Работа с таблицами в Word
Использование таблиц. Таблицы Word являются исключительно мощным средством для расположения текста в строках и колонках. На рис. 1 показано, как таблица Word выглядит на экране. Форматирование абзаца Сочетание клавиш Комментарий Увеличение левого отступа абзаца CTRL + M Отступ перемещается к следующей позиции табуляции Уменьшение левого отступа абзаца CTRL + SHIFT + M Отступ перемещается к предыдущей позиции табуляции рис.1 Вид таблицы Word на экране Использование таблиц вместо символов табуляции обладает многими преимуществами. Например, если фрагмент текста не помещается на одной строке, Word автоматически создает новую и увеличивает высоту ячеек ( создать таблицу на рис. 1 с использованием символов табуляции было бы довольно сложно). Кроме того, при работе с таблицами вы можете легко переставить строки и столбцы, а также привлечь внимание к некоторым элементам таблицы с помощью обрамления и фоновых заливок.
 Обратите внимание на то, что при достижении правого края ячейки Word автоматически переносит текст и увеличивает высоту ячеек всей строки таблицы. Если нажать ENTER при наборе текста в
Обратите внимание на то, что при достижении правого края ячейки Word автоматически переносит текст и увеличивает высоту ячеек всей строки таблицы. Если нажать ENTER при наборе текста вФинансовая математика (19 задач с решениями)
Юридические основы аудита
Эффект финансового рычага
Эффект производственного рычага
Эффект операционного рычага в финансовом менеджменте
Работа с таблицами в MS Word
Похожие презентации:
Пиксельная картинка
Информационная безопасность. Методы защиты информации
Методы защиты информации
Этапы доказательной медицины в работе с Pico. Первый этап
История развития компьютерной техники
От печатной книги до интернет-книги
Краткая инструкция по CIS – 10 шагов
Информационные технологии в медицине
Информационные войны
Моя будущая профессия. Программист
Работа с таблицами в MS Word
Способы создания таблиц
1. Вкладка Вставка – Таблица — Вставить таблицу.
Способы создания таблиц
В диалоговом окне указать число строк и столбцов.
2. Вкладка Вставка – Таблица — Нарисовать таблицу.
Команда применяется для создания таблиц сложной
структуры с помощью указателя мыши, принимающего вид
карандаша.
Способы создания таблиц
3. Вкладка Вставка – Таблица – Преобразовать в
таблицу. Эта команда используется для преобразования
текста в таблицу.
4. Вкладка Вставка – Таблица – Таблица Excel . Команда
предоставляет возможность вставить готовую таблицу

Элементы таблицы
Положение символа ¤ внутри ячейки указывает на тип
выравнивания текста в ячейке.
Перемещение по таблице
с помощью клавиатуры
Клавиша
Действие
TAB
Переход в следующую ячейку
SHIFT + TAB
Переход в предыдущую ячейку
Переход к ячейке
в соответствующем направлении
ALT + HOME
ALT + END
ALT + PAGE UP
ALT + PAGE DOWN
Переход к первой ячейке в строке
Переход к последней ячейке в строке
Переход к первой ячейке в столбце
Переход к последней ячейке в столбце
Выделение элементов таблицы
Выделение ячейки
Выделение строки
Выделение элементов таблицы
Выделение столбца
Выделение всей таблицы
Операции с элементами
таблицы
Для работы с элементами таблицы используется вкладка
Работа с таблицами – Макет. Эта вкладка появляется на
ленте когда активна любая ячейка таблицы.
При добавлении строк или столбцов в таблицу
добавляется столько строк (столбцов), сколько было
предварительно выделено.
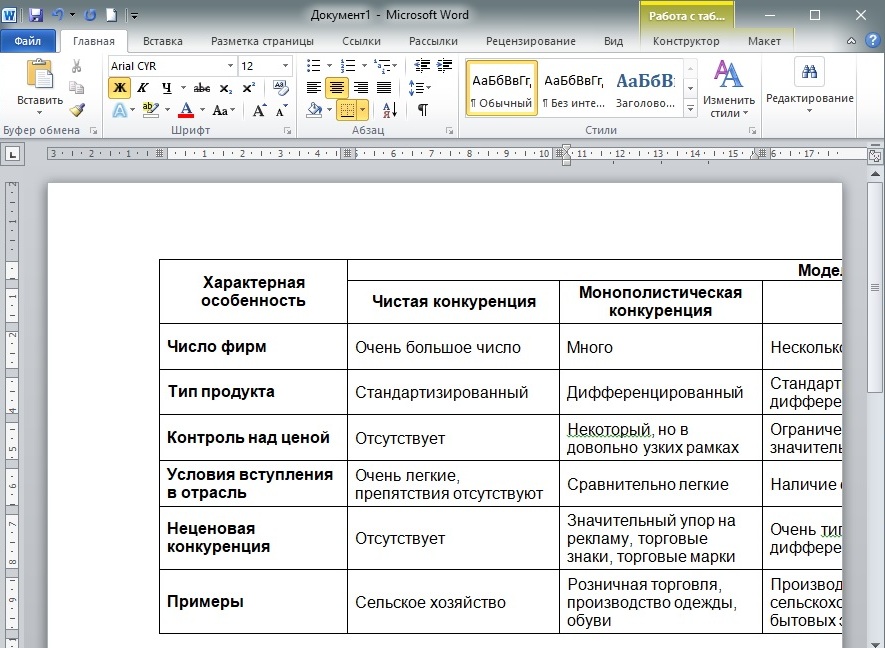
Новые строки появляются перед выделенной строкой.
При добавлении строки в конце таблицы достаточно
поместить курсор в последнюю ячейку таблицы и нажать
клавишу ТАБ или за последнюю ячейку и нажать Enter.
Операции с элементами
таблицы
Новые столбцы добавляются слева от выделенных
столбцов.
Для быстрого удаления столбца нужно выделить его
и нажать клавишу Backspace.
Для быстрого удаления строки нужно выделить ее и
нажать Backspace.
Для удаления всей таблицы нужно выделить ее и
нажать Backspace или выполнить команду Вырезать.
Объединение (разбиение) ячеек
Для объединения (разбиения) ячеек необходимо
ячейки выделить, а затем на вкладке Работа с
ячейки (Разбить ячейки). Можно воспользоваться
аналогичными командами из контекстного меню.
Разбиение таблицы
Выделить строку, с которой будет начинаться вторая таблица
и выполнить команду Разбить таблицу на вкладке Работа с
таблицами – Макет.

Перед выделенной строкой будет вставлена пустая строка.
Сортировка и нумерация ячеек
Вкладка Работа с таблицами — вкладка Макет Сортировка.
Сортировка и нумерация ячеек
В диалоговом окне Сортировка выбрать столбец для
сортировки, указать способ сортировки (по убыванию
или по возрастанию).
Можно задать вложенную сортировку по нескольким
столбцам.
Для нумерации ячеек таблицы необходимо выделить
ячейки и нажать кнопку Нумерация на вкладке Главная.
Преобразование таблицы в текст
Вкладка Работа с таблицами – Макет –
Преобразовать в текст. Таблица будет преобразована
в обычный текст.
Вычисления в таблице
Для ввода формулы в ячейку таблицы
используется окно диалога Формула, которое
вызывается следующим образом:
вкладка Работа с таблицами — Макет – Формула.
Основные функции для вычислений
SUM( ) — сумма значений или формул
ABS( ) — абсолютное значение числа или
формулы (без знака)
AVERAGE( ) — вычисление среднего значения
COUNT( ) — количество элементов в списке
INT() — целая часть числа
MIN( ) — наименьшее значение в списке
MAX( ) — наибольшее значение в списке
MOD(x,y) — остаток от деления x на y
Основные функции для вычислений
PRODUCT( ) — произведение значений,
включенных в список
ROUND(x,y) — значение x, округленное до
указанного десятичного разряда (y),
x может быть числом или значением
формулы.

Аргументы функций
Для вычислений в таблицах в качестве аргументов
функций используются следующие ключевые
слова: ABOVE , LEFT, RIGHT (в зависимости от
расположения диапазонов ячеек).
Например:
=SUM(ABOVE) суммирование ячеек, расположенных
сверху от формулы
=МIN(LEFT) нахождение минимума среди ячеек ,
расположенных слева от формулы
=MAX(RIGHT) нахождение максимума среди ячеек,
расположенных справа от формулы
Аргументы функций
Для выполнения вычислений можно обращаться к
ячейкам таблицы также как это делается в среде
MS EXCEL — по адресам.
Адрес ячейки складывается из буквы столбца и
номера строки.
Аргументы функций
Для ссылки на первую строку таблицы необходимо указать в
качестве аргумента функции 1:1.
Для ссылки на первый столбец необходимо указать в качестве
аргумента функции a:a.
Для ссылки на произвольный диапазон, необходимо указать,
например, a1:b3.
Такое обозначение диапазона позволяет включить в формулу
только указанные ячейки.
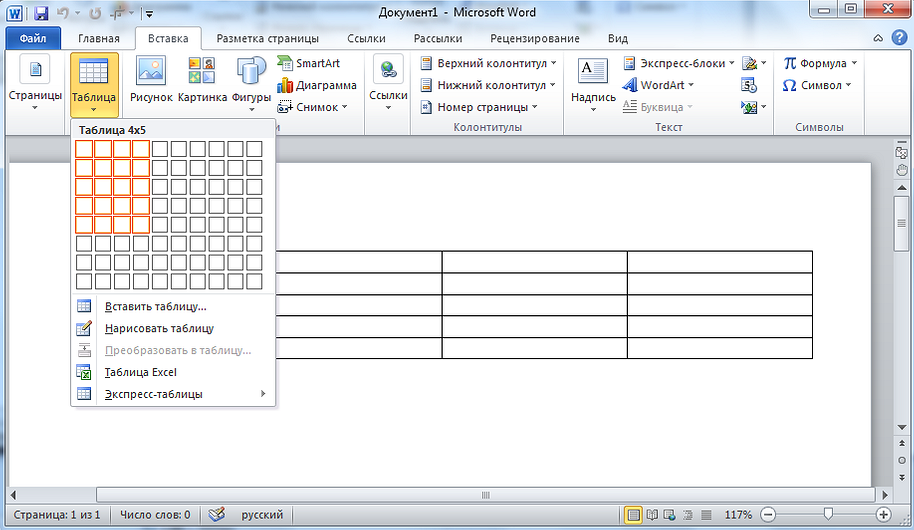
Если изменились данные в ячейках, входящих в формулу, то
данную формулу придется пересчитать.
Надо установить курсор в ячейку с формулой и в контекстном
меню выбрать команду Обновить поле или нажать клавишу
F9.
English Русский Правила
10+ советов по работе с таблицами Word
10+ советов по работе с таблицами Word
Табличные инструменты Word довольно просты, но есть несколько приемов их эффективного использования.
Преобразование данных в таблицу — это задача, которую большинство пользователей Word усваивают сразу. Но хотя таблицы легко реализовать и отформатировать, не все табличные задачи очевидны. Эти советы помогут вам более эффективно работать практически с любой таблицей.
1: Используйте согласованные разделители
Пожалуй, самый простой способ создать таблицу — выделить текст и преобразовать его. Word отлично справляется с интерпретацией данных и установкой правильных настроек по умолчанию, если вы последовательны во время ввода данных. В частности, вставьте один символ-разделитель между каждым элементом и введите один возврат абзаца (нажмите Enter) между каждой строкой, как показано на рисунке A .
В частности, вставьте один символ-разделитель между каждым элементом и введите один возврат абзаца (нажмите Enter) между каждой строкой, как показано на рисунке A .
Рисунок А
Между каждым элементом есть только один символ табуляции, а одиночный возврат абзаца разделяет строки.
Чтобы преобразовать список, выделите текст. Затем щелкните вкладку «Вставка» и щелкните раскрывающийся список «Таблица» (в группе «Таблицы»). В появившемся списке выберите «Преобразовать текст в таблицу». В Word 2003 выберите «Преобразовать» в меню «Таблица», а затем выберите «Текст в таблицу». Вам не нужно сильно изменять настройки по умолчанию ( Рисунок B ) если вы постоянно используете разделители. Интерпретируя вкладки и возвраты, Word может обнаружить, что есть два столбца и пять строк, как показано на рисунке 9.0011 Рисунок C .
Рисунок В
Word использует символы-разделители для выравнивания данных столбцов.
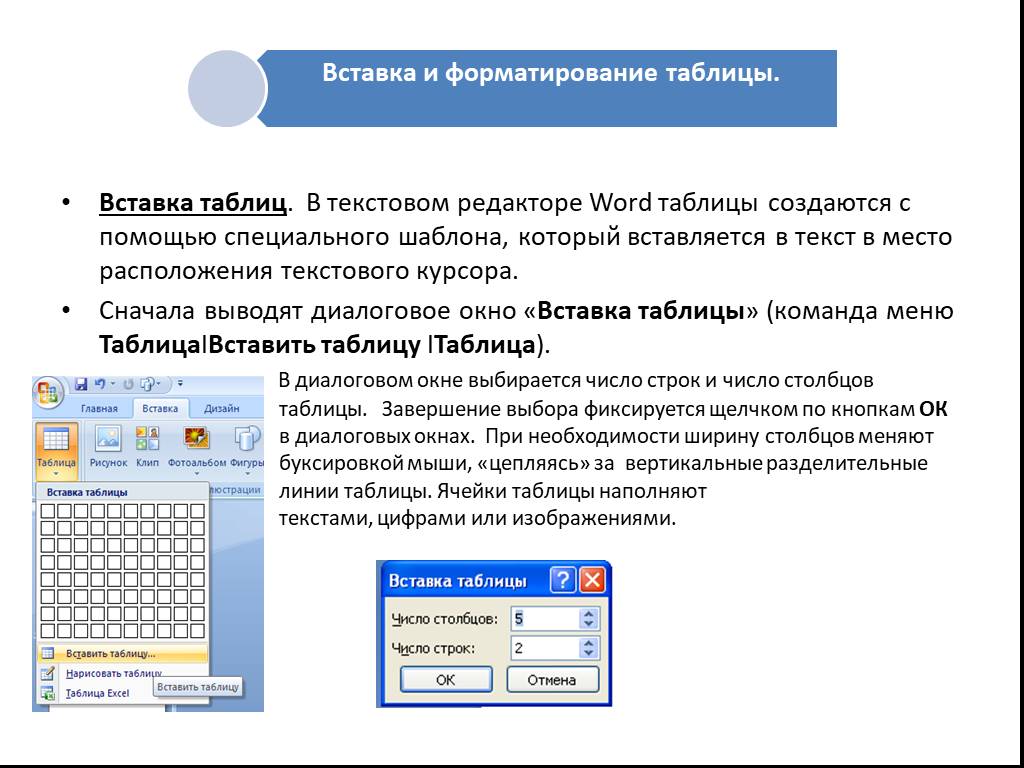
Рисунок С
Заранее планируйте простое преобразование таблиц.
2: Быстро выбрать таблицу
Самый быстрый способ выбрать таблицу — щелкнуть ее маркер перемещения. Щелкните в любом месте таблицы, чтобы отобразить этот маркер — маленький квадратный значок в верхнем левом углу, показанный на рис. D . Один щелчок манипулятора перемещения выделяет всю таблицу, поэтому вы можете сделать следующее:
- Отформатировать.
- Переместите его.
- Удалить.
Рисунок D
Щелкните маркер перемещения таблицы, чтобы выбрать всю таблицу.
3: удалить
Если вы выберете таблицу и нажмете Delete, вы можете быть удивлены, обнаружив, что таблица осталась. Нажатие Удалить удаляет только данные. Чтобы удалить всю таблицу, выберите ее и нажмите Backspace.
4: Быстрое форматирование
Word по умолчанию использует формат Table Grid (рисунок C), который почти не применяется к форматированию. Но с помощью галереи стилей таблиц Word вы можете быстро отформатировать эти результаты. Выберите всю таблицу, затем щелкните контекстную вкладку «Дизайн» и наведите указатель мыши на множество стилей в галерее (в группе «Стили таблиц»). Щелкните стрелку вниз галереи, чтобы увидеть полную галерею, показанную на Рисунок E . Когда вы найдете стиль, который соответствует вашим потребностям (или близок), щелкните по нему. В Word 2003 выберите «Автоформат таблицы» в меню «Таблица». Если получившаяся таблица не совсем то, что вам нужно, продолжайте ее настраивать.
Но с помощью галереи стилей таблиц Word вы можете быстро отформатировать эти результаты. Выберите всю таблицу, затем щелкните контекстную вкладку «Дизайн» и наведите указатель мыши на множество стилей в галерее (в группе «Стили таблиц»). Щелкните стрелку вниз галереи, чтобы увидеть полную галерею, показанную на Рисунок E . Когда вы найдете стиль, который соответствует вашим потребностям (или близок), щелкните по нему. В Word 2003 выберите «Автоформат таблицы» в меню «Таблица». Если получившаяся таблица не совсем то, что вам нужно, продолжайте ее настраивать.
Рисунок Е
Используйте стили для быстрого форматирования таблиц.
5: Быстрое изменение размера столбцов
Вы можете отрегулировать ширину столбцов таблицы несколькими щелчками мыши:
- Дважды щелкните правую границу столбца, чтобы разместить самый большой элемент в этом столбце, как показано на Рисунок F . Убедитесь, что Word отображает указатель в виде двойной стрелки; в противном случае вы можете не получить желаемых результатов.

- Чтобы настроить все столбцы, выберите таблицу и дважды щелкните границу любого столбца. На рисунке G показаны результаты. Этот трюк скорректировал обе колонки.
Рисунок F
Отрегулируйте ширину отдельного столбца, дважды щелкнув его правую границу.
Рисунок G
Выберите всю таблицу, прежде чем дважды щелкнуть границу столбца, чтобы изменить размер всех столбцов.
6: Уточните
Если вам нужны точные измерения, используйте линейку. Наведите указатель мыши на границу, пока не появится указатель в виде двойной стрелки. Затем щелкните границу и удерживайте клавишу Alt. Word отобразит определенные измерения, как показано на рисунке H . Если вам нужно изменить размер столбца, перетащите серый квадрат.
Рисунок Н
Показать или установить ширину столбцов таблицы.
7: Используйте быстрые таблицы
Если вы часто используете одну и ту же таблицу во многих документах, создайте быструю таблицу (недоступно в Word 2003). Сначала создайте и отформатируйте таблицу. Затем добавьте таблицу в галерею Quick Tables следующим образом:
Сначала создайте и отформатируйте таблицу. Затем добавьте таблицу в галерею Quick Tables следующим образом:
- Выберите таблицу.
- Перейдите на вкладку «Вставка».
- Щелкните раскрывающийся список «Таблица» в группе «Таблицы» и выберите «Быстрые таблицы», чтобы открыть галерею «Быстрые таблицы».
- В нижней части галереи выберите параметр «Сохранить выбор в галерее быстрых таблиц».
- Назовите новую таблицу, как показано на Рисунок I , и нажмите OK. Как правило, других настроек будет достаточно.
Рисунок I
Создать быструю таблицу.
Когда вам снова понадобится таблица, просто вставьте ее из галереи Quick Tables:
- Перейдите на вкладку «Вставка» и выберите «Быстрые таблицы» в раскрывающемся списке «Таблица» (в группе «Таблицы»).
- Найдите таблицу в галерее, как показано на рис. J , и щелкните ее, чтобы добавить в документ.
Рисунок J
Эта функция рассматривает таблицу как стандартный блок, а не как стиль.
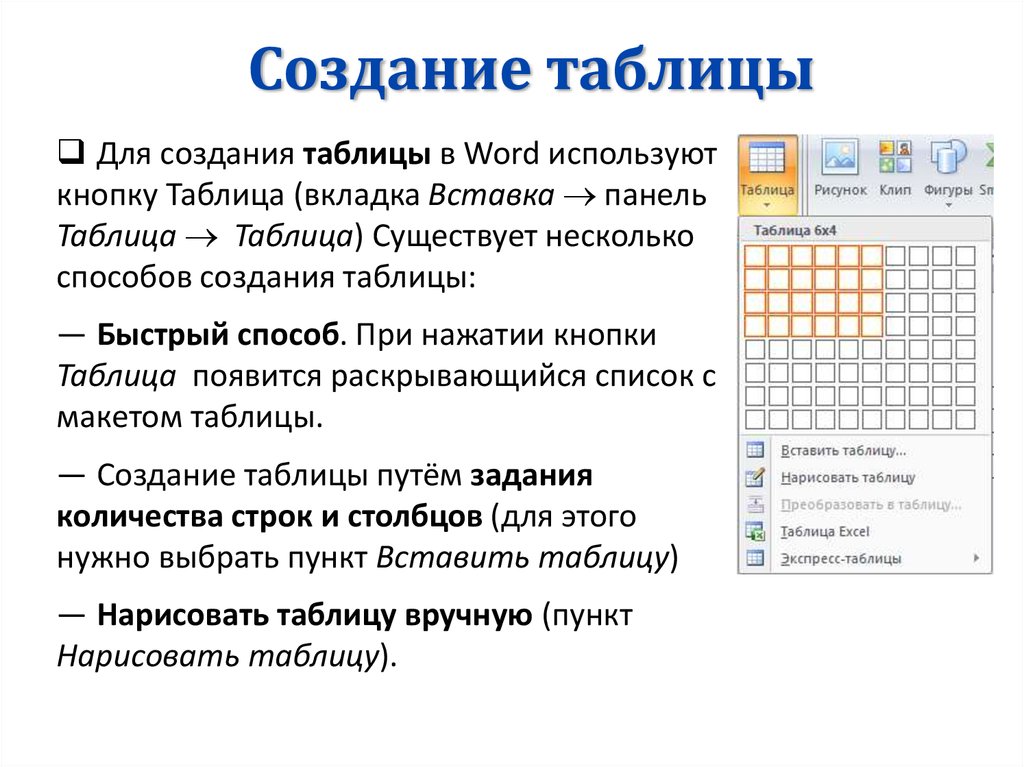
8: быстро переместить строку
Если вам нужно переместить строку данных, вам не нужно ничего удалять и вводить заново. Вы можете быстро переместить строку данных, выделив ее и нажав Shift+Alt+Стрелка вниз (или Стрелка вверх). Продолжайте удерживать Shift и Alt, нажимая клавишу со стрелкой столько раз, сколько необходимо.
9: Создать псевдостолбцы
Таблицы — это самый простой способ выравнивания столбцов, но вы не всегда хотите, чтобы данные отображались с границами. В таких случаях используйте таблицу для выравнивания данных, а затем избавьтесь от границ. Есть два способа сделать это.
Возможно, самый простой способ — преобразовать таблицу в текст, выбрав таблицу и щелкнув контекстную вкладку «Макет». В группе «Данные» нажмите «Преобразовать в текст». В появившемся диалоговом окне измените символ-разделитель, если это необходимо, и нажмите кнопку ОК. В Word 2003 выберите «Преобразовать» в меню «Таблица», а затем выберите «Таблица в текст». Этот метод хорош для разового исправления, поскольку он сохраняет вкладки столбцов таблицы. Вы можете легко вставлять и удалять строки, но это все, что вы можете сделать.
Этот метод хорош для разового исправления, поскольку он сохраняет вкладки столбцов таблицы. Вы можете легко вставлять и удалять строки, но это все, что вы можете сделать.
Если вам нужны навороты стола, просто выключите границы. После выбора таблицы нажмите Ctrl+Alt+U. Или щелкните контекстную вкладку «Дизайн» и выберите «Нет» в раскрывающемся списке «Границы» в группе «Стили таблиц». В Word 2003 вы можете использовать элемент управления «Граница» на панели инструментов «Форматирование». Word отобразит линии сетки, но не напечатает границы, как показано на Рисунок K . Если вы не хотите видеть даже линии сетки, нажмите «Просмотр линий сетки» в группе «Таблица» на контекстной вкладке «Макет». В Word 2003 выберите «Скрыть линии сетки» в меню «Таблица».
Рисунок К
Вам не нужно отображать границы таблицы, чтобы использовать поведение и свойства таблицы.
10: выделить определенные данные
Большинство форматов можно применить ко всей таблице, но можно выделить определенные строки, столбцы или даже ячейки. Например, в таблице Рисунок L используется другая граница для выделения ряда Смита. Чтобы применить этот формат границы, выберите ячейки, а затем щелкните контекстную вкладку «Дизайн». В группе «Стили таблиц» выберите соответствующую границу в раскрывающемся списке «Границы». Затем выберите стиль, толщину и цвет из параметров в группе «Нарисовать границы». В Word 2003 щелкните выделенное правой кнопкой мыши и выберите «Границы и заливка». Вы также можете изменить цвет фона или шрифта — большинство форматов, которые вы можете применить к таблице, вы также можете применить к определенным ячейкам.
Например, в таблице Рисунок L используется другая граница для выделения ряда Смита. Чтобы применить этот формат границы, выберите ячейки, а затем щелкните контекстную вкладку «Дизайн». В группе «Стили таблиц» выберите соответствующую границу в раскрывающемся списке «Границы». Затем выберите стиль, толщину и цвет из параметров в группе «Нарисовать границы». В Word 2003 щелкните выделенное правой кнопкой мыши и выберите «Границы и заливка». Вы также можете изменить цвет фона или шрифта — большинство форматов, которые вы можете применить к таблице, вы также можете применить к определенным ячейкам.
Фигурка L
На этой рамке выделен годовой итог Смита.
11: Изменить вкладку
Вы могли заметить, что в таблице значения денежных единиц выровнены по левому краю. Это значение по умолчанию, но вы, вероятно, захотите использовать десятичную табуляцию, например:
.- При видимой горизонтальной линейке нажимайте селектор табуляции (белый квадрат на пересечении двух линеек), пока не отобразится десятичная запятая (перевернутая буква T с десятичной запятой справа).

- Выберите ячейки (или столбец), которые вы хотите переформатировать.
- Нажмите на линейку, где вы хотите добавить новую десятичную дробь табуляции. Word временно отобразит вертикальную направляющую, показывающую положение в документе. После нажатия Word выровняет выбранные значения, как показано на рисунке M .
Рисунок М
Назначьте десятичную табуляцию для выравнивания значений в столбце таблицы.
В этом случае выделение всего столбца также привело к выравниванию заголовка столбца, 2012. Выберите его и отформатируйте отдельно — это небольшой компромисс. При выборе всего столбца все новые записи будут иметь десятичную запятую на месте.
Советы и вопросы
Какие еще приемы вы используете при работе с таблицами Word? Вас когда-нибудь ставило в тупик задание за столом? Поделитесь своими советами и вопросами с другими членами TechRepublic.
Сьюзан Харкинс
Опубликовано: Изменено: Увидеть больше в нерабочее время Поделиться: 10+ советов по работе с таблицами Word- Нерабочее время
Выбор редактора
- Изображение: Rawpixel/Adobe Stock
ТехРеспублика Премиум
Редакционный календарь TechRepublic Premium: ИТ-политики, контрольные списки, наборы инструментов и исследования для загрузки
Контент TechRepublic Premium поможет вам решить самые сложные проблемы с ИТ и дать толчок вашей карьере или новому проекту.
Персонал TechRepublic
Опубликовано: Изменено: Читать далее Узнать больше - Изображение: Студия Blue Planet/Adobe Stock
Программное обеспечение
Лучшее программное обеспечение для расчета заработной платы в 2023 году
Имея на рынке множество вариантов, мы выделили шесть лучших вариантов программного обеспечения для управления персоналом и расчета заработной платы на 2023 год.
Али Ажар
Опубликовано: Изменено: Читать далее Увидеть больше Программное обеспечение - Изображение: Майкрософт.
Программное обеспечение
Обновление Windows 11 переносит Bing Chat на панель задач
Последняя версия Windows 11 от Microsoft позволяет предприятиям управлять некоторыми из этих новых функций, включая новости Notepad, iPhone и Android.
Мэри Бранскомб
Опубликовано: Изменено: Читать далее Увидеть больше Программное обеспечение - Изображение: Танатат/Adobe Stock
CXO
Технические вакансии: разработчики программного обеспечения не торопятся возвращаться в офис, поскольку зарплаты достигают 180 000 долларов.

По данным Hired, в 2022 году зарплаты на удаленных должностях в разработке программного обеспечения были выше, чем на рабочих местах, привязанных к месту работы.
Оуэн Хьюз
Опубликовано: Изменено: Читать далее Увидеть больше - Изображение: Nuthawut/Adobe Stock
Программное обеспечение
10 лучших программ для управления гибкими проектами на 2023 год
Имея так много доступных программных инструментов для гибкого управления проектами, может быть сложно найти наиболее подходящий для вас.
 Мы составили список из 10 инструментов, которые вы можете использовать, чтобы воспользоваться преимуществами agile в своей организации.
Мы составили список из 10 инструментов, которые вы можете использовать, чтобы воспользоваться преимуществами agile в своей организации.Бренна Майлз
Опубликовано: Изменено: Читать далее Увидеть больше Программное обеспечение - Изображение: Song_about_summer/Adobe Stock
Безопасность
1Password стремится к будущему без паролей. Вот почему
С ростом числа случаев кражи учетных данных на основе фишинга, директор по маркетингу 1Password Стив Вон объясняет, почему конечная цель состоит в том, чтобы полностью «устранить» пароли.

Карл Гринберг
Опубликовано: Изменено: Читать далее Узнать больше Безопасность
Работа с таблицами в Microsoft Word — Часть 1
Автор mandy.doward
Теги:
Word, Office, Таблицы 0 комментариев
Таблицы Microsoft Word
Microsoft Word предлагает очень мощную функцию работы с таблицами, но иногда работа с таблицами может быть чем-то вроде искусства. . В серии блогов я постараюсь рассказать о некоторых простых, но важных задачах при работе с таблицами в Word.
Достаточно просто скопировать и вставить набор данных в Word из такого источника, как рабочая книга Microsoft Excel, поскольку при вставке данных применяется множество форматов по умолчанию, но форматирование в соответствии с вашими требованиями часто является проблемой.
В разделе «Работа с таблицами в Microsoft Word. Часть 1» мы рассмотрим:
- Вставка книг Excel в Word
- стили таблиц по умолчанию
- базовая настройка стола
- повторяющиеся заголовки на каждой странице, по которым таблица переходит к
- разделочные столы
Книга Excel в таблицу Word
Вот пример данных из книги Excel, которые просто вставляются (CTRL-V) в документ Word:
Если мы вставим этот выбранный диапазон в слово, используя стандартную вставку ( CTRL-V), то для нас будет создана таблица по умолчанию:
Вы можете видеть, что мы выделяем заголовки столбцов как строку заголовка таблицы, и для каждого столбца, скопированного из книги Excel, создается отдельный столбец. У нас есть ширина столбцов по умолчанию, что привело к некоторому обтеканию, и у нас есть стили границ по умолчанию с тонкой линией.
Мы могли бы начать с этого макета по умолчанию и изменить его, или мы могли бы вставить данные в виде простого текста, а затем создать таблицу с нуля. Если щелкнуть правой кнопкой мыши место, куда вы хотите вставить данные, вы увидите следующее всплывающее меню — последний вариант вставки, помеченный буквой A, — это простая текстовая вставка:
Если щелкнуть правой кнопкой мыши место, куда вы хотите вставить данные, вы увидите следующее всплывающее меню — последний вариант вставки, помеченный буквой A, — это простая текстовая вставка:
Вот как выглядели бы данные, если бы мы вставили их просто как текст:
Преобразование текста в таблицу
Поскольку мы просто вставили текст в Word, теперь нам нужно преобразовать этот текст в таблицу. Это можно сделать с помощью ленты «Вставка». Параметр «Преобразовать текст в таблицу» в раскрывающемся списке «Таблица» позволяет указать разделители строк и полей для преобразования обычного текста в таблицу. Выберите текст, который нужно преобразовать, а затем выберите параметр «Преобразовать текст в таблицу»:
Появится следующее диалоговое окно:
Вы можете видеть, что Word обнаружил, что выделенный текст имеет табуляцию между каждым полем, и поэтому сделал вывод, что в таблице должно быть 6 столбцов.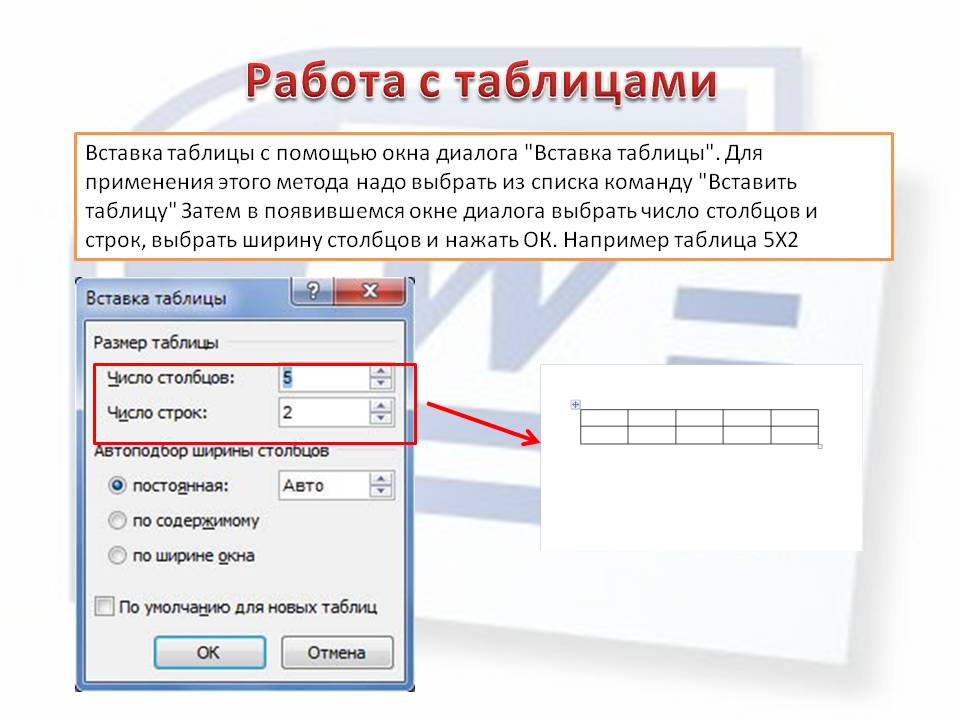 Разделителем строк считается новая строка, и Word распознал 831 строку (было 830 строк данных и строка заголовка, вставленная из книги Excel).
Разделителем строк считается новая строка, и Word распознал 831 строку (было 830 строк данных и строка заголовка, вставленная из книги Excel).
Вот результирующая таблица:
Форматирование таблицы Word
Независимо от того, какой метод вы выберете для создания таблицы, вы можете отформатировать ее с помощью ленты «Дизайн таблицы», доступной через контекстную вкладку «Инструменты для работы с таблицами»:
Вкладка «Дизайн инструментов для работы с таблицами»
Стили таблиц Word
Есть некоторые параметры быстрого доступа для форматирования таблицы, выбрав один из предопределенных стилей в разделе «Стили таблиц» на ленте. Кроме того, вы можете отформатировать таблицу вручную. Предустановленные стили таблиц можно настроить с помощью флажков в левой части ленты.
В левой части ленты Дизайн таблицы вы можете увидеть следующие параметры:
- Указать наличие строки заголовков столбцов (флажок «Строка заголовка»)
- Указать наличие столбца заголовка строки (флажок «Первый столбец»)
- Добавить строку итогов (флажок «Строка итогов»)
- Добавить итоговый столбец (флажок «Последний столбец»)
- Выберите строки с полосами или столбцы с полосами
Вы увидите, что если вы отметите или снимите эти флажки, значки стилей таблиц изменятся, отражая ваш выбор.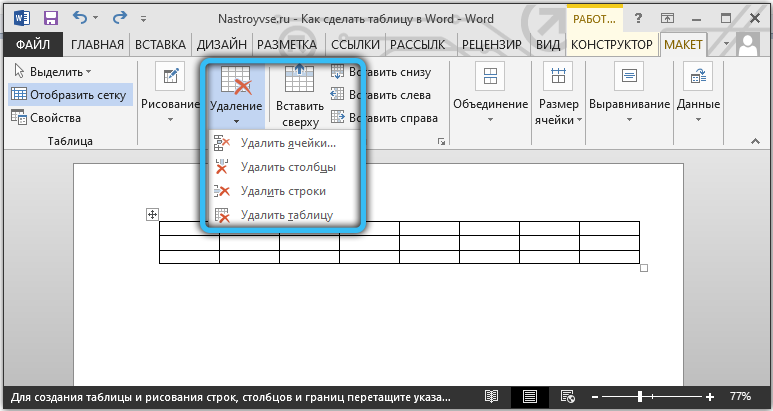 В следующем примере мы выбрали заголовки строк, рядовые строки и итоговую строку, но отменили выбор первого столбца.
В следующем примере мы выбрали заголовки строк, рядовые строки и итоговую строку, но отменили выбор первого столбца.
Вы можете видеть, что стили таблиц отличаются от стилей по умолчанию, которые мы видели, когда впервые преобразовали текст в таблицу (сравните с предыдущим снимком экрана).
Теперь мы выберем стиль таблицы 7 th (Обычная таблица 5), и вот результат:
После того как вы создали базовый макет таблицы, вы можете настроить его вручную. Справа на ленте Дизайн таблицы вы можете увидеть параметры:
- изменить затенение строк и столбцов
- изменить стили границ для таблицы
- изменение ширины и стиля линий
Настройка таблиц Word
Вкладка «Макет таблицы»
Мы можем настроить многие элементы нашей таблицы с помощью ленты «Макет таблицы»:
Повторение заголовков строк на разных страницах строка заголовка), но это не повторяется, когда мы листаем документ, как показано на снимке экрана ниже многостраничного представления нашей таблицы:
В правой части ленты «Макет» есть опция « Повторить строки заголовка ». Эта опция будет недоступна, пока не будет выбрана строка (или строки) из таблицы. На следующем снимке экрана показано, что мы выбрали строку заголовков, и опция стала доступной:
Эта опция будет недоступна, пока не будет выбрана строка (или строки) из таблицы. На следующем снимке экрана показано, что мы выбрали строку заголовков, и опция стала доступной:
Нажатие на опцию «Повторить строки заголовков» включает эту опцию. Вы можете видеть, что многостраничный вид ниже теперь показывает заголовки столбцов (строка заголовков), повторяющиеся на каждой странице:
Разделение таблиц Word
Иногда нам может понадобиться разделить одну таблицу на несколько меньших таблиц. Мы можем добиться этого с помощью ленты Table Tools Layout. В разделе «Объединение» на ленте есть параметр «Разделить таблицу»:
Щелкните строку, в которой вы хотите разделить таблицу, а затем выберите параметр «Разделить таблицу». В этом примере курсор находится в строке 10 июля 1996 года, вот результат:
Как видите, таблица была правильно разделена, но заголовки столбцов не были включены во вновь созданную таблицу.

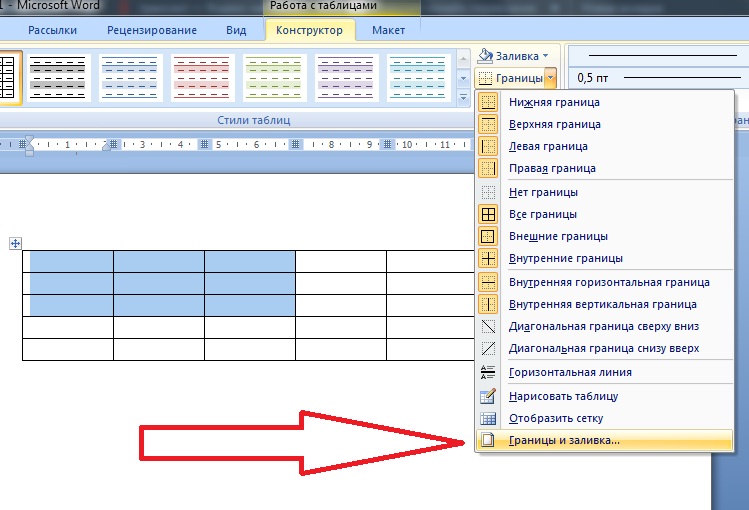

 Мы составили список из 10 инструментов, которые вы можете использовать, чтобы воспользоваться преимуществами agile в своей организации.
Мы составили список из 10 инструментов, которые вы можете использовать, чтобы воспользоваться преимуществами agile в своей организации.