Изменение прозрачности объектов в Pages на iPhone
Pages
Поиск по этому руководству
- Добро пожаловать!
- Основные сведения о приложении Pages
- Текстовый документ или документ с макетом страницы?
- Основные сведения об изображениях, диаграммах и других объектах
- Создание первого документа
- Основные сведения о создании книги
- Использование шаблонов
- Поиск документов
- Открытие документа
- Сохранение документа и присвоение ему имени
- Печать документа или конверта
- Отмена и повтор изменений
- Как избежать случайных правок
- Быстрая навигация
- Основные сведения о знаках форматирования
- Отображение линейки
- Просмотр расположенных рядом страниц
- Быстрое форматирование текста и объектов
- Просмотр оптимизированной версии документа
- Копирование текста и объектов из одних приложений в другие
- Основные жесты на сенсорном экране
- Создание документа с помощью VoiceOver
- Просмотр комментариев и отслеживание изменений с помощью VoiceOver
- Выбор текста и размещение точки вставки
- Добавление и замена текста
- Копирование и вставка текста
- Добавление, изменение или удаление поля слияния
- Изменение информации об отправителе
- Добавление, изменение и удаление исходного файла в Pages на iPhone
- Заполнение и создание нескольких версий документа
- Форматирование документа для другого языка
- Использование фонетической транскрипции
- Использование двунаправленного текста
- Использование вертикального текста
- Добавление математических уравнений
- Закладки и ссылки
- Добавление ссылок
- Изменение внешнего вида текста
- Выбор шрифта по умолчанию
- Изменение регистра текста
- Использование стилей текста
- Копирование и вставка стиля текста
- Автоматическое форматирование дробей
- Лигатуры
- Добавление буквиц
- Надстрочные и подстрочные символы
- Форматирование текста (китайский, японский, корейский)
- Формат тире и кавычек
- Установка межстрочного интервала и интервала между абзацами
- Установка полей для абзаца
- Форматирование списков
- Установка табуляторов
- Выравнивание текста по краям и по ширине
- Добавление разрывов строк и страниц
- Форматирование столбцов текста
- Связывание текстовых блоков
- Задание размера бумаги и ориентации
- Установка полей для документа
- Настройка разворота
- Шаблоны страниц
- Добавление страниц
- Добавление и форматирование разделов
- Изменение порядка страниц или разделов
- Дублирование страниц или разделов
- Удаление страниц или разделов
- Оглавление
- Постраничные и заключительные сноски
- Верхние и нижние колонтитулы
- Добавление номеров страниц
- Изменение фона страницы
- Добавление границы вокруг страницы
- Добавление водяных знаков и фоновых объектов
- Добавление изображения
- Добавление галереи изображений
- Редактирование изображения
- Добавление и редактирование фигуры
- Объединение или разъединение фигур
- Сохранение фигуры в медиатеке фигур
- Добавление и выравнивание текста внутри фигуры
- Добавление линий и стрелок
- Добавление и редактирование рисунков
- Добавление аудио и видео
- Запись видео и звука
- Редактирование аудио- и видеофайлов
- Выбор формата фильма
- Размещение и выравнивание объектов
- Размещение объектов с текстом
- Использование направляющих линий
- Наложение, группировка и закрепление объектов
- Изменение прозрачности объекта
- Заливка фигуры или текстового блока цветом или изображением
- Добавление границы объекта
- Добавление подписи или заголовка
- Добавление отражения или тени
- Использование стилей объектов
- Изменение размеров, поворот и зеркальное отражение объектов
- Добавление и удаление таблицы
- Выбор таблиц, ячеек, строк и столбцов
- Добавление и удаление строк и столбцов таблицы
- Перемещение строк и столбцов таблицы
- Изменение размера строк и столбцов таблицы
- Объединение и разделение ячеек таблицы
- Изменение внешнего вида текста в таблице
- Отображение, редактирование и скрытие заголовка таблицы
- Изменение линий сетки и цветов таблицы
- Использование стилей таблицы
- Изменение размера, перемещение и открепление
- Добавление и редактирование содержимого ячейки
- Форматирование дат, значений валют и других типов данных
- Форматирование таблиц с двунаправленным текстом
- Условное выделение ячеек
- Сортировка по алфавиту и сортировка данных таблицы
- Добавление или удаление диаграммы
- Изменение одного типа диаграммы на другой
- Изменение данных диаграммы
- Перемещение, изменение размера и поворот диаграммы
- Изменение внешнего вида серий данных
- Добавление легенды, линий сетки и других меток
- Изменение внешнего вида текста и меток на диаграмме
- Добавление рамки и фона к диаграмме
- Использование стилей диаграммы
- Проверка правописания
- Поиск определения слова
- Поиск и замена текста
- Автоматическая замена текста
- Просмотр количества слов и другой статистики
- Добавление аннотаций в документ
- Задание имени автора для комментариев
- Выделение текста цветом
- Добавление и печать комментариев
- Отслеживание изменений
- Отправка документа
- Публикация книги в Apple Books
- Основные сведения о совместной работе
- Приглашение к совместной работе
- Совместная работа над общим документом
- Просмотр последних действий пользователей в общем документе
- Изменение настроек общего документа
- Закрытие общего доступа к документу
- Общие папки и совместная работа
- Использование Box для совместной работы
- Использование режима доклада
- Использование iCloud Drive с приложением Pages
- Экспорт в Word, PDF или другой формат
- Восстановление более ранней версии документа
- Перемещение документа
- Удаление документа
- Защита документа паролем
- Создание собственных шаблонов и управление ими
- Перенос документов с помощью AirDrop
- Перенос документов с помощью Handoff
- Перенос документов через Finder
- Сочетания клавиш
- Символы сочетаний клавиш
- Авторские права
Максимальное количество символов: 250
Не указывайте в комментарии личную информацию.
Максимальное количество символов: 250.
Благодарим вас за отзыв.
Прозрачность пикселей отдельного цвета
Для придания изображению особого эффекта, можно «обесцветить» пиксели определенного цвета. Подобный подход можно использовать, например, если вы хотите чтобы сквозь рисунок проглядывалась часть текста.
Для того чтобы задать прозрачность пикселей определенного цвета:
Щелкните «Установить прозрачный цвет» в окне изменения цвета рисунка — курсор примет форму карандаша со стрелкой.
Выберите участок изображения с требуемым цветом и щелкните левой кнопкой мыши — пиксели заданного цвета станут полностью прозрачными.
Трехмерные эффекты рисунка в Word 2010 Изменение формы рисунка
В Word 2010 предусмотрено множество различных форм рисунка, которые позволяют придать ему определенный вид.
1-й способ.
Щелкните по рисунку, а затем перейдите на вкладку Формат.
В группе Стили щелкните по кнопке развертывания диалогового окна Формат фигуры.
В открывшемся окне перейдите на вкладку Формат объемной фигуры и придайте нужную форму рисунку.
2-й способ.
Щелкните правой кнопкой мыши на рисунке и в контекстном меню выберите пункт Формат рисунка.
В открывшемся окне Формат рисунка перейдите на вкладку Формат объемной фигуры и внесите нужные изменения.
Окно «Формат объемной фигуры» на вкладке «Формат объемной фигуры»
Рассмотрим работу
с эффектом «Рельеф», который позволяет
создать эффект «прозрачной рамки», а
при использовании возможностей поворота
фигуры позволяет создавать неповторимые
и необычные объемные фигуры. Для настройки
эффектов объема рисунка придется
работать с окном «Формат рисунка»
вкладки «Формат объемной фигуры».
Рисунок 3.34 — Окно Формат рисунка на вкладке Формат объемной фигуры |
«Рельеф» — позволяет настроить форму краев (границ) изображения, задать их ширину и высоту как сверху, так и снизу. Для верхнего и нижнего краев изображения всего заданы 12 образцов рельефа. По умолчанию значения задаются в «пунктах», но можно вводить и в других единицах измерения.
«Глубина» — задает толщину трехмерного объекта. Наиболее наглядно это видно при задании объема фигуры в виде параллелепипеда с видом сбоку. Глубина в данном случае – это расстояние между вертикальными ребрами фигуры, т.е. чем больше глубина, тем «толще» параллелепипед.
«Контур» — задает толщину линии, подчеркивающей края фигуры.

«Поверхность» — позволяет выбрать образец материала, из которого будет состоять объемная фигура (область «Материал»), и тип применяемого к ней освещения (и его цветовой схемы), а так же угол падения (области «Освещение» и Угол»).
Эффект объема «Рельеф»
Для применение эффекта объема «Рельеф» сделайте следующее:
Одним из способов вставьте рисунок в документ Word 2010.
Щелкните на рисунке, а затем на меню «Эффекты рисунка» в группе «Стили рисунка».
В раскрывшемся меню «Стили рисунка» подведите курсор к эффекту «Рельеф» и в раскрывшемся окне, в группе «Рельеф», выберите «Выпуклость» (одну из заготовок). Примечание. Если вы перешли в окно «Формат рисунка», но не выделили сам рисунок, то все доступные меню и поля для настройки эффекта изображения будут недоступны. Чтобы их активировать, щелкните по рисунку.
 Если рисунок находится на
другой странице, найдите его и щелкните
правой кнопкой мыши, а затем в контекстном
меню выберите пункт «Формат рисунка»
(либо используйте меню «Эффекты рисунка»
группы «Стили рисунка» на ленте).
Если рисунок находится на
другой странице, найдите его и щелкните
правой кнопкой мыши, а затем в контекстном
меню выберите пункт «Формат рисунка»
(либо используйте меню «Эффекты рисунка»
группы «Стили рисунка» на ленте).Далее необходимо провести детальную настройку рельефа объемной фигуры. Для этого перейдите в окно «Формат рисунка», затем щелкните по вкладке «Формат объемной фигуры».
В группе «Рельеф» задайте значения ширины и высоты. Увеличение значений ширины увеличивает ширину «рамки» рисунка, визуально это выглядит так, будто рисунок помещен в красивую стеклянную рамку, что и вызывает такой эффект преломления цвета. Значение высоты также визуально увеличивает толщину «стеклянной рамки», что означает увеличение величины преломления цвета и частичного его поглощения. То есть, чем больше значение высоты, тем сильнее он поглощается в углах входа лучей света (которые тоже можно настроить), и тем сильнее свечение в углах выхода (эффект увеличительного стекла).

В группе «Глубина» задайте значения цвета и его глубины, которые будут добавлены к эффектам изменения цвета в области формируемой эффектом рельефа «рамки».
В группе «Контур», задайте цвет и толщину контурной линии. Оптимальный вариант – тонкая контурная линия, по цветовому тону соответствующая окаймлению рисунка.Рисунок 3.35 — Рисунок с эффектом рельефа с большими значениями ширины и высоты
Примечание. Работа с группой «Поверхность» — наиболее интересная часть действий по настройке эффектов объема. Она позволяет придать не только необычный вид поверхности, в нашем случае, рельефа, но и позволяет задать специальный эффект освещения, основываясь на цветовых тонах и углах падения света;
В группе «Поверхность» в меню «Материал» выберите в одной из трех представленных линеек образцов материалов («Стандартный», «Особый эффект», «Полупрозрачный») необходимый, например «Металл» в группе «Стандартный».
 После щелчка на нем вы
можете увидеть, как изменится вид границ
рельефа изображения, который по цветовым
оттенкам и отражению света будет
напоминать материал из металла.
После щелчка на нем вы
можете увидеть, как изменится вид границ
рельефа изображения, который по цветовым
оттенкам и отражению света будет
напоминать материал из металла.В меню «Освещение» выберите заготовку, которая бы соответствовала цветовой теме изображения. В строке «Угол» введите значение от 0 до 359,9, так вы зададите угол падения света. Закройте окно «Формат рисунка».
К эффекту «Рельеф» проявлять особый интерес следует тогда, когда вам необходимо подчеркнуть эксклюзивность изображения, создав красивую рельефную рамку. Более того, данный подход можно использовать для создания изображений рекламного характера, когда надо выделить определенный элемент изображения из общего его фона, например:
Выберите изображение в документе Word 2010 и на вкладке «Формат» (работа с изображениями) откройте меню «Эффекты рисунка в группе «Стили рисунков».
Прейдите к вкладке Рельеф и в раскрывшемся окне выберите образец Ямка, а затем откройте окно Формат рисунка и перейдите на вкладку Формат объемной фигуры.

В окне Формат объемной фигуры задайте следующие значения:
Рельеф сверху: ширина – 120 пт, высота – 60 пт;
Контур: цвет – темно-синий, текст 2, более темный оттенок 25%;
Поверхность: материал – «Темный край»;
Освещение – «Светлая комната».
Остальные значения оставьте без изменений. В итоге получим следующее изображение (рисунок 3.36).
Рисунок 3.36 — Фокусировка на центре изображения при помощи эффекта объемной фигуры «Рельеф» |
Средствами Word
2010, в частности различными эффектами
объема изображения, можно создать
несложный рекламный буклет турфирмы с
аккуратными качественными изображениями.
Как создать прозрачный файл PNG без Photoshop?
Обычно считается, что создание PNG-файлов ваших изображений с прозрачным фоном возможно только в Photoshop. Однако это неправда. Можно использовать множество способов для создания прозрачных файлов PNG без Photoshop — дорогого и профессионального программного обеспечения.
Удалить фон онлайн
Мы рассмотрим несколько лучших способов создания прозрачных файлов PNG без редактора Photoshop.
Лучший метод — Markgo AI PNG Снятие фона
Создание прозрачного файла PNG с использованием Canva
Создайте прозрачный файл PNG с использованием файла PNG Microsoft
Create Presparen Лучший метод — MarkGo AI PNG Background Remover
iMyFone MarkGo
Советы
Ищете инструмент для бесплатного вырезания изображений? Почему бы не попробовать профессиональное средство для удаления iMyFone MarkGo, которое удаляет фон на 100 % автоматически с помощью технологии на базе искусственного интеллекта за 5 секунд одним щелчком мыши.
 Juts попробуйте бесплатно ниже!
Juts попробуйте бесплатно ниже! Попробуйте бесплатно Попробуйте бесплатно
Посмотрите обучающее видео, чтобы узнать больше о MarkGo.
iMyFone MarkGo — это инструмент на базе искусственного интеллекта, используемый для редактирования фотографий и видео. Вы можете удалять водяные знаки/ненужные объекты, добавлять водяные знаки и многое другое редактировать фотографии и видео. Кроме того, мощный инструмент также позволяет редактировать файлы PDF.
В приложении много бесплатных и платных функций. Мы расскажем вам о бесплатном способе удаления водяного знака Hitfilm Express с помощью инструмента MarkGo. Наиболее заметные особенности инструмента следующие:
Удобный интерфейс
Легко удаляемый фон и водяные знаки
Бесплатная версия позволяет удалять объекты и водяные знаки
Вы также можете удалять объекты, водяные знаки и фон из видео
Вот пошаговое руководство по созданию прозрачных файлов PNG без Photoshop с помощью MarkGo.

Шаг 1: Установите и запустите приложение
Вы можете загрузить программное обеспечение с официального сайта Filme MarkGo, завершить процесс установки и создания учетной записи и запустить программу. Вам будет показано множество вариантов редактирования изображения/видео, таких как добавление/удаление водяного знака, фона, добавление водяного знака к видео, удаление ненужных объектов и т. д. Вы должны выбрать «Удалить фон изображения», чтобы сделать изображение PNG прозрачным.
Шаг 2: Загрузите изображение PNG
Откроется новое окно, в котором вам будет предложено загрузить изображение PNG, JPG, JPEG, которое вы хотите отредактировать. Вы также можете редактировать несколько изображений одновременно.
Шаг 3. Удалить фон
После загрузки изображения вы можете выбрать удаление AI или удаление вручную в соответствии с вашими требованиями к точности.
 Если изображение не слишком сложное, технология искусственного интеллекта программного обеспечения точно определяет и удаляет фон. Однако вы можете выбрать ручное удаление сложных элементов изображений. После выбора фона нажмите кнопку «Удалить», чтобы получить безупречный прозрачный PNG.
Если изображение не слишком сложное, технология искусственного интеллекта программного обеспечения точно определяет и удаляет фон. Однако вы можете выбрать ручное удаление сложных элементов изображений. После выбора фона нажмите кнопку «Удалить», чтобы получить безупречный прозрачный PNG.Шаг 4: Экспорт изображения
Когда вы будете удовлетворены результатами, нажмите кнопку Export . В результате вы можете легко создать прозрачное изображение в формате PNG, не залезая в сложное программное обеспечение Photoshop.
Попробовать бесплатноПопробовать бесплатно
Создайте прозрачный файл PNG с помощью Canva
Canva — это мощное программное обеспечение и платформа. Это больше, чем просто обработка фотографий. По сути, это программное обеспечение предназначено для людей, нуждающихся в графическом дизайне, но они не являются профессиональными редакторами.
 Функция перетаскивания платформы позволяет каждому удобно редактировать и создавать привлекательную инфографику, баннеры и т. д.
Функция перетаскивания платформы позволяет каждому удобно редактировать и создавать привлекательную инфографику, баннеры и т. д.Вот пошаговое руководство по созданию прозрачных PNG-файлов с помощью Canva.
Шаг 1: Создайте учетную запись или войдите в систему
Если у вас еще нет учетной записи Canva, вы начнете с регистрации на платформе. Добавьте свои данные и создайте учетную запись.
Шаг 2: Создайте новый дизайн
Нажмите Создать новый дизайн и выберите Редактировать фото Опция указана в нижней части раскрывающегося меню.
Шаг 3: Загрузите файл PNG
Нажав на опцию Edit Photo , вы откроете оверлей, в котором вам будет предложено выбрать фотографию с вашего устройства. Нажмите на нужную фотографию, и она будет загружена в Canva для редактирования.

Шаг 4: Удалить фон
Как только вы войдете в окно редактирования, в верхней части рамки редактирования появится опция редактирования изображения . Нажав на нее, вы откроете множество опций. Вы можете выбрать инструмент для удаления фона и начать работу. Однако здесь важно отметить, что инструмент для удаления фона — это премиальная функция Canva, которую можно разблокировать только с премиальной подпиской.
Шаг 5: Загрузите файл
После удаления фона загрузите файл на свое устройство
Создайте прозрачный файл PNG с помощью Microsoft
Microsoft Word также является мощным инструментом для создания и редактирования документов. Он также позволяет удалять фон изображения, играть с прозрачностью и делать части изображения прозрачными. Ниже приведено пошаговое руководство по удалению всего фона, созданию прозрачности изображения или удалению части изображения.

Шаг 1. Добавьте изображение в Microsoft Word
. Откройте приложение Microsoft Word и вставьте изображение в формате PNG/JPG/JPEG, просто перетащив его. Вы также можете скопировать/вставить изображение или вручную вставить изображение из меню в Microsoft Word.
Шаг 2: Дважды щелкните изображение
. Двойной щелчок по изображению активирует элементы управления изображением. Вы можете контролировать прозрачность, контрастность, размер, размеры, удаление фона и многое другое. Вы должны удалить фон изображения, чтобы создать прозрачный PNG без Photoshop в Microsoft.
Шаг 3: Выберите «Удалить фон»
Если вы хотите сделать часть изображения прозрачной в Word, вы должны нажать на вкладку «Удалить фон».
Шаг 4. Удалите фон или сделайте часть изображения прозрачной
Оказавшись там, вы можете выбрать или отменить выбор областей для удаления.
 После этого нажмите кнопку ввода, чтобы получить желаемое изображение.
После этого нажмите кнопку ввода, чтобы получить желаемое изображение.Шаг 5: Сохранить файл как изображение
После этого щелкните правой кнопкой мыши изображение, чтобы открыть меню. Выберите «Сохранить как изображение» и сохраните его на своем устройстве.
Создайте прозрачный файл PNG с помощью Pixlr
Pixlr также является онлайн-редактором фотографий с многочисленными функциями, позволяющими редактировать фотографии, вносить коррективы, применять фильтры и многое другое. Вот метод создания прозрачного PNG без Photoshop с использованием программного обеспечения Pixlr.
Шаг 1. Войдите в онлайн-редактор фотографий
. Посетите официальный сайт Pixlr, чтобы начать. Нажмите «Начать проект редактирования фотографий».
Шаг 2: Загрузите изображение PNG
Как только вы начнете проект, вам нужно загрузить PNG, который вы хотите отредактировать с помощью Pixlr.
 Оказавшись там, добавьте изображение, которое вы хотите сделать прозрачным.
Оказавшись там, добавьте изображение, которое вы хотите сделать прозрачным.Шаг 3: Удалить фон
Нажмите на инструмент «Волшебная палочка», чтобы выбрать фон фотографии, который вы хотите сделать прозрачным. После выбора нажмите кнопку «Удалить», и все выбранные области будут удалены с фона.
Шаг 4: Загрузите файл на свое устройство
Все, что вам нужно сделать сейчас, это загрузить файл на свое устройство и использовать его для различных целей.
Заключение
Мы обсудили различные инструменты и методы создания файла PNG без Photoshop. Большинство методов эффективны и действенны, но некоторые из них дороги и не могут быть разумными решениями, если вы время от времени работаете редактором.
С MarkGo у вас есть множество возможностей для редактирования изображений, видео и PDF-файлов. AI-технология программного обеспечения позволяет выполнять задачи за секунды, а не за несколько минут.
 Вы можете загрузить программное обеспечение MarkGo на различные устройства, такие как Windows и Mac. Вот ссылки для получения вашего личного программного обеспечения для редактирования фотографий и создания прозрачных PNG без Photoshop:
Вы можете загрузить программное обеспечение MarkGo на различные устройства, такие как Windows и Mac. Вот ссылки для получения вашего личного программного обеспечения для редактирования фотографий и создания прозрачных PNG без Photoshop:Попробуйте бесплатноПопробуйте бесплатно
Прозрачность— Как сделать полупрозрачность на плоскости изображения 2D png в версии 2.8?
спросил
Изменено 3 года, 7 месяцев назад
Просмотрено 545 раз
$\begingroup$
Я просмотрел прошлые вопросы, и, похоже, этот вопрос не решен. Блендер 2.8.
Как добавить дополнительную прозрачность к PNG, импортированному как Image Plane? Например. сделать все изображение полупрозрачным, включая его обычно непрозрачные части.
 Что касается 2D-изображений, то на данный момент меня не волнует 3D.
Что касается 2D-изображений, то на данный момент меня не волнует 3D.Примечание. Я не говорю о том, как отобразить существующую альфу в PNG, я знаю, что для Eevee для режима наложения необходимо установить значение «Альфа».
Также обратите внимание, что если это было эталонное изображение, вы можете напрямую изменить альфа-канал, но это не отображается при рендеринге.
Как добавить дополнительную прозрачность плоскости 2D-изображения?
Спасибо
- изображение
- прозрачность
- eevee-render-engine
- 2d
$\endgroup$
1
$\begingroup$
Конечно разбираюсь сразу после запроса, после дня без прогресса.
Чтобы помочь следующему человеку:
- Импортируйте свой Image Plane
- В «Материалы» -> «Настройки» -> «Режим наложения» и «Режим тени» выберите «Альфа-смешивание», это отображает существующую прозрачность изображения
- Все еще в материалах -> Настройки отметьте Показать обратную сторону (важно!)
- В Материалы -> Поверхность добавьте новый шейдер, вы можете сделать это, щелкнув белый кружок на последнем существующем шейдере, и выберите Principled BSDF
- Переключитесь в рабочее пространство Shading, на самой верхней панели рядом с вкладкой Rendering вы можете получить к нему доступ из General под знаком +.

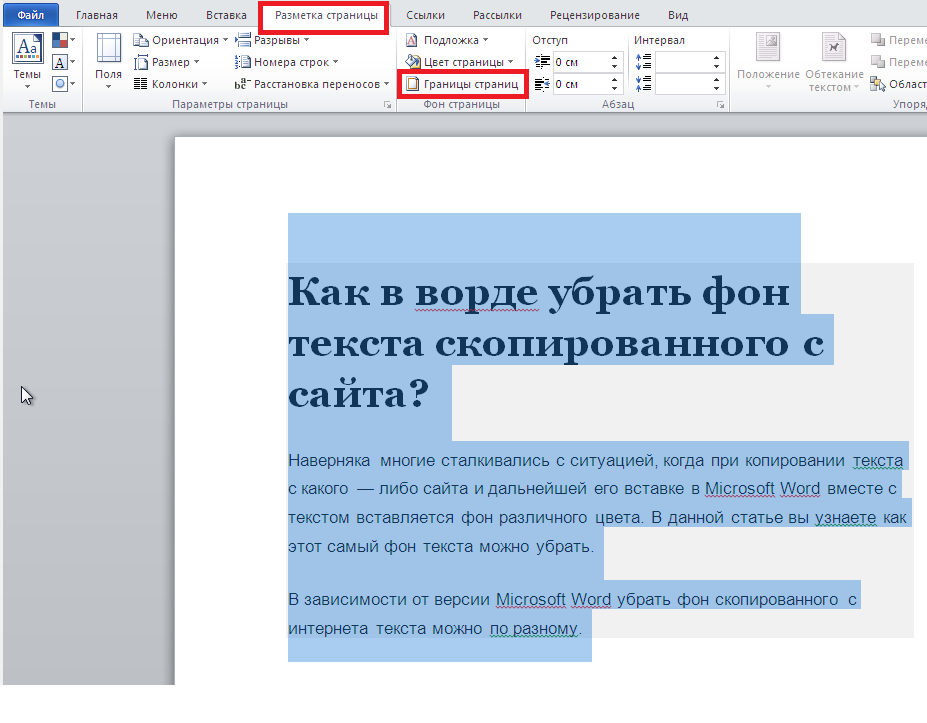
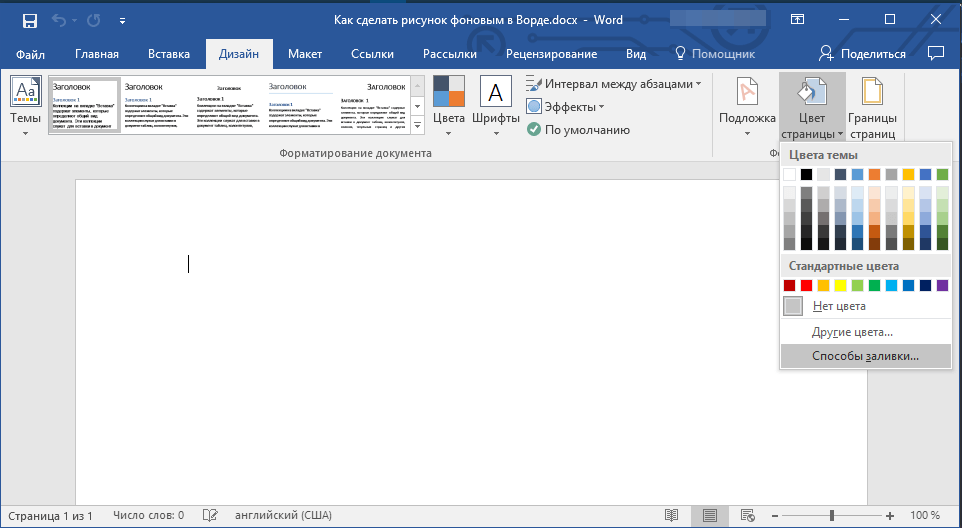 Если рисунок находится на
другой странице, найдите его и щелкните
правой кнопкой мыши, а затем в контекстном
меню выберите пункт «Формат рисунка»
(либо используйте меню «Эффекты рисунка»
группы «Стили рисунка» на ленте).
Если рисунок находится на
другой странице, найдите его и щелкните
правой кнопкой мыши, а затем в контекстном
меню выберите пункт «Формат рисунка»
(либо используйте меню «Эффекты рисунка»
группы «Стили рисунка» на ленте).
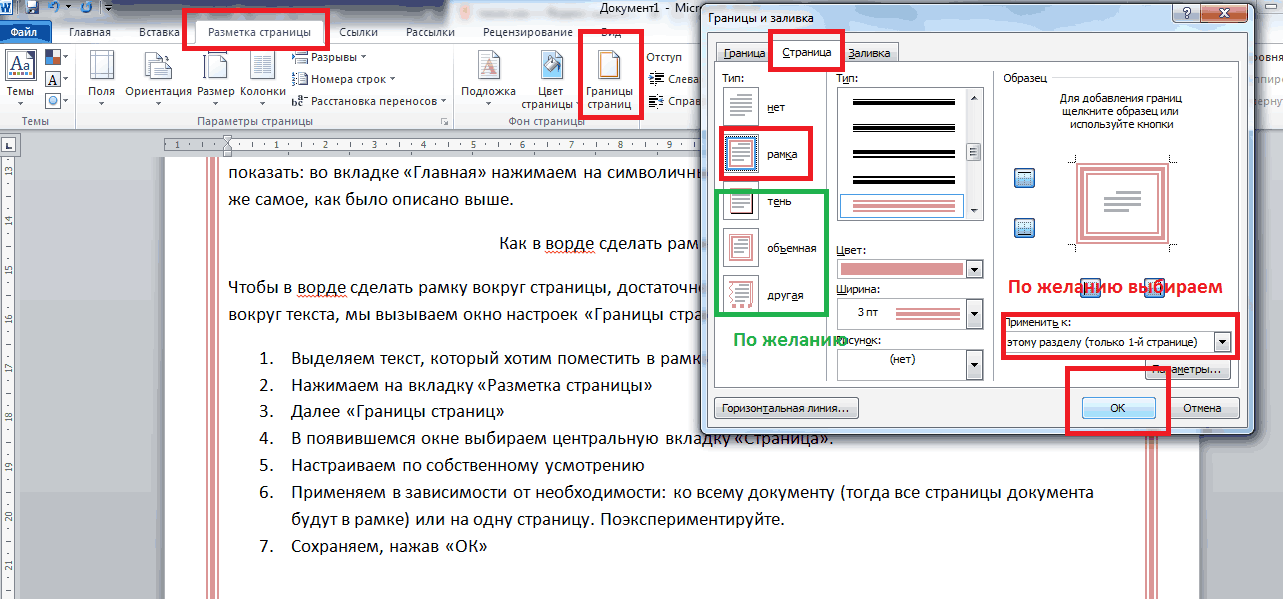 После щелчка на нем вы
можете увидеть, как изменится вид границ
рельефа изображения, который по цветовым
оттенкам и отражению света будет
напоминать материал из металла.
После щелчка на нем вы
можете увидеть, как изменится вид границ
рельефа изображения, который по цветовым
оттенкам и отражению света будет
напоминать материал из металла.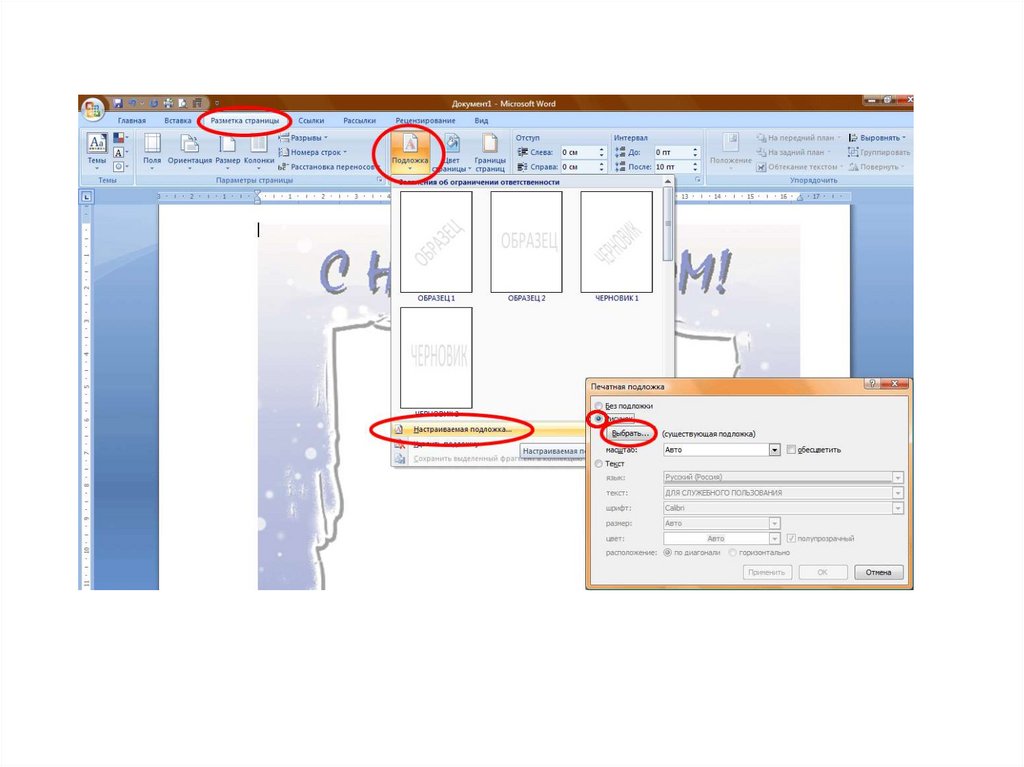
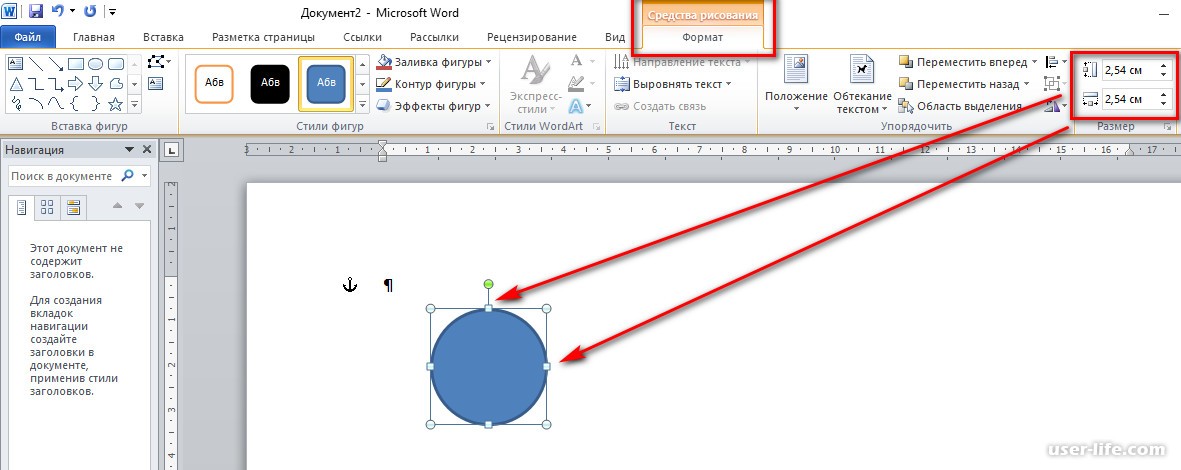 Juts попробуйте бесплатно ниже!
Juts попробуйте бесплатно ниже! 
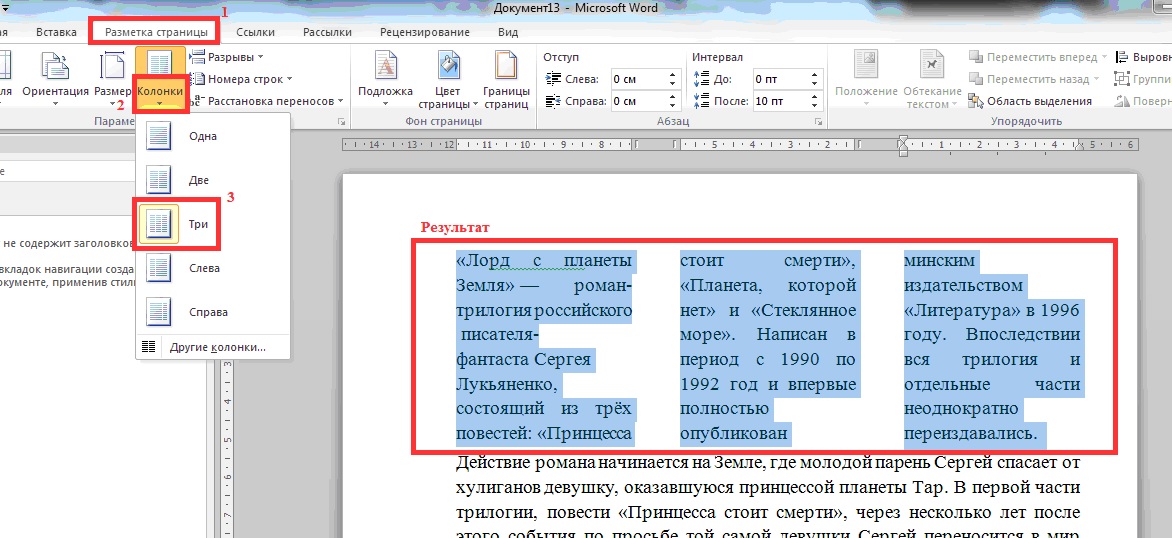 Если изображение не слишком сложное, технология искусственного интеллекта программного обеспечения точно определяет и удаляет фон. Однако вы можете выбрать ручное удаление сложных элементов изображений. После выбора фона нажмите кнопку «Удалить», чтобы получить безупречный прозрачный PNG.
Если изображение не слишком сложное, технология искусственного интеллекта программного обеспечения точно определяет и удаляет фон. Однако вы можете выбрать ручное удаление сложных элементов изображений. После выбора фона нажмите кнопку «Удалить», чтобы получить безупречный прозрачный PNG. Функция перетаскивания платформы позволяет каждому удобно редактировать и создавать привлекательную инфографику, баннеры и т. д.
Функция перетаскивания платформы позволяет каждому удобно редактировать и создавать привлекательную инфографику, баннеры и т. д.
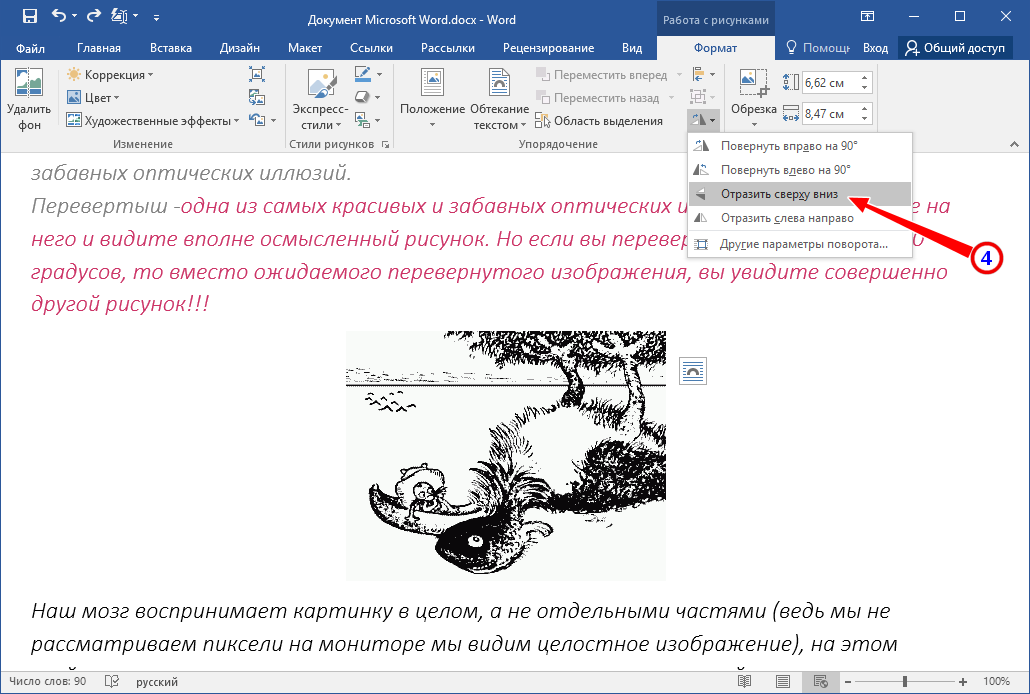
 После этого нажмите кнопку ввода, чтобы получить желаемое изображение.
После этого нажмите кнопку ввода, чтобы получить желаемое изображение. Оказавшись там, добавьте изображение, которое вы хотите сделать прозрачным.
Оказавшись там, добавьте изображение, которое вы хотите сделать прозрачным. Вы можете загрузить программное обеспечение MarkGo на различные устройства, такие как Windows и Mac. Вот ссылки для получения вашего личного программного обеспечения для редактирования фотографий и создания прозрачных PNG без Photoshop:
Вы можете загрузить программное обеспечение MarkGo на различные устройства, такие как Windows и Mac. Вот ссылки для получения вашего личного программного обеспечения для редактирования фотографий и создания прозрачных PNG без Photoshop: Что касается 2D-изображений, то на данный момент меня не волнует 3D.
Что касается 2D-изображений, то на данный момент меня не волнует 3D.