Как работать в Microsoft Word. Пошаговая инструкция. Для чайников
Microsoft Word — это текстовой редактор, который может быть частью пакета Microsoft Office или программой, установленной на вашем компьютере отдельно. Программа может использоваться для записи писем и различных типов документов, которые могут включать в себя графику и изображения. В этом руководстве объясняется, как открыть Microsoft Word, запустить, создать и сохранить новый документ с использованием операционной системы Windows 7.
Не стоит бояться, что что-то может не получиться или пойти не так. Эта программа создавалась для пользователей, и она продумана до мелочей, чтобы вам было максимально удобно использовать ее. И конечно же в каждом деле главное тренировка, не бойтесь делать ошибок. Если вы случайно нажали не туда, в левом верхнем углу всегда есть изогнутая стрелка, которая позволяет отменить последнее действие. Сделать это можно также используя сочетание клавиш Ctrl и Z.
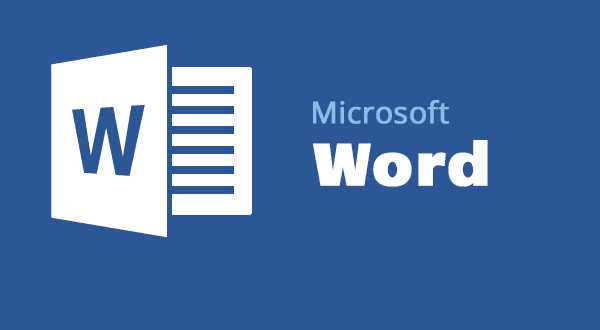
Последний совет перед началом подробных инструкций по использованию текстового редактора от Windows — не забывайте сохранять файл. Это особенно важно при работе с объемными текстами или серьезной документацией. Бывает всякое: могут отключить электричество, ноутбук может разрядиться и выключиться, да и от поломок никто не застрахован. Терять важные файлы и потом тратить часы на их восстановление — не самое приятное занятие. Все, что вам нужно — время от времени нажимать на дискету в левом верхнем углу.
Как создать документ в
Microsoft Word
Программу можно найти в меню «Пуск» в разделе «Microsoft Office». Следуйте этим пошаговым инструкциям, чтобы запустить документ в Microsoft Word.
Шаг 1. На рабочем столе или в меню «Пуск» откройте Microsoft Word.
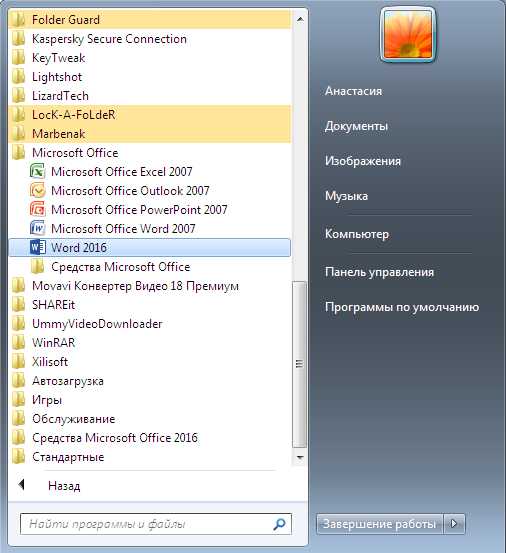
Шаг 2. Microsoft Word откроется и предложит вам выбрать шаблон документа или пустой документ.
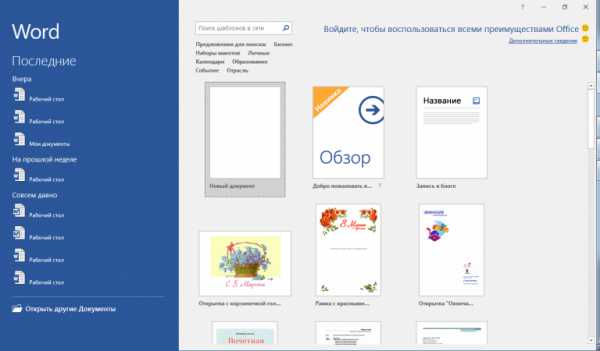
Шаг 3. Если вы не хотите использовать какой-либо из отображаемых шаблонов, щелкните пустой документ.
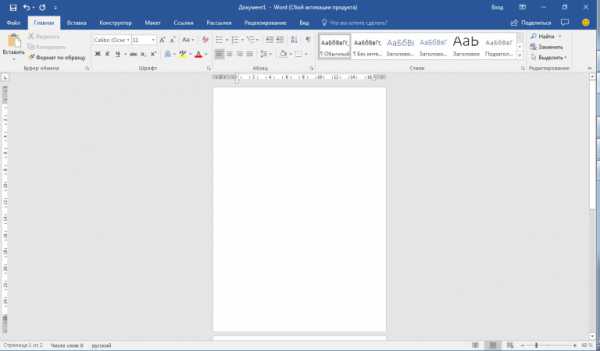
Шаг 4. Новый пустой документ откроется для вас, чтобы начать вводить текст.
Навигация по программе
Microsoft Word
Шаг 1. Мигающий курсор (указатель мыши) в документе сообщает вам, где вы печатаете. Где бы ни находился мигающий курсор, буквы, которые вы вводите, будут вставлены в эту точку. Когда вы начинаете пустой документ, мигающий курсор будет в начале вашего документа, это значит, что он готов для начала ввода.
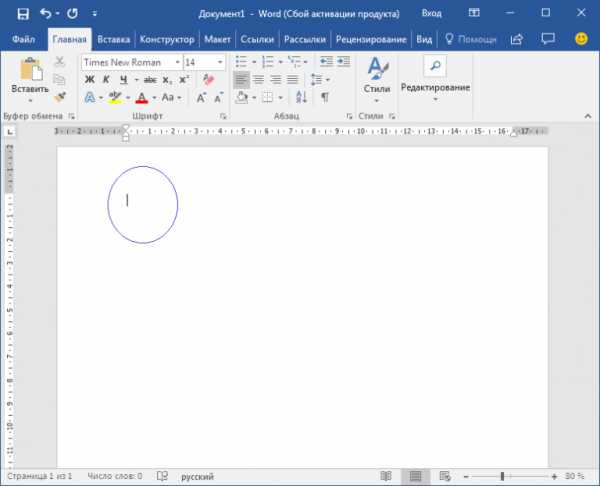
Шаг 2. По мере ввода курсор также перемещается с каждой буквой. Это показывает вам, где находится фокус для ввода.
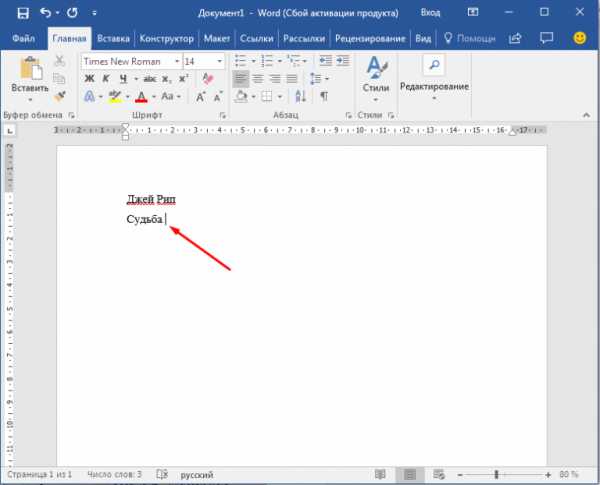
Шаг 3. Переместите указатель мышью туда, где вы хотите изменить или добавить текст. Щелкните мышью. Мигающий курсор будет перемещен в то место, где вы нажали, для редактирования или вставки текста.
Шаг 4. Перемещаться по документу можно с помощью стрелок. Нажатие этих клавиш со стрелками перемещает мигающий курсор вверх, вниз по строкам текста, и направо/налево по одному символу.

Перемещаться по документу можно с помощью стрелок
Как выбрать (выделить) текст в
Microsoft Word
Выбор или выделение текста позволяет вам изменять выделенный фрагмент с точки зрения стиля, шрифта и/или цвета и даже заменять слова, если это необходимо. Следуйте этим пошаговым инструкциям, чтобы выбрать текст в документе.
Шаг 1. Для выбора текста используется мышь. При перемещении указатель будет меняться.
Шаг 2. Переместите указатель на начало необходимого фрагмента. Нажмите и удерживайте левую кнопку мыши. Выполняя это, переместите указатель туда, где необходимо остановить выбор. При перемещении мыши текст будет выделяться. Когда вы закончите свой выбор, отпустите левую кнопку мыши.
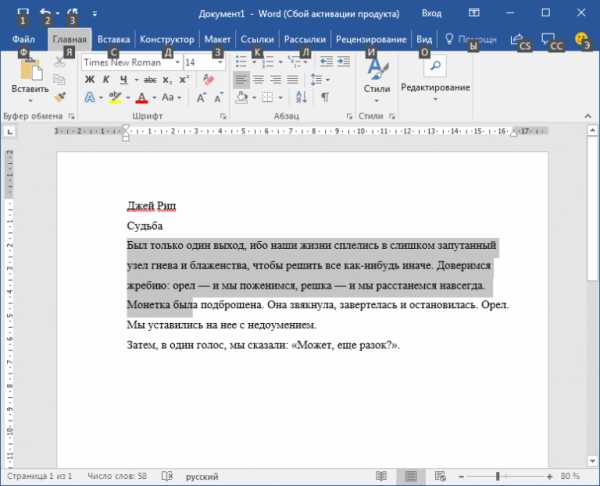
Выбранный текст теперь может быть отформатирован или изменен.
Скопировать текст можно с помощью клавиш Ctrl+C. Удалить текст — Backspace.

Меняем размер и шрифт
Следующие действия могут помочь сделать ваш текст более интересным и привлекательным. Текст может быть изменен по-разному.
Шаг 1. Для начала фрагмент текста нужно выделить, вы уже умеете это делать.
Шаг 2. Чтобы поменять вид шрифта, щелкните на стрелку рядом со стилем шрифта в панели инструментов.
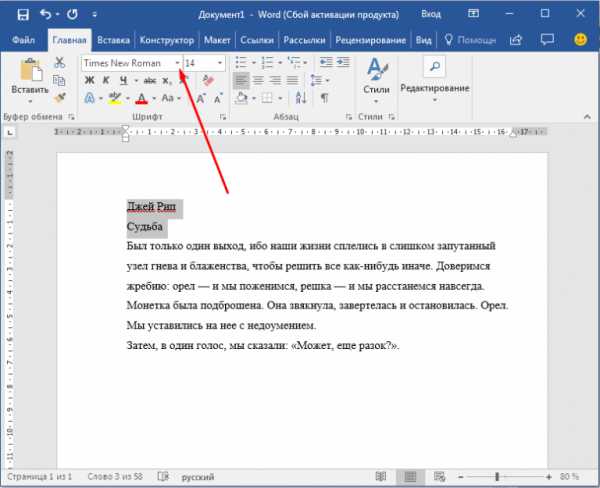
Шаг 3. Выберите стиль шрифта из раскрывающегося списка.
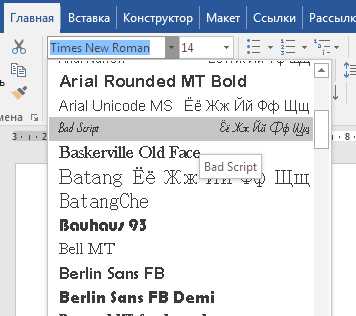
Шаг 4. Рядом с полем стиля шрифта находится поле, содержащее число и стрелку. Оно изменяет размер шрифта. Нажмите на стрелку. Выберите размер так же как и стиль из раскрывающегося списка опций. Итак, выбрав шрифт Bad Scrit и размер — 16, мы получим следующее.
Выравнивание текста в
Microsoft Word
Иногда создаваемый документ может требовать разное расположение абзацев. По умолчанию текст выравнивается по левому краю. Однако текст может выравниваться и по правому краю и по центру.
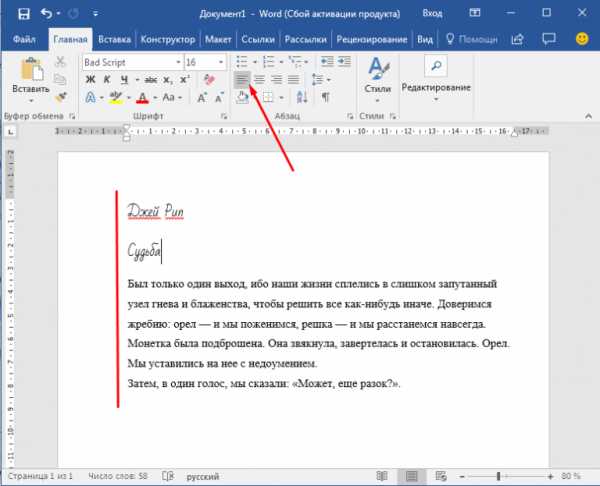
На заметку! Выделить весь текст Ctrl + A
Шаг 1. Чтобы изменить макет вашего текста, выделите текст, любым удобным для вас способом.
Шаг 2. Чтобы выровнять его по центру, щелкните значок «Выровнять по центру» на ленте форматирования в верхней части документа.
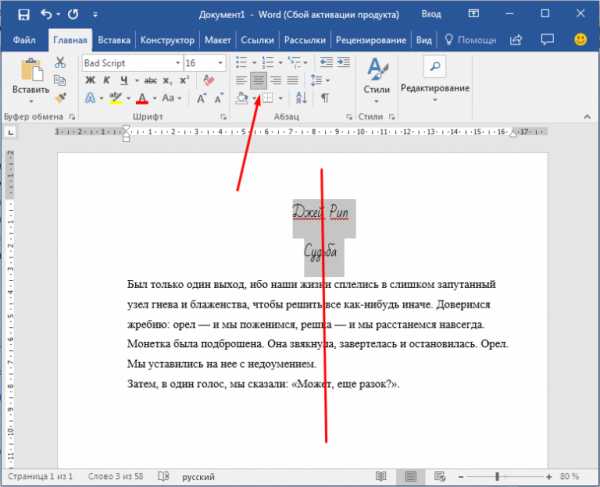
Шаг 3. Чтобы выровнять выделенный текст по правому краю, щелкните следующий значок в этом ряду.
Шаг 4. Чтобы «обосновать» текст так, чтобы он был выровнен как справа, так и слева, щелкните значок «Выравнивание по ширине».
Изменить выбранный текст можно, используя комбинацию сочетаний клавиш, что иногда бывает проще:
- По центру — выделите текст, нажмите клавишу Ctrl + E.
- По правому краю — Ctrl + R.
- По ширине — Ctrl + J.
- По левому краю — Ctrl + L.
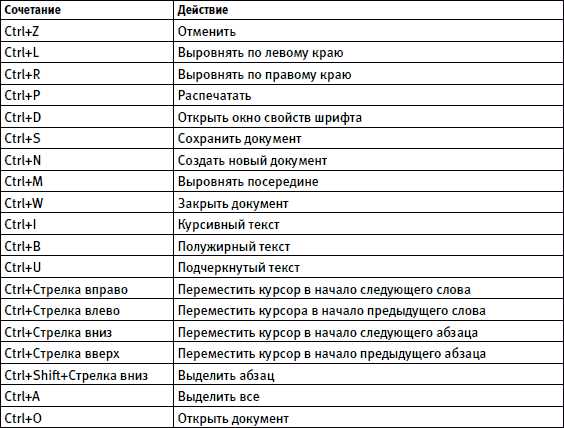
Как выделить текст жирным шрифтом, курсивом или подчеркиванием
Возможность изменить стиль шрифта может сделать ваш документ более интересным. Различные стили текста, такие как полужирный или курсив, могут выделять его. Подчеркивание может быть полезно для заголовков.
Шаг 1. Как обычно, выделите необходимый вам фрагмент текста.
Шаг 2. Чтобы изменить выделенный шрифт на полужирный, нажмите «Ж» на панели форматирования.
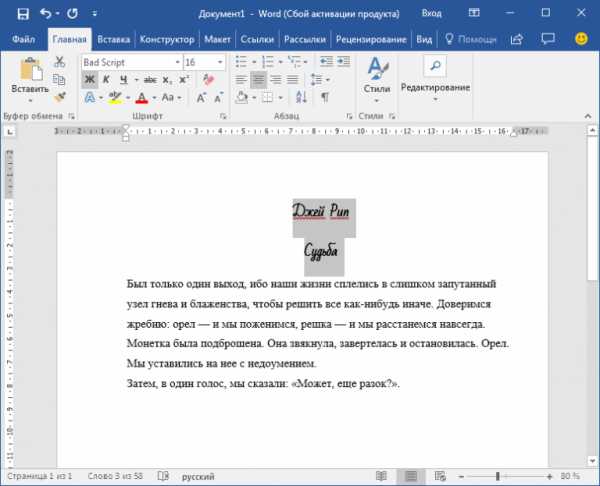
Шаг 3. Чтобы изменить выделенный шрифт на курсив, нажмите «К» в ленте форматирования.
Шаг 4. Чтобы изменить выделенный текст так, чтобы он был подчеркнут, нажмите «Ч»на ленте форматирования.

Шаг 5. Также можно изменить выделенный текст, используя сочетания клавиш:
- полужирный — Ctrl + B;
- курсив — Ctrl + I;
- подчеркивание — Ctrl + U.
Копируем и вставляем
Говорить о важности этих двух функций не приходится. Они значительно экономят наше время, позволяют вставлять текст из сторонних источников, не перепечатывая его, как это было во времена печатных машинок.
Шаг 1. Выделите нужный вам фрагмент.
Шаг 2. Щелкните по значку копирования в левой части ленты форматирования. Текст тут же скопируется в буфер обмена вашего компьютера.
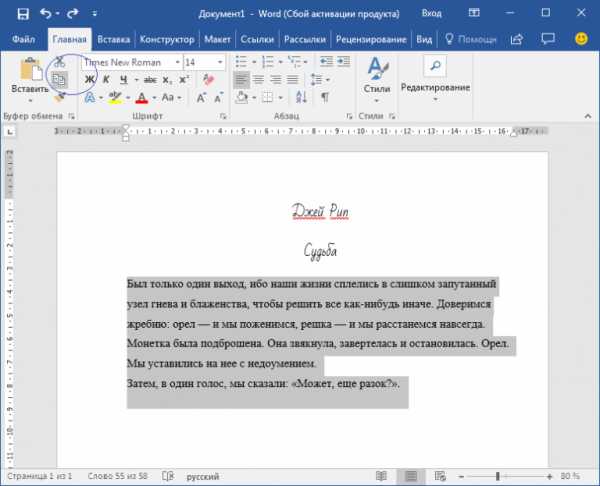
Шаг 3. Переместите курсор и нажмите «Вставить».
Сделать это можно и с помощью горячих клавиш. Все как и в прошлый раз: нажмите одновременно Ctrl и С, чтобы скопировать текст, и Ctrl и V, чтобы вставить.
Как создать нумерованный или маркированный список
Использование нумерованных или маркированных списков может помочь выделить элементы или показать важные шаги, иерархию или последовательность чего-либо.
Шаг 1. Чтобы создать нумерованный список, щелкните значок нумерации.
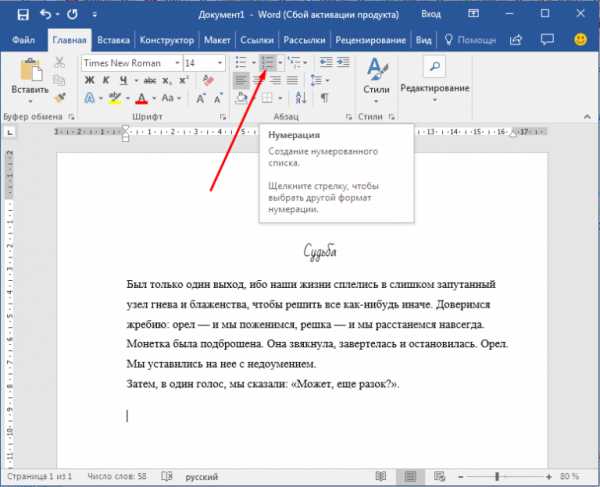
Шаг 2. В тексте появится первый пункт.
Шаг 3. Начните вводить свой текст. По окончании ввода нажмите на кнопку «Ввод» на вашей клавиатуре. Появится второй пункт. И так далее.
Чтобы остановить добавление новых элементов и вернуться к стандартному тексту, щелкните значок нумерации еще раз в верхней части документа.
Маркированный список создается по такому же принципу, единственное отличие заключается в 1 шаге. Вместо кнопки «Нумерация» нажмите на кнопку «Маркеры», она расположена правее.
Есть еще один способ создания списка. Сначала пользователем вводятся все пункты списка, каждый обязательно с новой строки. Когда все пункты набраны выделите их все и нажмите либо на нумерацию, либо на маркеры, в зависимости от того какой именно список вам нужен.
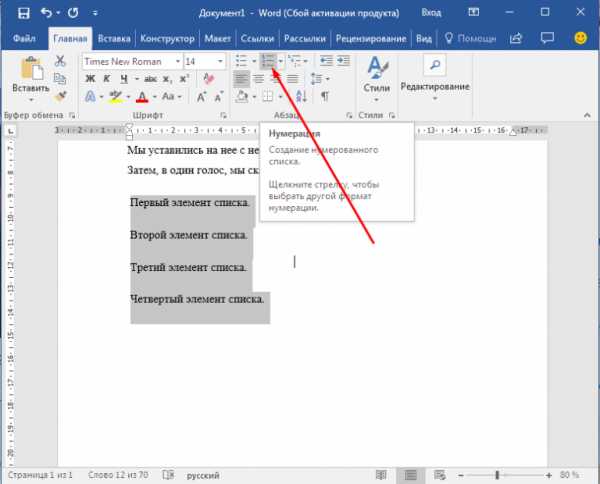
У вас получится тот же результат. Это разные способы и здесь нет правильного или неправильного, главное, что цель достигнута. Используйте удобный вам способ.

Пример нумерованного списка
Вставляем таблицу
Таблицы помогают структурировать информацию, подавать ее в более презентабельном виде. Без этого навыка не обойтись.
Шаг 1. В верхней панели инструментов перейдите на вкладку «Вставка».
Шаг 2. Нажмите на значок таблицы. Перед вами откроется окно, в котором нужно выбрать количество ячеек. Сделать это можно и вписав цифры вручную. Для этого на появившейся панели нажмите на область «Нарисовать таблицу».
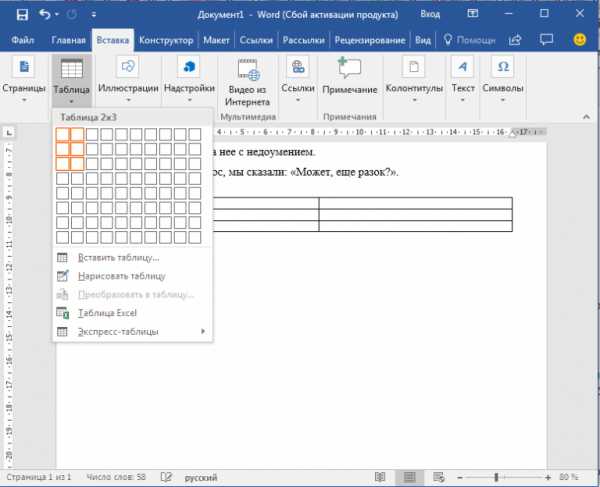
Вам останется лишь заполнить поля. Если вам вдруг понадобятся дополнительные строки или колонки, вам не придется переделывать ее целиком. Щелкните левой кнопкой мыши в области таблицы. В появившемся меню нажмите «Вставить» и выберите подходящий вариант.
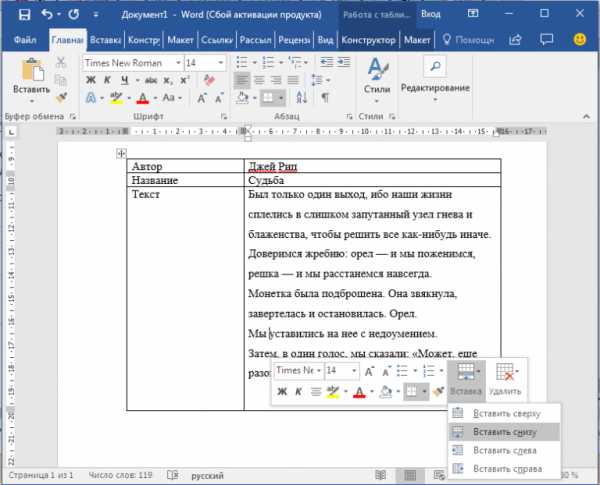
Эти основные знания должны сформировать у вас основные принципы работы с текстом. Выделим основные:
- Текст вводится туда, где находится мигающий курсор и никуда больше.
- Чтобы изменить символ, слово, строку, абзац или весь текст, его в первую очередь нужно выделить. Необходимо, чтобы компьютер понимал над чем именно он должен производить действия.
- Выделив текст с ним можно делать все что угодно. Вы можете потренироваться, выделить фрагмент и поочередно нажимать на кнопки, которые расположены на вкладке «Главная». Вы заметите, какие функции могут использоваться совместно, а какие являются взаимоисключающими.
- Не забывайте сохранять изменения, так вы обезопасите себя.
- Используйте те способы решения стоящей перед вами задачи, которые удобны именно вам.
Видео — Word для начинающих
ИНТЕРЕСНО! Возможно Вам понравятся другие наши статьи про Microsoft Word: Как сделать в word анимацию? Эффект.
Как в Ворде сделать рамку страницы?
Как в Ворде (Word) вставить текст в картинку
Как заменить слово в Ворде(Word) по всему тексту? Пошагово
Как сделать альбомную страницу в Word. ПошаговоШ
programmydlyacompa.ru
Бесплатная online программа MS Word для новичка
Search for: s
f g w t y e sm
Skip to content- Главная
- Центр обучения
- Справочник
- Форум поддержки
- Услуги
- Войти
Sections
- Курсы
- MS Word
- Курс MS Word от новичка до профессионала
- Занятие 1. Представление MS Word 2013/2016
- Занятие 2. Базовые возможности по редактированию
- Занятие 3. Базовые возможности форматирования текста
- Занятие 4. Форматирование абзацев в MS Word
- Занятие 5. Управление потоком текста в MS Word
- Занятие 6. Углубленное изучение стилей, и многоуровневых списков
- Занятие 7. Создание автоматической нумерации в документах
- Занятие 8. Работа с таблицами
- Занятие 9. Работа с графикой и рисунками
- Занятие 10. Работа с темами, фоном, экспресс-блоками и полями
- Занятие 11. Рецензирование документа
- Занятие 12. Организация представления документа и слияние документов
- Занятие 13. Защита документа и общий доступ. Работа с макросами
- Занятие 14. Список литературы, сноски, гиперссылки, закладки
- Занятие 15. Дополнительные возможности настройки параметров MS Word. Нештатные ситуации
- Программа для новичка
- Программа для студента, соискателя
- Программа для офис-менеджера
- Практикум по Word
- Оформление однотипных документов или понимание работы стилей
- Оформление юридических документов (договоров)
- Курс MS Word от новичка до профессионала
- MS Excel
- Курс MS Excel от новичка до профессионала
- Занятие 1 Представление Excel
- Занятие 2 Работа с книгами и листами
- Занятие 3 Основы ввода и вывода данных
- Занятие 4 Использование простых формул и функций
- Занятие 5 Форматирование ячеек и диапазонов
- Занятие 6 Создание диаграмм
- Занятие 7 Использование более сложных функций и формул
- Занятие 8 Работа с текстовыми и финансовыми функциями
- Занятие 9 Тонкая настройка рабочей книги, листа. Персонализация Excel
- Занятие 10 Работа с данными и основы макрокоманд
- Занятие 11 Безопасность книг и предоставление общего доступа
- Занятие 12 Добавление рисунков и фигур в книгу
- Программа MS Excel для новичка
- Практикум по Excel
- Как сравнить два файла Excel V2
- Создание автоматически заполняемых списков в Excel
- Транспонирование диапазона с изменяемым количеством элементов
- Курс MS Excel от новичка до профессионала
- MS PowerPoint
- Курс MS PowerPoint от новичка до профессионала
- Занятие 1 Основы PowerPoint
- Занятие 2 Создание презентаций в PowerPoint
- Занятие 3 Работа с текстом в презентациях PowerPoint
- Занятие 4 Таблицы в PowerPoint
- Занятие 5 Диаграммы в PowerPoint
- Занятие 6 Проектирование шаблона PowerPoint
- Занятие 7 Работа с рисунками, графикой WordArt и SmartArt в PowerPoint
- Занятие 8 Анимация и мультимедиа в PowerPoint
- Занятие 9 Защита и предоставление общего доступа
- Занятие 10 Последние штрихи завершения презентации PowerPoint
- Курс MS PowerPoint от новичка до профессионала
- MS Word
- Поддержка
- Как зарегистрироваться на сайте
- Чем отличается курс от программы
- Глоссарий (что такое занятие, вопрос, урок и т.д.)
- Как получить доступ к курсам бесплатно
- Поддержка клиентов на форуме
- Shop
msoffice-prowork.com
Курс Word от новичка до профессионала
Search for: s
f g w t y e sm
Skip to content- Главная
- Центр обучения
- Справочник
- Форум поддержки
- Услуги
- Войти
Sections
- Курсы
- MS Word
- Курс MS Word от новичка до профессионала
- Занятие 1. Представление MS Word 2013/2016
- Занятие 2. Базовые возможности по редактированию
- Занятие 3. Базовые возможности форматирования текста
- Занятие 4. Форматирование абзацев в MS Word
- Занятие 5. Управление потоком текста в MS Word
- Занятие 6. Углубленное изучение стилей, и многоуровневых списков
- Занятие 7. Создание автоматической нумерации в документах
- Занятие 8. Работа с таблицами
- Занятие 9. Работа с графикой и рисунками
- Занятие 10. Работа с темами, фоном, экспресс-блоками и полями
- Занятие 11. Рецензирование документа
- Занятие 12. Организация представления документа и слияние документов
- Занятие 13. Защита документа и общий доступ. Работа с макросами
- Занятие 14. Список литературы, сноски, гиперссылки, закладки
- Занятие 15. Дополнительные возможности настройки параметров MS Word. Нештатные ситуации
- Программа для новичка
- Программа для студента, соискателя
- Программа для офис-менеджера
- Практикум по Word
- Оформление однотипных документов или понимание работы стилей
- Оформление юридических документов (договоров)
- Курс MS Word от новичка до профессионала
- MS Excel
- Курс MS Excel от новичка до профессионала
- Занятие 1 Представление Excel
- Занятие 2 Работа с книгами и листами
- Занятие 3 Основы ввода и вывода данных
- Занятие 4 Использование простых формул и функций
- Занятие 5 Форматирование ячеек и диапазонов
- Занятие 6 Создание диаграмм
- Занятие 7 Использование более сложных функций и формул
- Занятие 8 Работа с текстовыми и финансовыми функциями
- Занятие 9 Тонкая настройка рабочей книги, листа. Персонализация Excel
- Занятие 10 Работа с данными и основы макрокоманд
- Занятие 11 Безопасность книг и предоставление общего доступа
- Занятие 12 Добавление рисунков и фигур в книгу
- Программа MS Excel для новичка
- Практикум по Excel
- Курс MS Excel от новичка до профессионала
- MS Word
msoffice-prowork.com
Как научиться работать в Ворде с нуля чайнику: основы работы
Каждый новичок, желая самостоятельно научиться пользоваться самым популярным текстовым редакторам в мире, в первую очередь задается вопросами: «Как научиться работать в Ворде с нуля?», «С чего начать изучение Word чайнику?».
Начинающему пользователю очень важно найти правильный материал для обучения MS Word, который способствует более быстрому и легкому освоению программы.
С чего начать изучение Word
Изучение текстового редактора Microsoft Word стоит начать с ознакомления с инструкцией по использованию на официальном сайте разработчика:
Обучение работе с Word для Windows

Это поможет понять основы работы с программой Ворд, однако многие аспекты, функции, фишки там не рассмотрены, поэтому стоит обратиться к популярному видеохостингу Youtube, где можно найти видеоуроки курсов обучения по работе с MS Word, которые более детально раскрывают все возможности текстового редактора.
Курс «Word», автор Дмитрий Кивганов
Курс: «Обучение MS Word 2013/2016 для начинающих», автор Skill.im
Курс: «Microsoft Word для Начинающих», автор Андрей Сухов
Курс: «Уроки MS Word», автор Алексей Каширский
Курс: «Курсы MS Word», автор Школа Успеха
Для изучения Word подойдет любой из курсов, представленных выше. В каждом из них рассмотрены основы, которые помогут новичку легко и просто освоить самостоятельно основные инструменты для работы с текстовым редактором.
goodquestion.ru
Программа ворд обучение для начинающих. Курсы обучения Ms Office Excel для «чайников»
Доброго дня.
Сегодняшний пост будет посвящен новому текстовому редактору Microsoft Word 2016. Уроки (если их можно так назвать) будут представлять собой небольшую инструкцию по выполнению определенной задачи.
Темы уроков я решил взять те, по которым мне приходиться чаще всего помогать пользователям (т.е. будет показано решение самых популярных и распространенных задач, полезно для начинающих пользователей). Решение каждой задачи снабжено описанием и рисунком (иногда несколькими).
Темы уроков
: нумерация страниц, вставка линий (в том числе подчеркиваний), красная строка, создание оглавления или содержания (в авто режиме), рисование (вставка фигурок), удаление страничек, создание рамок и сносок, вставка римских цифр, вставка альбомных листов в документ.
Уроки по Word 2016
1 урок — как пронумеровать страницы
Это самая распространенная задача в Word. Используется практически для всех документов: будь то у вас диплом, курсовая, или просто вы печатаете документ для себя. Ведь если не задать номера страниц, то при распечатке документа все листы можно хаотично перепутать…
Хорошо если у вас 5-10 страничек, которые можно логически разложить по порядку за несколько минут, а если их 50-100 или более?!
Чтобы вставить номера страниц в документ — перейдите в раздел «Вставка «, затем в открывшемся меню найдите раздел «Колонтитулы «. В нем будет выпадающее меню с функции нумерации страниц (см. рис. 1).
Рис. 1. Вставка номера страницы (Word 2016)
Довольно распространена задача нумерации страниц кроме первой (или первых двух). Это актуально, когда на первой страничке титульный лист или содержание.
Делается это довольно просто. Щелкаете двойным щелчком по самому номеру первой страницы: в верхней панели Word появиться дополнительное меню «Работа с колонтитулами «. Далее заходим в это меню и ставим галочку напротив пункта «Особый колонтитул на первой странице «. Собственно, на этом все — у вас нумерация пойдет со второй страницы (см. рис. 2).
Добавление : если вам нужно поставить нумерацию с третьей страницы — то используйте в инструмент «Макет/вставка разрыва страницы»
2 урок — как в Word сделать линию
Когда спрашивают о линиях в Word, так сразу и не поймешь, что имеют ввиду. Поэтому я рассмотрю несколько вариантов, чтобы точно попасть в «цель». И так…
Если вам нужно просто подчеркнуть линией какой-нибудь слово, — то в разделе «Главная» есть специальная функция для этого — «Подчеркивание » или просто буква «Ч «. Достаточно выделить текст или слово, а затем нажать на эту функцию — текст станет подчеркнутым линией (см. рис. 3).
Если же вам нужно вставить просто линию (неважно какую: горизонтальную, вертикальную, наискосок и пр.), то перейдите в раздел «Вставка » и выберите вкладку «Фигуры «. Среди разнообразных фигур есть и линия (вторая по списку, см. рис. 4).
Ну и наконец еще один способ: просто зажать на клавиатуре клавишу тире «-» (рядом с «Backspace»).
Урок 3 — как сделать красную строку
В некоторых случаях необходимо оформить документ с конкретными требованиями (например, пишете курсовую и преподаватель четко оговорил, как она должна быть оформлена). Как правило, в этих случаях требуется выполнить красную строку для каждого абзаца в тексте. У многих пользователей возникает дилемма: как ее сделать, да и еще сделать точно нужного размера.
Рассмотрим вопрос. Сначала необходимо включить инструмент «Линейка » (по умолчанию он в Word выключен). Для этого перейдите в меню «Вид » и выберите соответствующий инструмент (см. рис. 5).
Далее поставьте курсор перед первой буквой в первом предложении любого абзаца. Затем на линейке потяните верхний индикатор в правую сторону: вы увидите, как появиться красная строка (см. рис. 6. Кстати, многие ошибаются и двигают оба ползунка, из-за этого у них не получается). Благодаря линейке, красную строку можно отрегулировать очень точно в нужный размер.
Дальнейший абзацы, когда вы будете нажимать клавишу «Enter» — будут получаться автоматически с красной строкой.
4 урок — как создать оглавление (или содержание)
Сначала в Word необходимо выделить заголовки. Делается это очень просто: листаете свой текст, встречаете заголовок — выделите его курсором, затем в разделе «Главная » выберите функцию выделения заголовка (см. рис. 7. Кстати, обратите внимание, что заголовки могут быть разными: заголовок 1, заголовок 2 и т.д. Они отличаются между собой по старшинству: т.е. заголовок 2 будет входить в раздел вашей статьи помеченный заголовком 1).
Теперь для создания оглавления (содержания) достаточно перейти в раздел «Ссылки » и выбрать меню оглавление. В месте курсора появиться оглавление, в котором страницы на нужные подзаголовки (которые мы отметили до этого) будут проставлены автоматически!
5 урок — как «рисовать» в Word (вставка фигурок)
Добавлять различные фигурки в Word бывает очень полезно. Помогает более наглядно показать на что обратить внимание, легче воспринимать информацию читающему ваш документ.
Для вставки фигурки, перейдите в меню «Вставка » и во вкладке «Фигуры » выберите нужный вариант.
Кстати, комбинации из фигурок при небольшой сноровке могут дать самые неожиданные результаты. Например, можно что-нибудь нарисовать: диаграмму, рисунок и пр. (см. рис. 10).
6 урок — удаление страницы
Казалось бы, простая операция иногда может стать настоящей проблемой. Обычно, чтобы удалить страницу, достаточно воспользоваться клавишами Delete и Backspace. Но бывает так, что они не помогают…
Дело здесь в том, что на странице могут быть «не видимые» элементы, которые не удаляются обычным способом (например, разрывы страниц). Чтобы их увидеть, перейдите в раздел «Главная » и нажмите кнопку отображения непечатаемых символов (см. рис. 11). После этого выделяете эти спец. символы и спокойно удаляете — в итоге страница удалена.
7 урок — создание рамки
Рамка бывает нужна в отдельных случаях, когда необходимо что-то выделить, обозначить или подытожить информацию на каком-то листе. Делается это достаточно просто: переходите в раздел «Дизайн «, затем выбираете функцию «Границы страницы » (см. рис. 12).
Затем нужно выбрать тип рамки: с тенью, двойная рамка и пр. Тут уж все зависит от вашей фантазии (либо требований заказчика документа).
8 урок — как делать сноски в Word
А вот сноски (в отличие от рамок) очень часто встречаются. Например, употребили вы редкое слово — хорошо бы дать на него сноску и в конце страницы его расшифровать (тоже относится и к словам имеющий двойной смысл).
Чтобы сделать сноску, установите курсор на нужное место, затем перейдите в раздел «Ссылки » и нажмите кнопку «Вставить сноску «. После этого вас «перекинет» в конец страницы, чтобы вы могли написать текст сноски (см. рис. 14).
Рис. 14. Вставка сноски
9 урок — как написать римские цифры
Римские цифры обычно нужны для обозначения веков (т.е. чаще всего тем, кто связан с историей). Писать римские цифры очень просто: достаточно перейти на английский язык и ввести, скажем «XXX».
Но что делать, когда вы не знаете, как будет выглядеть число 655 на римский лад (к примеру)? Рецепт такой: сначала нажмите кнопки CNTRL+F9 и введите в появившиеся скобки «=655\*Roman » (без кавычек) и нажмите F9 . Word автоматически вычислит результат (см. рис. 15)!
10 урок — как сделать альбомный лист
По умолчанию в Word все листы имеют книжную ориентацию. Бывает так, что часто требуется альбомный лист (это когда лист находиться перед вами не вертикально, а горизонтально).
Делается это достаточно просто: переходите в раздел «Макет «, затем открываете вкладку «Ориентация » и выбирайте нужный вам вариант (см. рис. 16). Кстати, если вам нужно поменять ориентацию не всех листов в документе, а только одного из них — используйте разрывы («Макет/разрывы/разрывы страниц «).
Таким образом в этой статье я рассмотрел практически все самое необходимое для написания: реферата, доклада, курсовой и прочих работ. Материал весь основан на личном опыте (а не каких-то книг или инструкций), поэтому, если вы знаете как проще сделать перечисленные задачи (или лучше) — буду признателен за комментарий с дополнением к статье.
На этом у меня все, всем удачной работы!
Развитие программного обеспечения не стоит на месте, и очередное обновление пакета офисных программ от корпорации Microsoft дало возможность по-новому взглянуть на работу с компьютером. Версия MS Office 2016 рассчитана не только на компьютеры и ноутбуки, со стандартными манипуляторами, но и на устройства с сенсорным экраном. В пакет приложений входят программы для работы с текстами, электронными таблицами, визуальными презентациями, системой управления базами данных и т.д.
Будучи в курсе пожеланий пользователей, разработчики внесли некоторые изменения как во внешний облик приложений, так и в их функционал. Конечно же, основные свои задачи программы из пакета MS Office в релизе 2016 года выполняют отлично, но прибавились и новые инструм
lab-music.ru
Как работать в Ворде: текстовое приложение
Пользователь, который хочет изучить новый для себя текстовый редактор, в частности, Word, прежде всего хочет узнать, как работать в Ворде. Хорошо, если есть учитель, который может и имеет желание подсказать, дать уроки компьютерной грамотности. А если его нет? Еще можно понадеяться на самоучитель, коих сегодня множество, и извлечь уроки оттуда. Однако лучшим выбором является изучение программы Word самостоятельно.
Как работают в Ворде
Итак, при работе с программой Ворд обыкновенный пользователь без особых навыков выполняет следующие операции:
- создает документ;
- печатает буквы и цифры;
- занимается его редактированием или форматированием в зависимости от необходимости;
- сохраняет документ;
- выводит его на печать.
Освоение офисного приложения начинается с создания документа. Узнать, как сделать документ в программе, хочется каждому неопытному пользователю. Ничего сложного нет. Для этого нажмите на соответствующий значок в панели рабочего стола. Как правило, он выглядит как буква W на белом фоне. Можно считать, что документ создан. Теперь необходимо приступать к его наполнению.
Больше всего времени отнимает печатание. Неопытный юзер, или пользователь, сразу же задается вопросом, как печатать. Существует масса методик, а также уроки, которые готовы помочь вам освоить азы набора букв. Опять же самоучитель готов прийти на помощь. Но лучшим методом все же признан практический. То есть вам необходимо открыть новый документ Word c помощью соответствующего значка на панели инструментов и начать печатать. Сначала это непросто, если вы до этого никогда не занимались печатанием. Однако со временем будет становиться легче, скорость набора увеличится, пальцы запомнят расположение клавиш на клавиатуре. И вы не будете задумываться, как сделать ту или иную операцию быстрее. Только нельзя прекращать тренировки, так как в деле освоения любого приложения важен системный подход.
Научились печатать? Пора приступать к форматированию документа. Правда, это можно выполнять и в процессе того, как печатать, но лучше после. В помощь пользователю всевозможные инструменты программы: шрифты, увеличение или уменьшение размера букв, цветовая гамма, центрирование набранного. При желании к тексту можно добавить таблицу, рисунок и любую фигуру на выбор юзера, день ото дня стремящегося стать уверенным пользователем персонального компьютера.
Полученное можно сохранить в любое место на компьютере или внешнем носителе. Для этого откройте «Файл», далее «Сохранить как», а затем выберите место для дислокации вашего первого документа Word. К примеру, это может быть «Рабочий стол». Если есть необходимость и принтер, то готовый документ можно вывести на печать с помощью команды «Файл», далее «Печать». Так рекомендует самоучитель.
Вот азы работы с текстовым документом Word. Таким образом, чтобы научиться чему-то, в том числе освоить текстовое приложение, необходимо практиковаться, можно почитать самоучитель.
itguides.ru
Обучение Word | Блог Виктора Князева
Обучение Word
Программа Word из пакета Microsoft Office является неотъемлемой частью программного обеспечения любого компьютера и обучение Word сегодня является просто необходимостью.
Большая часть документов существует именно в вордовском формате с расширением doc или docx, подробнее об этом можно узнать здесь.
В этой программе можно не только составить и подготовить документ для печати, но и сделать огромное количество других полезных и нужных операций на Вашем компьютере.
Данный урок проводится в версии Word Microsoft Office 2007 года.
Обучение Word
В этой статье Вы научитесь:
— Создавать документ в Worde;
— Познакомитесь с основным интерфейсом программы;
— Узнаете как изменить шрифт в Word;
— Как вставить картинку в Word;
— Как сохранить документ.
И тогда приступаем.
Как создать документ в Worde
Существует множество способов создания документов в Worde:
— Просто щелкаем 2 раза левой мышкой на уже имеющемся ярлыке программ;
— Нажимаем правой мышкой в папке или на рабочем столе и в меню «Создать» находим нужную нам строчку;
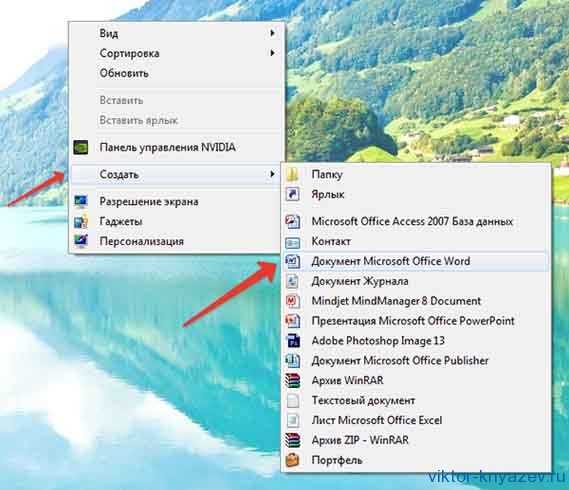
Программа Word рис 1
— Жмем на ярлык программы Word в панели быстрого запуска, как её создать в Windows 7, 8 смотрите в этой статье.
Чтобы найти ярлык программы Word, заходим «Пуск» — «Все программы» — ищем папку » Microsoft Office» и в ней находим нашу программу, делаем на ней правой мышкой и отправляем на рабочий стол этот ярлык.
Основной интерфейс программы Word (в рамках этой статьи ограничимся тремя вкладками)
Программа Word рис 2
1- кнопка Office — главная кнопка программы;
2 — быстрое сохранение документа;
3 — Отменить последнее действие;
4 — Повторить, вернуть последнее действие;
5 — Блок основного верхнего меню
6 — Блок работы со шрифтами
7 — Блок работы с текстом -«Абзац»
Остального меню пока касаться не будем.
Под кнопкой Office находится еще одно меню управления программой

Программа Word рис 3
Под каждым пунктом меню, если подержать на нем пару секунд, появляется его расшифровка.
Как изменить шрифт в Word
Во вновь созданном документе печатаем нужный нам текст, предварительно выставив Ваш язык на клавиатуре, и затем выделяем его левой мышкой и заходим в верхнее меню «Шрифты» и находим для себя нужный нам шрифт, выделив эту строку.
Рядом справа при выделенном же тексте мы можем изменить размер шрифта.
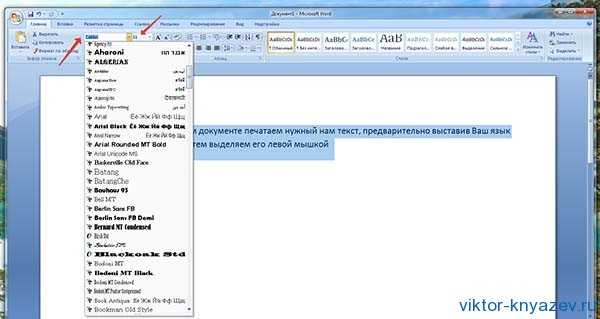
Программа Word рис 4
Также в блоке «Шрифт» можно сделать текст «Ж» — полужирным, К — курсивом или с нижним подчеркиванием и т.д.
Можно изменить цвет выделенного текста и изменить цвет самого текста.
Как вставить картинку в Word
Для того, чтобы сделать наш документ более выразительным, мы можем вставить в него соответствующую картинку.
Для этого заготавливаем эту открытку заранее на своем ПК, ставим метку в документе, куда хотим ее вставить и идем в верхнее меню «Вставка» — «Рисунок»и в открывшемся окне указываем программе путь до нашего рисунка

Программа Word рис 5
Далее выделяем наш рисунок и вверху появляется дополнительное меню «Работа с рисунками»
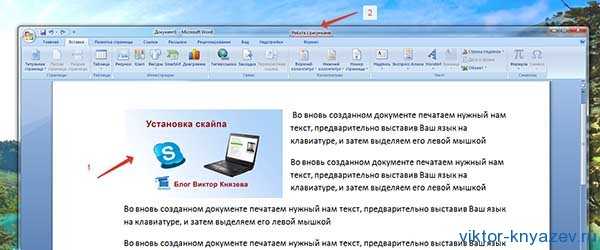
Программа Word рис 6
и здесь делаем над ним все нужные нам действия
Программа Word рис 7
В программе Word с рисунками можно делать очень много, достаточно для того, чтобы правильно его расположить в тексте, сделать его нужного размера и красивой формы.

Программа Word рис 8
Как сохранить документ
И сейчас мы разберемся и научимся сохранять, то что «сотворили», для дальнейшего использования.
Для этого заходим в кнопку Office , слева вверху и жмем «Сохранить как» — Документ Word 97-2003

Программа Word рис 9
Определяем место сохранения нашего документа.
Сохранять подобные документы лучше всего именно в этом формате, т.к. они будут читаться и на старых версиях Офиса и на новых тоже.
На этом на сегодня мы закончим обучение Word, более подробно смотрите в видео:
Для тех, кто хочет полностью подружиться со своим компьютером, предлагаю мультимедийный видео курс «Как стать уверенным пользователем компьютера за 3 недели»
viktor-knyazev.ru