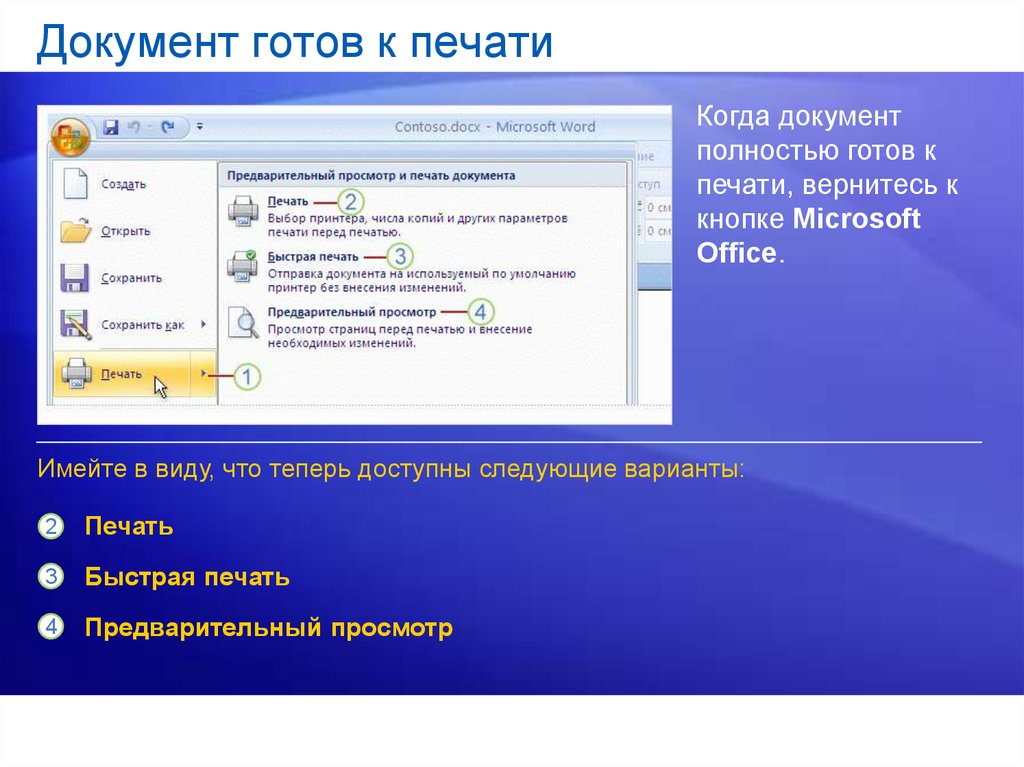Все о Microsoft Office 2019 для macOS 10.14
Компания Microsoft стремится предложить коммерческим потребителям возможность повысить свою производительность, предоставив им предварительный просмотр программного пакета Office 2019. Предварительный просмотр Office 2019 для macOS 10.14 даёт коммерческим потребителям » бэкдор» доступ ко множеству программных решений, которые доступны только в пакете подписки Office 365.
Office 2019 — это последняя версия Microsoft Office и преемник Office 2016, который еще не вышел полностью. Но сейчас Microsoft проводит предварительный просмотр лучших функций Office 2019, чтобы предоставить участникам бесплатный доступ к лучшим обновлениям Office 2016 до официального выхода Office 2019. В этой статье мы расскажем вам все, что нужно знать о предварительном просмотре Office 2019.
Дата релиза Microsoft Office 2019 для macOS 10.14
В апреле 2018 года Microsoft выпустила предварительную версию Office 2019 на Windows для нескольких выбранных предприятий. Вслед за этим Microsoft выпустила предварительную версию Office 2019 на macOS 10.14, предназначенную для более широкого круга предприятий, в том числе для тех, у кого есть экосистема управления предприятием Mac.
Вслед за этим Microsoft выпустила предварительную версию Office 2019 на macOS 10.14, предназначенную для более широкого круга предприятий, в том числе для тех, у кого есть экосистема управления предприятием Mac.
На данный момент официальная дата выхода полной версии Microsoft Office 2019 остается нераскрытой. Но согласно истории релизов Office, Microsoft всегда выпускала новые версии Office где-то между серединой года и последним кварталом текущего года. И согласно официальным сообщениям, Microsoft будет поддерживать Office 2019 до 2024 года. Но расширенная поддержка будет длиться только 2 года, а не 5 лет, как это было с предыдущими версиями Office.
Предварительный просмотр Microsoft лучших функций Office 2019
Как отмечалось ранее, Microsoft office 2019 для macos 10.14 предлагает пользователям доступ к платным функциям пакета подписки Office 365. А теперь Microsoft представляет предварительный просмотр лучших функций Office 2019, включая Word, Excel, PowerPoint, Outlook и OneNote.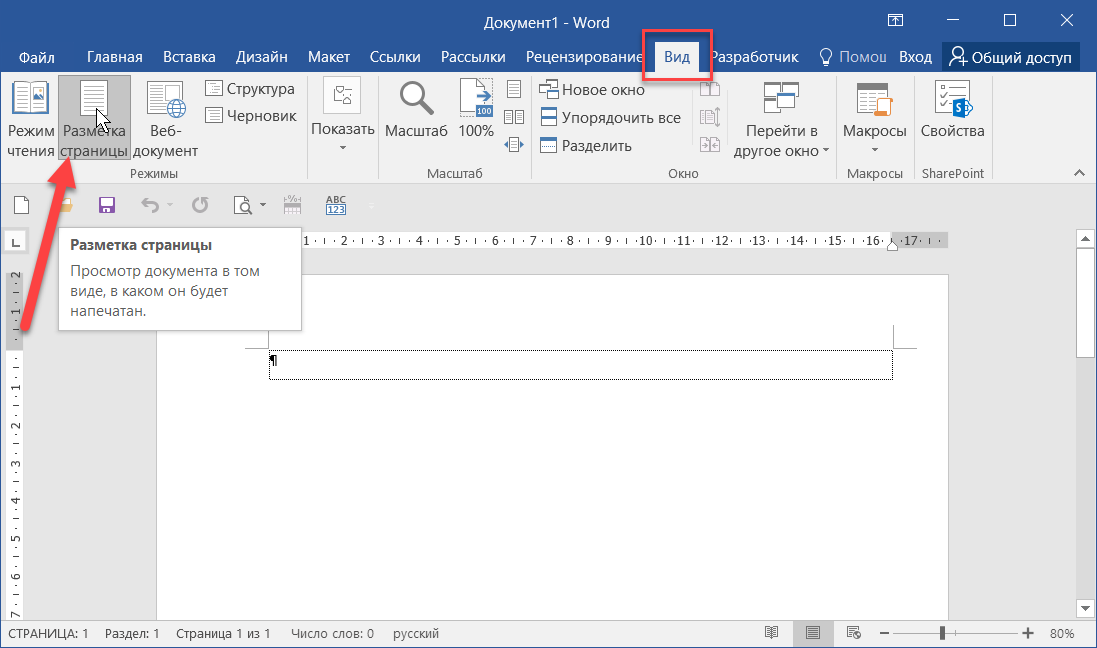 Согласно официальным сообщениям, предварительный просмотр Office 2019 открывает пользователям доступ ко множеству нововведений, включая блуждающий пенал, новые диаграммы и функции в Excel, оптимизированную папку входящих сообщений в Outlook, морфологические переходы, последовательность кликов, функцию экспорта видео 4K в PowerPoint, а также настройки ленты, применимые ко всем приложениям Office.
Согласно официальным сообщениям, предварительный просмотр Office 2019 открывает пользователям доступ ко множеству нововведений, включая блуждающий пенал, новые диаграммы и функции в Excel, оптимизированную папку входящих сообщений в Outlook, морфологические переходы, последовательность кликов, функцию экспорта видео 4K в PowerPoint, а также настройки ленты, применимые ко всем приложениям Office.
В дополнение к этому, новейший пакет Office оснащен функциями, облегчающими установку и управление, включая инструменты командной строки, которые дают пользователям полный контроль над установкой обновлений Office, а также функции, поддерживающие политики MDM для отраслевых стандартов.
Загрузка и обновление Office 2019 для macOS 10.14
Вы или ваша компания должны иметь учетную запись Microsoft Collaborate, чтобы участвовать в программе Office 2019 Commercial Preview. Для получения дополнительной информации о Microsoft Collaborate, в том числе о том, как зарегистрироваться, а также о том, как получить поддержку и устранить общие неполадки, посетите страницу Microsoft Collaborate: Документация и веб-страница руководства.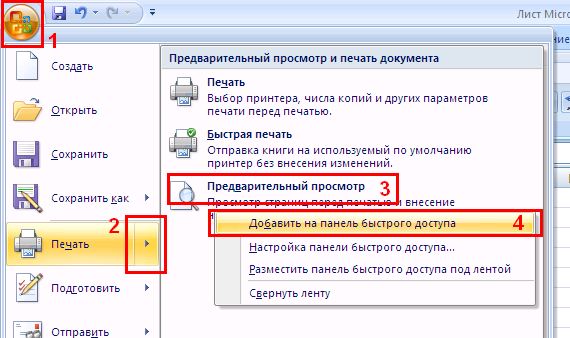
Вы можете скачать Microsoft office 2019 для macos 10.14 с помощью инструментов, доступных в вашей учетной записи MS Collaborate. Только в этом месте вы можете принять участие в предварительном просмотре. Здесь вы можете получить пакеты установки и документацию, а также отправить отзыв.
Участие в программе
1. Чтобы принять участие в предварительном просмотре, войдите в свою учетную запись MS Collaborate на этом портале: https://aka.ms/collaborate.
2. В кабинете участника перейдите на вкладку «Обзор» на своей приборной панели, а затем выберите «Участие», чтобы проверить наличие доступных участий.
3. Найдите участие «Office 2019 Commercial Preview» и нажмите «Присоединиться».
4. Примите «Условия использования», а затем снова нажмите «Присоединиться».
5. Чтобы прекратить участие в программе, выберите кнопку «Покинуть» рядом с участием «Office 2019 Commercial Preview» на панели «Участие».
Загрузка пакетов приложения
После присоединения к взаимодействию можно приступить к развертыванию пакетов развертывания.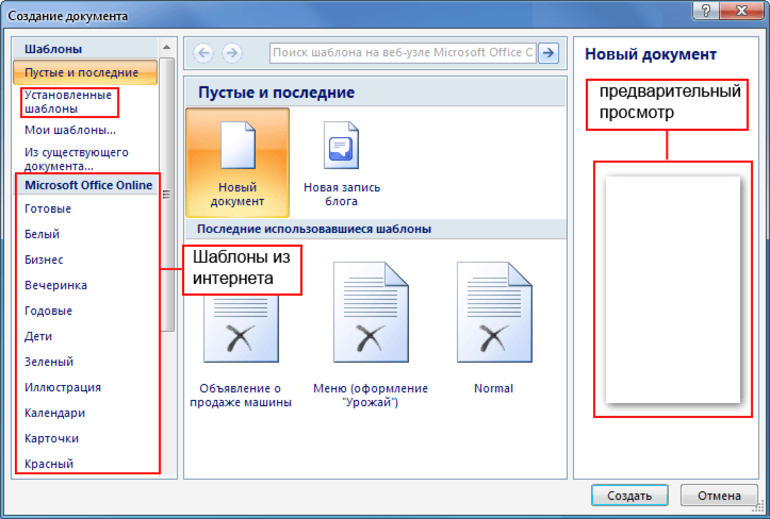 Для этого:
Для этого:
1. Нажмите на «Пакеты» на панели мониторинга, чтобы открыть панель «Пакеты», где вы cможете получить доступ ко всем пакетам, относящимся к участию.
2. Перейдите к каждому из пакетов, чтобы получить подробную информацию о них, включая список файлов. Нажмите на значок «Загрузить», чтобы загрузить любой конкретный пакет.
Загрузка полной версии Office 2019
Чтобы загрузить полную версию Office 2019, когда она станет доступна, необходимо воспользоваться «Центром обслуживания лицензий на тома (VLSC)» и воспользоваться функцией Microsoft AutoUpdate..
Обновления Office 2019
Microsoft планирует выпускать обновления и патчи для Office 2019 в течение пяти лет, но расширенная поддержка будет длиться только два года, а не пять, как это было с предыдущими версиями.
Совместимость Microsoft Office 2019 с macOS 10.14
На данный момент Office 2019 для Mac OS 10.14 совместим только с Mac OS Mojave и Mac OS High Sierra. Обычно, когда выходит новый Office для Mac, он поддерживает только текущую версию Mac OS и предыдущую версию Mac OS.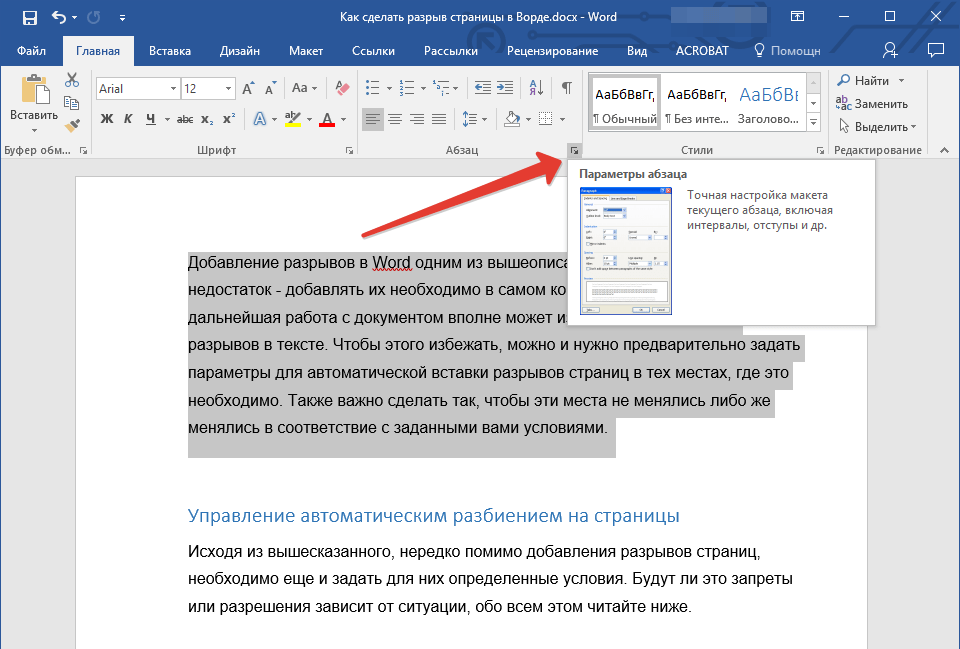
Универсальный офисный PDF-редактор для macOS 10.14 Mojave
Office 2019, несомненно, является одним из лучших инструментов повышения производительности для пользователей Mac в 2018 году. Однако для эффективного взаимодействия на рабочем месте требуется гораздо больше функциональных возможностей, чем те, которые доступны в Office 2019. Например, пользователям Mac может понадобиться конвертировать файлы из Word в другие форматы, чтобы объединить усилия других пользователей, которые предпочитают работать с другими форматами файлов. Пользователю Mac также может понадобиться открыть файлы в других форматах, для которых в Office 2019 нет инструментов поддержки. PDFelement предлагает комплексное решение для управления файлами, позволяющее дополнить функциональность Office 2019.
Скачать Бесплатно Скачать Бесплатно КУПИТЬ СЕЙЧАС КУПИТЬ СЕЙЧАС
PDFelement для Mac предлагает набор универсальных инструментов для управления файлами с помощью интуитивно понятного пользовательского интерфейса.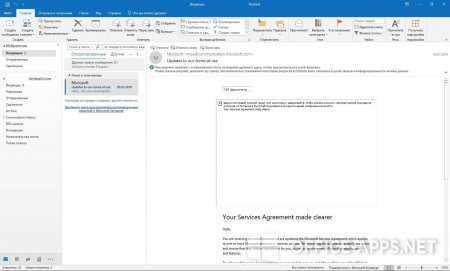
PDFelement для Mac подходит как для частных лиц, так и для компаний. Это обусловлено тем, что программа обеспечивает бесперебойную работу, а также обладает функциями пакетной обработки, позволяющими выполнять определенные операции с несколькими файлами одновременно. Универсальный конвертер PDFelement позволяет пользователям конвертировать файлы в огромное количество форматов, включая ePUB, HTML, XML, Word, PDF и многие другие. Пользователи также могут конвертировать несколько файлов одновременно, используя функцию пакетной обработки конвертера. PDFelement также поставляется с революционной технологией OCR, которая позволяет пользователям сканировать документы, а затем конвертировать отсканированный документ в редактируемый файл.
Скачать Бесплатно Скачать Бесплатно КУПИТЬ СЕЙЧАС КУПИТЬ СЕЙЧАС
Основные функции:
- Впечатляющий набор функций редактора, включая инструменты аннотирования, водяные знаки, добавление/удаление страниц и т.
 д.
д. - Мощный конвертер для преобразования в широкий спектр форматов файлов и из них, включая PDF, Word, Mobi, Excel и т.д.
- Создание и заполнение форм для формирования и редактирования файлов
- Функции для создания подписей, которые дают пользователям возможность создавать электронные подписи и, тем самым, защитить свои файлы
- Функции защиты файлов, такие как защита их паролем и функции редактирования текста
Outlook: исправление «Этот файл нельзя просмотреть»
При попытке предварительного просмотра вложений в Microsoft Outlook может появиться сообщение « Этот файл нельзя предварительно просмотреть, поскольку для него не установлено
Исправление 1 — убедитесь, что приложение установлено
Убедитесь, что приложение, использованное для открытия файла, установлено. Excel для электронных таблиц, Word для документов и Adobe Reader для файлов PDF.
Исправление 2 — проверка настроек обработки вложений
- В Outlook выберите « Файл »> « Параметры »> « Центр управления безопасностью »> « Настройки Центра управления безопасностью… »> « Обработка вложений ».
- Убедитесь, что « Отключить предварительный просмотр вложений » НЕ отмечен.
- Выберите кнопку « Просмотр вложений и документов… ».
- Убедитесь, что предварительный просмотрщик, который вы хотите использовать, отмечен, затем нажмите « ОК » три раза.
Исправление 3 — настройки реестра Windows
Обычно проблема заключается в том, что Windows не настроена на предварительный просмотр файлов Microsoft Office, таких как Word, Excel, Visio и PowerPoint. Выполните следующие шаги, чтобы исправить это.
- Скачать PreviewFix.zip .
- Откройте файл и дважды щелкните « PreviewFix.
 reg ».
reg ». - При появлении запроса выберите « Да », чтобы импортировать файл в реестр.
Попробуйте предварительно просмотреть файл Office из Outlook.
Исправить 4 — включить брандмауэр Windows
Это странно. Но некоторые пользователи сообщают, что включение брандмауэра Windows устраняет их проблему. Выполните следующие действия, чтобы убедиться, что он включен.
- Нажмите кнопку « Пуск », затем выберите « Настройки ».
- Перейдите к « Обновление и безопасность »> « Безопасность Windows »> « Брандмауэр и защита сети ».
- Выберите профиль сети, а затем в разделе « Брандмауэр Защитника Windows » установите значение « Вкл. ».
Fix 5 — PDF Registry Fix
Это исправление предназначено для пользователей 64-разрядных версий Windows, испытывающих проблемы с предварительным просмотром PDF-файлов в Outlook.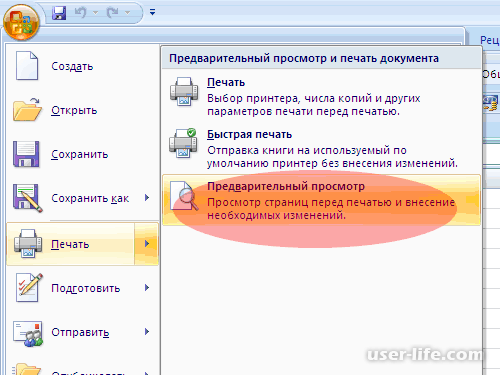
- Выберите кнопку « Пуск », затем введите « regedit ».
- Выберите и откройте редактор реестра.
- Перейдите в следующее местоположение:
HKEY_LOCAL_MACHINE \ SOFTWARE \ Wow6432Node \ Classes \ CLSID \ {DC6EFB56-9CFA-464D-8880-44885D7DC193}
- Откройте « AppID ».
- Измените « Значение данных » на следующее, затем выберите « ОК »:
{534A1E02-D58F-44f0-B58B-36CBED287C7C}
Есть ли у вас какие-либо хитрости для исправления « Этот файл не может быть предварительно просмотрен, потому что для него не установлен предварительный просмотрщик. Сообщение? Поделитесь ими в разделе комментариев.
Как включить или отключить просмотр в реальном времени в Word, Excel, PowerPoint
Просмотр в реальном времени позволяет увидеть изменения в документе, электронной таблице или презентации еще до их применения. Если он отключен в приложениях Office, вы можете следовать этому руководству, чтобы включить или отключить предварительный просмотр в реальном времени в Word, Excel и PowerPoint , используя встроенные параметры , Редактор локальной групповой политики и Редактор реестра .
Если он отключен в приложениях Office, вы можете следовать этому руководству, чтобы включить или отключить предварительный просмотр в реальном времени в Word, Excel и PowerPoint , используя встроенные параметры , Редактор локальной групповой политики и Редактор реестра .
Прежде чем начать, вы должны знать две вещи:
- Здесь мы показали шаги для Microsoft Excel. Однако вы можете выполнить те же действия для других приложений Office, таких как Word и PowerPoint. Для вашего удобства мы упомянули пути реестра и групповой политики для других приложений.
- Если вы хотите использовать метод GPEDIT, вам необходимо скачать административные шаблоны для Office.
Чтобы включить или отключить просмотр в реальном времени в Word, Excel, PowerPoint, выполните следующие действия:
- Откройте Microsoft Excel на своем компьютере.
- Перейдите к Файл > Параметры .

- Найдите параметр Включить просмотр в реальном времени .
- Установите флажок, чтобы включить.
- Снимите галочку с флажка, чтобы отключить.
- Нажмите кнопку OK .
Чтобы узнать больше об этих шагах, продолжайте читать.
Во-первых, вам нужно открыть Microsoft Excel на вашем компьютере. Однако, если вы хотите включить или отключить его в Word или PowerPoint, вам нужно открыть соответствующее приложение. Затем нажмите на Файл и выберите Параметры в левом нижнем углу.
На вкладке General найдите параметр Enable Live Preview . Установите соответствующий флажок, чтобы включить предварительный просмотр в реальном времени, и снимите флажок с флажка, чтобы отключить предварительный просмотр в реальном времени.
Нажмите кнопку OK , чтобы сохранить изменения.
Как включить или отключить предварительный просмотр в Word, Excel, PowerPoint с помощью групповой политики
Чтобы включить или отключить предварительный просмотр в Word, Excel, PowerPoint с помощью групповой политики, выполните следующие действия:
- Нажмите Win+R , чтобы открыть диалоговое окно «Выполнить».

- Введите gpedit.msc и нажмите кнопку Enter .
- Перейдите к Параметры Excel > Общие в Конфигурация пользователя .
- Дважды щелкните параметр Включить просмотр в реальном времени .
- Выберите параметр Enabled , чтобы включить его.
- Выберите параметр Disabled для отключения.
- Нажмите OK кнопка.
Давайте подробно рассмотрим эти шаги.
Чтобы начать работу, вам нужно открыть редактор локальной групповой политики. Для этого нажмите Win+R , введите gpedit.msc и нажмите кнопку Enter . После открытия групповой политики перейдите по следующему пути:
Для Excel:
Конфигурация пользователя > Административные шаблоны > Microsoft Excel 2016 > Параметры Excel > Общие
Для Word:
Конфигурация пользователя > Административные шаблоны > Microsoft Word 2016 > Параметры Word > Общие
Для PowerPoint:
Конфигурация пользователя > Административные шаблоны > Microsoft PowerPoint 2016 > Параметры PowerPoint > Общие
Здесь вы можете найти параметр с именем Включить просмотр в реальном времени . Вам нужно дважды щелкнуть этот параметр и выбрать вариант Enabled , чтобы включить предварительный просмотр в реальном времени, и вариант Disabled 9.0004, чтобы отключить предварительный просмотр в реальном времени.
Вам нужно дважды щелкнуть этот параметр и выбрать вариант Enabled , чтобы включить предварительный просмотр в реальном времени, и вариант Disabled 9.0004, чтобы отключить предварительный просмотр в реальном времени.
Нажмите кнопку OK , чтобы сохранить изменения. Если приложение было запущено, когда вы вносили изменения, вам необходимо перезапустить его.
Как включить или отключить предварительный просмотр в Word, Excel, PowerPoint с помощью реестра
Чтобы включить или отключить предварительный просмотр в Word, Excel, PowerPoint с помощью реестра, выполните следующие действия:
- Найдите regedit > нажмите индивидуальный результат поиска.
- Нажмите Да кнопка.
- Перейдите в офис > 16.0 в HKCU .
- Щелкните правой кнопкой мыши 0 > Создать > Ключ и назовите его как excel/word/powerpoint .
- Щелкните правой кнопкой мыши excel/word/powerpoint > Создать > Ключ и назовите его как options .

- Щелкните правой кнопкой мыши параметры > Создать > DWORD (32-разрядное) Значение .
- Установите имя как livepreview .
- Дважды щелкните по нему, чтобы установить значение данных.
- Введите 1 , чтобы включить, и 0 , чтобы отключить.
- Нажмите кнопку OK и закройте все окна.
- Перезагрузите компьютер.
Давайте подробно рассмотрим эти шаги.
Для начала найдите regedit в поле поиска на панели задач, нажмите на результат поиска и нажмите кнопку Да , чтобы открыть редактор реестра.
Затем перейдите по этому пути:
HKEY_CURRENT_USER\Software\Policies\Microsoft\office\16.0
Щелкните правой кнопкой мыши 16.0 > Создать > Ключ и назовите его как word, excel или powerpoint .
Затем щелкните этот ключ правой кнопкой мыши, выберите New > Key и назовите его options .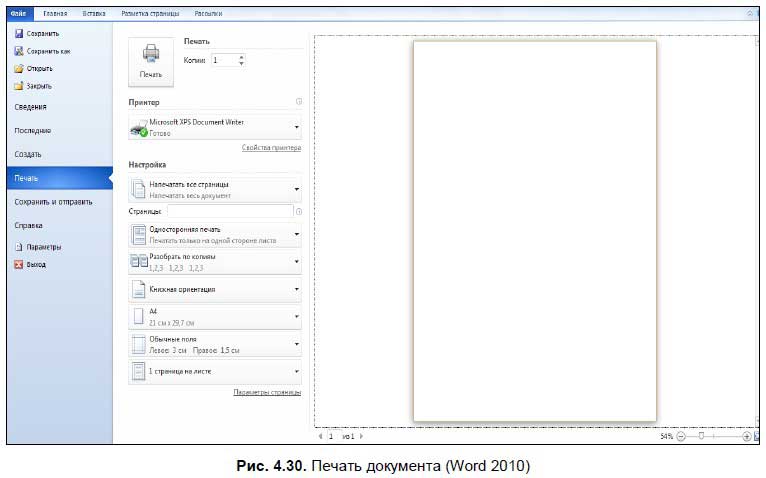
После этого щелкните правой кнопкой мыши параметры > Создать > DWORD (32-разрядное) Значение и назовите его livepreview .
По умолчанию значение данных равно 0 . Если вы хотите отключить Live Preview, оставьте его таким. Если вы хотите включить предварительный просмотр в реальном времени, дважды щелкните это значение REG_DWORD и установите значение 9.0003 1 .
Нажмите кнопку OK , закройте все окна и перезагрузите компьютер.
Как включить предварительный просмотр в реальном времени в Excel?
Чтобы включить предварительный просмотр в реальном времени в Excel, вам необходимо следовать любому из вышеупомянутых руководств. В любом приложении Office можно включить или отключить предварительный просмотр в реальном времени с помощью встроенной панели параметров, редактора локальной групповой политики и редактора реестра. Вы можете перейти к Файл > Параметры > Общие . Затем установите флажок Включить просмотр в реальном времени 9.Установите флажок 0029, чтобы включить предварительный просмотр в реальном времени в Excel.
Затем установите флажок Включить просмотр в реальном времени 9.Установите флажок 0029, чтобы включить предварительный просмотр в реальном времени в Excel.
Как включить предварительный просмотр в Word?
Чтобы включить предварительный просмотр в Word, вы можете воспользоваться помощью редактора локальной групповой политики. Для этого откройте GPEDIT и перейдите по этому пути: Конфигурация пользователя > Административные шаблоны > Microsoft Word 2016 > Параметры Word > Общие. Затем дважды щелкните параметр Enable Live Preview и выберите параметр Enabled . Нажмите ОК кнопку, чтобы сохранить изменения.
Вот и все! Надеюсь, это руководство помогло.
Прочитано: Как включить темный режим в Word, Excel или PowerPoint.
Включить предварительный просмотр миниатюр проводника для документов Word, Excel и PowerPoint
РЕКОМЕНДУЕТСЯ:
Загрузите инструмент восстановления ПК, чтобы быстро находить и автоматически исправлять ошибки Windows.
Около двух недель назад мы говорили о включении предварительного просмотра миниатюр для файлов PDF в проводнике Windows 10 с помощью бесплатных утилит. Один из наших читателей также заинтересован в том, чтобы включить предварительный просмотр миниатюр в File Explorer для документов Word, Excel и PowerPoint.
Если вы включили предварительный просмотр эскизов в проводнике для всех других типов файлов, вы можете также включить предварительный просмотр эскизов для документов Microsoft Office.
Предварительный просмотр миниатюр для документов Microsoft Office
Хорошо, что вы можете включить предварительный просмотр миниатюр для документов Office без необходимости установки какой-либо сторонней утилиты или надстройки File Explorer, если на вашем ПК установлен Microsoft Office.
На самом деле File Explorer поддерживает предварительный просмотр миниатюр для документов Word, Excel, PowerPoint и других документов Office, но для того, чтобы включить предварительный просмотр миниатюр, вам необходимо установить Microsoft Office.
Короче говоря, чтобы включить предварительный просмотр миниатюр для документов Office, вам необходимо сохранить документы Microsoft Office в формате миниатюр. Все последние версии Microsoft Office также позволяют сохранять эскизы документов.
При выборе параметра сохранения эскиза для документа в Office Microsoft Office создает два файла при сохранении документа. Один файл скрыт, а миниатюра отображается в проводнике с настройками по умолчанию.
Кроме того, если для документов Office включен предварительный просмотр эскизов, эти документы также поддерживают предварительный просмотр проводника файлов (но не предварительный просмотр эскизов). Выберите миниатюру Word, Excel или PowerPoint, а затем одновременно нажмите клавиши ALT + P, чтобы увидеть предварительный просмотр файла в проводнике.
В этом руководстве мы увидим, как включить предварительный просмотр миниатюр File Explorer для документов Microsoft Office. Но прежде чем мы приступим к делу, помните, что этот метод нельзя использовать для включения предварительного просмотра миниатюр для существующих или уже сохраненных документов без создания нового файла (хотя это несложная работа).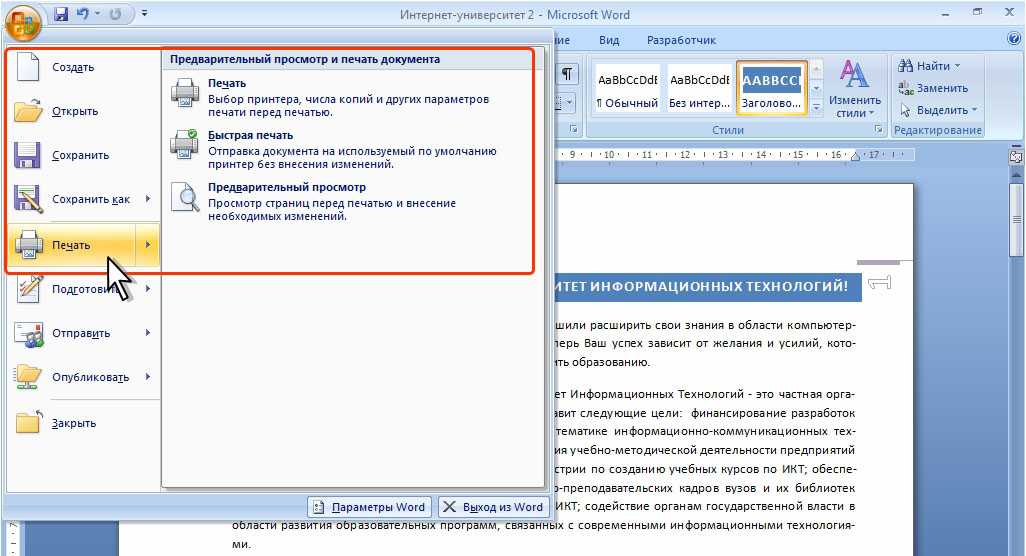 Однако вы можете включить это для всех документов функций, созданных с помощью программного обеспечения Word, Excel или PowerPoint.
Однако вы можете включить это для всех документов функций, созданных с помощью программного обеспечения Word, Excel или PowerPoint.
Обратите внимание, что для отображения эскизов требуется Microsoft Office. Поэтому, если вы перенесете эти документы Office с миниатюрами на компьютер, где нет Office, проводник не будет отображать миниатюры.
Способ 1 из 2
Включить предварительный просмотр миниатюр для документов Word, Excel или PowerPoint
Шаг 1: Откройте приложение Word, Excel или PowerPoint.
Шаг 2: Щелкните меню Файл и затем щелкните Информация .
Шаг 3: Щелкните Свойства (см. рисунок ниже), а затем щелкните Дополнительные свойства .
Шаг 4: На вкладке «Сводка» установите флажок «Сохранить эскизы для всех документов Word/Excel» .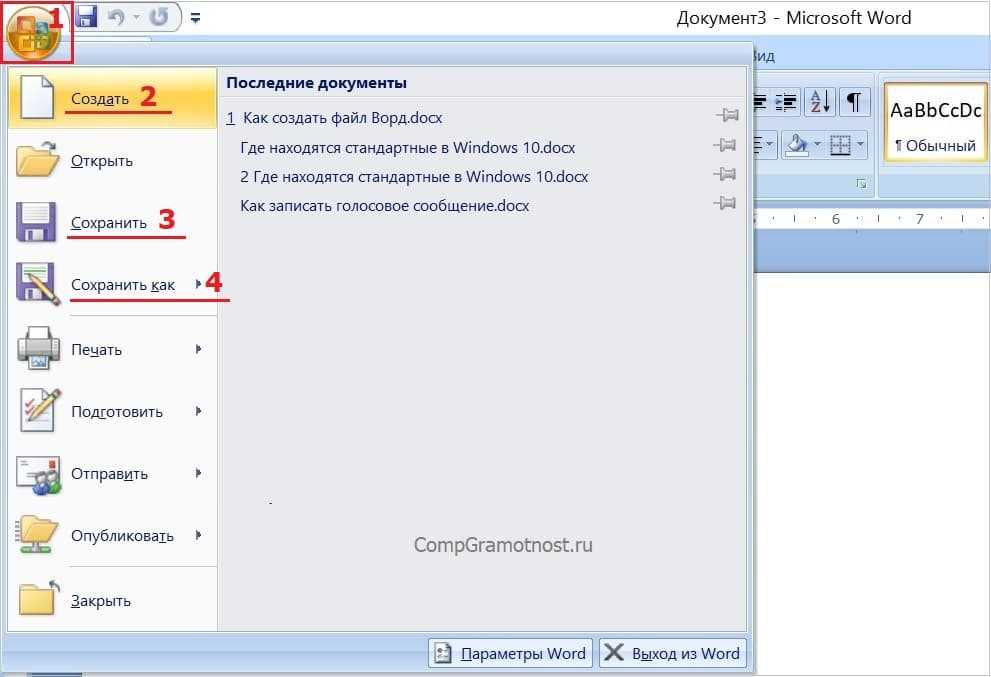
 д.
д. reg ».
reg ».