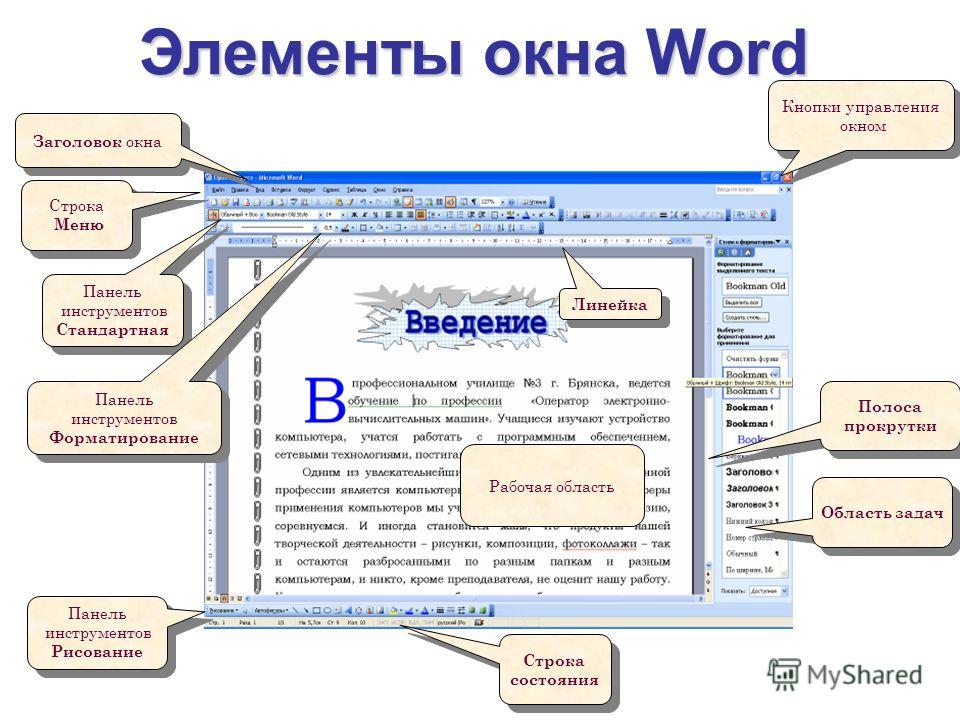Основные правила ввода текста в WORD
Похожие презентации:
Правила ввода текста
Этапы подготовки документов на компьютере
Основные понятия MS Word
Правила компьютерного набора текста
Текстовый редактор Microsoft Word. Основные возможности и назначение
Текстовый редактор. Основные возможности и назначение
Программа Word, простейшие операции с текстом
Текстовый редактор (процессор) Microsoft Word. Основные возможности и назначение
Word, Open Office. Org Writer. Простейшие операции с текстом
Компьютер – основной инструмент подготовки текстов. Правила ввода текста
1. Основные правила ввода текста в текстовом процессоре WORD
2. Изучив эту тему, вы узнаете:
Правила ввода знаков препинания;Как вставить специальные знаки
препинания;
Как правильно вставлять слова в скобки
и кавычки;
Как печатать римские цифры
1. Окончание абзаца маркируется
нажатием клавиши Enter, позволяющей
перейти на новый абзац.

Пример:
2. Пробел обязателен после знака
препинания. Перед знаком препинания
пробел не ставится
Верно
неверно
5. Установка специальных знаков препинания
ЗнакиНеразрывный дефис
(препятствует
нежелательному переносу
слов, содержащих дефис)
Неразрывный пробел
(препятствует
нежелательному переносу
слов, между которыми он
поставлен)
Комбинации клавиш
СTRL+SHIFT+
«дефис»
СTRL+SHIFT+
«пробел»
3. Знак дефис ставится без пробелов
Пример:
Файл-сервер
Кто-нибудь
Тёмно-синий
4. Знак тире, ставится с пробелами до и
после знака
Пример:
Москва – столица нашей Родины
Следующий этап — редактирование
8. 5. Инициалы пишутся без пробелов и в одной строке с фамилией
Пример:М.Ю. Лермонтов
А. С. Пушкин
Великий русский писатель, автор
произведения «Чайка» А. П. Чехов
6. Даты не принято располагать на двух
строках
Пример:
1998 г.
9 мая
1682-1696 г.
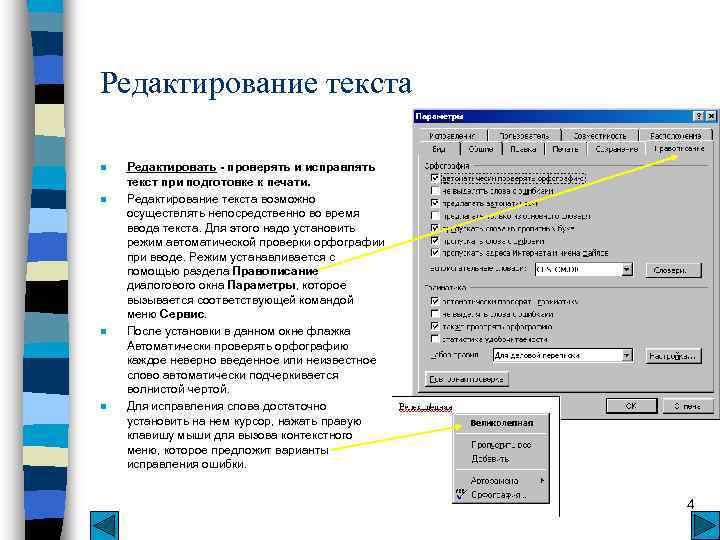 г.
г.7. Слова, заключённые в кавычки или
скобки, не должны отделяться от них
пробелами.
Пример:
«Евгений Онегин»
Гостиница «Центральная»
Город Горький (ныне Нижний Новгород)
8. Для ввода римских цифр используются
прописные латинские буквы:
L, V, X, I, C, D, M
Пример:
Первая половина XIX века
Конец XVII века
12. Расположение знаков препинания на клавиатуре
! — shift+1«» — shift+2
№ — shift+3
; — shift+4
% — shift+5
: — shift+6
? — shift+7
( — shift+9
) — shift+0
13. Расположение знаков препинания на клавиатуре
Точка? ,
/ .
Запятая – shift+ «точка»
14. Найдите и объясните ошибки, допущенные при наборе текста
1. Введение « Табели о рангах» явилосьпрогрессивной мерой , изменившей порядок
замещения постов .
2. Военная служба была отделена от
гражданской и придворной,узаконено
приобретение дворянства выслугой .
3. Всякий солдат ,дослужившийся до
офицерского чина( XIУ ранга ), получил
потомственное дворянство , передававшееся
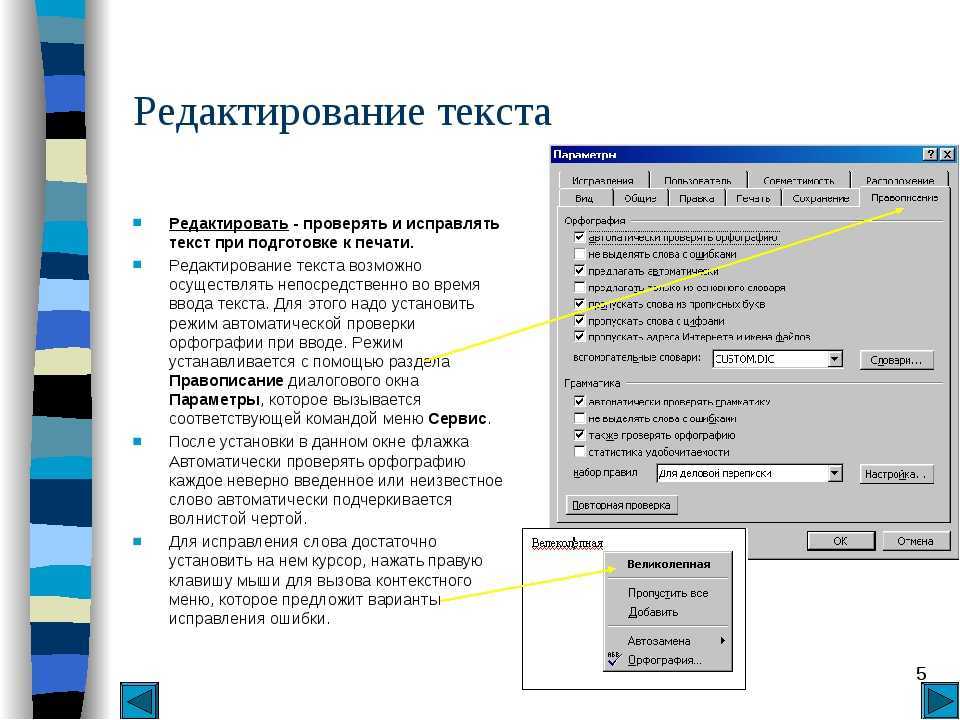
English Русский Правила
Информатика в МУПК — Ввод и редактирование текста
Ввод текста
Главная | Теоретические уроки по информатике | Текстовый редактор Word | Ввод и редактирование текста в документе Word 2007
Объекты текстового документа
Символ
Страница
Графическое изображение
Таблица
Ввод текста
Символы вводятся с клавиатуры. Несколько расположенных подряд символов образуют слово. Для разделения слов используют пробел. Слова образуют строки, расположенные от левой печатной области до правой. Строки формируют абзацы. Из абзацев состоит текст.
Символ – Набор символов (слово) – Строка – Абзац – Текст
Абзацем считается часть текста, после которой вставлен Enter
Правила ввода текста
- Ввод текста начинается с позиции, в которой находится курсор ввода.

- Слова разделяют одним пробелом.
- Перед знаками препинания пробел не ставят, но после них – пробел или конец абзаца.
- Перед вводом скобок или кавычек ставится пробел, внутри них – нет.
- Пробел ставится перед и после тире.
- Дефис в слове вводят без пробела.Дефис – знак минус левее клавиши со знаком равно и плюс.
- Перевод строк на новую позицию происходит автоматически.
- Перенос текста на новую страницу – также происходит автоматически.
- Можно принудительно перенести символы на другую строку (разрыв строки). Для этого используют сочетание клавиш: Shift + Enter
- Неразрывный пропуск: для принудительного связывания фразы при переходе на новую строку (Ctrl + Shift + Пробел).
- Неразрывный дефис: для обеспечения целостности фразы, содержащей дефис (Ctrl + Shift + дефис).
Непечатаемые знаки
Нужны для контроля количества абзацев, пробелов, и других специальных вставок в текст (неразрывных абзацев, пробелов, дефисов).
Отображение и скрытие:
Главная – группа Абзац – Отобразить все знаки (Ctrl + Shift + *)
* находится на клавише с цифрой 8.
Вставка специальных символов
Нужны для вставки в текст символов или обозначений, отсутствующих на клавиатуре.
Вставка – группа Символы – Вставить символ – Выбрать символ и нажать ОК.
Пример: знак обозначения евро (€) и — доллара ($).
Смена регистра символов
Нужна для смены отображения введенных символов — строчные, прописные символы или их смесь.
Для смены регистра:
Главная – Группа Шрифт – Регистр (Кнопка Аа) или Shift + F3
Сочетание клавиш Shift + F3 работает «по кругу», каждое повторное нажатие позволяет переводить выделенные символы в соответствующий регистр: все строчные, все прописные, первая заглавная в каждом слове.
Редактирование текста
К операциям редактирования текста относят: удаление, вставку, замену символов
Удаление символа справа от курсора – Delete, слева от курсора – Backspace
Вставка символов осуществляется установкой курсора ввода в нужную позицию и набора новых символов с клавиатуры (режим вставки – по умолчанию).
Режим замены – Строка состояния (информации) — ПКМ – Замена (текст справа будет удаляться по мере набора, и заменяться новыми символами).
Отмена и повтор операций
Необходимы для правки текста.
Панель быстрого доступа (справа от кнопки Office):
Отменить ввод (закругленная стрелка влево) или сочетание клавиш Ctrl + Z
Повторить ввод (закругленная стрелка вправо) или сочетание клавиш Ctrl + Y
Удаленные участки текста только некоторое время хранятся в памяти. К ним можно обратиться при необходимости, но стоит помнить, что с течением времени они становятся недоступными.
К ним можно обратиться при необходимости, но стоит помнить, что с течением времени они становятся недоступными.
Проверка правописания
При вводе текста происходит контроль наличия ошибок.
Орфографические ошибки – красная волнистая линия. Грамматические – зеленая.
Для исправления:
Рецензирование – группа Правописание. Быстрый вызов – F7
Можно исправить ошибку, нажав правую кнопку мыши на ошибке и в контекстном меню выбрать нужный вариант исправления.
Редактирование текста
В текстовом редакторе Word части текста можно перемещать или копировать.
Копирование текстовых фрагментов
Для копирования выделенного фрагмента текста можно воспользоваться сочетанием клавиш (CTRL+C) или кнопкой с соответствующим названием группы Буфер обмена вкладки Главная.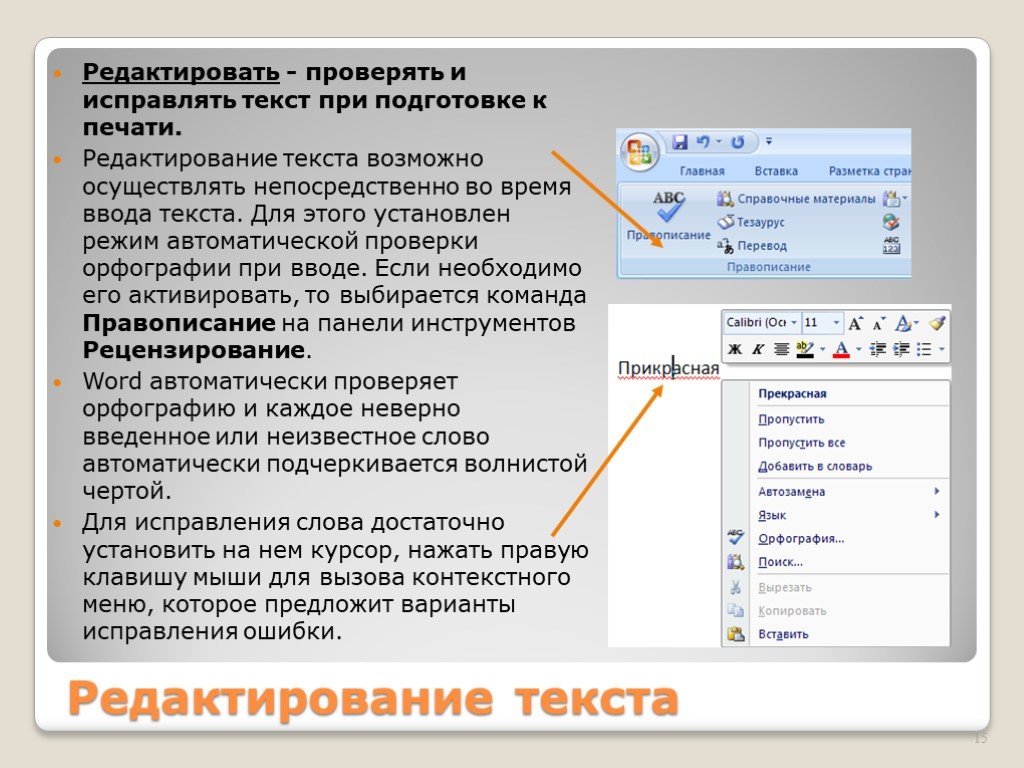
Вырезание текстовых фрагментов
Для того чтобы вырезать выделенный фрагмент текста, используют сочетание клавиш (CTRL+Х) или кнопку с соответствующим названием группы Буфер обмена вкладки Главная.
Вставка текстовых фрагментов
Для вставки вырезанных или скопированных частей текста в нужном месте устанавливают курсор ввода и нажимают сочетание клавиш (CTRL+V) или кнопку с соответствующим названием группы Буфер обмена вкладки Главная.
Способы выделения
Сокращения:
ЛКМ — левая клавиша мыши
1ЛКМ — один раз нажать левую клавишу мыши
2ЛКМ — два раза нажать левую клавишу мыши
ПКМ — один раз нажать правую клавишу мыши
СЛ — стрелка управления курсором влево
СП — стрелка управления курсором вправо
СВ — стрелка управления курсором вверх
СН — стрелка управления курсором вниз
Выделение группы символов (слова)
- 2ЛКМ на слове
- Установить курсор ввода в начале слова, ЛКМ, и, не отпуская, тянуть до нужного места.

- Установить курсор ввода в начале слова, клавишами управления курсором выделить нужный фрагмент удерживая SHIFT.
- CTRL+SHIFT+СП или CTRL+SHIFT+СЛ
Выделение строки
- 1ЛКМ левее строки
- SHIFT+СП от начала строки
Выделение отдельного предложения
- CTRL+1ЛКМ в пределах предложения
Выделение отдельного абзаца
- 3ЛКМ в любом месте в пределах абзаца
- 2ЛКМ левее абзаца
- CTRL+SHIFT+СН — от места нахождения курсора ввода до конца абзаца
- CTRL+SHIFT+СВ — от места нахождения курсора ввода до начала абзаца
Выделение отдельного фрагмента
- Не смежных фрагментов: удерживая CTRL, выделять ЛКМ.
- Смежных фрагментов: удерживать SHIFT. Выделять ЛКМ или стрелки управления курсором.

- CTRL+SHIFT+END – от места нахождения курсора ввода до конца текста
- CTRL+SHIFT+HOME – от места нахождения курсора ввода до начала текста
Выделение всего текста
- 3ЛКМ левее текста
- CTRL+1ЛКМ левее текста
- Правка – Выделить все (CTRL+A)
Перемещение по тексту
- Для перемещения по тексту (посимвольно) – клавиши управления курсором
- Для перемещения по тексту (по словам) – CTRL+клавиши управления курсором
- Для перемещения по строкам — клавиши управления курсором
- Для перемещения вниз страницы — PgDown
- Для перемещения вверх страницы – PgUP
2. Правила набора текста в Word
О чем эта страница
Для тех из вас, кто только что присоединился к нам, это страница из серии «Основные понятия в Word». Используйте меню слева для перехода на разные страницы.
Каждая страница основных концепций состоит из трех разделов:
- Учебное пособие
- Справочная секция
- Магазин антиквариата для любознательных.
Учебное пособие
На предыдущей странице «Основные концепции» мы создали новый документ и набрали первую строку текста. На этой странице мы рассмотрим три основных правила набора текста в Word.
Правило 1: внутри абзаца просто продолжайте печатать
Когда вы пользуетесь пишущей машинкой, вы должны использовать возврат каретки в конце каждой строки. Когда вы используете текстовый процессор, такой как Word, вы просто продолжаете печатать. Тип тип тип. Word знает, где находятся поля. Вы также можете видеть поля: пунктирный прямоугольник на странице показывает, где они находятся. Просто продолжайте печатать, и Word перенесет текст на поля.
Не нажимайте Enter в конце каждой строки. Нажмите Enter, чтобы указать конец абзац , а не конец строки.
Убедитесь, что вы видите, когда вы нажали Enter
OK: Итак, существует большое правило, которое гласит: «Не нажимайте Enter в конце каждой строки». Но, вы говорите, я не могу увидеть независимо от того, нажал я Enter или нет. Так в чем же дело? В этом разделе объясняется, как увидеть, когда вы нажали Enter.
Но, вы говорите, я не могу увидеть независимо от того, нажал я Enter или нет. Так в чем же дело? В этом разделе объясняется, как увидеть, когда вы нажали Enter.
В качестве эксперимента наберите какой-нибудь текст в Word, затем несколько раз нажмите Enter. Ваш документ может выглядеть примерно так, как показано в примере ниже.
Это какой-то текст¶
¶
¶
¶
¶
Вы видите эффект от нажатия Enter несколько раз? Возможно, на вашем компьютере Word не настроен для показа вам. Если вы не видите знаки ¶, нажмите кнопку ¶ на стандартной панели инструментов или на вкладке «Главная». ¶ — это символ, означающий конец абзаца. Word покажет вам, где вы нажали Enter, отобразив этот символ. Символ не печатается. Это просто для того, чтобы вы могли видеть, что происходит.
Знак абзаца можно удалить так же, как и текст. Вы можете нажать Backspace, чтобы перевернуть их, или использовать более изящные способы, которые вы увидите на следующих страницах основных понятий.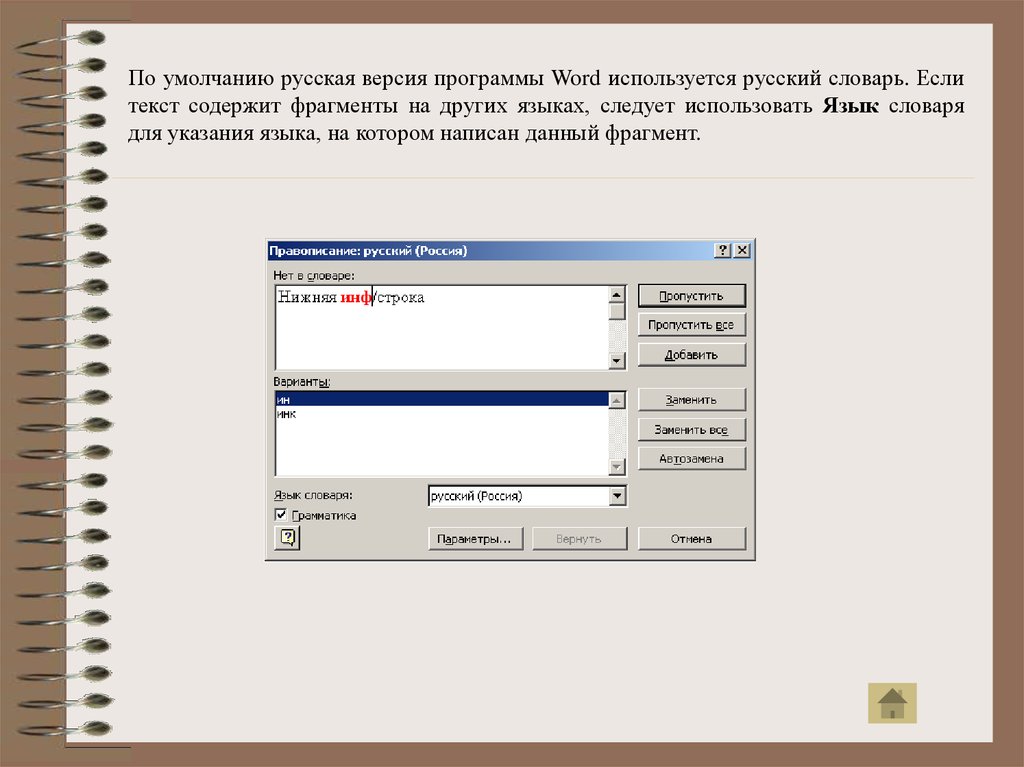
(Если вы нажали кнопку ¶ и не видите в документе знаков ¶, выберите Сервис > Параметры > Вид. Под заголовком «Знаки форматирования» щелкните Все.)
Вы нажали Enter несколько раз. Теперь вы можете увидеть что вы несколько раз нажимали Enter. Вы также можете видеть пробелы между словами, отображаемые точкой. Это также полезно, как вы увидите ниже.
Правило 2: Нажмите Enter один раз в конце каждого абзаца
При использовании пишущей машинки вы дважды используете возврат каретки в конце каждого абзаца. Это дает вам желаемый интервал между абзацами.
В Word этого делать нельзя. Вы нажимаете Enter один раз в конце абзаца.
Правило 3: Используйте пробел один раз в конце каждого предложения
На пишущей машинке многие люди ставят два пробела после точки (точка для американцев среди нас) или восклицательного или вопросительного знака в конце предложения .
В то время как царит много споров, большинство советов состоит в том, чтобы использовать только один пробел в конце каждого предложения.
Ссылка
- Нажмите кнопку ¶, чтобы Word отобразил знак ¶. Знак ¶ является маркером конца абзаца. Это показывает вам, где вы нажали Enter.
- Если вы нажали кнопку ¶ и не видите в документе знаков ¶, выберите Инструменты > Параметры > Вид. Под заголовком «Знаки форматирования» нажмите «Все».
- Не нажимайте Enter в конце каждой строки. Нажмите Enter в конце абзаца.
- Нажмите Enter один раз в конце каждого абзаца. Избегайте «пустых» абзацев в документе.
- Используйте пробел один раз в конце каждого предложения.
Перейдите на следующую страницу основных концепций: Принцип 3: Используйте стили для форматирования текста или продолжайте читать окно Лавки антиквариата.
Магазин антиквариата: какие еще забавные символы покажет мне Word?
При нажатии кнопки ¶ на стандартной панели инструментов Word отображает непечатаемые символы. Наиболее важным из них является знак ¶, который является маркером конца абзаца. Word также может отображать точки между каждым словом. Некоторые люди считают, что точки сводят их с ума. Если они вам не нравятся, вы можете их отключить. Для этого выберите «Инструменты» > «Параметры» > «Вид». Под заголовком «Знаки форматирования» снимите флажок «Пробелы».
Word также может отображать точки между каждым словом. Некоторые люди считают, что точки сводят их с ума. Если они вам не нравятся, вы можете их отключить. Для этого выберите «Инструменты» > «Параметры» > «Вид». Под заголовком «Знаки форматирования» снимите флажок «Пробелы».
Маркер конца абзаца, ¶, отображается, чтобы отметить конец абзаца (то есть, когда вы нажали Enter). Word использует другие символы, чтобы показать вам, что происходит с вашим документом. Если вы хотите узнать больше, см. раздел Что означают все эти забавные отметки, такие как точки между словами в моем документе и квадратные маркеры на левом поле?
Если вы видите в тексте забавные красные или зеленые волнистые линии, значит, вы показываете орфографические и грамматические ошибки. Красный для орфографии, зеленый для грамматики. Если они вас раздражают и вы хотите их отключить, найдите изображение книги в строке состояния (она выглядит как ). Щелкните книгу правой кнопкой мыши и отключите отображение ошибок. Включите их обратно таким же образом.
Включите их обратно таким же образом.
Далее: Концепция 3: Использование стилей для форматирования текста
Похожие темы
Тема: Основные понятия
Интерес: Для начинающих
Версия: Word 2000 Word 2002 Word 2003
Создано в январе 2003 г.
Эта статья защищена авторским правом. Однако вы можете распечатать любую страницу на этом сайте для собственного использования или для распространения среди других лиц при условии, что вы предоставляете ее другим целиком и без изменений.
Создатель ShaunaKelly.com, Шона Келли мирно скончалась в среду 16 ноября 2011 года после долгой борьбы с раком яичников.
Если вы запрашиваете разрешение на повторное использование какой-либо информации на этом сайте, вы можете сделать это с соответствующим признанием ее работы.
Если ее слова, мысли или фотографии помогли вам или принесли вам деньги, рассмотрите возможность сделать пожертвование от ее имени в WomenCan (ранее Women’s Cancer Foundation).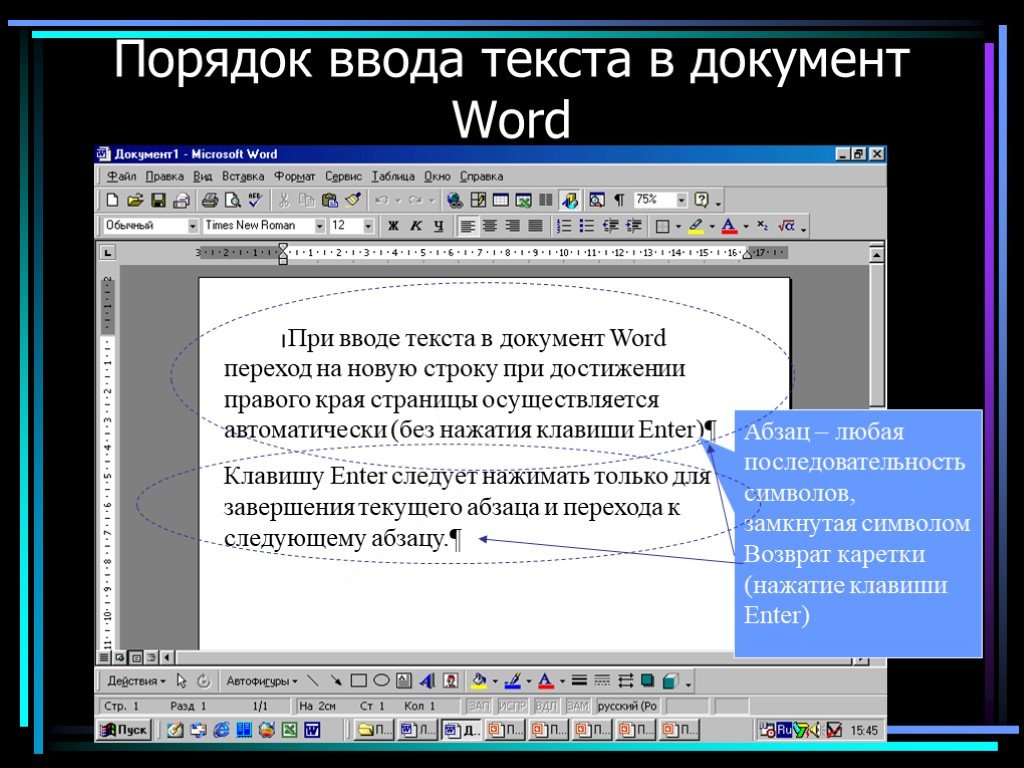
Добавление и замена текста в Pages на Mac
Есть несколько способов добавить текст в документ. Вы можете заменить текст-заполнитель в шаблоне; добавить текст в текстовое поле за пределами основной части документа, например, на боковой панели; и добавьте текст внутри фигуры.
В текстовом документе вы можете иметь текст в основной части документа, а затем добавлять текстовые поля для таких вещей, как боковые панели. В документе макета страницы весь текст содержится в одном или нескольких текстовых полях.
Добавление и замена текста в теле документа
Для основного текста в пустом шаблоне: Просто начните печатать.
Для основного текста в шаблоне с текстом-заполнителем: Щелкните текст-заполнитель, чтобы выделить его, затем начните вводить текст. Чтобы полностью удалить замещающий текст, щелкните его, затем нажмите клавишу Delete на клавиатуре.

Некоторый текст-заполнитель написан зашифрованными латинскими словами. Вводимый вами текст будет отображаться на языке, который вы используете для своего компьютера.
В текстовых документах новая страница добавляется автоматически, когда вы достигаете конца страницы, или вы можете добавить разрыв страницы в любом месте, чтобы начать следующую строку на новой странице. В документе с макетом страницы вы можете добавить пустую страницу в любом месте документа. См. раздел Добавление страниц в Pages на Mac.
Добавить текст в текстовое поле
Щелкните на панели инструментов.
На странице появляется текстовое поле (впоследствии вы можете изменить внешний вид текста).
Перетащите текстовое поле в нужное место.
Если вы не можете переместить поле, щелкните за пределами поля, чтобы отменить выбор текста, затем щелкните текст один раз, чтобы выбрать его текстовое поле.

Введите вместо текста-заполнителя.
Чтобы изменить размер текстового поля, выполните одно из следующих действий:
Если поле слишком маленькое для текста: Выберите текстовое поле, затем перетащите индикатор обрезки, пока не отобразится весь текст. Вы также можете перетащить маркер выделения.
Если поле слишком велико для текста: Выберите текстовое поле, затем перетащите маркер выделения, чтобы изменить размер текстового поля.
Чтобы удалить текстовое поле, щелкните текст в поле, затем нажмите клавишу Delete на клавиатуре.
Вы также можете связать текстовое поле с другим текстовым полем, чтобы разместить текст за пределами поля. См. текстовые поля ссылок.
Текстовое поле — это объект, который можно изменять, как и большинство других объектов; вы можете вращать его, изменять его границу, заливать его цветом, накладывать на него другие объекты и многое другое. Вы также можете изменить внешний вид текста в поле, включая его шрифт, цвет, размер и выравнивание.
Вы также можете изменить внешний вид текста в поле, включая его шрифт, цвет, размер и выравнивание.
Установка текстового поля по умолчанию для документа
Добавьте в документ текстовое поле и измените его по своему усмотрению.
Например, вы можете изменить шрифт и размер шрифта, добавить границу к окну и так далее.
Щелкните текстовое поле, чтобы выбрать его.
Выберите «Формат» > «Дополнительно» > «Установить вид текстового поля по умолчанию» (в меню «Формат» в верхней части экрана).