Практическая работа «Работа с графическими элементами в MS Word»
Практическая работа
Работа с графическими элементами в MS Word
Инструменты для работы с графикой находятся на панели «Иллюстрации» ленты «Вставка».
Создание графического примитива
Кнопка «Фигуры» служит для быстрого создания графических примитивов. Для создания нужного примитива надо его выбрать из выпадающего списка и «нарисовать» в документе протяжкой мыши с нажатой левой кнопкой. Для того, чтобы фигура имела правильные пропорции, во время рисования надо удерживать нажатой кнопку Shift.
Когда фигура нарисована, появляется контекстный инструмент «Средства рисования» с лентой «Формат».
Как правило, графический примитив имеет по краям синие угловые маркеры, потянув за которые (левая кнопка мыши должна быть при этом нажата), можно изменить размеры фигуры.
Желтый квадратик внутри примитива также служит для изменения геометрических размеров фигуры.
Фигуру можно вращать. Для этих целей служит зелененький кружочек, расположенный над фигурой. Для вращения примитива необходимо установить курсор мыши на кружочек и, нажав левую кнопку, производить движения мышью. При этом фигура будет вращаться в ту или иную сторону.
Форматирование графического объекта
Окно панели «Стили фигур» содержит расширенные параметры форматирования «Формат автофигуры». В этом окне можно произвести большинство настроек форматирования.
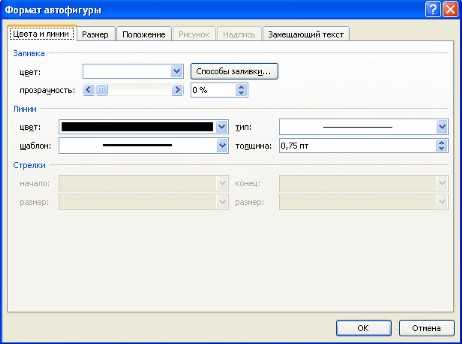
Наиболее часто встречающиеся настройки вынесены на ленту «Формат».
Панель «Стили фигур» содержит набор уже готовых стилей.
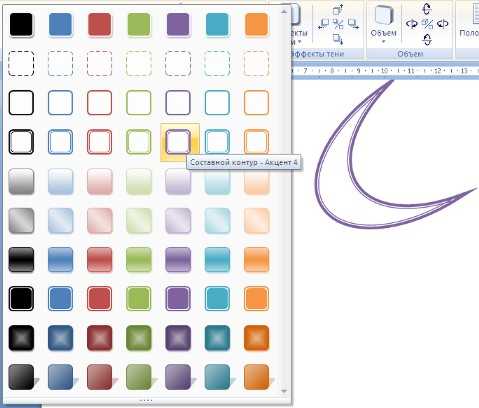
А также три кнопки: «Заливка фигуры», «Контур фигуры», «Изменить фигуру». Если ни один из предложенных стилей не подходит, то при помощи этих кнопок можно создать свой стиль форматирования.
Кнопка «Эффекты тени» служит для настройки параметров тени фигуры.
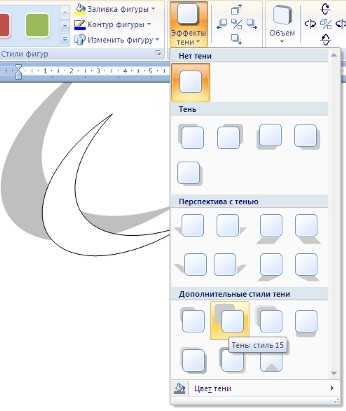
Для интерактивной настройки тени служат кнопки, расположенные в правой части панели «Эффекты тени».
Кнопка «Объем» позволяет применить трехмерные эффекты к фигуре. При этом можно настраивать такие параметры как: Цвет объемной фигуры, Глубина, Направление, Освещение, Поверхность
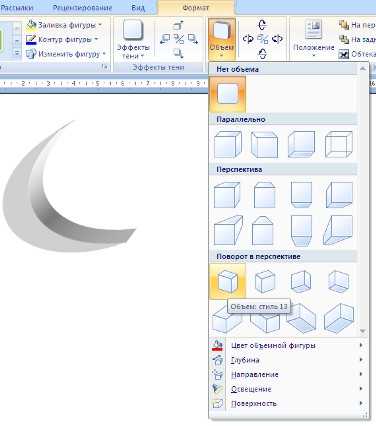
Для интерактивной настройки объема служат кнопки, расположенные в правой части панели «Объем».
Инструменты, расположенные на панели «Упорядочить» предназначены для настройки параметров взаимодействия фигуры с текстом документа.
Кнопка «Положение» задает расположение графического объекта на странице.

Для настройки обтекания фигуры текстом служит кнопка «Обтекание текстом».
Если в документ вставлено несколько фигур, перекрывающих друг друга, то их относительный порядок размещения можно настроить при помощи кнопок «На передний план» и «На задний план».
Кнопка «Выровнять» служит для выравнивания объекта относительно границ страницы.
При помощи кнопки «Повернуть» фигуру можно вращать.
Точный размер фигуры можно задать на панели «Размер».
Группировка фигур
Случаются такие ситуации, когда в документе размещены несколько объектов и с ними одновременно нужно произвести какие-либо действия (увеличить, уменьшить, переместить). В этом случае целесообразно произвести группировку объектов.
Для группировки фигур их необходимо предварительно выделить. Это можно осуществить при помощи кнопки «Выделить» на ленте «Главная».
Чтобы выделить нужные объекты необходимо щелкать на них левой кнопкой мыши при нажатой клавише Shift.
После этого надо перейти на панель «Упорядочить» и воспользоваться кнопкой
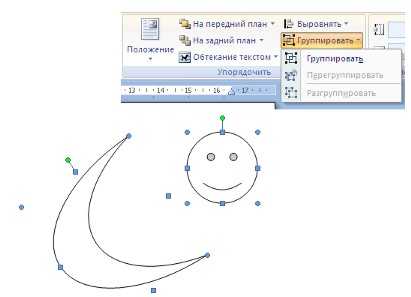
Все выделенные объекты становятся, как бы, одним объектом, о чем свидетельствуют угловые маркеры.
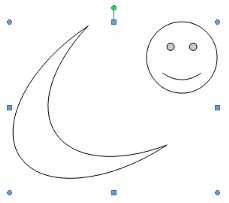
Теперь можно производить с ними все необходимые действия.
После этого (при необходимости) объекты можно разгруппировать.
Работа с надписями
Особым видом графического примитива является Надпись.
Этот примитив может содержать «в себе» текст.
Такие графические элементы, содержащие текст, можно связывать между собой. В таком случае текст будет размещаться внутри надписей последовательно (в зависимости от того, в какой последовательности они были связаны).
их необходимо предварительно разместить в документе.
Затем выделить надпись, с которой будет начинаться текст.
После этого на панели «Текст» воспользоваться кнопкой «Создать связь».
Курсор примет вид кружки. Подвести курсор к надписи, следующей за главной (при этом кружка начнет «выливаться») и нажать левую кнопку мыши. Теперь текст будет перетекать из одной надписи в другую.
Обратите особое внимание на этот графический примитив. При помощи надписей очень удобно размещать текст в любом месте документа. При этом, границы надписи можно делать невидимыми, а направление текста менять.
Объекты SmartArt
Графика SmartArt позволяет быстро создавать разнообразные красочные схемы.
При выборе шаблонов SmartArt необходимо учитывать их первоначальное предназначение.
Для вставки объекта SmartArt служит одноименная кнопка на панели «Иллюстрации» ленты «Вставка».
Откроется окно «Выбор рисунка».
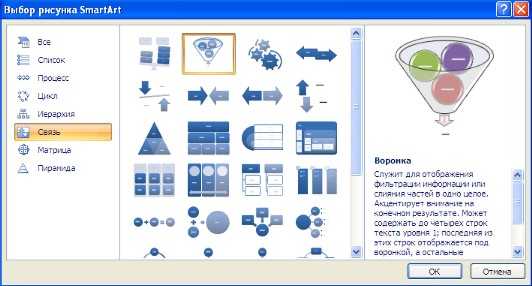
Выбрав шаблон, вы увидите краткое его описание.
После добавления шаблона в документ в окне текстового процессора появится контекстный инструмент «Работа с рисунками SmartArt», содержащий две ленты: «Конструктор» и «Формат».
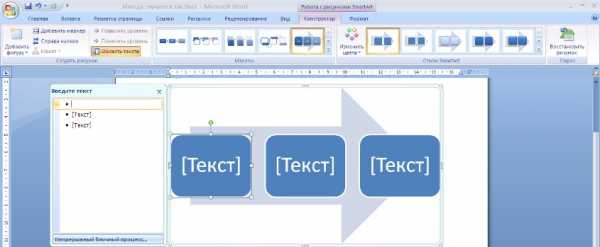
Для заполнения текстовых полей шаблона предназначена левая панель SmartArt-объекта.

По мере набора текста пользователь сразу видит результат.

Для добавления нового элемента в объект SmartArt надо просто нажать клавишу ввода. Иногда бывает, что в существующий объект невозможно добавить новый элемент.

Еще один способ — использование кнопки «Добавить фигуру». При этом в объект SmartArt добавятся элементы того же уровня, что и выделенный. Пункты «Добавить фигуру выше» и «Добавить фигуру ниже» предназначены для вставки элемента другого уровня. Если какие-то кнопки неактивны, значит добавление нового элемента невозможно.

Для удаления какого-либо элемента необходимо его выделить и нажать клавишу Delete.
Объекты SmartArt редактируются как и обычный графический примитив.
Для форматирования объекта SmartArt предназначена лента «Формат» контекстного инструмента «Работа с рисунками SmartArt».
Рассматривать подробно ее не будем, т.к. полученных вами знаний на предыдущих уроках вполне достаточно, чтобы разобраться в этом самостоятельно. Отмети только, что для получения доступа сразу ко всем настройкам объекта SmartArt, предназначен пункт его контекстного меню «Формат фигуры» (он вызывается щелчком правой кнопки мыши на теле объекта SmartArt).
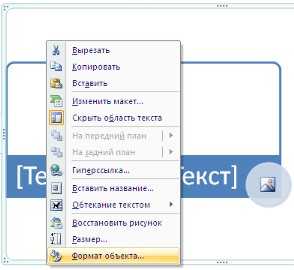
В открывшемся окне выберите нужную вкладку и произведите необходимые настройки.

Пункт контекстного меню «Вставить название» предназначен для добавления подписи к объекту SmartArt.
Вставка рисунков
Для вставки рисунка необходимо воспользоваться кнопкой «Рисунок» панели «Иллюстрации» на ленте «Вставка». В появившемся окне найдите и выберите нужный графический файл. Изображение вставится в документ. При этом появится новый контекстный инструмент «Работа с рисунками», содержащий ленту «Формат».
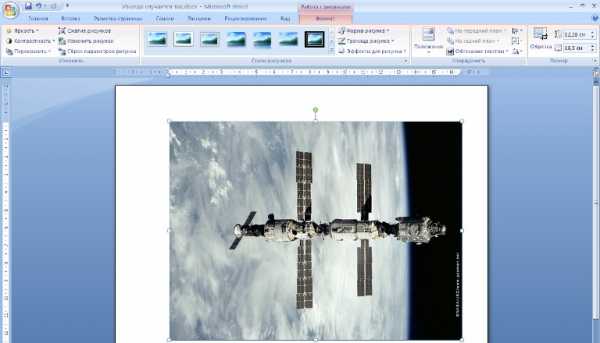
Операции, выполняемые над изображениями во многом сходны с уже рассмотренными действиями для графических примитивов. Однако, следует учитывать то обстоятельство, что вставленное изображение зачастую занимает значительный объем памяти. Поэтому, выполнение некоторых операций будет занимать определенное время, причем, оно будет тем больше, чем больше размер вставляемого файла и ниже производительность компьютера. Так, на «стареньких» машинах можно ждать несколько минут, пока компьютер «справится» с поставленной задачей обрезки изображения или смены цветовых тонов.
Чтобы работа с изображениями была более комфортной, а итоговый размер текстового документа не достигал нескольких десятков мегабайт, целесообразно сделать компрессию изображения.
Для этого предназначена кнопка «Сжатие рисунков» на панели «Изменить».
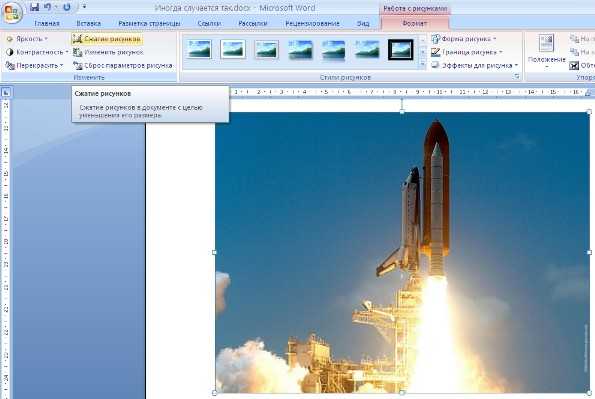
После нажатия этой кнопки появляется окно в котором можно настроить параметры компрессии изображения. Кнопка «Параметры» открывает окно «Параметры сжатия».
Доступны три варианта сжатия изображения. Выберите тот, который наиболее подходит для вашего случая.
Не забывайте о контекстном меню рисунка. Пункт «Формат рисунка» содержит практически все необходимые инструменты настройки изображения.
Коллекция Clip Art
Данная коллекция содержит подборку набора картинок текстового редактора.
Для вставки клипа необходимо нажать кнопку «Клип» на панели «Иллюстрации» ленты
infourok.ru
Лабораторно-практическая работа: «Рисование в MS Word 2010»
Министерство образования и науки Хабаровского края
Краевое государственное бюджетное образовательное учреждение
среднего профессионального образования
«Комсомольский-на-Амуре судомеханический техникум»
(КГБОУ СПО СМТ)
Методическая разработка конспекта урока
по предмету «Информатика и ИКТ»
Лабораторно-практическая работа
Тема: Рисование в MS Word 2010
Технический профиль
2014 г.
Методическая разработка урока лабораторно-практической работы по теме: «Рисование в MS Word 2010» предназначена для преподавателей информатики и ИКТ.
Разработала преподаватель информатики КГОУ СПО «Комсомольский-на-Амуре» АПЕЧЕНКО Татьяна Леонидовна.
Рецензент: Ковалева Наталья Анатольевна – заместитель директора по ТО
Методическая разработка конспекта урока составлена для проведения лабораторно-практической работы по предмету «Информатика и ИКТ». Данный материал поможет провести урок интересно, творчески по теме «ЛПР: «Рисование в MS Word 2010» в группах по профессиям технического профиля НПО и СПО. Интересные задания позволят вызвать у учащихся интерес к предмету.
Адрес училища: | 681000, г. Комсомольск–на–Амуре улица Аллея Труда, д.10 тел: (4217)59-29-79 |
Лабораторно-практическая работа
Тема: «Рисование в MS Word 2010»
Дата проведения:
Место проведения: КГБОУ СПО СМТ Кабинет информатики № 17
Продолжительность урока: 90 минут
Тип урока: комбинированный — урок обучения умениям и навыкам
Цели:
показать новые возможности использования текстового процессора MS Word 2010, научиться работать, создавать рисунки, используя вкладку Вставка, работать с готовыми шаблонами фигур, менять формат рисунка, развить знания, умения и навыки рисования
содействовать в ходе урока дисциплинированности, аккуратности, воли, решительности, смелости при выполнении заданий, творческого подхода
развивать познавательный интерес , любознательность учащихся в использовании текстового процессора MS Word 2010, умения при работе с инструкционной картой, творческую активность в среде MS Word
Оборудование: Компьютер, мультимедийный проектор, презентация к уроку MS Power Point, инструкционная карта, экран
Структура урока:
Организационный момент
Определение целей и задач урока
Актуализация опорных знаний
Объяснение материала
Практическая работа
Подведение итога урока. Рефлексия
Задание на дом
Ход урока:
I. Организационный момент
Приветствие. Проверка присутствующих.
II. Определение целей и задач урока
III. Актуализация опорных знаний
Проверка домашнего задания в форме тестовой работы (прохождение тестирования на ПК в тестовой оболочке UTC)
Тест
1. Укажите ярлык программы MS Word
1)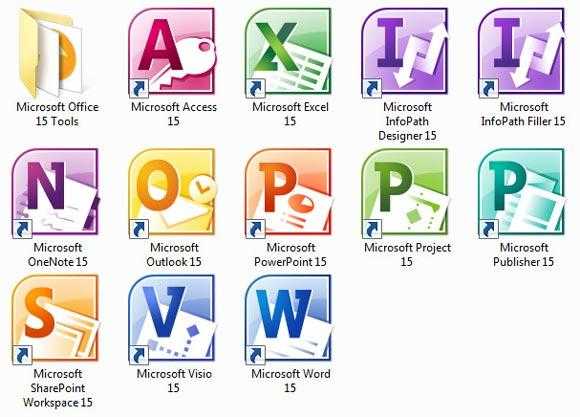 2)
2)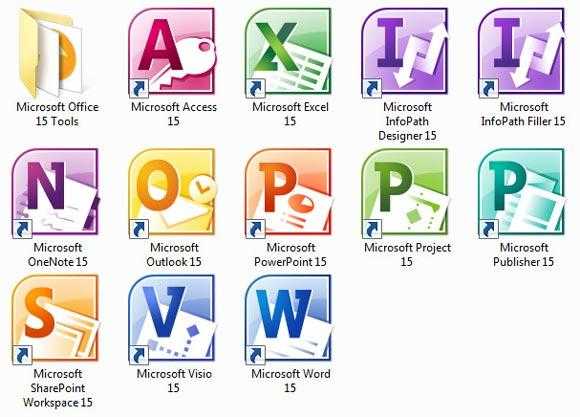 3)
3)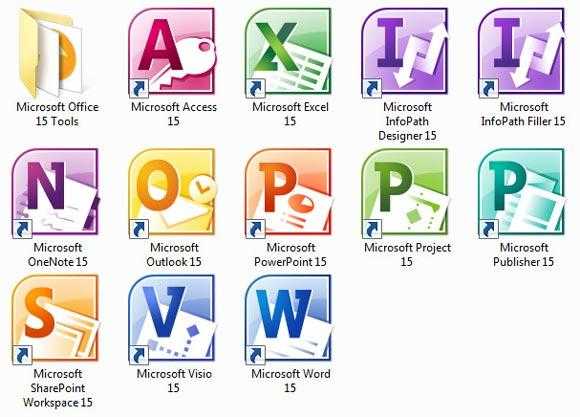 *4)
*4)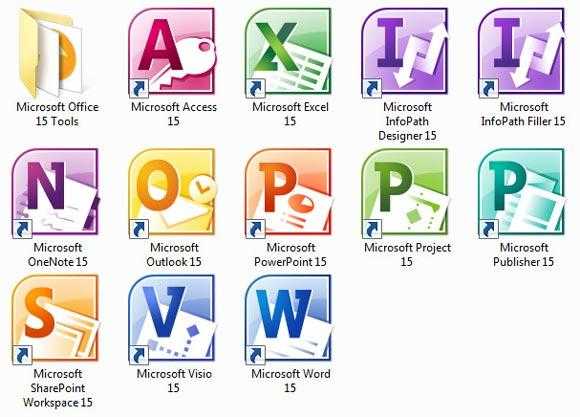
2. Текстовый редактор – это программа, предназначенная для …
*1) Создания, редактирования и форматирования тестовой информации;
2) Управления ресурсами персонального компьютера при создании документов;
3) Работы с изображением в процессе создания игровых программ;
4) Автоматического перевода с символических языков в машинные коды
3) На рисунке показана панель инструментов …
1) Вставка
2) *Главная
3) Формат
4) Разметка страницы
5) Рецензирование
4) Для создания новой страницы используется комбинация клавиш…
*1) Ctrl+Enter
2) Shift+Ctrl
3)Alt+Shift
4) Alt+Enter
5) Ctrl+H
5) Для сохранения измененного документа вторично под другим названием необходимо выбрать команду:
1) Сохранить
2) Открыть
*3) Сохранить как
4) Открыть
5) Создать
6) Курсор – это:
1) устройство ввода тестовой информации;
2) клавиша на клавиатуре;
3) наименьший элемент изображения на экране;
*4) метка на экране дисплея, указывающая позицию вводимого с клавиатуры символа.
7) Удалить выделенную фигуру можно клавишей…
1) Enter
*2) Delete
3) Backspace
4) Shift
5)Caps Lock
8) Для заливки фона фигуры, изменения контура фигуры используется вкладка
1) Вставка
2) Главная
*3) Формат
4) Разметка страницы
5) Рецензирование
9) Переход с русского языка на английский позволяет комбинация клавиш…
1) Ctrl+Enter
*2) Shift+Alt
3) Ctrl+С
4) Ctrl +O
5) Ctrl+H
10) Скопировать объект позволяет комбинация клавиш…
1) Ctrl+Enter
2) Shift+Ctrl
*3) Ctrl+С
4) Ctrl +O
5) Ctrl+H
10) Вставить скопированный объект позволяет комбинация клавиш…
*1) Ctrl+V
2) Shift+Ctrl
3) Ctrl+С
4) Ctrl +O
5) Ctrl+H
IV. Объяснение материала (Объяснение материала сопровождается презентацией урока, показом практических действий рисования в MS Word, демонстрации готовых работ)
ТЕОРЕТИЧЕСКАЯ ЧАСТЬ
Да, как ни странно – в MS Word можно рисовать и, если знать как, прибавить фантазии, получится очень даже неплохо.
Для начала нужно определиться – наш рисунок будет находиться в тексте какого-то документа или же весь документ и будет одним большим рисунком.
В MS Word имеется встроенный графический редактор, позволяющий быстро строить несложные рисунки. Благодаря наличию этого редактора нет необходимости для построения каждого рисунка обращаться к какой-либо внешней программе.
В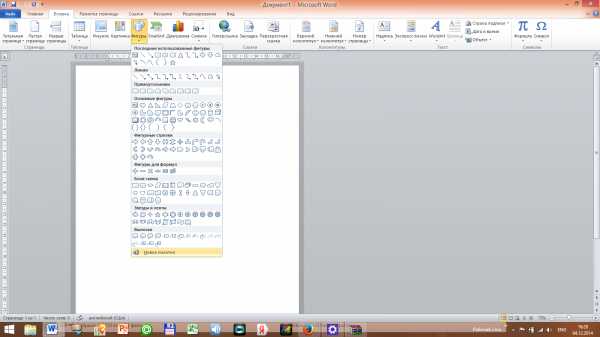 озможности, предоставляемые редактором рисунков, очень похожи на средства, имеющиеся в любом другом графическом редакторе. Поэтому ограничимся кратким обзором этого приложения.
озможности, предоставляемые редактором рисунков, очень похожи на средства, имеющиеся в любом другом графическом редакторе. Поэтому ограничимся кратким обзором этого приложения.
Для того, чтобы начать рисование, запустим программу и создадим новый файл, либо можем сделать рисунок в уже существующем документе Word.
Для начала рисования в MS Word нам необходимо будет в верхнем меню выбрать Вкладку, и кликнуть на кнопку Фигуры. В развернутом списке выберете раздел «Новое полотно» так, как показано на рисунке (рис.1). Рис.1. Вкладка Вставка → Фигуры
П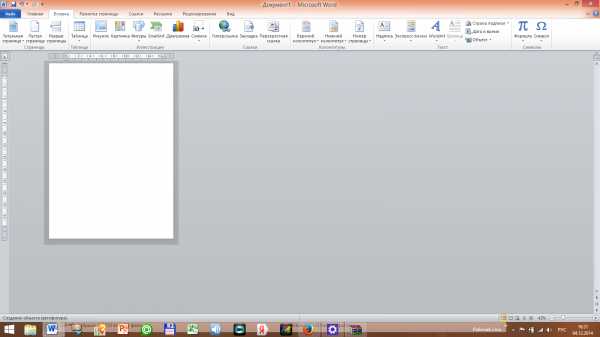 осле нажатия в верхнем меню откроется панель инструментов для рисования в MS Word 2010 , а в теле документа указатель (┼) для рисования. Сразу отметим, что размеры области вы можете настроить сразу или потом. (рис.2)
осле нажатия в верхнем меню откроется панель инструментов для рисования в MS Word 2010 , а в теле документа указатель (┼) для рисования. Сразу отметим, что размеры области вы можете настроить сразу или потом. (рис.2)
Чтобы начать рисовать в Word 2010 вы должны выбрать любой инструмент в открывшемся меню.
Соответственно, вы можете выбрать любой
Р ис.2 Указатель для рисования из них и вставить в Word документ готовый шаблон, а не рисовать самому. Это экономит значительное количество времени. Для рисования в MS Word есть инструменты, чтобы создавать объемные фигуры, изменять их цвет, делать тень и так далее (рис.3). Настроек очень много, и скорее всего, ваши нужды они полностью удовлетворят. Ну, а если нет, то для рисования советуем использовать специальные Рис.3 Создание объемной фигуры
ис.2 Указатель для рисования из них и вставить в Word документ готовый шаблон, а не рисовать самому. Это экономит значительное количество времени. Для рисования в MS Word есть инструменты, чтобы создавать объемные фигуры, изменять их цвет, делать тень и так далее (рис.3). Настроек очень много, и скорее всего, ваши нужды они полностью удовлетворят. Ну, а если нет, то для рисования советуем использовать специальные Рис.3 Создание объемной фигуры
программы, ведь основной функцией MS Word 2010, как текстового процессора является создания, редактирования, форматирования, сохранения и печати документов (текстов).
Для рисования в MS Word есть и такие инструменты, чтобы создавать объемные фигуры, изменять их цвет, делать тень и так далее. Настроек очень много, и скорее всего, ваши нужды они полностью удовлетворят. Ну, а если нет, то для рисования советуем использовать специальные программы, т.к.MS Word 2010 предназначен немного для другого.
V. Практическая работа
ПРАКТИЧЕСКАЯ ЧАСТЬ
Работа учащихся индивидуально на компьютерах по инструкционным картам.
Образец инструкционной карты
Лабораторно-практическая работа
Тема: «Рисование в MS Word 2010»
Цель: научиться работать в текстовом процессоре MS Word, создавать рисунки, используя вкладку Вставка, работать с готовыми шаблонами фигур, менять формат рисунка.
Задание №1: Постройте чертеж согласно образцу
Запустите текстовый процессор MS Word
2. C помощью вкладки Вставка →Фигуры посстройте чертеж
3. Сохраните работу в папке на Рабочем столе под своей фамилией
Задание №2: Нарисуйте по образцу
Ваша оценка: удовлетворительно
Ваша оценка: хорошо
Ваша оценка: отлично
VI. Подведение итога урока. Рефлексия.
Практическая работа показала, что все учащиеся усвоили новую тему. Научились рисовать, строить чертеж в MS Word 2010 с помощью геометрических фигур .
Показали хорошие знания в среде текстового процессора.
Цели урока достигнуты.
Оценки за урок следующие: объявление оценок
Оценки за тестирование Вы узнали из результата тестирования на ПК.
Рефлексия:
— Перед заданием на дом ответьте на маленькие вопросы:
Сегодня я узнал…
Было интересно…
Было трудно…
Я понял, что…
Теперь я могу…
Я приобрел…
Я научился…
У меня получилось …
Я смог…
Я попробую…
Меня удивило…
Урок дал мне для жизни…
VII. Домашнее задание
1. Привести 10 примеров своих рисунков в программе MS Word 2010. Подготовиться к проверке знаний по пройденному материалу.
2. Повторить пройденный материал по теме «Текстовый редактор MS Word»
kopilkaurokov.ru
Практическая работа для выполнения в текстовом процессоре Microsoft Word Создание рисунка с помощью автофигур (8
ГАПОУ СО «Саратовский областной педагогический колледж»
Практическая работа
для выполнения в текстовом процессоре
Microsoft Word:
«Создание рисунка с помощью автофигур»
(для 8-11 классов)
Подготовила:
преподаватель математики и информатики
ГАПОУ СО «Саратовский областной педагогический колледж» Попова Е.И.
г. Саратов
2014
Данная практическая работа составлена мною для студентов 1-го курса педагогического колледжа, изучающих дисциплину «Информатика и ИКТ», для достижения следующих целей:
Повторить и закрепить выполнение вставки, копирования, группировки, заливки автофигур, используя средства рисования программы Word;
Научить выполнять поворот автофигуры на точное количество градусов.
Развивать внимания, логическое мышление.
Учащимся предлагается выполнить рисунок двухэтажного дома по заданному образцу. Даётся пошаговый порядок выполнения работы.
Ход выполнения практической работы
«Создание рисунка с помощью автофигур»
1.
Запустите программу Microsoft Word.
2.
Установите альбомную ориентацию страницы.
(вкладка Разметка страницы, группа Параметры страницы – Ориентация — Альбомная).
3.
Настройте поля страницы.
(вкладка Разметка страницы, группа Параметры страницы – Поля — Узкое).
4.
Вставьте фигуру пятиугольник. Пятиугольник используем в качестве стены 1го этажа нашего дома.
(вкладка Вставка, группа Иллюстрации — Фигуры – Фигурные стрелки — Пятиугольник)
Размеры фигуры можно менять, перетаскивая маркеры голубого цвета вокруг фигуры.
Перетаскивание жёлтого ромбика (опорной точки) повлияет на величину остроты угла фигуры.
5.
Поверните пятиугольник на 90° .
(воспользуйтесь вкладкой Средства рисования -Формат, группа Упорядочить — Повернуть – Повернуть влево на 90° или используйте маркер поворота фигуры зелёного цвета).
6.
Вставьте фигуру нашивка.
(вкладка Вставка, группа Иллюстрации — Фигуры – Фигурные стрелки — Нашивка).
Нашивка «исполнит» роль крыши.
7.
Поверните нашивку на 90° и, перетаскивая её с помощью мыши (или с помощью кнопок со стрелками на клавиатуре), состыкуйте её с пятиугольником.
8.
Эти два элемента сгруппируйте, чтобы получить единый объект.
Для этого нажмите и удерживайте клавишу Shift, в это же время выделите с помощью мыши обе фигуры и выберите на вкладке Средства рисования — Формат – Группировать – Группировать.
9.
Создайте копию получившейся заготовки. Она пригодится для того, чтобы быстро «построить» 2ой этаж дома.
Для этого нажмите и удерживайте клавишу Ctrl, одновременно стаскивайте выделенный объект, используя мышь.
10.
Измените размер полученной копии, используя маркеры вокруг фигуры.
11.
Переместите объект в нужное место на странице.
12.
Разгруппируйте объект, чтобы иметь возможность встроить дополнительные элементы – вертикальные стойки.
Для этого выделите с помощью мыши объект, затем выберите на вкладке Средства рисования — Формат – Группировать – Разгруппировать и отщёлкните мышью по свободному месту страницы.
13.
Вставьте фигуру прямоугольник.
(вкладка Вставка, группа Иллюстрации — Фигуры – Основные фигуры — Прямоугольник)
14.
Переместите прямоугольник, отрегулируйте его размеры.
15.
Создайте копию прямоугольника и переместите её в нужное место на странице.
16.
Выделите элемент «крыша».
Измените порядок размещения этого элемента относительно других элементов рисунка на странице.
(раздел Средства рисования, вкладка Формат, группа Упорядочить – На передний план)
17.
Выделите все элементы «выстроенного» 2го этажа и сгруппируйте их в единый объект.
18.
Задайте размещение этого объекта на странице на задний план.
(раздел Средства рисования, вкладка Формат, группа Упорядочить – На задний план)
19.
Используя фигуры-прямоугольники, сформируйте дверь и окна дома.
Вставку одинаковых объектов рекомендуется осуществлять, применяя копирование.
20.
Постройте полукруглое окно над дверью.
Для этого вставьте фигуру арка.
(вкладка Вставка, группа Иллюстрации — Фигуры – Основные фигуры — Арка)
Выполняя вставку арки, во время растягивания фигуры удерживайте нажатой клавишу Shift, чтобы значения высоты и ширины у фигуры были одинаковыми.
Трансформируйте арку в полукруг, перетаскивая жёлтый ромбик. Создайте копию полукруга и превратите её в фигуру сектор, снова перетаскивая жёлтый ромбик.
21.
Создайте 4 копии фигуры сектор.
Поверните каждую копию соответственно на 35°, 70°, -35°, -70°.
(раздел Средства рисования, вкладка Формат, группа Упорядочить – Повернуть – Другие параметры поворота – Размер — Поворот)
22.
Сформируйте полукруглое окно.
Выполните заливку элементов окна.
(раздел Средства рисования, вкладка Формат, группа Стили фигур – Заливка фигуры).
Сгруппируйте их в единый объект.
23.
Создайте 2 копии полукруглого окна, переместите их в нужное место рисунка.
24.
Используя фигуры-прямоугольники, сформируйте окно на 2ом этаже дома.
25.
Фигура-параллелограмм «исполнит» роль ставни.
Вставьте фигуру-параллелограмм.
(вкладка Вставка, группа Иллюстрации — Фигуры – Основные фигуры — Параллелограмм)
Для того, чтобы расположить параллелограмм встык к прямоугольнику, управляйте параллелограммом, используя маркер поворота зеленого цвета и кнопками со стрелками на клавиатуре.
Выполните заливку параллелограмма.
26.
Создайте копию ставни-параллелограмма, отразите её слева направо.
(раздел Средства рисования, вкладка Формат, группа Упорядочить – Повернуть – Отразить слева направо)
Расположите вторую ставню с другой стороны окна.
27.
Сформируйте объект-флаг, используя вставку фигур: прямоугольник, волна.
В фигуре волна наберите текст «Наш дом».
Для этого щёлкните по фигуре правой кнопкой мыши, выберите в контекстном меню действие: Добавить текст. Внутри фигуры появится курсор.
28.
Не забывайте, в случае необходимости вы можете влиять на порядок размещения объектов (раздел Средства рисования, вкладка Формат, группа Упорядочить).
29.
Выполните заливку элементов рисунка
(раздел Средства рисования, вкладка Формат, группа Стили фигур – Заливка фигуры), применяя разные способы Заливки (Градиент, Текстура, Узор или Рисунок).
Добавьте другие элементы (детали), которыми можно дополнить этот рисунок.
www.metod-kopilka.ru
Лабораторно-практическая работа №14 Microsoft Word. «Объекты wordart»
Выполнив данную практическую работу, вы научитесь:
Задание
1.Создать
ниже приведенные надписи, применив им
различные эффекты: Профессиональное
обучение Компьютерные курсы Мир
освещается солнцем, а человек
знанием. INTERNET Информатика Новые
информационные технологии Например: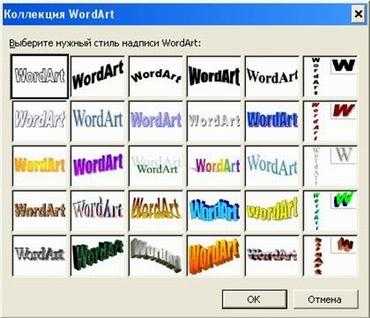
Ключ к заданию:
На панели Рисование щелкните по кнопке -Добавить объект Word Art
Выберите любой понравившейся вам стиль и нажмите кнопку OK
Вместо слов «Текст надписи» введите Центр внешкольной работы и нажмите кнопку OK
Щелкните по получившемуся фигурному тексту, появится панель Word Art
Определите какие свойства вы можете присвоить вашему фигурному тексту.
Задание 2.
Подготовьте образец логотипа (фирменного знака) организации по приведенному образцу. На панели Word Art кнопка Фигура выберите форму Кнопка. Введите текст в окне ввода WordArt в виде трех абзацев, так как при вводе одного абзаца вы получите только одну строку.

Задание 3. Подготовьте рекламный листок с помощью возвожностей WordArt. Для размещения отдельных элементов текста используйте рамки текста Панель рисования – Надпись. Надпись «Агентство недвижимости» выполнена шрифтом FuturiasCameo.

Лабораторно-практическая работа №15 Microsoft Word. «Объекты wordart»
Выполнив данную практическую работу, вы научитесь:
Применять на практике полученные ранее навыки для создания интегрированного документа, содержащего фигурный текст, таблицу, списки, символы.
Задание Создать ниже приведенное объявление

Технология выполнения задания:
В предложенном варианте вам придется вспомнить, как работать с графикой, списками, таблицами, вставлять символы. Практически это упражнение, помимо новых сведений, позволяет повторить все основные моменты предыдущих практических занятий.
Установите параметры страницы: все поля по 1 см, ориентация листа – Книжная (Файл – Параметры страницы).
В процессе работы вы создадите объявление в верхней части листа, а затем скопируете его ниже. Таким образом, на одном листе у вас получится два объявления. Чтобы не возникало проблем во время копирования, сразу же дайте место для копирования, перегнав курсор клавишей Enter до конца листа. Затем снова установите курсор на первую строку листа и начинайте работу по созданию объявления.
Слева на образце вы видите галочку. Установим ее Вставка — Символ… В поле Шрифт выберите шрифт Wingdings — Щелкните по символу который вам понравился — нажмите кнопку Вставить. Выделите галочку и увеличьте ее в размере, воспользовавшись меню Размер шрифта.
Создайте заголовок объявления «АНГЛИЙСКИЙ ЯЗЫК» с помощью кнопки панели Рисования — Добавить объект WordArt , выбрав соответствующий стиль полукругом. При создании фигурного текста появляется панель WordArt, с помощью которой можно изменить положение фигуры. Выберете кнопку Обтекание – По контуру. Теперь вашему взору открылись известные функции изменения размера и положения объекта (желтый ромбовидный маркер). Измените вид текста так, как показано на образце.
Наберите текст объявления, расшифровывающего заголовок. На панели Рисование, находящейся внизу экрана, щелкните мышью по кнопке — Надпись Курсор изменит вид на тонкий крестик. Подведите его к заголовку и, удерживая левую кнопку мыши, растяните рамку в том месте, где будете вводить текст. В рамке появится текстовый курсор.
В позицию курсора введите текст, используя нестандартный маркер: Формат – Список – маркированный – Знак- Ok. Наберите текст, начиная каждую строчку с нового абзаца.
Ниже текста в этой же рамке, используя команду Вставка — Символ…, вставьте символ, изображающий телефонный аппарат, и введите номер телефона. Увеличьте размер шрифта символа и номера телефона.
Уберите рамку вокруг надписи. Выделите надпись, щелкнув по ней левой кнопкой мыши. На панели Рисование щелкните по кнопке Цвет линий и выберите, Нет линий. Цвет заливки – нет заливки.
Создайте «бахрому» с номерами телефонов. Установите курсор ниже надписи. В позицию курсора вставьте таблицу из одной строки и восьми столбцов. В первую ячейку таблицы введите текст, как на образце. Измените направление текста на панели инструментов Стандартная щелкните по кнопке — Таблицы и границы. Раскроется дополнительная панель Таблицы и границы (Или щелкните по таблице правой кнопкой мыши, откроется контекстное меню). Найдите на ней кнопку — Направление текста выберите необходимое направление. Выровняйте текст в ячейке по центру (как по вертикали так и по горизонтали). Выделите текст первой ячейки, скопируйте его в остальные ячейки таблицы любым известным способом и разверните. Проследите, чтобы при копировании был выделен только текст, а не вся ячейка, иначе при вставке будут добавляться дополнительные столбцы. Измените линии таблицы на пунктирные.
Объявление готово. Скопируйте его ниже и расположите так, чтобы на листе разместились два объявления. Для симметричного размещения воспользуйтесь масштабом Страница целиком.
Задание для самостоятельной работы:
Создайте визитную карточку (по образцу на рисунке ниже) 1. На панели инструментов Рисование выбрать кнопку Надпись для создания контура визитной карточки, задайте тип линии. 2. C помощью WordArt оформить заголовок «Перспектива«. 3. Рисунок вставить с помощью команды Рисунок, Картинки… меню Вставка, выполнив выравнивание с помощью команды Формат рисунка – Положение – По контуру.

studfiles.net
Практическое занятие по теме «Работа с графикой в MS Word»
НОУ СПО «Красногорский экономико-правовой техникум»
МЕТОДИЧЕСКИЕ УКАЗАНИЯ
к проведению лабораторного занятия по теме
«Текстовый редактор Microsoft Word. Работа с графикой»
Красногорск
2006г.
ОДОБРЕНО
учебно-методическим советом
и предметной цикловой комиссией
по специальностям 080110, 030503
Протокол № _____________
от «____»____________200_г
Данные методические указания разработаны на основе рабочих учебных программ по дисциплинам: «Математика и информатика», «Информатика».
Содержат основные понятия о работе с графикой в текстовом редакторе MS Word, практические и контрольные задания и вопросы.
Соответствуют государственным требованиям к минимуму содержания и уровню подготовки выпускников.
Предназначены для студентов очной формы обучения по специальностям 080110, 030503.
Разработала преподаватель высшей категории: О.Н. Егоркина
Рецензент: Лексакова Л.В. – преподаватель естественно-математических дисциплин высшей категории
СОДЕРЖАНИЕ
Данные методические указания предназначены для проведения лабораторного занятия по теме «Текстовый редактор Microsoft Word. Работа с графикой» в виде последовательно выполняемых заданий с пояснениями и заданий для самостоятельной работы.
Цель работы:
добавление в документ графических объектов;
изменение готовых и создание новых групп объектов;
настройка изображения;
положение и порядок объектов в документе.
Учащийся должен:
Знать:
назначение кнопок панелей инструментов «Рисование», «Автофигуры», «Настройка изображения»
команды верхнего меню для вставки готовых рисунков
команды контекстного меню объекта
Уметь:
работать с панелью инструментов «Рисование», «Автофигуры», «Настройка изображения»;
изменять заливку, цвет линий объектов, настраивать изображение;
выполнять обрезку объектов;
группировать и разгруппировывать группы объектов.
Лабораторная работа рассчитана на 4 академических часа, выполняется на персональных компьютерах типа Pentium 3, 4 с использованием программного обеспечения Microsoft Office 2000 (2003) с операционной системой Windows 2000 (XP)Professional.
Итоговый контроль по данной работе осуществляется в виде теста и контрольного задания в конце занятия.
для выполнения лабораторного занятия студент должен ответить на вопросы теста:
Чтобы сохранить текстовый файл (документ) в определенном формате, необходимо указать:
размер шрифта
тип файла
параметры абзаца
размер страницы
К параметрам страницы документа относятся:
гарнитура, размер, начертание
отступ, интервал
поля, ориентация
стиль, шаблон
Чтобы вставить пустую строку, надо нажать клавишу:
пробела
Delete
Insert
Enter
К параметрам абзаца относятся:
отступ, интервал
гарнитура, размер, начертание
поля, ориентация
стиль, шаблон
Выполнение операции копирования становится возможным после:
установки курсора в определенное положение
сохранения файла
распечатки файла
выделения фрагмента текста (объекта)
К параметрам шрифта относятся:
отступ, интервал
поля, ориентация
гарнитура, размер, начертание
стиль, шаблон
Колонтитул – ЭТО:
текст заголовка
справочная информация
примечание
сноска
Режим предварительного просмотра служит для
увеличения текста
просмотра документа перед печатью
вывода текста на печать
изменения размера шрифта для печати
Расширение текстового файла -:
com
exe
xls
doc
Чтобы подготовить Word к изменению шрифта абзаца, необходимо:
поставить курсор в конец абзаца
установить курсор в середину абзаца
выбелить абзац
выделить первое слово
Работа с готовыми рисунками из коллекции Microsoft Clip Gallery
Откройте шаблон документа Текст для оглавления в папке Мои документы. Сохраните файл под другим именем в свою папку.
При вставке в документ MS Word вокруг графического объекта отображается полотно – область рабочего листа, которая позволяет создавать сгруппированные графические объекты. С его помощью можно упорядочить рисунки в документе, изменить одновременно их размеры и положение. Автоматическое добавление полотна при вставке можно отключить в меню Сервис-Параметры-Общие.
Щелкните по команде меню Сервис-Параметры-Общие и уберите галочку с поля автоматически создавать полотно при вставке автофигур
Вставьте перед первым абзацем рисунок из Microsoft Clip Gallery (Рисунок 1). Для этого выберите в меню Вставка команду Рисунок, команду Картинки. В окне Коллекция клипов в поле Просматривать выберите Везде (Все коллекции) и щелкните по кнопке Начать. В найденных файлах выберите указанный рисунок (рисунок 1) и щелкните по нему. В документ добавится объект — картинка
Используя маркеры на контурной рамке рисунка, увеличите его размеры.
Раскройте панель Настройка изображения через контекстное меню рисунка (Отобразить панель настройки изображения) Используя инструменты панели Настройка изображения, измените контрастность и яркость изображения.
Щелкните по кнопке Обтекание текстом на панели Настройка изображения, задайте обтекание текстом по контуру рисунка.
Изменение стиля обтекания текстом для рисунка или графического объекта
Изменение данного параметра возможно только для перемещаемого полотна или графического объекта, не размещенного на полотне. Для объектов, размещенных на полотне, изменить данный параметр нельзя.
Выделить рисунок, графический объект или полотно.
В меню Формат выбрать команду, соответствующую типу выделенного объекта, например Автофигура или Рисунок, а затем — вкладку Положение.
Выбрать нужный стиль обтекания текстом.
Чтобы задать дополнительные параметры обтекания текстом, нажать кнопку Дополнительно и откройте вкладку Обтекание текстом.
Щелкните по кнопке Обрезка и обрежьте немного рисунок со всех сторон
Щелкните по кнопке Изображение, просмотрите варианты изображения рисунка: Оттенки серого, Черно-белое, Подложка, преобразуйте рисунок в подложку.
Перейдите в режим предварительного просмотра документа перед печатью, для чего щелкните кнопку Предварительный просмотр на панели инструментов Стандартная. Посмотрите, как выглядит документ с подложкой.
Закройте окно просмотра перед печатью.
Самостоятельно:
измените положение рисунка — сделайте за текстом, посмотрите как отобразится рисунок и верните положение по контуру.
на панели Настройка изображения смените режим Подложка на Авто
Добавленный в документ рисунок по умолчанию имеет положение в тексте. Чтобы изменить каждый элемент рисунка (автофигуру) в отдельности, надо в контекстном меню рисунка щелкнуть по команде Изменить рисунок. Элементы рисунка (автофигуры) расположатся на полотне.
В контекстном меню рисунка щелкните по команде Группировка – Разгруппировать. На возникший вопрос о преобразовании рисунка ответьте утвердительно. Теперь рисунок представлен в виде группы отдельных графических объектов, каждый из которых можно изменять и двигать. Щелкните мышкой по тексту, чтобы снять выделение всех автофигур.
Щелкните по одной из автофигур рисунка. Раскройте окно Формат Автофигуры через контекстное меню рисунка, на закладке Цвета и линии измените цвет и толщину линий. Аналогично измените несколько фигур на выбор.
Удалите крупные Автофигуры на заднем плане, оставьте только мелкие фигуры.
Сгруппируйте все Автофигуры измененного рисунка в один объект. Для этого надо щелкнуть по кнопке с белой стрелкой Выбор объектов на панели инструментов Рисование и выделить все Автофигуры рисунка. Далее щелкнуть по команде Рисование – Группировать на панели инструментов Рисование (или через контекстное меню)
Используя меню «Тени» на панели инструментов Рисование добавьте к рисунку тень любого стиля (например, стиль 13)
Добавьте рисунку объем через меню «Объем» на панели инструментов Рисование (например, стиль 13)
Сравните полученный результат с рисунком 2.
Если в процессе изменения автофигур положение рисунка (полотна) изменилось, сделайте его по контуру ( кнопка «Обтекание текстом»)
Задание для самостоятельной работы №1.
Выберите любой рисунок из коллекции, вставьте в документ.
Измените произвольно цвет заливки и толщину линий нескольких элементов (фигур) рисунка.
Сгруппируйте все фигуры в один рисунок.
Положение рисунка сделайте по контуру.
Разместите рисунок под первым измененным рисунком.
Работа с готовыми фотографиями
Вставьте ниже по тексту фото из файла, для чего в меню Вставка надо выберите команду Рисунок, а затем -команду Из файла. (Рисунок 3)
В диалоговом окне Добавление рисунка откройте папку Образцы рисунков, выберите файл, в котором содержится фото, и щелкните по нему.
Уменьшите размеры фото (Рисунок 3).
Самостоятельно обрежьте рисунок и увеличьте до предыдущих размеров (Рисунок 4)
На вкладке Положение окна Формат рисунка установите флажок За текстом.
Увеличьте яркость рисунка на панели Настройка изображения (Рисунок 4)
Чтобы добавить к рисунку (объекту) название, необходимо выделить рисунок (объект) и щелкнуть по команде Вставка-Ссылка-Название
Добавьте названия ко всем добавленным рисункам, для чего, выделив рисунок, в меню Вставка-Ссылка выберите команду Название. После этого откроется диалоговое окно Название (Рисунок 5)
Для каждого объекта в поле Параметры подпись: выберите Рисунок, определите положение названия Под выделенным объектом и щелкните ОК.
Обновление названий после внесения изменений
При вставке нового названия между двумя рисунками автоматически обновляются номера названий. Однако при удалении или перемещении названия приходится обновлять названия вручную:
Для обновления всех названий нажмите клавиши CTRL + A, чтобы выделить весь документ.
Щелкните фрагмент правой кнопкой мыши и выберите в контекстном меню команду Обновить поле.
Задание для самостоятельной работы №2.
Вставьте в документ любую фотографию из файла.
Сделайте положение фото по контуру.
Обрежьте фото (выделите любую часть фото)
Сделайте фото шириной 4 см.
Добавьте название (Рисунок №п/п) (см. образец на рисунке 6).
Работа с объектами WordArt
Об объектах WordArt
Для вставки художественно оформленного текста служит кнопка Добавить объект WordArt на панели инструментов Рисование (также команда меню – Вставка-Рисунок-Объект WordArt). С помощью этого инструмента можно создавать наклоненный, повернутый и растянутый текст, а также текст с тенью и текст, вписанный в готовые фигуры. Так как оформленный текст является графическим объектом, для его изменения можно использовать другие кнопки панели инструментов Рисование, например, сделать заливку текста каким-либо рисунком.
Вставьте ниже по тексту объект WordArt, для чего в меню Вставка выберите команду Рисунок, а затем команду — WordArt или щелкните кнопку Добавить объект WordArt на панели инструментов Рисование.
В окне Коллекция WordArt (Рисунок 7) выберите любой стиль надписи и щелкните ОК.
В
окне Изменение текста WordArt (Рисунок 8) в поле Т
infourok.ru
Практическая работа Microsoft Word 2010 Работа с автофигурами и рисунками
Пошаговая инструкция
Пошаговая инструкция Вступление..3 1 шаг. Создаем презентацию Microsoft Power Point…4 2 шаг. Открываем презентацию…5 3 шаг. Задаем размер страницы…6 4 шаг. Создаём фон…7 5 шаг. Вставляем рисунок…10
ПодробнееMicrosoft Word Работа с графикой
Microsoft Word Работа с графикой Лектор Ст. преподаватель Купо А.Н. Графические возможности MS Word Microsoft Word предоставляет достаточно большие возможности работы с графикой. Наличие графических объектов
ПодробнееХарактеристика тары. Количество сырья, кг, шт. Допустимая нагрузка, кг/м 2. Количество тары, шт. Скорректированная масса продукта, кг
Количество сырья, кг, шт. Длина Ширина Высота Ёмкость тары, кг, шт, л. Количество тары, шт Скорректированная масса продукта, кг Вид складского оборудования Количество оборудования Длина Ширина Высота Площадь
ПодробнееРабота в приложении Microsoft Office PowerPoint
«Национальный открытый институт г.санкт-петербург» Боброва Л.В., Рыбакова Е.А. Работа в приложении Microsoft Office PowerPoint Методические указания к выполнению практических работ Рекомендовано Методической
ПодробнееMicrosoft Word. Занятие 2
Microsoft Word Занятие 2 Содержание занятия 5. Графические объекты 6. Поиск и замена текста 7. Создание таблиц Microsoft Word Тема 5. Графические объекты Создание графического примитива 5 Инструменты для
ПодробнееГрафический редактор PAINT
Графический редактор PAINT Графический редактор PAINT является одной из стандартных программ операционной системы Windows. Для запуска редактора нажмите кнопку ПУСК в панели задач, в пункте ПРОГРАММЫ выберите
ПодробнееСпособы создания презентаций
Лекция посвящена созданию презентаций в Microsoft PowerPoint. Определены основные этапы создания презентации. Описаны способы создания презентаций. Показаны процедуры создания презентаций с использованием
Подробнее1. Вставка и создание таблиц в Word 2007
1. Вставка и создание таблиц в Word 2007 Таблицы Word применяются для структурирования содержимого страницы. Кроме того, таблицы используются для вычислений. В Word используется технология вставки и создания
ПодробнееPDF created with pdffactory Pro trial version
Практическая работа 3.3. Работа с программой MS Word. Создание и редактирование графических объектов. Вставка в документ формул. Структурирование документа Цель работы. Выполнив эту работу, Вы научитесь:
ПодробнееП РАКТИЧЕСКАЯ РАБОТА 1
П РАКТИЧЕСКАЯ РАБОТА 1 Создание, общее форматирование, сохранение документа MS Word Цель работы изучение функциональных возможностей текстового процессора Word 2007 и приобретение навыков практической
ПодробнееОсновные задачи в Word 2010
Основные задачи в Word 2010 Общие сведения о приложении Word Microsoft Word 2010 это текстовый процессор, предназначенный для создания профессионально оформленных документов. Объединяя в себе лучшие средства
ПодробнееСОЗДАНИЕ ПРЕЗЕНТАЦИЙ
МУНИЦИПАЛЬНОЕ ОБЩЕОБРАЗОВАТЕЛЬНОЕ УЧРЕЖДЕНИЕ «СРЕДНЯЯ ОБЩЕОБРАЗОВАТЕЛЬНАЯ ШКОЛА 9» ИННОВАЦИОННАЯ ПЛОЩАДКА (ИРЦ) ПРАКТИЧЕСКИЙ СЕМИНАР ДЛЯ ПСИХОЛОГОВ «Скажи мне — и я забуду, Покажи — и я запомню, Дай мне
ПодробнееМетодика выполнения работы.
Лабораторная работа 2 Автоматизация обработки текстового документа Цель работы: Освоение основных приемов автоматизации работы с текстом: открытие и сохранение документа, использование элементов поиска
ПодробнееСОЗДАНИЕ РЕКЛАМНОГО ПРОСПЕКТА
СОЗДАНИЕ РЕКЛАМНОГО ПРОСПЕКТА Цель: изучить возможности MS Word по созданию рекламных проспектов. Результат работы документ с именем Реклама_Фамилия.doc, сохраненный в личной папке. Материал: текстовый
ПодробнееПРАКТИЧЕСКОЕ ЗАНЯТИЕ 4
ПРАКТИЧЕСКОЕ ЗАНЯТИЕ 4 ТЕМА: Оформление формул редактором MS Equation. ЦЕЛЬ РАБОТЫ: Научиться оперировать библиотекой математических символов при вставке в документ математических формул с помощью объекта
ПодробнееПРАКТИЧЕСКОЕ ЗАНЯТИЕ 13
ПРАКТИЧЕСКОЕ ЗАНЯТИЕ 13 ТЕМА: Редактирование Web документов Цель занятия: 1) научиться создавать структуру и панель навигации сайта; 2) научиться изменять внешний вид кнопок, цветовую схему, фон Web-страниц;
ПодробнееЛАБОРАТОРНАЯ РАБОТА 5
ЛАБОРАТОРНАЯ РАБОТА 5 «Работа с объектами в текстовом процессоре MS Word» Цель работы: Изучение возможностей текстового процессора MS Word для работы с объектами, а именно использование готовых рисунков
Подробнеепрограммы POWERPOINT
1 МЕТОДИЧЕСКОЕ ПОСОБИЕ тема: Создание презентаций с помощью программы POWERPOINT Преподаватель Тарасова Елена Владимировна Москва 2014 год 1 2 Программа POWERPOINT простое и доступное средство для создания
ПодробнееО диаграммах Создание диаграммы
О диаграммах Диаграммы являются средством наглядного представления данных и облегчают выполнение сравнений, выявление закономерностей и тенденций данных. Диаграммы создают на основе данных, расположенных
ПодробнееПРАКТИЧЕСКАЯ РАБОТА 1.
ПРАКТИЧЕСКАЯ РАБОТА 1. Тема 4.1. Интерфейс PowerPoint. Работа со структурой презентации. Практическая часть I. Тема и цель. В качестве темы первой презентации возьмем «Презентация о создании презентации»,
ПодробнееВведение. Основы интерфейса.
Назначение программы Автоматизация всех видов действий с текстами. Функции создание, редактирование, форматирование, сохранение, обработка и вывод на печать. Word 2007 профессиональный текстовый редактор,
ПодробнееПРАКТИЧЕСКОЕ ЗАНЯТИЕ 6
ПРАКТИЧЕСКОЕ ЗАНЯТИЕ 6 ТЕМА: Редактирование объектов MS Office в PowerPoint ЦЕЛЬ РАБОТЫ: Научиться создавать слайды различной структуры, задавать необходимый фон, добавлять в презентацию рисунки, объекты
ПодробнееРабота с Microsoft Office Word 2007
Муниципальное учреждение культуры «Городские библиотеки» Отдел информатизации библиотечной среды Работа с Microsoft Office Word 2007 для начинающего пользователя Автор: Карпова Д.С. Великий Новгород 2009
ПодробнееЛАБОРАТОРНАЯ РАБОТА 5
ЛАБОРАТОРНАЯ РАБОТА 5 «Работа с объектами в текстовом процессоре MS Word» Цель работы: Изучение возможностей текстового процессора MS Word для работы с объектами, а именно использование готовых рисунков
ПодробнееЛАБОРАТОРНАЯ РАБОТА 10
ЛАБОРАТОРНАЯ РАБОТА 10 1. ТЕМА: Создание деловой графики в векторном редакторе, входящем в состав текстового процессора Word. 2. ОБЩАЯ ЦЕЛЬ РАБОТЫ: получение навыков вставки и редактирования готовых растровых
ПодробнееБанк тестовых заданий
Банк тестовых заданий ТЕСТЫ ТЕКУЩЕГО КОНТРОЛЯ УСПЕВАЕМОСТИ ТТКУ 1. Укажите наиболее важную цель презентации a) Убедить или заинтересовать аудиторию* b) Предоставить информацию о товаре и производителе
ПодробнееЛАБОРАТОРНАЯ РАБОТА 8
ЛАБОРАТОРНАЯ РАБОТА 8 ТЕМА ЗАНЯТИЯ: Создание иллюстраций с помощью графических объектов и рисунков УЧЕБНЫЕ ВОПРОСЫ: 1. Использование графических объектов и рисунков. 2. Создание рисунков с помощью графического
Подробнее3. Основы работы в MicrosoftWord 2010
Как открыть программу Microsoft Word 2010 3. Основы работы в MicrosoftWord 2010 MicrosoftWord это многофункциональная программа обработки (редактор) текстов настольная издательская система. В Word е мы
Подробнееdocplayer.ru
Практические работы в MS WORD для 9 класса
Практическая работа №3.
Создание и форматирование списков
Задание 1: Создайте маркированный список.
Хороший работник:
знает круг своих обязанностей;
выполняет работу качественно и в срок;
уважает труд своих коллег;
поддерживает со всеми ровные, деловые отношения.
Опорные понятия при изучении состава предложения:
подлежащее;
сказуемое;
определение;
дополнение;
обстоятельство.
Реклама должна быть:
понятной;
правдивой;
привлекательной;
запоминающейся.
Задание 2: Создайте нумерованный список.
Список рекомендуемой литературы по информатике:
Грошев А.С. Информатика [Электронный ресурс]: учеб, для вузов. 2014 г. – Режим доступа: http://narfu.ru/iikt/Structure/ki/А.С.Грошев.Информатика.Учебник.2014.pdf
Грошев А.С. Информатика: лабораторный практикум. Сев. (Арктич.) федер. ун-т им. М.В. Ломоносова. – Архангельск: ИД САФУ, 2014. – 154 с.
Алексеев Е.Г. Электронный учебник по Информатике серия: Библиотека студента и школьника Солон-пресс, 5-98003-306-8.
Макарова Н. В. Информатика: Учебник для вузов. Издательство: Питер, 2013, 576 с.
Информатика. Базовый курс / Под ред. С. В. Симоновича. — 2-е изд. — СПб.: Питер, 2011. — 639 с.
Макарова Н. В. Информатика и информационно- коммуникационные технологии.- СПб.: Питер, 2011. — 224 с.
Соломенчук В. Краткий курс Интернет. – СПб.: Питер, 2010.- 288 с.
Информатика Учебник для вузов Макарова Н. В., Волков В. Б. Издательство: Питер, 2011 г., 575 с.
Федотова Е. Л. Информатика: курс лекций / Е. Л. Федотова, А. А. Федотов – М.: Форум, 2011. — 479 с.
Интернет – ресурсы:
www.eg-online.ru
www.eup.ru 3
www.rbc.ru
www.prosv.ru/umk/
www.drofa.ru/32
www.rbc.ru
Задание 3: Создайте многоуровневый список.
Редактор
Память
Внутренняя память
Внешняя память
Жесткий диск
Дискета
Флэш-память
Оптические диски
CD
DVD
Устройства ввода
Клавиатура
Мышь
Сканер
Графический планшет
Цифровая камера
Микрофон
Джойстик
Устройства вывода
Монитор
Жидкокристаллический монитор
Монитор на электронно-лучевой трубке
Принтер
Матричный принтер
Струйный принтер
Лазерный принтер
Акустические колонки
infourok.ru