Выделение текста с помощью мышки и клавиш
Для редактирования и форматирования документа нужно сначала выделить текст. Фрагмент можно выделять, просто потянув мышку по тексту. Кроме этого метода выделения, Word предлагает простые и очень удобные возможности для выделения текста. Об этих возможностях Word эта статья.
Для снятия выделения:
- щелкнуть мышкой
- нажать клавишу перемещения курсора.
Кстати. Если, выделив текст, нажать какую-нибудь клавишу, то текст заменится на этот знак. Не сотрите нужное. 🙂
ВЫДЕЛЕНИЕ ТЕКСТА С ПОМОЩЬЮ МЫШКИ
- Основной метод выделения мышкой.
Поставив курсор в начало, нажать на левую кнопку и тянуть мышь до окончания фрагмента. Так выделять не очень удобно.
А можете попробовать так
| Для выделение текста | Мышка |
|---|---|
| wordprogram.ru | |
| Слово | Двойной щелчок по нужному слову |
| Абзац | Тройной щелчок по абзацу |
| Предложение | CTRL+ щелчок по предложению |
| От курсора до нужного места в документе | Очень удобный метод для выделения длинного фрагмента Поставив курсор в начало, нажать SHIFT и щелкнуть на окончании фрагмента.  На Веб-странице проще сначала нужно выделить начало фрагмента, а после нажать SHIFT и щелкнуть на окончании |
| Выделение прямоугольником Поставив курсор в начало, нажать ALT и тянуть мышиный курсор до окончания фрагмента. Будут выделены только объекты внутри прямоугольника | |
- Курсор слева от текста примет вид стрелки . С её помощью тоже можно выделять текст.
| Выделение текста | Мышка |
|---|---|
| wordprogram.ru | |
| Строка * | Одинарный щелчок левее строки |
| Абзац * | Двойной щелчок левее абзаца |
| Весь документ | Тройной щелчок левее текста |
| CTRL+ щелчок левее текста | |
* Если, щелкнув, не отпустить кнопки и потянуть мышку, станут выделяться следующие строки и абзацы
- Выделение несмежных фрагментов в тексте.
Теперь можно мышкой выделять несмежные фрагменты, а так же снять выделение, нажав при выделении клавишу CTRL.
ВЫДЕЛЕНИЕ ТЕКСТА С ПОМОЩЬЮ КЛАВИШИ SHIFT
Поставив курсор в начало, сочетаниями с клавишей SHIFT можно переместиться до окончания фрагмента.
Если выделили лишнее можно уменьшить выделение. Уменьшать можно
- По знаку
SHIFT+СТРЕЛКА ВПРАВО ВЛЕВО - По слову
CTRL+SHIFT+СТРЕЛКА ВПРАВО ВЛЕВО - По строке
SHIFT+СТРЕЛКА ВНИЗ ВВЕРХ
| Для выделение текста | Сочетания клавиш |
|---|---|
| wordprogram.ru | |
| По знакам Если не отпустить СТРЕЛКУ, станут выделяться следующие знаки | |
| По одному знаку слева от курсора | SHIFT+СТРЕЛКА ВЛЕВО |
| По одному знаку справа от курсора | SHIFT+СТРЕЛКА ВПРАВО |
| По словам Если не отпустить СТРЕЛКУ, станут выделяться следующие слова | |
| От курсора до начала ближайшего слова слева | CTRL+SHIFT+СТРЕЛКА ВЛЕВО |
| От курсора до начала ближайшего слова справа | CTRL+SHIFT+СТРЕЛКА ВПРАВО |
| По строкам Если не отпустить СТРЕЛКУ, станут выделяться следующие строки | |
| От курсора до начала строки | SHIFT+HOME |
| От курсора до конца строки | SHIFT+END |
| От курсора до знака над курсором на строке сверху | SHIFT+СТРЕЛКА ВВЕРХ |
| От курсора до знака под курсором на строке снизу | SHIFT+СТРЕЛКА ВНИЗ |
| По абзацам Если не отпускать СТРЕЛКУ, станут выделяться следующие абзацы | |
| От курсора до начала абзаца | CTRL+SHIFT+СТРЕЛКА ВВЕРХ |
| От курсора до конца абзаца | CTRL+SHIFT+СТРЕЛКА ВНИЗ |
| Выделить и перенести весь абзац вверх | ALT+SHIFT+СТРЕЛКА ВВЕРХ |
| Выделить и перенести весь абзац вниз | ALT+SHIFT+СТРЕЛКА ВНИЗ |
| По экрану | |
| От курсора до начала экрана | ALT+CTRL+SHIFT+PAGE UP |
| От курсора до конца экрана | ALT+CTRL+SHIFT+PAGE DOWN |
| По документу | |
| От курсора до начала документа | CTRL+SHIFT+HOME |
| От курсора до конца документа | CTRL+SHIFT+END |
| Выделение всего документа | CTRL+A |
А так проще заучить сочетания клавиш.
| Для выделение текста | SHIFT | CTRL | ALT | ← → | ↑ ↓ | PAGE UP, PAGE DOWN | HOME, END |
|---|---|---|---|---|---|---|---|
| wordprogram.ru | |||||||
| По знакам | • | • | |||||
| По словам | • | • | • | ||||
| По строкам | • | • | |||||
| До начала / конца строк | • | • | |||||
| До начала / конца абзаца | • | • | • | ||||
| С перемещением абзаца | • | • | • | ||||
| До начала / конца экрана | • | • | • | • | |||
| До начала / конца документа | • | • | • | ||||
РЕЖИМ ВЫДЕЛЕНИЯ
Для удобства пользования, нужно включить видимость этого метода. Для этого нужно нажать правой кнопкой мышки на строке состояния и в контекстном меню поставить напротив Режим выделения галочку. Тогда при включении выделения будет видно название.
Для этого нужно нажать правой кнопкой мышки на строке состояния и в контекстном меню поставить напротив Режим выделения галочку. Тогда при включении выделения будет видно название.
Если передумали форматировать текст, не забудьте отключить режим выделения.
Расширяемое выделение
- Включение расширяемого выделения.
Нажмите клавишу F8. В строке состояния появится надпись Режим выделения. - Выделение текста.
Выделять текст от курсора до нужного места в документе можно мышкой, а можно клавишами.Выделение текста Клавиша wordprogram.ru Клавишами перемещения курсора По знакам СТРЕЛКА ВЛЕВО,
СТРЕЛКА ВПРАВОПо строкам СТРЕЛКА ВВЕРХ,
СТРЕЛКА ВНИЗКлавишей F8 Слово с курсором Второй раз нажать клавишу F8 Предложение Третий раз нажать клавишу F8 Абзац Четвертый раз нажать клавишу F8 Весь текст Пятый раз нажать клавишу F8 - Уменьшение и отключение режима выделения.

Для уменьшения выделения нажмите SHIFT+F8.
Для отключения режима выделения.- Нажмите клавишу ESC.
- Щелкните мышкой на названии Расширяемое выделение в строке состояния.
Прямоугольное выделение
Будут выделены только объекты внутри прямоугольника. Курсор при этом станет синим. Этот режим выделения не работает в таблице.
- Включение прямоугольного выделения.
Нажмите CTRL+SHIFT+F8. В строке состояния появится надпись Прямоугольное выделение - Выделение текста.
Выделять текст от курсора до нужного места в документе можно мышкой, а можно клавишами перемещения курсора.Выделение текста Клавиша wordprogram.ru По знакам СТРЕЛКА ВЛЕВО,
СТРЕЛКА ВПРАВОПо строкам СТРЕЛКА ВВЕРХ,
СТРЕЛКА ВНИЗ - Отключение режима выделения.

- Нажмите клавишу ESC.
- Нажмите еще раз CTRL+SHIFT+F8.
- Можно отключить режим выделения, щелкнув мышкой на названии Прямоугольное выделение.
Как убрать выделение текста в Ворде при копировании из интернета
Ворд позволяет копировать из интернета текст, сохраняя его стиль – размер, шрифт, выделение цветом, расстояние между абзацами, «встроенные» картинки и т.д. Но чаще всего эти дополнения не нужны, и приходится искать, как выполнить очистку фрагмента текста. Сделать это можно несколькими способами:
- через стандартное приложение «Блокнот»;
- через специальные сайты;
- через браузер;
- с помощью встроенных инструментов Word.
Как убрать выделение текста в Ворде при копировании из интернета
Очистка текста на компьютере через «Блокнот»
Для того чтобы быстро убрать из скопированного текста все лишнее, можно использовать стандартную программу Windows «Блокнот» или ее аналоги, например, «Notepad ++»:
Шаг 1. Откройте сайт с нужной информацией, выделите ее, зажав и протянув левую кнопку мыши. Нажмите «Ctrl+C» на клавиатуре, чтобы поместить выбранный участок в буфер обмена.
Откройте сайт с нужной информацией, выделите ее, зажав и протянув левую кнопку мыши. Нажмите «Ctrl+C» на клавиатуре, чтобы поместить выбранный участок в буфер обмена.
Выделяем необходимую информацию, зажав и протянув левую кнопку мыши, нажимаем «Ctrl+C»
Шаг 2. Откройте программу «Блокнот» или ее аналог. В Windows 10 для этого откройте поиск в панели задач и наберите название программы.
Открываем поиск в панели задач и набираем название «Блокнот», открываем программу
Устанавливаем курсор в рабочем поле программы и нажимаем «Ctrl+V» на клавиатуре
Шаг 4. Выделите весь нужный текст в «Блокноте» и нажмите «Ctrl+C» на клавиатуре, чтобы поместить очищенный текст в буфер обмена.
Выделяем весь нужный текст в «Блокноте» и нажимаем «Ctrl+C»
Шаг 5. Откройте документ Ворд, установите курсор в область, куда должен быть помещен очищенный текст. Нажмите «Ctrl+V» на клавиатуре.
Нажмите «Ctrl+V» на клавиатуре.
Открываем документ Ворд, устанавливаем курсор в область, куда необходимо вставить текст, нажимаем «Ctrl+V»
Этот метод основан на том, что Блокнот не поддерживает сложное форматирование. Когда сохраненная информация из буфера обмена вставляется в эту программу, все стилевые теги и картинки автоматически отсеиваются, оставляя только текст. Его остается только вставить в Word или любую другую программу для дальнейшего использования.
Очистка текста онлайн через специальные сайты
Чтобы не открывать программу на компьютере, а также получить несколько дополнительных возможностей по редактированию, можно использовать сайт Convert Case или любой другой ресурс, позволяющий менять регистр текста.
Шаг 1. Откройте сайт с нужной информацией, выделите ее, зажав и протянув левую кнопку мыши. Нажмите «Ctrl+C» на клавиатуре, чтобы поместить выбранный участок в буфер обмена.
Выделяем необходимую информацию, зажав и протянув левую кнопку мыши, нажимаем «Ctrl+C»
Шаг 2. Откройте сайт convertcase.net.
Откройте сайт convertcase.net.
Открываем сайт convertcase.net
Шаг 3. Установите курсор в рабочем поле сайта с маркировкой «Type or paste your text here» и нажмите «Ctrl+V» на клавиатуре.
Устанавливаем курсор в рабочем поле сайта с маркировкой «Type or paste your text here», нажимаем «Ctrl+V»
Шаг 4. При необходимости измените регистр текста. Для этого нажмите любую из кнопок-примеров под рабочим полем сайта. Изменится весь вставленный в поле текст.
Для изменения регистра текста нажимаем на любую из кнопок-примеров под рабочим полем сайта
Шаг 5. Выделите нужную область и нажмите «Ctrl+C» на клавиатуре, чтобы поместить очищенный текст в буфер обмена.
Выделяем нужную область и нажимаем «Ctrl+C»
Шаг 6. Откройте документ Ворд, установите курсор в область, куда должен быть помещен очищенный текст. Нажмите «Ctrl+V» на клавиатуре.
Открываем документ Ворд, устанавливаем курсор в область, куда необходимо вставить текст, нажимаем «Ctrl+V»
Этот способ хорош тем, что пользователю не нужно запоминать последовательность действий в MS Word или дополнительно настраивать программу.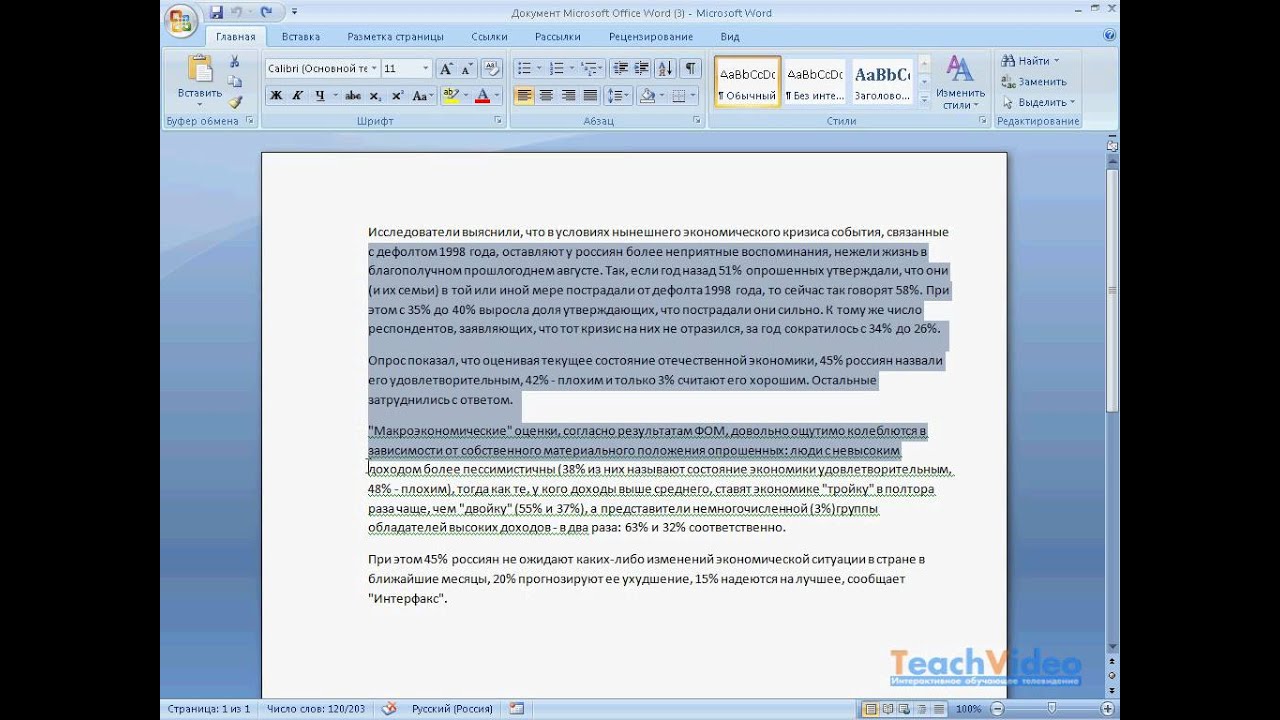 Достаточно сохранить сайт в закладках и при необходимости «прогонять» скопированные данные через него. За 2-3 нажатия мышкой можно получить очищенный текст для использования в любой программе.
Достаточно сохранить сайт в закладках и при необходимости «прогонять» скопированные данные через него. За 2-3 нажатия мышкой можно получить очищенный текст для использования в любой программе.
Очистка текста онлайн через адресную строку браузера
Этот способ подходит для очистки небольших объемов текста, одиночных слов и предложений. Он используется, если снять форматирование нужно быстро, не переключаясь на другие сайты и приложения:
Шаг 1. Откройте сайт с нужной информацией, выделите ее, зажав и протянув левую кнопку мыши. Нажмите «Ctrl+C» на клавиатуре, чтобы поместить выбранный участок в буфер обмена.
Выделяем необходимую информацию, зажав и протянув левую кнопку мыши, нажимаем «Ctrl+C»
Шаг 2. Поместите курсор в адресную строку браузера и удалите адрес текущей страницы с помощью клавиатурных кнопок «Backspace» или «Del», нажмите «Ctrl+V».
Помещаем курсор в адресную строку браузера и удаляем адрес с помощью кнопок «Backspace» или «Del», нажимаем «Ctrl+V»
Шаг 3.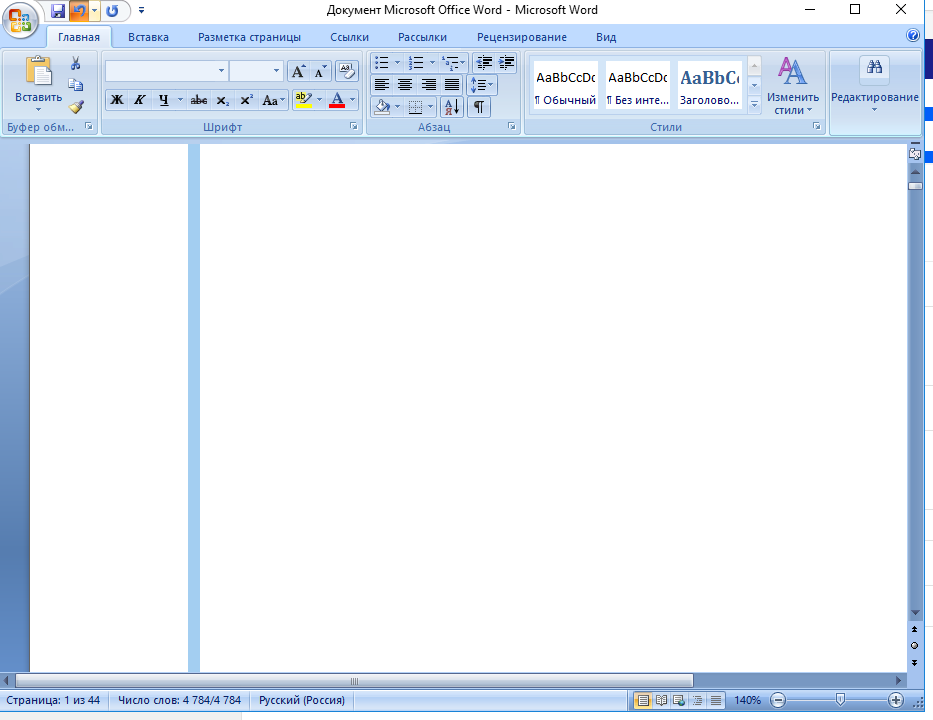 Нажмите «Ctrl+A» и «Ctrl+С», чтобы выделить и скопировать очищенный текст в буфер обмена.
Нажмите «Ctrl+A» и «Ctrl+С», чтобы выделить и скопировать очищенный текст в буфер обмена.
Нажимаем «Ctrl+A» и «Ctrl+С»
Шаг 4. Откройте документ Ворд, установите курсор в область, куда должен быть помещен очищенный текст. Нажмите «Ctrl+V» на клавиатуре.
Открываем документ Ворд, устанавливаем курсор в область, где нужно вставить текст, нажимаем «Ctrl+V»
На заметку! Лучше всего очистка через адресную строку работает, если нужно скопировать одно-два слова без форматирования и удалить добавочную информацию, которую некоторые сайты добавляют при копировании.
Очистка текста в Word 2003. Текст из таблицы
Текст из интернета может быть скопирован в структуре таблицы. В Ворде его легко очистить и перевести в обычный формат:
Шаг 1. Откройте сайт с нужной информацией, выделите ее, зажав и протянув левую кнопку мыши. Нажмите «Ctrl+C» на клавиатуре, чтобы поместить выбранный участок в буфер обмена.
Выделяем необходимую информацию, зажав и протянув левую кнопку мыши, нажимаем «Ctrl+C»
Шаг 2. Откройте документ Ворд, установите курсор в область, куда должен быть помещен текст. Нажмите «Ctrl+V» на клавиатуре.
Открываем документ Ворд, устанавливаем курсор в нужную область, нажимаем «Ctrl+V»
Шаг 3. Наведите курсор на таблицу, чтобы в ее верхнем левом углу появился значок с перекрещенными стрелками. Нажмите на него, чтобы выделить таблицу для форматирования.
Наводим курсор на таблицу, нажимаем на значок с перекрещенными стрелками
Шаг 4. Перейдите в пункт «Таблицу в текст» через меню «Таблица» → «Преобразовать».
Переходим в меню «Таблица», далее «Преобразовать», нажимаем на пункт «Таблицу в текст»
Справка! Этот способ подходит для любых импортированных таблиц. Он сохраняет гиперссылки, выделение полужирным, курсивом и подчеркиванием, а также – картинки.

Очистка текста в Word 2003. Текст с фоном
Способ с таблицей не подходит, если скопирован обычный текст с фоном. Для этого:
Шаг 1. Откройте сайт с нужной информацией, выделите ее, зажав и протянув левую кнопку мыши. Нажмите «Ctrl+C» на клавиатуре, чтобы поместить выбранный участок в буфер обмена.
Выделяем необходимую информацию, зажав и протянув левую кнопку мыши, нажимаем «Ctrl+C»
Шаг 2. Откройте документ Ворд, установите курсор в область, куда должен быть помещен текст. Нажмите «Ctrl+V» на клавиатуре.
Открываем документ Ворд, устанавливаем курсор в подходящую область, нажимаем «Ctrl+V»
Шаг 3. Выделите вставленный текст и перейдите в «Стили и форматирование» через меню «Формат».
Выделяем вставленный текст, переходим в меню «Формат», затем «Стили и форматирование»
Шаг 4. В открывшейся панели справа выберите «Очистить формат».
Выбираем «Очистить формат»
Этот способ позволяет сохранить картинки, если они были скопированы и вставлены вместе с текстом. При этом удаляется фон, выделение полужирным, курсивом и подчеркиванием.
При этом удаляется фон, выделение полужирным, курсивом и подчеркиванием.
Читайте интересную и полезную информацию, как работать в Word для начинающих, в нашей новой статье.
Видео — Как убрать фон текста в Ворде при копировании из интернета
Как сделать черту под текстом в word?
Привет, друзья блога moikomputer.ru!
Сегодня раз речь пойдет о работе с текстовым редактором расскажу, как в Word сделать линию под текстом над ним по обе его стороны и вокруг него.
В статье будет показано 4 разных способа, с помощью которых можно свободно создать линии разнообразных типов и цветовых раскрасок.
Как сделать линию в Word
Наверное, самый простой многим известный способ, но все же включен мной в список так, как он самый функциональный.
1.
Чтобы в редакторе Word сделать линию под текстом подчеркнуть отдельный абзац или слово необходимо выделить нужный текстовый участок, на главной странице редактора нажать в панели инструментов на подчеркнутую букву Ч.
Но это еще не все в этом способе есть возможность сделать цвет, двойное, пунктирное, волнистое и другое подчеркивание текста смотрите сами.
Если по правою сторону буквы Ч нажать на маленькую стрелку, то откроется меню, с разнообразными линиями, которые также можно раскрасить.
А для более «искушенных» есть еще инструменты, для этого нужно нажать ссылку «Другие подчеркивания», для перехода по форматированию текста, но и линий тоже.
Многие задают вопрос как сделать зачеркивание? Здесь вы сможете это также реализовать.
2.
- Если на клавиатуре нажать три раза клавишу Тире, а потом Enter, то получиться горизонтальная черта на ширину всего документа.

- А применив клавишу Равно, двойная черта.
- Зажав Shift и нажимая Тире можно уже регулировать длину черты.
3.
Переходим к разделу Вставка, выбираем инструмент Фигуры, где находим линию кликаем по ней, вставляем в нужное место.
Этот способ хорош тем, что линии можно сделать разной длины, они могут быть как горизонтальными так вертикальными и вообще иметь любой угол.
Также благодаря форматированию есть возможность получить не только прямые отрезки, но пунктиры, плюс изменение цвета и толщины.
Для модифицирование уже нарисованного отрезка кликаем по нему ЛКМ появиться по краям две точки. После на панели меню нажмите инструмент Контур фигуры.
4.
На главной странице редактора найдите инструмент Границы, где из выпавшего списка нужно выбрать в каком месте будет находиться отрезок.
Если не устраивает пунктир, то его легко можно изменить на сплошную, а заодно задать колор, для этого выбираем последний пункт Границы и заливка.
Выбрать тип отображения линии, например, такой и нажать ОК, не забыв поменять цвет.
На этом у меня сегодня все, обязательно просмотрите видеоролик.
Валерий Семенов, moikomputer.ru
Создание линии в MS Word над которой можно писать текст
При работе с текстовым редактором MS Word нередко возникает необходимость в проведении ровной прямой линии под одной из строк. В качестве базовой функции форматирования имеется кнопка «Подчеркнутый», что при нажатии проводит подобную линию под напечатанным и выделенным текстом, либо способствует введению новых символов с такой полосой под ними. Далее в материале рассмотрены основные способы того, как сделать черту в Ворде без текста (для версий Word 2003 и 2010).
Посредством клавиатурного набора
Сочетание зажатой клавиши «Shift» и клавиши «-» на верхнем цифровом ряду позволит ввести символ нижнего подчеркивания «_». Определённое количество символов позволит создать длинную линию подчеркивания. При печати документа этот способ является актуальным, поскольку в пустую строку с подчеркиванием можно вписывать необходимую информацию.
Определённое количество символов позволит создать длинную линию подчеркивания. При печати документа этот способ является актуальным, поскольку в пустую строку с подчеркиванием можно вписывать необходимую информацию.
Линия подчеркивания без возможности набора текста поверх нее
Однако печатать в самом документе поверх такой линии невозможно. Для этого существует следующий способ.
Программные средства Word
Чтобы получить линию, поверх которой в дальнейшем можно будет впечатать необходимый текст, следует активировать функцию форматирования «Подчеркнутый», нажатием на соответствующую клавишу или горячей комбинацией «CTRL+U».
Опция «Подчеркнутый»
Затем следует нажимать:
- «TAB», чтобы сразу получить видимую строку. Одно нажатие создаст линию, длина которой равна установленному значению для размера табуляции в параметрах абзаца.
- «SPACE» (пробел) нужное количество раз. Однако такая линия подчеркивания будет невидимой. Если в её конце (за последним пробелом) отключить функцию «Подчеркнутый» и начать печатать (хотя бы поставить точку), то проявится подстрочная линия.

Нажав в любом месте такой линии можно печатать текст, который будет отображаться поверх неё.
Текст поверх линии подчеркивания
Линия будет увеличиваться в процессе печати. Удалить лишние подчеркивания можно, как и обычные символы, нажатием на «DEL» или «BACKSPACE».
Важно! В новых версиях Word значок функции форматирования «Подчеркнутый» находится на вкладке «Главная» панели задач.
Изменение типа линии
В случае, когда линия проводится через описанную функцию, можно изменить её внешний вид, сделав жирнее, раздвоив на две полосы или заменив на пунктир. Для этого:
- В новых версиях Word рядом со значком функции «Подчеркнутый» имеется стрелка, позволяющая открыть контекстное меню и выбрать внешний вид создаваемой линии.
Выбор типа линии через стрелку возле кнопки «Подчеркивание»
- Универсальный способ заключается в том, чтобы выделить линию подчеркивания, открыть меню «Шрифт» и внести все изменения через него.

Выбор типа линии в меню шрифт
Заключение
Пользуясь любым из предложенных способов можно оставить место для подписи в текстовом документе Word. Конкретный способ начертания данной линии предопределяется назначением документа (для печати, для заполнения в электронной форме).
Поделись статьей в социальных сетях! Помоги нашему сайту!
Довольно распространённым вопросом, касательно работы в программе Word, является создания линии. О какой линии идет речь? Жирная, сплошная, пунктирная, горизонтальная, вертикальная? Какую функцию должна выполнять такая линия? На все эти вопросы достаточно сложно дать один ответ. Поэтому рассмотрим способы создания различных линий в программе Word.
Читайте также: Как поставить ударение над буквой в программе Word 2003 – 2013?
Как сделать линию подчёркивания в тексте?
Если вы написали текст и вам нужно провести под ним прямую линию или подчеркнуть какое-то слово, предложение, в программе Word есть специальный инструмент подчёркивания. Чтобы его применить выполняем следующие действия:
Чтобы его применить выполняем следующие действия:
- Выделяем нижнее предложение, слово, которое нужно подчеркнуть.
- В данном случае мы подчёркивали последнюю строчку. Под ней появилась линия.
Как в Word сделать жирную, пунктирную или двойную линию?
Для того, чтобы создать жирную линию, двойную или пунктирную, стоит воспользоваться следующими способами:
- Если жирная или двойная линия должна подчёркивать текст, выбираем инструмент подчеркивания. Если нажать рядом с ним стрелочку, появятся варианты различных линий. Выбираем жирную, пунктирную, двойную или другого формата.
- Если жирная линия должна быть за пределами текста, выбираем инструмент «Границы». Выбираем местоположение линии.
- Нажав на ней правой кнопкой мыши, указываем цвет, толщину и размер линии.
Как сделать сплошную линию или линию под текстом?
На панели инструментов есть ещё одна кнопка, которую можно использовать для создания сплошной линии на всю ширину листа или линии под текстом.
- Ставим курсор после строчки, под которой нужно провести сплошную линию.
- Во вкладке «Главная» выбираем кнопку «Границы».
- В данном случае нам нужно поставить линию между текстом. Выбираем «Внутренняя» граница. Если линию нужно поставить в конце текста – «Нижняя линия».
Как в сделать горизонтальную и вертикальную линии?
Ровную горизонтальную и вертикальную линии можно создать предыдущим способом с помощью инструмента «Границы». В нём есть варианты горизонтальной и вертикальной линии. Если же линию нужно провести в произвольном порядке, используем следующий способ.
- Переходим во вкладку «Вставка» и выбираем «Фигуры».
- Во всплывающем меню выбираем «Линии».
- Выбираем тип линии и проводим её в нужном направлении.
Как сделать ровную линию?
На цифровом ряде клавиатуры есть кнопка, которая обозначает тире. Если зажать клавишу «Ctrl+тире», появится ровная линия.
Однако этот способ не подходит для подчёркивания текста.
Как сделать линию для подписи?
Для того, чтобы в Ворде сделать линию для подписи, стоит выполнить следующие действия:
- Жмём «Вставка» и выбираем значок «Строка подписи».
- Откроется новое окно. Вводим данные о лице и жмём «Ок».
- Если положение подписи вас не устраивает, выделяем область подписи и меняем положение в тексте.
Как сделать линию таблицы?
Для того, чтобы в Word сделать линию таблицы или нарисовать таблицу с помощью линий, выполняем следующее:
- Жмём «Вставка», «Таблица», «Нарисовать таблицу».
- На листе появится карандаш, а на линейке будут отображаться границы таблицы.
- Рисуем таблицу и линии в ней.
Если же вам необходимо добавить линию до готовой таблицы, можно воспользоваться функцией вставки.
Или же выделить таблицу, нажать «Конструктор», выбрать «Нарисовать таблицу» и добавить с помощью карандаша нужную линию.
Как сделать линию невидимой?
Чтобы линия в Word была невидимой, она должна быть частью таблицы.
- Рисуем таблицу и заполняем её текстом или числами.
- Выбираем «Конструктор», «Границы» и выставляем «Нет границы».
- Линии таблицы станут невидимыми.
Как в Word легко и быстро выделять блоки содержимого
Следующая по актуальности операция в Word после ввода текста, размещения картинок и прочего содержимого, – это, вероятно, их выделение различными способами. Практически каждая операция начинается с выделения чего-либо, будь то текст, картинка, таблица или что-то ещё. Далее мы покажем несколько способов выделять содержимое в Word.
Используем клавиатуру
С помощью клавиатуры можно легко и быстро выделять содержимое, используя клавишу Shift в сочетании с другими клавишами. В таблице приведены сочетания клавиш для этих целей.
| Чтобы выделить… | Нажмите… |
|---|---|
| Один символ справа от курсора | Shift + → |
| Один символ слева от курсора | Shift + ← |
| Блок содержимого от курсора до конца строки | Shift + End |
| Блок содержимого от курсора до начала строки | Shift + Home |
| Блок содержимого от позиции курсора до такой же позиции на одну строку выше | Shift + ↑ |
| Блок содержимого от позиции курсора до такой же позиции на одну строку ниже | Shift + ↓ |
Следующая картинка показывает пример использования клавиши Shift в сочетании со Стрелкой вниз для выделения нескольких строк.
В одной из статей мы рассказываем о том, как выделить разом целое предложение.
Используем мышь
Выделение содержимого при помощи мыши – это более привычный способ выделения, он позволяет с легкостью выделить содержимое большого объёма. Достаточно навести указатель мыши на начало содержимого, которое хотите выделить, и протянуть по нему мышью с нажатой левой кнопкой. Содержимое будет выделено цветом, то есть выбрано. Протащите указатель мыши до конца нужного блока и отпустите кнопку мыши – так вы обозначите окончание выделения.
Когда Вы закончите выделение, появится мини-панель инструментов, при помощи которой быстро и легко можно настроить основные параметры форматирования.
Используем режим расширяемого выделения (F8)
Нажатие F8 в Word включает режим расширяемого выделения. При этом курсор привязывается к своему текущему местоположению и готов к началу выделения содержимого. Перемещайте курсор при помощи стрелок на клавиатуре, чтобы изменить границы выделенного фрагмента.
Режим расширяемого выделения можно использовать для того, чтобы выбирать различные блоки содержимого. Например, однократное нажатие F8 включает режим расширяемого выделения. Когда Вы нажимаете F8 второй раз, выделяется текущее слово. Третье нажатие F8 выделяет текущее предложение. Нажмите F8 в четвёртый раз, и будет выделен весь текущий абзац. Нажмите пятый раз – будет выделен весь документ от начала до конца.
В строке состояния показано, сколько слов содержится в выделенном фрагменте.
Word остаётся в режиме расширяемого выделения до тех пор, пока Вы не выполните какое-либо действие с выделенным фрагментом (например, форматирование) или пока не нажмёте Esc. Если режим расширяемого выделения был завершён каким-либо действием с содержимым, то выделение снимается. Если Вы вышли из режима расширяемого выделения, нажав Esc, то содержимое останется выделенным, и Вы можете выполнять с ним какие-либо действия.
Иногда требуется выделить непоследовательный фрагмент текста. Например, необходимо выделить определённое количество символов в каждой строке. Для этого нажмите Ctrl+Shift+F8 и при помощи стрелок на клавиатуре выделите нужное содержимое.
Если Вы хотите воспользоваться не стрелками, а мышью, чтобы выделить фрагмент, то после нажатия F8 выделяйте содержимое вместе с нажатой клавишей Alt. Выделение будет происходить так же, как и после нажатия Ctrl+Shift+F8.
Помните, что после запуска режима расширяемого выделения, Вам нужно сделать с выделенным содержимым какое-то действие, либо нажать Esc, чтобы выйти из этого режима.
Выделяем документ целиком
Вы можете быстро выделить содержимое всего документа. Если Ваш документ очень длинный, то специальная команда для быстрого выделения документа целиком будет очень полезна. Для этого откройте вкладку Главная (Home). В разделе Редактирование (Editing) нажмите Выделить (Select) и в выпадающем меню выберите Выделить все (Select All). Так будет выделен весь документ целиком.
В разделе Редактирование (Editing) нажмите Выделить (Select) и в выпадающем меню выберите Выделить все (Select All). Так будет выделен весь документ целиком.
Вы также можете использовать сочетание клавиш Ctrl+A, чтобы выделить документ целиком, при условии, что курсор находится в документе (в любом его месте). Команда Выделить все (Select All) или нажатие Ctrl+A аналогично нажатию F8 пять раз.
Оцените качество статьи. Нам важно ваше мнение:
Как в ворде выделить весь текст сразу
Если вы часто работаете с документами в Microsoft Word, наверняка хотя бы время от времени сталкиваетесь с необходимостью выделения текста для его дальнейшего копирования, перемещения или удаления. Для того чтобы «обвести» небольшой фрагмент, можно воспользоваться мышкой, но что делать, если требуется выделить сразу весь текст, который содержится в файле, а то и все входящие в него данные? Как раз об этом расскажем сегодня.
Узнай стоимость своей работы
Бесплатная оценка заказа!
Выделение всех страниц в Ворде
Если в текстовом документе Microsoft Word содержатся данные разного типа (например, не только текст, но и таблица, объекты или графические файлы), выделить только текст не так уж и просто, но такая возможность есть.
Однако, по нашему мнению, задавая вопрос «Как выделить весь текст в Ворде», большинство пользователей имеют в виду выделение всего содержимого файла. Непосредственно эта задача решается буквально в несколько кликов мышкой или нажатий клавиш на клавиатуре.
Далее рассмотрим все возможные варианты решения задачи, озвученной в заголовке данной статьи, в том числе и ее буквальное трактование.
Способ 1: Инструменты панели управления
На верхней панели (ленте) MS Word представлены все те инструменты и функции, которые предоставляют возможность удобной и быстрой работы с текстовыми документами. Есть там и то, с помощью чего можно выделить весь текст.
Выделение всего содержимого
Находясь во вкладке «Главная», разверните выпадающее меню кнопки «Выделить» (расположена в группе инструментов «Редактирование»), нажав левой кнопкой мышки по небольшому указывающему вниз треугольнику. Из открывшегося списка опций выберите первый пункт – «Выделить все».
Это действие выделит все содержимое документа, и вы сможете его скопировать и переместить, вырезать для последующей вставки в другом месте/документе или попросту удалить.
Узнай стоимость своей работы
Бесплатная оценка заказа!
Выделение только текста (в одном стиле)
Средства редактирования программы Майкрософт Ворд предоставляют и возможность выделения только текста, что будет полезно в случае, когда документ содержит объекты другого типа (фигуры, изображения и т.д.), которые требуется исключить. Правда, корректно эта функция работает только тогда, когда весь текст выполнен в одном стиле (имеется в виду группа инструментов «Стили», а не шрифты – они, как раз-таки, могут быть разными).
Пример для понимания: В тексте на скриншоте выше есть заголовки и подзаголовки, а также изображение. При выделении обычного текста нижеизложенным способом они выделены не будут.
- Установите указатель курсора в любом месте того текста, который необходимо выделить.
- Во вкладке «Главная» воспользуйтесь инструментом «Выделить» и выберите в его меню пункт «Выделить текст, имеющий такой же формат».
- Весь текст, выполненный в одном стиле, будет выделен, после чего вы сможете его скопировать или вырезать и, например, переместить. Если есть такая необходимость, можно его и удалить.
Все это делается с помощью все тех же инструментов на ленте, только обращаться уже необходимо к группе «Буфер обмена», расположенной в левой части вкладки «Главная».
Примечание: Если текстовый документ выполнен в более чем одном стиле, но это оформление не является принципиальным и в дальнейшем вы будете либо менять его, либо попросту сбрасывать, для того чтобы скопировать весь такой текст (без дополнительных объектов), сначала очистите форматирование, воспользовавшись соответствующей кнопкой в группе инструментов «Шрифт», а затем уже приступайте в выделению.
Как очистить форматирование в Ворде
Форматирование текста в Ворд
Способ 2: Комбинация клавиш
Если же вы не хотите искать необходимые инструменты на ленте текстового редактора, выбирать подходящие для решения той или иной задачи пункты и кликать мышкой, можно пойти более простым путем – воспользоваться горячими клавишами.
Для того чтобы выделить документ, непосредственно все его содержимое, просто нажмите на клавиатуре «CTRL+A» — это универсальное сочетание работает не только в Word, и не только в других подобных программах, но и в целом в ОС Windows, где используется для выделения всего текста, файлов и прочих элементов. Сделав это, скопируйте текст («CTRL+C»), вырежьте («CTRL+X») его или удалите («DEL» или «BACKSPACE»), в зависимости от того, что вам необходимо.
Узнать о множестве других горячих клавиш, упрощающих работу с документами в текстовом редакторе от Майкрософт, можно из отдельной статьи на нашем сайте.
Подробнее: Сочетания клавиш для удобной работы в Word
Способ 3: Мышка
Наверняка вы понимаете, что для выделения всего документа можно просто нажать левую кнопку мышки в начале документа и, не отпуская ее, потянуть в самый низ.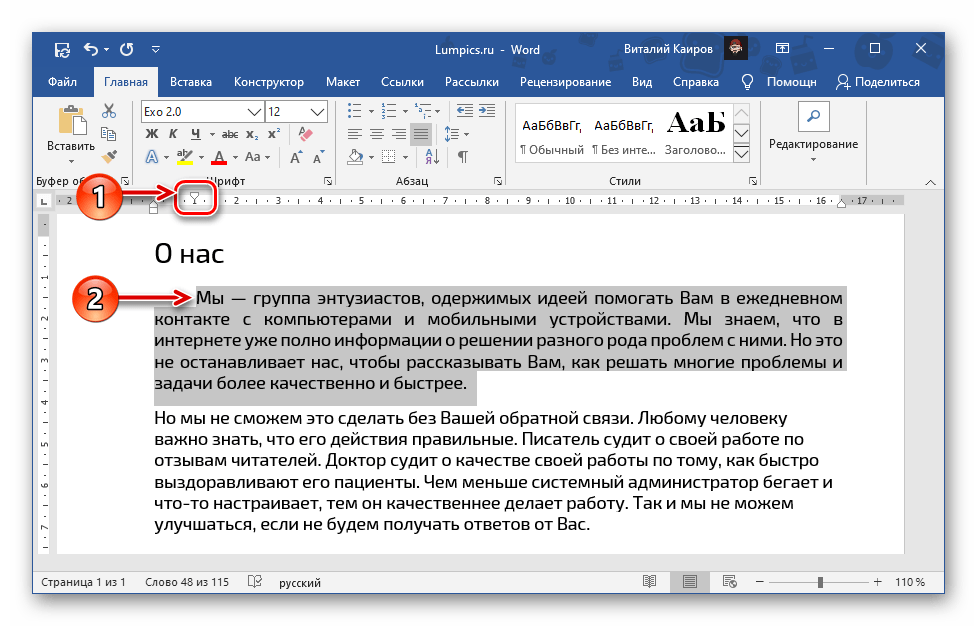 Как только содержимое файла будет «обведено», можно приступить к выполнению необходимых действий с ним.
Как только содержимое файла будет «обведено», можно приступить к выполнению необходимых действий с ним.
Такой подход хорош, если документ состоит из одной-двух страниц, но с многостраничными файлами он не особо удобен. К счастью, есть еще один вариант, не менее простой, чем рассмотренный выше.
Для того чтобы выделить весь документ с помощью мышки, наведите указатель курсора в самое его начало, но немного левее начала строки (примерно в то место, куда указывает красная стрелка на скриншоте выше) – привычная каретка при этом должна смениться на стрелку, наклоненную немного вправо.
Удерживая курсор на уровне первой строки (обязательно) три раза подряд быстро нажмите левую кнопку мышки, то есть выполните тройной клик. Это действие выделит все содержимое текстового файла Ворд, от начала и до конца.
Примечание: Если выполнить аналогичное действие (3xЛКМ), но не в начале документа, а на любом абзаце, это полностью выделит именно его.
Как в Word выделять абзацы
Выделение одной страницы
В том случае, если вам необходимо выделить текстовое содержимое только одной страницы, а не всего документа, потребуется использовать по сути те же инструменты, что и в рассмотренных выше способах, только немного иным способом.
В целом же выделить одну отдельную страницу (как и несколько таковых) можно как с помощью ленты MS Word, так и посредством горячих клавиш или мышки. Узнать более подробно о том, что необходимо делать в подобных случаях, можно из представленной по ссылке ниже статьи.
Подробнее: Как выделить одну страницу в Ворде
Выделение отдельных элементов на странице
Бывает и так, что в большом текстовом документе требуется выделить не весь текст, а отдельные его фрагменты. В таком случае необходимо прибегнуть к способу, который обычно используется для выделения файлов и других элементов в среде ОС Windows.
- С помощью мышки выделите первый фрагмент, а затем (отпустив, но пока что не нажимая ЛКМ) перейдите к следующему.

- Зажмите клавишу «CTRL» и таким же образом (мышкой), выделите следующий фрагмент. Сделав это, отпустите «CTRL».
- Аналогичным образом поступите с остальные фрагментами текстового документа, которые требуется выделить.
Примечание: Выделяя текст, в котором есть таблицы, маркированные или нумерованные списки, вы можете заметить, что эти элементы не выделяются, но это только выглядит так.
На деле же, если скопированный текст, содержащий один из этих элементов или все их сразу, вставить в другую программу или в другое место текстового документа, вместе с самим текстом будут добавлены маркеры, цифры списка и/или таблицы.
Это же касается графических файлов и фигур, правда, отображаться они будут только в совместимых программах.
Заключение
Ознакомившись с этой статьей, вы узнали, как можно выделить весь текст в документе Microsoft Word, отдельные его страницы или фрагменты/элементы. Как оказалось, даже такую простую задачу можно решить сразу несколькими способами.
Мы рады, что смогли помочь Вам в решении проблемы.
Опишите, что у вас не получилось.
Наши специалисты постараются ответить максимально быстро.
Помогла ли вам эта статья?
ДА НЕТ
Еще статьи по данной теме:
Источник: https://lumpics.ru/how-to-select-all-the-text-in-word/
Урок 2. Выделяем текстовую информацию в документе Word
По окончании урока вы сможете:
- Указать полосу выделения в документе.
- Выделить текстовую информацию с помощью мыши
- Выделить текстовую информацию с помощью функциональных клавиш
- Выделить текстовую информацию в Режиме выделения
- Выделить текст в разных местах документа
Word – программа, работающая с текстовой и информацией. Единицы информации – символ, слово, абзац. Ещё таблица, графический объект, но об этом позже.
Чтобы изменить внешний вид текста (отформатировать текст), его надо для начала выделить. Как вы это делаете? Перетаскиваете мышки, нажав на левую клавишу? Конечно, бывают ситуации, когда без этого не обойтись. Давайте рассмотрим другие случаи выделения необходимой части текста. Чтобы отработать эти случаи, откройте документ.
Как вы это делаете? Перетаскиваете мышки, нажав на левую клавишу? Конечно, бывают ситуации, когда без этого не обойтись. Давайте рассмотрим другие случаи выделения необходимой части текста. Чтобы отработать эти случаи, откройте документ.
Скачайте учебный файл тут
Давайте договоримся, что левая клавиша мыши будет называться ЛМ, а правая, соответственно, – ПМ.
1. Полоса выделения
- Для начала запомним термин «Полоса выделения». Это пространство между левой границей листа и текстом:
- Именно там курсор мыши разворачивается к тексту лицом.
- 2. Выделение текста с помощью клавиатуры
- Двойной клик ЛМ на слове – выделяется слово целиком с пробелом.
- А если слово в кавычках?
- Как видите, кавычки не выделяются. Если нужно выделить текст вместе с кавычками, то алгоритм действий таков:
Шаг 1. Щёлкните в начале выделяемого фрагмента.
Шаг 2. Нажмите ЛМ
Нажмите ЛМ
Шаг 3. Перетащите указатель по тексту, который нужно выделить, удерживая нажатой ЛМ.
| Что выделяем? | Курсор установлен в тексте | Курсор на полосе выделения |
| Слово | Двойной клик ЛМ | |
| Абзац | Тройной клик ЛМ | Двойной клик ЛМ |
| Строка текста | Клик ЛМ | |
| Весь документ | Тройной клик ЛМ |
3. Выделение текста с помощью функциональных клавиш
Функциональные клавиши находятся на клавиатуре:
Обратите внимание: не важно с какой стороны вы будете нажимать эти клавиши
| Что выделяем? | Курсор установлен в тексте |
| Предложение | CTRL+ Двойной клик ЛМ |
Я советую вам обратить внимание на этот способ выделения одного предложения. Нам часто бывает нужно одно предложение, и как мучительно порой бывает перетаскивать мышку по предложению, раскиданному на нескольких строчках Нам часто бывает нужно одно предложение, и как мучительно порой бывает перетаскивать мышку по предложению, раскиданному на нескольких строчках | |
| Вертикальный блок текста | Удерживая нажатой клавишу ALT, перетащите указатель мыши по тексту |
| Честно говоря, не припомню, чтобы мне понадобилось выделять вертикальный блок текста, но на всякий случай. |
Можно поэкспериментировать с клавишами SHIFT, CTRL, и стрелками:
| Что выделяем? | Что делаем? |
| Один знак справа | SHIFT+→. |
| Один знак слева | SHIFT+←. |
| Слово от начала к концу | Курсор в начале слова SHIFT+CTRL+ → |
| Слово от конца к началу | Курсор в конце слова SHIFT+CTRL+← |
| Строка от начала к концу | HOME, а затем SHIFT+END. |
| Строка от конца к началу | END, а затем SHIFT+HOME. |
| Одна строка вниз | END, а затем SHIFT+↓. |
| Одна строка вверх | HOME, а затем SHIFT+↑. |
| Абзац от начала к концу | Курсор в начале абзаца SHIFT+CTRL+ ↓. |
| Абзац от конца к началу | Курсор в конце абзаца SHIFT+CTRL+ ↑. |
| Документ от конца к началу | Курсор в конце документа SHIFT+CTRL+ HOME. |
| Документ от начала к концу | Курсор в начале документа SHIFT+CTRL+ END. |
| Весь документ | CTRL+A. |
Из этой таблицы можно сделать вывод:
| Запомнить! | Сначала нажимайте SHIFT, а нажатие CTRL увеличивает площадь выделения. |
4. Режим выделения
Интересные возможности даёт Режим выделения. Щёлкните ЛМ в том месте документа, где вы планируете начать выделять текст. Для перехода в режим выделения нажмите функциональную клавишу F8.
| Что выделяем? | Что делаем, находясь в режиме выделения? | |
| Ближайший знак | → или ← | |
| Слово | Сколько раз следует нажать клавишу F8? | Один раз |
| Предложение | Два раза | |
| Абзац | Три раза | |
| Документ | Четыре раза | |
| Вертикальный блок текста | CTRL+SHIFT+F8, а затем клавиши со стрелками |
Для выхода из режима выделения нажмите клавишу Esc на клавиатуре.
5. Выделение текста в разных местах
Иногда необходимо собрать кусочки информации, которая располагается в разных местах документа. Например, необходимо выделить предложение в первом абзаце и предложение во втором абзаце.
Шаг 1. Выделите фрагмент текста
Шаг 2. Удерживая нажатой клавишу CTRL, выделите другой фрагмент текста.
А вот это бывает нужно
Почему так важно знать и уметь применять способы выделения?
Когда вы форматируете многостраничный документ, вам приходится много работать мышкой. Перетаскивание мышки с нажатой ЛМ далеко не так безобидно для состояния мышц вашего запястья. Кроме того, применение этих способов выделения очень экономит время и повышает производительность труда.
| Совет | Не стремитесь запомнить все способы выделения текста, которые приведены в таблицах – это невозможно. Главное запомнить три момента:
|
- Искренне советую освоить Режим Выделения.
- А о выделении рисунков и таблиц поговорим в другой статье.
- Теперь вы сможете:
- Указать полосу выделения в документе.
- Выделить текстовую информацию с помощью мыши
- Выделить текстовую информацию с помощью функциональных клавиш
- Выделить текстовую информацию в Режиме Выделение
- Выделить текст в разных местах документа
- Word
- выделение текста
- как выделить текст
- курсор
- полоса выделения
Источник: https://prooffice24.ru/allocated-text-information/
Как выделить текст в Word весь или фрагмент — 9 самых популярных способов
Добрый день, друзья. Как выделить текст в Word? Программа для текста Word имеет довольно много функций, упрощающих людям набор текста, и даёт возможность донести мысль довольно точно и чётко.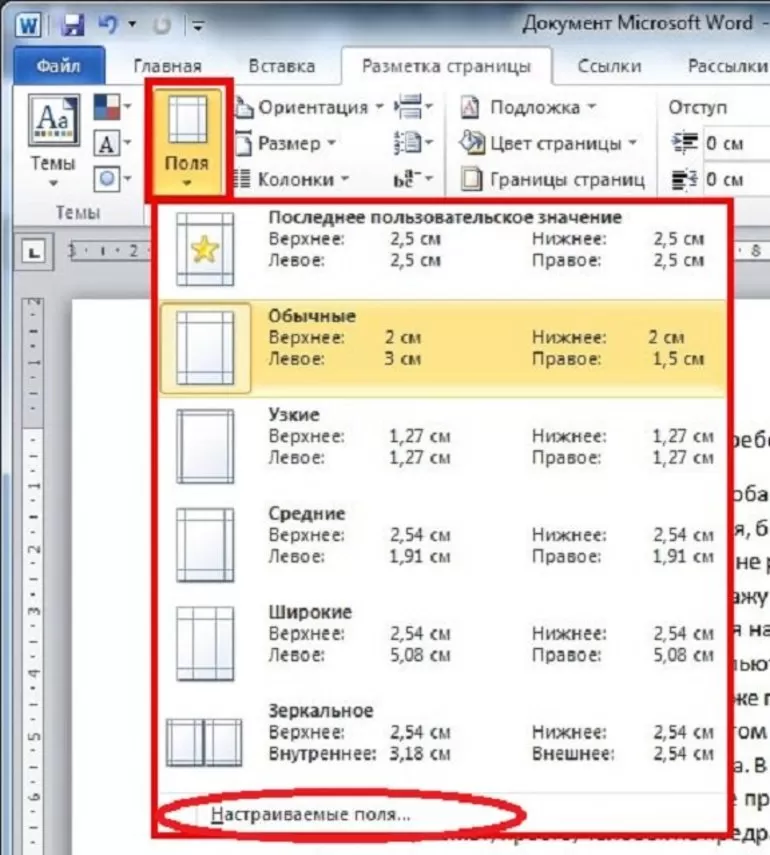
Но, перед тем, как начать использовать её многообразие, необходимо понять её основные функции, одной из которых и является элементарное выделение любого фрагмента статьи или любую её часть, чтобы в дальнейшем эту часть качественно отредактировать.
Зачем нам нужно выделять текст?
Выделять текст нужно тогда, когда:
- Пользователю просто нужно скопировать весть текст целиком или определённый его фрагмент;
- Вам нужно поменять размер шрифта, его вид, окрасить буквы или залить текст определённым цветом;
- Вам необходимо отформатировать вашу статью разнообразными вариантами;
- Вы просто хотите сделать текст красивее и приятнее для глаз.
Как в Word выделить весь текст сразу или его фрагмент?
Создатели данной текстовой программы являются людьми изобретательными в задаче выделения и дали текстовому редактору определённое количество способов, как это сделать.
Вообще, чтобы произвести выделение всего текста, достаточно нажать сочетание «Ctrl+A», и ваша статья будет выделена целиком. Но, мы ещё рассмотрим прочие методы.
Но, мы ещё рассмотрим прочие методы.
Разберём 9 способов, как можно выделить текст
Выделяем с помощью меню
- Переходим на вкладку «Главная» и в разделе «Редактор» выбираем меню «Выделить». У нас появляется ниспадающее меню, где мы выбираем «Выделить всё;
- Если мы желаем выделить определённый объект на тексте, например прямоугольник, выбираем «Выбор объектов»;
- После этого у нас появляется выделенный прямоугольник, посреди обычного текста;
- Если вам нужно выбрать одинаковое форматирование, нажимаем «Выделить текст, имеющий…»;
- И у нас получается выделенная область, где есть «Нумерация».
Используем кнопочку «Shift»
- Поставим курсор в ту часть текста, начиная с которой будет идти выделение;
- Нажимаем на кнопочку «Shift»:
- Если при этом мы нажмём на стрелочку «Вправо», то начнется выделение по одной букве вправо;
- Если при этом мы нажмём на стрелочку «Влево», то начнётся выделение по одной букве влево;
- Если мы нажмём на стрелочку «Вниз», то начнётся выделение по строчке внизу;
- Если мы нажмём на стрелочку «Вверх», то начнётся выделение по строчке вверху.

Выделяем написанное, применив кнопочки «Shift» + «Ctrl»
- Поставим курсор в ту часть текста, с какового будем выделять текст;
- Нажимаем на кнопочку «Shift» + «Ctrl»:
- Если при этом мы нажмём на стрелочку «Вправо», то начнется выделение по слову вправо;
- Если при этом мы нажмём на стрелочку «Влево», то начнётся выделение по слову влево.
Выделяем статью кнопочками «End» или «Home»
- Помещаем курсор в ту часть текста, где мы собираемся начинать выделять текст;
- Если при этом мы кликнем по кнопочке «End», то выделится статья, которая находится внизу от курсора;
- Если при этом мы кликнем по кнопочке «Home», то выделится статья, которая находится вверху от курсора.
Выделяем текстовую часть кнопочкой «F8»
- Помещаем курсор в ту часть текста, откуда мы собираемся начинать выделять текст;
- Кликнем по кнопочке «F8»:
- Одно нажатие, для выделения целого слова;
- Два нажатия, для выделения всего предложения;
- Три нажатия, для выделения целого абзаца;
- Четыре нажатия, для выделения всей статьи.

Как в Word выделить весь текст сразу?
Если вы желаете выделить всё написанное сразу, необходимо поставить курсор в верхний левый угол документа и сделать двойной клик кнопочек «Ctrl+A».
Выделяем написанное при помощи мышки
По статистике, мышкой выделяют текст или просто слово, большинство пользователей. Итак:
- Поставим курсор в начале текста;
- Зажмём клавишу мышки слева;
- Теперь нам необходимо потянуть выделение за мышкой в нужное место.
Выделяем написанное применив двойной клик мыши
Другом метод, как выделить текст при помощи мышки:
- Поставим курсор по центру нужного слова;
- Нужно 2 раза кликнуть по левой клавише мышки, для выделения одного слова;
- 3 клика по левой части мышки, для выделения одной строчки.
Как в Word выделить строку целиком?
- Необходимо поместить курсор мышки влево вашего текста.
Вид курсора поменяется и на стрелочку, показывающую вправо;
- Находим нужную нам строчку, чтобы выделить;
- Помещаем курсор около данной строчки и кликнем по левой клавиши мышки;
- Когда вам необходимо выделение сразу некоторое число строчек, нужно потянуть мышку, зажав левую кнопочку до необходимой строчки.

Как убрать выделение на всём документе или определённой его части?
Если вам необходимо убрать выделенный текст, нужно поместить курсор влево и кликнуть по левой кнопочки мышки. Этим вы уберёте всё, что успели выделить.
Как снять или выделить фрагмент текста?
- Кликнем по кнопочке «Shift»;
- Перемещаем курсор на ту область текста, которая граничит между той, которая выделена и той, которая не выделена;
- Кликнем по левой клавиши мышки.
Вывод: я рассказал, как выделить текст в Word восьмью методами. Надеюсь, они вам пригодятся. Успехов!
С уважением, Андрей Зимин 30.01.2020
Источник: https://info-kibersant.ru/kak-vydelit-tekst-v-word.html
Как выделить весь текст сразу (в Ворде)?
Главная → Статьи → Работа на компьютере: инструкции и советы → MS Office Word
Екатерина Пашкова,
26.05.2015 1
При создании практически любого документа в Word нужно работать сразу со всем текстом: например, установить везде одинаковое выравнивание, расстояния красной строки, отступы между абзацами и другие варианты форматирования. Конечно, можно выделять текст по-простому: щелкнуть мышью в начале текста и потянуть до конца, но если текст большой, на несколько листов, это очень неудобно и долго. Как же выделить весь текст? С помощью клавиатуры.
Конечно, можно выделять текст по-простому: щелкнуть мышью в начале текста и потянуть до конца, но если текст большой, на несколько листов, это очень неудобно и долго. Как же выделить весь текст? С помощью клавиатуры.
Обсудить статью (уже 1 коммент.)
Опубликовать свой материал
Для выделения всего текста и содержимого страницы в Word и других текстовых редакторах можно пользоваться клавиатурной комбинацией:
CTRL + A (латинская)
Нажмите на клавиатуре CTRL и, не отпуская, нажмите A (латинскую). Весь текст будет выделен. Если текст не выделяется, убедитесь, что окно программы, в котором находится текст, активно – просто щелкните в любом месте текста и нажмите клавиатурную комбинацию.
В интернете могут быть сайты, на которых администраторы запретили выделять и копировать текст – стандартный способ выделения здесь не сработает.
Способ 2. Меню Редактирование на Ленте
В MS Office Word современных версий (2007, 2010 и т. д.) на ленте есть кнопка выделения всего текста.
д.) на ленте есть кнопка выделения всего текста.
Вкладка Главная – блок Редактирование – Выделить – Выделить все
В MS Office Word 2003 можно нажать в строке меню: Правка – Выделить все.
Все эти способы выделения текста выполняют одну и ту же команду, но мы рекомендуем пользоваться клавиатурой: это быстрее и удобнее.
Спасибо за Вашу оценку. Если хотите, чтобы Ваше имя стало известно автору, войдите на сайт как пользователь
и нажмите Спасибо еще раз. Ваше имя появится на этой стрнице.
Читайте также
Есть мнение? Оставьте свой комментарий:
Порядок вывода комментариев: По умолчанию Сначала новые Сначала старые
Источник: https://pedsovet.su/word/5772_vydelit_ves_text_celikom
Как в Word выделить и скопировать сразу весь текст на страницах документа
Текстовый редактор Microsoft Word предлагает множество удобных инструментов для работы с документами. Доступных инструментов настолько много, что достаточно просто заблудиться в имеющейся россыпи возможностей, что присутствуют в данном популярном программном продукте.
Доступных инструментов настолько много, что достаточно просто заблудиться в имеющейся россыпи возможностей, что присутствуют в данном популярном программном продукте.
Так что не лишним будет рассказать о базовом функционале, который в отличие от всех этих имеющихся возможностей в действительности используется достаточно часто в работе. И в этой статье речь пойдёт о выделении и копировании всего текста документа, который в свою очередь открыт Microsoft Word редакторе.
- Для демонстрации принципа выделения текста нам понадобится открытый в Word документ. Предположим, он у нас есть.
- Будучи в приложении Word с открытым документом, нажмите комбинацию клавиш Ctrl + A (зажмите клавишу Ctrl и, не отпуская ее, нажмите ещё и английскую клавишу A). Мгновенно будет выделен весь текст документа Ворд, причём на всех страницах.
- Для его копирования необходимо навести курсор мышки, причём не важно в какую часть документа будет наведён курсор, главное чтобы он попадал на выделенную на предыдущем шаге область текста.
 После чего нажмите на мышке правую клавишу.
После чего нажмите на мышке правую клавишу.- В мгновение ока вам будет показано контекстное меню редактора Майкрософт Ворд, в котором среди множества пунктов будет пункт под именем Копировать – нажмите его.
- Также стоит отметить, что существует ещё более быстрый способ (без использования контекстного меню, что вызывается мышью) копирования выделенного текста в Word, а именно использование клавиатурного сочетания Ctrl + C.
- Готово! Вы выделили текст из документа, а после скопировали его в буфер обмена Windows. Теперь вы можете его вставить в другой документ Word, в текстовый файл, отправить по электронной почте и так далее. Вариантов существует великое множество, и тут вы вольны действовать на ваше усмотрение, в зависимости от типа задачи, которая перед вами поставлена.
Задачу мы выполнили, а это значит, что можно завершать эту познавательную статью. Желаю вам удачной и продуктивной работы с действительно мощным редактором Microsoft Office Word.
На что пойдут пожертвования реквизиты других платёжных систем
Привет.
Не секрет, что в экономике ныне дела обстоят не лучшим образом, цены растут, а доходы падают. И данный сайт также переживает нелёгкие времена :-(Если у тебя есть возможность и желание помочь развитию ресурса, то ты можешь перевести любую сумму (даже самую минимальную) через форму пожертвований, или на следующие реквизиты:
Номер банковской карты: 5331 5721 0220 5546
Кошелёк Яндекс Деньги: 410015361853797
Кошелёк WebMoney: P865066858877
PayPal: [email protected]
QIWI кошелёк: +79687316794
BitCoin: 1DZUZnSdcN6F4YKhf4BcArfQK8vQaRiA93
Оказавшие помощь:
Сергей И. — 500руб
— 468руб
— 294руб
Мария М. — 300руб
Валерий С. — 420руб
— 600руб
Полина В. — 240руб Деньги пойдут на оплату хостинга, продление домена, администрирование и развитие ресурса. Спасибо.
С уважением, создатель сайта IT-Actual.ru
Источник: https://it-actual. ru/how-to-select-and-copy-text-from-word-document.html
ru/how-to-select-and-copy-text-from-word-document.html
Как выделить текст в Word: инструкция
Эта операция относится к простейшим из тех, которые можно выполнить в текстовом процессоре. Ее можно сделать несколькими способами, однако многие пользователи выбирают наиболее непопулярный — выделение мышкой. В этой статье рассмотрено, как выделить весь текст в ворде или его часть альтернативными методами.
Как выделить все в ворде
Наиболее простой и быстрый способ заключается в нажатии сочетания клавиш Ctrl + A. Для упрощения запоминания этого сочетания запомните, что нажимается именно буква A от английского слова All («весь», «все»). Важно, чтобы в этот момент курсор находился где-то в тексте (просто щелкните мышкой на любом слове документа).
Также весь текст можно выделить соответствующей кнопкой на верхней панели программы:
- Выберите вкладку «Главная».
- Нажмите «Выделить» → «Выделить все».
Обратите внимание! Данная возможность работает в версиях Word 2007 и выше.
Кажется, что выполнять эту процедуру все же легче одной мышкой, но нет, — тогда приходится убирать руку от клавиатуры, а при умении печатать «вслепую» это займет значительное время.
Первый способ выделения заключается в зажатии клавиши Shift и передвижении курсора с помощью стрелок. Движение влево или вправо будет выделять посимвольно, а вверх или вниз — построчно от начального расположения курсора.
Если к этому добавить зажатие клавиши Ctrl, то при нажатии стрелок вертикального направления текст будет выделяться целыми абзацами, а горизонтального — словами.
В этом случае мышка может быть полезна тем, что при зажатии клавиши Shift и щелчке в другом месте документа, выделится весь промежуточный блок документа между курсором и местом щелчка. А если зажать клавишу Ctrl, можно выделять отдельные слова или участки текста, расположенные не рядом.
Горячие клавиши: выделить текст
Второй способ похож на предыдущий, только вместо стрелок используются клавиши Home и End. Функционал следующий:
Функционал следующий:
- Shift + End — выделение от курсора до конца текущей строки;
- Shift + Home — выделение от курсора до начала текущей строки;
- Shift + Ctrl + End — выделение от курсора до конца документа;
- Shift + Ctrl + Home — выделение от курсора до начала документа.
Ну, и раз существует способ выделения мышкой, то стоит отметить, что двойной щелчок ЛКМ на слове выделит это слово, тройной — текущий абзац. В другом текстовом процессоре, LibreOffice Writer, схема таких нажатий немного более широкая: два щелчка выделяет так же слово, три — предложение текущего абзаца, четыре — весь текущий абзац.
Выводы
Выделить текст в ворде можно несколькими способами: для всего текста используется сочетание клавиш Ctrl + A или соответствующая кнопка на вкладке «Главная», для части текста — клавиши Shift, Ctrl, стрелки или Home и Page. Щелчок ЛКМ в любом месте документа выделит текст от курсора до этого места.
Источник: https://geekon. media/vydelenie-teksta-v-word/
media/vydelenie-teksta-v-word/
Как выделить весь текст сразу
Возможно, некоторые читатели даже не знают, что такое «выделение» и для чего оно используется.
При выделении меняется цвет шрифта и фона. Но чаще изменяется только цвет фона, вместо белого он становится более тёмным. Выделенные тексты можно копировать или редактировать. Редактирование осуществляется в текстовом редакторе.
Если нужно установить единое форматирование для всего текста, он выделяется целиком, затем выбираются различные настройки: размер шрифта, «красная строка», выравнивание и другие параметры.
Как выделить весь текст сразу: основные способы
- Комбинация «горячих клавиш». Полностью выделенный текст можно сделать, если он расположен на веб-странице или открыт из файла на компьютере. Для этого на клавиатуре нажимается сочетание «Ctrl+A» («А» как на английской раскладке).
У этого метода есть недостаток: при применении на интернет-ресурсах выделяется абсолютно всё, что находится на интернет-странице, зачастую это ненужные объекты или символы.

- При помощи мыши. Также универсальный способ.
В отличие от использования клавиш, мышкой можно выделять как целый документ, будь это страница на сайте или на компьютере, так и отдельные фрагменты. Для этого указатель мыши подводится к началу выделяемой части, нажимается левая кнопка и тянется нажатой к конечной точке. Когда выделение выполнено, кнопка отпускается.
У этого способа тоже имеется отрицательный момент: если текст очень большой, то «тянуть» мышку неудобно и долго.
- Левая кнопка мыши + Shift. Третий универсальный и самый удобный вариант. Сначала подвести курсор к тому месту, где будет начинаться выделяемая область и сделать щелчок левой кнопкой, так обозначить начальное положение.
Затем перевести указатель мыши туда, где эта область будет заканчиваться. Теперь нажать на клавиатуре «Shift» и только потом левую кнопку мыши. Содержимое будет выделено точно по выбранным границам. «Минусы» у этого простого метода отсутствуют.
- Инструменты интернет-браузеров.

Internet Explorer и Mozilla Firefox имеют встроенную функцию: в этих браузерах при нажатии на правую кнопку мыши откроется меню, в котором есть пункт «Выделить всё». При выборе этой команды интернет-страница выделяется полностью, как и в случае нажатия «Ctrl+A».
- Три щелчка. Этот метод очень лёгкий, но о нём знают не все пользователи.
Его хорошо использовать, если требуется документ выделять целиком в текстовом редакторе. Но применять этот вариант можно только в Microsoft Word или WordPad, в «Блокноте» выделять таким образом не получится. Курсор надо разместить на левом поле страницы, чтобы он принял форму стрелки, наклонённой вправо, и быстро щёлкнуть левой кнопкой мыши три раза.
Текст будет «окрашен» от начала до конца. В «Блокноте» страница не содержит полей, поэтому этот вариант там не работает.
- Средства текстовых редакторов. В каждом из них есть функция «Выделить всё». В современных интерфейсах Microsoft Word и WordPad этот значок располагается сверху справа в панели инструментов.

В более ранних версиях и в «Блокноте» эта опция расположена в меню «Правка».
Мы рассмотрели существующие средства для выделения веб-страниц и документов. Использование интернета или компьютера станет более лёгким и комфортным, если добавить в свой пользовательский арсенал некоторые из этих несложных приёмов.
Надеюсь, что теперь вы сможете самостоятельно научится выделять не только весь текст, но и его фрагменты, благодаря фишкам, которые были описаны в данной статье.
Источник: https://vacenko.ru/kak-vydelit-ves-tekst-srazu/
Как выделить весь текст в MS Office Word
С выделением текста в Ворде и других текстовых редакторах без проблем справится даже абсолютный чайник. Нужно просто зажать левую кнопку мыши и выделите нужный фрагмент текста.
Это очень удобно, когда речь идёт о небольших частях текста, например, отдельном слове или предложении. Однако бывают случаи, когда нужно выделить текст в большом документе на несколько десятков страниц.
Выделять текст вручную в таком случае долго и не всегда выделение происходит корректно, так как есть риск, что курсор собьётся и определённый фрагмент не попадёт под выделение.
Как выделить весь текст в MS Word
Разработчики как Ворда, так и Windows предусмотрели необходимость выделения большого текста всего за пару секунд. Давайте рассмотрим все доступные варианты.
Вариант 1: Сочетание клавиш
По умолчанию в Windows для выделения всего текста в каком-то активном окне или форме используется комбинация клавиш Ctrl+A. Она применима и к работе с документом Word.
Просто поставьте курсор на любой странице и воспользуйтесь указанной комбинацией. Весь текст будет выделен. Способ очень удобный, но иногда бывает так, что не работает клавиатура или нужные клавиши.
Что делать в таком случае?
Вариант 2: Инструмент выделения в Word
Вместо того, чтобы использовать указанную выше комбинацию вы можете вызвать специальную функцию в самой программе Ворд. Воспользоваться ей можно по следующей инструкции:
- В Word откройте вкладку «Главная». Обычно она открыта по умолчанию вместе с документом.
- Там найдите и нажмите на пункт «Выделить». Откроется контекстное меню, где вам нужно будет выбрать пункт «Выделить всё».
По аналогии с предыдущим вариантом вы можете делать с выделенным текстом любые операции: копировать, вырезать, удалять, менять форматирование и т.д.
Вариант 3: Выделение с помощью мыши
Стоит заранее оговориться, что данный способ работает далеко не во всех версиях программы Word. Его суть заключается в следующем:
- Подведите курсор к нужному заголовку. Если в документе нет заголовков, то установите его напротив первой строки требуемого абзаца. Обратите внимание, что после этого курсор изменит своё направление – будет показывать в правую сторону.
- Кликните три раза, когда увидите, что курсор изменил свой внешний вид. После этого будет выделен весь текст, который идёт под той строкой, на которую вы навели курсор. Если вы выделяли заголовок, то выделится только текст, который находится на данный момент под этим заголовком.
Как удалить сноску в Microsoft Word 2007, 2010, 2013 Как сохранить картинку из Word в jpg Список горячих клавиш для ускорения работы в Windows Как сделать ссылку в Ворде (Word) — подробная инструкция
Этот способ удобен тем, что вы можете выделить не текст во всём документе, а текст, который следует после определённого абзаца или строки. Однако помните, что этот вариант не всегда срабатывает.
Как видите в выделении всего текста в Word нет ничего сложного. Всё делается либо простым сочетанием клавиш, либо с помощью нескольких кликов мыши. Поделитесь этой статьёй со своими знакомыми, если она оказалась вам полезной, возможно, вы сможете помочь кому-то ещё.
Источник: https://public-pc.com/vydelyaem-ves-tekst-v-word/
Как выделить текст в Word
В этой статье мы рассмотрим, как выделить текст в ворде.
Выделение текста в ворде является одним из наиболее важных навыков, необходимых при редактировании документа Word.
Вы можете выполнять различные операции над выделенным текстом; вы можете удалить выделенный текст, скопировать его, перенести, применить к нему форматирование, изменить его регистр и т.д.
Наиболее распространенным методом, как выделить текст в ворде, является щелчок мышью и перетаскивание мышью по тексту, который вы хотите выделить. Далее в статье перечислены несколько других простых способов, как выделить текст в ворде, например, как выделить весь текст сразу:
| № | Способ выделения текста |
| 1 | Как выделить часть текста Нажмите в начале текста, удерживайте Shift и нажмите в конце желаемого фрагмента. |
| 2 | Как выделить одно слово Дважды щелкните в любом месте слова, которое вы хотите выбрать. |
| 3 | Как выделить абзац Трижды щелкните в любом месте абзаца, который вы хотите выбрать. |
| 4 | Как выделить предложение Удерживайте клавишу Ctrl и щелкните в любом месте предложения, которое вы хотите выбрать. |
| 5 | Как выделить вертикальный блок текста Удерживая клавишу Alt, проведите указателем по тексту, который вы хотите выбрать. |
Обратите внимание, что только одна часть документа может находиться в выделенном состоянии. Если у вас есть выделенный текст в ворде, то, как только вы попытаетесь выделить текст в другой части документа, предыдущий выделенный текст будет сброшен.
Как выделить весь текст в ворде
Очень часто необходимо выделить в ворде выделить весь текст сразу. Вы можете выделить весь текст в ворде несколькими способами.
Как выделить весь текст в ворде сочетанием клавиш
Для того чтобы быстро выделить весь текст в ворде, нажмите на клавиатуре сочетание клавиш Ctrl+A.
Как в ворде выделить весь текст используя ленту
- На вкладке «Главная» в группе «Редактирование» нажмите команду «Выделить».
Как выделить текст в Word – Как выделить весь текст в ворде
- В раскрывающемся меню выберите пункт «Выделить все».
Как выделить текст в Word – В ворде выделить весь текст сразу
- После этого весь текст в документе будет выбран.
Как выделить текст в ворде на клавиатуре
Вы можете выделить текст в ворде используя клавиатуру.
| № | Способ выделения текста |
| 1 | Ctrl+A Нажмите клавиши Ctrl+A, чтобы выделить весь текст в документе. |
| 2 | Shift Нажмите клавишу Shift и используйте любую из клавиш со стрелками, чтобы выделить часть текста. |
| 3 | F8 Нажмите F8, а затем используйте любую из клавиш со стрелками, чтобы выбрать часть текста. |
| 4 | Ctrl+Shift+F8 Нажмите Ctrl+Shift+F8, а затем используйте любую из клавиш со стрелками, чтобы выделить вертикальную часть текста. |
Вот такими способами вы можете выделить текст в ворде, например, чтобы в ворде выделить весь текст, вы можете использовать как сочетание клавиш, так и ленту. Способ, как в ворде выделить текст, выбирать вам.
Источник: https://naprimerax.org/posts/141/kak-vydelit-tekst-v-word
Выделение текста в Microsoft Word
Выделение текста — это, пожалуй, самый популярный инструмент из всех и основа работы в редакторе Microsoft Word.
Многие считают, что нет ничего проще, чем выделить часть документа, в какой-то степени они правы, однако, следует отметить, что, разобравшись даже с таким простым инструментом, вы станете быстрее решать некоторые задачи, работая с документами.
Умение правильно использовать этот инструмент поможет вам значительным образом повысить эффективность работы в Ворде. В этой статье подробно рассмотрим, как выделить весь текст в Word и поговорим о том, как правильно это делать. Давайте разбираться. Поехали!
Если вам необходимо выделить весь документ, то вместо того, чтобы использовать курсор мыши и ждать пока вы дойдёте до конца документа, просто в панели инструментов, в разделе «Редактировать», нажмите на кнопку «Выделить», а в появившемся списке вариантов выберите «Всё». Сделать это можно ещё проще, воспользовавшись комбинацией клавиш Ctrl+A.
Также есть лёгкий способ, чтобы отметить всю строку. Опять же можно сделать ещё быстрее и проще, чем при подходе, который более популярен среди пользователей.
Поставьте курсор в левое поле страницы так, чтобы он отобразился в другую сторону и кликните один раз левой кнопкой мыши. Готово! Один клик и задача выполнена.
Этот способ вы можете использовать, чтобы сразу захватить несколько строк подряд. Для этого держите зажатой левую клавишу мыши, плавно перемещая её вниз.
Теперь рассмотрим более сложные задачи. Например, маркировать блок текста. Установите начальную точку, кликнув по ней. Затем зажмите Shift и аналогичным образом установите конечную точку маркируемой области. Готово. Дело сделано.
Для моментального выделения одного слова нужно дважды кликнуть по нему мышкой.
Всё вышеперечисленное можно сделать даже без помощи мышки. Подробнее об этом далее в статье.
Чтобы отметить строку, установите курсор в её начало (при помощи стрелок на клавиатуре), зажмите кнопку Shift и нажмите клавишу End. То же самое можно повторить и в другом направлении, в этом случае вместо End необходимо нажать Home.
Для выделения абзаца используется комбинация клавиш Shift+Ctrl и стрелки. Держа Shift+Ctrl, нажмите стрелку вверх либо вниз в зависимости от того, где стоит курсор. Эта же комбинация применяется и в случае, если нужно отметить слово. Только вместо стрелок вверх/вниз используйте влево/вправо.
Теперь вы знаете всё, что нужно, чтобы максимально быстро и эффективно выделять текст в Microsoft Word. Как видите, в этом нет ничего сложного, а в эффективности рассмотренных способов вы сможете убедиться на практике, сэкономив немало времени. Пишите в комментариях помогла ли вам эта статья и задавайте любые интересующие вопросы по рассмотренной теме.
Источник: https://nastroyvse.ru/programs/review/kak-vydelit-ves-tekst-v-word.html
5.2. Выделение текста.
5.2.1. Выделение текста перед редактированием.
Большая часть приемов редактирования Word (как и форматирование) требует, чтобы пользователь указал редактору Word, над каким фрагментом текста будет произведена та или иная операция редактирования или форматирования (удаление, замена, перенос, изменение размера шрифта и т.д.). Такое указание осуществляется методом выделения.
Внимание! В документе присутствует либо выделенный текст, либо курсор ввода.
5.2.2. Выделение текста с помощью клавиатуры и мышки.
Работа с клавиатурой. В литературе по Word можно найти описания групп комбинаций управляющих клавиш, позволяющих выполнять быстрое выделение тех или иных фрагментов текста, например комбинация клавиш Ctrl + Shift + End выделяет текст от маркера до конца текста.
Работа с мышкой. Основной метод — стандартный для технологии Windows: подведение указателя в нужное место и протаскивание по фрагменту
Внимание! Кнопка Office — команда Параметры Word – соответствующее диалоговое окно — раздел Дополнительно — флажок Автоматически выделять слова (См. Рис. 23) дает возможность при протаскивании указателя мыши выделять текст по словам, а не по символам, т.е. к выделенному участку текста добавляются целые слова, а не символы.
Основные приемы выделения текста мышкой:
Двойной щелчок на слове — выделение слова.
Щелчок на слове + Ctrl — выделение предложения.
Тройной щелчок — выделение абзаца.
Щелчок по месту начала выделения — клавиша Shift — щелчок по месту конца выделения.
Протаскивание прижатой левой кнопкой мыши по произвольному фрагменту.
Протаскивание прижатой левой кнопкой мыши + Alt — выделение прямоугольного фрагмента (колонки).
5.2.3. Работа мышкой в полосе выделения
Полоса выделения — зона слева от текста, где указатель мыши принимает значение
(См. Рис. 23).
Щелчок — выделение строки.
Двойной щелчок — выделение абзаца.
Тройной щелчок (либо щелчок + Ctrl) — выделение всего документа.
Перетаскивание вверх или вниз — выделение нескольких строк.
Двойной щелчок и перетаскивание вверх или вниз — выделение нескольких абзацев.
Полоса выделения
Флажки основных настроек работы с текстом
Рис.23 Полоса выделения и флажки настроек для работы с выделенным текстом
5.2.4. Отмена операции выделения.
Отмена выделения осуществляется мышкой щелчком в любом пустом месте окна, либо нажатием на любую из клавиш управления маркером.
5.3. Редактирование выделенного текста.
5.3.1. Вставка и замена.
Кнопка Office — команда Параметры Word – соответствующее диалоговое окно — категория Дополнительно — флажок Заменять выделенный фрагмент – раздел Параметры Правки определяет режимы редактирования выделенного участка текста (См. Рис. 23):
Замена — при вводе первой буквы весь фрагмент автоматически удаляется, а новый текст вставляется на его место.
Вставка – при вводе первой буквы выделение пропадает, выделенный ранее фрагмент текста движется при вводе вправо.
Применение или удаление выделения — служба поддержки Office
Выделить выделенный текст
Выделите текст, который хотите выделить.
Перейдите на Home и нажмите стрелку рядом с Text Highlight Color .
Выберите нужный цвет.
Примечание. Используйте светлый цвет выделения, если вы планируете печатать документ с использованием монохромной палитры или матричного принтера.
Выделить несколько частей документа
Этот метод лучше всего подходит для выделения нескольких частей документа, поскольку инструмент «Выделение» остается включенным, пока вы не решите его отключить.
Перейдите на Home и нажмите стрелку рядом с Text Highlight Color .
Выберите нужный цвет.
Кнопка Цвет выделения текста отображает выбранный цвет, а указатель мыши становится когда вы указываете на область документа, содержащую текст.
Примечание. Используйте светлый цвет выделения, если вы планируете печатать документ с использованием монохромной палитры или матричного принтера.
Выберите текст или рисунок, который нужно выделить.
Чтобы остановить выделение, нажмите стрелку рядом с Цвет выделения текста и выберите Остановить выделение или нажмите Esc.
Указатель мыши принимает вид когда вы указываете на свой документ.
Убрать выделение части или всего документа
Выделите текст, с которого нужно удалить выделение, или нажмите Ctrl + A, чтобы выделить весь текст.
Перейдите на Home и нажмите стрелку рядом с Text Highlight Color .
Выбрать Без цвета .
Быстрый поиск выделенного текста
Если вы используете Word 2016 или Word 2013, выберите Поиск > Расширенный поиск .
Если вы используете Word 2010, выберите Найти .
Появится окно «Найти и заменить ».
Выберите Формат > Выделите .
Если вы не видите кнопку Формат , выберите Еще .
Выбрать Найти следующий .
Выделить выделенный текст
Выделите текст, который хотите выделить.
Перейдите на Home и нажмите стрелку рядом с Text Highlight Color .
Выберите нужный цвет.
Примечание. Используйте светлый цвет выделения, если вы планируете распечатать документ с помощью монохромной палитры или принтера.
Выделить несколько частей документа
Этот метод лучше всего подходит для выделения нескольких частей документа, поскольку инструмент «Выделение» остается включенным, пока вы не решите его отключить.
Перейдите на Home и нажмите стрелку рядом с Text Highlight Color .
Выберите нужный цвет.
Кнопка Цвет выделения текста отображает выбранный цвет, а указатель мыши становится когда вы указываете на область документа, содержащую текст.
Примечание. Используйте светлый цвет выделения, если вы планируете распечатать документ с помощью монохромной палитры или принтера.
Выберите текст или рисунок, который нужно выделить.
Чтобы остановить выделение, нажмите стрелку рядом с Цвет выделения текста и выберите Остановить выделение или нажмите Esc.
Указатель мыши принимает вид когда вы указываете на свой документ.
Убрать выделение части или всего документа
Выделите текст, с которого нужно убрать выделение, или нажмите Ctrl + A, чтобы выделить весь текст в документе.
Перейдите на Home и нажмите стрелку рядом с Text Highlight Color .
Выбрать Без цвета .
Быстрый поиск выделенного текста
Выберите Найти > Расширенный поиск .
Появится окно «Найти и заменить ».
Выберите Формат > Выделите .
Если вы не видите кнопку Формат , выберите Еще .
Выбрать Найти следующий .
Как выделить в Pages для Mac
ПользователямFrequent Pages может быть полезно знать, как выделять выделенные фрагменты, слова, предложения и абзацы документов, открытых в приложении. Выделение особенно полезно для студентов, писателей, редакторов, преподавателей и офисных работников, но оно ценно почти для всех, кто проводит много времени в текстовом редакторе на Mac.Хотя возможность выделения поначалу может быть не совсем очевидной, выделение в Pages довольно просто и фактически является частью встроенной функции комментирования, которую легко использовать и быстро реализовать во всех документах, открытых в Pages в Mac OS.
Мы покажем вам, как выделить в приложении Pages на Mac, применив первоначальное выделение выделения, а также продемонстрируем два различных метода добавления дополнительных выделений к другим выделенным элементам, если это необходимо.
Обязательно обновите Pages на Mac, прежде чем пытаться это сделать, более ранние версии приложения не поддерживают функцию выделения и комментирования, которую мы продемонстрируем здесь.Вы можете обновить страницы из меню Apple, выбрав «App Store», а затем перейдя на вкладку «Обновления» и найдя страницы для обновления.
Как выделить на страницах
- Открыть документ в Pages для Mac
- Используя курсор, выберите слово, предложение, абзац или раздел, который вы хотите выделить на Pages .
- Теперь откройте меню «Вставить» и выберите «Выделить»
Выбранная часть документа теперь будет выделена, а цвет подсветки фона по умолчанию будет ярко-желтым, как и желтый маркер выделения.
Добавление дополнительных выделений к документам на страницах
После того, как вы добавили одно выделение, вы можете быстро применить новые выделения, используя комментарии и полосу выделения, которая появляется в верхней части документа.
Чтобы использовать это, просто выделите текст или часть документа в Pages, затем нажмите кнопку «Выделить» на панели.
Сочетание клавиш для выделения на страницах для Mac
Если вы часто выделяете разделы документов, вы можете ускорить выделение в Pages с помощью нажатия клавиши:
- Выделите текст, который нужно выделить, затем нажмите Shift + Command + H на клавиатуре, чтобы сразу выделить выбранный раздел документа
Вы можете использовать любой метод, который хотите добавить в документ.
Если вы планируете выделить несколько разных документов в Pages, вам потребуется доступ к функции «Выделение» в любом открытом документе. Таким образом, независимо от того, есть ли у вас несколько открытых документов на вкладках в Pages или в отдельных окнах, каждый документ должен быть выделен с помощью функции отдельно.
Удаление выделения со страниц
Вы также можете легко удалить выделение, выполнив следующие действия:
- Щелкните выделенный раздел документа, из которого вы хотите удалить выделение
- Нажмите кнопку «Удалить» во всплывающем небольшом всплывающем окне с комментариями.
- Повторите эти действия для дополнительных выделений, которые хотите удалить
Обратите внимание, что удаление выделения удаляет выделение, но не удаляет текст, который был выделен.
Также важно отметить, что выделение в Pages отделено от общей функции выделения текста в Mac OS, а возможность изменения общего цвета выделения текста выделения на Mac также полностью отделена, причем последний является частью Mac. Система ОС, не относящаяся к приложению Pages.
Как выделить в более ранних версиях страниц
Более ранние версии приложения Pages могут применять выделение выделенных фрагментов вручную путем изменения цвета фона выбранных частей текста.Это немного сложнее, чем описанная выше функция простого выделения в новой версии Pages, что является еще одной причиной, по которой вам следует обновить приложение, чтобы получить новейшие функции.
- Выделите текст, перейдите в раздел «Формат» и выберите «Стиль»
- Щелкните параметр настройки (он выглядит как шестеренка), затем выберите «Цвет заливки персонажа» и выберите желтый или желаемый цвет
- Повторите эти действия для других выделений, которые хотите выделить
Этот подход не требуется в современной версии Pages с новыми функциями и опцией прямого выделения.
Знаете ли вы другой способ выделения в Pages? Может быть, есть лучший способ выделить части документа в приложении? Дайте нам знать в комментариях ниже!
Связанные
10 скрытых функций Microsoft Word, которые сделают вашу жизнь проще
Все знают Клиппи. Но дружите ли вы с Пилкроу? Если да, то вы знаете о Microsoft Word больше, чем большинство людей. Вы знаете о «линиях вдовы»? Расширенный буфер обмена?
Есть множество менее известных функций, о которых вам следует знать, если вы хотите по-настоящему хорошо разбираться в Microsoft Word.Вот несколько важных функций Microsoft Word, которые немного «скрыты», но могут облегчить вашу работу.
1. Не отвлекайтесь
Писатели хотят мира.Визуальный беспорядок в функциях MS Word породил легион редакторов, не отвлекающих внимание, и безмятежный покой. Но если вам нравится Word, вы можете использовать быстрый ярлык, чтобы скрыть визуальный беспорядок на ленте. Нажмите Ctrl + F1 , чтобы убрать ленту из вида.
Настройте его, нажав Ribbon Display Option и выбрав Auto-Hide Ribbon .Это маленькая стрелка рядом с кнопкой свернуть вверху.
Чтение без отвлекающих факторов — это более специализированная функция в Word, начиная с версии 2013 года.Впрочем, это было и в Word 2010. Разработанный для планшетов с сенсорным экраном, Read Mode также хорошо работает на повседневном ноутбуке. Получите доступ к нему так же быстро с помощью ALT + W-F (одновременно нажмите W и F).
При желании используйте кнопки по умолчанию:
- (В меню ленты) «Просмотр»> «Режим чтения» .
- (В строке состояния) Кнопка Режим чтения справа.
Дважды коснитесь пальцем или дважды щелкните мышью, чтобы увеличить масштаб и заставить графику, такую как таблицы, диаграммы и изображения, заполнять экран.
2.Реорганизация с помощью Outline View
Краткое изложение основных идей и быстрое завершение первого черновика — верный совет по повышению продуктивности письма.При правильном использовании Outline View может повысить производительность работы с большими документами на 50%.
Перейдите в меню «Просмотр »> «» и нажмите кнопку « Outline » на ленте.
Outline View поможет вам настроить организацию сложных документов, переупорядочивая текстовые блоки и девять уровней заголовков.Outline View вызывает специальную панель инструментов под названием Outlining с элементами управления для повышения или понижения выбранного текста. Используйте элементы управления, чтобы скрыть или отобразить выделенный текст.
- Хотите перейти к определенному моменту в длинном документе? Переключитесь в режим структуры и перейдите к определенному уровню заголовка.
- Хотите быстро набирать? Распланируйте основные разделы в Outline View, а затем переключитесь на другие макеты, чтобы написать тело.
- Хотите реорганизовать отчет, переместив огромные блоки текста? Перетащите заголовок, чтобы переместить не только этот заголовок, но и все подуровни под ним и основной текст. Используйте стрелки вверх-вниз, чтобы работать с ними.
- Хотите быстро форматировать заголовки? Используйте заголовки 1, 2 и 3 вместо изменения размера и использования прописных букв.
Дважды щелкните в любом месте и начните вводить текст.Вам не нужно беспокоиться о размещении курсора, если вы этого не хотите. Это самый близкий MS Word к написанию вольным стилем. Нажмите и введите существует с Word 2002. Эта функция работает только в режиме макета печати или в режиме веб-макета.
Хотя это очень полезно для вставки текста и графики, вы также можете использовать его для импровизированного мозгового штурма в качестве инструмента произвольного отображения разума.
4.Преобразование таблиц в графики за 3 шага
Сделайте свой выбор — аккуратно отформатированную таблицу с большим количеством данных ИЛИ хорошо сделанную диаграмму, визуализирующую эти данные для вас?
Будучи визуальными существами, зачастую нетрудно выбрать последнее.Word упрощает преобразование табличной информации в диаграммы. Если у вас не так много табличных данных, создайте диаграмму в Word вместо того, чтобы перебивать с Excel. Выберите таблицу с данными и выполните три шага …
1.Щелкните вкладку Вставка на ленте.
2.Щелкните инструмент Object в группе Text и откройте диалоговое окно Object .
3.Из списка типов объектов выберите Microsoft Graph Chart . Щелкните ОК.
Word отображает табличные данные в виде аккуратной столбчатой диаграммы.Измените появившуюся таблицу.
Вы также можете отформатировать этот график с помощью другого типа диаграммы.Дважды щелкните диаграмму. Щелкните правой кнопкой мыши пустое пространство внутри ограничительной рамки изображения и выберите Тип диаграммы .
Вы также можете использовать Microsoft Word для создания потрясающих блок-схем с функцией фигур.
5.Записать уравнения в Word
И вы думаете, что только формулы Excel прекрасны.Редактор формул всегда был важной функцией MS Word. В последних версиях Word оно просто известно как Equation (доступно по ссылке Insert> Symbols Group> Equation ).
Выберите «Вставка »> «Уравнение»> «Вставить новое уравнение ».
Используйте панель инструментов Equation для создания собственных сложных уравнений математики, физики или химии.Word предоставляет вам множество хорошо известных уравнений, которые можно вставить одним щелчком мыши.
6.Удерживать 24 элемента в буфере обмена
Буфер обмена Office может содержать 24 элемента и может взаимодействовать со всеми файлами Office.На вкладке Home щелкните маленькую стрелку раскрывающегося списка рядом с буфером обмена, чтобы открыть панель слева. Для ярлыка дважды нажмите Ctrl + C , чтобы открыть панель буфера обмена.
Эта удерживающая способность позволяет вырезать и копировать несколько элементов и перемещать их в любом месте документа или между открытыми программами Office.
Используйте параметры буфера обмена для управления его функциями.Например, вы можете отключить «Показывать статус рядом с панелью задач при копировании». отображает количество скопированных вами элементов в правом нижнем углу окна Word. По умолчанию он включен.
7.Переводите языки на ходу
Microsoft Office использует Microsoft Translator для обработки всех переводов.Используйте функцию Translate на вкладке Review . Переведите слово или предложение. Или переведите весь документ и отобразите его в отдельном документе Word.
Вкладка Translator появляется справа, и вы можете выбирать и изменять языки.Используйте эту боковую панель, чтобы выделить каждое слово и полностью изучить их значение.
8.Украсить шрифты с помощью кернинга
Кернинг регулирует расстояние между двумя отдельными буквами для лучшего визуального вида.При разработке документа для каждого шрифта требуется свой собственный кернинг. Кернинг становится важным, когда вы разрабатываете в Word с использованием больших шрифтов, например обложка электронной книги.
В Word кернинг по умолчанию отключен, и обычно вам не нужно с этим возиться.Но допустим, вам нужно отправить домашнее задание на пять страниц. Сэкономьте силы, увеличив ширину между буквами вместо того, чтобы писать пустые слова!
Щелкните маленькую всплывающую стрелку на шрифте Font (на вкладке Home ).Или: нажмите Ctrl + D . Перейдите на вкладку Advanced . Установите флажок Кернинг для шрифтов . Поэкспериментируйте, введя в поле маленький размер. Помните, что некоторые гарнитуры и размеры шрифтов не подходят для кернинга.
Если вы действительно хотите стать лучше с кернингом и шрифтами, попробуйте игру Kern Type, которую мы упоминали в предыдущей статье о Font Games.
9.Осмотрите свой документ
Сегодня важной функцией MS Word является совместная работа, но вы также должны уделять внимание безопасности.Инспектор документов в Word поможет вам проверить документ на наличие любой информации, которую вы хотите сохранить в тайне.
Всякий раз, когда вы создаете или даже редактируете документ, некоторая информация о пользователе добавляется в файл автоматически.Инспектор документов помогает стереть такую информацию перед отправкой документа.
Чтобы получить доступ к инспектору документов:
Перейдите в Файл > Информация> Проверить документ> Проверить на наличие проблем> Проверить документ .
Проверьте скрытый контент, установив флажки.После проверки все категории с конфиденциальными данными получают восклицательный знак. Кнопка «Удалить все» для каждой категории удаляет данные и завершает документ.
Служба поддержки Office пошагово расскажет, как использовать инспектор документов.
10.Воспользуйтесь преимуществами скрытого текста
О да.Эта функция действительно скрыта. Скрытый текст — это атрибут непечатаемого символа, который имеет свою полезность. Скрытие текста может быть полезно во многих ситуациях:
- Создайте простую викторину, скрывая ответы.
- Управляйте макетом для определенного задания на печать, вставляя скрытый текст.
- Распечатайте две версии документа. С одной стороны, скрыть части текста. Вам не нужно создавать две копии или удалять какую-либо часть документа.
- Временно скройте конфиденциальную информацию, которую вы не хотите, чтобы другие видели.
С другой стороны, мы показали, как добавить водяной знак в Word для текста, который люди не могут удалить.
Скрыть или показать текст
- Выделите текст, который хотите скрыть, или скрытый текст.
- Щелкните Главная> Диалоговое окно Шрифт> Шрифт> Установите или снимите флажок Скрытый .
- Печать скрытого текста: перейдите на вкладку Файл > Параметры> Отображение> Установите флажок «Скрытый текст »> установите флажок « Печатать скрытый текст »> Нажмите ОК, .
Непечатаемые символы — это «метки форматирования», которые позволяют пользователю устранять неполадки и настраивать макет документа.
Например, слова должны быть через одинарный интервал; ваши абзацы должны быть разделены правильным переносом строки; все вкладки должны быть выровнены; ячейки таблицы должны быть аккуратно отформатированы; пагинация должна течь и т. д.
Пилены, маркеры табуляции, пробелы, разрывы строк, разрывы страниц, привязки объектов и скрытый текст — это лишь некоторые из непечатаемых элементов, которые удобны для управления макетом документа Word.При необходимости вы можете удалить разрывы страниц или отобразить непечатаемые символы, нажав кнопку Pilcrow на вкладке Home . Или нажмите Ctrl + * .
Примечание. В Word 2013 и более поздних версиях вы также можете разворачивать или сворачивать части документа для выборочного отображения информации.
Используйте эти секреты производительности в Word
Вы знали о ежегодном чемпионате Microsoft Office Championship? Участники являются экспертами в использовании этого пакета, и вы можете поспорить, что они нашли более быстрые или более эффективные способы использования таких инструментов, как Word, для своей повседневной работы.Наверное, внутри тебя есть чемпион.
Чтобы углубиться, почему бы не проверить скрытую вкладку «Разработчик» на ленте Word, которая откроет больше возможностей для использования Word.И если вы создаете профессиональный документ, обязательно узнайте о титульных страницах.
Lenovo представляет новую линейку ноутбуков ThinkBook 2021 годаПоследний ThinkBook Plus Gen 2 от Lenovo отличается улучшенным дисплеем с электронными чернилами и лучшими характеристиками.
Об авторе Сайкат Басу (Опубликовано 1539 статей)Сайкат Басу — заместитель редактора по Интернету, Windows и производительности.После того, как он избавился от грязи MBA и десятилетней маркетинговой карьеры, он теперь увлечен тем, что помогает другим улучшить свои навыки рассказывания историй. Он ищет пропавшую оксфордскую запятую и ненавидит плохие скриншоты. Но идеи фотографии, фотошопа и производительности успокаивают его душу.
Больше От Сайката БасуПодпишитесь на нашу рассылку новостей
Подпишитесь на нашу рассылку, чтобы получать технические советы, обзоры, бесплатные электронные книги и эксклюзивные предложения!
Еще один шаг…!
Пожалуйста, подтвердите свой адрес электронной почты в письме, которое мы вам только что отправили.
Как отсортировать столбиковые диаграммы
«Энн, моя столбиковая диаграмма перевернута! Помогите!»
Вы читали мой предыдущий пост об использовании горизонтальных столбчатых диаграмм для номинальных переменных, таких как любимые фрукты.
Мой малыш ест два! бананов в день, поэтому бананы — победители в этом вымышленном конкурсе фруктов.
Наша исходная таблица упорядочена в алфавитном порядке, и это просто не годится.
Наши зрители либо захотят узнать о любимом фрукте (от наименьшего до наименьшего порядка), либо они захотят узнать о наименее любимом фрукте (от наименьшего до наибольшего порядка).
Как повторно отсортировать столбчатые диаграммы в Microsoft Excel
У вас есть два варианта повторной сортировки столбчатой диаграммы.
Вариант A: пересортировать таблицу
Вариант А — пересортировать таблицу.
Если вы не работаете с электронными таблицами все время, возможно, вы раньше не открывали для себя функции сортировки и фильтрации.
Вот как можно сортировать таблицы данных в Microsoft Excel:
- Выделите свой стол. Вы можете увидеть, какие строки я выделил на скриншоте ниже.
- Перейдите на вкладку Data .
- Щелкните значок Сортировка .
- Вы можете отсортировать любой столбец. Чтобы расположить гистограмму от наибольшего к наименьшему, вы отсортируете столбец # голосов от наибольшего к наименьшему .
Что ж, это был бы логичный подход.Сортировка от наибольшего к наименьшему должна давать диаграмму от наибольшего к наименьшему, верно? Правильно? Правильно? Но диаграмма делает сальто!
Вот здесь-то и появляется вариант А. Вы ожидаете, что ваша диаграмма сделает сальто и отсортирует вашу таблицу в противоположность тому, что вы хотите отобразить на диаграмме.
Вариант Б. Повторная сортировка столбцов диаграммы
Вариант B, мой предпочтительный метод — оставить свой стол в покое.
Мне нравится, чтобы мои таблицы соответствовали моим диаграммам — от самых больших до самых маленьких таблиц, от самых больших до самых маленьких графиков.Это помогает мне организоваться, так что мне не приходится делать мысленные сальто каждый раз, когда я смотрю на экран.
Вот как можно повторно отсортировать столбцы в диаграммах Microsoft Excel:
- Щелкните ярлыки категорий слева. Вы увидите прямоугольную рамку за пределами категорий.
- Наведите указатель мыши на надпись, например на слово яблоки .
- Щелкните правой кнопкой мыши и выберите опцию в самом низу всплывающего меню под названием Ось формата .
- Затем в окне Ось формата установите флажок для категорий в обратном порядке . Это жаргонное имя с простой целью. Он просто повторно сортирует вашу гистограмму в порядке, обратном порядку вашей таблицы.
Ваша очередь
Прокомментируйте и дайте мне знать: какой метод вы предпочитаете и почему? Вы предпочитаете вариант А, в котором вы ожидаете, что стол сделает сальто, а вы сортируете стол вверх ногами? Или вы предпочитаете вариант B, в котором вы используете кнопку Категории в обратном порядке кнопку для сортировки самой гистограммы?
Бонус: скачать таблицу
Хотите попрактиковаться в сортировке таблицы и / или гистограмме? Загрузите электронную таблицу, которую я использовал в этом сообщении в блоге.
Скачать шаблон
Энн К. Эмери — востребованный докладчик, стремящийся передать ваши данные из электронных таблиц в руки заинтересованных сторон. Каждый год она проводит более 50 семинаров, вебинаров и выступлений для тысяч людей по всему миру. Ее консультант по дизайну также модернизирует графики, публикации и слайд-шоу с целью облегчить понимание технической информации для нетехнической аудитории.
Как создать настраиваемую панель вкладок в SwiftUI
Обновлено для Xcode 12 и SwiftUI 2.0 ✅
Здравствуйте и добро пожаловать в новое руководство по SwiftUI! В SwiftUI очень легко встроить представления вашего приложения в панель вкладок с помощью TabView. Однако мы ограничены стандартным дизайном панели вкладок, который предоставляет нам Apple. Но внутренняя панель вкладок может наскучить и иногда не предлагает функции, необходимые для нашего приложения. В этом руководстве мы узнаем, как создать собственную настраиваемую и полностью настраиваемую панель вкладок. Кстати: мы не будем использовать для этого UITabBarController, а реализуем логику навигации только с SwiftUI и с нуля.
Наша готовая панель вкладок будет выглядеть так:
Знания, полученные в этой статье, вы сможете создать практически любую панель вкладок, которую только можете себе представить, используя только SwiftUI!
Приступим! После открытия Xcode 12 и создания нового «Приложения» в «iOS» или «Мультиплатформенность» мы можем начать подготовку нашей настраиваемой панели вкладок. Для целей этого руководства мы будем использовать файл по умолчанию ContentView.swift .
Нам понадобится три разных цвета для нашей панели вкладок.Давайте прямо сейчас поместим их в нашу папку Assets.xcassets . Для нашего приложения нам нужен один цвет для большого значка «плюс» на панели вкладок, один для фона панели вкладок и один для значка выбранной панели вкладок (каждый для темного и светлого режима).
Подготовка ContentView 👨💻
Используя нашу панель вкладок, мы позже сможем переключаться между двумя различными представлениями, представлением «Home» и представлением «Settings». По умолчанию мы хотим представить «Домашний» вид. Это представление должно просто состоять из текстового представления с надписью «Home».Для этого мы можем заменить строку в текстовом представлении «Hello Word» по умолчанию. Мы также удаляем модификатор .padding .
импорт SwiftUI
struct ContentView: View {
var body: some View {
Текст ("Домой")
}
}
Мы хотим разместить панель вкладок в нижней части ContentView . Следовательно, мы должны обернуть наше текстовое представление в VStack. Чтобы текст всегда был по центру, мы добавляем два вида с разделителями.
VStack {
Прокладка ()
Текст ("Домой")
Прокладка ()
} Мы почти закончили подготовку нашего ContentView . Наконец, мы хотим иметь возможность знать ширину и высоту ContentView в зависимости от конкретного устройства, на котором работает приложение. Нам нужно знать это, чтобы динамически регулировать размер панели вкладок. Для этого мы оборачиваем наш VStack в GeometryReader.
GeometryReader {geometry in
VStack {
Прокладка ()
Текст ("Домой")
Прокладка ()
}
} GeometryReader считывает размеры своего родительского представления.В нашем случае это должен быть ContentView в качестве общего супервизора, покрывающего весь экран.
Примечание : не беспокойтесь, если текстовое представление больше не центрируется после встраивания VStack в GeometryReader. Мы исправим это в ближайшее время.
Мы закончили подготовку. Пришло время создать собственную панель вкладок!
Создание нашей панели вкладок 🎨🖌
Наша панель вкладок должна содержать пять различных значков, расположенных горизонтально.Поэтому мы вставляем HStack в наш VStack под последним представлением Spacer.
VStack {
Прокладка ()
Текст ("Домой")
Прокладка ()
HStack {
}
} Затем мы можем установить наш HStack всегда равным одной восьмой высоты ContentView . Также добавляем к нему белый фон с эффектом плавной тени.
HStack {
}
.frame (ширина: геометрия.размер.ширина, высота: геометрия.размер.высота / 8)
.background (Цвет ("TabBarBackground").shadow (radius: 2)) Каждый значок панели вкладок должен состоять из представления изображения и текста. Значок для изображения взят из каталога SF Symbols. Для первой иконки мы используем символ «homekit».
HStack {
VStack {
Изображение (systemName: "homekit")
.resizable ()
.aspectRatio (contentMode: .fit)
// Поскольку у нас есть пять значков, мы хотим, чтобы каждый был на одну пятую ширины ContentView
.frame (ширина: геометрия.size.width / 5, height: geometry.size.height / 28)
.padding (.top, 10)
Текст ("Домой")
.font (.footnote)
Прокладка ()
}
} Ваш предварительный просмотр теперь должен выглядеть так:
Чтобы сделать его многоразовым, выделите CMD, щелкните VStack и выберите «Извлечь подпредставление». Назовите подвид «TabBarIcon». Нам нужно получить ширину, высоту, имя вкладки имени символа для каждого TabBarIcon из ContentView , на котором размещен конкретный экземпляр TabBarIcon .Итак, давайте добавим эти свойства в представление TabBarIcon и заменим фиксированные значения.
struct TabBarIcon: View {
пусть ширина, высота: CGFloat
let systemIconName, tabName: String
var body: some View {
VStack {
Изображение (systemName: systemIconName)
.resizable ()
.aspectRatio (contentMode: .fit)
.рамка (ширина: ширина, высота: высота)
.padding (.top, 10)
Текст (tabName)
.font (.footnote)
Прокладка ()
}
}
} Затем нам нужно передать эти значения в инициализированный TabBarIcon внутри нашего ContentView HStack:
HStack {
TabBarIcon (ширина: geometry.size.width / 5, высота: geometry.size.height / 28, systemIconName: «homekit», tabName: «Home»)
} Давайте добавим еще четыре TabBarIcon в наш ContentView !
HStack {
TabBarIcon (ширина: геометрия.size.width / 5, height: geometry.size.height / 28, systemIconName: "homekit", tabName: "Home")
TabBarIcon (ширина: geometry.size.width / 5, высота: geometry.size.height / 28, systemIconName: «сердце», tabName: «понравилось»)
TabBarIcon (ширина: geometry.size.width / 5, высота: geometry.size.height / 28, systemIconName: «плюс», tabName: «Добавить»)
TabBarIcon (ширина: geometry.size.width / 5, высота: geometry.size.height / 28, systemIconName: «waveform», tabName: «Records»)
TabBarIcon (ширина: геометрия.размер.ширина / 5, высота: геометрия.size.height / 28, systemIconName: "person.crop.circle", tabName: "Account")
} Наша панель вкладок постепенно принимает форму. Однако он находится (в зависимости от устройства, на котором работает приложение) немного дальше от нижнего края. Это связано с тем, что по умолчанию содержимое представления SwiftUI остается в так называемой безопасной области. Это не позволяет нашей панели вкладок достигать нижнего края экрана. Но мы можем явно указать нашему представлению SwiftUI выйти за нижнюю границу безопасной области, добавив следующий модификатор к общему VStack:
GeometryReader {geometry in
VStack {
//...
}
.edgesIgnoringSafeArea (.bottom)
} Наконец, мы увеличиваем интервал между нашими TabBarIcon , добавляя отрицательные горизонтальные .padding к каждому из них.
struct TabBarIcon: View {
// ...
var body: some View {
VStack {
// ...
}
.padding (.horizontal, -4)
}
} Далее мы хотим заменить «Плюс» — TabBarIcon на слегка смещенную кнопку «плюс».Мы создаем его, вставляя ZStack между двумя значками. Первое представление внутри этого ZStack должно быть просто белым кружком:
ZStack {
Круг()
.foregroundColor (.white)
.frame (ширина: geometry.size.width / 7, высота: geometry.size.width / 7)
.shadow (радиус: 4)
} Сверху этого круга мы располагаем наш фактический значок плюса:
ZStack {
Круг()
//…
Изображение (systemName: "plus.circle.fill")
.resizable ()
.аспектRatio (contentMode: .fit)
.frame (ширина: geometry.size.width / 7-6, высота: geometry.size.width / 7-6)
.foregroundColor (Цвет ("Темно-пурпурный"))
} Чтобы убедиться, что значок панели вкладок «плюс» находится немного выше представления вкладок, мы применяем модификатор .offset к нашему ZStack. Наш ZStack должен быть сдвинут вверх на половину высоты панели вкладок. Поскольку высота нашей вкладки составляет одну восьмую высоты экрана, мы пишем:
ZStack {
//…
}
.offset (y: -geometry.size.height / 8/2) Замечательно, мы закончили разработку нашей собственной панели вкладок. Вот так все просто! Ваш предварительный просмотр должен выглядеть следующим образом:
Реализация логики навигации ⛓
Теперь пора написать код для логики навигации. В этом руководстве подробно показано, как независимо перемещаться между представлениями в SwiftUI. Поэтому мы будем кратко изложены ниже.
Чтобы иметь возможность переключаться между различными представлениями, нам нужен «менеджер», который сообщает нашему ContentView , какое представление оно должно отображать.Для этого создаем новый File-New-File и выбираем файл Swift. Мы называем этот файл «ViewRouter».
Затем мы импортируем инфраструктуру SwiftUI и создаем класс с именем ViewRouter , который соответствует протоколу ObservableObject .
импорт SwiftUI
class ViewRouter: ObservableObject {
} Пользователь должен иметь возможность переключаться между четырьмя вкладками. Чтобы представить эти вкладки в нашем ViewRouter , мы подготавливаем соответствующее перечисление, которое размещаем прямо под нашим классом ViewRouter .
enum Page {
корпус главная
чехол понравилось
корпус записей
чехол пользователь
} Внутри нашего ViewRouter нам нужна переменная, чтобы обновлять вид (я) наблюдения о том, какой Page должен отображаться в данный момент. Таким образом, мы объявляем переменную currentPage . По умолчанию мы хотим отобразить вкладку .home .
class ViewRouter: ObservableObject {
@Published var currentPage: Page =.Главная
} С помощью оболочки свойства @Published мы уведомляем все наблюдающие представления, чтобы они обновляли себя всякий раз, когда изменяется значение Page , присвоенное переменной currentView .
Вот и все! Теперь мы можем использовать ViewRouter как @StateObject в нашем ContentView .
struct ContentView: View {
@StateObject var viewRouter: ViewRouter
var body: some View {
//...
}
}
struct ContentView_Previews: PreviewProvider {
static var превью: некоторые Просмотр {
ContentView (viewRouter: ViewRouter ())
}
} Мы создаем фактический экземпляр ViewRouter в нашей структуре App и передаем его наблюдающему ContentView следующим образом:
@main
struct CustomTabBarTempApp: App {
@StateObject var viewRouter = ViewRouter ()
var body: some Scene {
WindowGroup {
ContentView (viewRouter: viewRouter)
}
}
} Как было сказано, обязательно прочитайте это руководство, если вы не совсем понимаете логику навигации, которую мы используем!
В зависимости от переменной viewRouter currentView , мы хотим показать соответствующее текстовое представление в качестве заполнителя.Поэтому мы заменяем текущее текстовое представление внутри двух разделителей следующим оператором-переключателем:
Spacer ()
Переключатель viewRouter.currentPage {
футляр . Дом:
Текст ("Домой")
case . Понравилось:
Текст ("Понравилось")
корпус . Записи:
Текст («Записи»)
case . Пользователь:
Текст («Пользователь»)
}
Spacer () Чтобы иметь возможность переключаться между разными вкладками, нам нужно получить доступ к viewRouter из каждого TabBarIcon .Чтобы узнать, какая страница Page назначена конкретному экземпляру TabBarIcon , мы также добавляем свойство в нашу структуру TabBarIcon .
struct TabBarIcon: View {
@StateObject var viewRouter: ViewRouter
пусть назначен Страница: Страница
// ...
var body: some View {
// ...
}
} Теперь нам нужно обновить инициализации TabBarIcon в нашем ContentView .
HStack {
TabBarIcon (viewRouter: viewRouter, assignPage: .home, width: geometry.size.width / 5, height: geometry.size.height / 28, systemIconName: «homekit», tabName: «Home»)
TabBarIcon (viewRouter: viewRouter, assignPage: .liked, width: geometry.size.width / 5, height: geometry.size.height / 28, systemIconName: "heart", tabName: "Liked")
ZStack {
//…
}
.offset (y: -geometry.size.height / 8/2)
TabBarIcon (viewRouter: viewRouter, assignPage:.записей, ширина: geometry.size.width / 5, высота: geometry.size.height / 28, systemIconName: "waveform", tabName: "Records")
TabBarIcon (viewRouter: viewRouter, assignPage: .user, width: geometry.size.width / 5, height: geometry.size.height / 28, systemIconName: «person.crop.circle», tabName: «Account»)
} Мы можем дать пользователю возможность перемещаться между различными вкладками, добавив жест касания к VStack в структуре представления TabBarIcon , которая назначает переменную currentView viewRouter назначенной странице .
struct TabBarIcon: View {
// ...
var body: some View {
VStack {
// ...
}
// ...
.onTapGesture {
viewRouter.currentPage = assignPage
}
}
} Функциональность оболочки свойства @Published заставляет наше наблюдение ContentView перестраиваться, показывая нам соответствующее текстовое представление!
Замечательно, теперь мы можем переключаться между различными TabBarIcon , нажимая на них!
Чтобы указать пользователю, какое представление отображается в данный момент, мы можем условно выделить соответствующий TabBarIcon .Например, когда в настоящее время отображается наше «Домашнее» представление, мы хотим, чтобы соответствующий TabBarIcon с его изображением и текстом был затемнен. В противном случае мы хотим, чтобы он был серым (и наоборот для темного режима). Мы можем добиться этого, добавив к нему следующий модификатор:
struct TabBarIcon: View {
// ...
var body: some View {
VStack {
// ...
}
// ...
.foregroundColor (viewRouter.currentPage == assignPage? Color ("TabBarHighlight"): .gray)
}
} Замечательно, наша панель вкладок теперь показывает, какое представление отображается в данный момент!
Создание всплывающего меню ➕
Наконец, мы хотим отображать классное всплывающее меню, когда пользователь нажимает значок плюса.
Чтобы отслеживать, должно ли отображаться меню, мы добавляем соответствующее свойство @State в наш ContentView , прямо под нашим viewRouter @StateObject.
@State var showPopUp = false Когда это состояние истинно, мы хотим отобразить меню поверх нашей панели вкладок (мы скорректируем его положение). Поэтому мы превращаем наш HStack в ZStack.
ZStack {
HStack {
//…
}
//…
} Для самого меню вы можете добавить следующую структуру прямо под структурой ContentViews_Previews :
struct PlusMenu: View {
пусть widthAndHeight: CGFloat
var body: some View {
HStack (интервал: 50) {
ZStack {
Круг()
.foregroundColor (Color ("DarkPurple"))
.frame (ширина: widthAndHeight, высота: widthAndHeight)
Изображение (systemName: "record.circle")
.resizable ()
.aspectRatio (contentMode: .fit)
обивка (15)
.frame (ширина: widthAndHeight, высота: widthAndHeight)
.foregroundColor (.white)
}
ZStack {
Круг()
.foregroundColor (Цвет ("Темно-пурпурный"))
.frame (ширина: widthAndHeight, высота: widthAndHeight)
Изображение (systemName: "папка")
.изменяемый размер ()
.aspectRatio (contentMode: .fit)
обивка (15)
.frame (ширина: widthAndHeight, высота: widthAndHeight)
.foregroundColor (.white)
}
}
}
} Если вы хотите узнать, как создавать плавающие меню в SwiftUI, прочтите это руководство!
В зависимости от состояния showPopUp , теперь мы можем инициализировать PlusMenu в верхней части панели вкладок.
ZStack {
if showPopUp {
PlusMenu (widthAndHeight: geometry.size.width / 7)
}
HStack {
// ...
}
// ...
} Мы размещаем PlusMenu над нашей панелью вкладок, снова используя модификатор .offset .
if showPopUp {
PlusMenu (widthAndHeight: geometry.size.width / 7)
.offset (y: -geometry.size.height / 6)
} Мы хотим переключить состояние, нажав на значок плюса. Для этого мы применяем жест касания к ZStack, содержащему представление «Круг» и «Изображение».
ZStack {
//…
}
.offset (y: -geometry.size.height / 8/2)
.onTapGesture {
showPopUp.toggle ()
} Теперь, когда мы нажимаем на значок плюса на нашей панели вкладок, отображается плавающее меню! Мы можем оживить это, заключив оператор toggle в предложение withAnimation .
.onTapGesture {
withAnimation {
showPopUp.toggle ()
}
} Чтобы заменить анимацию затухания по умолчанию на более запоминающуюся, мы можем добавить .модификатор перехода в вид нашего PlusMenu при выборе опции .scale :
var body: some View {
HStack (интервал: 50) {
// ...
}
.transition (.scale)
} Во время предварительного просмотра в реальном времени снова нажмите значок плюса, чтобы увидеть, как он выглядит!
Подсказка: Возможно, при предварительном просмотре в реальном времени анимация отображается неправильно. В этом случае запустите ваше приложение в обычном симуляторе.
Кроме того, мы хотим вращать наш значок плюса при нажатии на него. Для этого добавьте следующий модификатор в представление Image внутри соответствующего ZStack.
Образ (systemName: "plus.circle.fill")
//…
.rotationEffect (Angle (deg: showPopUp? 90: 0)) В зависимости от того, отображается ли меню плюса, этот модификатор поворачивает значок плюса на 90 градусов.
Вся анимация нашего плюсового меню должна теперь выглядеть так:
Заключение 🎊
Замечательно, мы закончили создание нашей собственной панели вкладок в SwiftUI! Мы узнали, как разработать пользовательский интерфейс панели вкладок, как реализовать правильную логику навигации и как анимировать крутое всплывающее меню.Обладая этими знаниями, вы сможете создать свою собственную панель вкладок!
Мы загрузили весь исходный код этого приложения на GitHub.
Вам понравилось руководство, и вы хотите узнать больше о разработке приложений для iOS с помощью SwiftUI? Тогда ознакомьтесь с нашей книгой по интерактивному освоению SwiftUI !
Гистограмма с нижней и верхней границами [учебное пособие] »Chandoo.org
Гистограммыочень полезны для сравнения. Вот небольшой трюк, который может улучшить их еще больше.
Допустим, вы смотрите на продажи различных продуктов в виде столбчатой диаграммы. И вы хотите знать, как продажи данного продукта сравниваются с нижней границей (прошлогодние продажи) и верхней границей (контрольный показатель конкуренции) . Добавив эти маркеры границ, ваша диаграмма мгновенно станет еще более значимой.
Как создать график с нижней и верхней границами?
1.Выберите данные и сделайте столбчатую диаграмму
Допустим, ваши данные выглядят так. Выделите все это и вставьте столбчатую диаграмму с ленты вставки.
2. Преобразовать нижний и верхний столбцы в строки
В Excel 2013:
- Щелкните правой кнопкой мыши столбцы нижней или верхней границы.
- Выберите «Изменить тип диаграммы ряда…»
- Выберите «линейная диаграмма с маркерами» в качестве типа диаграммы для нижней и верхней серии
- Готово!
В более ранних версиях:
- Щелкните правой кнопкой мыши нижнюю серию
- Выберите «Изменить тип диаграммы ряда…»
- Выберите «линейный график с маркерами»
- Повторите процесс для верхней серии
- Готово
- По теме: Как создать комбинированные диаграммы в Excel?
После этого шага ваша диаграмма будет выглядеть так:
3.Установите цвет линии на «без линии» и форматируйте маркеры
Это просто. Просто установите цвет линии «без линии» и отформатируйте маркеры так, чтобы они были видны.
Ваша столбчатая диаграмма с нижней и верхней границами готова.
Бонусный шаг: пользовательские формы для нижней и верхней границ
Если вам нужно что-то необычное, вы можете использовать пользовательские формы для нижней и верхней границ, как показано ниже.
Чтобы получить это:
- Нарисуйте произвольные фигуры с помощью инструментов рисования на ленте «Вставка».
- Убедитесь, что они действительно маленькие (иначе маркеры будут отображаться не в том месте)
- Скопируйте форму (CTRL + C)
- Выберите серию маркеров, для которой вы хотите эту форму.
- Вставить (CTRL + V)
- Готово !!!
Видеоурок по столбчатой диаграмме с нижней и верхней границами
Вот видеоурок по столбчатой диаграмме с нижней и верхней границами.
Это видео также является частью моей программы Excel School. Если вам понравилось видео, вам понравится наша программа Excel School, где более 50 таких видеороликов помогут вам добиться успеха в Excel.
Нажмите здесь, чтобы узнать больше о школе Excel и присоединиться к нам .
Скачать рабочую книгу диаграмм
Щелкните здесь, чтобы загрузить книгу . Он содержит столбчатую диаграмму с примером нижней и верхней границ, подробные инструкции и пример произвольной формы.
Когда вы используете нижнюю и верхнюю границы в ваших диаграммах?
Я постоянно использую эту технику. Я применяю маркеры для дополнительных данных, таких как среднее значение, целевые показатели эффективности, значения за прошлый год и т. Д. Вот еще один пример.
А ты? Вы используете нижнюю и верхнюю границы в своих диаграммах? В каких сценариях вы их применяете? Поделитесь своим опытом в комментариях.
Дополнительные советы по построению графиков…
Не забудьте заглянуть на нашу страницу с диаграммами.


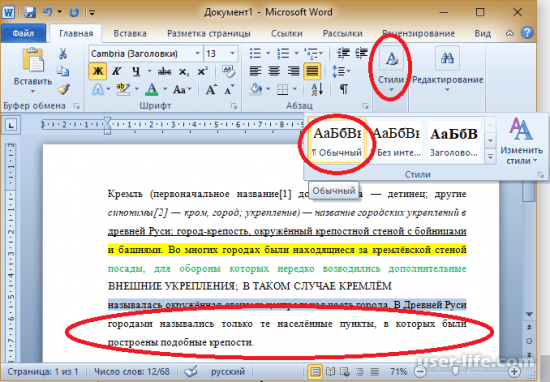









 После чего нажмите на мышке правую клавишу.
После чего нажмите на мышке правую клавишу.

