Поврежденный глобальный шаблон вызывает ошибки при автоматизации Word — Office
Twitter LinkedIn Facebook Адрес электронной почты
- Статья
- Применяется к:
- Microsoft Word 2010
Симптомы
Один или несколько недопустимых глобальных файлов шаблонов могут привести к тому, что клиент автоматизации вне процесса выдаст одно из следующих сообщений об ошибке:
Причина
Файл глобального шаблона, используемый Word, может быть поврежден.
Примечание.
В Microsoft Office Word 2007 глобальный шаблон называется Normal.dotm. В Microsoft Office Word 2003 и более ранних версиях Word глобальный шаблон называется Normal.dot.
Решение
При возникновении одной из ошибок, описанных в разделе «Симптомы», можно временно переименовать глобальный шаблон, чтобы определить, является ли он причиной проблемы.
Переименование глобального шаблона сбрасывает несколько параметров, включая пользовательские стили, настраиваемые панели инструментов, макросы и записи автотекста. Рекомендуется переименовать глобальный файл шаблона, а не удалить его, чтобы можно было восстановить эти параметры, если шаблон не поврежден.
Некоторые установки Word могут привести к возникновению нескольких допустимых глобальных файлов шаблонов. К таким ситуациям относятся несколько версий Word, работающих на одном компьютере, или несколько профилей пользователей на одном компьютере. В таких ситуациях обратите особое внимание, чтобы переименовать правильную копию Normal.
Чтобы переименовать файл глобального шаблона, выполните следующие действия.
Примечание.
Приведенные ниже действия могут отличаться в зависимости от установленной на компьютере версии операционной системы Windows. В этом случае для выполнения таких действий следует обратиться к документации к продукту.
- Закройте все экземпляры Word, включая WordMail.
- Выберите «Начать>поиск>файлов или папок».
- В поле «Именованный » введите глобальное имя шаблона для вашей версии Word.
- В поле «Поиск в» выберите локальный жесткий диск (или альтернативное расположение шаблона пользователя, если вы используете Word с сетевого сервера).
- Нажмите кнопку «Найти сейчас «, чтобы найти файл.
- Для каждого вхождения глобального шаблона, отображаемого в диалоговом окне «Поиск», щелкните файл правой кнопкой мыши и выберите команду
 Присвойте файлу новое имя, например OldNormal.dot или Normal-1.dot.
Присвойте файлу новое имя, например OldNormal.dot или Normal-1.dot. - Свернуть диалоговое окно «Найти».
- Перезапустите клиент автоматизации, чтобы запустить Word.
Если Word запускается правильно, проблема устранена. В этом случае проблема связана с поврежденным глобальным шаблоном. Для восстановления избранных параметров может потребоваться изменить несколько параметров. Если переименованный файл глобального шаблона содержит настройки, такие как стили, макросы или записи автотекста, которые невозможно воссоздать, вы можете скопировать эти настройки из старого файла глобального шаблона в новый файл глобального шаблона с помощью организатора.
Если настройки панели инструментов хранятся на настраиваемой панели инструментов, их можно скопировать с помощью организатора. К сожалению, если настройки были внесены на одну из встроенных панелей инструментов Word, может потребоваться повторно создать их после переименования шаблона, так как вы не можете скопировать эти изменения с организатором.
Ссылки
Дополнительные сведения об ошибках см. в разделе «Ошибка 800A175D — не удалось открыть хранилище макросов».
Как восстановить поврежденные документы Word — Office
- Статья
-
- Применяется к:
- Word for Microsoft 365, Word 2019, Word 2016, Word 2013, Word 2010
Аннотация
В статье описываются способы выявления поврежденных документов в программе Word 2007 и ее более поздних версиях. Кроме того, в статье содержатся рекомендации по восстановлению текста и данных, содержащихся в выявленных поврежденных документах.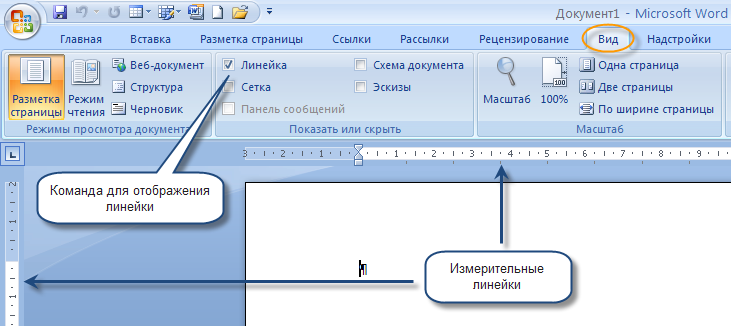
Данная статья рассчитана на начинающих пользователей компьютера и пользователей со средним уровнем подготовки. Для удобства выполнения описанных действий рекомендуется начать с распечатки этой статьи.
Обновление Microsoft Office и Windows
Многие проблемы с программным обеспечением могут быть решены путем обновления программ Microsoft Office и Windows.
Часто задаваемые вопросы по центру обновления Windows
Установка обновлений Office
Обновление Office с обновлением Майкрософт
Поврежденный документ или проблема с программным обеспечением?
Документ Word может быть поврежден по нескольким причинам, которые помешают вам открыть его. Такое поведение может быть вызвано повреждением документа или шаблона, на котором основан документ. Ниже перечислены некоторые типы такого поведения:
- Многократное перенумерование существующих страниц документа
- Многократное восстановление разрывов страниц в документе
- Неправильная структура и форматирование документа.

- Вывод на экран нечитаемых знаков.
- Вывод сообщений об ошибках во время обработки.
- Зависание компьютера при открытии файла.
- Любое другое нестандартное поведение, которое не соответствует обычной работе программы.
В некоторых случаях повреждение документа не является причиной подобного поведения. Важно определить, поврежден ли документ или проблема связана с программным обеспечением. Для устранения этих факторов выполните следующие действия.
- Убедитесь, что подобное поведение не наблюдается при работе с другими документами. Попробуйте открыть другие документы Word, чтобы увидеть, возникает ли та же проблема. Если они открываются правильно, то проблема может быть с документом Word.
- Убедитесь, что подобное поведение не наблюдается при использовании других программ Microsoft Office. Если это так, то проблема может быть с другим приложением или операционной системой.
Если при выполнении какого-либо из этих действий будет выявлено, что проблема заключается не в документе, необходимо устранить проблему с Word, набором Office или установленной на компьютере операционной системе.
Действия при невозможности открытия поврежденного документа
Попробуйте способы в указанном порядке. Если один не работает, попробуйте следующий.
Способ 1. Откройте поврежденный документ в черновом режиме без поврежденных ссылок.
Шаг 1. Настройка Word
- Запустите Word.
- На вкладке Вид в группе Представления выберите Черновик.
- Выберите меню «Файл», затем щелкните Настройки и Дополнительно.
- В разделе Отобразить содержимое документа отметьте пункты Использовать шрифт черновика в режимах отображения «Черновик» и «Разметка» и Показывать замещающие рамки рисунков.
- Прокрутите вниз до раздела Общее, снимите флажок с Автоматически обновлять связи при открытии, нажмите OK и закройте Word.
Шаг 2. Откройте поврежденный документ
- Запустите Word.

- Выберите меню «Файл», затем Открыть.
- Щелкните поврежденный документ, затем выберите Открыть.
Если документ открыть невозможно, закройте его, затем снова откройте с помощью способа 6 и восстановите документ. В противном случае перейдите к способу 2.
Способ 2: Вставьте документ как файл в новый документ.
Шаг 1. Создание нового документа
- Выберите меню «Файл», затем Создать.
- Выберите
Шаг 2. Вставьте поврежденный документ в новый документ
На вкладке Вставка нажмите Вставка объекта, затем выберите Текст из файла.
В диалоговом окне Вставка файла найдите и выберите поврежденный документ. Затем выберите Вставить.
Примечание.
Может потребоваться повторно применить форматирование к последнему разделу нового документа.

Способ 3: Создание ссылки на поврежденный документ
Шаг 1. Создание нового документа
- В Word откройте меню Файл, затем выберите Создать.
- Выберите Новый документ, затем Создать.
- В новом документе введите «Это проверка».
- Выберите меню «Файл», затем Сохранить.
- Введите «Ссылка спасения», затем Сохранить .
Шаг 2. Создание ссылки
- Выберите текст, введенный на шаге 1-3.
- На вкладке Главная в группе Буфер обмена щелкните Копировать.
- Выберите меню «Файл», затем Создать.
- Выберите Новый документ, затем Создать.
- На вкладке Главная в группе Буфер обмена щелкните стрелку рядом с кнопкой Вставить, затем выберите Специальная вставка.

- Щелкните Вставить связь, затем Форматированный текст (RTF).
- Нажмите OK.
Шаг 3. Изменение ссылки на поврежденный документ
Щелкните связанный текст правой кнопкой мыши, выберите команду Объект связанного документа, затем Связи.
В диалоговом окне Связи выберите имя файла связанного документа и нажмите Изменить источник.
В диалоговом окне Изменить источник выберите документ, который не удается открыть, и нажмите Открыть.
Нажмите OK, чтобы закрыть диалоговое окно Связи.
Примечание.
В новом документе должны появиться сведения из поврежденного документа, если в нем находились данные или текст, которые можно было восстановить.
Щелкните связанный текст правой кнопкой мыши, выберите Объект связанного документа, затем Связи.

В диалоговом окне Связи нажмите кнопку Разорвать связь.
Нажмите кнопку Да в следующем сообщении: «Разорвать указанные связи?»
Способ 4: Использовать конвертер «Восстановление текста из любого файла»
Примечание.
У конвертера «Восстановление текста из любого файла» есть свои ограничения. Например, он не сохраняет форматирование документа. Кроме того, теряются все нетекстовые данные (рисунки, поля, графические объекты и прочие элементы). Поэтому верхние и нижние колонтитулы, сноски и текст полей сохраняются в виде обычного текста.
- В Word откройте меню «Файл», затем Открыть.
- В поле Тип файлов выберите Восстановление текста из любого файла(.).
- Выберите документ, текст которого необходимо восстановить.
- Выберите Открыть.
После восстановления документа с помощью конвертера «Восстановление текста из любого файла» некоторые двоичные данные не преобразовались.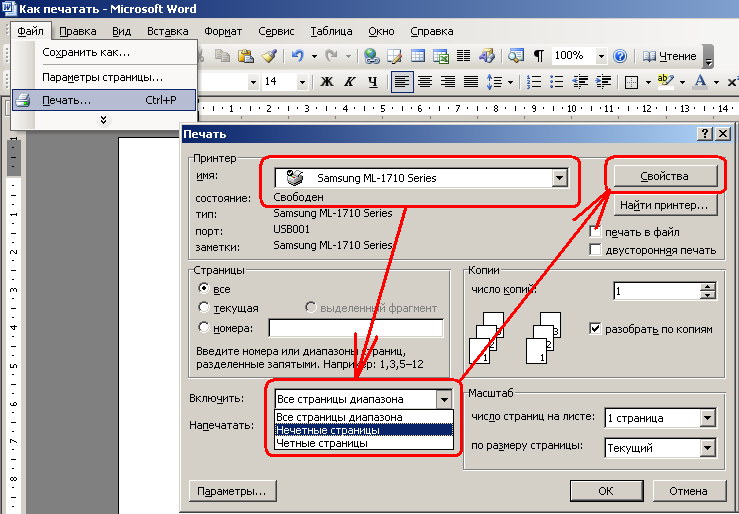 В основном это текст начала и конца документа. Необходимо удалить эти двоичные данные перед сохранения файла в качестве документа Word.
В основном это текст начала и конца документа. Необходимо удалить эти двоичные данные перед сохранения файла в качестве документа Word.
Примечание.
В пользовательском интерфейсе Word 2007 отсутствует кнопка «Файл». Вместо нее используйте кнопку Office и затем выполняйте необходимые указания.
Действия по устранению проблем, если поврежденный документ можно открыть
Способ 1. Скопируйте все содержимое, за исключением последнего знака абзаца, в новый документ.
Шаг 1. Создайте новый документ
- В Word откройте меню Файл на ленте и выберите пункт Создать.
- Выберите Новый документ, затем Создать.
Шаг 2. Откройте поврежденный документ
- Выберите меню «Файл» на ленте и выберите пункт Открыть.
- Щелкните поврежденный документ, затем выберите Открыть.
Шаг 3. Скопируйте содержимое документа и вставьте его в новый документ
Примечание.
Если документ содержит разрывы разделов, копируйте только текст между разрывами. Разрывы разделов не следует копировать, так как они могут повредить новый документ. При копировании и вставке между документами необходимо изменить вид документа на черновой режим, чтобы избежать переноса разрывов разделов. Для перехода в черновой режим на вкладке Вид в группе Представления документа щелкните Черновик.
- В поврежденном документе нажмите сочетание клавиш CTRL+END, затем нажмите сочетание клавиш CTRL+SHIFT+HOME.
- На вкладке Главная в группе Буфер обмена щелкните Копировать.
- На вкладке Вид в группе Окно щелкните Переключение окон.
- Щелкните новый документ, созданный в шаге 1.
- На вкладке Главная в группе Буфер обмена щелкните Вставить.
Если неисправность сохраняется, перейдите к способу 8.
Способ 2: Замените используемый документом шаблон
Шаг 1. Определите используемый документом шаблон
- Откройте поврежденный документ в приложении Word.
- Выберите меню «Файл» на ленте и выберите пункт Параметры.
- Выберите пункт Надстройки.
- В окне Управление щелкните Шаблоны в области Просмотр и управление надстройками Office.
- Выберите Выполнить. В окне Шаблон документа появится список шаблонов документа. Если отображенные шаблоны помечены как Обычный, перейдите к шагу 2. В противном случае перейдите к выполнению действия 3.
Шаг 2. Переименуйте общий шаблон (Normal.dotm)
- Закройте приложение Word.
- Нажмите Пуск.
- В операционной системе найдите normal.dotm. Этот шаблон обычно находится здесь: %userprofile%\appdata\roaming\microsoft\templates
- Щелкните правой кнопкой файл Normal.
 dotm и выберите Переименовать.
dotm и выберите Переименовать. - Введите «Oldword.old» и нажмите клавишу ВВОД.
- Закройте проводник.
- Запустите приложение Word и откройте документ.
Шаг 3. Измените шаблон документа
- Откройте поврежденный документ в приложении Word.
- Выберите меню «Файл» на ленте и выберите пункт Параметры.
- Выберите пункт Надстройки.
- В окне Управление выберите Шаблоны и нажмите кнопку Перейти.
- Выберите Прикрепить.
- В папке Шаблоны выберите Normal.dotm, а затем нажмите Открыть.
- Нажмите кнопку OK, чтобы закрыть окно Шаблоны и надстройки.
- Закройте приложение Word.
Шаг 4. Проверьте изменение шаблонов.
- Запустите Word.
- Выберите меню «Файл» на ленте и выберите пункт Параметры.

- Щелкните поврежденный документ, затем выберите Открыть.
Если неисправность сохраняется, перейдите к способу 3.
Способ 3: Запустите программу Word с параметрами по умолчанию.
Для запуска Word с параметрами по умолчанию вы можете использовать параметр командной строки /a. При использовании параметра /a Word не загружает никакие надстройки. Кроме того, Word не использует имеющийся шаблон Normal.dotm. Перезапустите Word с помощью параметра /a.
Вариант 1. Запуск Word с параметром /a
Закройте приложение Word.
Нажмите Пуск и выберите пункт «Выполнить». В диалоговом окне «Выполнить» введите:
winword.exe /a
Этап 2. Открытие документа
- В Word откройте меню «Файл» на ленте и выберите пункт Открыть.
- Щелкните поврежденный документ, затем выберите Открыть.
Если неисправность сохраняется, перейдите к способу 4.
Способ 4: Изменение драйверов принтера.
Шаг 1. Попробуйте заменить драйвер принтера
- Найдите в вашей операционной системе меню «Устройства и принтеры».
- Нажмите Установка принтера.
- В диалоговом окне Установка принтера щелкните Добавить локальный принтер.
- Выберите Использовать существующий порт и нажмите кнопку Далее.
- В списке Изготовитель выберите Microsoft.
- Выберите Средство записи XPS-документов Microsoft и нажмите кнопку Далее.
- Выберите пункт Использовать уже установленный драйвер (рекомендуется) и нажмите кнопку Далее.
- Установите флажок Использовать в качестве принтера по умолчанию и нажмите кнопку Далее.
- Выберите Готово.
Шаг 2. Убедитесь, что изменение драйверов принтера привело к разрешению проблемы
- Запустите Word.

- Выберите меню «Файл» на ленте и выберите пункт Открыть.
- Щелкните поврежденный документ, затем выберите Открыть.
Если странное поведение не было устранено, перейдите к шагу 3.
Шаг 3. Переустановите исходный драйвер принтера.
Windows 10 и Windows 7
В своей операционной системе найдите «Принтеры».
Щелкните правой кнопкой мыши значок принтера по умолчанию и выберите команду Удалить.
Если система запросит пароль администратора или подтверждение, введите пароль или нажмите кнопку Продолжить.
Если будет предложено удалить все файлы, связанные с принтером, нажмите кнопку Да.
Щелкните Добавить принтер или сканер и следуйте инструкциям Мастера установки принтера для переустановки драйвера принтера.
Шаг 4. Убедитесь, что изменение драйверов принтера привело к разрешению проблемы
- Запустите Word.

- Выберите меню «Файл» на ленте и выберите пункт Открыть.
- Щелкните поврежденный документ, затем выберите Открыть.
Если неисправность сохраняется, перейдите к способу 5.
Способ 5. Попытка принудительного восстановления файла в Word.
Шаг 1. Восстановление документа
В Word откройте меню «Файл» на ленте и выберите пункт Открыть.
- В диалоговом окне Открыть выберите нужный документ Word.
- Щелкните стрелку рядом с кнопкой Открыть и выберите команду Открыть и восстановить.
Шаг 2. Убедитесь, что восстановление документа привело к разрешению проблемы
Убедитесь, что странное поведение больше не возникает. Если неисправность сохраняется, перезагрузите Windows и перейдите к способу 6.
Способ 6. Изменение формата документа с последующим преобразованием документа обратно в формат Word.
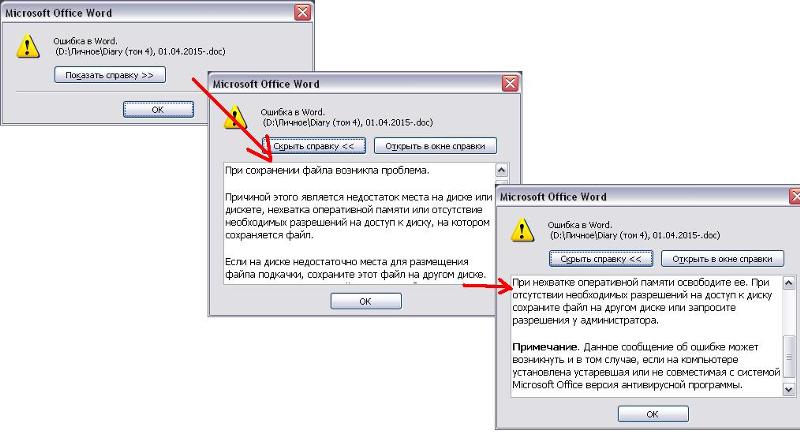
Шаг 1. Откройте документ
- Запустите Word.
- Выберите меню «Файл» на ленте и выберите пункт Открыть.
- Щелкните поврежденный документ, затем выберите Открыть.
Шаг 2. Сохраните документ в другом формате
- Откройте меню «Файл» на ленте и выберите пункт Сохранить как.
- Выберите Другие форматы.
- В списке Сохранение файла выберите Rich Text Format (*.rtf).
- Выберите Сохранить.
- Откройтеменю «Файл» на ленте и выберите пункт Закрыть.
Шаг 3. Откройте документ, затем сконвертируйте его обратно в формат Word
- В Word выберите Файл, затем Открыть.
- Щелкните конвертированный документ, затем выберите Открыть.
- Выберите Файл, затем команду Сохранить как.

- Выберите Документ Word в поле Сохранить как.
- Переименуйте файл и нажмите Сохранить.
Шаг 4. Убедитесь, что конвертация формата файла решила проблему
Убедитесь, что странное поведение больше не возникает. Если проблема не устранена, попробуйте сохранить файл в другом формате. Повторите шаги 1 – 4, затем попробуйте сохранить файл в других форматах в следующем порядке:
- Веб-страница (.htm; .html)
- в любом другом формате обработки текста;
- в формате обычного текста (TXT).
Примечание.
При сохранении файлов в формате Обычный текст (.txt) вы можете устранить повреждение документа. Однако все форматирование документа, все макросы и рисунки при этом теряются. При сохранении файлов в формате обычного текста (.txt) необходимо повторно форматировать документ. Поэтому формат Обычный текст (.txt) необходимо использовать только в том случае, если другие форматы не разрешают проблему.
Если неисправность сохраняется, перейдите к способу 7.
Способ 7. Скопируйте неповрежденные части поврежденного документа в новый документ.
Шаг 1. Создайте новый документ
- В Word выберите Файл и щелкните пункт Создать.
- Выберите Новый документ, затем Создать.
Шаг 2. Откройте поврежденный документ
- Выберите Файл, затем Открыть.
- Щелкните поврежденный документ, затем выберите Открыть.
Шаг 3. Скопируйте неповрежденные части поврежденного документа, а затем вставьте их в новый документ
Примечание.
Если документ содержит разрывы разделов, копируйте только текст между разрывами. Разрывы разделов не следует копировать, так как они могут повредить новый документ. При копировании и вставке между документами необходимо изменить вид документа на черновой режим, чтобы избежать переноса разрывов разделов. Для перехода в черновой режим на вкладке Вид в группе Представления документа щелкните Черновик.
Для перехода в черновой режим на вкладке Вид в группе Представления документа щелкните Черновик.
- В поврежденном документе найдите и выделите неповрежденню часть содержания документа.
- На вкладке Главная в группе Буфер обмена щелкните Копировать.
- На вкладке Вид в группе Окно щелкните Переключение окон.
- Щелкните новый документ, созданный в шаге 1.
- На вкладке Главная в группе Буфер обмена щелкните Вставить.
- Повторите шаги 3a – 3e для всех неповрежденных частей документа. Необходимо воссоздать поврежденные части документа.
Способ 8. Переключите представление документа и удалите поврежденное содержимое
В обрезанных документах, в которых отображаются не все страницы, можно переключить представление и удалить поврежденное содержимое.
Определите номер страницы с поврежденным содержимым, из-за которого документ обрезается.
- В Word выберите Файл, затем Открыть.
- Щелкните поврежденный документ, затем выберите Открыть.
- Прокрутите документ до той страницы, после которой он обрезается. Запомните содержимое этой страницы.
Переключите представление документа и удалите поврежденное содержимое.
- На вкладке Вид в группе Представления документа выберите элемент Веб-документ или Черновик.
- Прокрутите документ и найдите содержимое, после которого он обрезается.
- Выделите и удалите следующий абзац, таблицу или объект.
- На вкладке Вид в группе Представления документа выберите элемент Режим разметки. Переключайте представления и удаляйте содержимое до тех пор, пока документ не отобразится в полном виде в представлении Режим разметки.

- Сохраните документ.
Способ 9: Откройте документ с помощью блокнота
Если документ поврежден и ни один из предыдущих способов не работает, попробуйте восстановить его содержимое, открыв документ с помощью блокнота.
Примечание.
Используя этот метод, вы потеряете все форматирование. Целью является восстановление содержимого.
- Найдите поврежденный документ с помощью проводника Windows.
- Щелкните документ правой кнопкой мыши и выберите Открыть с помощью.
- Выберите Блокнот:
Документ откроется в Блокноте с дополнительным кодом и текстом вокруг содержимого.
Примечание.
Возможно, вам придется изменить тип файла с Текстовые документы (.txt) на Все файлы (.*).
Очистите текст, удаляя все или большинство дополнительных знаков.
Выберите Файл, затем выберите Сохранить как….
 Переименуйте документ, чтобы гарантировать, что вы не перезаписали поврежденный файл.
Переименуйте документ, чтобы гарантировать, что вы не перезаписали поврежденный файл.
Вернитесь к Word и откройте новый документ. Как только документ открыт в Word, вы можете очистить его и попытаться повторно применить утерянный формат.
Открытие шаблона (Microsoft Word)
Обратите внимание: Эта статья написана для пользователей следующих версий Microsoft Word: 2007, 2010, 2013, 2016, 2019, Word в Microsoft 365 и 2021. Если вы используете более раннюю версию (Word 2003 или более раннюю), этот совет может не работа для вас . Чтобы просмотреть версию этого совета, написанную специально для более ранних версий Word, щелкните здесь: Открытие шаблона.
Автор: Allen Wyatt (последнее обновление: 10 сентября 2022 г.)
Этот совет относится к Word 2007, 2010, 2013, 2016, 2019, Word в Microsoft 365 и 2021
Шаблоны используются для определения того, как должен выглядеть документ и интерфейс Word. Чтобы открыть файл шаблона, выполните следующие действия:
Чтобы открыть файл шаблона, выполните следующие действия:
- Нажмите кнопку «Офис», а затем нажмите «Открыть» (Word 2007) или перейдите на вкладку «Файл» и нажмите «Открыть» (Word 2010 и более поздние версии). Word отображает диалоговое окно «Открыть».
- В нижней части диалогового окна, прямо над кнопкой «Открыть», находится раскрывающийся список, в котором можно указать тип файлов, которые Word должен отображать в списке. Используйте раскрывающийся список, чтобы выбрать шаблоны Word или шаблоны Word с поддержкой макросов, в зависимости от того, какой тип вы хотите открыть.
- Используя элементы управления в диалоговом окне, просмотрите каталоги и диски, пока не появятся нужные файлы шаблонов.
- Выберите нужный шаблон документа.
- Нажмите кнопку Открыть.
Теперь вы можете вносить изменения в шаблон так же, как и в любой другой документ. После сохранения изменений они будут доступны при следующем создании документа на основе шаблона.
Я также должен отметить, что вы не можете открыть шаблон, просто дважды щелкнув по нему в Windows. Если вы это сделаете, Word откроет пустой документ на основе этого шаблона. Двойной щелчок не открывает сам шаблон, а создает новый документ на основе шаблона.
WordTips — ваш источник недорогого обучения работе с Microsoft Word. (Microsoft Word — самая популярная в мире программа для обработки текстов.) Этот совет (10196) относится к Microsoft Word 2007, 2010, 2013, 2016, 2019, Word в Microsoft 365 и 2021. Вы можете найти версию этого совета для старого интерфейса меню Word здесь: Открытие шаблона .
Биография автора
Allen Wyatt
На его счету более 50 научно-популярных книг и множество журнальных статей. Аллен Вятт является всемирно признанным автором. Он является президентом Sharon Parq Associates, компании, предоставляющей компьютерные и издательские услуги. Узнать больше об Аллене…
Подробное руководство по VBA Visual Basic для приложений (VBA) — это язык, используемый для написания макросов во всех программах Office. Это полное руководство показывает как профессионалам, так и новичкам, как освоить VBA, чтобы настроить весь пакет Office под свои нужды. Ознакомьтесь с курсом Mastering VBA for Office 2010 уже сегодня!
Это полное руководство показывает как профессионалам, так и новичкам, как освоить VBA, чтобы настроить весь пакет Office под свои нужды. Ознакомьтесь с курсом Mastering VBA for Office 2010 уже сегодня!
Подписаться
БЕСПЛАТНАЯ УСЛУГА: Получайте такие советы каждую неделю в WordTips, бесплатном информационном бюллетене по продуктивности. Введите свой адрес и нажмите «Подписаться».
Просмотреть последний информационный бюллетень.
(Ваш адрес электронной почты никому и никогда не передается.)
Комментарии
Этот сайт
Есть версия Word, которая использует ленточный интерфейс (Word 2007 или более поздняя версия)? Этот сайт для вас! Если вы использовать более раннюю версию Word, посетите наш сайт WordTips посвящен интерфейсу меню.
Видео
Посетите WordTips канал на YouTube
Подписаться
БЕСПЛАТНАЯ УСЛУГА: Получайте такие советы каждую неделю в WordTips, бесплатном информационном бюллетене по продуктивности. Введите свой адрес и нажмите «Подписаться».
Введите свой адрес и нажмите «Подписаться».
(Ваш адрес электронной почты никому и никогда не передается.)
Просмотр самого последнего информационного бюллетеня.
Ссылки и обмен
- Часто задаваемые вопросы о WordTips
- Вопросы или комментарии
- Отличные идеи брендинга
- Бесплатные календари
Copyright © 2023 Sharon Parq Associates, Inc.
Подготовка статьи с помощью Microsoft Word
Шаблон статьи ACM позволяет авторам использовать LaTeX или Microsoft Word для подготовки
высококачественные статьи для публикации в цифровой библиотеке ACM. Этот документ
предоставляет авторам инструкции по использованию шаблона статьи для подготовки
свою работу и отправить ее в TAPS, систему производства статей ACM.
Внедрение шаблона статьи ACM в 2017 году стало важным строительным блоком. для будущего цифровой библиотеки ACM, поскольку она сделала более согласованным базовый метаданные, которые являются частью исходного материала автора — команды LaTeX и Word стили, которые автор использует при подготовке своей статьи, определяет различные части их статьи: название, авторы, заголовки разделов и так далее.
Важной концепцией для понимания авторов является разделение содержания и стиля.
Входной формат — будь то Word или LaTeX — намеренно выглядит простым,
упрощая создание и редактирование, а также рецензирование. Авторы предоставляют метаданные —
с помощью команд LaTeX — \title{}, \section{} и т. д. — и связывая стили с
содержание в документе Word — «это абзац, это подзаголовок» и так далее. ОТВОДЫ
принимает документы Word или LaTeX в качестве входных данных и создает хорошо отформатированный высококачественный PDF-файл
и документы HTML5 для публикации. Дополнительную информацию о TAPS можно найти в этом документе:
TAPS: производственная система ACM.
Процесс создания статьи можно описать несколькими этапами.
- Подготовьте исходный материал с помощью Word или LaTeX, начиная с подачи Word шаблон или документ LaTeX, использующий класс документов «acmart». Представление version — это один столбец с минимальным стилем содержимого.
- Отправьте свою статью на рассмотрение на конференцию или в журнал.
- Если ваша статья будет принята к публикации, вам будет предложено заполнить ACM права, затем подготовьте окончательный вариант своей статьи и отправьте исходный код на TAPS для обработки.
- Просмотрите PDF- и HTML-версии своей статьи, созданные TAPS, исправьте ошибки необходимо, и после того, как производственный редактор рассмотрит материал и сочтете это приемлемым для публикации, одобрите вашу статью в TAPS.
Связь между автором и ACM относительно формы ваших прав осуществляется по электронной почте;
убедитесь, что вы добавили «rightsreview@acm.org» в свой «белый список» электронной почты, чтобы вы
не пропустите ни одного сообщения от ACM.
В этом документе объясняется, как использовать Microsoft Word для подготовки статьи ACM к отправке. и для публикации. Если вы используете LaTeX для подготовки своей статьи ACM, вам следует вместо этого просмотрите этот документ. Рассматриваются одни и те же темы, но упор делается на использование LaTeX для выполнения задачи.
Наверх
Авторы, использующие Microsoft Word для подготовки своих статей, могут получить необходимые Документы Word — «шаблон отправки», который содержит информацию о стиле, используемую для пометьте элементы вашей статьи и «основной шаблон», который содержит макросы для цитирование, ссылка, перекрестные ссылки на рисунки и изображения и проверка рукописи из эта ссылка.
Обратите внимание: вы должны использовать Microsoft Word, а не LibreOffice, OpenOffice, Google Docs или другие альтернативы.
Пользователи Windows и Macintosh начнут с одного и того же шаблона отправки документа Word,
добавляя в него свой контент и применяя стили к каждому из основных элементов — заголовку,
абзац, рисунок и так далее – к нему. Этот шаблон документа Word можно найти по адресу
эта ссылка.
Этот шаблон документа Word можно найти по адресу
эта ссылка.
Существуют отдельные версии «мастер-шаблона» для Microsoft Word для Windows, Macintosh Office 2011 и Макинтош Офис 2016 — загрузите версию, подходящую для вашей операционной системы и версии Microsoft Word. (Макинтош Офис 2016 г. версия также работает с версией Microsoft Word для Microsoft Office 365 для Macintosh.)
Прикрепление «мастер-шаблона» к существующему документу Word выполняется немного по-другому. зависит от операционной системы вашего компьютера.
Чтобы настроить это в Word (для Macintosh):
- выберите «Шаблоны и надстройки» в меню «Инструменты».
- нажмите кнопку «Прикрепить…», а затем выберите файл главного шаблона.
- выберите кнопку «ОК».
Чтобы настроить это в Word (для Windows):
- выберите «Параметры» в меню «Файл».
- выберите «Надстройки» в диалоговом окне «Параметры Word».
- выберите «Шаблоны» в меню «Управление», а затем выберите файл основного шаблона.

- (Если вы получаете предупреждение системы безопасности об отключенных макросах, нажмите кнопку «Включить содержимое».)
Наверх
Ваша статья должна быть подготовлена в формате одной колонки. Представление Microsoft Word Шаблон по умолчанию подготавливает ваш контент в один столбец. TAPS преобразует документ Word с одной колонкой в знакомый формат статьи с двумя колонками — документ PDF — при обработке документа Word, а также адаптивная версия HTML5. Оба будут быть доступным в цифровой библиотеке ACM.
Пример проиллюстрирует это более наглядно. Этот документ Word —
простой пример с двумя изображениями, одно из которых охватывает оба столбца, и пронумерованных цитат и ссылок —
можно просмотреть в Microsoft Word как в режиме «Черновик», так и в режиме «Макет печати», чтобы показать
два изображения и все стили, примененные к различным частям документа.
Когда этот документ Word отправляется в TAPS и файл обрабатывается, один из сгенерированных файлов
этот PDF-документ.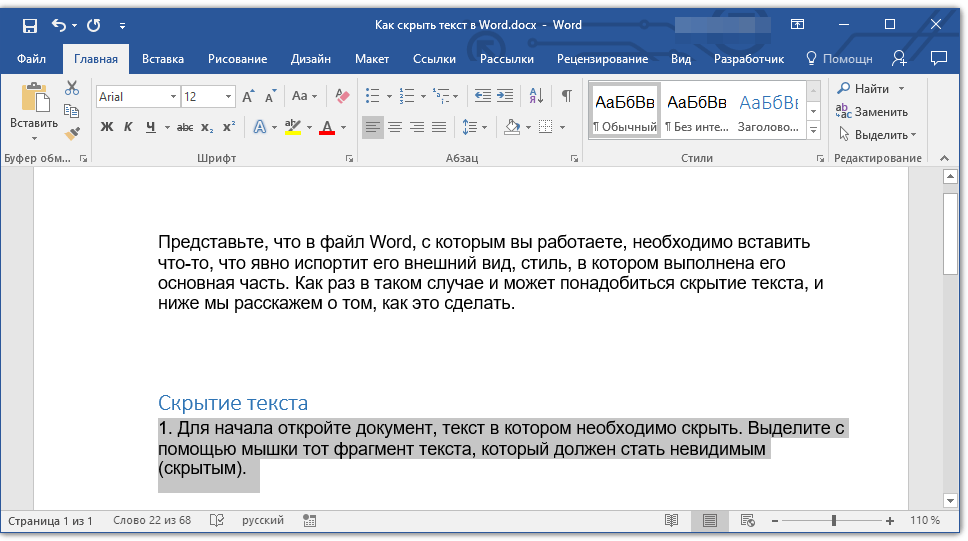 Если вам интересно посмотреть образцы
с автор год цитирований и ссылок, документ Word
и PDF-документ также доступны.
Если вам интересно посмотреть образцы
с автор год цитирований и ссылок, документ Word
и PDF-документ также доступны.
Количество слов и количество страниц В разделе ниже приведены приблизительные соответствия между количеством слов и количеством страниц в форматированном PDF-файле.
Наверх
При подготовке статьи в Microsoft Word вы должны работать в режиме «Черновик». (а не в режиме «Макет печати») и настроили Word так, чтобы применяемые стили хорошо видны в левой части документа.
Чтобы настроить это в Word (для Macintosh):
- выберите «Черновик» в меню «Вид».
- выберите «Настройки» в меню Word, выберите «Вид» и установите «Ширина области стиля» до 1,5 дюйма.
Чтобы настроить это в Word (для Windows):
- выберите «Параметры» в меню «Файл»
- выберите вкладку «Дополнительно» в диалоговом окне «Параметры Word»
- в разделе «Отображение» установите значение «Ширина области области стиля в
Представления «Черновик» и «Контур» до 1,5 дюйма.

Рисунки не будут отображаться в режиме «Черновик», и можно переключаться между режимами «Макет печати» и Режим «Черновик» во время работы над документом.
Наверх
При подготовке статьи для подачи на мероприятие или в журнал для ОБЗОРА сумма тегов — применение стилей к отдельным элементам вашей статьи — которые должны быть сделаны меньше. акцент в этот момент делается на содержании, которое вы представляете. Ваша статья должна иметь рисунки и изображения, цитаты и ссылки, а также текст презентации.
Если и когда ваша статья будет принята к публикации, вам нужно будет выполнить дополнительные работать над тем, чтобы ваша статья была готова к отправке в TAPS. Добавление альтернативного текста к рисункам, таблицы и изображения, перекрестные ссылки на цитаты и ссылки, а также проверка вашей статьи все это требуется в этой части процесса.
Обратите внимание, что вам НЕ нужно добавлять какую-либо информацию о правах в документ Word. Этот
будут автоматически добавлены в версии вашей статьи в формате PDF и HTML5, когда они будут
генерируется TAPS. (В настоящее время сгенерированная версия вашей заполненной формы прав, которая
отправляется вам, когда вы заполняете форму прав, предлагает вам добавить эту информацию в
ваш документ Word, и это несоответствие между инструкциями и реализацией
адресовано персоналом ACM в настоящее время.)
(В настоящее время сгенерированная версия вашей заполненной формы прав, которая
отправляется вам, когда вы заполняете форму прав, предлагает вам добавить эту информацию в
ваш документ Word, и это несоответствие между инструкциями и реализацией
адресовано персоналом ACM в настоящее время.)
Наверх
Авторам, которые используют Microsoft Word для подготовки своих статей, не нужно устанавливать стиль шаблона; соответствующий шаблон — установленный организаторами мероприятия или журнал — будет использоваться TAPS при подготовке версий PDF и HTML5 ваша статья.
Наверх
Спонсируемые мероприятия и журнальные публикации часто используют подсчет страниц для разделения статей. на несколько классов — «длинные статьи», «короткие статьи», «рефераты» и тому подобное. упрощенный формат ввода документов Word может затруднить определение соответствие между «количеством слов» и «количеством страниц» хорошо отформатированного PDF-документа.
Следующая таблица иллюстрирует — в общих чертах — соответствие между количеством слов
и количество страниц. Образцы документов не содержали рисунков, таблиц и других элементов.
обычно встречается в статье, за исключением ссылок или приложений.
Образцы документов не содержали рисунков, таблиц и других элементов.
обычно встречается в статье, за исключением ссылок или приложений.
| Количество слов | Количество страниц (приблизительно) |
|---|---|
| 1300 слов | 2 страницы форматированного вывода в два столбца. |
| 2000 слов | 3 страницы форматированного вывода в два столбца. |
| 3100 слов | 4 страницы форматированного вывода в два столбца. |
| 4000 слов | 5 страниц форматированного вывода в два столбца. |
| 7000 слов | 8 страниц форматированного вывода в два столбца. |
| 8000 слов | 9 страниц форматированного вывода в два столбца. |
| 10 000 слов | 11 страниц форматированного вывода в два столбца. |
Наверх
При подготовке списка авторов для статьи, пожалуйста, имейте в виду следующее:
- Полные имена авторов — «Donald E.
 Knuth» — следует использовать, без сокращения — «D.E.
Кнут» и «Д. Кнута» не являются приемлемыми альтернативами.
хорошо; полные имена авторов легче четко идентифицировать для ссылок на цитаты.)
Knuth» — следует использовать, без сокращения — «D.E.
Кнут» и «Д. Кнута» не являются приемлемыми альтернативами.
хорошо; полные имена авторов легче четко идентифицировать для ссылок на цитаты.) - Каждый автор должен иметь учреждение, страну и адрес электронной почты.
- Авторы должны указывать каждого автора и принадлежность отдельно, даже если авторы совместно используют аффилированность и примените теги «Авторы» и «Аффилиация» к каждому автору и принадлежность.
Наверх
Ссылки должны быть подготовлены в справочном формате ACM. Формат цитирования по умолчанию для публикаций ACM используется «нумерованный» формат. Статьи, представленные на конференциях, спонсируемых ACM SIGGRAPH и ACM SIGPLAN используют формат «год автора».
Авторы, использующие Microsoft Word, должны выбирать первый вариант — «1» — при создании перекрестных ссылок. их цитат и ссылок для нумерованного формата, а второй — «2» — вариант для формат «год автора».
Дополнительная информация по подготовке цитат и ссылок в Microsoft Word
можно найти в этом документе:
TAPS: Цитаты и ссылки в Word.
Наверх
Система компьютерной классификации ACM (CCS) представляет собой таксономию для компьютерной области. Ожидается, что авторы выберут один или несколько дескрипторов (или «понятий») из CCS. и добавьте их в свой документ.
Список дескрипторов CCS можно составить для вашей статьи по адресу https://dl.acm.org/ccs/ccs.cfm. Авторы могут выбрать один или несколько дескрипторов и назначить им приоритет.
Когда список дескрипторов CCS создан, эта информация должна быть добавлена в ваш документ. В Microsoft Word добавление понятий CCS в документ выполняется в два этапа:
- выберите отформатированный список понятий из веб-интерфейса — вот пример:
• Организация компьютерных систем~Операционные системы реального времени
— вставьте его в свой документ и примените стиль с тегом «CCSDesscription». - выберите «просмотреть код CCS TeX» и установите флажок «Показать только XML»,
скопируйте XML и вставьте в документ Word в следующем месте (Mac):
- выберите «Свойства» в меню «Файл»
- выберите вкладку «Сводка»
- вставьте XML в область «Комментарии»
- выберите «просмотреть код CCS TeX» и установите флажок «Показать только XML»,
скопируйте XML и вставьте в документ Word в следующем месте (Windows):
- выберите «Свойства» в меню «Файл»
- выберите «Дополнительные свойства»
- выберите вкладку «Сводка»
- вставьте XML в область «Комментарии»
Важно выполнить обе части этой задачи — вставка отформатированного списка
в тело вашего документа Word и применяя соответствующий стиль, И вставляя
XML-представление выбранных вами концепций CCS в метаданные вашего Word
документ.
Пользователи могут дополнять таксономию ACM определяемыми пользователем ключевыми словами. Раздел «Ключевые слова» список ключевых слов, разделенных запятыми, каждое из которых оформлено тегом «Ключевое слово».
Наверх
Ваша статья должна начинаться с краткого (один или два абзаца) резюме, дающего обзор работы, которую предстоит представить. Оформите аннотацию тегом «Abstract».
Наверх
Авторам доступны четыре различных уровня секционирования: от «Заголовок1» до «Заголовок1». Стили «Head4». Раздел верхнего уровня будет оформлен тегом «Head1», подраздел будет использовать стиль «Head2» и так далее.
Пожалуйста, используйте эти теги/стили секционирования и не создавайте свои собственные для другого смотреть, чем то, что предусмотрено.
Наверх
Абзацы должны быть оформлены тегом «Para». Исключением является случай, когда уравнение,
таблица или другой элемент помещается в абзац. В этом случае остаток
текущий абзац оформлен с помощью тега «ParaContinue», чтобы не было отступов
текст встречается.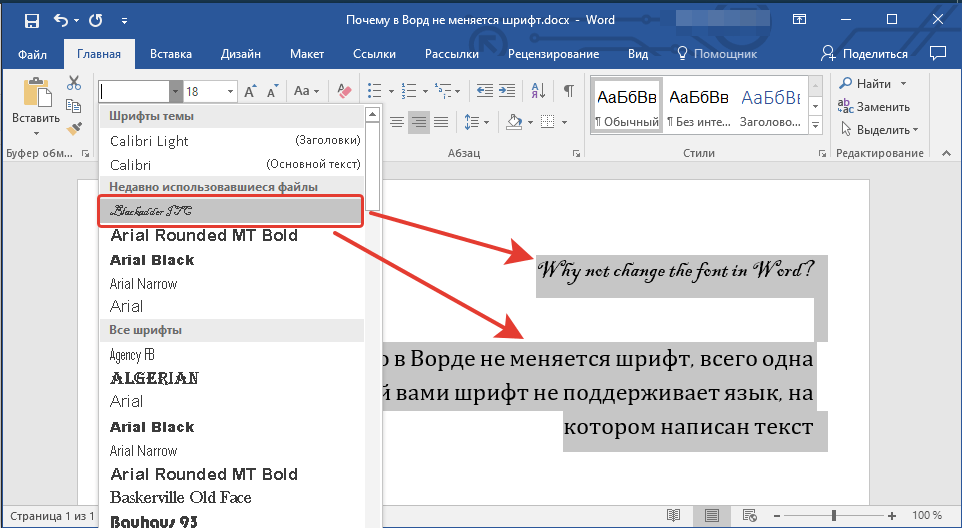
Наверх
Уравнения можно добавлять с помощью встроенного редактора уравнений или стороннего приложения. например MathType. Используйте «DisplayFormula» (для уравнений с номером уравнения) или «DisplayFormulaUnnum» (для уравнений без номера уравнения) настраивается соответствующим образом.
Если уравнения встречаются в середине абзаца текста, используйте кнопку «Продолжить». стиль той части абзаца, которая следует за уравнением.
Наверх
Когда алгоритм включен в статью, объявление алгоритма запускает алгоритм и оформлен тегом «AlgorithmCaption». Далее следует сам алгоритм, и все его строки оформлены тегом «Алгоритм».
Наверх
Рисунки и таблицы — это «плавающие элементы», которые должны быть вставлены в документ Word. после их первого появления.
При работе в режиме «черновик» цифры не видны — будет пустое место где встречается фигура. Переключение в «Режим печати» покажет фигуру.
Фигурки
К рисунку следует применить стиль «Изображение», а к его
подпись. Подписи к рисункам располагаются под рисунком, а подписи являются обязательными элементами.
Подписи к рисункам располагаются под рисунком, а подписи являются обязательными элементами.
Размер изображений, занимающих один столбец, должен соответствовать размеру столбца — 3 дюйма. (7,62 см) в ширину — разумное значение. (Как правило, вы должны масштабировать изображения до размера они будут занимать готовый двухколоночный PDF-файл.)
Если вы хотите иметь изображение или рисунок, который охватывает несколько столбцов ИЛИ хотите иметь несколько изображений на одном рисунке, это нужно делать только после того, как ваша статья был принят к публикации, и вы готовите свою статью для TAPS.
Фигуры с несколькими изображениями — например, три меньших изображения на одной фигуре или сетка изображений три на три на одном рисунке — достигается путем создания таблица с необходимым количеством строк и столбцов, и вставка изображения в каждый ячеек таблицы. Эти виды рисунков должны иметь подпись, стилизованную под Тег TableCaption.
Все рисунки в вашей статье должны иметь описательный (или альтернативный текст) текст. для доступности. («Альтернативный текст» используется программой чтения с экрана.)
был добавлен в вашу статью, описательный текст добавляется:
для доступности. («Альтернативный текст» используется программой чтения с экрана.)
был добавлен в вашу статью, описательный текст добавляется:
- щелкните правой кнопкой мыши рисунок и выберите параметр «Редактировать замещающий текст» (Macintosh) или выбрав «Формат изображения», затем значок «Макет и свойства» и «Замещающий текст» вариант оттуда. (Виндовс)
- , добавляя одно или два предложения, описывающие рисунок.
Если вы встраиваете информацию об авторских правах в рисунки в своей статье, сделайте это с помощью редактора изображений. приложения (Photoshop, GIMP и т. д.) и не используйте для этого «текстовое поле».
Столы
Используйте встроенный редактор таблиц Word для создания таблиц в документе Word.
Заглавная строка таблицы должна быть выбрана и оформлена с помощью тега «TableHead», который находится в разделе «Элементы тела».
К заголовку таблицы должен быть применен стиль TableCaption. Подписи к таблицам идут выше
таблице и является обязательным элементом.
Столбчатые таблицы и рисунки
Рисунки и таблицы, которые должны охватывать оба столбца отформатированной статьи, нуждаются в дополнительном к ним применены стили, чтобы TAPS правильно отформатировал их.
После применения к рисунку или таблице соответствующих стилей рисунка и/или таблицы который будет охватывать несколько столбцов, выберите рисунок или таблицу И ее заголовок и придайте им стиль с тегом «Большой поплавок», который находится в разделе «Элементы тела».
Таблицы сшивания и рисунки
Предоставление ссылок на рисунки и таблицы из других источников в вашей статье не вызывает затруднений. Это делается после добавления «основного шаблона» в документ Word.
- каждый рисунок и таблица должны иметь единую метку в начале подписи: «Рисунок 2» или «Таблица 1» или аналогичный.
- ссылка на рисунок или таблицу должна быть на том же языке: «…как показано на рисунке 2»,
Связывание цитат, рисунков и таблиц осуществляется путем выбора
«Ссылки и перекрестные ссылки» -> «Перекрестные ссылки» -> «Поплавки и библиография» и
позволяя Word запускать этот макрос. В случае успеха обе метки на рисунке или в таблице,
а ссылка на рисунок или таблицу теперь должна быть активной и цветной, а не
чем обычный текст.
В случае успеха обе метки на рисунке или в таблице,
а ссылка на рисунок или таблицу теперь должна быть активной и цветной, а не
чем обычный текст.
Макрос «Поплавки и библиография» — это тот же макрос, который используется для ссылки на ссылки и цитаты. в вашей статье.
Наверх
Списки — нумерованные, маркированные и т. д. — можно создавать с помощью стандартных команд списка Word, и должен быть оформлен тегом «Список абзацев» после завершения.
Наверх
В шаблоне «представление» есть несколько стилей, которые необходимо использовать для пометки различные элементы заголовка:
- Title_document — стиль заголовка вашей статьи
- Подзаголовок — стиль для подзаголовка вашей статьи, если он есть
- AbsHead — рубрика «Реферат»
- AckHead — заголовок «Благодарности»
- CCCSHead — рубрика «Концепции CCS»
- KeyWordHead — заголовок «Ключевые слова»
- ReferenceHead — рубрика «Ссылки»
Наверх
Благодарности помещаются перед ссылками и должны включать все необходимые или
желаемое упоминание о поддержке, спонсорстве или финансировании.
 Присвойте файлу новое имя, например OldNormal.dot или Normal-1.dot.
Присвойте файлу новое имя, например OldNormal.dot или Normal-1.dot.




 dotm и выберите Переименовать.
dotm и выберите Переименовать.


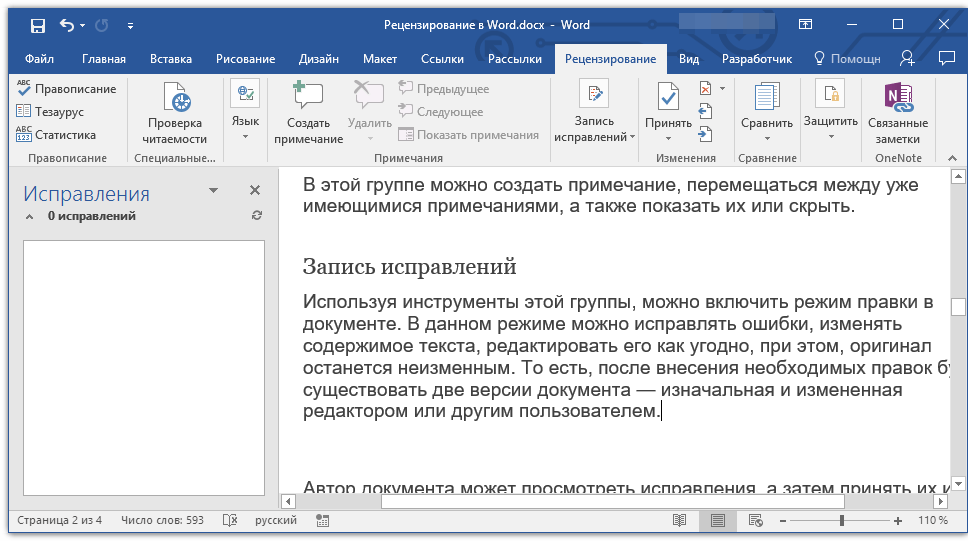

 Переименуйте документ, чтобы гарантировать, что вы не перезаписали поврежденный файл.
Переименуйте документ, чтобы гарантировать, что вы не перезаписали поврежденный файл.

 Knuth» — следует использовать, без сокращения — «D.E.
Кнут» и «Д. Кнута» не являются приемлемыми альтернативами.
хорошо; полные имена авторов легче четко идентифицировать для ссылок на цитаты.)
Knuth» — следует использовать, без сокращения — «D.E.
Кнут» и «Д. Кнута» не являются приемлемыми альтернативами.
хорошо; полные имена авторов легче четко идентифицировать для ссылок на цитаты.)