Печать документа Word на обеих сторонах листа (двусторонняя печать)
Word для Microsoft 365 Word 2021 Word 2019 Word 2016 Word 2013 Word 2010 Word 2007 Word Starter 2010 Еще…Меньше
Двузадачная печать на обеих сторонах листа называется двунабной печатью. Большинство принтеров предлагают автоматическую печать на обеих сторонах листа (автоматическая двуплексная печать). Другие принтеры выводят указания о том, как перевернуть страницы вручную, чтобы напечатать текст на обратной стороне листа (двусторонняя печать вручную). Сначала выясните у руководства или изготовителя принтера, можно ли печатать на обеих сторонах бумаги (двупроизводивную печать).
Определение того, поддерживает ли принтер автоматическую двустороннюю печать
Узнать, поддерживает ли ваш принтер двустороннюю печать, можно из его руководства пользователя или у изготовителя. Кроме того, можно сделать следующее:
Откройте вкладку Файл.
Нажмите кнопку Печать.
В разделе Параметры щелкните Односторонняя печать. Если значение Двусторонняя печать доступно, ваш принтер настроен для двусторонней печати.
Примечания:
-
Если вы используете принтер, совмещенный с копировальным аппаратом, а копировальный аппарат поддерживает двустороннее копирование, то принтер, вероятно, поддерживает автоматическую двустороннюю печать.

-
Если установлено несколько принтеров, то возможно, что один из них поддерживает двустороннюю печать, а другой — нет.
Настройка принтера для печати на обеих сторонах листа бумаги
Если ваш принтер не поддерживает автоматическую двустороннюю печать, существует два возможных способа печати. Вы можете выполнить двустороннюю печать вручную или напечатать отдельно нечетные и четные страницы.
Двусторонняя печать вручную
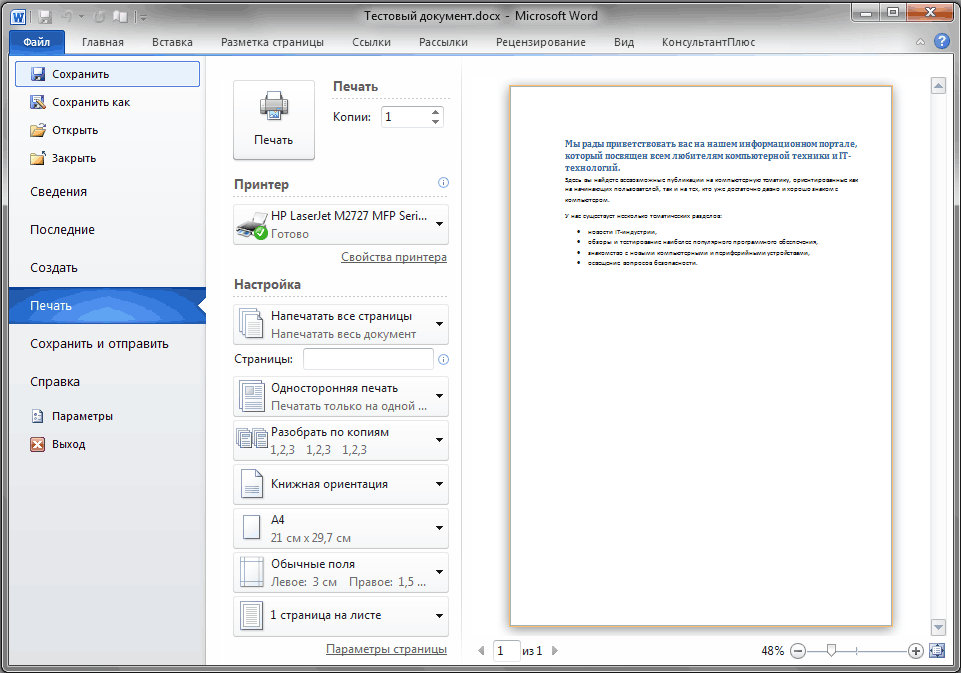
В Word сделайте следующее:
-
Откройте вкладку Файл.
-
Нажмите кнопку Печать.
-
В разделе Параметры щелкните Односторонняя печать и выберите Печать вручную на обеих сторонах.
Во время печати Word предложит вам перевернуть стопку и снова загрузить страницы в принтер.

Примечание: Рекомендуется выполнить пробную печать, чтобы определить, как правильно подавать страницы в принтер.
Печать четных и нечетных страниц
Для печати на обеих сторонах листа можно также сделать следующее:
-
Откройте вкладку Файл.
-
Нажмите кнопку Печать.
-
В разделе Параметры щелкните Напечатать все страницы.
 В нижней части коллекции выберите Напечатать только нечетные страницы.
В нижней части коллекции выберите Напечатать только нечетные страницы. -
Нажмите кнопку Печать в верхней части коллекции.
-
После того как нечетные страницы будут напечатаны, переверните стопку, а затем в разделе Параметры щелкните Напечатать все страницы. В нижней части коллекции выберите Напечатать только четные страницы.
-
Нажмите кнопку Печать в верхней части коллекции.
Примечание: Чтобы печатать четные и нечетные страницы в правильном порядке, щелкните Файл, Параметры, Дополнительно и в разделе Печать

К началу страницы
Важно: Office 2007 больше не поддерживается. Перейдите на Microsoft 365, чтобы работать удаленно с любого устройства и продолжать получать поддержку.
Обновить
Определение того, поддерживает ли принтер автоматическую двустороннюю печать
Чтобы определить, поддерживает ли конкретный принтер двустороннюю печать, сделайте следующее:
- Просмотрите руководство к принтеру или проконсультируйтесь у его изготовителя. org/ListItem»>
В Microsoft Office Word нажмите кнопку Microsoft Office , нажмитекнопку Печать , выберите свойства ,а затем щелкните вкладки в диалоговом окне Свойства документа и просмотрите параметры. Параметры в диалоговом окне Свойства документа зависят от возможностей принтера и его конфигурации. Если на каких-либо вкладках вы видите параметры для печати на обеих сторонах листа, двусторонней печати или печати с оборотом, то принтер, вероятно, поддерживает автоматическую двустороннюю печать.
Если принтер поддерживает двустороннюю печать, следуйте указаниям руководства к принтеру для получения двусторонних копий.
Примечания:
-
Если вы используете принтер, совмещенный с копировальным аппаратом, а копировальный аппарат поддерживает двустороннее копирование, то принтер, вероятно, поддерживает автоматическую двустороннюю печать.

-
Если установлено несколько принтеров, то возможно, что один из них поддерживает двустороннюю печать, а другой — нет.
Настройка принтера для печати на обеих сторонах листа бумаги
Если ваш принтер не поддерживает автоматическую двустороннюю печать, существует два возможных способа печати. Вы можете выполнить двустороннюю печать вручную или напечатать отдельно нечетные и четные страницы.Двусторонняя печать вручную
Если ваш принтер не поддерживает автоматическую двустороннюю печать, вы можете установить флажок Двусторонняя печать в диалоговом окне Печать. Microsoft Office Word напечатает все страницы, которые должны быть на одной стороне листа, после чего предложит перевернуть стопку и снова загрузить ее в принтер.
Microsoft Office Word напечатает все страницы, которые должны быть на одной стороне листа, после чего предложит перевернуть стопку и снова загрузить ее в принтер.
Печать четных и нечетных страниц
Для печати на обеих сторонах листа можно также сделать следующее:
-
Нажмите кнопку Microsoft Office , а затем — Печать.
-
В левом нижнем углу диалогового окна Печать в списке Включить выберите Нечетные страницы.
org/ListItem»>
-
После того как нечетные страницы будут напечатаны, переверните стопку, а затем в списке Включить выберите Четные страницы.
-
Нажмите кнопку ОК.
Нажмите кнопку ОК.
Примечание: В зависимости от модели принтера для печати на обратной стороне листов стопки может потребоваться перевернуть ее и изменить порядок страниц.
К началу страницы
Печать документов в Word.
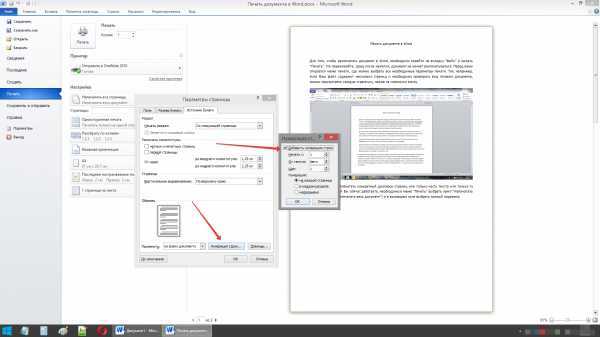 — it-black.ru Печать документов в Word. — it-black.ru
— it-black.ru Печать документов в Word. — it-black.ruКак только документ будет готов, Вы можете распечатать его, чтобы посмотреть или возможно поделиться бумажным вариантом с другими людьми. Используя панель «Печать» в Word, Вам не составит большого труда сделать это.
Панель «Печать»
1. Нажмите вкладку «Файл», чтобы открыть меню:
2. Выберите «Печать»:
3. Появится панель «Печать»:
Рассмотрим подробно каждый из элементов панели «Печать»:
1. Копии
Здесь можно выбрать, сколько копий документа Вы хотите напечатать:
2. Печать
Когда Вы будете готовы напечатать документ, нажмите «Печать»:
3. Принтер
Если компьютер подключен к нескольким принтерам, здесь можно выбрать нужный принтер:
4.
 Диапазон печати / Сведения о документе
Диапазон печати / Сведения о документеЗдесь можно выбрать нужно ли печатать все страницы, только текущую страницу или использовать настраиваемую печать:
5. Односторонняя и двусторонняя печать
Здесь можно выбрать как печатать документ: на одной стороне или на двух:
6. Разобрать по копиям
Данное меню позволяет разбирать или не разбирать по копиям печатаемые страницы:
7. Ориентация
Здесь Вы выбираете «Книжную» или «Альбомную» ориентацию:
8. Размер бумаги
Если принтер поддерживает различные форматы бумаги, то здесь можно выбрать нужный формат:
9. Поля
В данном разделе можно настроить размеры полей:
10. Страницы на листе
Word позволяет печатать более одной страницы на листе.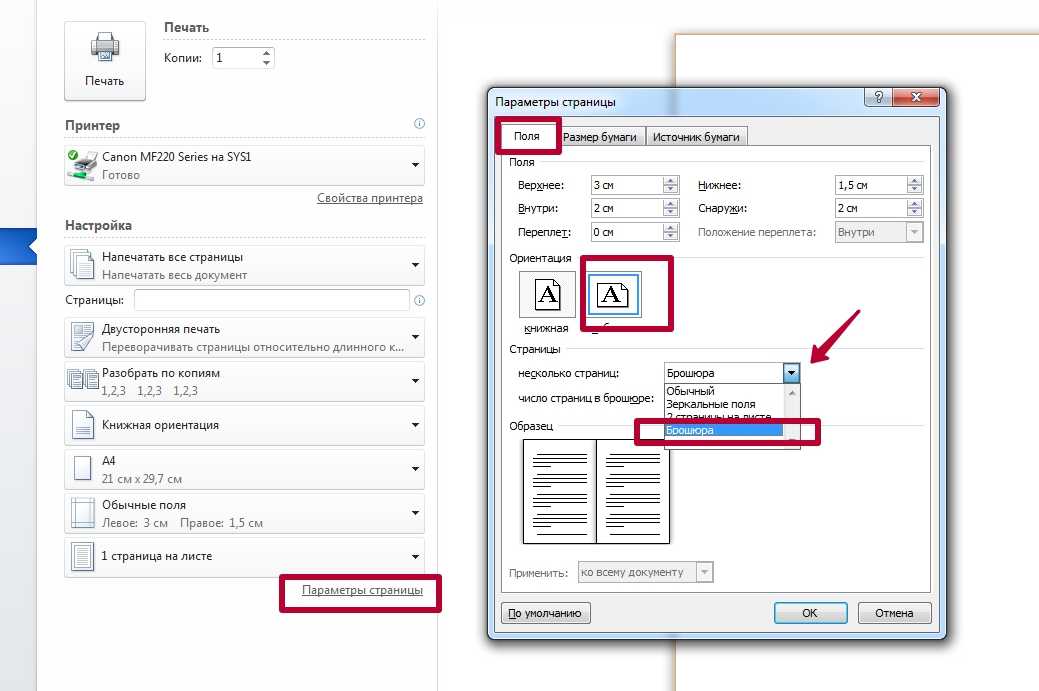 Возможность уместить несколько страниц на одном листе может быть очень полезной, но чем больше страниц умещается, тем труднее прочитать текст:
Возможность уместить несколько страниц на одном листе может быть очень полезной, но чем больше страниц умещается, тем труднее прочитать текст:
11. Область предварительного просмотра
Здесь можно рассмотреть, как будет выглядеть документ при печати:
12. Выбор страницы
Нажимайте на стрелки, чтобы увидеть другие страницы в «Области предварительного просмотра»:
Последовательность вывода документа на печать
- Перейдите в пункт «Печать» и выберите нужный принтер.
- Введите число копий, которые необходимо напечатать.
- При необходимости выберите любые другие параметры.
- Нажмите «Печать».
Поделиться в facebook
Поделиться в twitter
Поделиться в vk
VK
Поделиться в google
Google+
Группа в VK
Помощь проекту
Обнаружили опечатку?
Сообщите нам об этом, выделите текст с ошибкой и нажмите Ctrl+Enter, будем очень признательны!
Свежие статьи
Облако меток
Instagram Vk Youtube Telegram Odnoklassniki
Полезно знать
Рубрики
Авторы
© it-black.
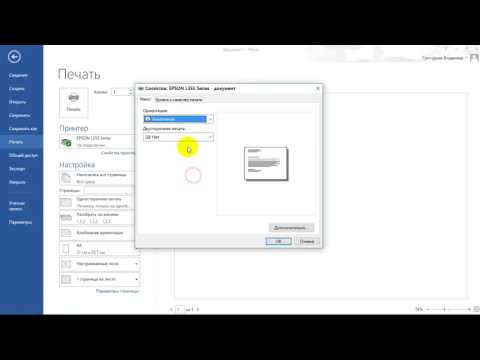 ru | 2016 — 2022
ru | 2016 — 2022
Word: печать документов
5c093abb77c050035472854e 5c09499e77c0500354728567
Урок 13: Печать документов
/en/word/page-layout/content/
Введение
Создав документ, вы можете распечатать его, чтобы просмотреть и поделиться своей работой в автономном режиме . В Word можно легко просмотреть и распечатать документ с помощью панели «Печать ».
Дополнительно: загрузите наш практический документ.
Посмотрите видео ниже, чтобы узнать больше о печати документов в Word.
Для доступа к панели печати:
- Выберите вкладку Файл .
 Появится представление Backstage .
Появится представление Backstage . - Выбрать Распечатать . Появится панель Печать .
Нажмите кнопки в интерактивном окне ниже, чтобы узнать больше об использовании панели «Печать».
edit hotspotsedit hotspots
Вы также можете получить доступ к панели печати, нажав Ctrl+P на клавиатуре.
Чтобы напечатать документ:
- Перейдите к панели Печать , затем выберите нужный принтер .
- Введите количество копий , которое вы хотите напечатать.
- При необходимости выберите любые дополнительные настройки .
- Нажмите Распечатать .
Индивидуальная печать
Иногда вам может показаться ненужным печатать весь документ, и в этом случае индивидуальная печать может больше подходить для ваших нужд. Печатаете ли вы несколько отдельных страниц или диапазон страниц , Word позволяет вам указать , какие именно страницы вы хотите напечатать.
Печатаете ли вы несколько отдельных страниц или диапазон страниц , Word позволяет вам указать , какие именно страницы вы хотите напечатать.
Для индивидуальной печати документа:
Если вы хотите распечатать отдельные страницы или диапазоны страниц, вам нужно будет разделить каждую запись запятой (1, 3, 5-7 или 10-14 для пример).
- Перейдите к панели Печать .
- В Страницы: поле введите страницы, которые вы хотите напечатать.
- Нажмите Распечатать .
Если ваш документ не печатается так, как вы хотите, вам может потребоваться настроить некоторые параметры макета страницы. Чтобы узнать больше, просмотрите наш урок «Макет страницы».
Вызов!
- Откройте наш практический документ.
- На панели печати измените настройки для печати только страниц 2 и 5.

- Измените количество копий 9от 0012 до 2.
- Используйте стрелки в нижней части предварительного просмотра печати для просмотра каждой страницы.
- Когда вы закончите, панель «Печать» должна выглядеть примерно так:
редактировать горячие точки
- Необязательно: Если у вас есть принтер, вы можете щелкнуть команду «Печать» . Он должен распечатать две копии страниц 2 и 5.
Предыдущий: Макет страницы
Далее:Перерывы
/en/word/breaks/content/
Как распечатать документ Word
В этом посте вы узнаете, где можно распечатать документ Word и какие настройки есть в вашем распоряжении.
1. Как просмотреть документ перед печатью
Прежде чем печатать документ, убедитесь, что макет в порядке. Функция Print Preview позволяет вам просматривать, как выглядит вся ваша страница и как выглядит документ.
Функция Print Preview позволяет вам просматривать, как выглядит вся ваша страница и как выглядит документ.
Для предварительного просмотра документа:
1. Нажмите Ctrl + P или щелкните вкладку Файл в верхнем левом углу экрана, затем выберите Печать на левой панели. Предварительный просмотр документа отображается в главном окне.
2. Нажимайте стрелки вверх и вниз под страницей предварительного просмотра, чтобы перейти к предыдущей или следующей странице.
3. Перетащите ползунок или нажмите + или – , чтобы увеличить масштаб для более детального просмотра, или масштабируйте, чтобы просмотреть больше страниц одновременно.
2. Как распечатать документ Word
В диалоговом окне «Печать»:
1. Выберите, сколько копий распечатать.
2. Выберите , какой принтер использовать (если у вас подключено более одного).
3. Выберите, печатать ли все страницы , выбранные страницы или только часть вашего документа, которая выбрана в данный момент .
4. В текстовом поле можно указать:
- Одна страница (например, 2)
- Набор страниц (например, 2, 4, 7, 8, 10)
- Диапазон страниц (например, 2–6)
- Любая комбинация вышеперечисленного (например, 2, 4-7, 10)
5. Если ваш принтер поддерживает следующие функции:
- Выберите «Односторонняя печать» или «Печать на обеих сторонах» (также известная как двусторонняя печать).
- Выберите, нужно ли сшивать документ, где и сколько скрепок использовать.
6. Если вы печатаете несколько копий, выберите, разобрать их (распечатать каждую копию как единое целое) или разобрать их (распечатываются все страницы 1, затем все страницы 2 и т.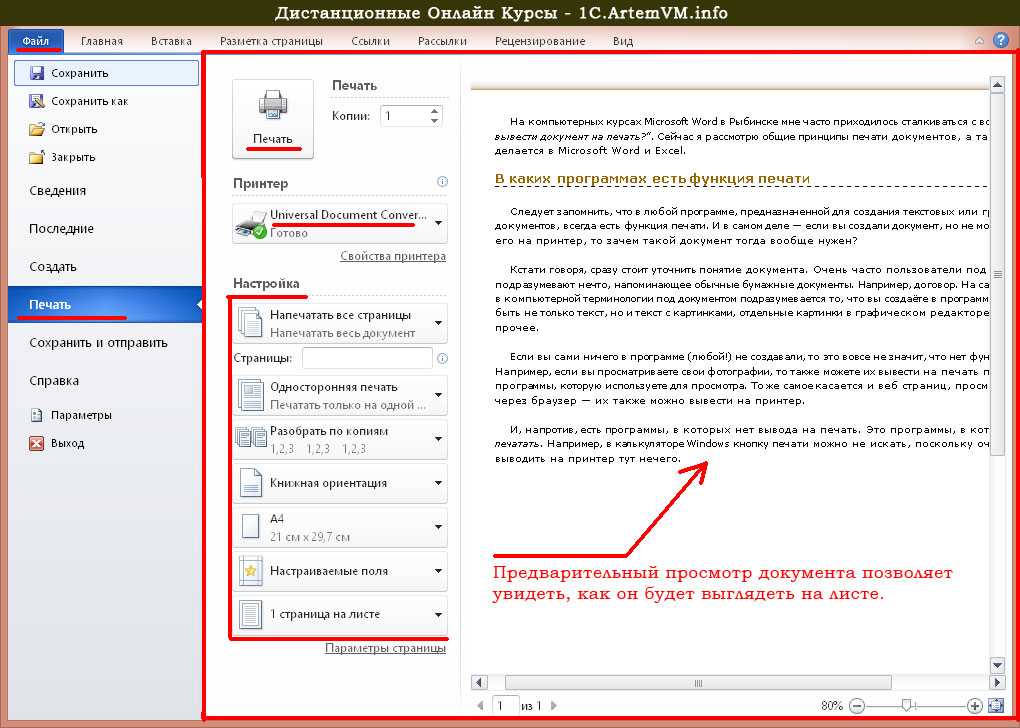 д.)
д.)
7. Нажмите большую кнопку печати вверху.
3. Ключевые точки
- Для предварительного просмотра документа перед печатью нажмите Ctr+P или выберите вкладку «Файл» и выберите «Печать» на левой боковой панели.
- Параметры печати позволяют вам выбрать, какой принтер использовать, какую страницу или диапазон страниц вы хотите напечатать, следует ли выполнять сортировку по копиям и следует ли печатать на одной или двух сторонах.
- Пока параметры существуют, вам не нужно настраивать ориентацию, размер бумаги или размер полей, так как они уже настроены в документе.
- Нажмите кнопку «Крупная печать» над настройками, чтобы начать печать.
Пожалуйста, не стесняйтесь задавать любые вопросы в комментариях ниже. И прежде чем вы покинете эту страницу, я хочу дать вам одно небольшое действие!
ПУНКТ ДЕЙСТВИЯ: Напишите ниже ОДНУ вещь, которую вы узнали из этого поста, и расскажите, как она помогла или поможет вам.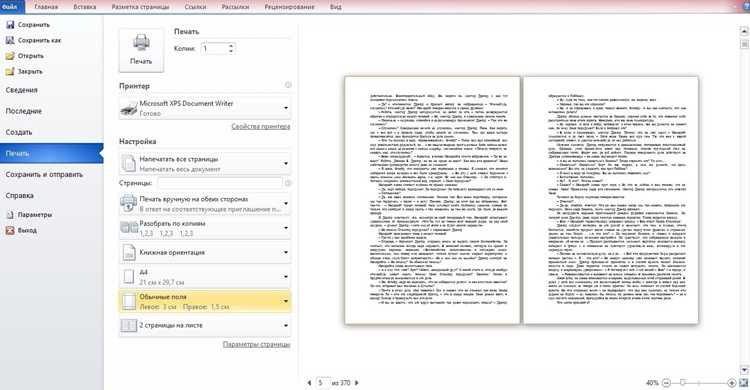


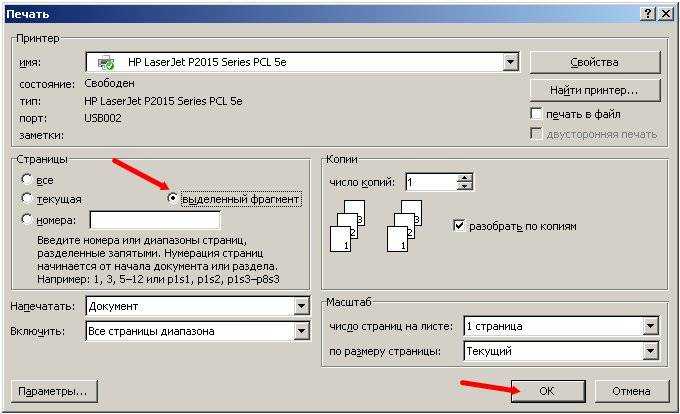 В нижней части коллекции выберите Напечатать только нечетные страницы.
В нижней части коллекции выберите Напечатать только нечетные страницы.
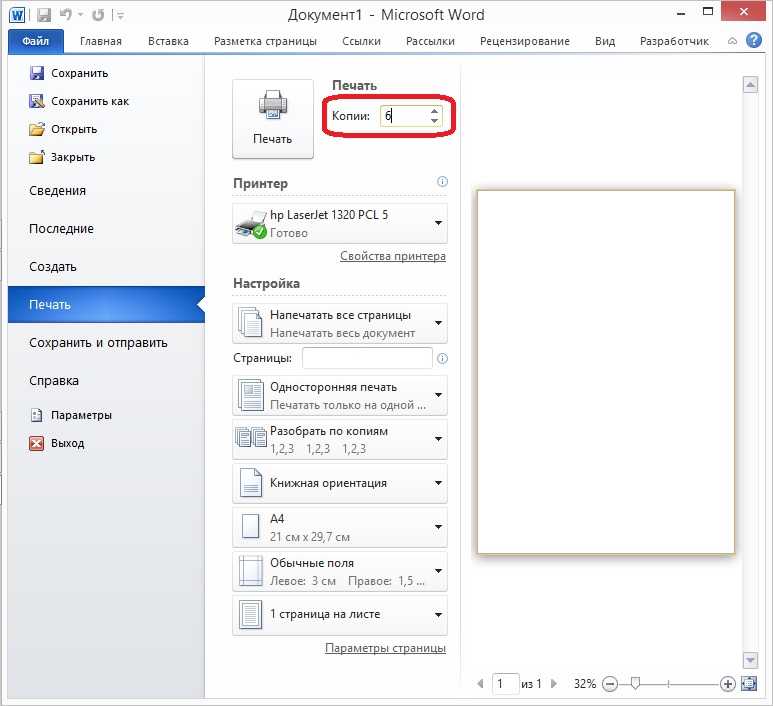
 Появится представление Backstage .
Появится представление Backstage .