Урок 62. Автозамена – Эффективная работа в MS Office
Этот урок пригодится тем пользователям, которые сами набирают текст. Я пишу свои статьи сама. Часто в тексте есть повторяющиеся слова, выражения, знаки. Вот тогда я радуюсь, что есть такая замечательная возможность, как Автозамена в Word’е.
По окончании урока вы сможете:
- Создать, используя возможность «Автозамена», замену текста
- Создать, используя возможность «Автозамена», замену форматированного текста
- Создать, используя возможность «Автозамена», замену верхних или нижних символов
- Создать, используя возможность «Автозамена», замену символа
1. Автозамена текста
Шаг 1. Набираем в документе какую-нибудь фразу, например «По окончании урока вы сможете:». У меня эта фраза встречается в каждой статье.
Шаг 2. Выделяем эту фразу и активизируем команду «Файл» (щелкаем ЛМ):
Шаг 3.
Шаг 4. Открываем диалоговое окно «Параметры автозамены (окно «Параметры Word» → вкладка «Правописание» → команда «Параметры автозамены»:
Шаг 5. Знакомимся с диалоговым окном «Автозамена: русский»:
Если вы наберёте с клавиатуры (с), то получите знак авторского права ©, Правда, набирать «с» надо в английском регистре. Пройдитесь по списку автозамены: к вашим услугам готовые наборы стрелочек. Например, сочетание «<=» даст вам жирную стрелочку.
| Понять и запомнить! | Автозамена – это возможность замены одного символа или нескольких символов на другой символ или несколько других символов |
Шаг 6. Вводим в поле «заменить» букву «п» и удаляем звёздочку «*» в самом конце нашей фразы:
Сразу же активизировались кнопка «Добавить». Почему буква «п»? Просто эта буква в одиночку не встречается.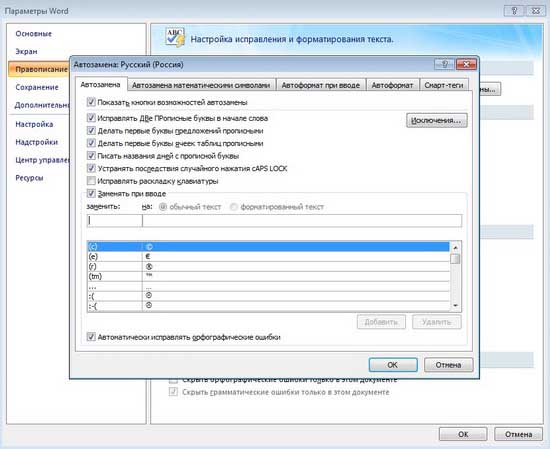
| Понять и запомнить! | В качестве автозамены не стоит использовать «с», «к», «у», то есть предлоги и союзы, которые являются самостоятельными словами. |
Шаг 7. Нажимаем команду «Добавить» и «ОК» в окне «Параметры Word» и возвращаемся в документ.
Шаг 8. Проверяем, как работает Автозамена вводим букву «п» и пробел:
Получилось:
Если в силу каких-то причин вам надо отменить автозамену, то сделайте так…
Шаг 9. Подведите курсор к букве «П» в начале фразы и, когда появится светло-голубое подчёркивание, нажмите
Появится выпадающее меню, где вы можете выбрать:
- Изменить конкретно эту автозамену либо…
- Исключить вообще из списка «Автозамена» замену буквы «п»
2. Автозамена форматированного
текста
Автозамена форматированного
текста
У меня часто по тексту приходится вводить жирное «ЛМ», что означает – щелчок левой клавишей мыши. Мало того, что жирный, так ещё и верхний регистр.
Шаг 1. Набираем «ЛМ» полужирным начертанием и выделяем эти буквы без символа конца абзаца:
Шаг 2. Устанавливаем в окне «Автозамена: русский» замену «ЛМ» на букву «л»:
Обязательно надо установить режим «форматированный текст»!
Шаг 3. Давайте посмотрим, что будет, если мы выделим «
ЛМ¶», то есть вместе с символом конца абзаца.Шаг 4. Устанавливаем в окне «Автозамена: русский» замену «ЛМ¶» на букву «м», так как буква «л» у нас занята:
Как видите в поле «заменить на» появилось выражение «ЛМ¶».
Шаг 5. Проверяем, как работает Автозамена:
- Вводим букву «л» и пробел
- Вводим букву «м» и пробел
Во втором случае мы выделили «ЛМ¶», вот символ конца абзаца и дал нам второй абзац.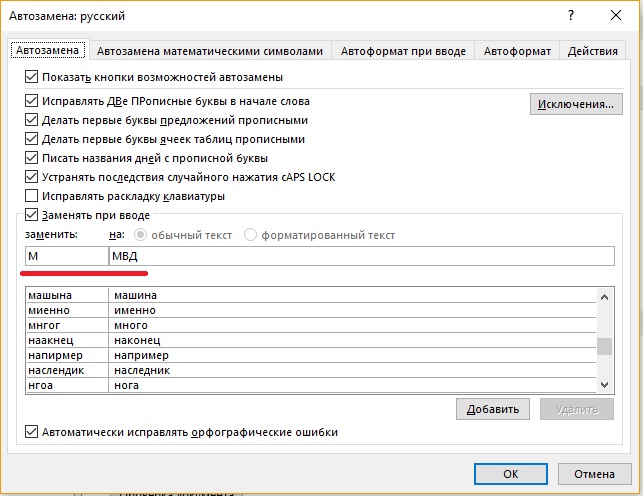 Фраза «По окончании урока вы сможете:» является единственным предложением абзаца, поэтому я для автозамены выделила это предложение с символом конца абзаца. В этом случае я автоматически получаю вторую строчку. А вот «ЛМ» случается ставить в любом месте абзаца, поэтому я для автозамены выделяю эти буквы без символа конца абзаца. Эта мелочь помогает мне немного сэкономить время работы. Советую не пренебрегать такими мелочами.
Фраза «По окончании урока вы сможете:» является единственным предложением абзаца, поэтому я для автозамены выделила это предложение с символом конца абзаца. В этом случае я автоматически получаю вторую строчку. А вот «ЛМ» случается ставить в любом месте абзаца, поэтому я для автозамены выделяю эти буквы без символа конца абзаца. Эта мелочь помогает мне немного сэкономить время работы. Советую не пренебрегать такими мелочами.
Обратите внимание, что символ конца абзаца на следующей строчке не имеет полужирного начертания.
3. Автозамена верхних и нижних символов
При наборе технических текстов часто приходится набирать выражения с верхними или нижними символами, например, площадь в метрах квадратных.
Шаг 1. Набираем в документе «м2» и выделяем без символа конца абзаца:
Шаг 2. Устанавливаем в окне «Автозамена: русский» замену букву «м», хотя автозамена буквой «м» есть в списке:
Команда «Добавить»
заменяется командой «Заменить». При замене появляется окно с предупреждением.
Если мы уверены в замене, то смело щёлкаем по команде «Да» и возвращаемся в
документ, потому что нам надо рассмотреть более сложный случай, а именно…
При замене появляется окно с предупреждением.
Если мы уверены в замене, то смело щёлкаем по команде «Да» и возвращаемся в
документ, потому что нам надо рассмотреть более сложный случай, а именно…
В технических текстах часто встречаются верхние и нижние индексы одновременно, например при написании изотопов. Одновременно это можно сделать только формулой
Шаг 3. Входим в режим создания формулы:
- Команда «Вставить формулу» на Панели быстрого доступа (мне часто приходится работать с формулами, поэтому я позаботилась, чтобы эта команда была у меня под рукой)
- Лента Вставка → группа команд Символы → команда Уравнение (опять ляп переводчиков!)
Сразу активизируется лента «Конструктор» (что-то многовато лент с именем «Конструктор», но приходится мириться с недостатком фантазии у разработчиков или переводчиков). Эта лента предназначена для работы с формулами.
Шаг 4. Задаём образ элемента с верхним и нижним индексом (лента Конструктор → группа команд Структуры → команда Индекс → команда Нижний и верхний индекс из выпадающего меню):
Получаем вот такую заготовочку:
Шаг 5.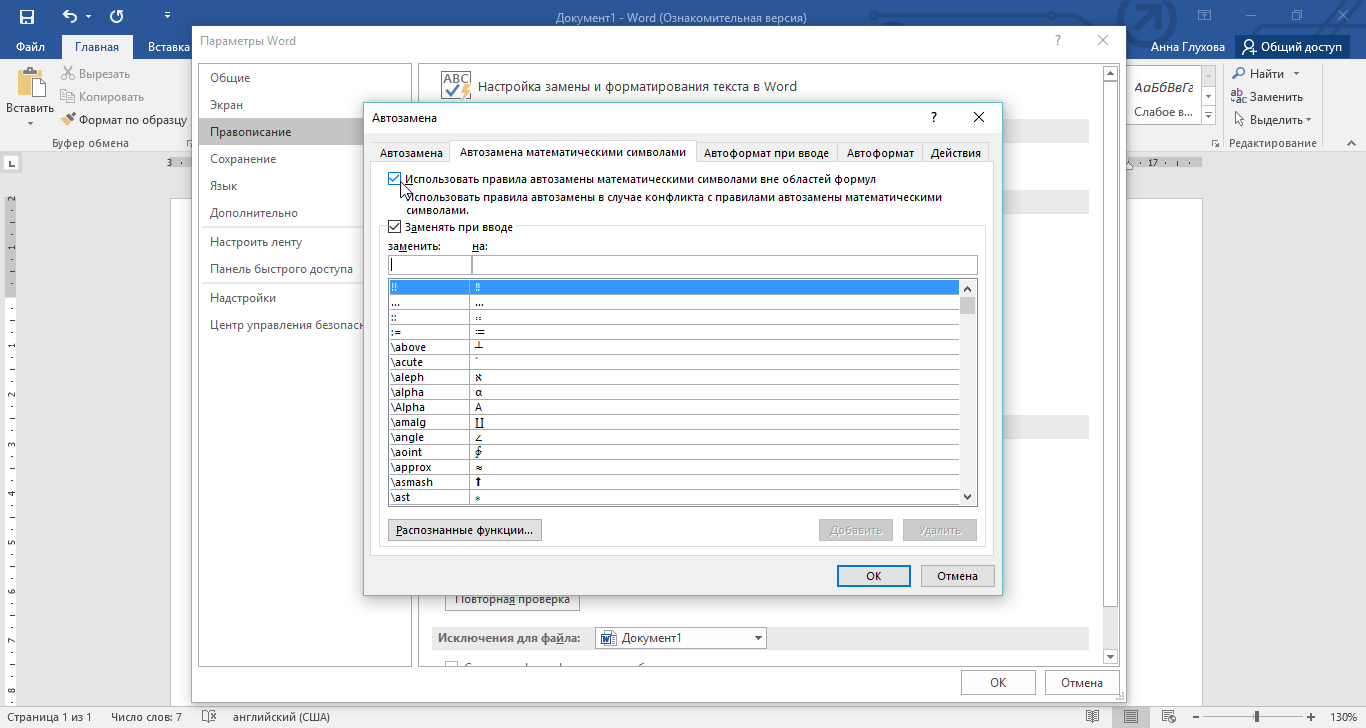 Вводим «I» и числа «131» и «53» в
соответствующие поля (изотоп йода) и выделяем формулу:
Вводим «I» и числа «131» и «53» в
соответствующие поля (изотоп йода) и выделяем формулу:
Обратите внимание, как я выделила формулу: щёлкнула на верхний левый язычок ограничителя формулы. Так выделяется сама формула без символа конца абзаца.
Шаг 6. Устанавливаем в окне «Автозамена: русский» букву «ц», она точно в одиночку не встречается:
Щелкаем команду «Добавить» и возвращаемся в документ.
Шаг 7. Проверяем, как работает Автозамена: набираем поочерёдно буквы «м» два раза и букву «ц»:
Почему два раза букву «м»? Чтобы убедится в том, что Автозамена в начале предложения обязательно нам даст заглавную букву, потому что так настроен Word.
Посмотрите на Шаг 4. Когда мы делали верхний индекс, то символ конца абзаца тоже «ушёл» в верхний индекс. А при автозамене символ конца абзаца вполне обычный, что не может не радовать.
4. Автозамена символов
При написании статьи я часто пользуюсь стрелочкой «→».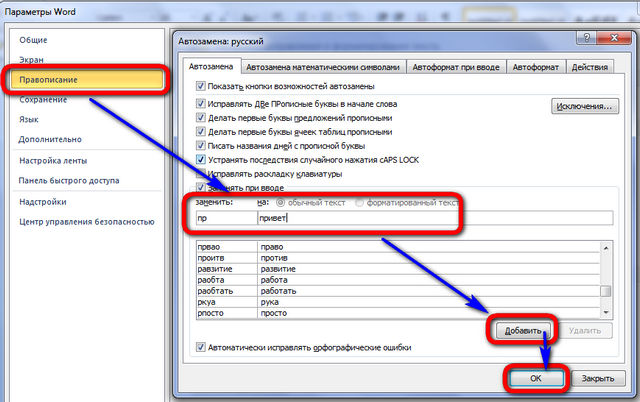 У вас могут какие-то свои символы.
У вас могут какие-то свои символы.
Шаг 1. Переходим в режим вставки символов:
- Команда «Вставить символ» на панели быстрого доступа (мне часто приходится работать с символами, поэтому я позаботилась, чтобы эта команда была у меня под рукой)
- Лента Вставка → группа команд Символы → команда Символ
Шаг 2. Разыскиваем стрелку в диалоговом окне и вставляем её в документ:
Шаг 3. Выделяем только стрелку:
Шаг 4. Устанавливаем в окне «Автозамена: русский» замену буквы «ч» на стрелку:
Шаг 5. Проверяем, как работает Автозамена (буква «ч» плюс пробел):
Всё в порядке! Сделанная вами автозамена будет доступна при работе с другими документами.
Теперь вы сможете:
- Создать, используя возможность «Автозамена», замену текста
- Создать, используя возможность «Автозамена», замену форматированного текста
- Создать, используя возможность «Автозамена», замену верхних или нижних символов
- Создать, используя возможность «Автозамена», замену символа
Заодно познакомились с
режимом вставки формулы и символа.
Кстати, некоторые автозамены будут доступны в других программах Office.
Как в word создать автозамену
Как сделать автозамену в WordВ этой статье мы обсудим, как использовать параметры автозамены в ворде для автоматического исправления орфографии при вводе слов в ваших документах. Функция автозамены в ворде автоматически исправляет распространенные орфографические ошибки. А также рассмотрим, как сделать автозамену в ворде, чтобы использовать сокращения для быстрой вставки. Начнем с вопроса, где в ворде автозамена. Где находится автозамена в ворде
Как сделать автозамену в Word – Параметры
Как сделать автозамену в Word – Параметры Word
Как сделать автозамену в Word – Параметры автозамены
Как сделать автозамену в Word – Автозамена в вордеПараметры автозамены в вордеНа вкладке «Автозамена» вы можете выбрать необходимые варианты в зависимости от ваших предпочтений. Как сделать автозамену в Word – Варианты автозамены в ворде
Далее мы изучим, как сделать автозамену в ворде, вручную добавив запись автозамены. Как сделать автозамену в вордеТеперь давайте на примере рассмотрим, как сделать автозамену в ворде. Ввод названия длинной организации или имени человека занимает много времени и часто вызывает ошибки ввода и несоответствия. Чтобы решить эту проблему, вы можете сделать автозамену букв в ворде, и вводить сокращения, а Word заменит их на текст. Итак, чтобы сделать автозамену букв или автозамену слов в ворде выполните следующие действия:
Как сделать автозамену в Word – Сделать автозамену аббревиатуры в вордеПримечания:
|
Автозамена в Excel. Как включить, отключить и настроить
Как включить, отключить и настроить
Во время использования табличного процессора многие пользователи, работая с огромными объёмами информации, допускают разнообразные ошибки в вычислениях или же совершают опечатки. Ко всему прочему, некоторые люди не умеют правильно добавлять специальные символы и вместо них используют другие знаки, не относящиеся к работе. В программе существует особая функция под названием «Автозамена», которая позволяет автоматически исправить некорректный ввод данных.
Что такое “Автозамена”
Табличный процессор Эксель осуществляет хранение в собственной памяти самых разнообразных ошибок, допускаемых пользователями при работе с табличной информацией. Если пользователь совершит какую-либо ошибку, то программа автоматически исправит ее на корректные значения. Всё это достигается благодаря инструменту «Автозамена». Функция автоматической замены корректирует следующие типы ошибок:
- ошибки, допускаемые из-за включенного Caps Lock;
- начало ввода нового предложения с маленькой буквы;
- две большие буквы, идущие подряд в одном слове;
- другие распространенные ошибки и опечатки, допускаемые пользователями.

Расположение
Отметим, что автоматическая замена и инструмент «Найти и заменить» — это два абсолютно разных параметра. В первом инструменте табличный процессор самостоятельно производит анализ набранного текста и реализует замену, а во втором – все манипуляции производит пользователь, работающий в табличном процессоре.
Весь список заменяемых словосочетаний располагается в настройках Эксель. Для просматривания этой таблицы значений необходимо выполнить следующие простые действия:
- Кликаем на большую кнопку, находящуюся в левой верхней части интерфейса, а затем нажимаем на элемент «Параметры».
- В появившемся окошке нажимаем на строчку «Правописание» и перемещаемся в меню настроек автоматической замены.
- В новом появившемся на экране окошке можно просмотреть параметры функции. Здесь же располагается табличка примеров замены символов или же слов.
Заметим, расположение этой функции во всех версиях идентичное, только в некоторых случаях доступ к параметрам начинается с нажатия на элемент «Файл».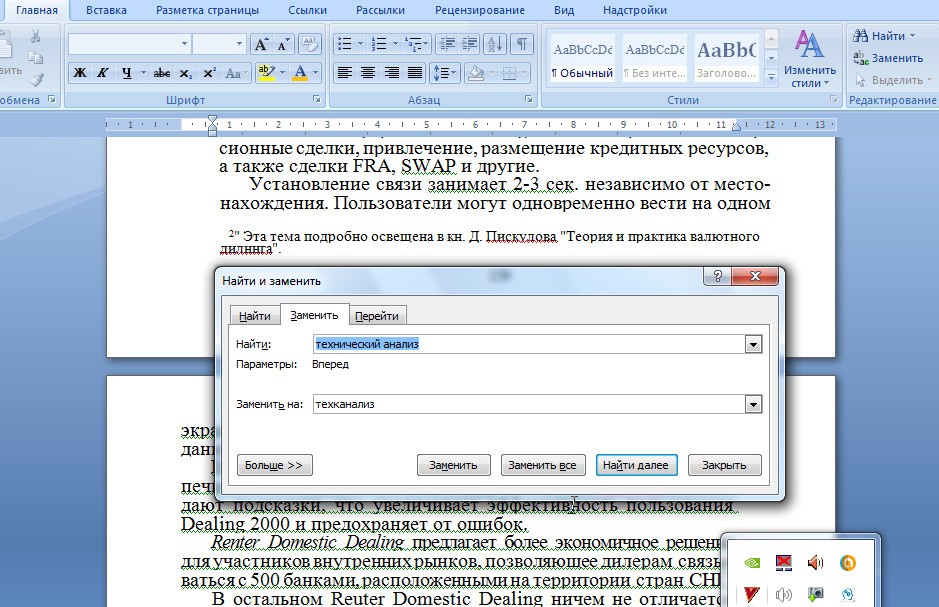
Поиск содержимого
Разберем подробно, как произвести поиск содержимого в документе. Пошаговое руководство:
- Переходим в раздел «Правка», а затем кликаем на кнопку «Найти». Попасть в это окошко можно путём сочетания клавиш «Ctrl + F».
- В строчку «Найти» необходимо ввести то значение, которое нужно отыскать в документе. После ввода данных кликаем «Найти далее». В окошке существуют различные дополнительные фильтры поиска, находящиеся в разделе «Параметры».
Стоит понимать, что, если нажать кнопку «Найти далее», то программа выведет самое близкое введенное словосочетание и покажет его в документе. Использование функции «Найти всё» позволяет вывести все искомые значения, находящиеся в документе.
Замена образца
Часто случается так, что пользователю необходимо не просто найти какое-либо словосочетание в документе, но и заменить его на другие данные. Пошаговое руководство выполнения этой функции:
- Переходим в окошко поиска, вышеописанным способом.

- Теперь перемещаемся в раздел под названием «Заменить».
- Здесь имеется новая строка «Заменить на». В строчку «Найти» вбиваем словосочетание для поиска, а в строчку «Заменить на», вбиваем то значение, которым хотим заменить найденный фрагмент. Переместившись в раздел «Параметры», можно применять разнообразные фильтры поиска для ускорения работы с информацией.
Включаем и отключаем автозамену
По умолчанию функция автоматической замены в табличном процессоре включена. Бывают случаи, когда ее необходимо выключить, чтобы при вводе информации программа не воспринимала некоторые символы ошибочными. Пошаговое руководство по отключению автоматической замены:
- Переходим в раздел «Файл».
- В левом списке элементов выбираем «Параметры».
- В появившемся окошке параметров выбираем раздел «Правописание». Далее кликаем «Параметры автозамены».
- Появляется новое окошко с настраиванием параметра.
 Здесь необходимо убрать галочку около надписи «Заменять при вводе», а затем кликнуть «ОК».
Здесь необходимо убрать галочку около надписи «Заменять при вводе», а затем кликнуть «ОК».
- Табличный процессор перекинет пользователя в предыдущее окошко, в котором необходимо снова кликнуть «ОК».
Внимание! Для повторного включения функции нужно вернуть галочку рядом с надписью «Заменять при вводе» и нажать «ОК».
Автозамена даты и возможные проблемы
Бывают моменты, когда пользователь вбивает числовую информацию с точками, а табличный процессор самостоятельно изменяет ее на дату. Для сохранения в ячейке первоначальной информации без каких-либо изменений необходимо произвести следующие несложные действия:
- Производим выделение диапазона ячеек, в котором планируем ввести числовую информацию с точками. Переходим в раздел «Главная», а затем перемещаемся во вкладку «Число». Кликаем по текущей вариации формата ячеек.
- Раскрылся небольшой список с различными форматами.
 Кликаем «Текстовый».
Кликаем «Текстовый».
- После проведения манипуляций можно производить ввод данных в ячейки, используя точки.
Важно понимать, что числовая информация в ячейках с текстовым форматом не будет обрабатываться программой в виде чисел.
Автозамена математическими символами
Теперь рассмотрим то, как производится процесс автоматической замены математическими символами. Сначала необходимо перейти в окошко «Автозамена», а затем в раздел «Автозамена математическими символами». Эта функция является удобной и полезной, так как многих математических символов нет на клавиатуре. К примеру, для того чтобы в ячейке появилось изображение угла, необходимо просто ввести команду \angle.
15Имеющийся математический список можно дополнять собственными значениями. Для этого нужно в первое поле ввести свою команду, а во второе тот символ, который будет отображаться при написании этой команды. В завершении необходимо кликнуть кнопку «Добавить», а затем «ОК».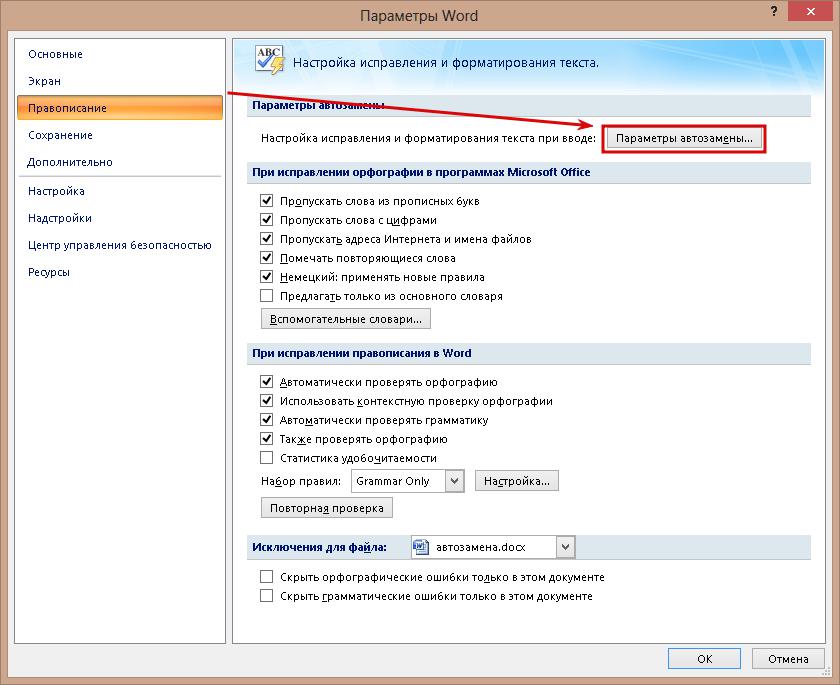
Редактируем словарь автозамены
Главная задача автоматической замены – исправление опечаток и ошибок в веденной пользователем информации. В табличный процессор интегрирован специальный словарь, в котором находятся списки слов и символов для выполнения автоматической замены. В этот словарь можно добавить свои уникальные значения, которые значительно упростят работу с табличным процессором. Пошаговое руководство:
- Перемещаемся в окошко с параметрами автоматической замены, используя методику, которая описана выше.
- В строчку «Заменять» необходимо ввести символ или слово, которое в дальнейшем табличный процессор будет принимать за ошибку. В строчку «На» нужно ввести то значение, которое будет использовано в виде замены допущенной ошибки. После ввода всей необходимой информации жмем «Добавить».
- Аналогичным образом можно добавлять с словарь собственные значения, чтобы потом не тратить время на их исправление.
Для удаления из перечня автоматических замен ненужных значений необходимо просто произвести выделение ненужного сочетания, а затем кликнуть «Удалить». Выделив значение, можно не только произвести удаление, но и отредактировать его.
Выделив значение, можно не только произвести удаление, но и отредактировать его.
Настройка главных параметров автозамены
К основным характеристикам относятся все параметры, находящиеся в разделе «Автозамена». В табличном процессоре по умолчанию включены виды исправлений, отображенные на изображении:
17Для выключения какого-либо параметра нужно просто убрать галочку около него, а затем, чтобы сохранить введенные изменения, кликнуть «ОК».
Работа с исключениями
В табличном процессоре существует специальный словарь исключений, который позволяет сделать так, чтобы автоматическая замена не применялась к значениям, входящим в этот словарь. Пошаговое руководство по работе со словарем:
- В окошке «Автозамена» кликаем на «Исключения».
- Здесь существует два раздела. Первый раздел – «Первая буква». В этом разделе описываются все значения, после которых «точка» не воспринимается программой, как завершение предложения.
 Иными словами, после ввода точки следующее слово будет начинаться с маленькой буквы. Для добавления собственных значений необходимо в верхнюю строчку ввести новое слово, а затем кликнуть «Добавить». Если произвести выделение какого-либо показателя из списка, то его можно либо скорректировать, либо удалить.
Иными словами, после ввода точки следующее слово будет начинаться с маленькой буквы. Для добавления собственных значений необходимо в верхнюю строчку ввести новое слово, а затем кликнуть «Добавить». Если произвести выделение какого-либо показателя из списка, то его можно либо скорректировать, либо удалить.
- Второй раздел – «ДВе ПРописные». Здесь, как и в предыдущей вкладке, можно добавлять собственные значения, а также редактировать их и удалять.
Отличие версий Excel
Все описанные выше руководства предназначены для использования в табличных процессорах версий 2007, 2010, 2013 и 2019 годов. В редакторе 2003 года процедура настройки автоматической замены производится другим методом, а ключевые элементы располагаются в совершенно иных локациях. Пошаговое руководство:
- Щёлкаем на раздел «Сервис».
- Нажимаем на элемент «Параметры».
- Перемещается во вкладку «Орфография».
- Здесь существует три пункта настройки автоматической замены.

- Для осуществления изменений автоматической замены необходимо нажать на элемент «Параметры автозамены».
- Появляется уже знакомое окошко. Здесь отсутствует настройка математических символов, так как абсолютно все параметры располагаются в одном месте. Производим все необходимые преобразования и жмем кнопку «ОК».
Видеоинструкция
Если всех вышеприведенных инструкций недостаточно, то вы можете просмотреть следующую видеозапись:
В ней рассказывается обо всех дополнительных нюансах к руководству. Посмотрев видеоролик, вы узнаете много дополнительной информации, которая позволит вам решить все проблемы при работе с автоматической заменой в табличном процессоре.
Заключение
Функция автоматической замены позволяет значительно ускорить процесс работы с табличной информацией. Инструмент является максимально эффективным при работе с огромным количеством информации. Очень важно уметь правильно использовать и настраивать эту полезную функцию.
Инструмент является максимально эффективным при работе с огромным количеством информации. Очень важно уметь правильно использовать и настраивать эту полезную функцию.
Оцените качество статьи. Нам важно ваше мнение:
Как сэкономить время, работая с Microsoft Word – Blog Imena.UA
«Советы по Microsoft Word?», «Сейчас всё ещё 1995 год?», «Неужели я снова в седьмом классе?» — примерно такие вопросы могут возникнуть у большинства читателей. Мы определённо в 2016 году, хотя это вовсе не означает, что программное обеспечение Microsoft превратилось в пережиток прошлого. Офисным пакетом на сегодняшний день пользуются более 1,2 млрд людей по всему миру и, скорее всего, вы также в их числе.
Научившись использовать новейшую версию программы корректно, вы сможете справляться с более сложными и серьёзными задачами. Разумеется, речь идёт не только о создании таблиц и изменении размера шрифта. Предлагаем вашему вниманию несколько малоизвестных, но крайне эффективных советов по работе в Microsoft Word.
Для регулярного форматирования одного и того же отчёта
Вам больше не придётся тратить ни одну лишнюю минуту на то, чтобы возиться с каждым отдельным параметром форматирования любого документа, который вы создаёте. Вместо этого достаточно сохранить любимые параметры форматирования, что позволит легко применить «Быстрые стили» для любого текста.
Для постоянной вставки фрагментов текста
Обычно вы можете одновременно работать только с одним выделением текста. И это довольно неудобно, когда приходится часто перемещаться по документу. Но функция Office «Буфер обмена» даёт возможность сохранять несколько выделений, затем без промедления вставлять их в новое место. Меньше пролистываний экрана – больше работы.
Буфер обмена от Microsoft позволяет копировать до 24 различных текстовых и графических элементов из документов Office и других программ, а затем вставлять их в другой документ Office. Например, вы можете скопировать текст из e-mail, данные из таблицы и графику из презентации и вставить все это в один документ. Также вы можете разместить скопированные элементы в удобном для вас порядке.
Также вы можете разместить скопированные элементы в удобном для вас порядке.
Как это сделать:
- Зайдите во вкладку Главная, нажмите на значок стрелочки напротив Буфер обмена.
- Выберите текст и графику, которые вы хотите скопировать и нажмите Ctrl+C; все выбранные элементы отобразятся в буфере обмена, сверху будет размещаться самый последний.
- Выберите место в вашем документе, куда бы вы хотели вставить выбранные элементы.
- Нажмите на стрелочку напротив элемента, который вы хотите вставить и выберите Вставить; если вы хотите вставить все элементы из Буфера обмена – нажмите на Вставить все.
Для работы с форматированием и символами
Обезопасьте себя от ненужных знаков форматирования. Вы можете видеть, где именно находится каждый пробел, табуляция, абзац и т.д., но также имеете возможность отсеять то, что не нужно. Все мы знаем, как раздражает автоматический ввод двойного интервала, на который никто не подписывался.
Используя кнопку Показать/Скрыть, можно решить, какие символы форматирования стоит показывать, а какие – скрыть. К примеру, вы можете скрыть символы табуляции и скрытый текст, когда опция «Показать/Скрыть» выключена, но при этом отображать абзацы и пробелы.
Как это сделать:
- В Word выберите Файл>Параметры Word>Экран;
- В разделе Всегда показывать эти знаки форматирования на экране установите флажки для любых знаков форматирования, которые нужно отображать даже при выключенном параметре «Показать или Скрыть».
Для работы с автоисправлениями
Одна из самых распространённых жалоб пользователей заключается в том, что они не могут заставить свой компьютер перестать корректировать вводимый текст. Эта функция создавалась с благими намерениями, но нам не всегда нужно, чтобы три тире превращались в горизонтальную линию или жирные точки для обозначения списка. Этого можно избежать, отключив автоматическое форматирование.
Этого можно избежать, отключив автоматическое форматирование.
Как это сделать:
- Выберите Файл>Параметры Word>Правописание;
- Затем выберите опцию Параметры автозамены и адаптируйте ее на свое усмотрение.
Для совместной работы
Если вы являетесь пользователем Google Docs, то знаете, насколько удобно редактировать документ одновременно с коллегами. Word версии 2016 года сохраняет копию вашей работы на облаке, что позволяет создавать документы одновременно, в соавторстве с другими пользователями. Помимо этого, вы получаете возможность доступа с различных устройств и сможете редактировать свой труд с любого из них.
Как это сделать:
- Нажмите на Общий доступ>Сохранить в облаке, выберите OneDrive или SharePoint Online и нужную папку, затем нажмите кнопку Сохранить. Достаточно сделать это один раз для каждого документа.
 При следующем открытии документа он будет автоматически сохраняться в той же папке
При следующем открытии документа он будет автоматически сохраняться в той же папке
- В области Общий доступ необходимо выбрать одно из следующих действий: чтобы отправить людям ссылку на документ, введите их адреса электронной почты в поле Пригласить пользователей. Установите разрешения Может вносить изменения и при необходимости добавьте сообщение. Убедитесь, что для параметра Передавать изменения автоматически установлено значение Спрашивать или Всегда, а затем нажмите кнопку Поделиться. Для того чтобы пригласить людей самостоятельно, нажмите Получить ссылку для совместного доступа в нижней части области Общий доступ и вставьте ее в сообщение электронной почты или мгновенное сообщение.
- Откройте документ в Word 2016 или Word Online и начните его редактировать.
 Специально режима или команды совместного редактирования нет.
Специально режима или команды совместного редактирования нет. - Если вы используете Word 2016 и еще не успели разрешить другим видеть ваши изменения – выберите Да в запросе на автоматический общий доступ.
- При нажатии на вашу ссылку документ будет открываться в той версии Word, которая установлена у конкретного пользователя. Если другие пользователи также работают с Word 2016 или Word Online и уже дали согласие на автоматическое отправление изменений, вы сразу же сможете увидеть проделанную работу. Word будет оповещать о входе и выходе других пользователей.
Для параллельной работы с 2 документами на 1 экране
Когда вам нужно сравнить два документа, можно не открывать их в двух отдельных окнах, а синхронизировать тексты из двух документов и одновременно прокручивать, что существенно упрощает процесс проверки.
Как это сделать:
- Зайдите во вкладку Вид, и в группе Окно выберите Рядом
- Если открыто несколько окон, то программа спросит о том, какой именно документ открыть рядом.

- Для того чтобы прокручивать (пролистывать) два документа одновременно, нажмите на опцию Синхронная прокрутка, расположенную прямо под опцией Рядом.
- Если вы хотите закрыть этот режим, просто нажмите на опцию Рядом.
Для ускорения работы с помощью «горячих клавиш»
Можно создать свои собственные «горячие» клавиши для любого задания, которое многократно повторяется. Вы можете создать новые или изменить действующие сочетания кнопок для любой функции, у которой их ещё нет.
ЧИТАЙТЕ ТАКЖЕ:
Как это сделать:
Назначить или удалить сочетание клавиш возможно с помощью клавиатуры и мыши.
Для первого варианта:
- Нажмите клавиши Alt+Ф, М, чтобы открыть диалоговое окно Параметры Word, и нажмите клавишу Стрелка Вниз для выбора пункта Настроить ленту.

- Нажимайте клавишу Tab до тех пор, пока кнопка Настройка не станет активной, а затем нажмите клавишу Ввод.
- В поле Категории нажмите клавишу Стрелка Вниз или Стрелка Вверх, чтобы выделить категорию, содержащую команду или любой другой элемент, для которого нужно назначить или удалить сочетание клавиш.
- Затем нажмите клавишу Tab, чтобы перейти в поле Команды.
- Нажмите клавишу Стрелка Вниз или Стрелка Вверх, чтобы выбрать имя команды или другого элемента, которому нужно назначить или удалить сочетание клавиш.
- Все сочетания клавиш, назначенные данной команде или элементу, отображаются в списке Текущие сочетания (или Текущее назначение).
Назначение сочетаний клавиш следует начинать с Ctrl или другой функциональной клавиши:
- Нажимайте клавишу Tab до тех пор, пока курсор не перейдет в поле Новое сочетание клавиш.

- Нажмите сочетание клавиш, которое требуется назначить. Например, нажмите клавишу Ctrl и еще какую-либо клавишу.
- Если сочетание клавиш уже назначено команде или другому элементу, то оно отображается в окне Текущие сочетания (или Текущее назначение). Если это сочетание клавиш уже назначено, введите другое сочетание.
- Нажимайте клавишу Tab до тех пор, пока не будет выбрано поле Сохранить изменения в.
- Нажмите клавишу Стрелка Вниз или Стрелка Вверх, чтобы выделить название текущего документа или шаблон, в котором нужно сохранить изменения сочетания клавиш, затем нажмите клавишу Ввод.
- Нажимайте клавишу Tab до тех пор, пока не будет выбрана кнопка Назначить, затем нажмите клавишу Ввод.
Удаление клавиш:
- Нажимайте клавишу Tab до тех пор, пока не будет выбрано поле Сохранить изменения в.

- Нажмите клавишу Стрелка Вниз или Стрелка Вверх, чтобы выделить название текущего документа или шаблон, в котором нужно сохранить изменения сочетания клавиш, затем нажмите клавишу Ввод.
- Нажимайте клавиши Shift+Tab до тех пор, пока курсор не окажется в окне Текущие сочетания (или Текущее назначение).
- Нажмите клавишу Стрелка Вниз или Стрелка Вверх, чтобы выбрать сочетание клавиш, которое требуется удалить.
- Нажимайте клавишу Tab до тех пор, пока не будет выбрана кнопка Удалить, затем нажмите клавишу Ввод.
Для второго варианта:
Если вы хотите осуществить назначение (и удаление) сочетаний клавиш с помощью мыши, сделайте это через вкладку Фйайл, затем Параметры>Настроить ленту, далелее по аналогии с предыдущим разделом.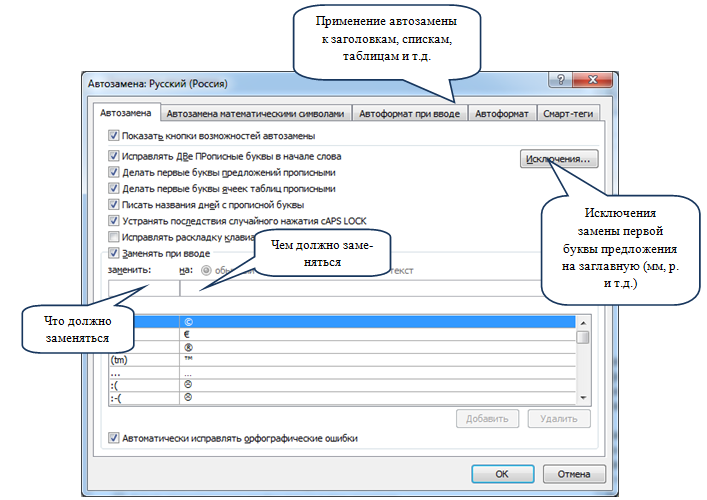
Для полной информации о текущем документе
Одной из самых полезных функций сегодняшнего Word является расположенная снизу строка состояния. Её вид можно настроить таким образом, чтобы там отображалась только самая полезная для вас информация.
- При вводе текста в документ Word автоматически подсчитывает число страниц и слов в документе и отображает эти данные в строке состояния в нижней части рабочей области.
- Вы можете подсчитать количество слов не только для всего документа, но и для его отдельных фрагментов. Для этого нужно выделить необходимый участок текста, и в строке состояния отобразится необходимая информация.
- Помимо количества слов в диалоговом окне статистика можно узнать информацию о число строк, абзацев, страниц и символов с пробелами и без.
Для тех, кто устал постоянно вводить одни и те же слова
Чтобы не вводить заново повторяющиеся слова и выражения, создайте определённые фразы или абзацы, которые можно будет автоматически вставлять в текст в любой нужный момент.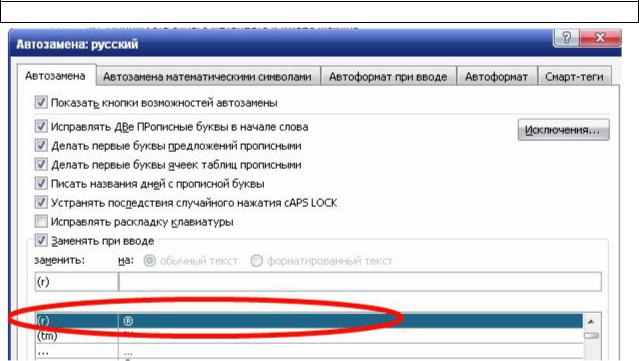
С помощью коллекции экспресс-блоков можно создавать, сохранять и находить повторно используемые фрагменты содержимого (автотекст), свойства документа и поля.
Как это сделать:
- Чтобы открыть коллекцию автотекста, выберите пункт Автотекст. Чтобы сохранить автотекст в этой коллекции, выделите текст, который вы хотите использовать повторно, и выберите пункт Автотекст, а затем — Сохранить выделенный фрагмент в коллекцию автотекста. Заполните данные нового стандартного блока, и вы сможете использовать сохраненный фрагмент многократно.
- Выберите пункт Свойство документа, чтобы выбрать из списка свойство, которое можно вставить в документ. Заполните поле свойства документа, чтобы создать свойства, которые станут неотъемлемой частью документа.
- Используя коды полей, добавьте поля, в которых можно хранить автоматически обновляемые сведения (время, название, номера страниц и т.
 д.).
д.). - Выберите пункт Организатор стандартных блоков, чтобы просмотреть все стандартные блоки, доступные в Word. Вы также можете редактировать свойства, удалять и вставлять стандартные блоки.
Для того чтобы сохранить выделенный элемент в коллекцию экспресс-блоков, выделите фразу, предложение или другой фрагмент в документе. На вкладке Вставка в группе Текст нажмите кнопку Экспресс-блоки, а затем выберите пункт Сохранить выделенный фрагмент в коллекцию экспресс-блоков. После сохранения вы сможете использовать необходимый фрагмент повторно. Для этого нужно нажать кнопку Экспресс-блоки и выбрать его в коллекции.
Для быстрого доступа к нужным файлам
Почему бы ни настроить список «Недавние документы» таким образом, чтобы в нём отображались те файлы, которыемы используем чаще всего. Это поможет сэкономить время на поиске файлов, названия которых никак не удаётся вспомнить, и оставит больше сил на работу непосредственно с самим документом.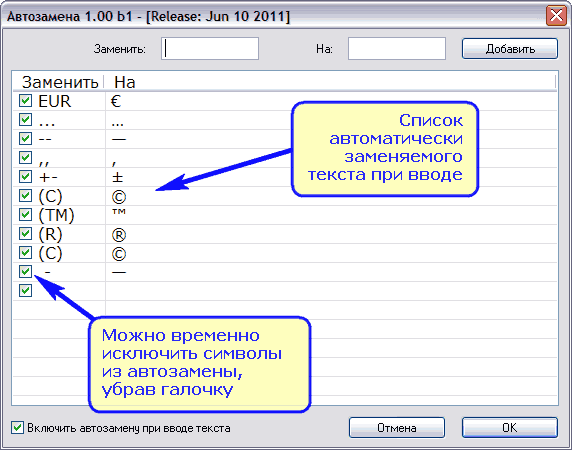
Как это сделать:
- Для того чтобы изменить количество файлов, отображаемых в списке последних использованных файлов нужно открыть вкладку Файл>меню Справка>пункт Параметры. Затем выберите Дополнительно/Подробно. В группе Экран в списке Число документов в списке последних файлов выберите необходимое количество отображаемых файлов.
- Для того чтобы закрепить файл в списке последних использованных документов, щёлкните правой кнопкой мыши на необходимый файл, а затем нажмите на значок кнопки, расположенный рядом. Для удаления файла из этого списка нажмите на этот же значок.
Для проверки правописания и удобства чтения
Как бонус, в Microsoft Word есть быстрый способ выяснить, насколько легко понять ваш текст и подходит ли данный контент вашей потенциальной аудитории.
Как это сделать:
- Откройте вкладку Файл и выберите Параметры.
 Убедитесь, что в разделе При исправлении правописания в Word установлен флажок Также проверять орфографию.
Убедитесь, что в разделе При исправлении правописания в Word установлен флажок Также проверять орфографию.
- Установите флажок напротив Статистика удобочитаемости.
Источник: Mashable
Параметры автозамены в ворде. Используем удобную функцию автозамены в Word
MS Word обладает большим набором различных функций, которые способны облегчить работу пользователя в нем. И автозамена входит в это число. Она позволяет пользователю исправлять слова, написанные с ошибками. Если Вы печатаете быстро, используя десятипальцевый набор текста, автозамена поможет исправить слова, в которых перепутаны буквы. Кроме того, настроить ее можно таким образом, чтобы после набора определенных комбинаций букв или цифр в текст вставлялись специальные знаки или символы.
Теперь давайте подробно рассмотрим, как сделать автозамену в MS Word . Кликните по кнопочке «Файл»
или по эмблеме ворда в левом верхнем углу и выберите из открывшегося меню «Параметры»
.
Появится следующее диалоговое окно. В нем откройте вкладку «Автозамена» . Теперь поставьте галочку в поле «Заменять при вводе» . Ниже, в строке «заменить» , напишите нужное слово, а в строке «на» , правильное слово, которое будет в документе.
Нажимаем на кнопку «Добавить» и ставим галочку в поле «Автоматически исправлять орфографические ошибки» . Для сохранения настроек нажмите «ОК» .
Как видите, в окне уже присутствуют различные слова и знаки, для которых также будет выполняться автозамена. Обычно там такие слова, в которых пользователь может допустить ошибку или перепутать порядок букв. Вы можете пополнить данный список самостоятельно.
Если Вам не нужны некоторые из предложенных вариантов, выделяйте их мышкой по очереди и нажимайте «Удалить» .
Если Вы много печатаете, и в тексте часто повторяются одинаковые фразы или длинные слова, то настройте автозамену и для них. Для этого в поле «заменить»
лучше писать такие комбинации букв и цифр, которые в языке не используются.
Например, после того, как я напечатаю «трм» и нажму пробел, в тексте появится словосочетание «теперь рассмотрим» .
Сделать автозамену в Ворде можно и для специальных знаков. Например, Вы часто используете знак «S» в тексте. Открываем знакомое нам окно, и заполняем поля «заменить» и «на» . Знак суммы я просто скопировала из текста документа. Обратите внимание, что в строке «форматированный текст» должен стоять маркер.
Теперь, когда я наберу «*сум» и нажму пробел, в текст автоматически будет вставлен знак S (вместо S должен быть знак суммы).
Если Вы скопировали большой фрагмент текста, а там стоят короткие тире, или не те кавычки – можно сделать замену слов или символов в Ворде .
Рассмотрим на примере короткого фрагмента. Здесь обычные тире нужно заменить длинными, и фамилию Рибина поменять на Рыбина.
Нажимам комбинацию клавиш Ctrl+H
. Откроется окно «Найти и заменить»
. Перейдите на вкладку «Заменить»
. В поле «Найти»
вводим неправильную фамилию, в поле «Заменить»
– правильную.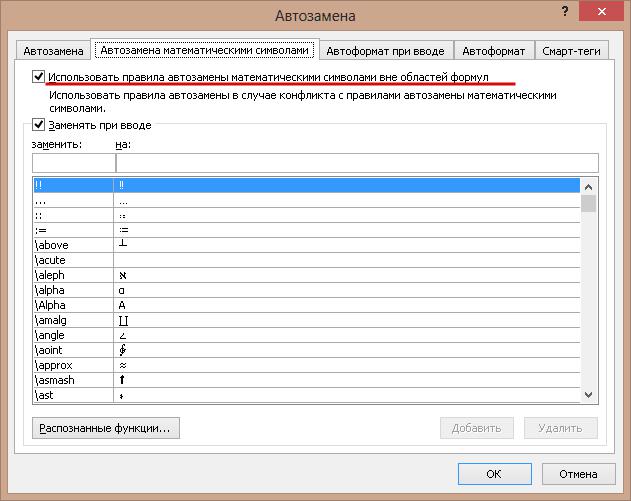 Нажимаем «Заменить все»
.
Нажимаем «Заменить все»
.
Теперь выполним замену для тире. Вместо короткого тире в документе могут стоять дефисы, которые используются в обычных словах – так-то. Их ведь заменять не нужно. Но в таких словах, не ставятся пробелы до дефиса и после него.
Кликаем по кнопочке «Больше» , откроется окно дополнительных параметров. В поле «Найти» ставим курсив и нажимаем на пробел. Теперь нажимаем на кнопку «Специальный» и выбираем из списка «Короткое тире» , оно отобразится символами. Снова жмем пробел.
В поле «Заменить на» делаем тоже самое, только в списке выбираем «Длинное тире» . Нажимаем «Заменить все» .
Текст после замены выглядит следующим образом.
На этом все. Настраиваете параметры автозамены в Ворд, или пользуйтесь заменой в Ворде. Поначалу будет непривычно, но со временем Вы привыкните, и работать с документами будет намного легче.
Оценить статью:Автозамена в Word. Продолжаем облегчать и автоматизировать свою работу в Word. Сегодня мы с вами рассмотрим такой интересный вопрос, как Автозамена в Word. Не все умеют грамотно писать, а некоторые, такие как я, просто ошибаются, или пропускают по полслова. Мысли опережают руки. Бывает, такую ахинею напечатаешь, что потом диву даешься, как это можно было вывернуть такое. Вот тут опять нам на помощь приходит наш любимый Word. Спасибо разработчикам за это! И так настраиваем параметры Автозамены в Word.
Сегодня мы с вами рассмотрим такой интересный вопрос, как Автозамена в Word. Не все умеют грамотно писать, а некоторые, такие как я, просто ошибаются, или пропускают по полслова. Мысли опережают руки. Бывает, такую ахинею напечатаешь, что потом диву даешься, как это можно было вывернуть такое. Вот тут опять нам на помощь приходит наш любимый Word. Спасибо разработчикам за это! И так настраиваем параметры Автозамены в Word.
Автозамена в Word
Если вы помните, мы с вами уже настраивали параметры . Если вы этого еще не сделали, то сейчас самое время перейти на эту и настроить эти параметры, т.к дальнейшая настройка будет зависеть от этих параметров.
Теперь заходим в меню – Сервис – Параметры Автозамены .
Откроется новое окно Автозамена . На одноименной вкладке Автозамена перейдите в самый низ и установите галочку на записи Автоматически исправлять орфографические ошибки . Теперь программа будет следить за вашими ошибками, и исправлять их.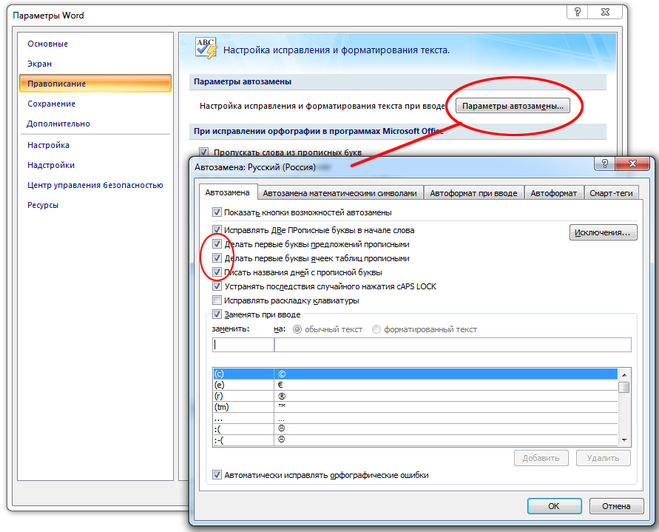
Но учтите, что программа не все ошибки будет исправлять, а только орфографические и те, которые запрограммированы в ней. Если вы умудритесь написать слово так, что и сами не поймете, что написали, то программа и подавно не определит ошибку. Так, что некоторые орфографические правила вам все равно придется изучить, если не хотите, чтобы о вас говорили, как о неуче.
Теперь рассмотрим самую интересную функцию – Автоматическая вставка знаков .
При включенной автозамене можно автоматически вставлять символы, включенные во встроенный список элементов автозамены (например, различные стрелки). Введите заранее определенное название элемента автозамены из следующего списка. Microsoft Word автоматически заменит это название соответствующим элементом. Например, чтобы вставить с
Проверка правописания, орфографии, грамматики и пунктуации в Word
При написании текстов в программе Microsoft Word можно настроить автоматическую проверку орфографии. Данная функция помогает выявить и сразу исправить ошибки в написании слов. Даже не зная русский язык в совершенстве, вы будете писать грамотно.
Данная функция помогает выявить и сразу исправить ошибки в написании слов. Даже не зная русский язык в совершенстве, вы будете писать грамотно.
Как включить проверку орфографии в Ворде
Очень часто, производить каких либо дополнительных действий по включению функции проверки правописания, совершенно не нужно, тк функция включена по умолчанию. И все же, если по какой либо причине, редактор Word не проверяет орфографию, давайте посмотрим как настраивается система.
Настройки по проверке орфографии находятся во вкладке «Файл» → «Параметры».
В появившемся окне «Параметры Word», интересует пункт «Правописание». Здесь можно обнаружить огромное количество настроек, с которым будем разбираться постепенно.
Параметры автозамены
Первый раздел содержит возможность автоматической замены неправильно написанных слов и знаков. При нажатии кнопки «Параметры автозамены …» открывается дополнительное диалоговое окно.
Автозамена
Перечисляются основные ошибки, которые допускаются.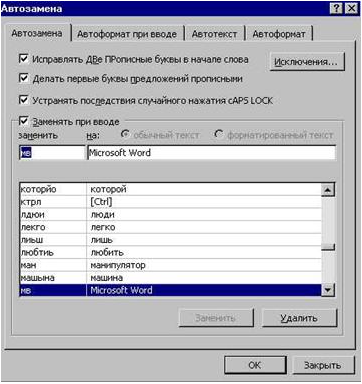 В этом окне можно активировать необходимую функцию.
В этом окне можно активировать необходимую функцию.
По умолчанию имеются пункты:
- Исправлять ДВе ПРописные буквы в начале слова;
- Делать первые буквы предложений прописными;
- Делать первые буквы ячеек таблиц прописными;
- Писать названия дней с прописной буквы;
- Устранять последствия случайного нажатия cAPS LOCK;
- Исправлять раскладку клавиатуры.
В том случае, если нужно внести свою автозамену, необходимо в окне «заменить:» написать начальный вариант, а в окне «на:» вариант, на который нужно произвести замену.
Произведя необходимые настройки, не забудьте установить галочку напротив строки «Автоматически исправлять орфографические ошибки», для активации функции.
Автозамена математическими символами
При вводе математически заточенного текста, в котором встречается огромное количество символов, правильней всего настроить ввод символов по нажатию определенных команд.
В окне «заменить:» пишем начальный вариант, который вводится, а в окне «на:» вариант, на который нужно произвести замену.
Теперь, достаточно ввести к примеру команду \aoint, чтобы получить скрипичный ключ.
Автоформат при вводе
Признаком хорошего тона, считается отделение примой речи при помощи длинного тире, а не короткого и тем более минуса, как делают многие. Так же, очень часто, юзеры используют прямые кавычки, когда нужно использовать парные.
Катастрофической ошибки в этом нет, но все же нужно стараться не только писать без ошибок, но и добавлять соответствующие знаки, в соответствующем месте.
Во вкладке «Автоформат при вводе», некоторые такие неточности, можно заменить автоматически.
Ознакомьтесь самостоятельно со всеми предлагаемыми автозаменами.
Автоформат
Во вкладке «Автоформат», предлагается самостоятельно указать, исключения из правил.
Действия
Пятая вкладка содержит возможные варианты автозамены при каких-либо действиях. Есть возможность добавить свой вариант.
При исправлении орфографии в Microsoft Office
Во время автоматической проверки орфографических ошибок в тексте, можно задать какие слова не следует проверять.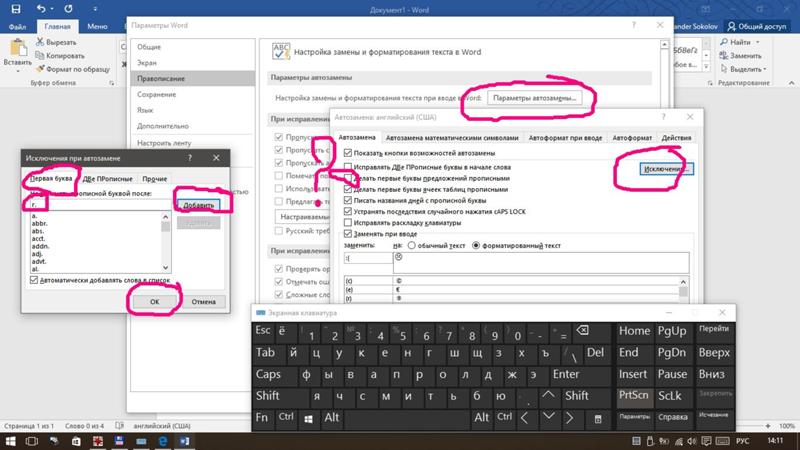 Для активации функции, установите галочку на интересующем пункте:
Для активации функции, установите галочку на интересующем пункте:
- Пропускать слова из ПРОПИСНЫХ БУКВ;
- Пропускать слова с цифрами;
- Пропускать адреса в Интернете и имена файлов;
- Помечать повторяющиеся слова;
- Использовать прописные с надстрочными знаками (французский).
Для того, чтобы предлагались варианты по правописанию только из основных словарей, ставим галочку в шестом окошке.
Для использования так же других словарей, нажимаем кнопку «Вспомогательные словари». В появившемся окне есть словари, из которых можно использовать слова.
Можно добавить свой словарь: нажимаем на кнопку «создать» и выбираем место сохранения словаря и его имя. После этого ставим галочку возле созданного словаря и нажимаем кнопку «изменить список слов».
В новом окне добавляем и удаляем слова. Можно добавить уже существующий словарь: нажимаем кнопку «добавить» и выбираем на компьютере нужный файл.
Последним пунктом можно настроить замену буквы « е » на букву « ё ».
При исправлении правописания в Word
Проверять орфографию и грамматику, можно непосредственно при наборе текста. Активируйте интересующие команды установив галочку и редактор будет указывать на ошибки сразу же после неправильно введенной фразы, либо слова.
В этом разделе имеются следующие пункты для активации:
- Проверять орфографию в процессе набора текста;
- Отмечать ошибки грамматики в процессе набора текста;
- Сложные слова;
- Во время проверки орфографии также проверять грамматику;
- Показывать статистику удобочитаемости.
Так же, можно выбрать набор правил, на которые будет ориентироваться Word.
Как включить орфографию в Word 2003
Включить автоматическую проверку ошибок в Ворд 2003 можно выбрав вкладку «Сервис» → «Параметры».
В окне содержится вкладка «Правописание», где необходимо поставить галочку в напротив пункта «Автоматически проверять орфографию».
Как включить орфографию в Word 2007, 2010, 2013, 2016
В Ворде 2007, 2010, 2013, 2016 для автоматической проверки орфографии заходим во вкладку «Файл», в списке находим «Параметры».
В окне содержится «Правописание», выбираем нужные пункты, нажимаем «Сохранить».
Автоматический режим проверки текста на ошибки
При включении автоматического режима проверки текста, при допуске ошибок они будут выделяться подчеркнутой волнистой линией. Чтобы исправить ошибку наводим на слово с ошибкой и нажимаем правую кнопку мыши. Открывается список, начинающийся с вариантов замены. Если ошибки нет, слово можно пропустить и подчеркивание уберется.
Как проверить правописание
Исправление ошибок, крайне важный пункт, при составлении профессионального, текстового документа. В современном мире, грамматические ошибки указывают на необразованность человека.
В интернете существует масса способов проверить текст на грамматические ошибки, достаточно только загрузить свой документ и все. Но, зачем обращаться к интернету, если в редакторе Word, так же присутствует очень мощный словарь, способный проверить на правописание абсолютно любой сложности текст.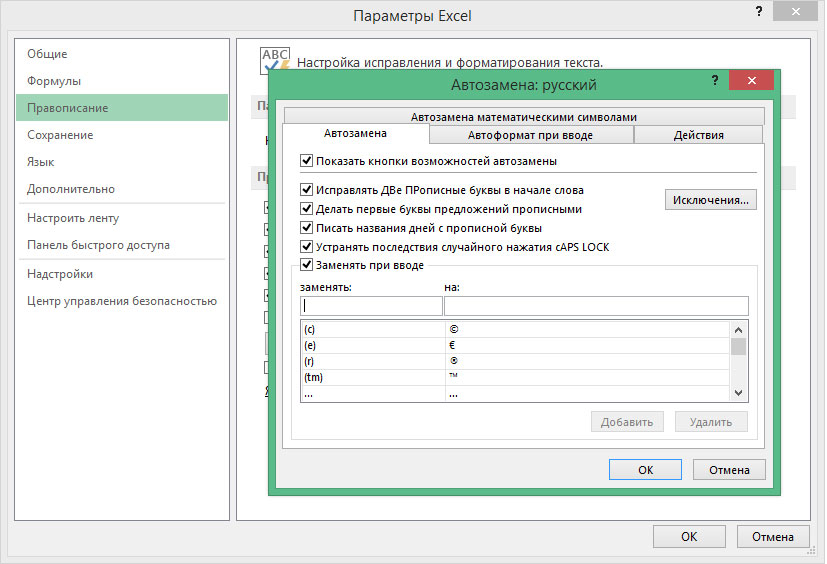
В ходе статьи уже были рассмотрены варианты автоматической проверки, но в том случае, когда эта функция отключена, проверку текста на ошибки можно запустить из вкладки «Рецензирование» → команд «Правописание».
После активации команды, в правой части документа, появится окно «Орфография» в котором будут отмечаться ошибки в тексте.
Работать с окном крайне просто. На примере ниже, видно, что редактор определил слово «Word», как ошибку. На выбор имеется несколько вариантов:
- Пропустить — пропустить именно эту ошибку;
- Пропустить все — пропустить все ошибки в документе;
- Добавить — если точно уверены в написании слова, лучше всего добавить его в словарь, и больше эта ошибка выскакивать не будет.
В моем случае, лучше добавить слово в словарь, тк присутствует уверенность в правильности написания слова.
А вот другой пример, в котором была допущена опечатка и ворд подсветил слово с ошибкой.
Word обнаружил слово «открывшамся» и подчеркнул его красной волнистой линией, что указывает на орфографическую ошибку.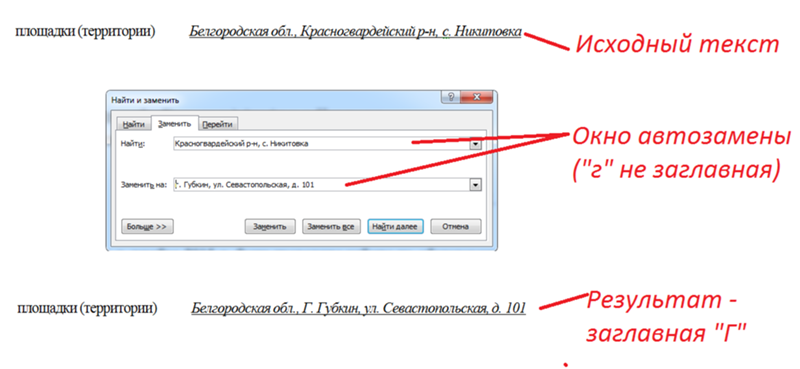 В окне «Орфография», предлагаются варианты по исправлению ошибки, с описанием предлагаемых слов.
В окне «Орфография», предлагаются варианты по исправлению ошибки, с описанием предлагаемых слов.
Осталось выбрать нужное слово и нажать кнопку «Изменить». Все, ошибка устранена.
Как проверить пунктуацию в тексте Word
Если запятые в тексте поставлены некорректно, предложение подчеркивается волнистой синей линией. Для исправления необходимо нажать на него правой кнопкой мыши и выбрать предложенный вариант, либо внести изменения в ручную.
На примере ниже, редактор Word подчеркнул синей волнистой линией слово «Например», что означает не наличие орфографической ошибки, а о наличии пунктуационной ошибки.
В этом случае, окно меняет название на «Грамматика» и подсвечивает варианты исправления, добавляя описание почему это необходимо сделать.
Как видим, нам подсказывают, что пропущена запятая после вводного слова или перед ним. Выделяем нужный вариант исправления и нажимаем кнопку «Изменить».
Как отключить проверку орфографии в Word
Бытует мнение, прежде чем проверять ошибки, нужно набрать текст полностью, не обращая внимание на опечатки и форматирование. Тем самым, получится в разы сократить время на напечатывании и останется больше времени для проверки текста на орфографические и грамматические ошибки.
Тем самым, получится в разы сократить время на напечатывании и останется больше времени для проверки текста на орфографические и грамматические ошибки.
Для отключения проверки орфографии необходимо:
- Нажмите на команду «Файл» → «Параметры».
- Выберите команду «Правописание».
- Отметьте галочками две строчки:
- Скрыть орфографически ошибки только в этом документе;
- Скрыть грамматические ошибки только в этом документе.
Настройка параметров проверки и автозамены — обучающее видео по Word 2019 Essential
« — [Рассказчик] Вы когда-нибудь печатали в документе Word, знаете, что допустили опечатку, вы возвращаетесь, чтобы исправить ее, а ее там нет. Это было исправлено для вас. Что ж, здесь, в Word 2019, есть несколько опций автозамены, которые автоматически исправят ситуацию. Например, типичные опечатки. Заглавные буквы, названия дней и месяцев. Что ж, мы собираемся изучить автокоррекцию и то, как вы можете настроить ее в соответствии со своими потребностями.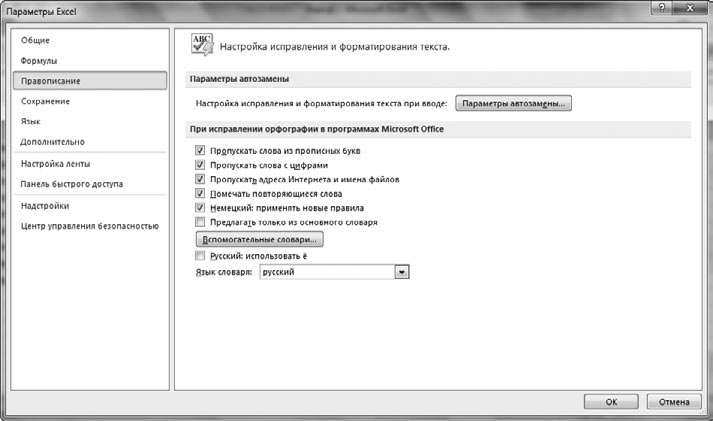 Мы собираемся начать с нового пустого документа. Идите вперед и щелкните файл и новый пустой документ. Прямо здесь, когда курсор мигает в левом верхнем углу экрана, мы готовы начать печатать. Давайте наберем «добро пожаловать на этот курс», но не вводим заглавную W. Просто напечатайте это в нижнем регистре, добро пожаловать, нажмите пробел и посмотрите, что произойдет. Он начисляется за вас. Word знает, что это начало предложения, и сделает за вас заглавные буквы. Мы продолжим «к этому курсу по Word 2019».Выберите точку, оставьте пробел. Введите сегодня со строчной буквой T, сегодня, о, когда вы нажимаете пробел и продолжаете вводить, он становится заглавным, это начало предложения. Давайте набираем среду строчными буквами, обратите внимание, что по мере того, как мы продолжаем печатать, на самом деле появляется всплывающее окно, указывающее, что мы, вероятно, хотим ввести среду, и все, что нам нужно сделать, это нажать Enter, чтобы закончить его и сделать для нас заглавными. Введем октябрь строчными буквами.
Мы собираемся начать с нового пустого документа. Идите вперед и щелкните файл и новый пустой документ. Прямо здесь, когда курсор мигает в левом верхнем углу экрана, мы готовы начать печатать. Давайте наберем «добро пожаловать на этот курс», но не вводим заглавную W. Просто напечатайте это в нижнем регистре, добро пожаловать, нажмите пробел и посмотрите, что произойдет. Он начисляется за вас. Word знает, что это начало предложения, и сделает за вас заглавные буквы. Мы продолжим «к этому курсу по Word 2019».Выберите точку, оставьте пробел. Введите сегодня со строчной буквой T, сегодня, о, когда вы нажимаете пробел и продолжаете вводить, он становится заглавным, это начало предложения. Давайте набираем среду строчными буквами, обратите внимание, что по мере того, как мы продолжаем печатать, на самом деле появляется всплывающее окно, указывающее, что мы, вероятно, хотим ввести среду, и все, что нам нужно сделать, это нажать Enter, чтобы закончить его и сделать для нас заглавными. Введем октябрь строчными буквами.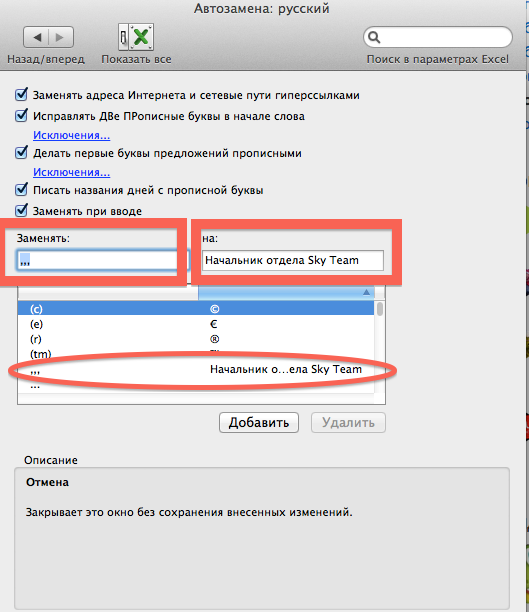 Как видите, нам не нужно много печатать, прежде чем Word распознает, что вам, вероятно, нужен октябрь, и мы можем нажать Enter, чтобы ввести это.И мы продолжим и просто введем несколько чисел. Вот и все. Хорошо, нажмите «Enter» пару раз. Давайте попробуем пару слов, которые часто пишутся с ошибками. Не обязательно с ошибками, но именно то, как мы быстро набираем, может привести к опечаткам. Введите «это и», но введите A D N, оставьте пробел, вы увидите, что это исправлено. Вот и пример. Еще раз нажмите Enter пару раз. Введите слово
Как видите, нам не нужно много печатать, прежде чем Word распознает, что вам, вероятно, нужен октябрь, и мы можем нажать Enter, чтобы ввести это.И мы продолжим и просто введем несколько чисел. Вот и все. Хорошо, нажмите «Enter» пару раз. Давайте попробуем пару слов, которые часто пишутся с ошибками. Не обязательно с ошибками, но именно то, как мы быстро набираем, может привести к опечаткам. Введите «это и», но введите A D N, оставьте пробел, вы увидите, что это исправлено. Вот и пример. Еще раз нажмите Enter пару раз. Введите слово
Ярлык для диалогового окна автозамены (Microsoft Word)
Обратите внимание: Эта статья написана для пользователей следующих версий Microsoft Word: 2007, 2010 и 2013.Если вы используете более раннюю версию (Word 2003 или более раннюю), , этот совет может не сработать для вас . Чтобы посмотреть версию этого совета, написанную специально для более ранних версий Word, щелкните здесь: Ярлык для диалогового окна «Автозамена».
Кристина довольно часто использует функцию автозамены в Word.Она хотела бы настроить сочетание клавиш, чтобы при ее нажатии отображалось диалоговое окно «Автозамена» с точкой вставки в поле «Заменить».
Нет встроенного ярлыка для отображения диалогового окна автозамены. Однако есть несколько способов решить эту проблему. Один из них — создать собственный инструмент автозамены для панели быстрого доступа. Это не сочетание клавиш, но оно помещает желаемое диалоговое окно всего в один клик. Выполните следующие действия:
- Отобразить диалоговое окно «Параметры Word».(В Word 2007 нажмите кнопку «Office», а затем выберите «Параметры Word». В Word 2010 и Word 2013 откройте вкладку «Файл» на ленте и нажмите кнопку «Параметры».)
- Убедитесь, что в левой части диалогового окна выбран параметр «Настроить» (Word 2007) или параметр «Панель быстрого доступа» (Word 2010 и Word 2013).
- В раскрывающемся списке «Выбрать команды из» выберите «Команды не на ленте». (См. Рисунок 1.)
- Прокрутите список доступных команд и выберите «Параметры автозамены».
- Нажмите кнопку «Добавить». Команда перемещается в список в правой части диалогового окна.
- Нажмите ОК. Теперь команда отображается на панели быстрого доступа.
Рисунок 1. Параметр «Настроить» в диалоговом окне «Параметры Word».
Щелкните новый инструмент, и появится диалоговое окно «Автозамена», в котором можно указать любые записи автозамены, которые вы хотите.
Конечно, вы также можете использовать диалоговое окно «Настройка» для определения фактического сочетания клавиш.Просто выполните следующие действия:
- Отобразить диалоговое окно «Параметры Word». (В Word 2007 нажмите кнопку «Office», а затем выберите «Параметры Word». В Word 2010 и Word 2013 откройте вкладку «Файл» на ленте и нажмите кнопку «Параметры».)
- Убедитесь, что в левой части диалогового окна выбран параметр «Настроить» (Word 2007) или «Настроить ленту» (Word 2010 и Word 2013).
- Нажмите кнопку «Настроить» в нижней части диалогового окна справа от слов «Сочетания клавиш».»Word отображает диалоговое окно» Настройка клавиатуры «.
- В списке «Категории» выберите «Все команды». (См. Рисунок 2.)
- Прокрутите список «Команды» достаточно далеко и выберите «Автозамена».
- Щелкните один раз в поле «Нажмите новую комбинацию клавиш», чтобы там появилась точка вставки.
- Нажмите сочетание клавиш, которое хотите использовать для отображения диалогового окна.(Вы можете определить, используется ли ярлык, потому что, когда вы его нажимаете, вы можете видеть в диалоговом окне, используется ли ярлык другой командой.)
- Нажмите «Назначить». Теперь ярлык назначен команде.
- Закройте все открытые диалоговые окна.
Рисунок 2. Диалоговое окно «Настройка клавиатуры».
WordTips — ваш источник экономичного обучения работе с Microsoft Word. (Microsoft Word — самая популярная программа для обработки текстов в мире.) Этот совет (1584) применим к Microsoft Word 2007, 2010 и 2013.Вы можете найти версию этого совета для старого интерфейса меню Word здесь: Ярлык для диалогового окна автозамены .
Автор Биография
Аллен Вятт
Аллен Вятт — всемирно признанный автор, автор более чем 50 научно-популярных книг и многочисленных журнальных статей. Он является президентом Sharon Parq Associates, компании, предоставляющей компьютерные и издательские услуги.Узнать больше о Allen …
Вставка нескольких абзацев в одну ячейку
Копирование информации из одной программы (например, Word) в другую (например, Excel) — обычное дело. Если вы хотите …
Узнайте большеВыделение значений в ячейке
Excel позволяет выделять информацию в ячейке разными способами. Этот совет исследует способ выделения ценностей…
Узнайте большеРабота с большим количеством секунд
При добавлении значений ко времени для вычисления нового времени вы, естественно, можете использовать функцию ВРЕМЯ. Это может вызвать …
Узнайте большеСделайте автозамену Обратите внимание на регистр символов
Если вы полагаетесь на автозамену (как и большинство пользователей Word), вы могли заметить, что она не всегда дает желаемые результаты…
Узнайте большеКак убедиться, что слово не использует заглавные буквы автоматически
Word, стремясь быть полезным, часто меняет регистр вводимых слов. Если вы устали от Word …
Узнайте большеВыполнение автозамены Автоматическое распознавание слова замены
Когда вы выделяете текст в документе и затем открываете диалоговое окно автозамены, это может показаться немного странным..
Узнайте большеКак перестать раздражать автоматизацию в Word?
Может ли Microsoft Word автоматически нумеровать список элементов, даже если вам нужен другой вид или формат нумерованного списка? Как запретить Word автоматически изменять текст, вводимый в документ? Хотя стандартные параметры в Word разработаны, чтобы упростить ввод и форматирование текста документа, некоторые параметры на самом деле могут мешать созданию документов. Узнайте, как вернуть контроль над своими документами, внеся несколько простых изменений в параметры в Microsoft Word, чтобы перестать раздражать автоматизацию, в этой статье или посмотрите это видео:Почему текст автоматически изменяется в Word
Есть кажется, Word случайно меняет регистр или написание текста в документе? Автозамена виновата.Как видно из названия, автозамена автоматически исправляет орфографию часто встречающихся с ошибками слов, но также вносит другие изменения, включая использование заглавной буквы в предложении, ячейке таблицы или строке текста. Чтобы просмотреть свой выбор и перестать раздражать автоматизацию в Word:
- Выберите Файл> Параметры .
- Выберите Параметры автозамены из категории Правописание .
- Выберите вкладку Автозамена (показан экран Word 365) и снимите флажки со всех опций, которые мешают добавить текст.
Как остановить автоматические контуры и нумерованные списки, которые вам не нужны
Вы когда-нибудь пытались создать свой собственный нумерованный список или схему с буквами, а затем наблюдали за изменением нумерации или форматирования после нажатия [Enter] для следующей строки? Это очень неприятно, если вы хотите создать собственный макет для схемы, а не работать с вариантами в Word.
Вы вводите свой адрес электронной почты или веб-сайт в документ, а затем наблюдаете, как он внезапно меняется на синий подчеркнутый текст (гиперссылка)? Вы когда-нибудь вводили дроби или кавычки, которые автоматически переформатируются?
Вы стали жертвой AutoFormat As You Type , распространенного недуга Word.Хотя некоторые из этих параметров могут быть полезны, отключите их, если они мешают вашей работе. Чтобы настроить Word так, чтобы он работал на вас, а не против вас:
- Выберите Файл> Параметры .
- Выберите Параметры автозамены из категории Правописание .
- Выберите вкладку AutoFormat As You Type (показан экран Word 365) и снимите флажки с любого параметра, который мешает набирать текст. Варианты выбора включают умные кавычки (разные открытые и закрытые кавычки), дроби, гиперссылки на веб-сайты и адреса электронной почты, а также автоматическую нумерацию.
Я рекомендую вам снять все флажки в последних двух разделах, включая Автоматические нумерованные списки . Вы по-прежнему можете включить автоматически нумерованный список в любое время, когда вы захотите. Если вы работаете с большим количеством многоуровневых контуров и списков, вы можете оставить вариант . Установить левый и первый отступ с помощью вкладок и пробелов в нижней части. Отключите выбор в 1-м разделе по желанию. Выберите OK , чтобы закончить.
Автоматические нумерованные и маркированные списки и структуры по-прежнему можно создавать на вкладке Домашняя страница (группа «Абзац») на ленте. Другие варианты форматирования, такие как гиперссылки или специальные символы, по-прежнему можно добавлять в документы Word по мере необходимости.
Узнайте о других способах экономии времени на редактирование и форматирование документов Word на сайте: TheSoftwarePro.com/Word.
Автор: Дон Бьорк, MCT, MOSM, The Software Pro®
Сертифицированный инструктор Microsoft, спикер по продуктивности, консультант по программному обеспечению
Перенести автозамены в Word на новый компьютер
Перемещение записей автозамены в Word на новый компьютер в Word 2010
Функция автозаменыWord автоматически заменяет вводимый вами текст текстом, который, по мнению Word, вы имеете в виду.Автозамена исправит опечатки, а также вставит специальные символы, которых нет на клавиатуре. Типичный пример опечатки — «тех». Если вы наберете «teh» в Word (а параметры автозамены сохранят свои настройки по умолчанию), оно будет заменено на «the», что будет тем, что вы хотите, в девяти случаях из десяти. С другой стороны, примером специального символа, которого нет на клавиатуре, является символ авторского права. По умолчанию, если вы наберете «(c)», Word заменит ваш текст на «©». Это оба примера работы автозамены.
Продолжая использовать Microsoft Word, вы можете создать большую коллекцию записей автозамены, которые сочтете полезными. Подробная информация об этих записях хранится в файле, хранящемся на вашем компьютере. Само собой разумеется, что у вас не будет доступа к одним и тем же записям автозамены, если вам придется использовать другой компьютер. Это может стать проблемой, если, например, у вас есть новый компьютер.
На самом деле, это не должно создавать проблем, потому что перенести элементы автозамены в Word на новый компьютер довольно просто.Главное знать, в каком файле хранятся ваши автокоррекции: затем вы можете перенести этот файл на новый компьютер.
Неформатированные записи автозамены в Word 2010 хранятся в файле списка автозамены (.acl). Файл .acl для Word 2010 находится в профиле пользователя. Мой находится здесь: C: UserspaulAppDataRoamingMicrosoftOffice
Обратите внимание, что существует несколько файлов, каждый из которых соответствует разному языку и / или использованию. Те, которые вы видите выше, следующие:
- 0127 — список автозамены математикой
- 1033 — английский U.С.
- 2057 — Английский Великобритания
Копирование файлов списка автозамены на новый компьютер
Мы собираемся скопировать все файлы .acl на новый компьютер. Нам нужно выполнить следующие шаги:
- закрыть все программы Microsoft Office на исходном и конечном компьютерах
- находит файлы .acl на исходном компьютере и копирует их в промежуточное расположение. Хорошим примером может служить USB-накопитель, но вы также можете, например, отправить их себе по электронной почте.
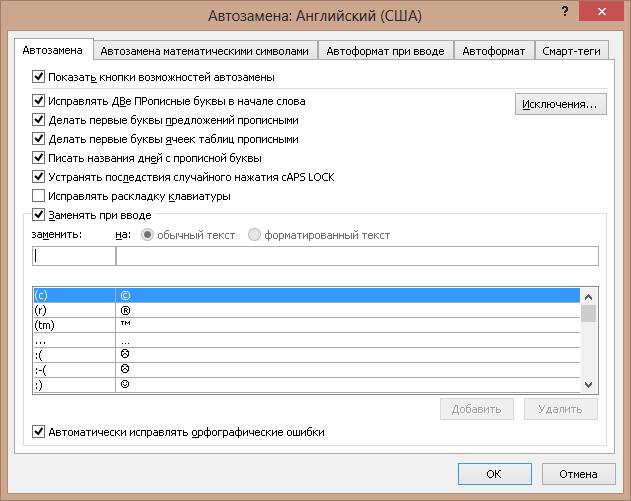 Автозамена форматированного
текста
Автозамена форматированного
текста
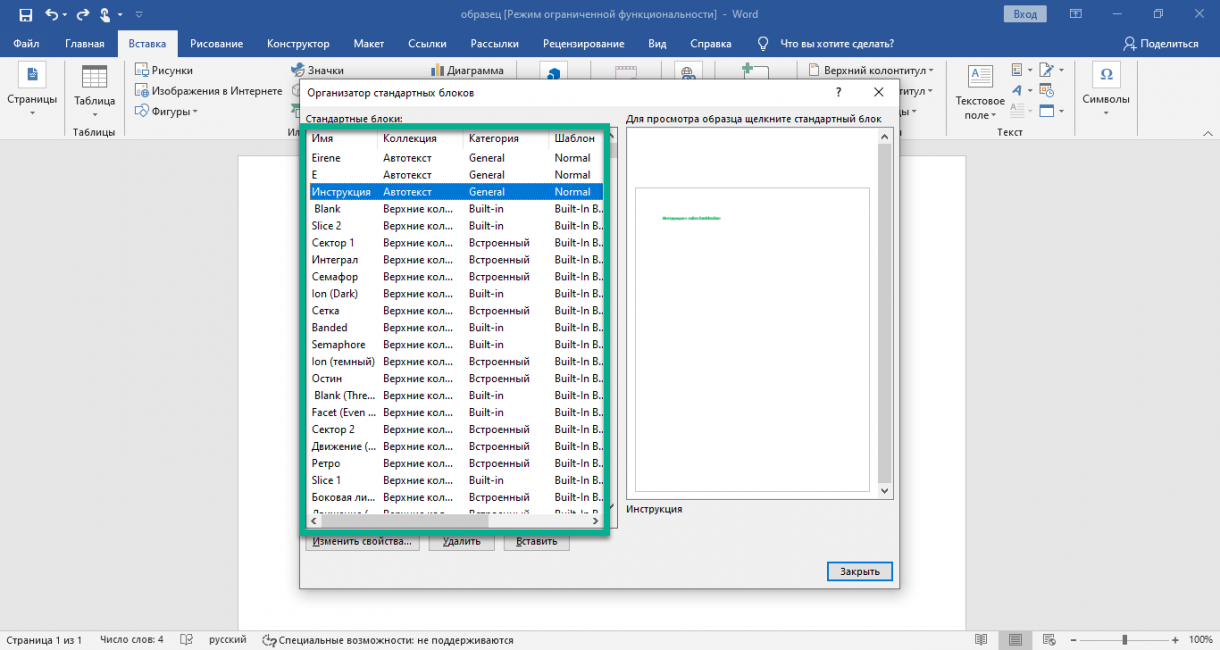

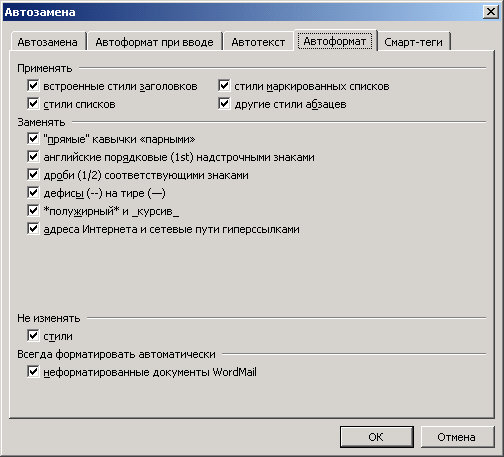 Как включить, отключить и настроить
Как включить, отключить и настроить

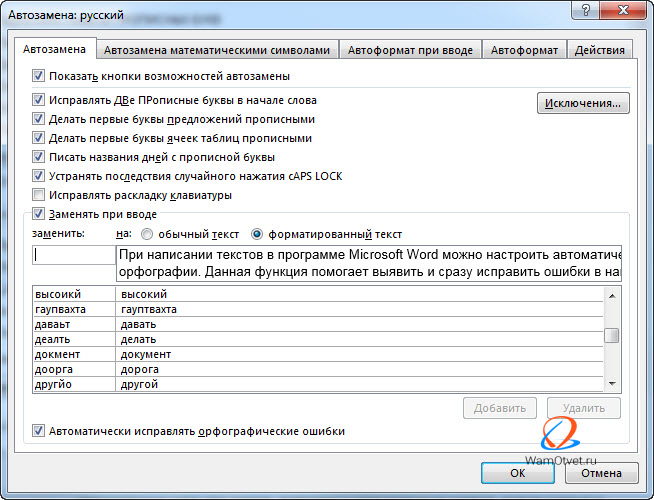 Здесь необходимо убрать галочку около надписи «Заменять при вводе», а затем кликнуть «ОК».
Здесь необходимо убрать галочку около надписи «Заменять при вводе», а затем кликнуть «ОК». Кликаем «Текстовый».
Кликаем «Текстовый». Иными словами, после ввода точки следующее слово будет начинаться с маленькой буквы. Для добавления собственных значений необходимо в верхнюю строчку ввести новое слово, а затем кликнуть «Добавить». Если произвести выделение какого-либо показателя из списка, то его можно либо скорректировать, либо удалить.
Иными словами, после ввода точки следующее слово будет начинаться с маленькой буквы. Для добавления собственных значений необходимо в верхнюю строчку ввести новое слово, а затем кликнуть «Добавить». Если произвести выделение какого-либо показателя из списка, то его можно либо скорректировать, либо удалить.
 При следующем открытии документа он будет автоматически сохраняться в той же папке
При следующем открытии документа он будет автоматически сохраняться в той же папке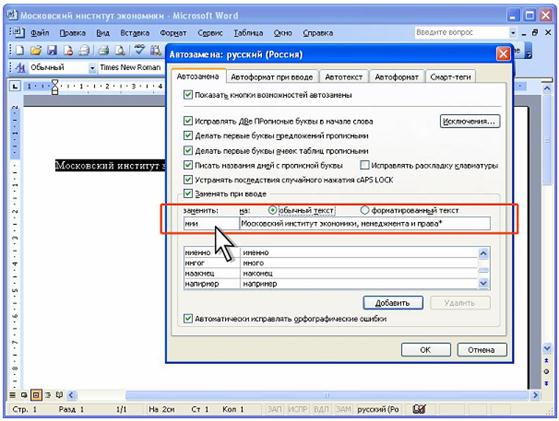
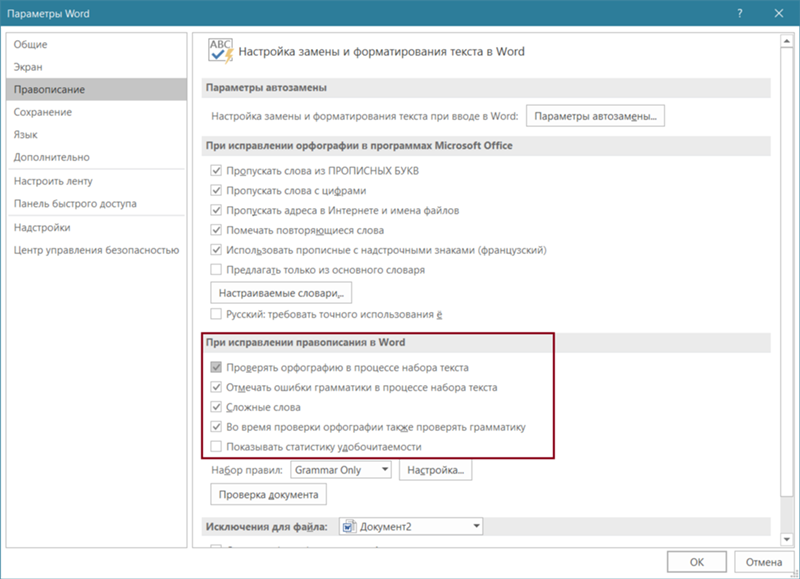

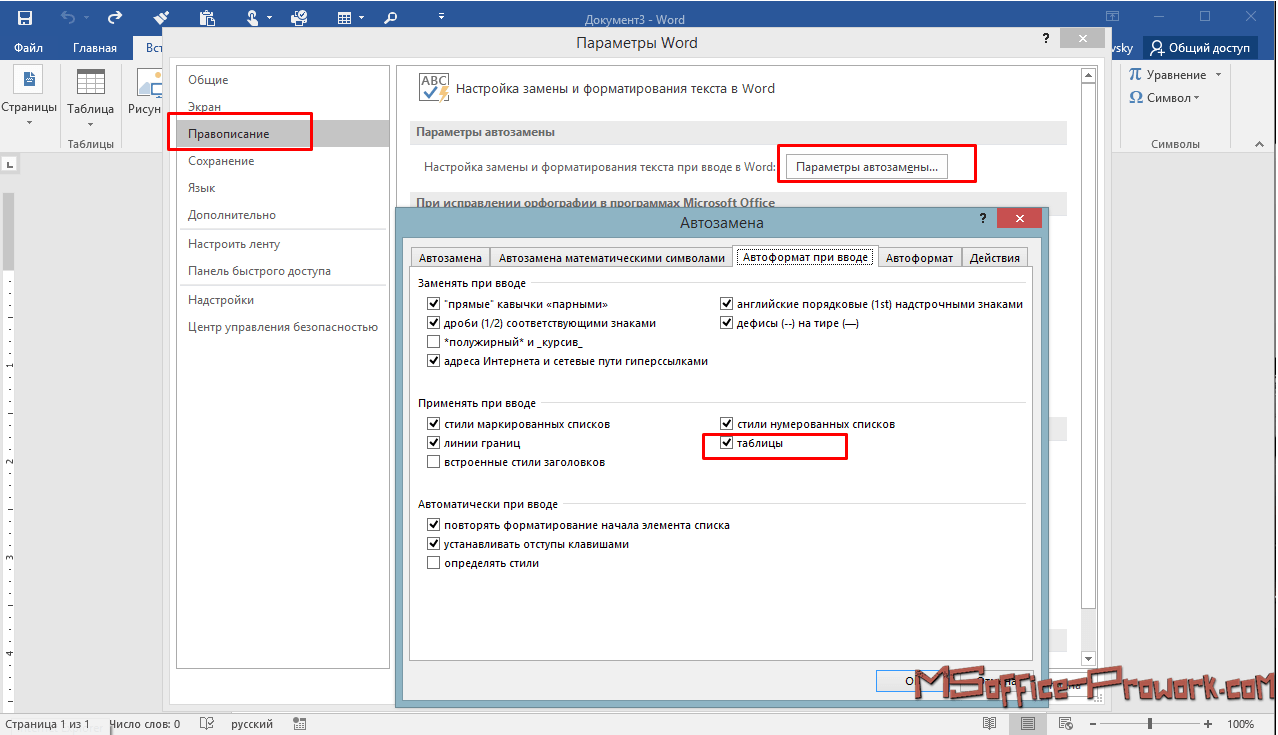
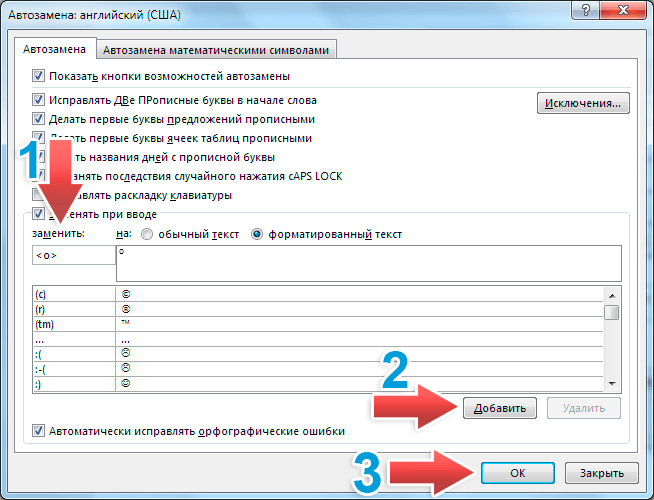 д.).
д.). Убедитесь, что в разделе При исправлении правописания в Word установлен флажок Также проверять орфографию.
Убедитесь, что в разделе При исправлении правописания в Word установлен флажок Также проверять орфографию.