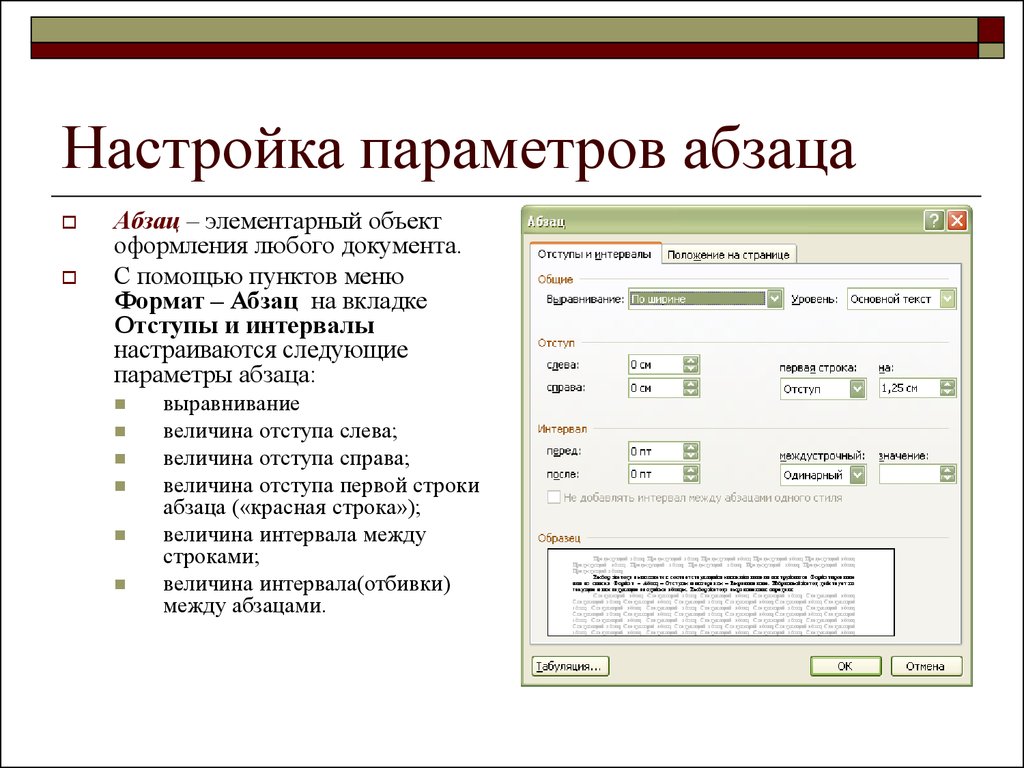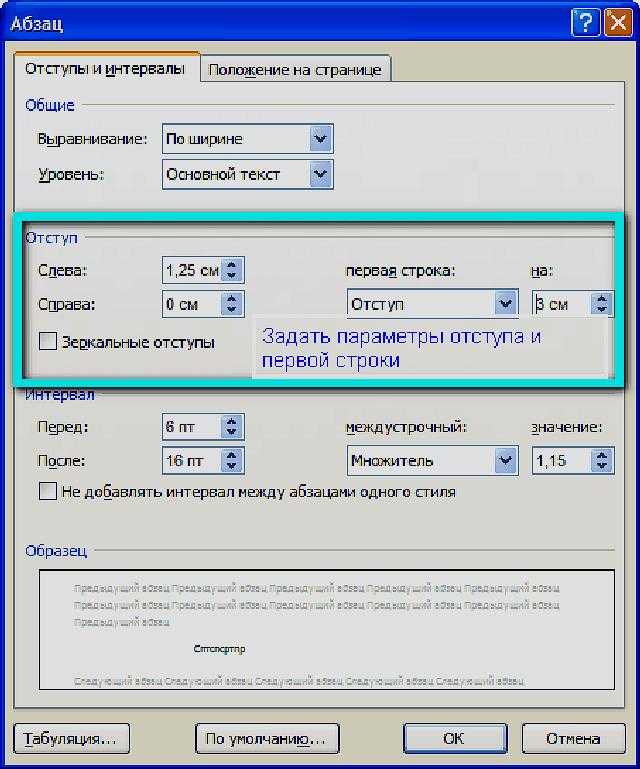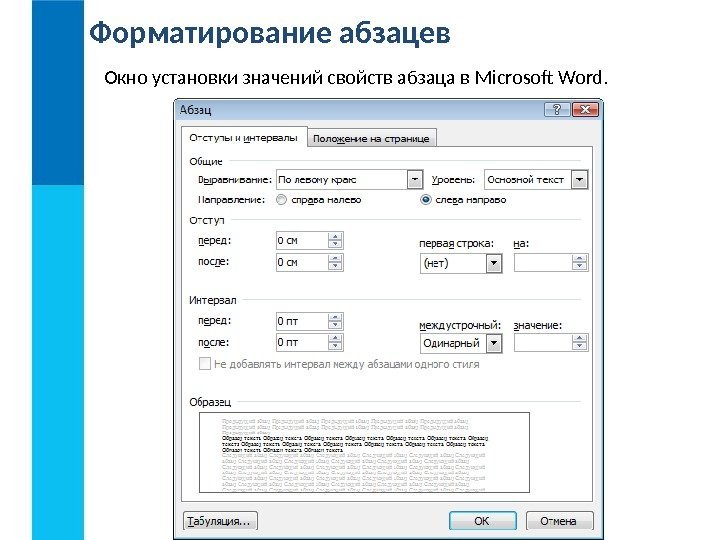НОУ ИНТУИТ | Лекция | Шрифты и параметры абзаца
Установка параметров шрифта
Уровень 1. Установка основных параметров шрифта
Об основных параметрах
Понятие «основные параметры» весьма условно. В эту группу можно отнести параметры, которые устанавливаются с использованием элементов группы Шрифт вкладки Главная и некоторых элементов мини-панели инструментов ( рис. 4.1).
увеличить изображение
Рис.
4.1. Инструменты для установки основных параметров шрифта
Выбор шрифта
Шрифт определяет внешний вид символов текста.
По умолчанию в Word 2007 при создании нового пустого документа для основного текста принят шрифт Calibri, а для заголовков — Cambria. Выбор шрифтов по умолчанию зависит от выбранной темы и набора стилей документа.
- Выделите фрагмент текста.
- В раскрывающемся списке Шрифт группы Шрифт вкладки Главная или мини-панели инструментов выберите шрифт ( рис. 4.2). При наведении указателя мыши на выбираемый шрифт срабатывает функция предпросмотра, и фрагмент документа отображается указанным шрифтом.
увеличить изображение
Рис.
4.2. Выбор шрифта
Определенных правил для выбора шрифта документа не существует. Не рекомендуется в одном документе использовать большое разнообразие шрифтов — это затрудняет восприятие текста.
При выборе шрифта следует иметь ввиду, что не все шрифты отображают русские буквы, а некоторые шрифты вообще не отображают никаких букв (например, шрифт Webdings).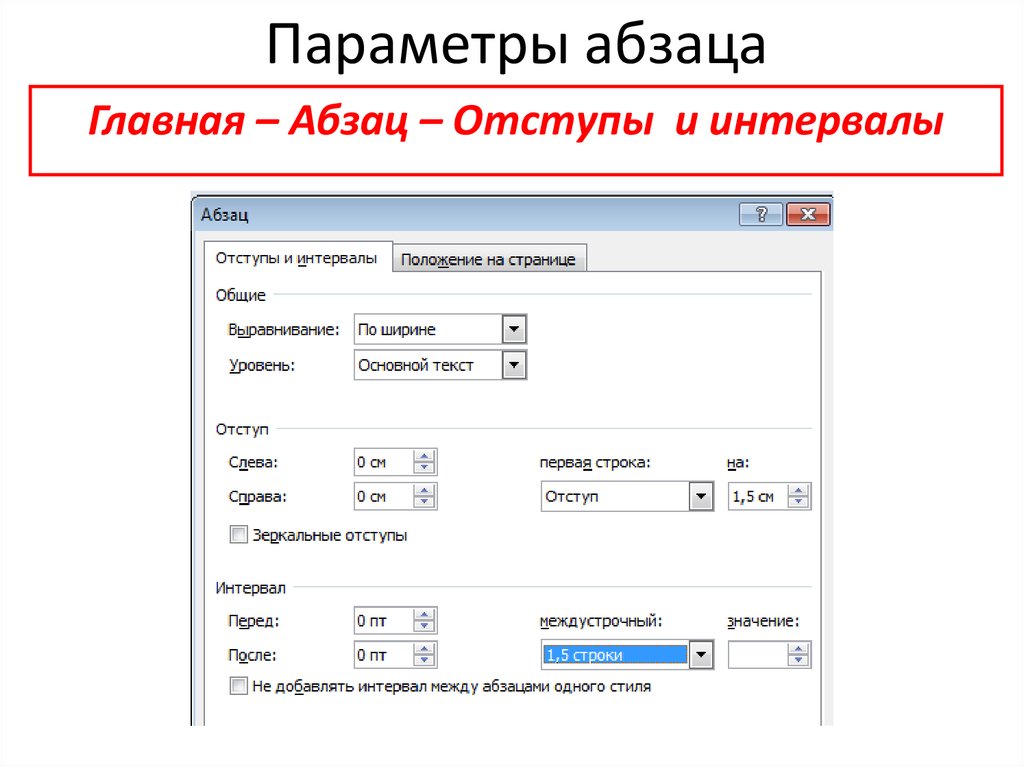
Установка размера шрифта
Размер шрифта определяет высоту и ширину символов текста. Размер шрифта устанавливается в специальных единицах — пунктах. 1 пункт (1 пт) равен 0,35 мм.
- Выделите фрагмент текста.
- В раскрывающемся списке Размер шрифта группы Шрифт вкладки Главная или мини-панели инструментов выберите размер шрифта ( рис. 4.3). При наведении указателя мыши на выбираемый шрифт срабатывает функция предпросмотра, и фрагмент документа отображается указанным размером шрифта.
увеличить изображение
Рис.
4.3.
Для установки произвольного размера шрифта введите требуемое значение в поле раскрывающегося списка Размер шрифта группы Шрифт вкладки Главная ( рис. 4.4) или мини-панели инструментов и нажмите клавишу ENTER.
увеличить изображение
Рис.
4.4. Установка произвольного размера шрифта
Определенных правил для выбора размера шрифта документа не существует. Обычно в документах для оформления основной части текста используют шрифты размером от 10 до 14 пт.
Для изменения размера шрифта можно воспользоваться также кнопками Увеличить размер и Уменьшить размер группы Шрифт вкладки Главная или мини-панели инструментов (
рис. 4.5).
4.5).
увеличить изображение
Рис.
4.5. Изменение размера шрифта
Выбор цвета шрифта
По умолчанию в Word 2007 при создании нового пустого документа для основного текста установлен цвет шрифта авто, который на белом фоне отображается как черный. Режим авто означает, что при использовании заливок (фона) темных цветов цвет шрифта автоматически изменится на белый. Цвет шрифта принятый по умолчанию для заголовков и других элементов текста документа зависит от выбранной темы оформления.
- Выделите фрагмент текста.
- Щелкните по стрелке кнопки Цвет текста группы Шрифт вкладки Главная или мини-панели инструментов и выберите требуемый цвет шрифта (
рис.
4.6). При наведении указателя мыши на выбираемый цвет срабатывает функция предпросмотра, и фрагмент документа отображается указанным цветом шрифта.

увеличить изображение
Рис.
4.6. Выбор цвета шрифта
Следует иметь ввиду, что при выборе цветов темы (см. рис. 4.6) цвет шрифта может измениться, если выбрать другую тему при оформлении документа. Стандартные цвета не изменяются при выборе другой темы документа.
Определенных правил выбора цвета шрифта документа не существует. Не рекомендуется использовать бледные цвета на белом фоне. Не рекомендуется в одном документе использовать большое разнообразие цветов — это затрудняет восприятие текста.
Установка начертания
Начертание определяет особенности внешнего вида символов текста. Можно установить полужирное начертание и курсив.
Для установки полужирного начертания шрифта используется кнопка Полужирный (Ж), а для установки курсивного начертания кнопка Курсив (К) группы Шрифт вкладки Главная или мини-панели инструментов (
рис.
- Выделите фрагмент текста.
- Нажмите на кнопку.
Обе эти кнопки работают в режиме переключателя, то есть после того, как будет установлено начертание для выделенного фрагмента, кнопка так и останется нажатой. Для того чтобы убрать оформление полужирным начертанием или курсивом следует еще раз нажать на соответствующую кнопку.
увеличить изображение
Рис.
4.7. Установка начертания
Подчеркивание
- Выделите фрагмент текста.
- Щелкните по стрелке кнопки Подчеркнутый группы Шрифт вкладки Главная и выберите способ подчеркивания (
рис.
4.8). При наведении указателя мыши на выбираемый способ срабатывает функция предпросмотра и подчеркивание отображается в документе.

увеличить изображение
Рис.
4.8. Установка подчеркивания
По умолчанию цвет подчеркивающей линии совпадает с цветом подчеркиваемого текста. После подчеркивания можно изменить его линии.
- Выделите фрагмент текста.
- Щелкните по стрелке кнопки Подчеркнутый группы Шрифт вкладки Главная, наведите указатель мыши на команду Цвет подчеркивания и выберите требуемый цвет линии ( рис. 4.9). При наведении указателя мыши на выбираемый цвет срабатывает функция предпросмотра, и цвет подчеркивания отображается в документе.
увеличить изображение
Рис.
4.9. Установка цвета подчеркивания
Изменение регистра текста
Для введенного уже текста можно изменить его регистр. Например, строчные буквы преобразовать в прописные или наоборот.
- Выделите фрагмент текста.
- Щелкните по кнопке Регистр группы Шрифт вкладки Главная и выберите нужный регистр ( рис. 4.10).
увеличить изображение
Рис.
4.10. Изменение регистра текста
Использование надстрочных и подстрочных знаков
Для оформления надстрочный и подстрочных знаков (верхних и нижних индексов) используют соответствующие кнопки группы Шрифт вкладки Главная (
рис.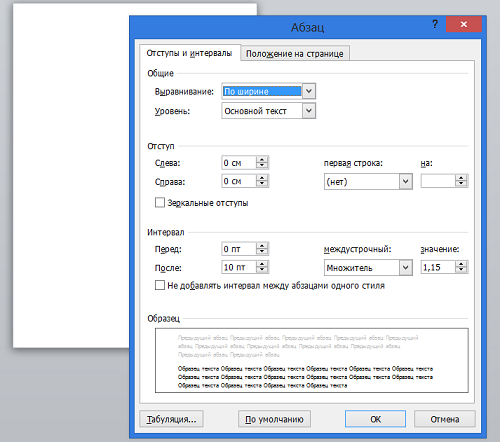 4.11).
4.11).
увеличить изображение
Рис.
4.11. Надстрочные и подстрочные знаки
- Выделите фрагмент текста.
- Нажмите на кнопку.
Обе кнопки работают в режиме переключателя, то есть после того, как будет установлено оформление фрагмента, кнопка так и останется нажатой. Для того чтобы убрать оформление следует еще раз нажать на соответствующую кнопку.
Зачеркнутый текст
Зачеркнутый текст используется, в основном, при оформлении документов приватного характера, в частности, при создании записей в блогах.
- Выделите фрагмент текста.
- Нажмите на кнопку Зачеркнутый группы Шрифт вкладки Главная (
рис.
 4.12).
4.12).
увеличить изображение
Рис.
4.12. Зачеркивание текста
Кнопка работает в режиме переключателя, то есть после того, как будет установлено зачеркивание фрагмента, кнопка так и останется нажатой. Для того чтобы убрать оформление следует еще раз нажать на кнопку.
Как изменить абзац в таблице word
Главная » Разное » Как изменить абзац в таблице word
Как настроить текст в таблицах Ворд?
Рубрика Word
Также статьи о работе с текстом в Ворде:
Как известно, к тексту в таблицах Ворд применимы такие же стили форматирования, как и к обычному тексту на листе. Бывают случаи, когда необходимо особым образом настроить текст в таблицах Ворд, чтобы он, например, поместился в ячейку.
При настройке текста в таблицах Ворд стоит уделять внимание также и настройке ячеек таблицы, так как это тоже может помочь правильно разместить информацию.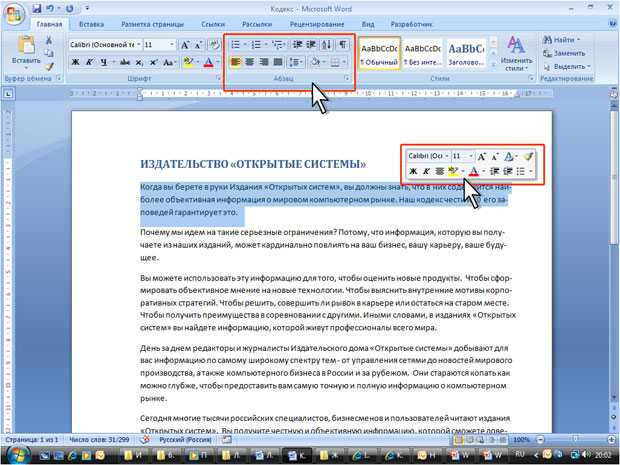 Для примера мы рассмотрим несколько случаев, из которых будет понятен принцип настройки.
Для примера мы рассмотрим несколько случаев, из которых будет понятен принцип настройки.
Создадим таблицу из нескольких ячеек фиксированного размера, в которые попробуем вписать необходимый текст. Как видно на скриншоте ниже, в ячейку не помещается текст «Текст в ячейке».
Есть два пути решения данной проблемы, автоматический и ручной. Автоматический позволит настроить текст в таблицах Ворд установкой одной галочки, а вот ручной требует самостоятельного проведения ряда операций.
Для автоматической настройки текста в таблице Ворде необходимо зайти в «Свойства таблицы», нажимаем правой кнопкой мыши и выбираем необходимый пункт или через меню вкладки «Макет», и на вкладке «Ячейка» выбираем «Параметры…», и в параметрах ячейки устанавливаем галочку «Вписать текст».
Давайте же теперь посмотрим, какие настройки текста в таблице Ворд были произведены автоматически для вписывания текста в ячейку. Заходим в настройки шрифта и видим, что был изменен масштаб.
При ручной настройке текста в таблице Ворд можно пробовать различные варианты, что в итоге может оказаться гораздо лучше. Например, можно сделать масштаб больше, не сильно сужая буквы, и немного уменьшить расстояние между буквами, а также уменьшить отступ от края ячейки.
Например, можно сделать масштаб больше, не сильно сужая буквы, и немного уменьшить расстояние между буквами, а также уменьшить отступ от края ячейки.
Теперь рассмотрим, как разместить в ячейке две строки текста при ограниченной высоте строки. В примере ниже видно, что помещается только одна строка и нам необходимо изменить междустрочный интервал. Для этого заходим в параметры абзаца, устанавливаем междустрочный интервал в значение «Точно» и подбираем необходимое нам значение.
Как видно, теперь в ячейке поместилось две строки, но высота ячейки для двух строк явно маловата. Но это виден не весь текст и к нему теперь можно применить либо автоматическое вписывание, либо настроить масштаб и интервал вручную.
И посмотрите, что получилось при автоматическом вписывании текста.
Как видите, вариантов для манипуляции с текстом в Ворде предостаточно.
Курсы работы в Корде
Абзацный отступ в Word (ворде): красная строка, отступы слева и справа
Абзацные отступы можно установить в окне Абзац.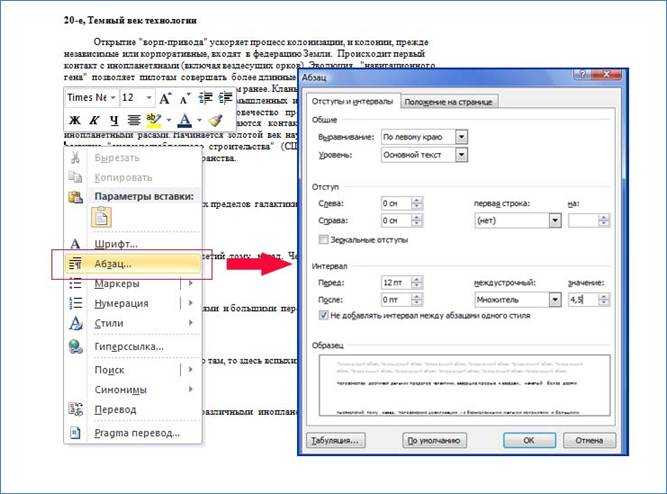
Выделите нужный абзац(ы) или весь документ (клавиатурная комбинация CTRL + A) и нажмите правую кнопку мыши – пункт Абзац.
Откроется окно настройки абзацных отступов.
Обычно текст пишется на расстоянии от края страницы, установленном в Полях страницы, но может потребоваться установка дополнительного отступа – уже от полей страницы. Это и есть абзацный отступ, отступ абзаца. Его можно настроить слева или справа (см. рис) или для обоих полей одновременно.
Отступ абзаца слева
Отступ абзаца справа
Для установки полей отступа нужно установить значение отступа в сантиметрах в окне Абзац.
Например, абзацный отступ 3 см слева и справа выглядит так:
Также установить абзацные отступы слева и справа можно не через окно Абзац, на на линейке Word, потянув за нижние маркеры. Как включить линейку.
Зеркальные отступы
Зеркальные отступы позволят скрепить распечатанные листы как книгу, в которой слева и справа разные отступы. Предварительно также нужно выделить требуемый фрагмент текста.
Предварительно также нужно выделить требуемый фрагмент текста.
Красная строка
Отступ первой строки называется красной строкой и устанавливается там же, в окне Абзац. Отступ красной строки бывает двух видов:
Настройка отступа красной строки: выбираем тип (отступ или выступ) и устанавливаем значение в сантиметрах.
Также красную строку можно задать, передвинув маркер красной строки (отступ первой строки) на линейке – это верхний левый маркер — нажать левую кнопку мыши на маркере и, удерживая, подвинуть его влево или вправо. Абзацы, для которых нужно установить красную строку, нужно предварительно выделить.
Отступ
Выступ
Для большей части документов принято устанавливать красную строку в виде отступа 1,25 см.
Как открыть окно Абзац?
- выделив нужные абзацы, щелкнуть в любом месте выделения правую кнопку мыши и выбрать пункт Абзац.
- нажать на кнопку с изображением стрелочки на Риббоне: Главная – область Абзац.

ЧастыеВопросы
— Как убрать все отступы в Word или установить их одинаковыми?
— Выделите весь текст, нажав на клавиатуре комбинацию CTRL + A, нажмите правую кнопку мыши — Абзац — и в окне установите значение всех отступов — 0 или любое требуемое значение — ОК.
Спасибо за Вашу оценку. Если хотите, чтобы Ваше имя стало известно автору, войдите на сайт как пользователь
и нажмите Спасибо еще раз. Ваше имя появится на этой стрнице.
Читайте также
Есть мнение? Оставьте свой комментарий:
Как сделать абзац в Ворде
Оформление абзацев в текстовом редакторе, позволяет придать документу более читабельный вид. Часто при выполнении курсовых или дипломных работ, тексту необходимо придать тот формат, который прописан в методических указаниях. Несмотря на простоту и необходимость, не все знают, как сделать абзац в ворде.
Перед тем, как приступить к работе, следует переключить режим просмотра документа на максимально удобный.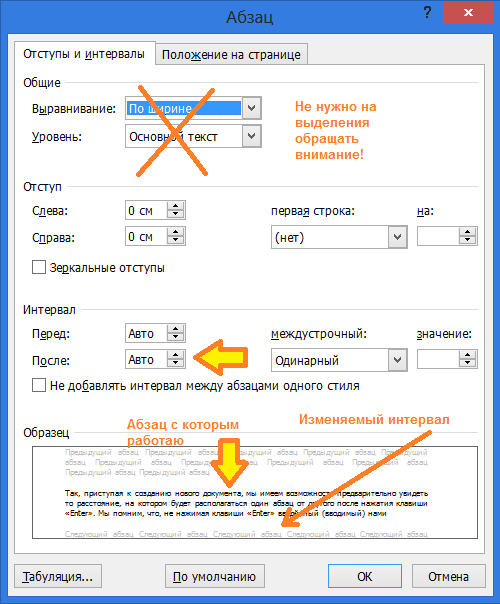 Для этого на нижней полосе следует выбрать пункт «Разметка страницы», который позволит просматривать документ по одному листу в привычной всем форме.
Для этого на нижней полосе следует выбрать пункт «Разметка страницы», который позволит просматривать документ по одному листу в привычной всем форме.
Создание красных строк
Начать текст в ворде с красной строки можно несколькими способами. Все они подходит для работы с программами различных версий: 2003; 2007; 2010; 2013; 2016.
Обратите внимание! В различных версиях может отличаться последовательность действий.
Линейка
Для удобного оформления фрагментов, на верхней панели в текстовом редакторе, необходимо перейти во вкладку «Вид» и включить визуализацию линейки.
Для работы с текстом, на линейке имеются 4 бегунка, каждый из которых имеет свои функции. Маркер справа, отвечает за отступ текста от правой стороны листа, а те что располагаются слева, отвечают ра расположение информации относительно левого края.
Бегунки располагающиеся слева отвечают:
- нижний — отвечает за отступ всего текста от края;
- средний — отвечает за создание выступа первой строки;
- верхний – отвечает за создание красной строки.

Чтобы создать одинаковый отступ во всем тексте, следует выделить всю информацию в документе, проще всего это сделать сочетанием кнопок «Ctrl+A», и перетащить верхний маркер на необходимое расстояние от края.
Обратите внимание! Одно деление линейки приравнивается к 0,25 см.
Если изменить положение бегунка до ввода текста в документ, то все абзацы будут создаваться по предварительно заданным параметрам. Если красную строку необходимо убрать, маркер следует передвинуть в начало линейки.
Настройки
Создать отступ абзаца можно перейдя в настройки абзаца. Они располагаются в главной вкладке, рядом с кнопкой изменения границ.
В открывшемся меню следует перейти во вкладку «Отступы и интервалы» и в графе «Первая строка» выбрать параметр «Отступ», указав расстояние от края страницы в сантиметрах, по умолчанию стоит – 1,25 см. Минимальный рекомендованный абзац – 1 см.
В этом же окне можно задать интервал между абзацами.
Оформление неразрывного фрагмента
Чтобы при наборе информации, абзац не разрывался и его часть не переносилась на другую страницу, в настройках необходимо поставить галочку у пункта «не разрывать абзац» во вкладке «Положение на странице».
Обратите внимание! Если текст одного фрагмента не будет помещаться на страницу, программа может автоматически изменить заданные интервалы, чтобы уместить текст на одном листе.
Контекстное меню
Чтобы одинаковый абзац был в нескольких фрагментах, необходимо выделить их, и нажав правую кнопку мыши, вызвать меню, в котором можно осуществить настройки. В открывшемся окне, следует выбрать пункт «Абзац» и осуществить применение параметров, как было описано выше.
В одно касание
Чтобы создать абзацный отступ в одно касание, или убрать ее, можно воспользоваться кнопками на верхней панели задач в главной вкладке.
Параметры для данных кнопок можно менять по своему усмотрению перейдя в настройки абзацев, одним из способов описанных ранее. Заменить эти кнопки можно кнопкой «Tab», она выполняет абсолютно те же функции.
Как сделать абзац в таблице? Оформить отступ табличных конструкциях можно теми же способами, что и при работе с обычным информационным блоком.
Чтобы сделать нумерацию абзацев, можно применять нумерованный список, если в тексте нет других перечислений.
Абзац по умолчанию
Для того, чтобы настройки не производить постоянно рекомендуется установить абзац, который будет работать по умолчанию. Для этого следуйте пошаговой инструкции:
- Поместите курсор в любом месте абзаца.
- На вкладке «Главная» щелкните стиль «Обычный» правой кнопкой мыши, и выберите команду «Изменить».
- Выберите «Формат» и выберите «Абзац».
- На вкладке «Отступы и интервалы» в разделе «Отступ» выберите первую строку.
Нажмите кнопку ОК два раза.
Чтобы отступ первой строки всегда отображался при каждом запуске нового документа, выберите вариант «новых документов на основе этого шаблона», прежде, чем нажать кнопку ОК второй раз.
Как убрать абзацы в ворде
Удалить мешающие отступы можно в настройках, изменить параметр первой строки с «Отступ» на «Нет».
Любой из представленных способов поможет быстро и просто осуществить форматирование документа microsoft word.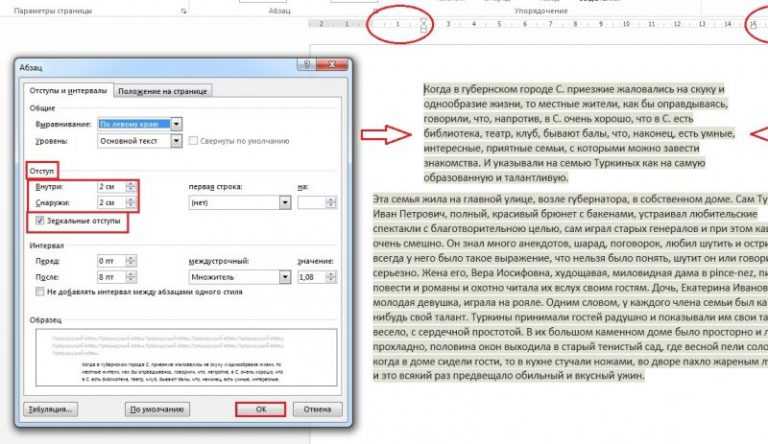 Задав верные настройки один раз, используя представленную инструкцию и просмотрев видео, можно применять их к красной строке в ходе всей работы.
Задав верные настройки один раз, используя представленную инструкцию и просмотрев видео, можно применять их к красной строке в ходе всей работы.
Поделись с друзьями!
Как в документе Word быстро и легко изменить порядок абзацев — Microsoft Excel для начинающих
Создавая документ, мы чаще всего начинаем с черновика, в который вносим правки в процессе работы. Вы редактируете его, переписываете и меняете структуру. Изменяя структуру, скорее всего, потребуется поменять местами какие-то абзацы. Далее мы покажем простой способ сделать это.
Определите, какие абзацы нужно поменять местами. Затем, перейдите к абзацу, который должен быть первым, и введите в качестве первого символа число 1 (и после него пробел). Аналогичным образом введите соответствующие числа во всех абзацах, которые нужно переместить.
Замечание: Когда Вы добавляете числа в начало абзацев, Word может преобразовывать их в нумерованный список. Если это произошло, нажмите Ctrl+Z, чтобы отменить преобразование. Введённое число останется в первоначальном виде. Кстати, если количество абзацев, которые Вы хотите упорядочить, больше девяти, то обязательно введите ноль перед каждым однозначным числом (01, 02, 03 и т.д.).
Если это произошло, нажмите Ctrl+Z, чтобы отменить преобразование. Введённое число останется в первоначальном виде. Кстати, если количество абзацев, которые Вы хотите упорядочить, больше девяти, то обязательно введите ноль перед каждым однозначным числом (01, 02, 03 и т.д.).
Выделите все пронумерованные абзацы. Если они несмежные, то выберите первый абзац, затем с нажатой клавишей Ctrl, выделите оставшиеся абзацы.
Перейдите на вкладку Главная (Home).
В разделе Абзац (Paragraph) нажмите кнопку Сортировка (Sort).
Откроется диалоговое окно Сортировка текста (Sort Text). В разделе Сначала по (Sort by) в первом выпадающем списке необходимо выбрать вариант Абзацам (Paragraphs). Этот вариант, как правило, выбран по умолчанию. Далее в выпадающем списке Тип (Type) выберите Число (Number) и включите опцию По возрастанию (Ascending). Выбранный по умолчанию вариант Без строки заголовка (No header row) в разделе Список (My list has) оставьте без изменения и нажмите ОК.
В результате абзацы будут расположены в соответствии с добавленными числами. Числа после завершения сортировки придётся удалить вручную.
Оцените качество статьи. Нам важно ваше мнение:
(устаревший) Microsoft Word 2007: параметры форматирования абзаца Mac
Последнее обновление
Эта статья основана на устаревшем программном обеспечении.
Этот документ поможет вам использовать параметры форматирования абзаца для улучшения работы с Word 2008.
Изменение выравнивания абзаца
Изменение выравнивания текста, полей и межстрочного интервала повлияет на весь абзац, даже если вы выбрали только одно слово или точку вставки, помещенную в абзац. Чтобы отформатировать несколько абзацев, вам нужно выбрать хотя бы один символ из каждого абзаца. Вы можете выровнять текст по правому или левому полю, центрировать текст или выровнять текст по обоим полям.
Понимание выравнивания текста
Следующая таблица поможет вам понять разницу между четырьмя заданными выравниваниями.
| Название кнопки | Изображение | Описание |
|---|---|---|
| Выравнивание текста по левому краю | Настраивает текст так, чтобы он располагался слева направо. | |
| Выровнять по центру | Настраивает текст таким образом, чтобы он вытекал наружу от центра. | |
| Выровнять текст по правому краю | Настраивает текст таким образом, чтобы он располагался справа налево. | |
| По ширине | Корректирует текст таким образом, чтобы он равномерно распределялся по странице. |
Изменение выравнивания текста
Поместите точку вставки в любом месте нужного абзаца.
Чтобы открыть палитру форматирования , на ленте щелкните Панель инструментов.
9Появится панель 0076 Toolbox , отображающая палитру форматирования .Если параметры Выравнивание и интервалы не отображаются, выберите Выравнивание и интервалы.
В разделе Horizontal выберите нужное выравнивание текста.
Текст выравнивается соответствующим образом.
Настройка межстрочного интервала
Вы можете добавить интервал между строками в абзаце, изменив межстрочный интервал. Например, вы можете захотеть, чтобы ваш текст был разделен двойным интервалом. Это эффективный способ добавления пустого пространства.
Например, вы можете захотеть, чтобы ваш текст был разделен двойным интервалом. Это эффективный способ добавления пустого пространства.
Понимание межстрочного интервала
Следующая таблица поможет вам понять разницу между тремя указанными вариантами межстрочного интервала.
| Название кнопки | Изображение | Описание |
|---|---|---|
| Один пробел | Восстанавливает вертикальный интервал до исходного размера. | |
| 1.5 Промежуток | Регулирует интервал по вертикали в полтора раза по сравнению с исходным размером. | |
| Двойной интервал | Устанавливает интервал по вертикали в два раза по сравнению с исходным размером. |
Настройка межстрочного интервала
Поместите точку вставки в любом месте нужного абзаца.
Чтобы открыть палитру форматирования , на ленте щелкните Панель инструментов.

Появится панель Toolbox , отображающая палитру форматирования .Если параметры Выравнивание и интервалы не отображаются, выберите Выравнивание и интервалы.
В разделе Межстрочный интервал нажмите кнопку нужной ширины по вертикали.
Настройка интервала между абзацами
Вместо добавления дополнительных символов в конце абзацев дополнительные пробелы до и после абзацев могут добавляться автоматически с помощью интервала между абзацами.
Поместите точку вставки в любом месте нужного абзаца.
Чтобы открыть палитру форматирования , на ленте щелкните Панель инструментов.
Появится панель Toolbox , отображающая палитру форматирования .Если параметры Выравнивание и интервалы не отображаются, выберите Выравнивание и интервалы.

Чтобы изменить количество места перед началом абзаца, в Интервал между абзацами (pt) , в текстовом поле До введите нужный интервал.
ИЛИ
Чтобы выбрать нужный интервал, используйте кнопки перемещения.Чтобы изменить расстояние после окончания абзаца, в разделе Интервал между абзацами (pt) в текстовом поле После введите нужный интервал.
ИЛИ
Чтобы выбрать нужный интервал, используйте кнопки перемещения.
Работа с отступами
Вместо табуляции в первой строке каждого абзаца или табуляции в каждой строке абзаца вы можете создать автоматический отступ.
Работа с отступами: знакомство с линейкой
Следующее изображение и описания предоставляют информацию о том, как использовать линейку для настройки отступов.
Отступ первой строки
Регулирует левый отступ начальной строки в абзаце.
Отступ слева
Регулирует полный отступ абзаца слева.
Поле отступа
Одновременно регулирует кнопку Отступ первой строки и кнопку Отступ слева .
Отступ справа
Регулирует полный отступ абзаца справа.
Работа с отступами: опция линейки
Поместите точку вставки в любом месте нужного абзаца.
Чтобы отрегулировать отступ первой строки, щелкните на линейке и перетащите Отступ первой строки ползунок на нужную ширину.
Чтобы отрегулировать левый отступ, на линейке щелкните и перетащите ползунок Левый отступ до нужной ширины.
Чтобы отрегулировать правый отступ, на линейке щелкните и перетащите ползунок Right Indent до нужной ширины.
Работа с отступами: параметр палитры форматирования
Поместите точку вставки в любом месте нужного абзаца.

Чтобы открыть палитру форматирования , на ленте щелкните Панель инструментов.
Появится панель Toolbox , отображающая палитру форматирования .Если параметры Выравнивание и интервалы не отображаются, выберите Выравнивание и интервалы.
Чтобы настроить отступ слева, в разделе Отступ (дюйм) в текстовом поле Слева введите желаемую ширину отступа.
ИЛИ
Чтобы выбрать нужный отступ, используйте кнопки перемещения.Чтобы настроить отступ справа, в разделе Отступ (дюйм) в текстовом поле Справа введите желаемую ширину отступа.
ИЛИ
Чтобы выбрать нужный отступ, используйте кнопки перемещения.Чтобы настроить отступ первой строки, в разделе Отступ (дюйм) в текстовом поле Первый введите желаемую ширину отступа.

ИЛИ
Чтобы выбрать нужный отступ, используйте кнопки перемещения.
Была ли эта статья полезна? Да Нет
Просмотр/печать PDF3 Советы по форматированию абзацев, о которых вы могли не знать
Microsoft Word предлагает множество инструментов для улучшения общего вида и форматирования абзаца вашего письма. Вы можете многое сделать с помощью этой универсальной программы, но многие люди не знают, какие инструменты ждут их под рукой. Вы, наверное, знаете, как изменить выравнивание абзаца, но пытались ли вы когда-нибудь изменить междустрочный интервал? Как насчет интервалов до и после? Задумывались ли вы, что делают интервалы «До» и «После»?
Давайте рассмотрим параметры абзаца и узнаем, как установить межстрочный интервал, отступы абзаца, а также интервалы до и после.
Межстрочный интервал
Знаете ли вы, что по умолчанию в Word не используется одинарный интервал? Это Множественный интервал в 1,08. Что это значит? Это немного больше, чем одно пространство. Если вы хотите изменить межстрочный интервал в документе, выполните следующие действия:
Если вы хотите изменить межстрочный интервал в документе, выполните следующие действия:
Примечание . Если вы форматируете существующий документ, выделите соответствующий текст или используйте сочетание клавиш CTRL+A, чтобы выделить весь документ. перед выполнением следующих шагов.
Чтобы изменить межстрочный интервал
(номера шагов инструкций соответствуют пронумерованным стрелкам на изображении)
- Выберите вкладку «Главная» на ленте
- Нажмите кнопку запуска в группе «Абзац» (небольшое поле со стрелкой в правом нижнем углу группы «Абзац»)
- Найдите раздел «Интервал» в диалоговом окне.

- Щелкните стрелку раскрывающегося списка Межстрочный интервал и выберите Двойной
- Убедитесь, что интервалы до и после установлены равными нулю
- Выберите OK
Какие еще есть варианты межстрочного интервала?
- Одинарный: без дополнительного интервала между строками.
- Double: пробел высотой в одну строку между строками текста.

- 1.5: Полторы строки между строками текста.
- По крайней мере: минимальное желаемое расстояние с использованием точек вместо линий для измерения. Если для строки требуется больше места, чем минимум, Word может настроить интервал.
- Точно: установленное расстояние между линиями, измеряемое в пунктах (12 пунктов – это примерно высота линии).
- Несколько: количество строк между строками. Значение 3 соответствует тройному интервалу.
Отступ абзаца
При написании документа может потребоваться сделать отступ в первой строке каждого абзаца.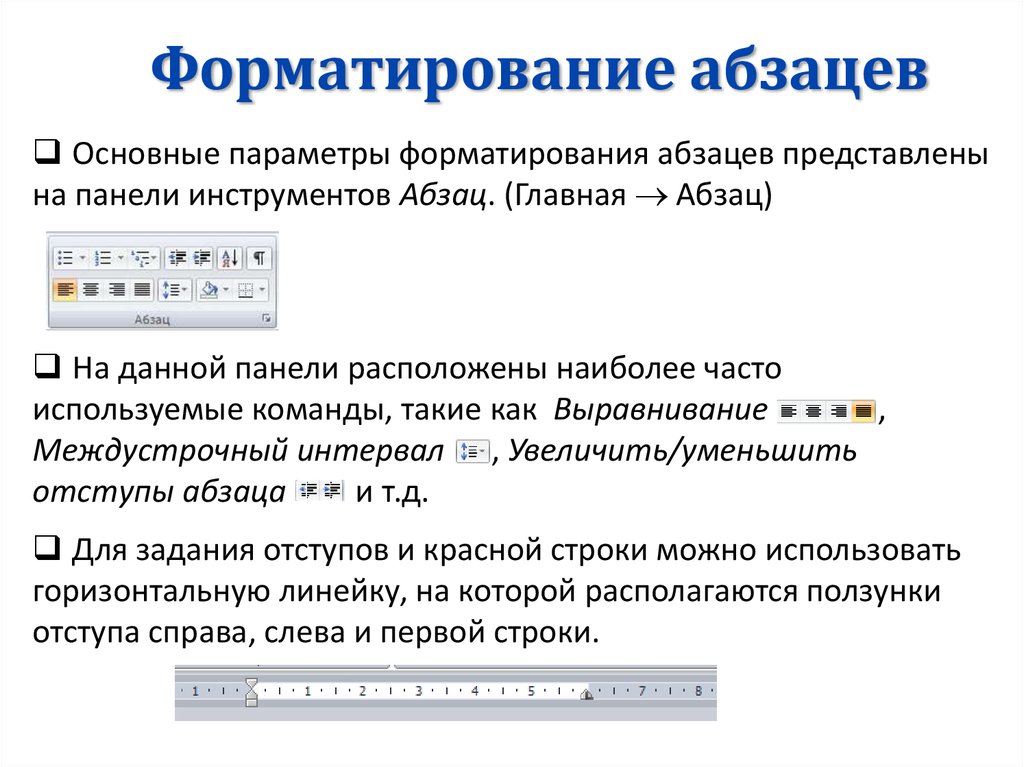 Многие люди нажимают пробел в начале абзаца, но добавление нескольких пробелов — не лучший способ сделать это, особенно когда вы начинаете редактировать документ. Это может стать грязным!
Многие люди нажимают пробел в начале абзаца, но добавление нескольких пробелов — не лучший способ сделать это, особенно когда вы начинаете редактировать документ. Это может стать грязным!
Лучший способ отступа абзаца — это параметр «Отступ первой строки», который находится в разделе «Отступ» диалогового окна «Форматирование абзаца».
Установка отступа первой строки для абзаца
- Выберите вкладку «Главная» на ленте
- Нажмите кнопку запуска в группе «Абзац»
- Найдите раздел «Отступ» в диалоговом окне
- Выберите специальную стрелку раскрывающегося списка » data-font=»Times New Roman» data-listid=»3″ aria-setsize=»-1″ data-aria-posinset=»1″ data-aria-level=»1″> Выберите первую строку из списка
ПРИМЕЧАНИЕ. При выступающем отступе первая строка абзаца остается на одном уровне с полем, а остальные строки абзаца имеют отступ.
Интервал до и после
В некоторых документах не используется отступ первой строки для каждого абзаца, вместо этого каждая строка абзаца выравнивается по левому краю. В этом случае ваша аудитория должна знать, где находятся разрывы абзацев. Интервал «До» и «После» создает дополнительное пространство над и под абзацем. Word также использует баллы для этого измерения. Как правило, 12 пунктов соответствуют двойному интервалу между абзацами.
Установка интервалов до и после
- Выберите вкладку «Главная» на ленте » data-font=»Times New Roman» data-listid=»7″ aria-setsize=»-1″ data-aria-posinset=»1″ data-aria-level=»1″> Нажмите кнопку запуска в группе «Абзац»
- Найдите раздел «Интервал» в диалоговом окне
- Нажмите стрелку вверх «До», чтобы увеличить расстояние между существующим абзацем и абзацем над ним
- Нажмите стрелку вверх «После», чтобы увеличить интервал между существующим абзацем и абзацем под ним
- Установите флажок «Не добавлять пробелы между абзацами одного стиля», если вы хотите, чтобы этот параметр применялся только к текущему абзацу.


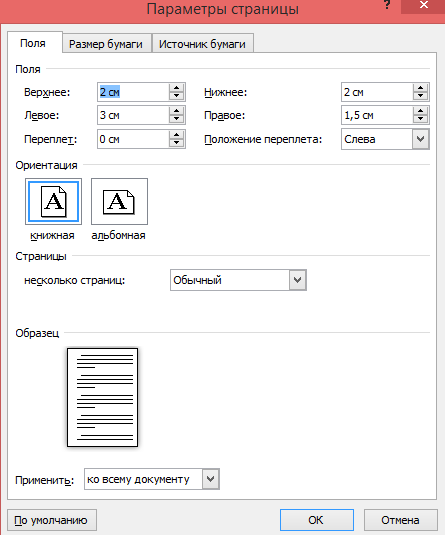
 4.12).
4.12).