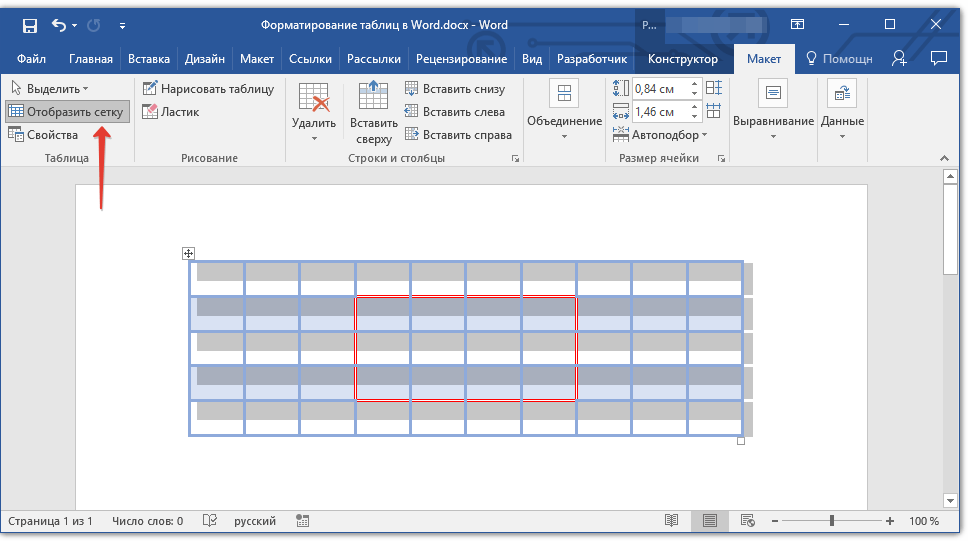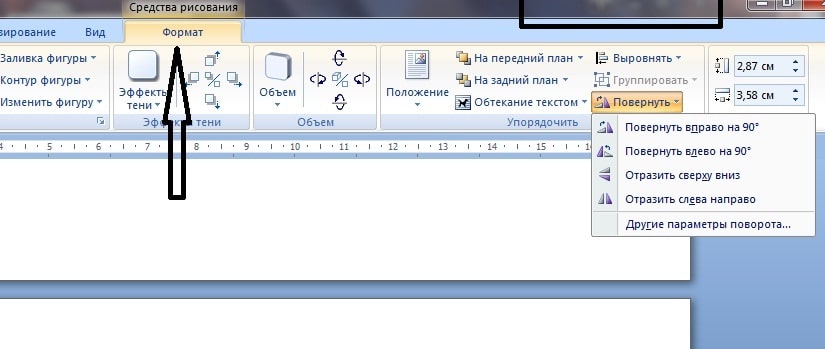Как рисовать в Ворде карандашом или фигурами, нарисовать чертеж, рисунок или объемную фигуру в Word 2007, 2010, 2016, включить панель рисования
Microsoft Word можно использовать не только как мощный текстовый редактор для составления документов, но и как инструмент для создания иллюстраций, графических примечаний и даже полноценных векторных рисунков. Для этого предусмотрено большое количество функций и настроек для рисования в Microsoft Word.
Включение меню рисования
Word имеет встроенный набор специальных инструментов, в том числе для рисования карандашом. Но на панели быстрого доступа вкладка с ними по умолчанию не значится. Для включения меню рисования нужно нажать на кнопку «Файл» и перейти во вкладку «Параметры».
В открывшемся окне нажимаем на строку «Настроить ленту».
Далее устанавливаем галочку возле пункта под названием «Рисование».
После этого применяем изменения нажатием кнопки «ОК».
Теперь, после закрытия окна «Параметры» на панели быстрого доступа появится меню рисования.
Обзор интерфейса
При открытии вкладки «Рисование» доступны несколько видов параметров и функций, применяемых для рисования вручную или с помощью шаблонов, где можно менять цвет, размер и стирать нарисованное.
Основные инструменты
В число основных инструментов входит три функции, обязательные для процесса рисования в Ворде. Это «Выбрать», «Рисовать пальцем» и «Ластик».
Опция «Выбрать» указывает на конкретный рисунок, уже размещенный в документе.
Функция «Рисование пальцем» ориентирована на сенсорные устройства, для использования на обычном экране вместо жестов будет задействован курсор и сам процесс будет напоминать рисование карандашом.
При нажатии на «Ластик» откроется инструмент для стирания уже нарисованных линий или целой части рисунка.
Кроме этого используется набор специальных инструментов.
Перья
Эта группа инструментов предоставляет возможность выбрать какое-либо перо для рисования в Ворде 2007, 2010, 2016 и других версиях. Все они отличаются толщиной и типом нарисованной линии. Для того, чтобы просмотреть каждое перо отдельно, нужно перейти во вкладку «Больше». В окне рядом со строчками «Толщина» и «Цвет» можно отрегулировать параметры каждого пера.
Инструменты преобразования
Эти инструменты служат для графического редактирования текста.
«Редактирование от руки» дает возможность обводить пером любого цвета уже написанный текст. Благодаря этой опции можно выделять и подчеркивать части текста, создавать заметки и указатели. Раздел «Преобразовать в фигуры» позволяет превратить любой рисунок в отдельный объект, изменяя его цвет, размер и положение.
Для превращения наброска от руки в отдельное изображение выделяем объект, нажав на «Выбрать» и переходим в раздел «Преобразовать».
Воспроизведение
Весь процесс рисования в документе фиксируется программой и доступен к просмотру уже после того, как рисунок будет готов. Для того, чтобы пересмотреть процесс создания рисунка, нужно во вкладке «Воспроизведение» выбрать пункт «Воспроизведение рукописного ввода».
Инструменты рисования
При создании полотна автоматически открывается меню «Формат», где находятся дополнительные опции.
Вставка фигуры
В одноименном меню содержится перечень объектов, добавляющихся на полотно: прямоугольники, блок-схемы, звезды, волнистые и прямые линии, выноски и элементы, круги, фигуры предназначенные для уравнений.
Для вставки объекта или линий для черчения нужно выбрать из списка предложенных и, задав точку начала на полотне, растянуть курсором до нужного размера. Если же просто кликнуть на него в окне вставки, то программа сама поместит элемент на лист, применив стандартный размер.
Если же просто кликнуть на него в окне вставки, то программа сама поместит элемент на лист, применив стандартный размер.
Изменение стиля
Во вкладке «Стили фигур» изменяется цвет объекта, его текстура и рамки. Для цветной заливки нужно кликнуть на строку «Заливка» в меню «Формат» и выбрать соответствующие параметры.
Перейдя во вкладку «Эффекты фигуры» можно настроить подсветку, сглаживание, добавить тень или изменить объем.
Стили WordArt
Этот пункт предназначен для применения эффектов только к тексту, который был добавлен к фигуре. Параметры раздела WordArt дают возможность добавлять цветовые эффекты и позволяют менять размер, наклон, искривление и перспективу надписи.
Редактирование текста
После выбора нужного стиля из списка предложенных появится поле со стандартным примером текста, который можно заменить своим. Здесь же можно изменить наклон и направление текста, добавить к нему тень, свечение и рамку.
Упорядочивание
С помощью этих инструментов можно менять выравнивание, положение и поворот элемента в пространстве. Сделать это можно двумя способами — воспользоваться стандартными настройками шаблона или задать произвольное направление. Для этого нужно просто потянуть мышкой за закругленную стрелочку над объектом.
Изменение размера
Это меню предназначено для изменения размера фигуры. Показатель можно регулировать вручную, с помощью стрелок в окошке значения или растягивая границы мышкой до нужного предела.
Рисуем с помощью фигур
Чтобы нарисовать в Ворде рисунок фигурами, сначала создается рабочее полотно: нажимаем на «Вставку» в панели быстрого доступа и, перейдя в меню «Фигуры», выбираем самую нижнюю строчку под названием «Новое полотно».
После этой команды на странице документа появится полотно, размер которого можно регулировать, растягивая края мышкой.
Для создания объекта на новом полотне переходим во вкладку «Вставка» и выбираем пункт «Фигуры». Кликнув на нужный, зажимаем на клавиатуре кнопку «Shift» и растягиваем его до нужного размера.
На одном полотне можно размещать несколько разноплановых фигур разного размера и цвета, что позволяет создавать из них композиции и простейшие векторные рисунки.
При нажатии на кнопку «Изменить фигуру» можно заменить выбранный элемент любым другим из списка. Чтобы изменить наклон и перспективу объекта переходим в пункт «Начать изменение узлов» и меняем точки его привязки в пространстве.
Рисование объемных фигур
Помимо простейших объектов в программе также можно создавать трехмерные изображения. Для этого нужно нарисовать обычную фигуру и, перейдя в меню «Формат фигуры», нажать на кнопку «Эффекты». В новом окне следует выбрать строчку «Формат объемных фигур» и назначить свои параметры — глубину, контур, материал или освещение.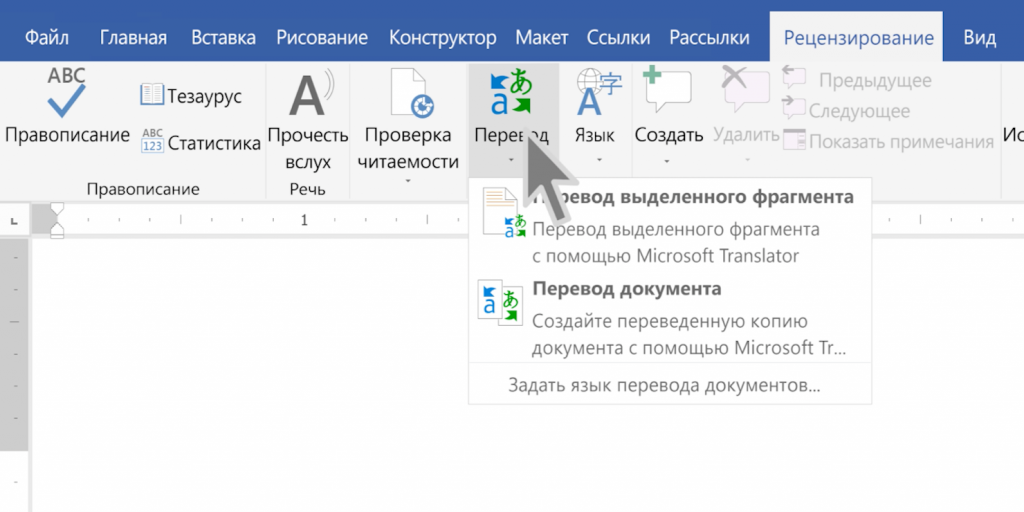
Для создания объемных фигур в более старых версиях программы нужно в начале создать обычную, после чего кликнуть на «Объем» и в новом окне выбрать нужный формат.
Расширенные опции форматирования
Для более детального редактирования изображения нужно перейти в меню под названием «Формат фигуры», в котором станут доступны дополнительные параметры форматирования: границы, заливка, а также свойства и макет.
Пункт «Заливка и границы» позволяет регулировать и изменять текстуру или заливку линий рисунка и всей его площади. Во вкладке эффекты можно настроить цвет, размер, прозрачность, тень и размытость. «Макет и свойства» дает возможность отрегулировать правильное положение изображения и текста, который будет его окружать.
Как рисовать в ворде: 7 увлекательных способа
06 сентября, 2020
Microsoft Office
3611
Федор лыков
4 — й год работаю удалённо и создаю различные источники дохода.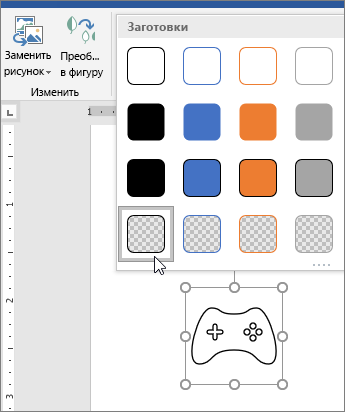 Строю бизнес в интернете и активно инвестирую.
Строю бизнес в интернете и активно инвестирую.
Всем доброго вечера, восхитительные мои читатели блога. На связи Федор Лыков. Сегодня я расскажу, как рисовать в ворде. Решил не ложиться сегодня пораньше спать, а написать вам, друзья мои, статью. Перебирал различные темы статей и в итоге выбрал. Думаю получиться увлекательно, и мне, и вам.
Возможно, кто-то подумает, что хорошо осведомлён в этом профиле и ему здесь нечего будет читать. Не спеши мой друг закрывать эту статью, авось глядишь, и тебе чего интересненького и полезного найдется.
Кстати, сегодня я уже писал статью для вас. Рекомендую ознакомиться для общего развития, вредно не будет.
Прежде чем мы начнем нашу тему, я хочу вам сказать, что существует два способа рисования в ворде:
- Это вручную, на подобии как в Paint (не переживайте, будет проще)
- Это рисование по шаблонам (другими словами будем использовать шаблоны фигур)
Давайте начинать наше увлекательное путешествие по красочному Word.
Содержание статьи
- 1 Все ли версии Word подходят для рисования?
- 2 Учимся включать вкладку «Рисование»
- 3 Открываем панель рисования
- 4 Рисование карандашом и маркером
- 5 Рисование фигурами
- 6 Рисование схем и блок-схем
- 7 Использование эффектов
- 8 Рассмотрим группировку, разгруппировку и поворот рисунков
- 9 Заключение
Прежде чем начать рисование, нужно определиться походит ли наша версия для этого действия.
Возможно, рисовать в ворд вот в таких программах: Ворд 2007, 2010, 2013, 2016 и, конечно же, новая версия 2019. В настоящий момент это все работоспособные версии.
Учимся включать вкладку «Рисование»Многие даже и не догадываются, что в этом замечательном редакторе можно рисовать. Потому что, вкладка с инструментами по умолчанию не хочет отображаться, пока ее сам не найдешь и не включишь. Такая она, с характером.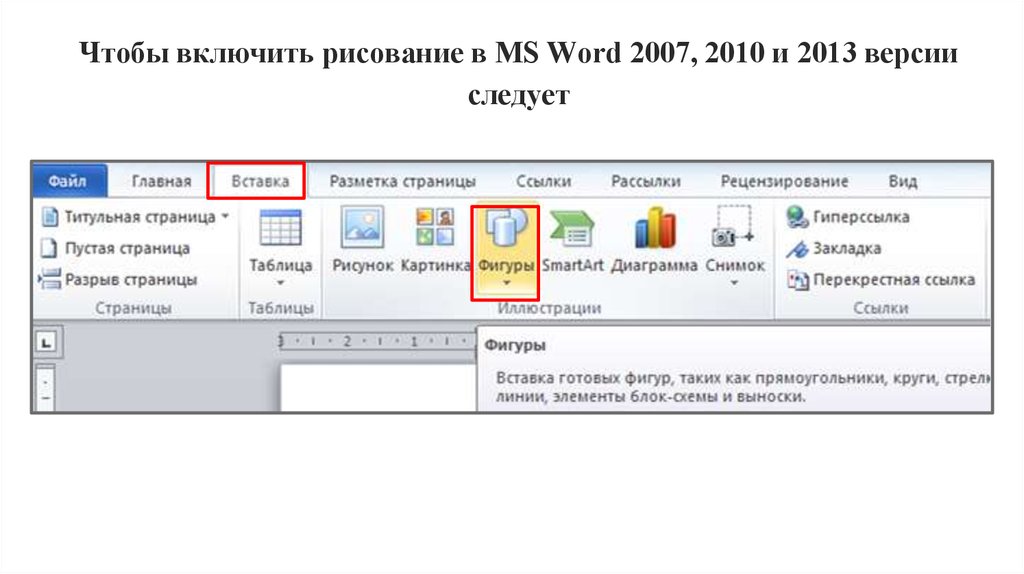
Этот вариант подходит для более новых версий офиса, таких как 2013 года и выше.
Давайте-ка, я вам покажу, где она прячется:
- Запускаем редактор.
- Затем жмем «Файл», а потом на «Параметры».
- Перед нами откроется окно, где мы выбираем «Настроить ленту».
- Теперь находим «Основные вкладки» и устанавливаем галочку в пункте «Рисование».
- И в завершение не забудьте нажать «Ок», чтобы нами сделанные изменения были сделаны не напрасно.
Как только мы закроем параметры, сразу на панели редактора быстрого доступа появится новая вкладка «Рисование».
А этот способ прекрасно подходит для более стареньких и опытных версий офиса, таких как 2003, 2007 и, конечно же, 2010 года.
От нас нужно:
- Берем, заходим в раздел «Вставка», после находим мини треугольник под «Фигуры» и жмякаем на него.

- Откроется не большое меню, где в самом конце выбираем «Новое полотно».
- Так у нас появится новая вкладка под названием «Формат».
Есть еще возможность открыть панель рисования, для этого берем и вставляем рисунок в текст и кликаем на него мышкой. Теперь мы знаем, как рисовать в ворде через панель.
Рисование карандашом и маркеромДля людей, которые пользуются более старыми версиями. Открываем раздел «Вставка», затем «Фигуры». Теперь выбираем «Рисованную кривую».
Данную линию будем использовать в роли карандаша.
Тут все просто рисуем, например окружность или квадрат. Далее их можно залить цветом, для этого выбираем понравившийся цвет в «Стили фигур». Одним нажатием произойдет смена цвета. И наступает красота.
Для любителей рисовать в ворде 2016 года. В роли маркера там будут выступать «Перья», которые живут в разделе «Рисование». Создается ими рисунок, также как и с карандашом. Нужно удерживать маркер компьютерной мышкой пока мы творим.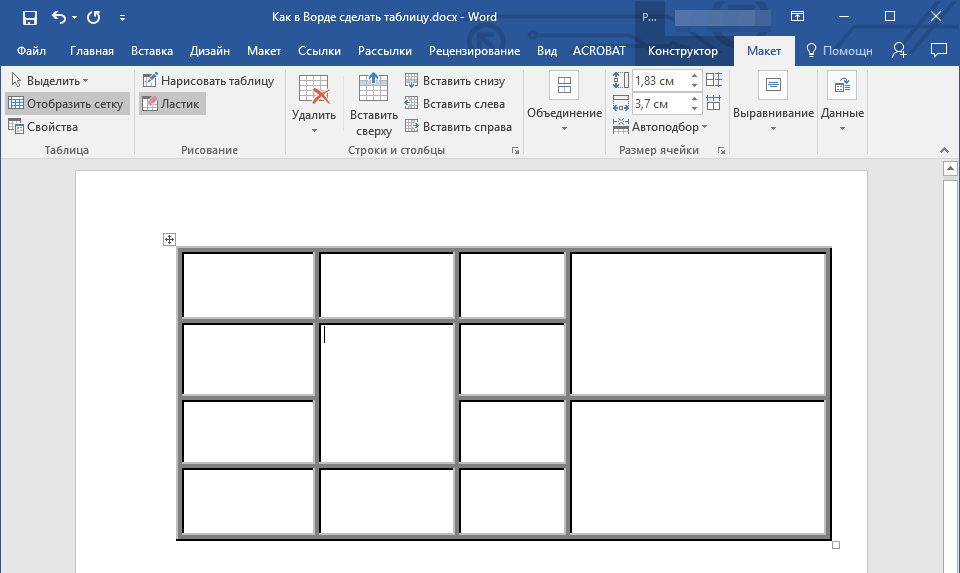 Вот и готово наше изображение.
Вот и готово наше изображение.
Итак, в данной программе можно рисовать не только карандашом или маркером, а еще и фигурами. От нас требуется пройти в раздел «Вставка» и выбрать «Фигуры».
Теперь выбираем любую понравившуюся фигурку и определяем ее в нужное место редактора. После того, как фигурка будет готова, кликаем на нее два раза, тем самым активируется панель управления фигурами.
С фигурой можно сделать следующее:
- Изменение стиля фигуры.
- Поменять размеры, объем и поворот рисунка.
- Еще сделать заливку, а также различные контуры.
В данной программе можно нарисовать схемы и блок-схемы. Первое что мы сделаем, это выбираем фигуру, которая относится к этой категории.
Как это сделать? Легко! Открываем «Вставка», потом «Фигуры» и наконец «Блок-схемы». Далее там выбираем, та, что ближе к душе.
Использование эффектов
А еще при рисовании в данном тестовом редакторе можно использовать разнообразные эффекты. После того, как мы завершим наше изображение, нажимаем на него и открываем «Эффекты тени».
После того, как мы завершим наше изображение, нажимаем на него и открываем «Эффекты тени».
Здесь выбираем тень для нашего рисунка.
В случае если понадобится заливка, то надо жмякнуть по «Заливка фигуры». Так вы установите подходящий вам цвет.
А также можно изменить цвет контура фигуры. Понадобится кликнуть на «Контур фигуры», а затем выбрать любой цвет.
А еще мы можем установить объем рисунка, данная функция отвечает за эффекты. Нажимаем на «Объем», потом по любому эффекту. Теперь рисунок будет иметь форму, которую выберете.
Рассмотрим группировку, разгруппировку и поворот рисунковВот и настало время, мы совместили картинки в редакторе, но их требуется группировать, чтобы в итоге был единый объект. Нам понадобится:
- Выделить рисунок левой кнопкой мышки, а правой выбираем из меню «Группировать».
- Далее выделяем рисунок и нажимаем «Копировать». После чего переносим его в другое место программы. Это делается для разделения объекта.
 Так образуются похожие объекты.
Так образуются похожие объекты. - Чтобы разгруппировку сделать, надо нажать по объектам правой кнопкой мышки и установить из меню «Разгруппировать».
- А как насчет поворота? Для него выделяем рисунок, как уже умеем и нажимаем на функцию «Повернуть». Готово. Теперь выбираем из предоставленного списка, например «Повернуть вправо на 90 градусов», либо любое другое.
Вот моя статья подошла и к концу на тему: как рисовать в ворде. Думаю, вы поняли в общих чертах, что здесь много всего интересного, конечно как в фотошопе, здесь мало удивительного. Но все же сделать простой рисунок с легкостью можно, тем более все для этого имеется.
А я прощаюсь с вами на доброй ноте. Всего вам наилучшего.До скорых встреч в следующих статьях.
С Уважением, автор блога Федор Лыков!
подписаться на новости сайта
Как вставить плавающее текстовое поле в Microsoft Word | Small Business
Автор: Кейтлин Келли
Текстовые поля в Microsoft Word — это графические элементы, содержащие редактируемый текст.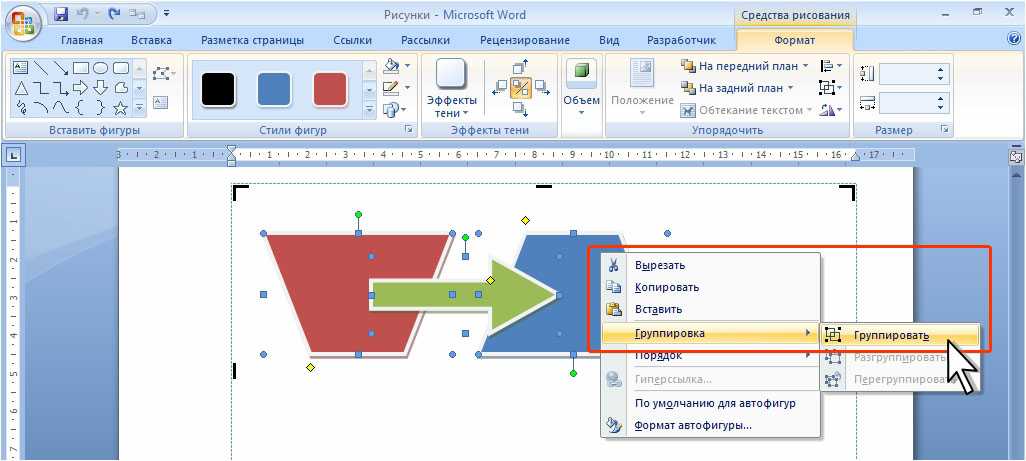 Вы добавляете эти объекты в документы для дополнительной визуальной привлекательности или для выделения разделов текста в документе. По умолчанию вставленное текстовое поле располагается на одной линии с текстом документа, как изображение. Однако это положение можно скорректировать. Если вы укажете объект текстового поля, чтобы он располагался перед текстом на странице, а не в строке, поле будет плавать над словами.
Вы добавляете эти объекты в документы для дополнительной визуальной привлекательности или для выделения разделов текста в документе. По умолчанию вставленное текстовое поле располагается на одной линии с текстом документа, как изображение. Однако это положение можно скорректировать. Если вы укажете объект текстового поля, чтобы он располагался перед текстом на странице, а не в строке, поле будет плавать над словами.
Добавить текстовое поле
Откройте документ Microsoft Word, в который необходимо добавить плавающее текстовое поле.
Перейдите на вкладку «Вставка» на ленте и нажмите «Текстовое поле» на панели «Текст». Выберите команду «Нарисовать текстовое поле» в параметрах текстового поля.
Щелкните в окне документа и перетащите, чтобы установить размеры окна. Когда вы отпустите кнопку мыши, появится текстовое поле.
Щелкните внутри поля, чтобы ввести текст, или вы можете вставить текст в поле, скопированное из другого места.

Перетащите текст в поле, чтобы выделить его, если вы хотите изменить его внешний вид. Используйте кнопки на панели «Шрифт» вкладки «Главная», чтобы изменить шрифт, размер, цвет и другие элементы стиля текста.
Сделать текстовое поле плавающим
Дважды щелкните границу текстового поля, чтобы выбрать текстовое поле в качестве объекта. Это действие также показывает команды форматирования, которые применяются к графическому объекту, а не к тексту. В правой части ленты появится специальная вкладка «Инструменты рисования».
Нажмите кнопку «Положение» на панели «Расстановка» вкладки «Средства рисования», чтобы открыть раскрывающееся меню параметров положения.
Выберите «Дополнительные параметры макета», чтобы открыть диалоговое окно параметров.
Перейдите на вкладку «Обтекание текстом» в этом окне и выберите вариант положения «Перед текстом». Нажмите «ОК», чтобы вернуться к документу.
 Текстовое поле теперь находится поверх текста в файле Word.
Текстовое поле теперь находится поверх текста в файле Word.Щелкните границу текстового поля, чтобы перетащить его в нужное место в документе.
Дважды щелкните границу текстового поля, чтобы открыть вкладку «Средства рисования». На панели «Стили фигур» выберите «Эффекты фигуры», затем «Тень». Выберите стиль внешней тени, чтобы придать блоку иллюзию, что он парит над страницей.
Используйте команду «Параметры тени» в нижней части списка стилей тени, чтобы настроить глубину, цвет и угол тени.
Ссылки
- Microsoft: добавление, копирование или удаление текстового поля
Писатель Биография
Кейтлин Келли 15 лет работала в области информационных технологий в качестве консультанта по вычислительной технике и коммуникациям и веб-менеджера, прежде чем стать внештатным писателем в 2003 году. Она специализируется на учебных и технических написаниях в области компьютеров, игр и ремесел. Келли имеет степень бакалавра искусств в области математики и информатики Бостонского колледжа.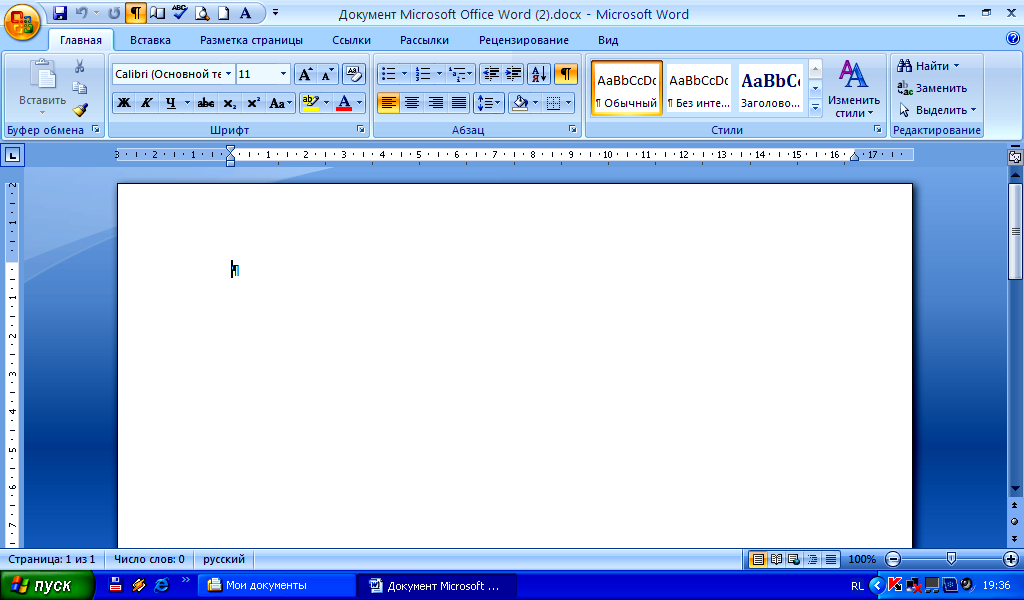
Так много трюков с выбором мощности скрыто в Word
Microsoft 365, Microsoft Office, Microsoft Word, MS Office, Office 2007, Office 2010, Office 2013, Office 2016, Office 2019, Офис 2021/Офис LTSC, Офис 365/
Вот несколько приемов мощного выделения в Microsoft Word для текста, таблиц, изображений и многого другого. Вы можете подумать, что выделение текста и других вещей в Word — это просто. Как и многие вещи в Office, здесь доступно гораздо больше, чем простые методы, которые мы все изучаем.
Есть быстрые способы выбора слова, абзаца, объектов, текста с похожим форматированием (типа), одинаковым стилем, отдельными несплошными элементами, вертикальным выделением, поиском или по заголовку и содержанию.
- Ярлыки выбора
- Выберите меню
- Выделить весь текст с похожим форматированием – предупреждение
- Выделить все в стиле
- Более одной детали одновременно
- Вертикальный выбор
- Найти, чтобы выбрать
- Столы
- Изображения
- Двигаться
- Автоматический интервал перемещения/копирования текста
- Копия
- Панель выбора
- Панель навигации
- Мини-панель инструментов
- Lost in Selection
Вы можете сделать выбор, естественно, с помощью мыши, а также удерживая нажатой клавишу Shift и используя кнопки со стрелками.
Дважды щелкните по слову, чтобы выделить слово целиком .
Тройной щелчок для выбора всего абзаца .
Ctrl + A выберет все. Это один из почти универсальных ярлыков, который работает во многих программах. Ctrl + A работает в проводнике Windows, Outlook, веб-браузерах, а также в Word, Excel, PowerPoint и многих других программах.
На главной странице | Лента редактирования:
Выделить все — есть, но, как мы уже упоминали, Ctrl + A намного быстрее.
Выбрать объекты — позволяет выбрать несколько объектов, даже если они не видны. Объекты Word — это нетекстовые элементы, такие как изображения, рисунки, SmartArt, диаграммы, фигуры и т. д. Выберите этот параметр («Щелкните и перетащите, чтобы выбрать несколько объектов» в строке состояния), затем нарисуйте прямоугольник с помощью мыши над областью, где есть объекты (даже если они «позади»). Затем используйте Tab и Shift+Tab для перемещения между объектами.
Затем используйте Tab и Shift+Tab для перемещения между объектами.
Выбрать весь текст с похожим форматированием — предупреждение
Выбрать весь текст с похожим форматированием — НЕ делает именно то, что указано в метке меню. Он выбирает весь текст одного стиля, игнорируя другое форматирование.
Вот пример с двумя совершенно разными строками текста. Тем не менее, оба были выбраны «Выбрать весь текст с похожим форматированием».
Это потому, что линии имеют одинаковый стиль , и они выбраны, несмотря на то, что к некоторым словам применено форматирование «поверх» стиля.
Microsoft говорит, что это «преднамеренно», что является спорным. По крайней мере, это плохо сформулированный пункт меню. Для большинства людей это означает использование этой опции с осторожностью.
Выбрать все в стиле
Связанная с «Выбрать весь текст с похожим форматированием» выше возможность выбрать все, к чему привязан определенный стиль.
Щелкните правой кнопкой мыши запись в галерее стилей или списке стилей и выберите «Выбрать все… экземпляры».
Более одной части одновременноВ основном выбор состоит из непрерывных блоков. Несколько слов, абзацев и т. д., объединенных вместе.
Вы можете выделить несколько областей из разных частей документа. Другими словами, одно выделение с разрывами невыбранного текста между ними. Мы, ботаники, называем это несмежным выделением.
Вот пример одиночного прерывистого выделения. Мы выбрали всех командиров миссий из списка людей, ступивших на Луну (серые линии фона).
Сделайте это, удерживая клавишу Ctrl во время выбора. Если вы вырежете или скопируете это выделение и вставите его в новое место, вы получите непрерывное выделение.
Выбор по вертикали Удерживая нажатой клавишу Alt (не обращайте внимания на ярлыки на ленте), используйте мышь, чтобы выделить вертикальный блок текста или пустое пространство.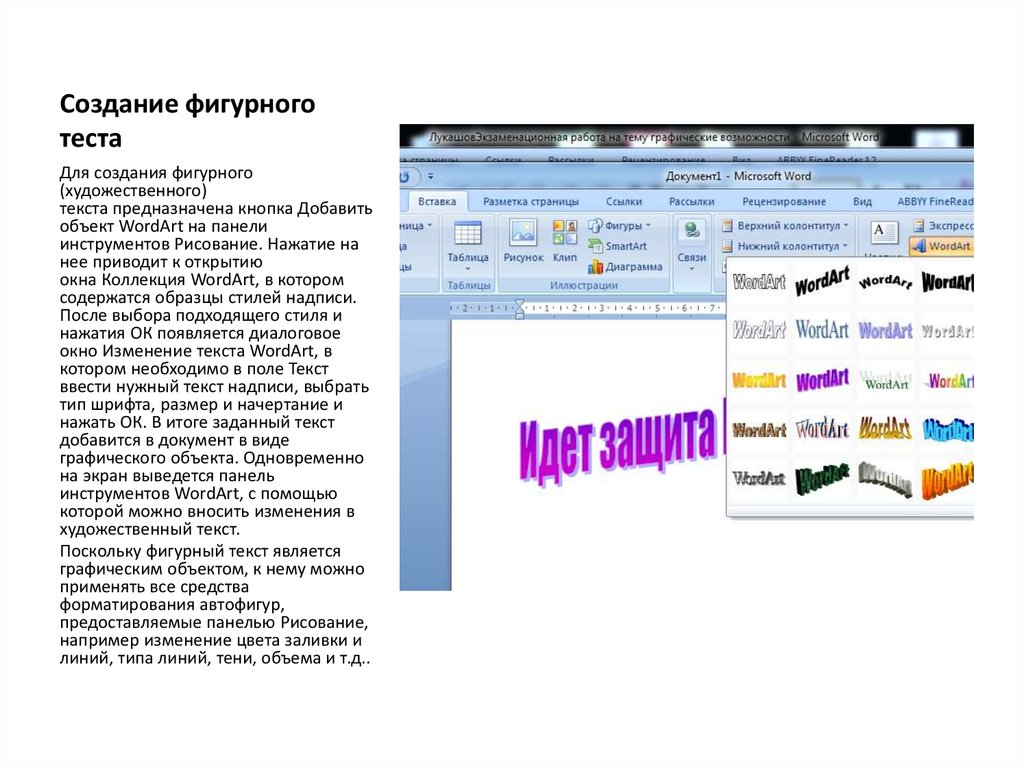
Удобно для переформатирования текста или исправления импортированного текста.
Найти для выбора
Диалоговое окно расширенного поиска выберет целевое слово везде, где оно находится в документе. Выберите «Найти в | Текущий выбор или основной документ.
Щелкните за пределами расширенного поиска, и вы сможете вырезать, копировать, переформатировать прерывистый выбор, сделанный для вас поиском.
ТаблицыВыбор всей таблицы кажется простым, если щелкнуть ручку в левом верхнем углу.
Но на самом деле это не выделяет всю таблицу, а выбирает содержимое всех ячеек. Попробуйте выбрать этот дескриптор, затем нажмите «Удалить», таблица останется, но все ячейки пусты.
Чтобы удалить таблицу, щелкните правой кнопкой мыши верхний левый маркер и выберите «Удалить таблицу».
Чтобы выбрать строку или строки, щелкните слева от таблицы.
Чтобы выбрать столбец, наведите указатель мыши на верхнюю часть столбца, пока не появится стрелка вниз. Нажмите, чтобы выбрать столбец.
Нажмите, чтобы выбрать столбец.
Чтобы выбрать одну ячейку, наведите указатель мыши на нижний левый край ячейки, пока не появится наклонная стрелка.
Выбор нескольких ячеек путем щелчка в одной ячейке и перетаскивания, чтобы охватить все нужные ячейки.
Удерживайте нажатой клавишу Ctrl, чтобы сделать прерывистый выбор строк или ячеек.
Стол | На ленте макета есть меню выбора.
ИзображенияВыберите изображение, нажав на него, вкладка Изображение появится автоматически.
ПереместитьЧтобы переместить выделенное в Word, существуют различные варианты:
- Вырезать и вставить — выберите, нажмите Ctrl + X, чтобы вырезать выделенное в буфер обмена, переместите курсор в другое место и нажмите Ctrl + V, чтобы вставить туда выделение.
- Выберите и перетащите — выберите, затем нажмите на выделение и перетащите его в новое место. Это очень быстро, но не хватает Live Preview, доступного в других частях Office.

- Переместить на — менее известный вариант. Сделайте выделение, нажмите F2 (в строке состояния появится «Переместить куда?»), затем щелкните мышью в другом месте, и выделение переместится в это место.
Автоматический интервал при перемещении/копировании текста
Одной из малоизвестных, но очень полезных функций Word является автоматический интервал при перемещении текста.
Давние пользователи Word могут вспомнить, когда вы вставляли текст, а затем возились с добавлением/удалением пробелов в начале или конце. Некоторое время назад Microsoft добавила некоторые «умные» команды вставки, чтобы был правильный интервал до и после вставленного текста.
Копировать
То же самое, что и Копирование выделенного в Word
- Копировать и вставить Выберите, нажмите Ctrl + C, чтобы скопировать выделенное в буфер обмена, переместите курсор в другое место и нажмите Ctrl + V, чтобы вставить выбор там.

- Выберите, Ctrl и перетащите выберите, затем нажмите на выделение и перетащите его в новое место, удерживая нажатой клавишу Ctrl, чтобы вставить в новое место. Когда вы удерживаете нажатой клавишу Ctrl, курсор мыши будет показывать + .
- Копировать в Сделайте выделение, нажмите Shift + F2 (Копировать куда? появится в строке состояния), затем щелкните мышью в другом месте, и выделение будет скопировано в это место.
Правая панель, на которой отображаются объекты на текущей странице. Нажмите на элемент, чтобы перейти к этому объекту. Нажмите еще раз, чтобы переименовать объект. Значок глаза покажет/скроет этот элемент. См. дополнительные сведения об области выбора в Excel, PowerPoint и Word
Область выбора в основном используется для изображений и графики на странице.
Область навигации Область навигации (Вид | Область навигации) имеет больше возможностей, чем просто быстрый способ навигации по документу. Вы также можете изменить порядок разделов документа.
Вы также можете изменить порядок разделов документа.
Щелкните правой кнопкой мыши заголовок панели навигации, чтобы просмотреть различные параметры. Для этой статьи нас интересует «Выберите заголовок и содержание».
После выбора вы можете делать с ним все, что захотите.
Есть более быстрый способ изменить порядок частей документа — просто перетащите их. Чтобы переместить заголовок и содержимое под ним, щелкните заголовок, перетащите его вверх/вниз по панели навигации и перетащите в новое место.
Удерживайте нажатой клавишу Ctrl при перетаскивании, и заголовок/содержимое будут скопированы. Рядом с курсором мыши появится символ + .
Мини-панель инструментовКогда вы сделаете выбор, появится мини-панель инструментов для быстрого изменения форматирования.
Некоторым людям кажется, что мини-панель инструментов мешает, хотя, как правило, она исчезает, когда курсор удаляется от выделения. Вы можете отключить его в Параметры | Общие | Показывать мини-панель инструментов при выборе.

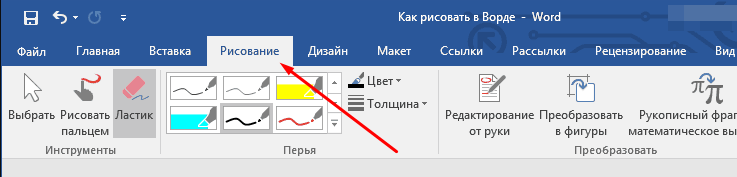 Так образуются похожие объекты.
Так образуются похожие объекты.
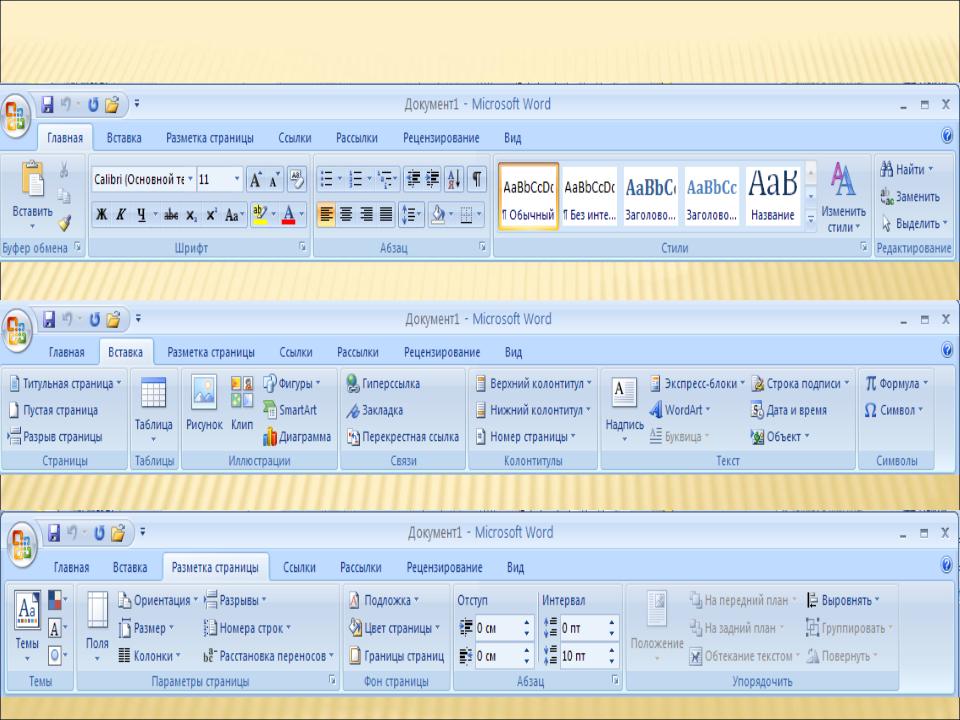 Текстовое поле теперь находится поверх текста в файле Word.
Текстовое поле теперь находится поверх текста в файле Word.