Стандартная панель инструментов word. Постоянное отображение ленты
Дополнительные вопросы:
Я не вижу такой кнопки или у меня нет такого инструмента. Как сделать видимыми нужные панели инструментов в MS Office 2003? Как спрятать не нужные панели инструментов, чтобы расширить рабочую область?
Ключевые слова: MS Office 2003, панели инструментов, меню ВИД.
Операционная система: Windows XP, Vista, 7
Программное обеспечение: MS Office 2003
Сразу хочу предупредить, что эта статья относится к версии офисных программ 2003 года. В современных редакциях такой вопрос не возникает потому что изменен интерфейс и кнопки инструментов расположены в виде ленты. Подробнее о интерфейсе 2007-2010 года можно посмотреть в видеоуроке . Тем не менее данные вопросы еще не потеряли своей актуальности, так как в государственных офисах еще установлены старые версии программ.
Панели инструментов чаще всего исчезают из виду по вине самих пользователей.
Что ни делается, все к лучшему, теперь вы узнаете, как включать панель инструментов и выбирать те панели которые вам нужны.
И так – что нужно сделать, чтобы вернуть панель инструментов Word?
Уже настроились на долгий процесс настройки? Зря.
Нужно всего лишь выбрать меню «Вид» – «Панели инструментов» и выбрать те панели инструментов которые вам нужны. Каждый пользователь выбирает для себя свой набор панелей, в зависимости от того какие чаще используются инструменты.
Легко запомнить, если вы не ВИДите какую то кнопку то нужно зайти в меню ВИД. А кнопка инструмента находится на одной из панелей инструментов. Ну а тут уже нужно пересмотреть какую из панелей включить или выключить.
На рисунке те панели которые включены и мы видим — обозначены галочками.
Минимально это две панели, которые находятся в верху списка. Это панели «Стандартная» и «Форматирование». Но как я уже говорил набор панелей каждый может выбрать для себя свой.
Предлагаемая информация рассчитана на начинающего пользователя и предназначено для самостоятельного изучения текстового процессора Word.
Комплекс программных средств, предназначенных для создания, редактирования и форматирования текстовых документов называют текстовыми процессорами . Основное отличие текстовых процессоров от текстовых редакторов состоит в том, что они позволяют не только вводить и редактировать текст, но и форматировать его. Текстовые процессоры обеспечивают взаимодействие текста, графики, таблиц и других объектов, а также средства проверки правописания и автоматизации форматирования документа.
Наибольшее распространение получил текстовый процессор Microsoft Word, имеющий несколько версий. В данной работе рассматривается версия Microsoft Word 2003, входящая в состав пакета Microsoft Office 2003.
Описание текстового процессора Word в предлагаемой работе соответствует обычной последовательности работы над документом
Кроме того, описаны дополнительные возможности текстового процессора Word — работа с таблицами, вставка формул, использование графики.
Существует несколько способов запуска Microsoft Word, как и любого другого приложения, работающего под управлением операционной системы Windows.
Запустить MS Word, можно одним из перечисленных ниже способов:
- Выбрать соответствующую команду в стартовом меню (Пуск –>Программы –> Microsoft Word).
- С помощью ярлыка Microsoft Word, расположенного на Рабочем столе.
- С помощью кнопки Microsoft Word, расположенной на одной из панелей быстрого запуска Панели задач.
Если необходимо не только запустить Word, но и открыть документ, можно:
Открыть папку, содержащую требуемый файл Microsoft Word и дважды щелкнуть по его значку левой клавишей мышки.
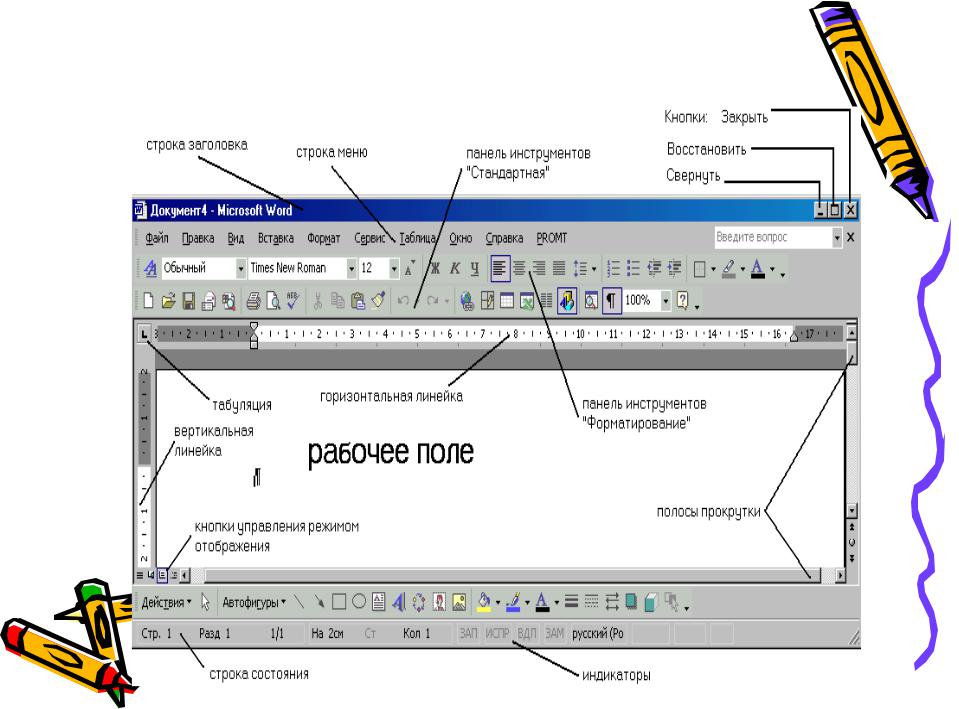 В появившемся на экране списке содержатся наименования документов, с которыми пользователь работал в последнее время. Щелкнуть мышью по наименованию требуемого документа.
В появившемся на экране списке содержатся наименования документов, с которыми пользователь работал в последнее время. Щелкнуть мышью по наименованию требуемого документа.Программное окно текстового процессора Word 2003 представлено на рис. 2.1.
Рис. 2.1. Программное окно Microsoft Word 2003
Строка заголовка
В заголовке окна указано название программы (Microsoft Word) и имя документа (по умолчанию Документ 1). После сохранения документа в строке заголовка отобразится имя файла. Файлам, созданным в программе Word, автоматически присваивается расширение.doc.
В правой части строки заголовка располагаются обычные кнопки управления окном (Свернуть, Развернуть, Закрыть).
Строка меню
Как и в других приложениях Windows, строка меню Word является элементом управления, обеспечивающим доступ ко всем функциональным возможностям программы. Расширенные возможности Word 2003 отразились во множестве команд меню. Для удобства ориентирования в меню команды ниспадающего меню открываются в два приема. Сначала открывается сокращенное меню, и, если необходимой команды в нем нет, то наведением указателя мыши на значок раскрытия, можно открыть расширенное меню
Рис. 2.2. Команды меню Вид — сокращенный и расширенный варианты
Сокращенное меню автоматически расширяется, если некоторое время держать его раскрытым, не выбирая никакой команды (т.е. просто смотреть на него). Команды расширенного меню, которыми уже пользовались в текущем сеансе работы, включаются в состав сокращенного меню.
Панели инструментов
В MS Word 2003 панели инструментов представлены на экране не целиком, а только самыми необходимыми кнопками. Список всех имеющихся в Word панелей инструментов можно вызвать командой меню Вид -> Панели инструментов или щелчком правой кнопкой мыши (контекстное меню) на панелях, представленных на экране.
По умолчанию выводятся панели — Стандартная , Форматирование и Рисование (панель Рисование располагается ниже поля документа).
Чтобы вывести или скрыть панель, нужно щелкнуть на ее имени в списке панелей. Панели Стандартная и Форматирование желательно всегда оставлять на экране.
В Word 2003 панели инструментов обладают контекстной чувствительностью — при выделении в документе какого-либо объекта, автоматически открывается панель инструментов, предназначенная для его редактирования. Каждая кнопка панелей инструментов имеет всплывающую подсказку.
Панель Стандартная содержит инструменты управления файловыми операциями, редактированием, экранным отображением документа.
Панель Форматирование содержит инструменты управления форматированием документа.
Настройка панелей инструментов
Word 2003 позволяет настраивать имеющиеся панели инструментов, добавляя или удаляя отдельные кнопки. Для этого можно использовать один из двух способов:
1. Нажать значок в виде стрелок в конце панели . Откроется дополнение к представленной части, в нижнем отделе которого расположена команда Добавить или удалить кнопки . Если нажать стрелку рядом с этой командой, откроется весь список кнопок панели. Выбрать нужную кнопку можно, установив слева от нее флажок.
2. В списке панелей щелкнуть на команде Настройка . В открывшемся диалоговом окне Настройка (рис. 2.3) на вкладке Команды выбирают нужную категорию и просматривают кнопки этой категории.
Рис. 2.3. Окно настройки Панелей инструментов
Чтобы добавить кнопку, нужно перетащить мышью выбранную команду с правой части окна в панель инструментов. Кнопку мыши отпускают, когда на панели инструментов появится маркер — |(вертикальная черта). Для удаления кнопки ее перетаскивают мышью из панели инстру-ментов в окно настройки.
Word 2003 позволяет создать свою панель инструментов. для этого в окне диалога Настройка на вкладке Панели инструментов щелкнуть по кнопке Создать (рис. 2.4).
Рис. 2.4. Окно настройки Панелей инструментов
Координатные линейки
Сверху и слева области документа расположены координатные линейки, позволяющие видеть размеры страницы (длина линейки), размеры полей документа (затененные части линейки), положение любого абзаца и его первой строки (движки на линейке). Назначение элементов горизонтальной линейки показано на рис. 2.5.
Назначение элементов горизонтальной линейки показано на рис. 2.5.
Рис. 2.5. Координатная линейка
Указатель мыши на границе между затененной и светлой частями линейки принимает вид двусторонней стрелки. Перемещение мышью этой границы позволит изменить размеры полей документа. Перетаскивание мышью движков изменяет параметры текущего абзаца.
Строка состояния
Строка состояния расположена в нижней части окна. В левой части строки состояния отображается информация о текущем документе (рис. 2.6).
Рис. 2.6. Строка состояния
Описание элементов строки состояния
Элемент | Описание |
Номер текущей страницы | |
Номер текущего раздела. Информация, отображаемая этим элементом, имеет смысл только для документов, разбитых на разделы | |
Количество страниц от начала документа до текущей страницы (4) и общее число страниц в документе (19) | |
Расстояние по вертикали между курсором и верхним краем страницы | |
| Количество строк от начала страницы до курсора | |
Количество символов от левого поля до курсора, включая пробелы и символы табуляции |
Кроме того, строка состояния содержит индикаторы режима работы, которые информируют, в каком из режимов редактор работает в настоящий момент. Черный цвет индикаторов соответствует включенному состоянию режима, серый – выключенному.
Назначение индикаторов строки состояния
Индикатор | Назначение |
выводит диалоговое окно для записи макроса (макрос — запрограммированные команды) | |
включает режим маркировки исправлений. | |
когда эта кнопка активна, щелчок мышью в тексте или перемещение курсора клавишами-стрелками выделяет фрагмент текста. Каждое нажатие клавиши F8 будет расширять выделение фрагмента текста. Для сужения выделения используется комбинация клавиш Shift+F8 | |
активизация этой кнопки переключает режим вставки символов на режим замены. (Эту кнопку можно включить клавишей insert ). |
Рабочая область
Рабочая область окна Word является полем документа. В пустой рабочей области текстовый курсор, обозначающий позицию ввода символа, располагается в первой позиции первой строки. Размер текста на экране зависит от выбранного масштаба. Установить нужный масштаб можно при помощи меню (Вид -> Масштаб ) или кнопки Масштаб в панели инструментов Стандартная . В раскрывающемся списке кнопки Масштаб выбирают нужное значение. Если желаемого масштаба нет в списке (например, 90%), значение вводят непосредственно в текстовое поле (знак «%» можно не набирать, достаточно ввести цифры) и нажимают клавишу Enter .
Режимы отображения документа на экране
Word поддерживает несколько режимов представления документов на экране. Режимы отображения переключаются в меню Вид или кнопками внизу рабочей области (слева от нижней полосы прокрутки) .
Обычный режим
В обычном режиме отображается только текст без элементов оформления. Форматирование документа представлено в упрощенном виде, отсутствует вертикальная линейка, не видны поля страницы. Этот режим удобен в случаях, когда содержательная часть документа имеет большее значение, чем внешнее представление.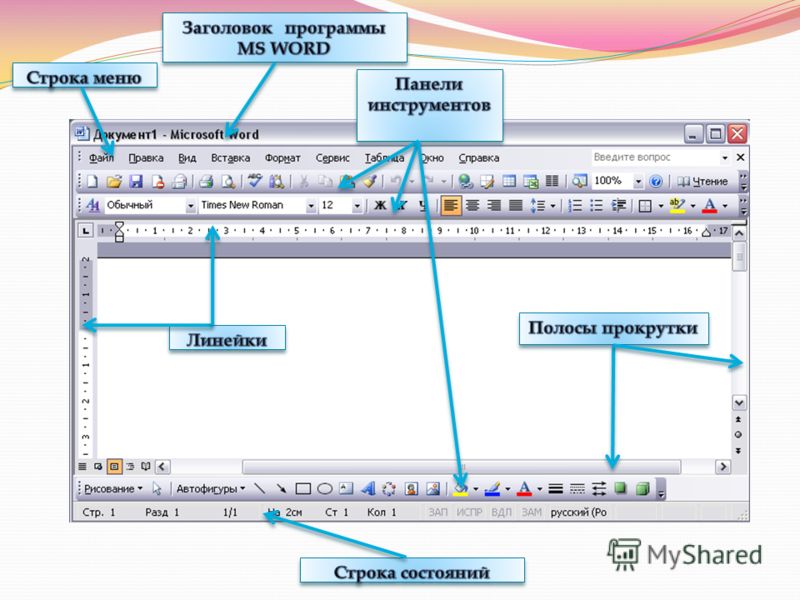
Режим Web-страницы
В режиме Web-страницы экранное представление не совпадает с печатным. Упрощен процесс чтения документа, — текст крупнее, длина строки устанавливается равной размеру окна. Может быть выведена область схемы документа, которую можно использовать для быстрого перемещения по документу (особенно, если определены стили заголовков в документе), щелкая на нужном заголовке. В этом режиме разрабатывают электронные документы, в которых понятие печатной страницы не имеет смысла, поскольку электронная публикация поступает на другой компьютер.
Режим разметки страницы
В режиме разметки страницы экранное представление документа полностью соответствует печатному. В этом режиме показано действительное расположение всех объектов документа, включая рисунки, таблицы и т.д. Видны координатные линейки, размеры полей. Этот режим удобен для большинства работ, связанных с подготовкой документов, предназначенных для печати.
Режим структуры
В режиме структуры отображается структура документа. Дополнительная панель инструментов позволяет отображать заголовки различных уровней и изменять структуру документа.
Режим предварительного просмотра
Для предварительного просмотра печатных документов используют команду Файл -> Предварительный просмотр или кнопку Предварительный просмотр на панели инструментов Стандартная . В этом режиме документ представляется в специальном окне и отображается в виде страниц уменьшенного размера. Щелчок на странице приближает ее. В этом режиме на экране остается только одна панель инструментов. Возвращение в обычный режим кнопка «Закрыть» на панели инструментов.
После завершения текущего сеанса работы необходимо выйти из MS Word. Для этого можно воспользоваться одним из следующих способов:
- Выбрать меню Файл –> Выход .
- Выбрать пункт Закрыть в системном меню главного окна MS Word.

- Установить указатель мыши на значок системного меню в главном окне MS Word и дважды щелкнуть левой кнопкой мыши.
- Нажать кнопку Закрыть в строке заголовка главного окна.
- Нажать Alt+F4 на клавиатуре.
Если в каком-либо из открытых окон содержится не сохраненная информация, MS Word предложит выбрать, как поступить с ней. Для этого на экране появится окно диалога, аналогичное следующему (рис. 3.1).
Рис. 3.1. Сообщение при закрытии документа
Для продолжения операции выбрать одну из опций.
Пропала панель инструментов в ворде. Казалось бы, уже нет такого человека, который не умел бы работать в текстовом редакторе Word. Но есть люди, которые работают в нем, и даже не знают, как он называется. А про многие его функции и слухом не слыхивали. Так, напечатали какую-нибудь писульку другу, и забыли. Но это дома. Я даже знаю людей, которые не устанавливают офисный пакет себе на компьютер. Не нужен он им. Это в основном геймеры (от английского слова game – игра). Но вот студентам, бухгалтерам и делопроизводителям без этих программ никак не обойтись.
Я работаю в медицинской организации, и у нас практически каждому приходится работать с документами. Так, что без этих программ уже никак не обойдешься. Почти на всех компьютерах установлен Microsoft Word 2003. Почему такой старый? Да потому, что он пока проще всех, и к нему люди привыкли. Я пытаюсь потихоньку перевести всех на новые версии, но многие очень сопротивляются, и не хотят осваивать новые версии программ. И это не только в нашей организации. Поэтому, я буду описывать все нюансы работы в офисных пакетах, как в старых версиях, так и в новых.
Пропала панель инструментов в ВордеВозьмем для примера такую проблему – пропала панель инструментов в Word.
Это частое явление в Word 2003. Наверное, поэтому разработчики полностью изменили панель инструментов в новых версиях, начиная с Word 2007. Хотя при большом «умении» и в новых версиях можно умудриться удалить с поля зрения любую панель.
Но сейчас мы будем говорить о панелях Ворд 2000, 2000 XP и 2003. В конце я расскажу как вернуть пропавшую панель в новых версиях.
Как вернуть панель инструментов в Ворд 2003Ко мне на работе часто подходят с жалобой, что куда-то исчезла панель Стандартная или панель Форматирование . А то и обе вместе. Остается видимой только панель меню. И то, слава богу! Одна женщина у нас умудрилась и это удалить. Будем возвращать пропажу на место.
- Кликните мышкой по меню «Вид ».
- Наведите курсор на «Панели инструментов » и выберите для начала «Стандартная ».
- А потом точно таким же образом «Форматирование ».
- Напротив этих двух панелей должна появиться галочка.
Точно таким же образом можно добавить и другие панели, находящиеся в этом списке.
Только лучше лишние панели убирать из видимости, потому, что вы будете отвлекаться и долго искать среди них необходимую вам иконку.
Примечание
Панели можно перемещать вперед, назад, или размещать их в два яруса.
Попробуйте установить все панели. Потом, если Вы поймете, что некоторые из них Вам не нужны, то просто опять войдите в меню «Вид » «Панели инструментов » и снимите галочки с уже не нужных Вам панелей.
Как вернуть пропавшие панели или как её еще называют – ленту в Word 2007Вот такой вид в Ворд 2007 без панелей (ленты).
Для того, чтобы вернуть ленту с иконками инструментов нажмите на маленький черный треугольник справа от стрелки возврата.
И в выпадающем списке в самом низу снимите галочку с записи Свернуть ленту .
Вернуть панель инструментов в Word 2010 еще быстрее и прощеВ самом верху окна с правой стороны под красным значком закрытия программы щелкните по белой галочке.
Поэксперементируйте с панелями.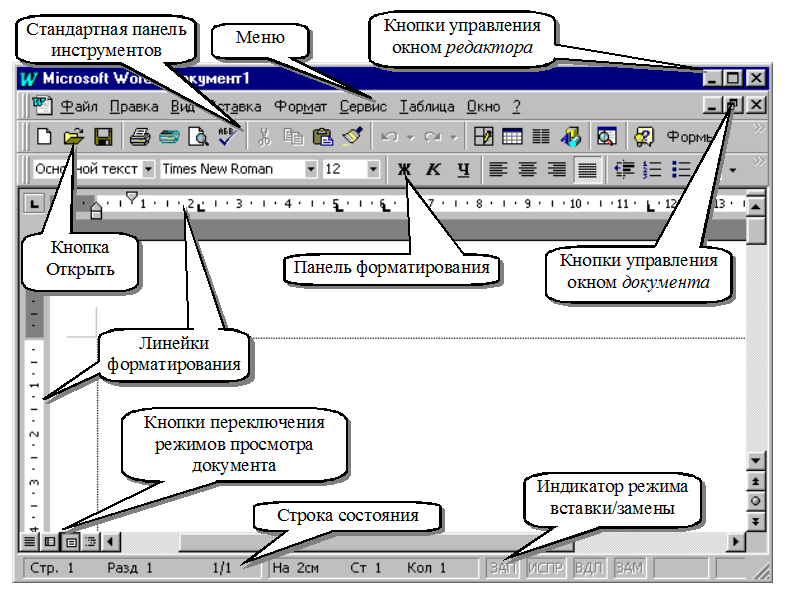 Выберите другие и посмотрите, как это все выглядит, и для чего они нужны. Может они Вам пригодятся.
Выберите другие и посмотрите, как это все выглядит, и для чего они нужны. Может они Вам пригодятся.
Не бойтесь пробовать. Наврятли вы что-то сломаете безвозвратно. Таким образом, вы скорее изучите свою программу, и сможете с легкостью настроить её по свои нужды. А это вам очень пригодиться в будущем.
В программе Microsoft Word исчезла панель инструментов? Что делать и как получить доступ ко всем тем средствам, без которых работа с документами попросту невозможна? Главное, не паникуйте, как исчезла, так и вернется, тем более, что найти эту потерю довольно просто.
Как говорится, все, что не делается — к лучшему, поэтому благодаря загадочному исчезновению панели быстрого доступа, вы сможете узнать не только о том, как ее вернуть, но и как настроить элементы, которые на ней отображаются. Итак, приступим.
Если вы используете версию Ворд 2012 и выше, для возвращения панели инструментов достаточно нажать всего одну кнопку. Располагается она в верхней правой части окна программы и имеет вид направленной вверх стрелки, расположенной в прямоугольнике.
Нажимаете эту кнопку один раз, исчезнувшая панель инструментов возвращается, нажимаете еще раз — она снова исчезает. К слову, иногда ее действительно нужно скрыть, например, когда вам необходимо целиком и полностью сконцентрироваться на содержании документа, и чтоб ничего лишнего не отвлекало.
У этой кнопки есть три режима отображения, выбрать подходящий можно как раз-таки при нажатии на нее:
- Автоматически скрывать ленту;
- Показывать только вкладки;
- Показывать вкладки и команды.
Название каждого из этих режимов отображения говорит само зе себя. Выберите тот, который будет наиболее удобным для вас во время работы.
Если же вы используете MS Word 2003 — 2010, для включения панели инструментов необходимо выполнить следующие манипуляции.
1. Откройте меню вкладки «Вид» и выберите пункт «Панели инструментов» .
2. Установите галочки напротив тех пунктов, которые вам нужны для работы.
3. Теперь все они будут отображаться на панели быстрого доступа в виде отдельных вкладок и/или групп инструментов.
Включение отдельных элементов панели инструментов
Бывает и так, что «исчезает» (скрывается, как мы с вами уже разобрались) не вся панель инструментов, а ее отдельные элементы. Или же, к примеру, пользователь попросту не может найти какой-нибудь инструмент, а то и целую вкладку. В данном случае необходимо включить (настроить) отображение этих самых вкладок на панели быстрого доступа. Сделать это можно в разделе «Параметры» .
1. Откройте вкладку «Файл» на панели быстрого доступа и перейдите в раздел «Параметры» .
Примечание: В ранних версиях Ворд вместо кнопки «Файл» есть кнопка «MS Office» .
2. Перейдите в появившемся окне в раздел «Настроить ленту» .
3. В окне «Основные вкладки» установите галочки напротив вкладок, которые вам необходимы.
- Совет: Нажав на «плюсик» возле названия вкладки, вы увидите списки групп инструментов, которые в этих вкладках содержатся. Развернув «плюсики» этих пунктов, вы увидите список инструментов, представленных в группах.
4. Теперь перейдите в раздел «Панель быстрого доступа» .
5. В разделе «Выбрать команды из» выберите пункт «Все команды» .
6. Пройдитесь по списку ниже, встретив там необходимый инструмент, кликните по нему и нажмите кнопку «Добавить» , расположенную между окнами.
7. Повторите аналогичное действие для всех остальных инструментов, которые вы хотите добавить на панель быстрого доступа.
Примечание: Вы также можете удалять ненужные инструменты нажимая кнопку «Удалить» , и сортировать их порядок, используя стрелки, расположенные справа от второго окна.
- Совет: В разделе «Настройка панели быстрого доступа» , расположенном над вторым окном, вы можете выбрать, будут ли применяться внесенные вами изменения для всех документов или только для текущего.
8. Чтобы закрыть окно «Параметры» и сохранить внесенные изменения, нажмите кнопку «ОК» .
Теперь на панели быстрого доступа (панель инструментов), будут отображаться только необходимые вам вкладки, группы инструментов и, собственно, сами инструменты. Правильно настроив эту панель, вы сможете заметно оптимизировать рабочее время, повысив в результате свою продуктивность.
Текстовый редактор Microsoft Word очень функциональный. Помимо набора и оформления текста, здесь можно создавать различные фигуры, графики и таблицы, выполнять несколько несложных действий с рисунками. А все необходимые для этого инструменты находятся где? Правильно, на Панели инструментов.
Располагается она вверху страницы открытого документа, и с Ворд 2007 на ней Вы видите не только вкладки, но и основные кнопочки, которые используются для работы. В этой статье мы с Вами разберемся, что же делать, если исчезла панель инструментов в Ворде, и вместо привычного вида, видны только основные названия вверху. Расскажу также и про панель быстрого доступа, и как добавить на нее все необходимые кнопки.
Если документ Ворд, который Вы открыли, имеет вид, как на скриншоте ниже, то, чтобы восстановить панель инструментов, достаточно нажать на небольшую стрелочку, указывающую вниз, в правом верхнем углу окна.
После этого, все привычные группы и команды снова будут видны. А если Вам потребуется оставить на странице только лист, то верхнюю ленту можете скрыть, нажав на ту же стрелочку, только теперь она указывает вверх. Это можно использовать, если нужно, чтобы во время работы с документом, ничего не отвлекало.
Если у Вас установлен Ворд 2013 или 2016, тогда для отображения панели инструментов нужно нажать на кнопку «Параметры отображения ленты»
, которая находится справа от названия файла, возле кнопочек свернуть, в полный экран и закрыть.
После клика откроется небольшое меню. Первый пункт автоматически скрывает ленту – окно разворачивается во весь экран и она прячется, при наведении курсора в самый верх, она появляется. При нажатии на второй пункт останутся только пункты меню «Главная» , «Вставка» , «Дизайн» и другие. Если выберите последний вариант, тогда получится закрепить не только названия пунктов, но и команды – собственно это нам и нужно.
Теперь давайте разберемся, что сделать, если пропала не сама панель управления, а некоторые вкладки на ней. Перейдите вверху на «Файл» и выберите из левого списка пункт «Параметры» .
Откроется вот такое окошко. Перейдите на вкладку «Настройка ленты» .
У меня, например, не было на панели инструментов вкладки . Поэтому ставлю галочку напротив нее. Для сохранения внесенных изменений, жмите «ОК» .
После этого, нужный нам пункт появится, и можно использовать все команды, которые в нем есть.
В Ворде помимо панели инструментов так же есть панель быстрого доступа. В нее можно добавить иконки тех команд, которые Вы используете чаще всего. Отображается она или под, или над лентой. По умолчанию в ней есть три кнопки: сохранить, отменить или вернуть.
Чтобы настроить ее под себя, нажмите на маленькую черную стрелочку, указывающую вниз, и выберите из списка «Другие команды» .
Ищите в списке нужную команду, выделяйте ее нажатием мышки, а потом кликайте «Добавить» .
Все, что будет находиться в области справа, появится и на панели быстрого доступа.
При необходимости, все пункты можно расположить в подходящем для Вас порядке. Для этого выделите один и меняйте его положение, используя стрелки вверх/вниз, находящиеся справа. Чтобы внесенные изменения в Ворде сохранились и для всех других файлов, в верхнем поле выберите «Для всех документов» . Когда закончите, сохраняйте нажатием на «ОК» .
Удаление происходит по похожему принципу.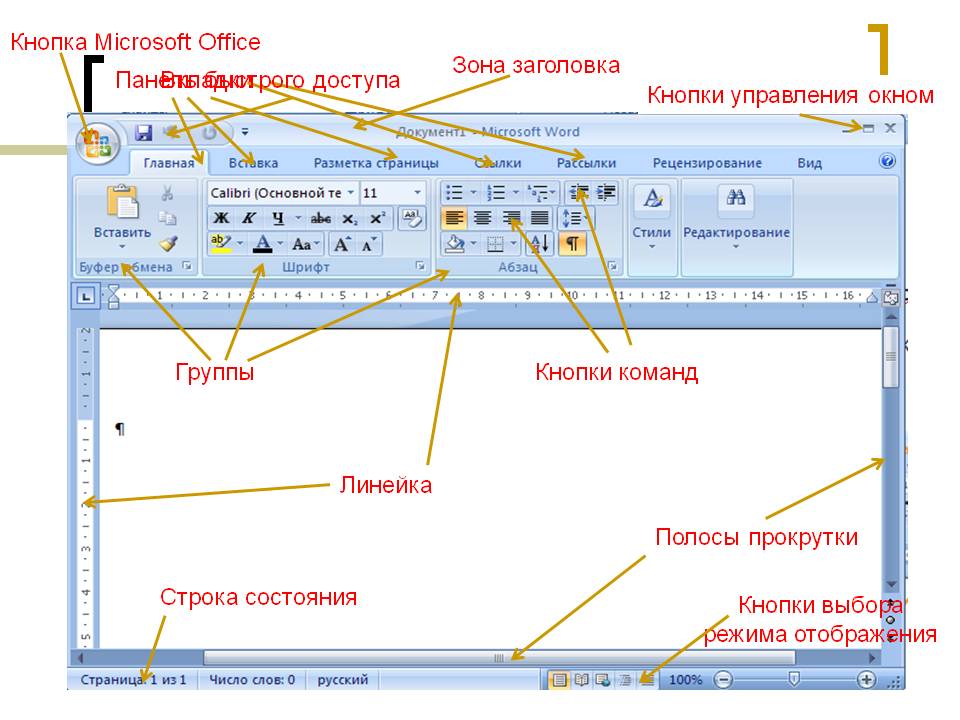 Открывайте знакомое окошко, выбирайте ненужную команду и жмите «Удалить»
. Сохраняйте нажатием на «ОК»
.
Открывайте знакомое окошко, выбирайте ненужную команду и жмите «Удалить»
. Сохраняйте нажатием на «ОК»
.
На этом все. Теперь Вы знаете не только, как вернуть обратно скрытую панель инструментов, но и как настроить ее и панель быстрого доступа в Ворде.
Оценить статью:Панели инструментов Word | Информатика | Студенту | Статьи и обсуждение вопросов образования в Казахстане | Образовательный сайт Казахстана
Под строкой меню могут располагается одна или несколько строк, состоящих из кнопок, — панелей инструментов, с помощью которых можно быстро (щечком мыши по соотвествующей кнопке) получить доступ ко многим командам и средствам Word. Назначение кнопки показывается в желтой рамке, если подвести к ней курсор мыши. Если кнопка посвечена светлым фоном, значит ее функция активна в данный момент.MS Word предлагает для работы такие панели, как: Стандартная, Форматирования, Рисования, Таблицы и границы, Формы и т.д.
Каждая кнопка этой панели имеет уникальное имя. Чтобы узнать имя кнопки, следует установить не ней указатель мыши, не нажимая кнопку манипулятора. Имя кнопки появляется рядом с указателем мыши. А краткое описание — в строке состояния. В ниже следующей таблице перечислены и описаны кнопки стандартных панелей инструментов.
Отображение (скрытие) Панели инструментов
Для отображения или скрытия какой-либо панели можно установить указатель мыши в любую позицию области панели и нажать правую кнопку, а затем выбрать нужную команду. Также можно открыть меню Вид, задать команду Панели инструментов и включить или выключить соответствующее название панели.
Создать Открытие нового документа, базирующегося на стандартном шаблоне.
Открыть Открытие существующего документа. После щелчка на этой
кнопке открывается стандартное диалоговое окно открытия документов, в которое нужно указать имя и местоположения документа, которое необходимо открыть.
Сохранить Сохранение документа.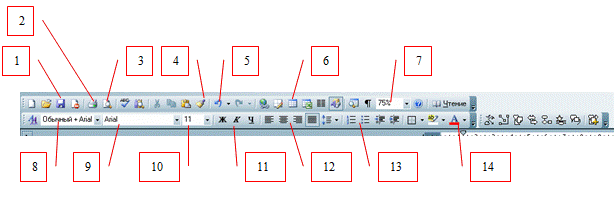 Если документу ранее не было присвоено имя, открывается диалоговое окно Сохранить как, в котором необходимо указать имя документа и указать место его хранения.
Если документу ранее не было присвоено имя, открывается диалоговое окно Сохранить как, в котором необходимо указать имя документа и указать место его хранения.
Печать Запуск операции печати активного документа. Открывает стандартное окно печати для установки параметров печати.
Предварительный просмотр Отображает на экране документ в том виде, в каком он будет напечатан. Можно просмотреть одну или несколько страниц документа в увеличенном или уменьшенном масштабе.
Орфография Запуск процесса проверки орфографии. Можно проверить весь документ или только выделенный фрагмент.
Удалить в буфер Удаление и помещение в буфер обмена выделенного фрагмента документа (текста, графики, таблицы и т.д.)
Вставить из буфера Вставка информации из буфера обмена, начиная с позиции курсора ввода.
Копировать формат Назначение параметров символов, выделенных до нажатия кнопки, символам, выделенных после ее нажатия.
Отменить Отмена команды, выполненной последней. Это возможность может быть реализована не для всех команд.
Повторить Повторное выполнение команды, отмененной последней. Это возможность может быть реализована не для всех команд.
Рисование Управление отображением панели инструментов Рисование.
Масштаб Задание степени увеличения или уменьшения изображения. Если установлено значение 100%, размер изображения на экране соответствует реальным размерам документа.
Справка Управление отображением Мастера подсказок. Мастер подсказок предоставляет советы по наиболее эффективному использованию приложения в сложившейся ситуации. Вызов справочной подсистемы.
4.9. Мини-панель инструментов. Word 2007.Популярный самоучитель
Читайте также
Панель инструментов
Панель инструментов
Но для того чтобы начать фильтровать документы, необходимо начать их создавать.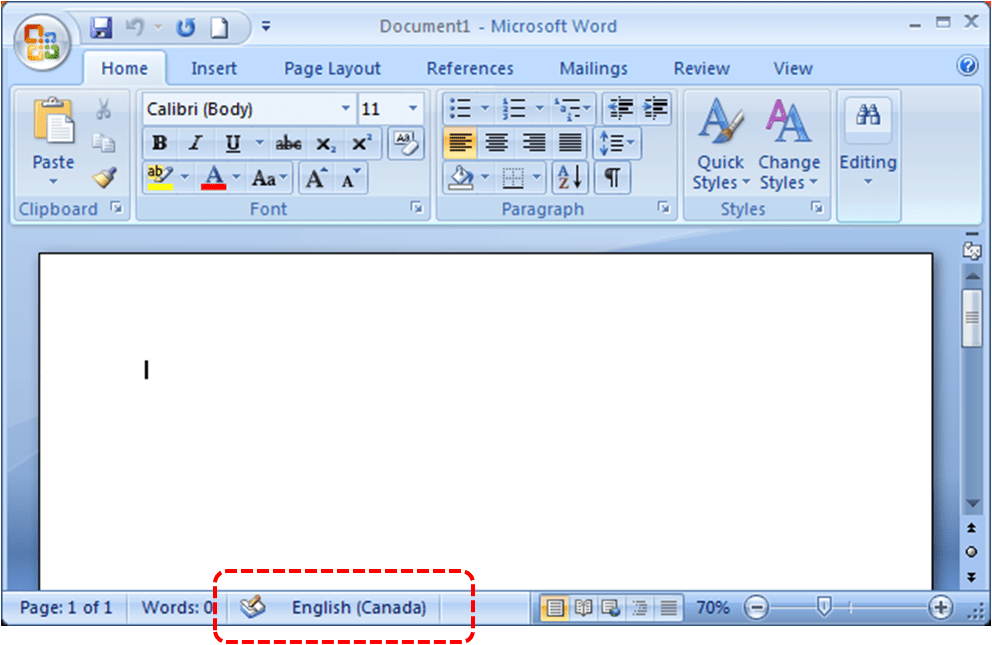 Давайте этим и займемся. Нажимаем кнопку «Новый» и в выпадающем меню выбираем пункт «Документ». Браузер открывает новое окно (или закладку – в зависимости от настроек
Давайте этим и займемся. Нажимаем кнопку «Новый» и в выпадающем меню выбираем пункт «Документ». Браузер открывает новое окно (или закладку – в зависимости от настроек
Панель инструментов
Панель инструментов Настройка панели инструментовЕсли щелкнуть правой кнопкой мыши на панели инструментов, то появлятся всплывающее меню, содержащее пункт Настройка, который позволяет настраивать панель инструментов. Чтобы скрыть этот пункт, создайте параметр типа
Панель инструментов изображений
Панель инструментов изображений Отключение Панели инструментов изображенийВ Internet Explorer при наведении указателя мыши на рисунок, который требуется сохранить, в уголке рисунка появляется панель инструментов изображений. Эта панель позволяет быстро осуществить разные
Панель инструментов
Панель инструментов Чаще всего вы будете пользоваться панелью инструментов. На данной панели расположены кнопки, нажимая которые, выбирают тот или иной инструмент. В процессе работы вам придется выделять отдельные фрагменты, рисовать, имитируя мазки кисти или линии от
Панель инструментов
Панель инструментов Программа Adobe Photoshop CS3 содержит 59 разных инструментов, компактно помещенных на панели инструментов. Разумеется, отобразить их все одновременно просто невозможно (панель будет слишком большой), поэтому инструменты группируются в одну кнопку на панели
Панель инструментов
Панель инструментов
Включить/выключить опцию выбора элемента одиночным кликом . Убрать выбранный фрагмент .Левый циклический сдвиг слов в выбранном фрагменте .Поменять местами элементы Автор Книги и Название Книги .Сделать все буквы элемента Автор Книги
Убрать выбранный фрагмент .Левый циклический сдвиг слов в выбранном фрагменте .Поменять местами элементы Автор Книги и Название Книги .Сделать все буквы элемента Автор Книги
Стандартная панель инструментов
Стандартная панель инструментов Стандартная панель Standard показана на рис. 2.5. Рис. 2.5. Стандартная панель инструментовОна содержит следующие инструменты: Qnew – создание нового файла рисунка; Open… CTRL+0 – загрузка существующего файла; Save CTRL+S – сохранение текущего
Стандартная панель инструментов
Стандартная панель инструментов Стандартная панель Standard показана на рис. 2.6. Рис. 2.6. Стандартная панель инструментовОна содержит следующие инструменты: QNew – создание нового файла рисунка; Open… (Ctrl+О) – загрузка существующего файла; Save (Ctrl+S) – сохранение текущего
Панель инструментов
Панель инструментов Включить/выключить опцию выбора элемента одиночным кликом . Убрать выбранный фрагмент . Левый циклический сдвиг слов в выбранном фрагменте . Поменять местами элементы Автор Книги и Название Книги . Сделать все буквы элемента Автор Книги
Горизонтальная панель инструментов
Горизонтальная панель инструментов В режиме конструирования эта панель содержит команды управления документом, масштабирования, а также кнопки-флажки отдельных режимов отображения данных проекта.• Новый проект – запуск создания нового проекта. Если в системе на
Вертикальная панель инструментов
Вертикальная панель инструментов
Состав вертикальной панели, в отличие от состава горизонтальной, существенно отличается для режимов проектирования и дизайна. Начнем рассмотрение команд этой панели, которые доступны пользователю в режиме конструирования. Обращаю
Начнем рассмотрение команд этой панели, которые доступны пользователю в режиме конструирования. Обращаю
Стандартная панель инструментов
Стандартная панель инструментов Стандартная панель Standard показана на рис. 2.2. Рис. 2.2. Стандартная панель инструментовОна содержит следующие инструменты: QNew – создание нового файла рисунка; Open… (Ctrl+О) – загрузка существующего файла; Save (Ctrl+S) – сохранение текущего
Панель инструментов
Панель инструментов Включить/выключить опцию выбора элемента одиночным кликом. Убрать выбранный фрагмент. Левый циклический сдвиг слов в выбранном фрагменте. Поменять местами элементы Автор Книги и Название Книги. Сделать все буквы элемента Автор Книги
2.4.7. Панель инструментов
2.4.7. Панель инструментов Под панелью меню расположена панель инструментов (кнопок). Панели в Windows XP, Windows Vista и Windows 7 отличаются друг от друга, поэтому мы их будем рассматривать отдельно.Панель инструментов Проводника в Windows XPНазад. Вернуться на предыдущую страницу. Вперед.
Панель инструментов
Панель инструментов Как и предыдущие версии, Windows Vista позволяет использовать разные панели инструментов. Пользователь может показывать фиксированные панели управления, увидеть которые можно на вкладке Панели инструментов (рис. 7.20). Рис. 7.20. Настройка панели
Панель инструментов
Панель инструментов Панель инструментов любой программы служит для удобной работы с этой программой. А для этого нужно настроить панель под себя. Для настройки панели Outlook Express служит команда Контекстное меню панели инструментов ? Настройка (рис. 5.22). Рис. 5.22. Настройка
Иллюстрированный самоучитель по Microsoft Office 2003 › Просмотр документа в окне приложения Microsoft Office 2003 и действия с ним › Панели инструментов [страница — 22] | Самоучители по офисным пакетам
Панели инструментов
Кнопки панелей инструментов позволяют быстрее выбрать команду, так как для их использования не надо открывать многоступенчатые меню. В окне приложения Office 2003 можно расположить различные панели инструментов: Стандартная (Standard), Форматирование (Formatting), Рисование (Drawing) и т.д.
Кнопки панели инструментов подобраны по определенной тематике, например, на панели инструментов Стандартная (Standard), часть кнопок дублирует команды из меню Файл (File) и Правка (Edit), на панели инструментов Форматирование – форматирование шрифтов, выравнивание текста и т.д. Чтобы увидеть название кнопки на панели инструментов, задержите указатель мыши на нужной кнопке, пока не отобразится ее название. Как добавить/удалить кнопку на панель инструментов, отобразить подсказку, показано ниже в этой главе.
Отображение и настройка панелей инструментов
Отображать в окне приложения те панели инструментов, с которыми вы не будете работать, нецелесообразно, так как они уменьшают рабочую площадь окна.
Панель инструментов можно расположить в виде полосы ниже главного меню или вдоль края окна программы. Такая панель инструментов называется закрепленной. Например, на рис. 2.2 панели инструментов и главное меню помещено в середине окна. Панель инструментов, не привязанная к краю окна программы, называется перемещаемой. Ее форму можно менять, сдвигая одну из границ панели при нажатой кнопке мыши. Двойной щелчок строки заголовка перемещаемой панели инструментов размещает панель в виде строки в верхней части окна.
Для увеличения рабочего поля окна панели инструментов Стандартная (Standard) и Форматирование (Formatting) можно расположить в одну строку. При этом сократится количество кнопок, отображаемых на этих панелях инструментов. Для выбора варианта расположения этих панелей инструментов нажмите крайне правую кнопку и выберите нужную команду: Отображать кнопки на двух строках (Show Buttons on Two Rows) или Отображать кнопки на одной стоке (Show Buttons on One Rows) (рис. 2.6).
Рис. 2.6. Настройка отображения панели инструментов
Другой вариант отображения панелей инструментов Стандартная и Форматирование в две строки: выберите команду Настройка (Customize) в меню Сервис (Tools), откройте вкладку Параметры (Options) и снимите/установите флажок Стандартная панель и панель форматирования в одной строке (Show Standard and Formatting toolbars on two rows) (рис. 2.9). По умолчанию панель инструментов Форматирование располагается в окне Microsoft Word ниже панели Стандартная.
|
Рис. 4.1. Главное окно редактора Microsoft Word
Рис. 4.2. Кнопки управления размером окна Строка меню Строка меню содержит команды основного меню. Все команды являются иерархическими. Это означает, что при выборе одной из таких команд на экране появляется ниспадающие меню. Для ускорения выполнения многих операций существует контекстное меню, оно позволяет выполнить многие операции, не обращаясь к строке меню. Для вызова контекстного меню необходимо нажать правой кнопкой мыши на объекте в документе, с которым нужно выполнить действие. Содержание меню зависит от того, что вы можете сделать с выделенным объектом в настоящий момент. Панели инструментов Панели инструментов предоставляют в наше распоряжение удобное средство для быстрого выполнения команд и процедур. Для того, чтобы выполнить команду или процедуру, представленную на панели инструментов соответствующей кнопкой, достаточно установить курсор мыши на эту кнопку и нажать левую клавишу мыши. На рис. 4.1 под строкой меню располагаются панели инструментов: Стандартная и Форматирования. Кроме них MS Word содержит и другие панели инструментов, которые при желании можно отобразить в окне текстового процессора. Настройка панелей инструментов В MS Word 2000 панели инструментов представлены на экране не целиком, а только самыми необходимыми кнопками. Для того чтобы вывести на экран нужную кнопку, необходимо нажать значок в виде стрелок. Откроется дополнение к представленной части, в нижнем отделе которого расположена команда Добавить или удалить кнопки. Если нажать стрелку рядом с этой командой, откроется весь список кнопок панели. Выбрать нужную кнопку можно, установив слева от нее флажок. Вывод на экран/удаление с экрана панелей инструментов Панели инструментов общего назначения доступны в любой момент работы с MS Word. Другие – выводятся на экран только при выполнении конкретных действий. Для того чтобы вывести на экран одну из панелей надо выполнить команду Вид –> Панели инструментов и нажать мышью наименование нужной панели инструментов. Для удаления с экрана панели инструментов убрать флажок слева от ее наименования. Строка состояния Строка состояния расположена в нижней части окна. В левой части строки состояния отображается информация о текущем документе (рис. 4.3). Рис. 4.3. Строка состояния Описание элементов строки состояния Введение
Рис. 4.4. Сообщение при закрытии документа Введение
|
Как создать свое меню и настроить панель инструментов в Microsoft office word
По умолчанию в текстовом редакторе Microsoft Office Word присутствует стандартное меню и панель инструментов, которые позволяют реализовать все возможные действия, связанные с набором и редактированием текста. Проблема стандартной панели и меню в том, что они содержат много лишнего для профессионального пользователя, а поэтому рано или поздно каждый упирается в вопрос настройки и оптимизации панелей под свои нужды.
Как настроить меню и панель управления под свои предпочтения
Настройка панели управления word. Тут можно пойти двумя путями, редактировать уже существующую панель, или создать новую. Мы пойдем вторым путем, а именно, создадим собственную панель, и добавим на нее только то, что нам нужно. В меню Вид, переходим в раздел Панели инструментов, и выбираем пункт Настройка.
Тут нас интересует вкладка Создать (указываем название вашей панели), после этого, можно начинать добавлять нужные нам кнопки.
Теперь снова переходим в настройки: Вид – Панели инструментов – Настройка. Выбираем созданную вами панель и переходим на вкладку Команды. Здесь в левой колонке находим пункт Новое меню (находится в самом низу) и нажимаем на него. После этого оно отобразится в правой колонке окна. Данное меню нужно перетащить (с помощью мышки) на основную панель рабочего окна программы Microsoft Office Word. Теперь можно добавлять в него нужные вам команды или добавлять новые пункты меню.
Для этого открываем панель доступных команд: Вид — Панели инструментов — Настройка, выбираем в левой колонке категории команд, при этом в правой колонке открываются доступные команды, и перетаскиваем мышкой на созданную нами панель.
Теперь давайте отредактируем кнопки, которые находятся на панели инструментов по умолчанию.
Снова переходим в меню Вид — Панели инструментов — Настройка. В этом окне нас интересует пункт Упорядочить команды. Нажимаем на него и в открывшемся окне переставляем галочку на пункт Панель инструментов.
По умолчанию будет отображена панель Стандартная (в выпадающем списке можно выбрать любую, созданную вами, но, как правило, все пользуются именно стандартной). Тут, в левом окошке перечислены все кнопки, которые находятся на панели инструментов в данный момент. Если вам нужно удалить какую либо кнопку, просто нажмите на нее и в левой части окна, а в правой нажмите на кнопку Удалить. Для того чтобы добавить новую кнопку (функцию) нажмите на кнопку Добавить, и в открывшемся окне найдите нужную вам функцию и нажмите OK. Сразу после этого, на панели инструментов появится нужная вам кнопка.
Ворд 2007 панель управления
Панель инструментов – главный элемент интерфейса многих сложных программ. Она позволяет быстро активировать нужные пользователю команды без необходимости разыскивать их в классических выпадающих меню. Но иногда эта часть программы может пропасть в результате программного или аппаратного сбоя. Эта статья постарается дать ответ на вопрос, что делать, если в «Ворде» пропала панель инструментов, и как вернуть ее.
Возвращение панели инструментов в версии 2003
Пропадает эта часть интерфейса по двум причинам: случайное отключение элемента и повреждение файла настроек. В первом случае способов того, как вернуть панель инструментов в «Ворде», существует 2. Первый и более простой заключается в следующем:
- В любом свободном месте рядом со строкой меню нужно нажать ПКМ (правой кнопкой мыши).
- В открывшемся длинном списке выбрать исчезнувшую комбинацию инструментов.
Второй способ немного сложнее. Чтобы с его помощью возвратить панель инструментов на место, нужно:
- В выпадающем меню «Сервис» выбрать пункт «Настройка».
- В открывшемся окошке перейти во вкладку «Панели инструментов».
- В списке в левой части окна проставить галочки около требуемых элементов.
- Нажать «Закрыть».
В этом же окне можно создать собственную пустую панель инструментов, воспользовавшись кнопкой «Создать». В случае повреждения файла настроек придется воссоздавать все заново.
Как вернуть панель инструментов в Word-2007
Под панелью инструментов во всех программах пакета «Майкрософт Офис» 2007 года и более поздних версий следует понимать ленту инструментов. Пропасть, как это происходит в версии 2003 года, она не может. Причина – она совмещает в себе строку стандартных меню и панели инструментов. Но лента может сворачиваться, если щелкнуть левой кнопкой мыши на любом свободном месте в окне редактора. Чтобы избавиться от этого свойства, нужно:
- Нажать правой кнопкой мыши на строке, где помещаются названия вкладок.
- В появившемся выпадающем меню нажать на пункт «Свернуть ленту».
Второй способ того, как вернуть панель инструментов в «Ворде», состоит в следующем:
- На панели быстрого доступа (расположена около кнопки Office) нажать на кнопочку «Настройка панели быстрого доступа».
- В открывшемся меню нужно выбрать пункт «Свернуть ленту».
Также к этой функции в Word 2007 привязана горячая клавиша: Ctrl + F1.
Возвращение панели инструментов в версии 2010
В этой версии Word панель инструментов исчезает только по желанию пользователя. В сравнении с версией 2007 года, способов скрыть ленту осталось только 2: горячая клавиша и специальная кнопка, расположенная в правой части окна рядом с символом справки.
Возвращение панели инструментов в версиях 2013 и 2016
Интерфейс этих версий текстового редактора очень похож на 2007 и 2010, но по функционалу и возможностям настройки сильно отличается. Он предоставляет пользователю 3 режима отображения ленты:
- Полное скрытие (похож на Expert Mode в 3ds Max 8).
- Только название вкладок. Нажатие на них разворачивает ленту инструментов полностью, а нажатие на пустом месте снова сворачивает ее.
- Вкладки и все команды.
Чтобы выбрать наиболее подходящий режим отображения, нужно в правой части окна (рядом с кнопками управления окном) нажать на кнопку с изображенным на ней прямоугольником со стрелкой, направленной вверх. Она вызовет небольшое меню, где можно выбрать один из трех режимов.
Кроме управления отображения лентой, в версиях 2013 и 2016 года присутствует возможность настраивать ее. Настройка позволяет убирать ненужные вкладки и создавать собственные. Из этого нововведения и вытекает проблема пропадающих вкладок. Прием того, как вернуть панель инструментов в «Ворде», сводится к следующему алгоритму:
- Нажать кнопку «Файл» (замена круглой кнопки «Офис»).
- В открывшемся окне выбрать подпункт «Параметры».
- В новом окне перейти в подраздел «Настроить ленту».
- В правой части окна поставить галочки рядом с названиями пропавших вкладок.
- Нажать Ок для сохранения настроек.
Программы UbitMenu и ClassicMenu
Многим пользователям, познакомившимся и освоившим версии программного пакета Microsoft Office 2003 и более ранние, интерфейс 2007 и последующих изданий программ не нравится. Для устранения этой проблемы сторонними разработчиками были созданы программы UbitMenu и ClassicMenu.
Эти приложения добавляют в ленточный интерфейс еще одну вкладку под названием «Меню». В ней полностью воспроизведен интерфейс редактора версии 2003 и старше, а именно: строка меню и 2 панели управления (стандартная и форматирование текста).
Главное различие между этими приложениями в том, что ClassicMenu упрощает ленту инструментов до 1 вкладки с классическим меню.
А UbitMenu добавляет аналогичную между уже существующими.
Также это бесплатный продукт и поддерживает только Word, Excel и PowerPoint 2007 и 2010. Сама программа очень маленькая – на жестком диске она занимает меньше 1 мегабайта.
Classic Menu – это коммерческая разработка, поддерживающая несколько языков и более поздние версии редактора.
Чаще всего панель или лента инструментов пропадает по вине пользователя, а иногда из-за программного сбоя. Способы того, как вернуть панель инструментов в «Ворде» достаточно просты, чтобы быстро вернуть в поле зрения требуемые для работы с текстом инструменты, не беспокоя системного администратора.
В программе Microsoft Word исчезла панель инструментов? Что делать и как получить доступ ко всем тем средствам, без которых работа с документами попросту невозможна? Главное, не паникуйте, как исчезла, так и вернется, тем более, что найти эту потерю довольно просто.
Как говорится, все, что не делается — к лучшему, поэтому благодаря загадочному исчезновению панели быстрого доступа, вы сможете узнать не только о том, как ее вернуть, но и как настроить элементы, которые на ней отображаются. Итак, приступим.
Включение всей панели инструментов
Если вы используете версию Ворд 2012 и выше, для возвращения панели инструментов достаточно нажать всего одну кнопку. Располагается она в верхней правой части окна программы и имеет вид направленной вверх стрелки, расположенной в прямоугольнике.
Нажимаете эту кнопку один раз, исчезнувшая панель инструментов возвращается, нажимаете еще раз — она снова исчезает. К слову, иногда ее действительно нужно скрыть, например, когда вам необходимо целиком и полностью сконцентрироваться на содержании документа, и чтоб ничего лишнего не отвлекало.
У этой кнопки есть три режима отображения, выбрать подходящий можно как раз-таки при нажатии на нее:
- Автоматически скрывать ленту;
- Показывать только вкладки;
- Показывать вкладки и команды.
Название каждого из этих режимов отображения говорит само зе себя. Выберите тот, который будет наиболее удобным для вас во время работы.
Если же вы используете MS Word 2003 — 2010, для включения панели инструментов необходимо выполнить следующие манипуляции.
1. Откройте меню вкладки «Вид» и выберите пункт «Панели инструментов».
2. Установите галочки напротив тех пунктов, которые вам нужны для работы.
3. Теперь все они будут отображаться на панели быстрого доступа в виде отдельных вкладок и/или групп инструментов.
Включение отдельных элементов панели инструментов
Бывает и так, что «исчезает» (скрывается, как мы с вами уже разобрались) не вся панель инструментов, а ее отдельные элементы. Или же, к примеру, пользователь попросту не может найти какой-нибудь инструмент, а то и целую вкладку. В данном случае необходимо включить (настроить) отображение этих самых вкладок на панели быстрого доступа. Сделать это можно в разделе «Параметры».
1. Откройте вкладку «Файл» на панели быстрого доступа и перейдите в раздел «Параметры».
Примечание: В ранних версиях Ворд вместо кнопки «Файл» есть кнопка «MS Office».
2. Перейдите в появившемся окне в раздел «Настроить ленту».
3. В окне «Основные вкладки» установите галочки напротив вкладок, которые вам необходимы.
- Совет: Нажав на «плюсик» возле названия вкладки, вы увидите списки групп инструментов, которые в этих вкладках содержатся. Развернув «плюсики» этих пунктов, вы увидите список инструментов, представленных в группах.
4. Теперь перейдите в раздел «Панель быстрого доступа».
5. В разделе «Выбрать команды из» выберите пункт «Все команды».
6. Пройдитесь по списку ниже, встретив там необходимый инструмент, кликните по нему и нажмите кнопку «Добавить», расположенную между окнами.
7. Повторите аналогичное действие для всех остальных инструментов, которые вы хотите добавить на панель быстрого доступа.
Примечание: Вы также можете удалять ненужные инструменты нажимая кнопку «Удалить», и сортировать их порядок, используя стрелки, расположенные справа от второго окна.
- Совет: В разделе «Настройка панели быстрого доступа», расположенном над вторым окном, вы можете выбрать, будут ли применяться внесенные вами изменения для всех документов или только для текущего.
8. Чтобы закрыть окно «Параметры» и сохранить внесенные изменения, нажмите кнопку «ОК».
Теперь на панели быстрого доступа (панель инструментов), будут отображаться только необходимые вам вкладки, группы инструментов и, собственно, сами инструменты. Правильно настроив эту панель, вы сможете заметно оптимизировать рабочее время, повысив в результате свою продуктивность.
Отблагодарите автора, поделитесь статьей в социальных сетях.
Word: исчезает панель инструментов. Принцип отображения панели инструментов для быстрого вызова функций разработчики изменили, начиная с Microsoft Office 2007. Теперь появились разные закладки с меню, сгруппированным по типам.
Одной из возможностей новой панели стало сворачивание ленты в заголовки.
Иногда пользователь получает такой внешний вид случайно, когда промахивается точкой нажатия мыши.
Данный способ рассмотрен для Microsoft Office 2010.
Чтобы восстановить панель, достаточно на заголовках вкладок меню щелкнуть правой кнопкой мыши и снять галочку с пункта «Свернуть ленту».
После восстановления ленты контекстное меню будет выглядеть следующим образом:
Эту же операцию по скрытию и разворачиванию меню можно выполнить и кнопкой в правом верхнем углу панели возле вызова помощи либо сочетанием клавиш Ctrl + F1.
Для версий Microsoft Office 2013 и 2016 в правом верхнем углу, помимо кнопок для закрытия документа, сворачивания и изменения размеров окна приложения, есть иконка «Параметры отображения ленты».
В ней на панель инструментов влияет меню «Автоматически скрывать ленту».
В Microsoft Office 2007 сворачивание ленты осуществляется через пункт контекстного меню «Настройка панели быстрого запуска» в подпункте «Свернуть ленту». Однако работает и сочетание клавиш Ctrl + F1.
Учебник; Использование стандартных кнопок панели инструментов Microsoft Word
Учебное пособие; Использование стандартных кнопок панели инструментов Microsoft Word — СтандартМеню Javascript от Deluxe-Menu.com
| Подпишитесь на нашу рассылку |
Стандартные кнопки панели инструментов Word
Стандартный | Форматирование | Рисунок | Настроить
Стандартная панель инструментовВся эта панель инструментов может стать плавающим окном, если дважды щелкнуть панель управления в дальнем левом конце этой панели инструментов.Это дает следующее окно, которое можно разместить в любом месте экрана:
Эту панель инструментов можно вернуть в исходное положение, щелкнув серую полосу вверху и перетащив ее обратно в верхнюю часть экрана. Сдвиньте верхнюю часть окна вверх до нижней части строки меню.
Функция часто используемых кнопок Создает новый пустой документ на основе шаблона по умолчанию
Открывает или находит файл
Сохраняет активный файл с текущим именем, расположением и форматом файла
. Печать активного файла — для получения дополнительных параметров печати перейдите в меню «Файл» и выберите «Печать»
Предварительный просмотр печати — показывает, как документ будет выглядеть при печати.
Проверка орфографии, грамматики и стиля письма
Вырезать — Удаляет выделение из документа и помещает его в буфер обмена
Копировать — копирует выбранные элементы в буфер обмена
Вставить — помещает содержимое буфера обмена в точку вставки
Формат по образцу — копирует формат из выбранного объекта или текста и применяет его к другим объектам или тексту
Отменить — отменяет последнюю команду, используйте раскрывающееся меню для отмены нескольких шагов
Вернуть — отменяет действие кнопки «Отменить», используйте раскрывающееся меню, чтобы повторить несколько шагов.
Отображает панель инструментов «Таблицы и границы»
Вставить таблицу в документ или составить таблицу из выделенного текста
Вставить таблицу Excel в документ Word
Столбцы — изменяет количество столбцов в документе
Отображает или скрывает панель инструментов рисования
Zoom — Увеличить или уменьшить отображение активного документа
Внимательно проверьте функцию каждой из кнопок выше.Если вы думаете, что знакомы с каждой из кнопок, пройдите короткую викторину ниже. (Стандартная панель инструментов включена в качестве справки)
Этот тест доступен на странице без таблицы выше
Прочие панели инструментов
Стандартные | Форматирование | Рисунок | Настроить
Вернуться к использованию Microsoft Word для создания учебных документов
Internet4classrooms — результат совместных усилий
Сьюзан Брукс и Билл Байлз.
объявление
376819396 IT 1 настольный компьютер, а не планшет, а не iPad device-width| Новый | Создает новый пустой документ с использованием шаблона по умолчанию.| команда в меню дает вам выбор шаблонов. (Шаблоны будут объяснены немного позже!) | |
| Открыть | Открывает диалоговое окно «Открыть», в котором можно выбрать документ для открытия. Недавно открытые файлы перечислены в нижней части меню.
Использование меню
может быть быстрее для документов, которые вы открывали недавно. | |
| Сохранить | Сохраняет текущий документ там, где он был.Если документ никогда ранее не сохранялся, вы получите диалоговое окно для выбора папки или имени файла. Это может вызвать у вас проблемы, если вы редактируете старый документ для новой цели и не хотите потерять старый. Вы должны использовать команду меню | чтобы получить диалоговое окно, вам нужно сохранить с другим именем файла . В противном случае вы перезапишете старый документ. | |
| Разрешение | Word 2003 добавляет кнопку для управления разрешениями для этого документа. | |
| Электронная почта | Позволяет отправить документ, над которым вы работаете, по электронной почте, не открывая его.
ваше почтовое программное обеспечение отдельно. Текстовые поля адресации появляются прямо в
Окно Word. Кнопка переключается, показывая или скрывая эти текстовые поля. | |
| Поиск | Показывает и скрывает панель задач поиска справа от документа.
В этом
Панель вы можете искать в документе, на вашем компьютере или на своих веб-сайтах. | |
| Печать | Автоматически распечатает весь документ, не давая вам возможности предварительно просмотреть или изменить настройки страницы. Всплывающая подсказка для этой кнопки показывает, какой принтер будет использоваться. Не используйте это кнопку, если вы не уверены, что готовы напечатать целиком документ. | |
| Предварительный просмотр | Показывает, как будет выглядеть ваш документ после печати. Перед печатью всегда следует предварительно просмотреть. Внимательно проверяя перед печатью, вы можете избежать ошибок и сэкономить много времени и бумаги. | |
| Орфография и грамматика | Проверяет орфографию и грамматику выделенного текста или всего документа. Возможные орфографические ошибки отмечены волнистым красным подчеркиванием. Волнистые зеленые подчеркивания обозначают возможные грамматические ошибки. Словарь Word знает не все слова мира.Вы можете добавить слова, которые Word должен знать, в настраиваемый словарь в файле CUSTOM.DIC. Этот список добавленных вами слов можно отредактировать с помощью текстового редактора, такого как Блокнот, чтобы удалить слова, которые вы добавили по ошибке. | |
| Исследования | В Word 2003 добавлена кнопка, открывающая панель задач «Исследование», где можно
поиск по справочникам, таким как энциклопедия и тезаурус. | |
| Вырезать, скопировать, вставить | Работают так же, как в уроках по Windows. Cut (кнопка ножниц) удаляет выделенный текст в
Буфер обмена. Слово 2002 может использовать буфер обмена Microsoft Office, который вмещает до 24 Предметы.Очень хорошо! Буфер обмена Microsoft Office работает только с Программы Microsoft Office. Буфер обмена Windows является частью операционная система и доступна для всех программ, но содержит только 1 элемент за раз. Ваш скопированный или вырезанный материал может быть не хранится в буфере обмена Office, если панель задач не открыта для Буфер обмена. В настройках внизу страницы есть настройка. Панель буфера обмена, которая позволит буферу обмена Office собирать ваши фрагменты. и копирует автоматически, не закрывая панель задач буфера обмена. открыто. | |
| Форматировщик | Копирует форматирование выделенного текста и затем применяет его к другому тексту, который вы перетаскиваете. Дважды щелкните кнопку, и вы сможете применить форматирование в разных местах. | |
| Отменить и повторить | Word хранит список ваших действий редактирования и список тех, которые вы отменили.Кнопка «Отменить» отменяет последнее действие в списке. Кнопка «Повторить» отменяет последнее обращение. стрелки выпадают списки действий. Если вы выберете действие в списке, все действия до этого момента отменяются (или повторяются). Это может сэкономить много щелчков, если вы можете сказать, как далеко вам нужно вернуться. Ты можно отменить действия по одному, нажав на кнопку напрямую. Стрелка на кнопке серый цвет, когда в списке нет действий.Количество запоминаемых действий зависит от доступного объема памяти, максимум — 100. [В Word 95, когда в списке нет действий, нажатие на кнопку воспроизводит только ding.wav звук, звук Win95 по умолчанию.] | |
| Таблицы и бордюры | Открывает панель инструментов для рисования и изменения таблиц. На самом деле вы можете нарисовать таблицу, , если вам нужна таблица со сложными строками и столбцами.Для простых таблиц использовать кнопку «Таблица», описанную ниже, проще. Панель инструментов также позволяет вам установить границы и оттенки (цвет фона) для всей страницы, абзаца, изображения, фрейма, текстового поля, таблицы, ячейки таблицы или выделенного текста. Вы можете изменить оттенки на этой панели инструментов, но изменение границ объектов, отличных от таблиц, может быть проще с помощью диалогового окна «Границы и затенение» в меню «Формат». | |
| Стол | Вставляет таблицу в позицию курсора. Вы устанавливаете количество строк и столбцов, перетаскивая выпадающую сетку. Когда у вас есть таблица, кнопка меняется на Insert Row, , который добавит новую строку над текущей строкой в таблицу. [В Word 95 кнопка не меняется, но работает таким образом.] | |
| Excel | Вставляет электронную таблицу Excel. Количество строк и столбцов выбирается так же, как в таблице. Конечно, у вас должен быть установлен Excel, чтобы это работало. | |
| Колонны | Позволяет разделить страницу на несколько вертикальных столбцов, как в газете. Перетащите указатель через нужное количество столбцов. | |
| Чертеж | Открывает панель инструментов для рисования, с помощью которых вы
может создавать графику из Word.Эти инструменты создают вектор
рисунки, в которых вместо отдельных точек используются фигуры. Эти уроки
не используйте панель рисования слишком часто.
Есть только так много, что можно сделать
в одном курсе! (Спросите помощника по Office или воспользуйтесь справкой, чтобы узнать больше,
если интересно.) Будете работать с WordArt
тем не мение. [Word 95 имеет аналогичную панель рисования с меньше функций и никаких выпадающих списков.] | |
| Схема документа | Открывает панель слева от окна документа с гипертекстовым контуром документа.Когда вы щелкаете тему схемы, документ прокручивается до этой точки. Вы должны применить стили абзаца заголовка к вашему тексту, чтобы это работало. Карта документа отображается по умолчанию для просмотра онлайн-макета, но ее можно использовать и с другими видами. | |
| Показать марки | Переключает отображение, чтобы отображать или не отображать метки для таких вещей, как разрывы абзацев и страниц, табуляции и пробелы. Эти отметки могут быть очень полезны, особенно если ваш документ ведет себя не так, как вы планировали.Но пометки также отвлекают и затрудняют понимание того, как на самом деле выглядит вся страница. | |
| Zoom | Предлагает вам варианты отображения вашего документа. Вы можете увеличить его, чтобы увидеть детали или прочитать мелкий шрифт. Вы можете уменьшить его, чтобы видеть всю страницу или даже две страницы за раз. Большая часть вашей работы, вероятно, будет сделана на 100%. Важны два других фактора — размер монитора (14 дюймов, 15 дюймов, 17 дюймов, больше?) И разрешение экрана (640 x 480, 800 x 600, 1024 x 768, больше?) | |
| Справка | От
по умолчанию эта кнопка открывает небольшое окно с
персонаж Office Assistant по умолчанию, анимированная скрепка с именем Clippit.Персонаж, называемый «актером», может помочь вам, предложив
подсказки о том, что вы делаете, угадывая, какой вопрос вы могли бы
хотите спросить, и предоставив текстовое поле поиска для вашего вопроса.
Вы можете использовать естественный язык для поиска, но использование только ключевых слов может
быть быстрее и точнее. Щелкните правой кнопкой мыши помощника по Office.
окно и выберите, чтобы увидеть, какие другие символы установлены. Во время работы вы можете время от времени слышать странные звуки из Office Assistant. Он также будет покачиваться. Некоторых это очень раздражает, а некоторых забавляет. Вы всегда можете отключить его, когда ознакомитесь с принципом работы Word. Помощник по Office показывает лампочку, когда есть подсказка о том, что вы делаете. Нажмите на лампочку, чтобы увидеть подсказку. Вы увидите подсказку только один раз, если не сбросите подсказки в Параметры Office Assistant (в окне поиска выше).Есть также несколько вариантов советов, которые вы хотите видеть.[Офисный помощник заменяет Мастер подсказок и Кнопка справки, используемая в Word 95.] | |
Стандартная панель инструментов
Стандартная панель инструментов
| Стандартная панель инструментов |
Просмотр> Панели инструментов> Стандартный | |
Показывает или скрывает стандартную панель инструментов в окне редактирования.
√ рядом с меню означает, что отображается панель инструментов. Вы можете нажать √, чтобы скрыть панель инструментов.
▶ Как пройти
Щелкните Просмотр > Панели инструментов > Стандартные . Стандартная панель инструментов появляется или исчезает в области под строкой меню.
▶ Дополнительная информация
Стандартная панель инструментов
Это панель инструментов с важными функциями, такими как New , Open , Save , собранная в виде значков, которые часто используются для создания документов.
Значок | Имя | Описание |
Новый | Создает новый документ в новом окне. | |
Открыть | Открывает сохраненный документ на листе. | |
Сохранить | Сохраняет текущий документ. | |
Сохранить как PDF | Сохраняет текущий документ в формате PDF. | |
Печать | Печатает текущий документ. | |
Предварительный просмотр | Показывает предварительный просмотр текущего открытого документа. | |
Разрез | Вырезает выделенное содержимое и копирует его в буфер обмена. | |
Копия | Копирует выбранное содержимое в буфер обмена. | |
Паста | Вставляет содержимое буфера обмена в документ. | |
Формат по образцу | Копирует форматы выбранных ячеек или диапазона ячеек в указанные места. | |
Отменить | Отменяет последнее действие. | |
Повторить | Повторно запускает отмененное действие. | |
Найдите | Находит содержимое документа, соответствующее поисковым словам. | |
Заменить | Открывает диалоговое окно «Заменить». | |
Очистить содержимое | Удаляет содержимое, введенное в ячейки. | |
Чистые форматы | Удаляет форматы, примененные в ячейках. | |
Очистить все | Очищает форматы и содержимое, введенное в ячейки. | |
Вставка | Вставляет новый рабочий лист. | |
Вставить гиперссылку | Создает гиперссылку в тексте. | |
Автосумма | Складывает все числа в строке или столбце рядом с активной ячейкой. | |
Сортировать по возрастанию | Сортировка содержимого в выбранном диапазоне в порядке возрастания. | |
Сортировать по убыванию | Сортировка содержимого в выбранном диапазоне в порядке убывания. | |
Мастер диаграмм | Запустите мастер диаграмм, чтобы вставить или изменить диаграммы. | |
Zoom | Увеличение и уменьшение экрана. | |
Справка ThinkFree Office Calc | Открывает справку ThinkFree Office Calc. |
▶ См. Также
Панель инструментов форматирования
Бар формул
Панель инструментов рисования
Панель инструментов изображения
Панель инструментов сводной таблицы
Стандартная панель инструментов
Создайте новый файл.
Откройте существующий файл.
Сохранить текущий рабочий лист на диск.
Распечатать текущий рабочий лист или книгу в файл или принтер.
Отобразить предварительный просмотр текущего рабочего листа для печати.
Скопируйте ячейки текущего выделения в буфер обмена буфер и отметьте их для удаления из текущего должность. Ячейки будут удалены только в том случае, если они вставил в новую позицию.
Копирует ячейки текущего выделения в буфер обмена.
Вставить содержимое буфера обмена в активная ячейка.
Отменяет последнюю предпринятую операцию.
Это обратная операция отмены, восстановление ее исходное состояние.
Эта кнопка открывает диалоговое окно, позволяющее пользователю определить гиперссылка либо внутри электронной таблицы, либо на внешний ресурс, такой как веб-страница.
Запускает простую формулу суммы в выбранной ячейке с помощью Gnumeric просто ждет выбор, который будет сделан для завершения суммы. Пользователь выбирает ячейка назначения, нажимает эту кнопку, входит в диапазон суммировать и нажимает кнопку подтверждения (зеленая стрелка) в области ввода данных или введите Ключ возврата.
Эта кнопка запускает формулу в текущей ячейке с использованием функция друида.
Сортирует выбранный регион в порядке возрастания в зависимости от выбран первый столбец.
Сортирует выбранный регион в порядке убывания на основе выбран первый столбец.
Эта кнопка вызывает друид графа для создания графа.
Эта кнопка вставляет объект компонента в текущий рабочий лист.Компоненты — это способ, которым GNOME проект решил разрешить одним программам использовать другие внутри себя. Gnumeric — это умеет использовать график Гуппи программа и диаграмма Dia программа таким образом.
Эта кнопка позволяет пользователю вставить компонент в Gnumeric, который не является простым прямоугольник, но может иметь произвольную форму. Этот функциональность в настоящее время не используется, но предусмотрена для будущие потребности.
Кнопка масштабирования позволяет пользователям выбирать размер рабочий лист, который виден по размеру видимый текст и ячейки.
Технический совет
ТЕХНИЧЕСКИЙ СОВЕТ: Панели инструментов Microsoft Word
Есть от 15 до 20 панели инструментов в Microsoft Word (в зависимости от вашей версии Word).2 наиболее важными и наиболее часто используемыми панелями инструментов являются стандартная панель инструментов и Панель инструментов форматирования . Посмотрите на верхнюю часть экрана под Строка меню, и вы должны увидеть эти 2 панели инструментов.
Показать / скрыть панели инструментов
Чтобы показать или скрыть Панели инструментов, щелкните меню Вид и выберите Панели инструментов . В панели инструментов с галочкой в данный момент видны на экране.Просто щелкните панель инструментов, чтобы отобразить или скрыть ее. Попробуйте показать и скрыть некоторые панели инструментов.
Ярлык для отображения и скрытия Панели инструментов
Другой способ ( очень удобный способ ) для отображения и скрытия панелей инструментов является использование правой кнопкой мыши метод . Попробуй это. Щелкните правой кнопкой мыши в верхней части экрана на Строка меню или на любой из панелей инструментов.Вы увидите всплывающее меню. Просто щелкните любую из панелей инструментов, которую вы хотите показать или скрыть. Что за щелчок!
Показать панели инструментов Standard и Formatting на двух строках
Помни, что ты всегда хотите отобразить стандартную панель инструментов и панель инструментов форматирования . Обычно вы хотите отображать эти две панели инструментов на отдельных строках.Вы можете установить Word для автоматического отображения этих 2 панелей инструментов в две строки, нажав Инструменты , затем Настроить, , затем щелкните вкладку Параметры . Установите флажок рядом с Показать Стандартные панели инструментов и панели форматирования на два ряда . Пока вы там, вы также должны нажать на поле рядом до Всегда показывать полные меню (в некоторых версиях указано «Показывать полные меню»). Это устранит задержку, возникающую при использовании редко используемых предметов. в различных раскрывающихся меню.
Перемещение панелей инструментов
Панели инструментов можно переместить в верхний окна, нижний окна или слева или правая сторона окна. Чтобы переместить панель инструментов, поместите курсор на тусклая вертикальная линия (или точки в некоторых версиях) с левой стороны панель инструментов. Когда вы получаете курсор с двойным вертикальным и горизонтальным расположением стрелки, щелкните и перетащите панель инструментов в желаемое место.Я лично хотелось бы, чтобы моя панель инструментов рисования располагалась внизу экрана. Попробуйте переместить панели инструментов. Немного неловко будет в сначала, но потренируйтесь немного, пока не научитесь.
Плавающие панели инструментов
Панели инструментов могут также плавать . Вы можете перетащить панель инструментов прямо в середину окна, где вы сделайте свое редактирование.Это удобно, потому что вы можете разместить панель инструментов очень рядом с областью, над которой вы работаете в своем документе. Например, я обычно есть плавающая панель инструментов изображения , которую я перемещаю близко к картинки редактирую. Вы перемещаете плавающую панель инструментов, нажимая на строку заголовка и перетащите панель инструментов в нужное место.
Панель инструментов изображения
Кстати о Picture Панель инструментов , это специальная панель инструментов, которая появляется и исчезает, когда вы выбрать или отменить изображение. (Выбрать означает просто щелкнуть вкл.) Чтобы активировать его, щелкните изображение или графику. Тогда покажи свой Панель инструментов изображения. Если отменить выбор изображения, панель инструментов исчезнет и при выборе изображения появится панель инструментов. Круто! .
Настроить панели инструментов
Ой-ой, это следующие недели тема — Вы можете Настроить панели инструментов, то есть вы можете добавить кнопки на панели инструментов или удалите кнопки с панелей инструментов.Хорошо учись подробнее об этом на следующей неделе.
Теперь бонус
Все, о чем ты узнал Панели инструментов Microsoft Word работают аналогично во всех остальных Office приложений , а также в Internet Explorer. Спасибо, Билл Гейтс, за то, что он такой внимательный!
Блокировка положения инструментов (Microsoft Word)
В рамках стремления Microsoft заставить Word читать ваши мысли программа отслеживает, какие инструменты панели инструментов вы используете чаще всего.Это те инструменты, которые Word отображает на панелях инструментов «Форматирование» и «Стандартная», а менее используемые инструменты отнесены к статусу «второй строки» и поэтому не отображаются на экране.
Если вы хотите использовать один из инструментов второго ряда, щелкните стрелку вниз в правой части панели инструментов и выберите инструмент, который вы хотите использовать. Команда инструмента выполняется, а сам инструмент занимает достойное место на панели инструментов. Другой инструмент, который ранее был виден на панели инструментов, переходит в статус второй строки, чтобы освободить место для нового инструмента.
Вся эта перетасовка инструментов может быть надоедливой, не говоря уже о разочаровании, когда Word неправильно читает ваши мысли. Если вы устали от того, что ваши инструменты прыгают, вы можете указать Word отображать их все следующим образом:
- Щелкните правой кнопкой мыши одну из панелей инструментов. Вы должны увидеть контекстное меню.
- В контекстном меню выберите «Настроить». Word отобразит диалоговое окно «Настройка».
- Убедитесь, что отображается вкладка «Параметры». (См. Рисунок 1.)
- Нажмите кнопку «Сбросить меню и данные об использовании панели инструментов».
- Установите флажок «Показать стандартные панели инструментов и панели форматирования на двух строках».
- Нажмите ОК.
Рисунок 1. Вкладка «Параметры» диалогового окна «Настройка».
Вы должны заметить изменение в верхней части окна Word. Панели инструментов, которые раньше занимали одну строку, теперь отображаются в двух строках. Теперь все кнопки на панели инструментов должны быть видны. Единственный раз, когда их не будет, — это если панель инструментов просто не может полностью уместиться на экране.Это может произойти, если вы используете Windows с низким разрешением (например, 640 x 480) или если вы не используете Word в развернутом окне. Поскольку в этих ситуациях нет возможности отобразить все кнопки панели инструментов, вы можете только увеличить разрешение или развернуть окно Word, чтобы решить эту проблему.
WordTips — ваш источник экономичного обучения работе с Microsoft Word. (Microsoft Word — самая популярная программа для обработки текстов в мире.) Этот совет (7787) применим к Microsoft Word 97, 2000, 2002 и 2003.
Автор Биография
Аллен Вятт
Аллен Вятт — всемирно признанный автор, автор более чем 50 научно-популярных книг и многочисленных журнальных статей. Он является президентом Sharon Parq Associates, компании, предоставляющей компьютерные и издательские услуги. Узнайте больше об Аллене…
В слове некоторые предложения не пишутся с заглавной буквы
По умолчанию Word использует первую букву предложения при вводе с заглавной буквы. Если вы заметили, что Word не использует заглавные буквы …
Открой для себя большеПоиск и изменение внутренних команд Word
Если вы знаете, как создавать макросы, вы можете легко создавать целые замены для внутренних команд Word. Вот и все, что вам нужно…
Открой для себя большеПереворачивание всех абзацев в документе
Документы состоят из серии абзацев, расположенных в том порядке, в котором они вам нужны. Что делать, если вам нужно повернуть вспять …
Открой для себя большеУрок первый: Microsoft Word для Windows Этот учебник обучает основам работы с Microsoft Word.Хотя знание того, как ориентироваться в среде Windows, полезно, это руководство было создано для компьютерных новичков. Для начала откройте Microsoft Word. Появится следующий экран. Строка заголовка Этот урок познакомит вас с экраном Microsoft Word. Мы начнем с строки заголовка, которая расположена в самом верху экрана.В строке заголовка Microsoft Word отображает имя документа, который вы используете в данный момент. Вверху экрана вы должны увидеть имя документа (в данном случае Document2). Строка меню Строка меню находится непосредственно под строкой заголовка и отображает меню. Меню начинается со слова F ile и продолжается E dit, V iew, I nsert, F o rmat, T ools, T a ble, W indow, и H эл.Вы используете меню, чтобы давать инструкции программному обеспечению. Наведите указатель мыши на параметр меню и щелкните левой кнопкой мыши, чтобы открыть раскрывающееся меню. Теперь вы можете использовать клавиши со стрелками влево и вправо на клавиатуре для перемещения влево и вправо по параметрам строки меню. Вы можете использовать клавиши со стрелками вверх и вниз для перемещения вверх и вниз по раскрывающемуся меню. Чтобы выбрать вариант, выделите его в раскрывающемся меню и нажмите Enter. Эллипс после пункта меню означает дополнительные параметры; если вы выберете эту опцию, появится диалоговое окно. Упражнение 1 Выполните следующее упражнение. Он демонстрирует использование меню Microsoft Word. Панели инструментов предоставляют ярлыки для команд меню.Панели инструментов обычно расположены чуть ниже строки меню. Прежде чем продолжить урок, убедитесь, что панели инструментов, которые мы будем использовать — Стандартные и Форматирование — доступны. Следуй этим шагам: Правитель Линейка обычно находится под основными панелями инструментов.Линейка используется для быстрого изменения формата вашего документа. Чтобы отобразить линейку: Просмотр документа С помощью Word вы можете отображать свой документ в одном из пяти представлений: обычное, контурное, макет страницы или онлайн-макет. Прежде чем двигаться дальше, убедитесь, что вы находитесь в обычном режиме: Текстовая область Чуть ниже линейки находится большая область, называемая «текстовой областью».«Вы вводите документ в текстовой области. Мигающая вертикальная линия в верхнем левом углу текстовой области — это курсор. Она отмечает точку вставки. По мере ввода ваша работа будет отображаться в том месте, где находится курсор. Следующая горизонтальная линия до курсора отмечает конец документа. Выходное слово Вы завершили первый урок. Обычно вы сохраняете свою работу перед выходом. Этот урок не требовал ввода какой-либо информации.Без текста в текстовой области сохранять нечего. Чтобы выйти из Word:
|
 Маркеры исправления показывают, какие изменения были внесены в документ по сравнению с его последней версией. Контекстное меню этой кнопки (или исправленного текста) позволяет изменить параметры исправлений.
Маркеры исправления показывают, какие изменения были внесены в документ по сравнению с его последней версией. Контекстное меню этой кнопки (или исправленного текста) позволяет изменить параметры исправлений.
