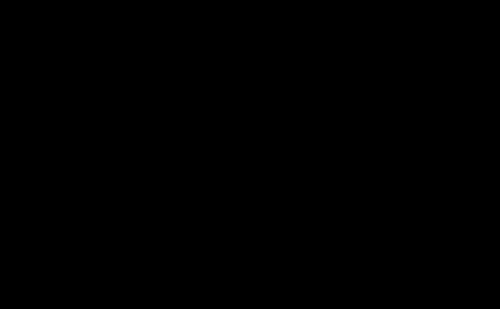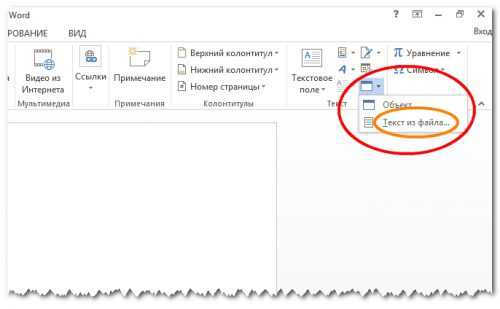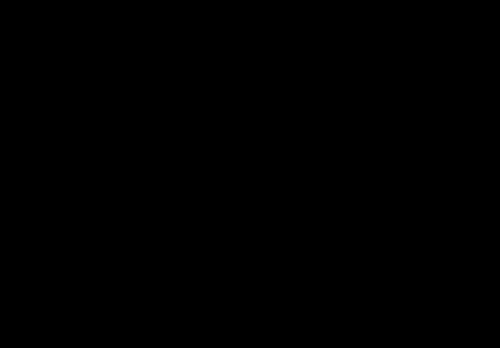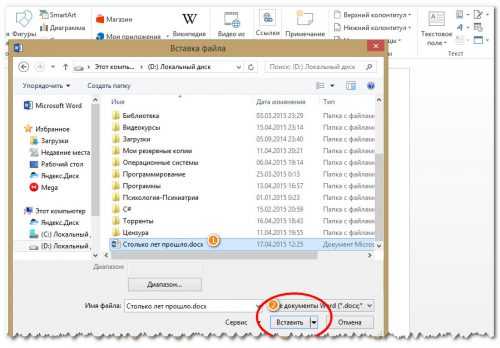Что такое блокировка файлов? — Служба поддержки Office
Примечание: Мы стараемся как можно оперативнее обеспечивать вас актуальными справочными материалами на вашем языке. Эта страница переведена автоматически, поэтому ее текст может содержать неточности и грамматические ошибки. Для нас важно, чтобы эта статья была вам полезна. Просим вас уделить пару секунд и сообщить, помогла ли она вам, с помощью кнопок внизу страницы. Для удобства также приводим ссылку на оригинал (на английском языке) .
Файлы, созданные в предыдущих версиях Office (например, документы Word 95), по умолчанию открываются в режиме защищенного просмотра с отключенными возможностями редактирования.
Функция блокировки файлов запрещает открывать файлы устаревших типов и приводит к их открытию в режиме защищенного просмотра (при этом команды «Сохранить» и «Открыть» отключены). В коде, который открывает и сохраняет файлы в устаревших форматах, есть уязвимости, которые могут быть использованы злоумышленниками. Таким образом, они представляют собой угрозу безопасности, которой следует по возможности избегать.
Если вы или администратор выбрали в параметрах блокировки файлов вариант Не открывать выбранные типы файлов, такие файлы не будут открываться в режиме защищенного просмотра и для них будет выводиться сообщение об ошибке. Дополнительные сведения см. в разделе Описание параметров блокировки файлов.
Ниже приведены примеры панели сообщений для блокировки файлов. Желтый значок щита указывает на то, что файл можно редактировать, а красный — на то, что это запрещено.
Редактирование заблокированного файла
В разделе «Параметры блокировки файлов» центра управления безопасностью можно настроить параметры, позволяющие открывать, изменять и сохранять заблокированные файлы.
-
На вкладке Файл выберите пункт Параметры.
-
Выберите пункт Центр управления безопасностью, нажмите кнопку Параметры центра управления безопасностью… и выберите пункт Параметры блокировки файлов.
-
Установите флажок Открывать выбранные типы файлов в режиме защищенного просмотра и разрешать редактирование.
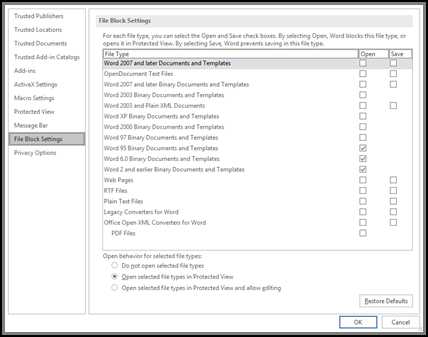
Просмотр и изменение параметров блокировки файлов в центре управления безопасностью
-
Откройте приложение Office.
-
На вкладке Файл выберите пункт Параметры.
-
Выберите пункт Центр управления безопасностью, нажмите кнопку Параметры центра управления безопасностью… и выберите пункт Параметры блокировки файлов.
-
В списке Тип файла установите и снимите флажки Открыть и Сохранить для типов файлов, которые нужно заблокировать или разрешить.
Примечание: Флажок Открыть невозможно установить, если не установлен флажок Сохранить.
Описание параметров блокировки файлов
-
Не открывать выбранные типы файлов. Файлы, отмеченные галочкой, нельзя открывать или открывать и сохранять. Если этот параметр установлен, при попытке выполнить запрещенную операцию выводится сообщение об ошибке.
-
Открывать выбранные типы файлов в режиме защищенного просмотра. Файлы выбранных типов открываются в режиме защищенного просмотра. Кнопка Разрешить редактирование отключена на панели сообщений и в представлении Backstage.
-
Открывать выбранные типы файлов в режиме защищенного просмотра и разрешать редактирование. Файлы выбранных типов открываются в режиме защищенного просмотра. Кнопка Разрешить редактирование включена на панели сообщений и в представлении Backstage.
Примечание: Если вы работаете в организации, учтите, что администратор может настроить политику, которая запрещает редактировать заблокированные файлы.
См. также
Что такое защищенный режим?
Блокирование и разблокирование внешнего содержимого в документах Office
support.office.com
Защищенный просмотр документа в Microsoft Word можно отключить
Защищенный просмотр является одной из функций безопасности, которая призвана обеспечить защиту компьютера пользователя во время работы с документами приложением Word из пакета Microsoft Office. Это первый шаг к безопасности во время запуска документов, полученных из сторонних источников, например, из Интернета.
Protected View открывает файл в режиме только для чтения. Компьютер, соответственно, получает надежную защиту от возможных угроз.
Как работает эта функция?! Пользователь видит полосу желтого цвета, которая размещена в верхней части документа.
Она содержит уведомление о том, что файл может быть небезопасным и содержать вирусы. Если вы захотите заняться его редактированием, необходимо будет нажать на кнопку Разрешить редактирование на той же самой полосе.
В том случае, если вы уверены, что получаемые вами документы являются не опасными и не хотите постоянно получать такое уведомление при их открытии, тогда можете отключить его в параметрах редактора.
Давайте посмотрим, как это можно сделать. В качестве примера, мы воспользуемся услугами текстового редактора Word 2013 и будем работать со спонтанно загруженным из Интернета файлом в формате DOC.
ЗАЩИЩЕННЫЙ ПРОСМОТР
В первую очередь нам необходимо перейти в меню Файл и потом в подменю Параметры.
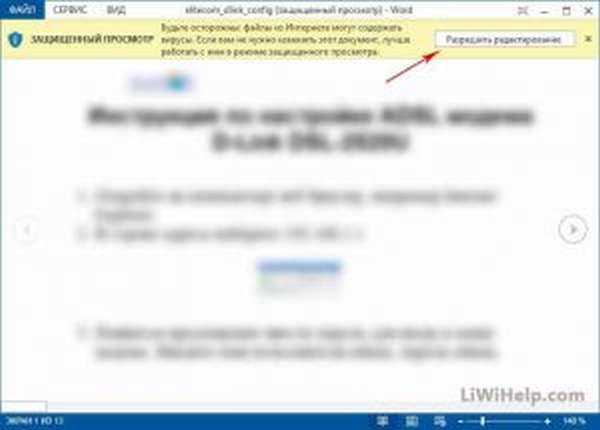
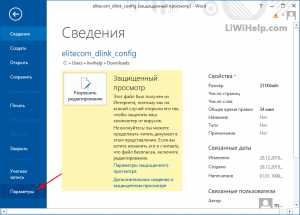
Далее нажать на Центр управления безопасностью и кликнуть по кнопке с его настройкой.
Выберите Защищенный просмотр слева и снимите нужные отметки в правой части окна. Для выбора будут доступны 3 параметра. Определитесь с необходимым(и), учитывая то, из каких источников вы чаще всего получаете объекты. Думаем, снятие отметок с первых двух будет вполне достаточно.
После того, как нажмете на кнопку ОК, настройки вступят в силу. Имейте ввиду, что этими действиями вы снижаете безопасность своего компьютера. Мы думаем, что лучше один раз нажать на кнопку, которая разрешит редактирование, чем потом жалеть о подвергшихся заражению или удалению важных файлах.
P.S. Мы ждем от вас комментарий с личным мнением и предлагаем не спешить уходить с сайта. Для всех наших читателей мы подготовили Карту ресурса, где можно быстро ознакомиться со всеми компьютерными советами и инструкциями, а их у нас уже около 550.
rabotaetvse.ru
Как снять защиту от редактирования документа в Microsoft Word
Иногда случается так, что при просмотре документа, созданного с помощью текстового редактора Microsoft Word, пользователю не удается ни скопировать текст, ни изменить содержимое файла. Причина этого проста: создатель установил защиту паролем, именуемую owner. Тот, кто знает в этом толк, потратит не более минуты на “взлом” защищенного документа, так как препятствие данного типа серьезным можно назвать лишь с натяжкой. На самом деле, снять ограничения на копирование и редактирование файла в формате RTF, docx или doc абсолютно не сложно, при этом применяется с данной целью все та же программа Microsoft Word. Ниже представлены два простых метода снятия защиты.
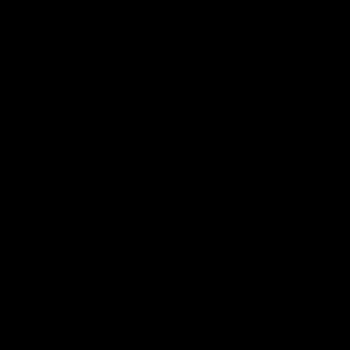

Способ 1
Первый метод пошагово выглядит следующим образом:
- Запускаем редактор;
- Жмем Ctrl + N, создавая новый документ;
- Идем на вкладку “Вставка”;
- В ленте меню находим блок “Текст”, далее – инструмент “Объект”;


- Щелкаем на стрелке рядом с инструментом, в вызванном меню выбираем “Текст из файла”;
- Указываем путь к защищенному паролем файлу в окне проводника, жмем “Вставить”;
- Сохраняем созданный документ в желаемом формате.


Метод 2
Первый метод действенен, но структура документа переносится без проблем лишь в случае, если файл создавался с помощью Word аналогичной версии. Это же касается и шрифтов. Гарантия корректного извлечения мультимедийных объектов и фотографий и вовсе отсутствует. Какой здесь выход? Второй способ, более хлопотный, но зато более эффективный, так как он позволяет удалить сам пароль, что подразумевает получение полного доступа к содержимому и его изменению. Действовать в данном случае следует так:
- Открываем редактируемый файл;
- Сохраняем документ в формате HTML;
- Открываем сохраненный документ, используя Notepad++ или редактор “Блокнот”;
- Отыскиваем теги <w:UnprotectPassword> и </w:UnprotectPassword>.
Между этими тегами – нужный нам пароль, который и надо применять для разблокировки файла.
Вместо послесловия
Вот неполный перечень методов получить полный доступ к содержимому документов Microsoft Word. Благодаря вышеописанным способам нам не придётся искать и устанавливать сторонний софт или нарушать лицензионные права, мы ограничились возможностями самого текстового редактора!
поделитесь с друзьями:
ВКонтакте
OK
wd-x.ru
Как снять защиту и защитить документ Word от редактирования
Иногда пользователи сталкиваются с такой ситуацией, когда у них имеется документ Word, который нужно отредактировать, но это им не удаётся по той причине, что все поля для редактирования заблокированы. Завершается неудачей, и попытка скопировать какой-либо фрагмент документа. Причина такого «нестандартного» поведения Word проста — создатель этого файла установил защиту паролем.
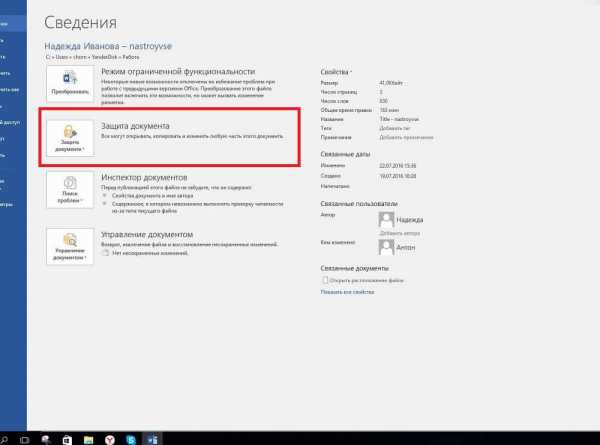
Новички, столкнувшись с такой проблемой, приходят в отчаяние, будучи уверенными в том, что изменить что-либо невозможно. Однако это совершенно не так. Существует несколько способов, позволяющих снять защиту, тем самым устранив все препятствия для редактирования. Чтобы все это стало возможным, необходимо ознакомиться с рекомендациями компьютерных гуру, как разблокировать документ Word для редактирования.
Снятие защиты с Word
Подтвердить предположение, что создатель документа установил ограничения на редактирование можно, если навести курсор мышки на «Файл», а в открывшемся контекстном меню перейти на строку «Сведения».
Там можно будет обнаружить кнопку «Отключить защиту», но она, к сожалению, не поможет устранить проблему, поскольку после нажатия затребует пароль.
Не помогает снять защиту и предоставить возможность дальнейшего редактирования документа и утилита «Advanced Office Password Recovery», поэтому лучшими в этой ситуации будут альтернативные методы решения проблемы, не представляющие собой никакой сложности, поэтому даже новичок легко сможет уяснить, как снять защиту с документа Word.
Сохранение в формате html
Одним из несложных способов, позволяющих легко устранить ограничения от редактирования, является сохранение нужного файла в формате html.
Для этого первоначально документ открывают, после чего переходят в строке меню в раздел «Файл», там необходимо найти строку «Сохранить как», кликнув по которой откроется диалоговое окно, предлагающее новое сохранение файла. В этот момент его можно переименовать или изменить расширение. Чтобы изменить расширение, в окошке «Тип файла» выбирается значение «Веб-страница», остаётся подтвердить согласие с проделанными действиями, нажав на кнопку «Ок».
Теперь следует зайти в папку, в которой был сохранён только что файл с расширением html. Обнаружив его, открывать стандартным способом не следует, нужно первоначально навести курсор мышки на него, после чего кликнуть правой кнопкой, чтобы вызвать контекстное меню, в котором появится строка «Открыть с помощью».
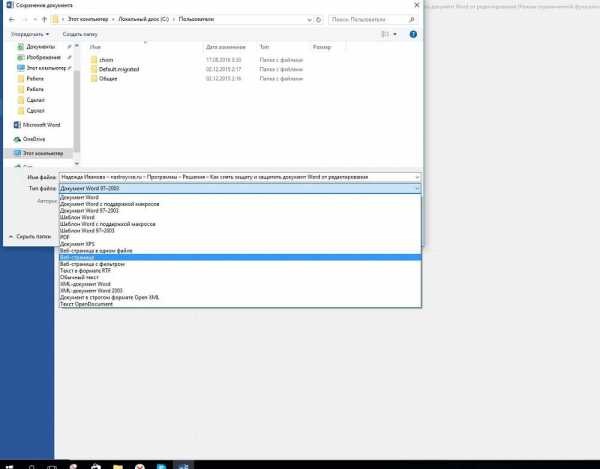
Чтобы снять защиту, необходимо раскрыть веб-страницу с помощью Notepad. На экране откроется блокнот, в котором будет записано чрезмерное большое количество тэгов, в которых достаточно часто неопытные пользователи совершенно ничего не понимают. Однако паниковать рано. Следующая задача заключается лишь в поиске нужного тэга <w:UnprotectPassword>. Обнаружив такой тэг, легко увидеть пароль, который был установлен ранее создателем документа. Остаётся его запомнить или скопировать.
Теперь разобраться, как убрать защищённый просмотр в Word 2010, совсем просто. Необходимо открыть первоначальный документ, ввести скопированный пароль, после чего можно сразу приступать к работе, не испытывая при этом никаких ограничений.
Сохранение в формате zip
Позволяет устранить ограничения HEX-редактор. Если открыть проблемный документ с его помощью, найти значение пароля и вместо него установить следующую комбинацию 0х00, то при его последующем открытии все ограничения на редактирование будут легко сняты при помощи ввода пустого пароля.
Можно воспользоваться ещё одним несложным способом. Документ Word сохраняют с расширением docx, после этого на пересохранённый вариант наводят курсор мышки, кликнув правой клавишей, вызывают контекстное меню и переходят на строку «Переименовать». Теперь следует не изменять имя документа, а изменить расширение, убрав docx и добавив zip.
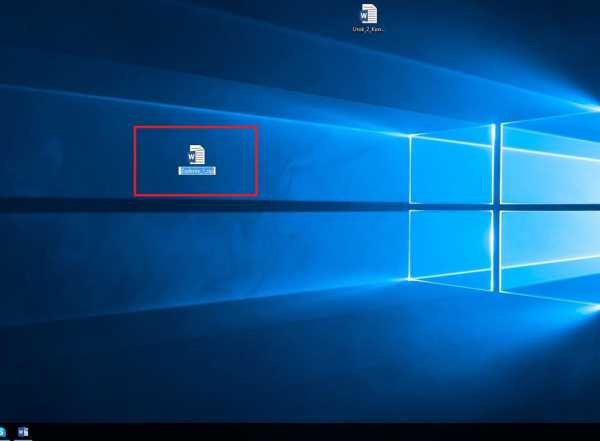
После таких проделанных действий пользователь обнаружит целую папку, которую следует раскрыть и найти в ней settings.xml. Его нужно открыть с помощью текстового редактора, далее важно найти тэг <w:documentProtection … />, подлежащий обязательно удалению. Закрывая settings.xml, нужно подтвердить внесённые изменения. После всего этого ограничения на редактирование будут сняты. Остаётся вернуть расширение docx и продолжить уже комфортную работу.
Установка защиты
Достаточно часто пользователь сталкивается с необходимостью, наоборот, запретить какие-либо изменения в созданном документе. В этом случае важно ознакомиться с рекомендациями, как защитить документ Word от редактирования.
Наложение пароля
Установка пароля обоснована, когда файл содержит конфиденциальную информацию. Следует учитывать, что, устанавливая несложные пароли, они могут быть достаточно просто сняты, поэтому желательно придумывать более сложные варианты, которые будут сопровождаться высоким уровнем надёжности.
Итак, чтобы разобраться, как запретить редактирование файла Word, первоначально важно уточнить, какая версия Microsoft Office установлена на ПК.
Если это Word 2003, следует последовательно перейти в строку меню «Сервис», далее «Параметры», «Безопасность», а там легко обнаружить окошко для установки пароля.
В Word 2007 открывают основное меню Microsoft Office, далее переходят «Подготовить», затем «Зашифровать документ». Теперь легко обнаружить желаемое окошко, куда вводится придуманный пароль.
В Word 2010 совершают также несколько последовательных переходов, первоначально «Файл», затем «Сведения», после чего «Защитить документ». После этих переходов появляется контекстное меню, в котором выбирают строку «Зашифровать паролем». Вновь перед пользователем появляется окошко для введения надёжного пароля.
После установки защиты файл будет открыт только после введения правильного пароля. Для остальных желающих ознакомиться с защищённой информацией попытка будет безуспешной.
Итак, установка и снятие защиты документов Word не относятся к разряду сложнейших задач и проблем, поэтому, ознакомившись с рекомендациями гуру офисных приложений, даже начинающий пользователь сможет легко осуществлять такие действия.
nastroyvse.ru
Выход из защищенного режима, снятие защиты с документа Word 2010 – видео урок TeachVideo
Выход из режима защищенного просмотра и снятие защиты в Microsoft Office Word 2010
Если требуется прочитать файл, но не редактировать его, можно не выходить из режима защищенного просмотра. Если известно, что файл получен из надежного источника, и его необходимо отредактировать, сохранить или распечатать, можно снять защиту с документа Word
Для выхода из режима защищенного просмотра и редактирования при отображении желтой панели сообщений нажмите на панели сообщений кнопку «Разрешить изменение» (если она отображается). В противном случае выполните указанные ниже действия.
Выход из режима защищенного просмотра и редактирование при отображении красной панели сообщений.
Откройте вкладку «Файл», чтобы переключиться в представление Microsoft® Office Backstage™.
Нажмите на кнопку «Все равно редактировать».
Кнопка «Все равно редактировать» отображается в представлении Backstage и свидетельствует о том, что при открытии файла для редактирования в этом режиме риск повышен. Рекомендуется проявить осторожность и убедиться в том, что источник файла известен и достоин доверия.
Если выйти из режима защищенного просмотра не удается, возможно, администратор запретил выход из этого режима. Чтобы узнать, так ли это, обратитесь к администратору.
Если приложение Microsoft® Word 2010 обнаружило проблему с файлом, которая может представлять угрозу для безопасности. Защитить компьютер поможет открытие файла в режиме защищенного просмотра. Открывать его для редактирования рекомендуется лишь в том случае, если его отправитель достоин доверия, а сам файл не кажется подозрительным.
Это сообщение может быть выведено для вредоносного файла, который был создан злоумышленником, чтобы заразить компьютер вирусом или похитить важные данные. Оно означает, что редактировать данный файл может быть опасно.
Если источник файла известен и заслуживает доверия, его можно открыть для редактирования. Однако рекомендуется не редактировать файлы, которые кажутся подозрительными. Ниже приведены примеры таких случаев. Если файл кажется подозрительным, закройте его и удалите с компьютера. Редактировать его не рекомендуется. Чтобы избавиться от подозрений, можно позвонить отправителю или послать ему сообщение по электронной почте и запросить дополнительные сведения о файле.
www.teachvideo.ru
Как удалить защиту от редактирования с документа Word — Технический блог
15 февраля 2016 • Microsoft Office • Коментарии: 2 • Просмотры: 28220Если к вам в руки попал документ Word в котором установлена защита от редактирования, то не отчаивайтесь. Защита эта настолько слаба, что снимается быстро и просто. Для этого откройте защищенный файл в MicroSoft Word и сохраните его в формате HTML: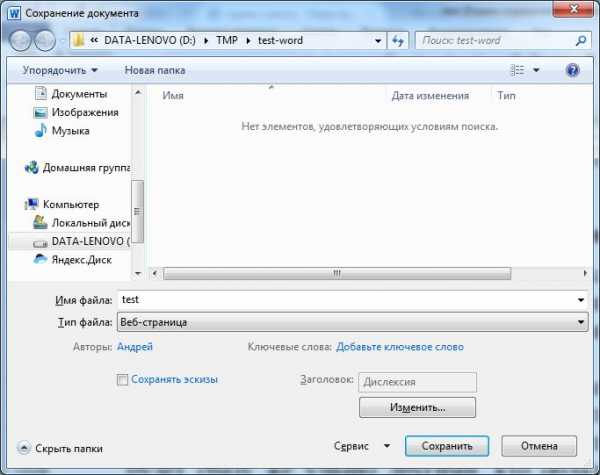
Закройте Word и откройте файл в формате HTML в текстовом редакторе, например в блокноте:
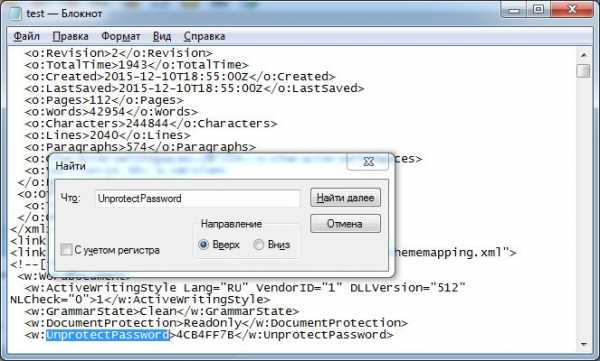
Найдите в нем строку содержащую UnprotectPassword и замените значение пароля на четыре нуля.
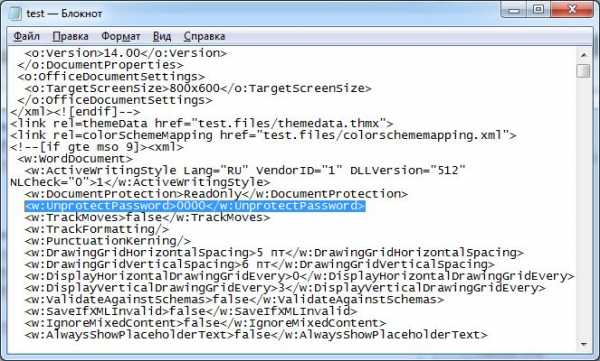
Сохраните изменения и откройте файл HTML в MicroSoft Word.
Сохраните документ в формате MicroSoft Word.
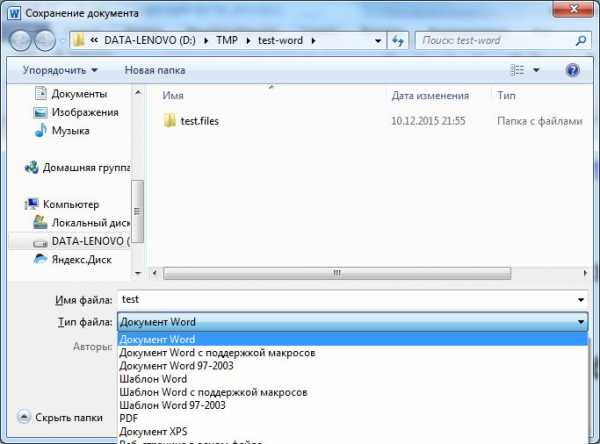
Откройте сохраненный файл и снимите защиту с пустым паролем нажав на кнопку отключить защиту (находится на вкладке рецензирования в панели меню):
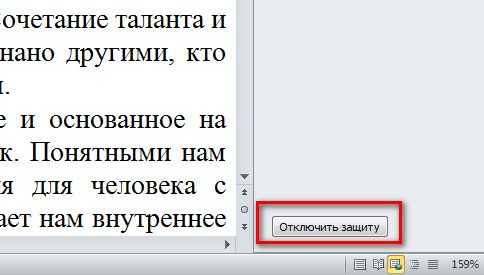
Алтернативный способ как снять защиту с документа Word
Сохраните документ в формате .docx. Измените расширение файла на .zip (вызовите контекстное меню на файле, нажмите «Переименовать», удалите .docx, вместо этого впишите .zip). Откройте полученный архив, выделите файл settings.xml, нажмите кнопку «Извлечь».
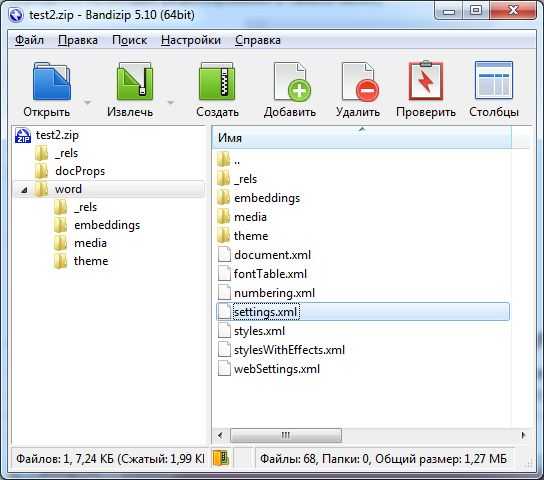
Откройте данный файл с помощью текстового редактора, найдите следующий тег , удалите его.
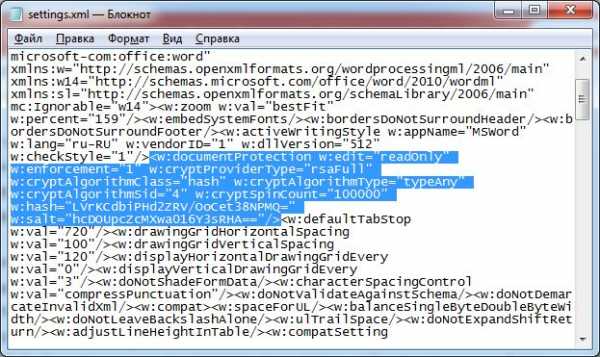
Далее добавьте файл settings.xml в архив, подтвердите замену файла. Переименуйте архив в файл с расширением .docx. Откройте документ в программе Word – защита снята.
Благодарности
При написании статьи были использованы следующие источники:
Поделись этой страницей с друзьями!
moonback.ru
Разрешение изменения части защищенного документа
Защита документа и пометка частей, в которых разрешены изменения
-
На вкладке Рецензирование в группе Защитить выберите команду Ограничить редактирование.
-
В области Ограничения на редактирование установите флажок Разрешить только указанный способ редактирования документа.
-
В списке ограничений на редактирование выберите пункт Только чтение.
-
Выделите часть документа, в которой будут разрешены изменения.
Например, выберите группу абзацев, заголовок, предложение или слово.
Совет: Чтобы выбрать за один раз несколько частей документа, выберите нужную часть, а затем при нажатой клавише CTRL выберите остальные.
-
В области Исключения сделайте одно из следующего:
-
Чтобы разрешить любому пользователю, открывшему документ, изменять выбранную часть, в списке Группы установите флажок Все.
-
Чтобы разрешить редактирование выбранной части только некоторым людям, щелкните Другие пользователи, а затем введите имена пользователей.
Если вы хотите иметь возможность редактировать эту часть документа, укажите свое имя. Разделите имена точкой с запятой.
Важно: Если вы планируете защитить документ с помощью проверки подлинности пользователей вместо защиты с помощью пароля, необходимо ввести для имен пользователей адреса электронной почты.
-
Нажмите кнопку ОК и затем установите флажок рядом с именем каждого пользователя, которому разрешается изменять выбранную часть.
Примечание: При выборе нескольких пользователей их имена добавляются в качестве элементов в поле Группы, так что их можно быстро выбрать снова.
-
-
Продолжайте выбирать части документа и назначать пользователям разрешение на их изменение.
-
В разделе Включение защиты нажмите кнопку Да, включить защиту.
-
Выполните одно из следующих действий.
-
Если вы хотите назначить документу пароль, чтобы пользователи, которым он известен, могли снимать защиту и работать с документом без ограничений, введите пароль в поле Новый пароль (необязательно), а затем подтвердите его.
Примечание: С помощью этого параметра вы можете дать другим пользователям возможность работать с вашим документом.
Используйте надежные пароли, состоящие из букв в верхнем и нижнем регистре, цифр и символов. В ненадежных паролях не используются сочетания таких элементов. Надежный пароль: Y6dh!et5. Ненадежный пароль: House27. Пароль должен состоять не менее чем из 8 знаков. Пароль должен состоять не менее чем из 8 знаков, но лучше использовать парольную фразу длиной не менее 14 знаков. .
Убедитесь в том, что вы запомнили пароль. Если вы забудете пароль, корпорация Майкрософт не сможет получить его. Храните пароли, которые вы записываете, в надежном месте от информации, которую они защищают.
-
Чтобы зашифровать документ так, чтобы защиту могли снять только его авторизованные владельцы, установите флажок Проверка подлинности пользователя.
Примечание: Зашифровав документ, вы можете защитить его от доступа других пользователей.
-
Разблокирование защищенного документа
Чтобы удалить из документа всю защиту, вам может потребоваться пароль, который был применен к документу. Возможно, вы должны быть указаны в качестве владельца, прошедшего проверку подлинности для документа.
Если вы являетесь авторизованным владельцем документа или знаете пароль для отключения его защиты, сделайте следующее:
-
На вкладке Рецензирование в группе Защитить выберите команду Ограничить редактирование.
-
В области задач Ограничить редактирование нажмите кнопку Отключить защиту.
-
Если вам будет предложено ввести пароль, укажите его.
Внесение изменений в документ с ограничениями
Когда вы открываете защищенный документ в Word, возможность его редактирования определяется наличием или отсутствием разрешения от владельца документа на внесение изменений в определенную его часть.
В области задач Ограничить редактирование отображаются кнопки для перехода к областям документа, в которых пользователю разрешены изменения.
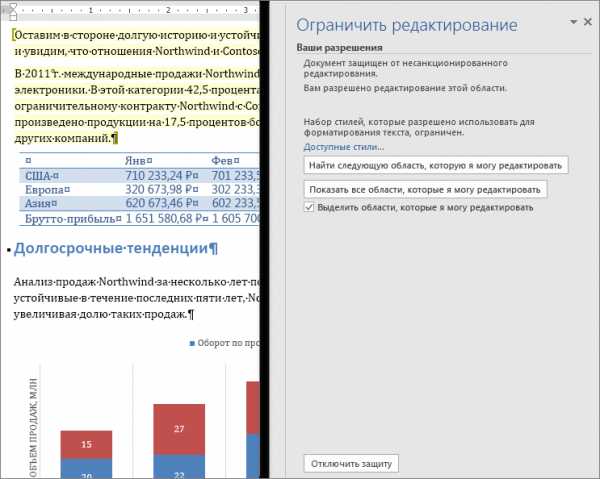
Если у вас нет разрешений на изменение какой-либо части документа, при нажатии кнопок в области задач Ограничить редактирование Word запретит редактирование и выдаст сообщение «Word завершил поиск в документе».
Поиск частей, которые можно редактировать
Если вы закроете область задач Ограничить редактирование и попытаетесь внести изменение, на которое у вас нет разрешения, в строке состояния появится следующее сообщение:
Такое изменение запрещено, поскольку выделенный фрагмент заблокирован.
Чтобы вернуться в область задач и найти фрагмент, который разрешено изменять, сделайте следующее:
-
На вкладке Рецензирование в группе Защитить нажмите кнопку Ограничить редактирование.
-
Щелкните Найти следующую область, которую я могу редактировать или Показать все области, которые я могу редактировать.
Дополнительные сведения
Управление правами на доступ к данным в Office
Запрет и разрешение изменений форматирования
Включение и отключение защиты в документе, книге или презентации
Что такое блокировка файлов?
В этой статье
-
Добавление защиты и пометка частей, в которых изменения разрешены
-
Разблокирование защищенного документа
-
Внесение изменений в документ с ограничениями
Добавление защиты и пометка частей, в которых изменения разрешены
-
На вкладке Рецензирование в группе Защитить нажмите кнопку Ограничить редактирование.
-
В области Ограничения на редактирование установите флажок Разрешить только указанный способ редактирования документа.
-
В списке ограничений на редактирование выберите пункт Только чтение.
-
Выделите часть документа, в которой будут разрешены изменения.
Например, выберите группу абзацев, заголовок, предложение или слово.
Совет: Чтобы выбрать за один раз несколько частей документа, выберите нужную часть, а затем при нажатой клавише CTRL выберите остальные.
-
В области Исключения сделайте одно из следующего:
-
Чтобы разрешить любому пользователю, открывшему документ, изменять выбранную часть, в списке Группы установите флажок Все.
-
Чтобы разрешить редактирование выбранной части только некоторым людям, щелкните Другие пользователи, а затем введите имена пользователей.
Если вы хотите иметь возможность редактировать эту часть документа, укажите свое имя. Разделите имена точкой с запятой.
Важно: Если вы планируете защитить документ с помощью проверки подлинности пользователей вместо защиты с помощью пароля, необходимо ввести для имен пользователей адреса электронной почты, а не учетные записи пользователей Microsoft Windows или Windows Vista.
-
Нажмите кнопку ОК и затем установите флажок рядом с именем каждого пользователя, которому разрешается изменять выбранную часть.
Примечание: При выборе нескольких пользователей их имена добавляются в качестве элементов в поле Группы, так что их можно быстро выбрать снова.
-
-
Продолжайте выбирать части документа и назначать пользователям разрешение на их изменение.
-
В разделе Включение защиты нажмите кнопку Да, включить защиту.
-
Выполните одно из указанных ниже действий.
-
Чтобы назначить документу пароль, необходимый для снятия защиты, введите его в поле Новый пароль (необязательно), а затем подтвердите.
Примечание: Необходимо использовать этот параметр, если предполагается опубликовать документ, чтобы над ним могли одновременно работать несколько людей.
Используйте надежные пароли, состоящие из букв в верхнем и нижнем регистре, цифр и символов. В ненадежных паролях не используются сочетания таких элементов. Надежный пароль: Y6dh!et5. Ненадежный пароль: House27. Пароль должен состоять не менее чем из 8 знаков. Лучше всего использовать парольную фразу длиной не менее 14 знаков.
Очень важно запомнить свой пароль. Если вы забудете пароль, корпорация Майкрософт не сможет его восстановить. Храните пароли, которые вы записываете, в надежном месте, не отменяя данные, которые они помогают защитить.
-
Чтобы зашифровать документ так, чтобы защиту могли снять только его авторизованные владельцы, установите флажок Проверка подлинности пользователя.
Примечание: Шифрование документа предотвращает совместное редактирование.
Дополнительные сведения о проверке подлинности пользователей см. в статье Управление правами на доступ к данным в Microsoft Office 2010.
-
Разблокирование защищенного документа
Чтобы удалить из документа всю защиту, вам может потребоваться пароль, который был применен к документу. Возможно, вы должны быть указаны в качестве владельца, прошедшего проверку подлинности для документа.
Если вы являетесь авторизованным владельцем документа или знаете пароль для отключения его защиты, сделайте следующее:
-
На вкладке Рецензирование в группе Защитить нажмите кнопку Ограничить редактирование.
-
В области задач Ограничить форматирование и редактирование нажмите кнопку Отключить защиту.
-
Если вам будет предложено ввести пароль, укажите его.
Внесение изменений в документ с ограничениями
При открытии защищенного документа в Microsoft Word 2010 возможность изменений определяется наличием или отсутствием предоставленного владельцем документа разрешения на внесение изменений в конкретную его часть.
В области задач Ограничить форматирование и редактирование отображаются кнопки для перемещения к областям документа, в которых пользователю разрешены изменения.

Если у вас нет разрешения на изменение какой-либо части документа, при нажатии кнопок в области задач Ограничить форматирование и редактирование Word запретит редактирование и отобразит сообщение «Word завершил поиск в документе».
Открытие области задач «Ограничить форматирование и редактирование»
Если вы закроете область задач и попытаетесь сделать изменение, на которое у вас нет разрешения, в строке состояния появится следующее сообщение:
Такое изменение запрещено, поскольку выделенный фрагмент заблокирован.
Чтобы вернуться в область задач и найти фрагмент, который разрешено изменять, сделайте следующее:
-
На вкладке Рецензирование в группе Защитить нажмите кнопку Ограничить редактирование.
-
Щелкните Найти следующую область, которую я могу редактировать или Показать все области, которые я могу редактировать.
Дополнительные сведения
Управление правами на доступ к данным в Office
Запрет и разрешение изменений форматирования
Включение и отключение защиты в документе, книге или презентации
Что такое блокировка файлов?
В этой статье
-
Добавление защиты и пометка частей, в которых изменения разрешены
-
Разблокирование защищенного документа
-
Внесение изменений в документ с ограничениями
Добавление защиты и пометка частей, в которых изменения разрешены
-
На вкладке Рецензирование в группе Защитить нажмите кнопку Защитить документ и выберите пункт Ограничить форматирование и редактирование.
-
В области Ограничения на редактирование установите флажок Разрешить только указанный способ редактирования документа.
-
В списке ограничений на редактирование выберите пункт Только чтение.
-
Выделите часть документа, для которой не нужны ограничения.
Например, выберите группу абзацев, заголовок, предложение или слово.
Совет: Чтобы выбрать за один раз несколько частей документа, выберите нужную часть, а затем при нажатой клавише CTRL выберите остальные.
-
В области Исключения сделайте одно из следующего:
-
Чтобы разрешить любому пользователю, открывшему документ, изменять выбранную часть, в списке Группы установите флажок Все.
-
Чтобы разрешить редактирование выбранной части только некоторым людям, щелкните Другие пользователи, а затем введите имена пользователей. Разделяйте имена точкой с запятой. Нажмите кнопку ОК и установите флажок рядом с именем каждого пользователя, которому разрешается изменять выбранную часть.
Важно: Если вы планируете защитить документ с помощью проверки подлинности пользователей вместо защиты с помощью пароля, необходимо ввести для имен пользователей адреса электронной почты, а не учетные записи пользователей Microsoft Windows или Windows Vista.
Примечание: При выборе нескольких пользователей их имена добавляются в качестве элементов в поле Группы, так что их можно быстро выбрать снова.
-
-
Продолжайте выбирать части документа и назначать пользователям разрешение на их изменение.
-
В разделе Включение защиты нажмите кнопку Да, включить защиту.
-
Выполните одно из указанных ниже действий.
-
Чтобы назначить документу пароль, необходимый для снятия защиты, введите его в поле Новый пароль (необязательно), а затем подтвердите.
Используйте надежные пароли, состоящие из букв в верхнем и нижнем регистре, цифр и символов. В ненадежных паролях не используются сочетания таких элементов. Надежный пароль: Y6dh!et5. Ненадежный пароль: House27. Пароль должен состоять не менее чем из 8 знаков. Лучше всего использовать парольную фразу длиной не менее 14 знаков.
Очень важно запомнить свой пароль. Если вы забудете пароль, корпорация Майкрософт не сможет его восстановить. Храните пароли, которые вы записываете, в надежном месте, не отменяя данные, которые они помогают защитить.
-
Чтобы зашифровать документ так, чтобы защиту могли снять только его авторизованные владельцы, установите флажок Проверка подлинности пользователя.
-
Разблокирование защищенного документа
Разрешение на внесение изменений в документ — это не то же самое, что разрешение на снятие защиты с документа. Даже если всем разрешено изменять содержимое документа, снять защиту могут только его авторизованные владельцы и пользователи, которые введут правильный пароль.
Если вы являетесь авторизованным владельцем документа или знаете пароль для отключения его защиты, сделайте следующее:
-
На вкладке Рецензирование в группе Защитить нажмите кнопку Защитить документ и выберите пункт Ограничить форматирование и редактирование.
-
В области задач Ограничить форматирование и редактирование нажмите кнопку Отключить защиту.
Внесение изменений в документ с ограничениями
Когда кто-то открывает защищенный документ в Microsoft Office Word 2007, возможность вносить изменения определяется тем, предоставлено ли этому пользователю разрешение на редактирование конкретного фрагмента. При открытии документа в области задач Ограничить форматирование и редактирование отображаются кнопки для перемещения к областям документа, которые можно изменять. Если разрешение на редактирование частей документа предоставлено всем, то любой пользователь, открывший документ, сможет перейти к этим областям, щелкнув Найти следующую область, которую я могу редактировать.

Если разрешение на редактирование частей документа предоставлено только отдельным пользователям, никто другой не сможет перейти к этим областям. Для всех остальных при нажатии кнопок в области задач Ограничить форматирование и редактирование приложение Office Word 2007 запретит редактирование и отобразит сообщение «Поиск в документе завершен».
Открытие области задач «Ограничить форматирование и редактирование»
Если вы закроете область задач и попытаетесь внести изменение, на которое у вас нет разрешения, в строке состояния Word 2007 появится следующее сообщение:
Такое изменение запрещено, поскольку выделенный фрагмент заблокирован.
Чтобы вернуться в область задач и найти фрагмент, который разрешено изменять, сделайте следующее:
-
На вкладке Рецензирование в группе Защитить нажмите кнопку Защитить документ и выберите пункт Ограничить форматирование и редактирование.
-
Щелкните Найти следующую область, которую я могу редактировать или Показать все области, которые я могу редактировать.
Дополнительные сведения
Включение и отключение защиты в документе, книге или презентации
support.office.com