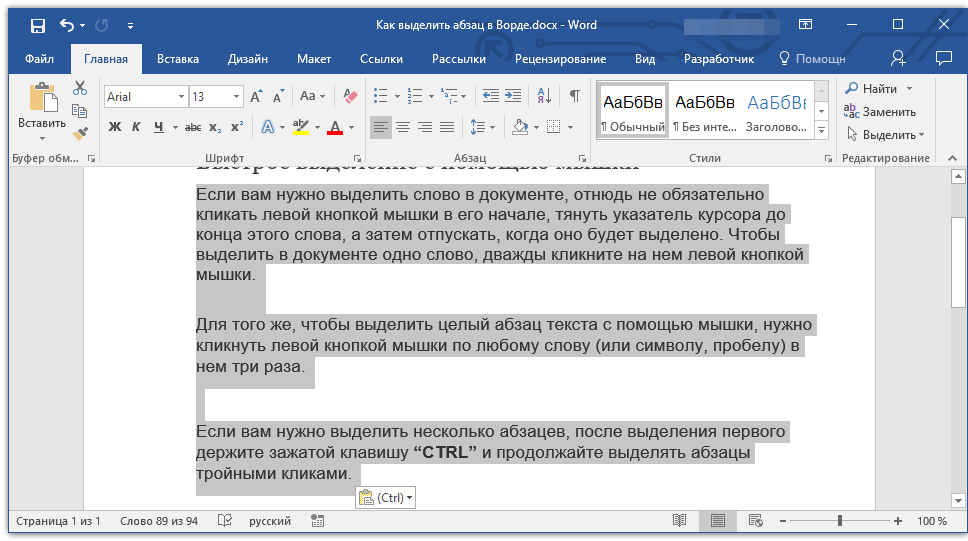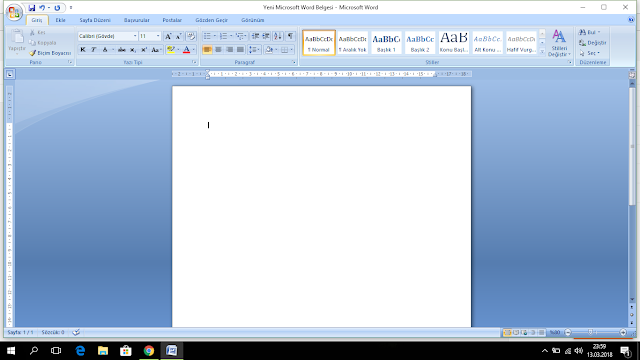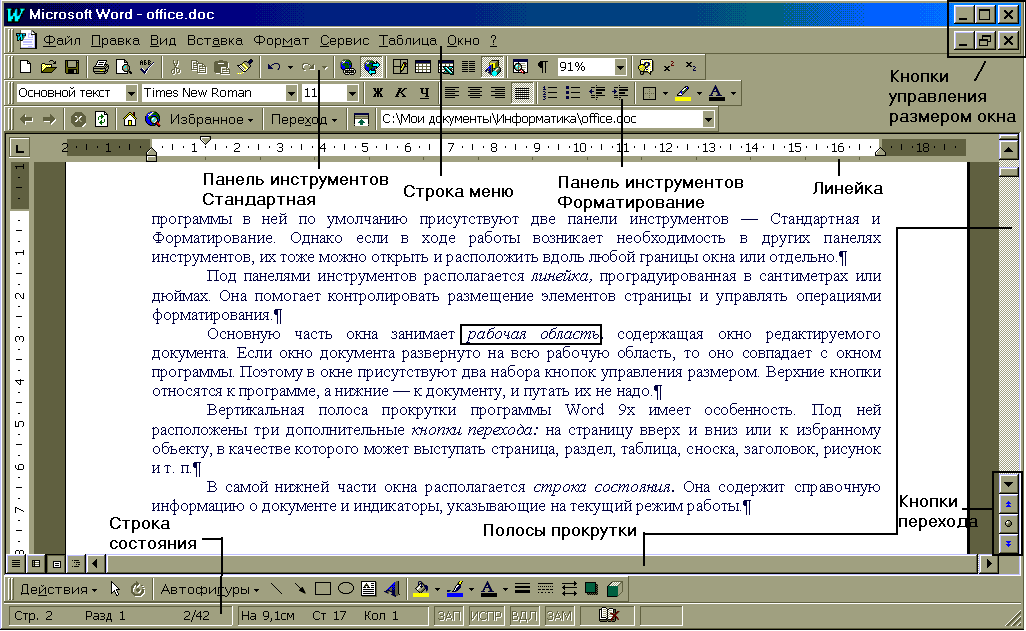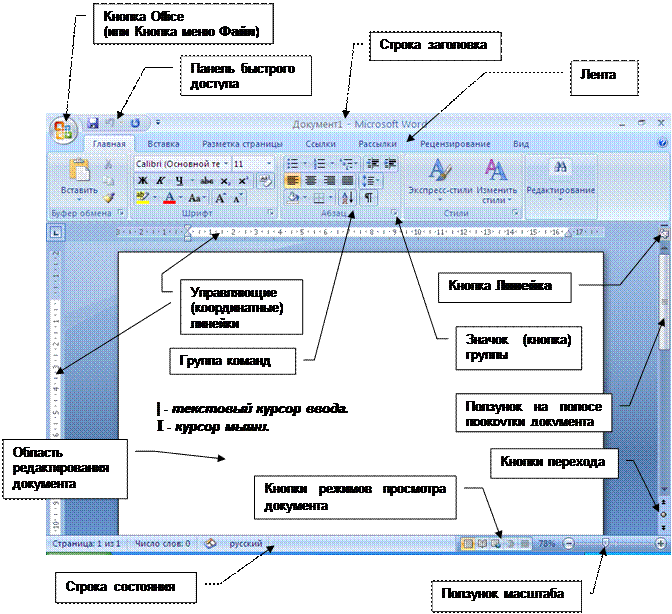Инструменты выделения фигур — Служба поддержки Майкрософт
Visio Online (план 2) Microsoft Visio профессиональный 2021 Microsoft Visio стандартный 2021 Visio профессиональный 2019 Visio стандартный 2019 Visio профессиональный 2016 Visio стандартный 2016 Visio профессиональный 2013 Visio 2013 Еще…Меньше
Как правило, чтобы внести изменения в фигуру, ее сначала нужно выделить, а для некоторых изменений нужно выделять сразу несколько фигур. В этой статье описано несколько способов выделения фигур в разделе Быстрые задачи.
Примечание: Если фигуру в документе не удается выделить, переместить, увеличить, уменьшить или повернуть, возможно, она является частью заблокированного слоя.
Разблокирование слоя
-
На вкладке Главная в группе

-
В окне Свойства слоя в столбце Блокировка снимите флажок, связанный с типом фигуры, которую нужно выделить.
|
Задача |
Описание |
|---|---|
|
Выделение одной фигуры |
|
|
Выделение нескольких фигур |
Используйте выделение области на странице с помощью перетаскивания. |
|
Выделение нескольких фигур с помощью инструмента Произвольное выделение |
|
|
Выделение фигур, частично находящихся в области выделения |
Если область выделения создается с помощью инструментов Область выделения и Произвольное выделение, по умолчанию выделяются только те фигуры, которые полностью оказываются в этой области. Если вам нужна большая гибкость, вы можете включить также те фигуры, которые попадают в область выделения частично. Настройка Visio для выделения фигур, частично находящихся в области выделения
|
|
Выделение нескольких фигур с помощью сочетаний клавиш |
Чтобы выделить несколько фигур, нажмите и удерживайте нажатой клавишу SHIFT или CTRL, щелкая при этом фигуры. Кроме того, с помощью этих клавиш в текущую выделенную область можно добавить другую фигуру. |
|
Выделение всех фигур на странице документа |
На вкладке Главная в группе Редактирование щелкните элемент Выделить и выберите команду Выделить все. |
|
Выделение всех объектов определенного типа |
|
|
Отмена выделения одной или нескольких фигур |
Отмена выделения всех фигур Отмена выделения одной из нескольких выделенных фигур |
Способы выделения текста в MS Word
Главная » Текстовый редактор Word » Способы выделения текста в MS Word
Выделение текста — одна из самых часто используемых операций при работе с текстовым редактором MS Word.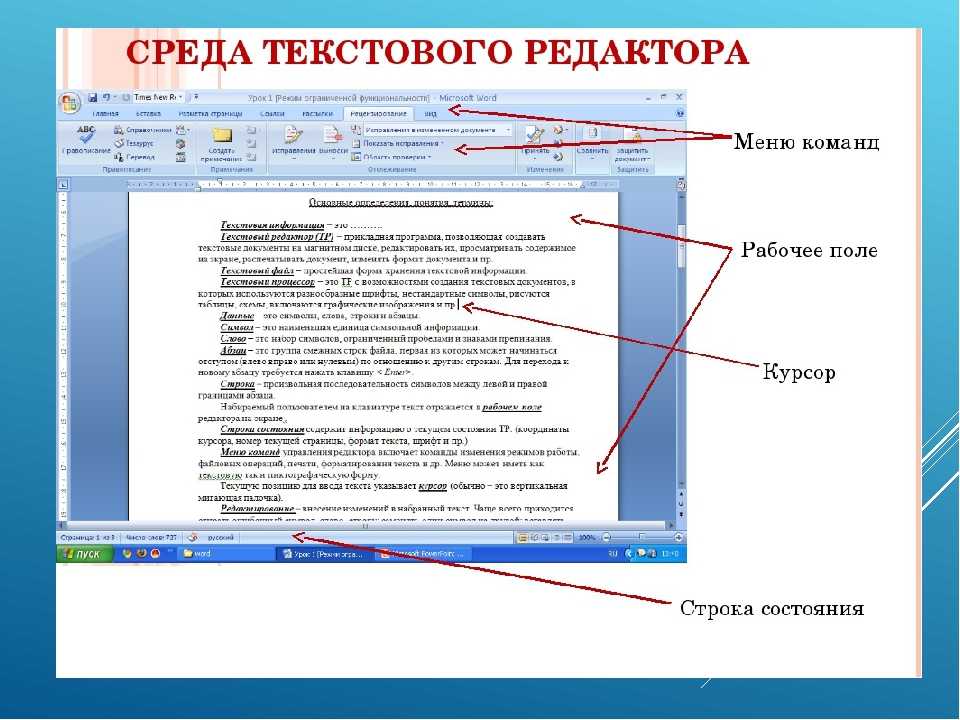 А раз операция часто используемая, значит и применять её надо с максимальной скоростью и эффективностью, чтобы не тратить на возню с мышью драгоценные секунды времени, со временем превращающиеся в часы и дни. Начнем экономить уже сегодня, потому что сегодня я расскажу вам обо всех тонкостях работы с выделением текста.
А раз операция часто используемая, значит и применять её надо с максимальной скоростью и эффективностью, чтобы не тратить на возню с мышью драгоценные секунды времени, со временем превращающиеся в часы и дни. Начнем экономить уже сегодня, потому что сегодня я расскажу вам обо всех тонкостях работы с выделением текста.
Самое простое выделение текста в MS Word. Думаю, так могут сделать все, кто хотя бы мельком видел текстовый редактор
Как выделить текст в MS Word?
Однако небольшие хитрости есть даже в этой простейшей операции:
- Одно конкретное слово можно выделить без всяких протаскиваний, простым двойным щелчком мыши.
- Чтобы выделить целое предложение, щелкните один раз левой кнопкой мыши на любой его части, одновременно с этим зажав и удерживая на клавиатуре клавишу «Ctrl».
 Можно воспользоваться и более экзотическим способом — установите курсор в любой части нужного предложения, и трижды нажмите на клавиатуре кнопку «F8».
Можно воспользоваться и более экзотическим способом — установите курсор в любой части нужного предложения, и трижды нажмите на клавиатуре кнопку «F8». - Чтобы выделить весь текущий абзац, щелкните три раза на любой его части левой кнопкой мыши. «Ctrl»и другие кнопки при этом удерживать не нужно.
- Чтобы выделить одну строку текста, щелкните один раз левой кнопкой слева от самой строки (на «полях» документа).
- Выделить весь текст документа можно аж 4-я способами:
- воспользоваться инструментом «Выделить» — «Выделить всё», расположенный в группе «Редактирование» на вкладке «Главная.
- Нажать комбинацию клавиш «Ctrl»+A на клавиатуре.
- Зажав и удерживая кнопку «Ctrl»на клавиатуре, щелкнуть один раз левой кнопкой мыши справа от текста (на «полях» документа).
- Три раза щелкнуть левой кнопкой мыши справа от текста (на «полях» документа).
- Что делать, если требуется выделить фрагмент текста, который не помещается на экране? Зажать левую кнопку мыши и начать бешено крутить колесо прокрутки? Есть способ намного лучше — установите курсор в том месте откуда планируется начать выделение, затем зажмите и удерживайте на клавиатуре кнопку «Shift», и двигайтесь до конца предполагаемого выделения.

- Точное выделение слов (например, при копировании пароля из документа, всегда есть шанс случайно скопировать лишний пробел) удобнее всего производить с клавиатуры. Установите курсор в начале выделения, зажмите Shift, и не отпуская её перемещайте курсор посимвольно, с помощью стрелок на клавиатуре. Если вместо «Shift» зажать комбинацию «Ctrl» + «Shift», то нажатие стрелок будет приводить к выделению слов, а не отдельных символов.
- Текст на листе можно выделять не только «по горизонтали», но и «по вертикали», колонками. Эта возможность появилась с выпуском MS Office 2007. Зажмите и удерживайте на клавиатуре кнопку «Alt», а затем, не отпуская её, «нарисуйте» мышью прямоугольник выделения.
Вертикальное выделение в MS Word во всей красе. Ума не приложу как это использовать, но сама возможность это сделать — радует!
- Одно из самых полезных нововведений связанных с выделением текста, появившееся впервые в MS Office 2007 — возможность выделить и скопировать сразу несколько фрагментов текста, разбросанных по всему документу.
 Зажмите на клавиатуре «Ctrl» и удерживая её, просто перемещайтесь по документу и выделяйте нужные фрагменты мышью. Если затем скопировать их все скопом, то при вставке, разрозненные элементы скопируются в виде отдельных абзацев.
Зажмите на клавиатуре «Ctrl» и удерживая её, просто перемещайтесь по документу и выделяйте нужные фрагменты мышью. Если затем скопировать их все скопом, то при вставке, разрозненные элементы скопируются в виде отдельных абзацев.
С помощью CTRL я выделил сразу несколько фрагментов текста
Как убрать выделение текста в Word?
Вы серьезно? Любой щелчок мышью при активном выделении, немедленно уберет его с листа.
Теги: word, Основы работы, трюки
Также вас может заинтересовать:
- Выберите текст заголовка в документе.
- Щелкните соответствующий уровень заголовка в области стилей на ленте Главная
- Щелкните правой кнопкой мыши изображение и выберите Формат изображения .

- Выберите вкладку Макет и свойства (Размер и свойства на Mac) и введите замещающий текст в поле Описание, НЕ в поле Заголовок.
- Введите в документ описательный текст ссылки на естественном языке.
- Выберите текст ссылки, щелкните правой кнопкой мыши и выберите Гиперссылка .
- Введите полную гиперссылку в поле Address .

- Нажмите кнопку ScreenTip и введите такой же описательный текст ссылки из документа
- На вкладке Вставка в Word щелкните значок таблицы и выберите нужное количество строк и столбцов.
- Чтобы обеспечить доступность, нажмите, чтобы выбрать заголовки столбцов в первой строке
Таблица.

- Щелкните правой кнопкой мыши и выберите Свойства таблицы .
- На вкладке Строка в диалоговом окне Свойства таблицы установите флажок «Повторять строку заголовка вверху каждой страницы». Также сделать убедитесь, что опция «Разрешить разрыв строки между страницами» не отмечена. Выберите Замещающий текст на вкладке Свойства таблицы и добавьте описание замещающего текста.
- Нажмите кнопку маркированного или нумерованного списка на вкладке Главная ленты.

- : Начните вводить элементы списка.
- Нажмите кнопку списка еще раз, чтобы закрыть инструмент списка.
- Выберите весь текст, который требует форматирования в несколько столбцов.

- Щелкните инструмент Columns на вкладке Layout ленты.
- Выберите количество столбцов и любые другие параметры выравнивания, необходимые из параметра Больше столбцов .
- Очень хороший коэффициент контрастности (текст на переднем плане = черный, фон = белый, соотношение = 21:1
- Удовлетворительный коэффициент контрастности (текст на переднем плане=#6C6C83, фон=белый, соотношение=5,1:1
- Неправильный коэффициент контрастности (текст на переднем плане = #A6A6A6, фон = белый, соотношение = 2,4:1
- Банан
- Сельдерей
- Тыква
- Клубника
- Кукуруза
- Банан
- Сельдерей (овощной)
- Тыква
- Клубника
- Кукуруза (овощная)
- Открыв документ, выберите вкладку Файл .
- Щелкните Проверить наличие проблем > Проверить специальные возможности .

- Открыв документ, выберите вкладку Обзор
- Нажмите Проверить специальные возможности на ленте.
Список вики
Используйте приведенный ниже список для доступа к определенной вики. Для получения дополнительной информации о вики, этой услуге и о том, как получить вики для проекта, см. вики-страницу LIS на MediaWiki.
64
9| Общий интерес/общедоступные вики | |||||
| Имя | Название | Страницы | Активные пользователи | ||
|---|---|---|---|---|---|
| КС | Информатика | 54 | 0 | ||
| Лингвистика | Лингвистика | 29 | 0 | ||
| ЛИС | Библиотека и ITS Wiki | 4373 | 8 | ||
| ls_student_workers | Студенты LS | 26 | 0 | ||
| МиддлбериЭтМиллс | Миддлбери Эт Миллс | 88 | 0 | ||
| МИИС | Вики МИИС | 445 | 0 | ||
| пирогМатрица | Создать вики | 42 | 0 | ||
| Внутренние/групповые вики | |||||
| Имя | Название | Страницы | Активные пользователи | ||
| ати | Академическая технология Внутренняя вики | 14 | 0 | ||
| двуязычный | Двуязычный помощник вики | 8 | 0 | ||
| КПК | Коммуникации | 1 | 0 | ||
| СОДЕРЖАНИЕdm | СОДЕРЖАНИЕdm at Midd | 25 | 0 | ||
| CS_sysadmin | Администрирование компьютерных систем | 26 | 1 | ||
| FEDi | Внутренние разработчики интерфейса LIS | 60 | 0 | ||
| HEI10_CRISPR_Cas | Проект Ward Lab HEI10 CRISPR-Cas | 1 | 0 | ||
| ХердманГрупп | Исследовательская группа Хердмана | 542 | 0 | ||
| Привет | Служба поддержки Внутренний | 451 | 0 | ||
| HR | HR Вики | 310 | 0 | ||
| ИССС | Процедуры и рабочий процесс ISSS | 1 | 0 | ||
| LSCoordinators | Руководство координаторов LS | 10 | 0 | ||
| LSDirectors | Руководство директоров LS | 24 | 0 | ||
| M2_Program_Committee | Программный комитет М2 | 16 | 0 | ||
| обсерватория | Обсерватория колледжа Миддлбери | 1 | 0 | ||
| PCI_Compliance_Documentation | Документация по соответствию PCI | 6 | 0 | ||
| пителаб | пителаб | 113 | 0 | ||
| Spatafora_lab | Лаборатория Спатафора вики | 175 | 1 | ||
| web_redesign | Редизайн сайта | 267 | 0 | ||
| Ксения | Ксения | 1 | 0 | ||
| Вики-курсы | |||||
| Имя | Название | Страницы | Активные пользователи | ||
| БИОЛ_323_вики | Экология растительного сообщества Вики | 1 | 0 | ||
| ENGL7102a_L | ENGL7102a | 2 | 0 | ||
| FMMC0104 | FMMC0104 | 49 | 0 | ||
| FMMC0104_f09 | Телевидение и американская культура | 138 | 0 | ||
| fmmc0105z_s09 | FMMC0105z Весна 2009/2010 | 2 | 0 | ||
| FMMC0243 | Интернет-арт | 1 | 0 | ||
| FMMC0282 | FMMC0282 | 121 | 0 | ||
| FMMC0335 | Зрение и звук 2 | 1 | 0 | ||
| FMMC0346 | Анимация | 1 | 0 | ||
| FR6690 | Образовательные технологии и преподавание второго языка | 1 | 0 | ||
| FYSE1396 | FYSE 1396: Грамотность в области цифровых медиа | 58 | 0 | ||
| FYSE_1286 | Ключ к ангелам и демонам | 1 | 0 | ||
| INTD1153A_W14 | INTD1153A-W14 | 1 | 0 | ||
| Интернет_Искусство | Интернет-арт | 123 | 0 | ||
| ИПЭ | Международная политическая экономия | 127 | 0 | ||
| MIDDMedia | Медиа-технологии и изменение культуры | 159 | 0 | ||
| OpenSourceОбучение | Обучение с открытым исходным кодом | 105 | 0 | ||
| PSCI0109 | Международная политика | 2 | 0 | ||
| RUSS0151a_s09 | Золотой век русской литературы | 75 | 0 | ||
| WRPR0100A | Процесс написания 1 | 1 | 0 | ||
| Вики без категорий | |||||
| Имя | Название | Страницы | Активные пользователи3 | ||
| дурстлаб | Лаборатория биомедицинской оптики | 2 | 0 | ||
| PCVНепал | Добровольцы Корпуса мира — Непал | 140 | 0 | ||
Создание документов Microsoft Word со специальными возможностями | Доступные технологии
Следующие примеры проиллюстрированы в Microsoft Word 2016, но принципы
универсальный. В большинстве программ есть эквивалентные инструменты для выполнения этих функций.
В большинстве программ есть эквивалентные инструменты для выполнения этих функций.
Заголовки документов
Зрячие пользователи могут сканировать страницу в поисках крупного или полужирного текста для определения заголовков, незрячие пользователи, которые полагаются на программы чтения с экрана, пропускают эти визуальные подсказки. Добавление стилей заголовков разделов к вашим документам обеспечивает важную семантическую структуру, к которой могут получить доступ программы чтения с экрана. Не используйте размер текста или выделение (жирный, подчеркнутый, курсив) в качестве единственного средства идентификации Заголовок.
Назначение заголовков на основе их иерархии в документе.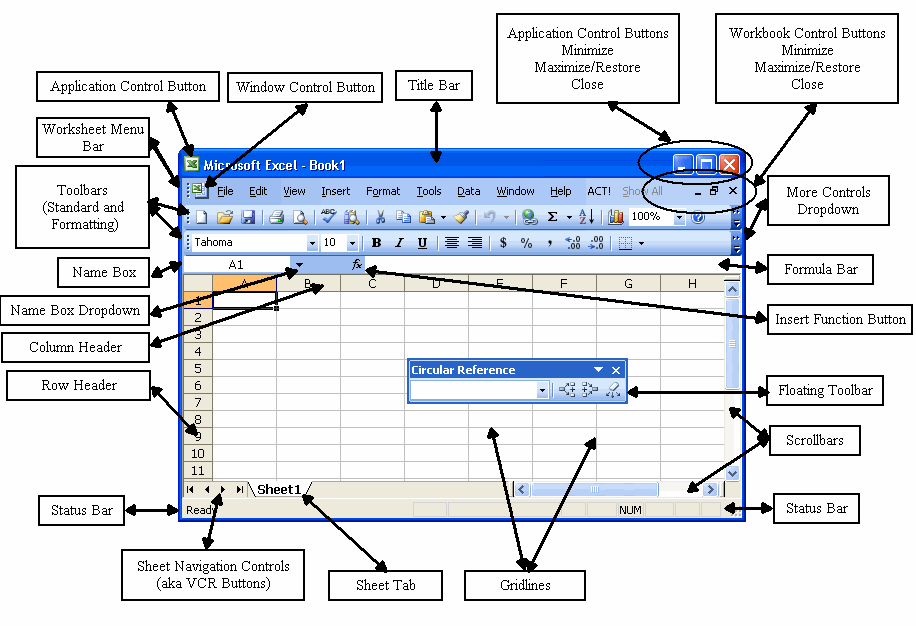 Основное название или описание
документа должен быть назначен Заголовок 1. Должен быть только один Заголовок 1
элемент в вашем документе. Подзаголовки равной важности должны следовать как заголовок
2. Их можно рассматривать как основные главы документа. Заголовки на уровне
3 отделяется от элемента заголовка 2. Любые дальнейшие подзаголовки следует продолжать
этот образец (заголовок 4 и т.д.). Никогда не пропускайте уровень заголовка (например, не переходите напрямую от
Заголовок 1 к Заголовку 3).
Основное название или описание
документа должен быть назначен Заголовок 1. Должен быть только один Заголовок 1
элемент в вашем документе. Подзаголовки равной важности должны следовать как заголовок
2. Их можно рассматривать как основные главы документа. Заголовки на уровне
3 отделяется от элемента заголовка 2. Любые дальнейшие подзаголовки следует продолжать
этот образец (заголовок 4 и т.д.). Никогда не пропускайте уровень заголовка (например, не переходите напрямую от
Заголовок 1 к Заголовку 3).
Чтобы добавить стиль заголовка:
Бонус: после того, как вы добавили стили заголовков, Word может легко построить точную таблицу
содержания документа.
Альтернативный текст (Alt text) на изображениях
Слепые или слабовидящие пользователи получают информацию из изображений, слушая текстовые описания, называемые альтернативным текстом или альтернативным текстом. Все изображения, содержащие важная информация должна включать альтернативный текст. Альтернативный текст должен быть максимально кратким. возможно (до 150 символов) и описать содержание и функцию изображения. Рекомендации относительно того, что делает альтернативный текст эффективным, различаются, но один из полезных подходов — представить описание изображения кому-то по телефону.
Чтобы добавить альтернативный текст:
Описательные гиперссылки
Если в качестве отображаемого текста используются полностью сформированные гиперссылки, пользователь, полагающийся на экран
программа для чтения или преобразования текста в речь может легко запутаться при чтении гиперссылки
выводить по одному символу за раз. Лучшим вариантом является использование естественного языка для отображения
текст вместо полной гиперссылки. Например, вместо использования гиперссылки https://www.mtu.edu/admissions используйте более описательный отображаемый текст, например 9.0687 Страница приема на бакалавриат Мичиганского технологического института . Обе гиперссылки перенаправят читателя на одну и ту же веб-страницу, но более описательная
ссылка обеспечивает лучший контекст для всех пользователей.
Лучшим вариантом является использование естественного языка для отображения
текст вместо полной гиперссылки. Например, вместо использования гиперссылки https://www.mtu.edu/admissions используйте более описательный отображаемый текст, например 9.0687 Страница приема на бакалавриат Мичиганского технологического института . Обе гиперссылки перенаправят читателя на одну и ту же веб-страницу, но более описательная
ссылка обеспечивает лучший контекст для всех пользователей.
Чтобы добавить описательную гиперссылку:
Если вы ожидаете, что пользователи распечатают документ, включая полный текст гиперссылки и описательный текст ссылки может быть уместным.
Избегайте отображения общего текста ссылки
Пользователи программ чтения с экрана могут просматривать все ссылки в документе, чтобы определить его содержимое. К
во избежание путаницы, не используйте общий текст для отображения ссылок, такой как «нажмите здесь» или «подробнее».
info.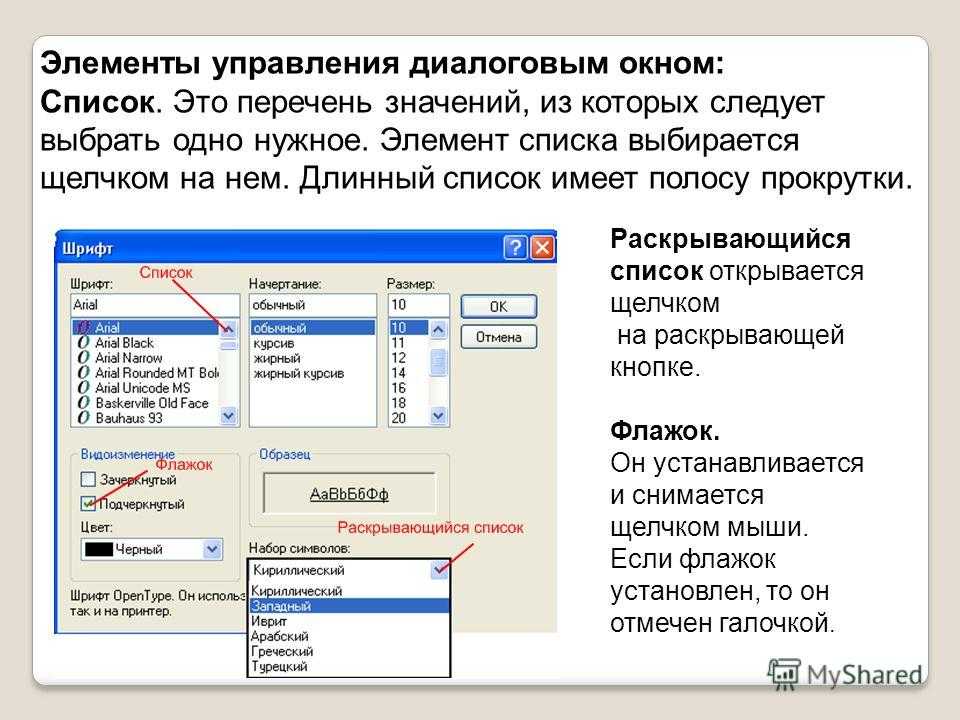 » Когда несколько ссылок используют один и тот же отображаемый текст, пользователь не может отличить
между ними.
» Когда несколько ссылок используют один и тот же отображаемый текст, пользователь не может отличить
между ними.
Таблицы
Используйте таблицы для представления информации, а не как метод управления макетом и согласование информации в документе. Используйте заголовки столбцов и/или строк для предоставления правильная структура таблицы для пользователей программ чтения с экрана для правильного доступа к информации таблицы.
Для создания таблицы:
Если таблица имеет правильную структуру, вы сможете перемещаться по ней, используя только
кнопку табуляции на клавиатуре. Избегайте использования разделенных ячеек и объединенных ячеек в
столы. Это может создать проблемы с доступностью для пользователей программ чтения с экрана.
Избегайте использования разделенных ячеек и объединенных ячеек в
столы. Это может создать проблемы с доступностью для пользователей программ чтения с экрана.
Списки
Используйте инструмент создания списка на вкладке Главная ленты Word для создания нумерованных или маркированных списков в ваших документах. Этот это единственный способ создать доступные списки. Использование клавиши табуляции для создания отступов строки с тире или числами могут создать визуальный вид списка, но это быть не доступным.
Для создания списка (вариант 1):
Несколько столбцов
Использование клавиши табуляции или пробела может создать видимость столбцов в документе. Однако, этот подход может создать проблемы с порядком чтения содержимого, к которому обращается пользователь. читатель экрана. Используйте 9Инструмент 0687 Columns на вкладке «Макет» ленты для создания доступных столбцов.
Чтобы создать несколько столбцов:
Цветовой контраст
Чтобы помочь людям со слабым зрением или дальтонизмом, обратите внимание на контраст соотношение между текстом и фоном документа. Стремитесь к коэффициенту контрастности не менее 4,5:1.
Color Contrast Analyzer — бесплатная утилита для проверки коэффициентов контрастности текста и других элементов в
ваши документы Word.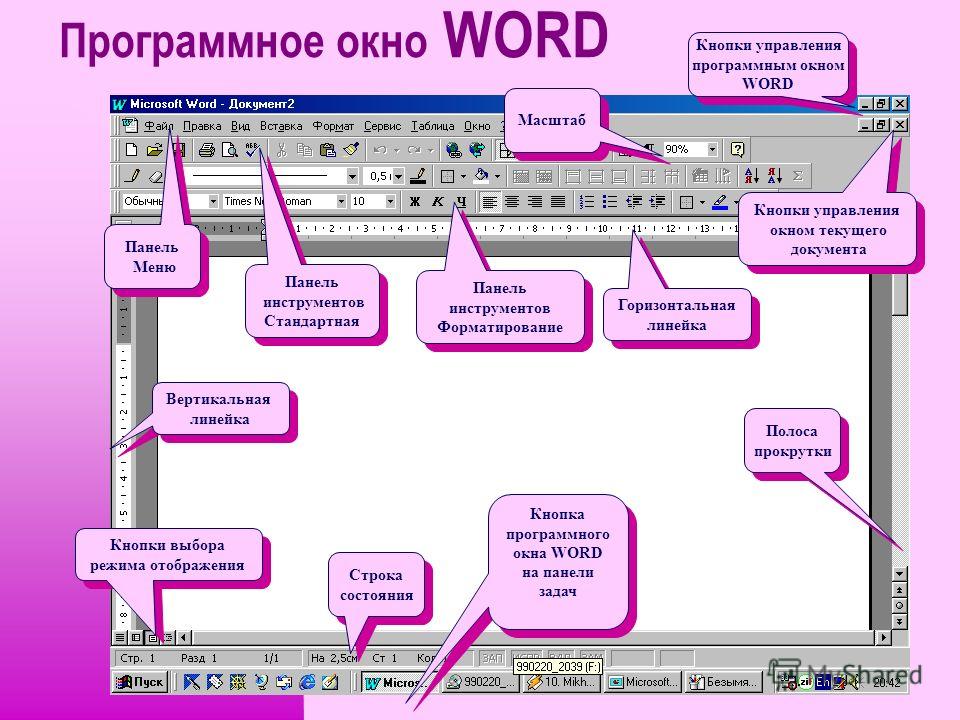
Цвет как контекст
Никогда не полагайтесь исключительно на цвет для предоставления информации, сравнения или ответ. Слепые или дальтоники, скорее всего, не смогут использовать эту информацию. Хотя в ваших документах можно использовать цвет, вы также должны использовать текстовые методы. передавать информацию, а не полагаться исключительно на цвет.
Неправильный пример цвета
Красным цветом ниже обозначены овощи:
Хороший пример цвета
Красным цветом ниже обозначены овощи:
В таблице ниже показано эффективное использование цвета и текста для передачи смысла. цветовое кодирование подходит для зрячих пользователей, а текстовые описания — для незрячих.
или пользователи с цветовой слепотой (зеленый = «пройдено», желтый = «проверка», красный = «ошибки»).
цветовое кодирование подходит для зрячих пользователей, а текстовые описания — для незрячих.
или пользователи с цветовой слепотой (зеленый = «пройдено», желтый = «проверка», красный = «ошибки»).
Использование средства проверки читаемости
Для выявления барьеров доступности в ваших документах Word имеет встроенную функцию специальных возможностей. Проверка. Чтобы получить доступ к чекеру:
Word 2016 для Windows
Word 2016 для Mac OS
Средство проверки читаемости откроется на панели справа от вашего документа с Результаты. Когда вы выбираете элемент на панели результатов проверки, этот элемент выбирается в документе. В нижней части панели результатов Word предоставляет информацию о почему и как исправить каждую проблему.
Средство проверки доступности определяет три категории проблем; Ошибки, Предупреждения
и советы.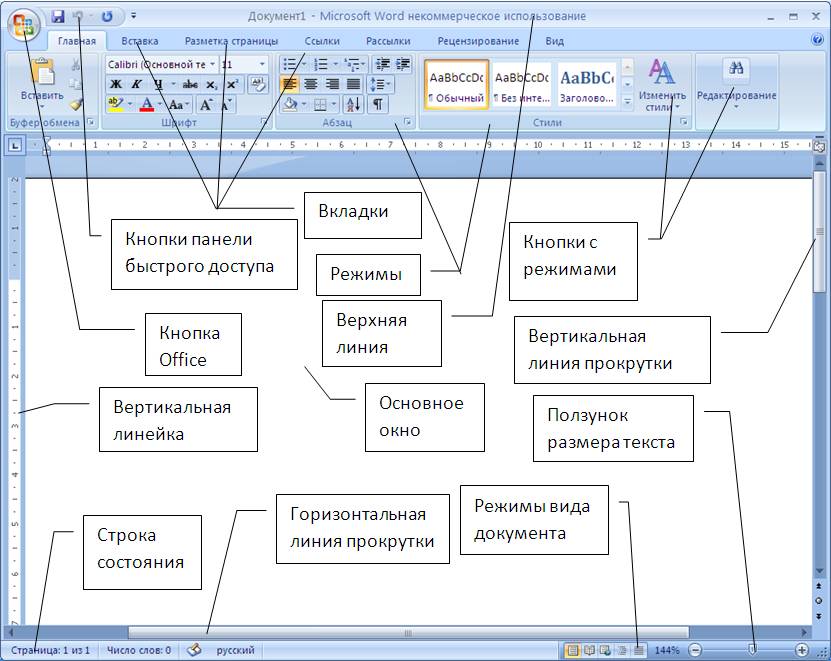
| Word 2016 для Windows | Word 2016 для Windows | Word 2016 для Mac | Таблица в Microsoft Word 2016 для Windows | Пример таблицы с разбивкой строк по страницам | Функция списка в Microsoft Word 2016 для Mac (слева) и Windows (справа) |

 Выделяются те фигуры, которые полностью оказываются внутри прямоугольной области выделения (щелкайте мышью и перетаскивайте указатель).
Выделяются те фигуры, которые полностью оказываются внутри прямоугольной области выделения (щелкайте мышью и перетаскивайте указатель).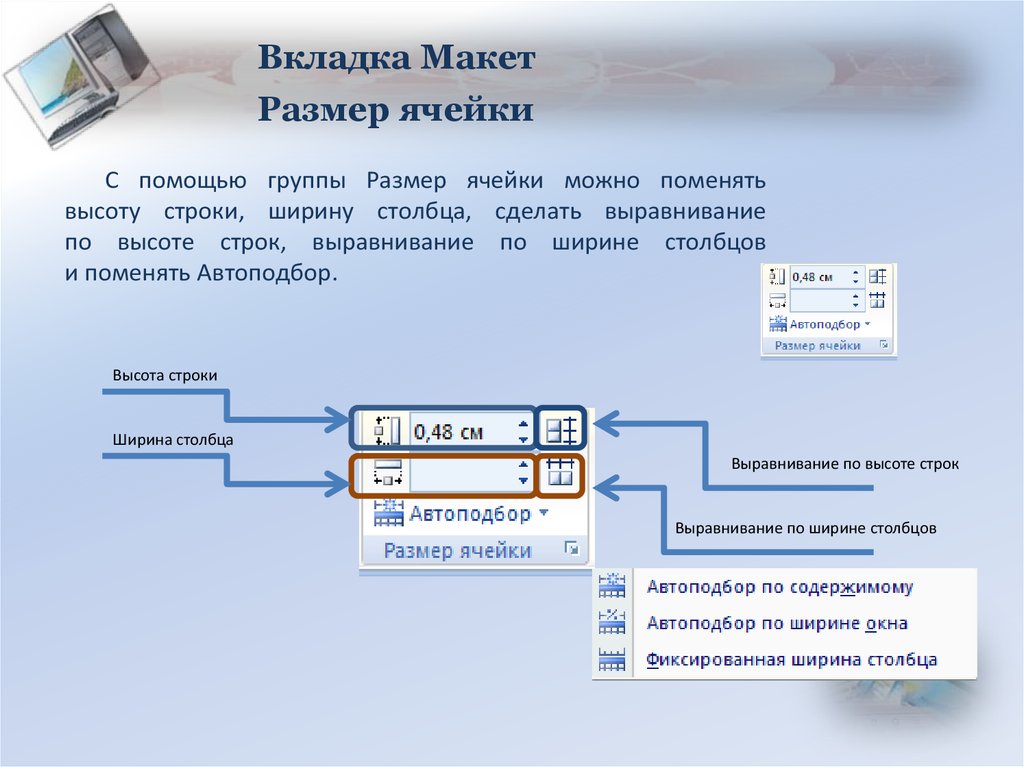

 Можно воспользоваться и более экзотическим способом — установите курсор в любой части нужного предложения, и трижды нажмите на клавиатуре кнопку «F8».
Можно воспользоваться и более экзотическим способом — установите курсор в любой части нужного предложения, и трижды нажмите на клавиатуре кнопку «F8».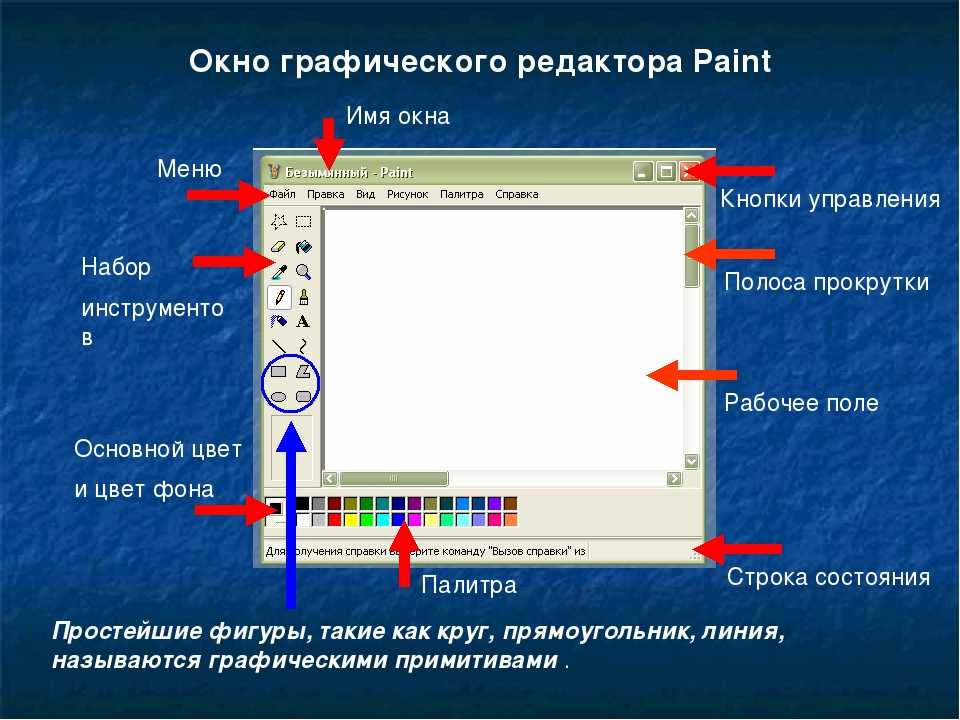
 Зажмите на клавиатуре «Ctrl» и удерживая её, просто перемещайтесь по документу и выделяйте нужные фрагменты мышью. Если затем скопировать их все скопом, то при вставке, разрозненные элементы скопируются в виде отдельных абзацев.
Зажмите на клавиатуре «Ctrl» и удерживая её, просто перемещайтесь по документу и выделяйте нужные фрагменты мышью. Если затем скопировать их все скопом, то при вставке, разрозненные элементы скопируются в виде отдельных абзацев.