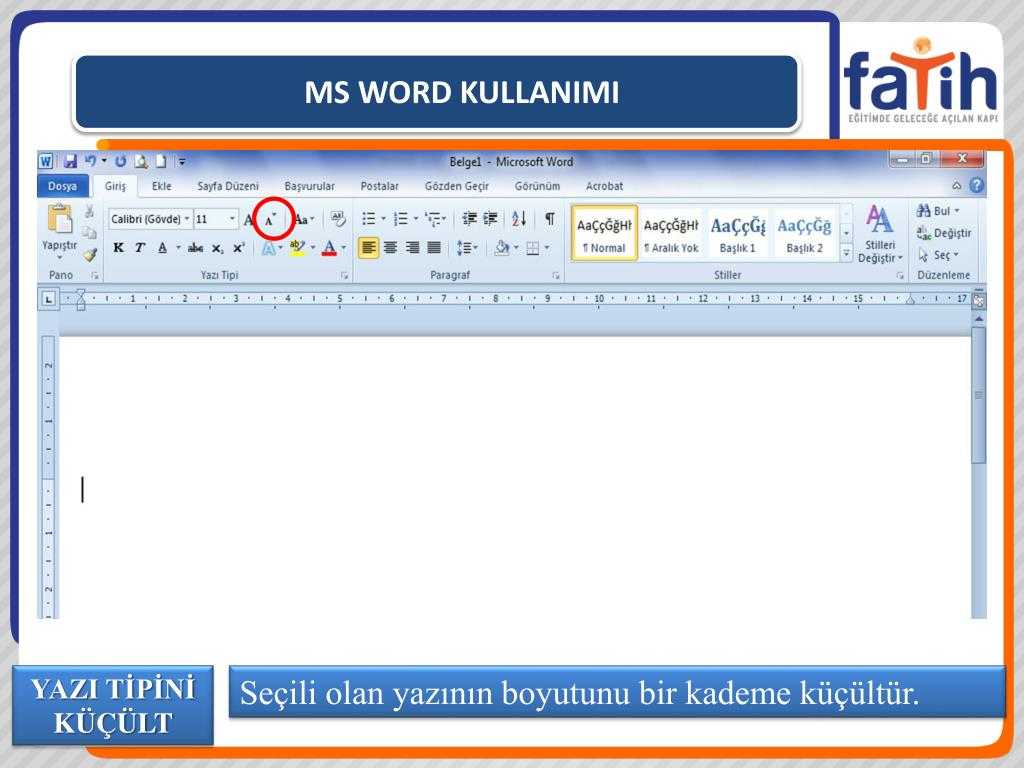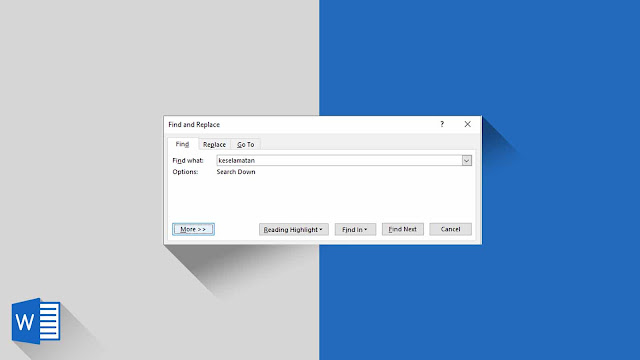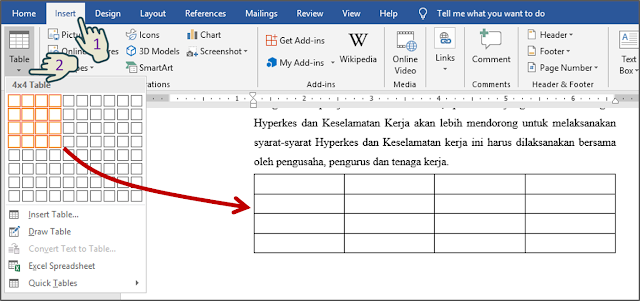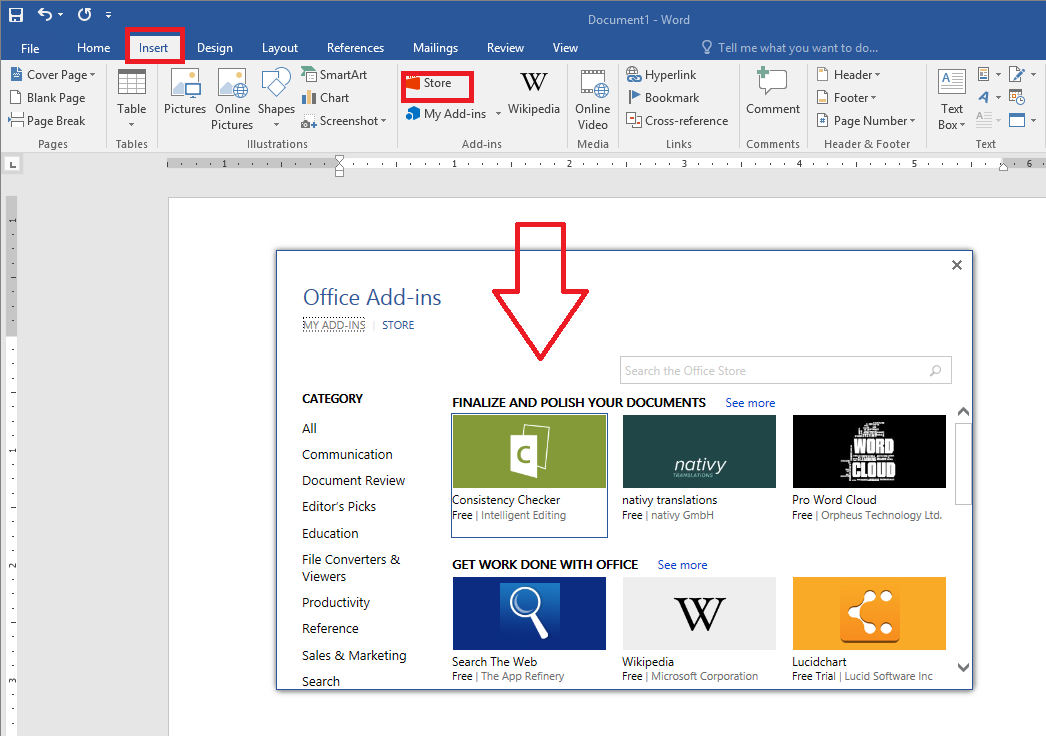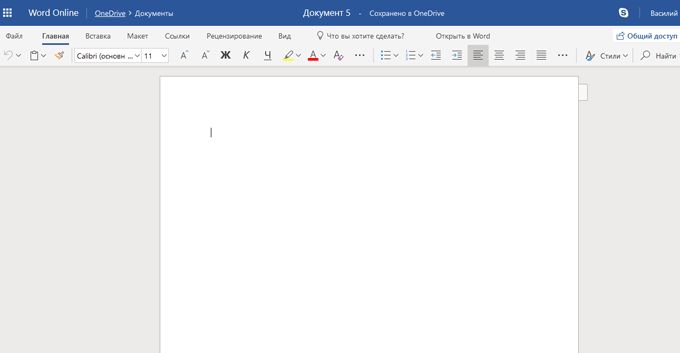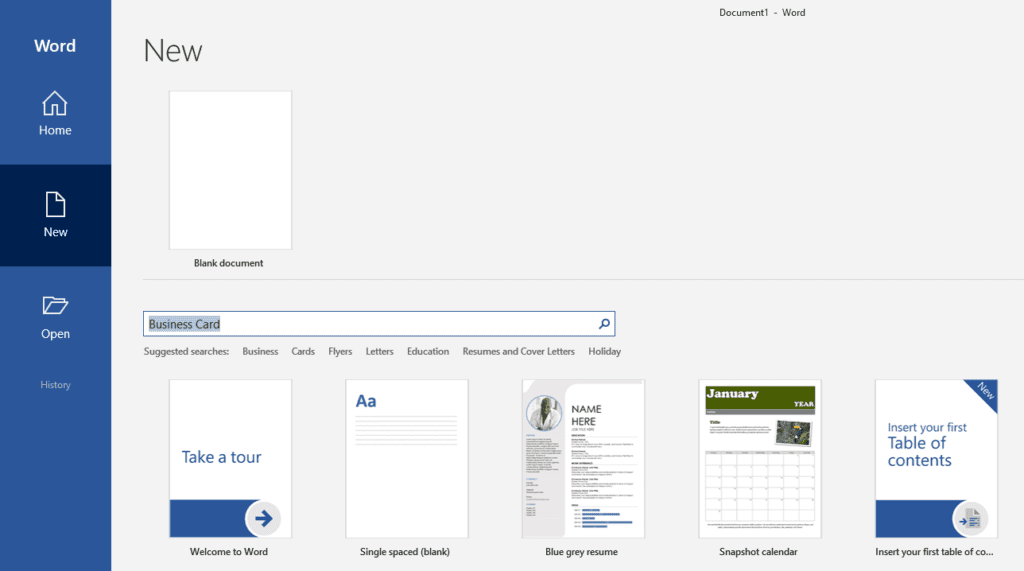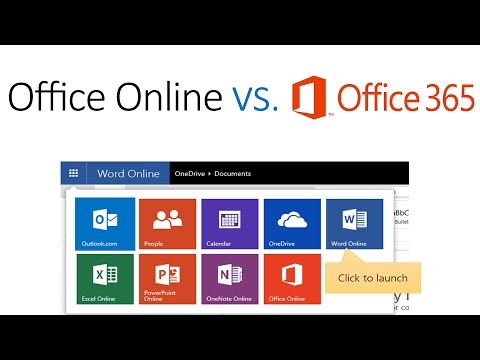Файл Microsoft Word не открывается 2019, 2016 — ошибка устранена
Microsoft Word — популярный формат файлов для сохранения документов. Он поставляется со всем пакетом Microsoft Office в качестве формата файла документа по умолчанию. Как и другие файлы, файлы Word могут генерировать различные сообщения об ошибках, когда файл Microsoft Word не открывается. Одна из этих ошибок заключается в том, что файл Microsoft Word не открывается. Однако есть некоторые методы, которые могут помочь пользователям избавиться от этой досадной ошибки. В этом посте мы обсудим все эти методы.
Причина ошибки «Файл Microsoft Word не открыт»Некоторые причины указаны ниже:
- Иногда файлы в старой версии отказываются открываться в новых версиях. Когда пользователь пытается открыть файл из старой версии в новую, он также будет поврежден и не может быть открыт.
- Документы Word очень подвержены заражению вирусами, они могут показывать необычное поведение и могут справиться с этой проблемой MS Word.

- Пользователи могут столкнуться с тем, что Word не может открыть документ, если файл был поврежден после его импорта из другой системы, в которой он был создан.
- Документы Word очень подвержены заражению вирусами, они могут показывать необычное поведение и могут справиться с этой проблемой MS Word.
Метод 1: решение для исправления ошибки «Файл Microsoft Word не открывается»
Параметр «Включить защищенный просмотр» в центре управления безопасностью иногда не позволяет Word открыть файл. Пользователи могут изменить настройки центра управления безопасностью, следуя методу, описанному ниже.
- Запустите MS Word приложение в вашей системе
- Нажмите Файл> Параметры
- Выбирать Центр доверия и нажмите на вкладку под Настройка центра управления безопасностью
- Выбирать Защищенный просмотр и снимите отметки со всех опций доступно в режиме защищенного просмотра
- Нажать на ОК, вкладка чтобы подтвердить
- Перезагрузите MS Word и попытаться снова открыть ваш испорченный Файл Word
Метод 2: Использование команд открытия и восстановления
- Открыть ваш MS Word Программа в вашей системе
- На Меню файла, тогда, нажмите на то Открыть вариант
- Выбирать то поврежденный файл и нажмите то Открыть и отремонтировать
- Однако, если ошибка не устранена и вы не можете открыть файл, выполните то же действие.
 Но на этот раз тебе нужно Выбрать то полученный текст из любого параметра файла в Открыть диалоговое окно.
Но на этот раз тебе нужно Выбрать то полученный текст из любого параметра файла в Открыть диалоговое окно.
Техника 3:
Автоматическое решение для исправления Ошибка открытия файла Microsoft WordКак видите, упомянутое выше бесплатное решение очень долгое и утомительное. Так что лучше, и рекомендуется выбрать вариант под названием Ремонт DOCX Инструмент. С помощью этой утилиты пользователь может легко эффективно решить проблему. С помощью этой утилиты можно легко восстановить поврежденные файлы DOCX всего за несколько кликов. Программное обеспечение позволяет пользователю восстанавливать поврежденные документы Word с несколькими страницами. После процесса восстановления в форматах RTF и обычного текста пользователь может легко открыть и просмотреть файл DOCX. Это программное обеспечение имеет простой в использовании интерфейс. Следовательно, нетехнический пользователь также может использовать его без внешней помощи. Кроме того, программа умеет восстанавливать файлы Word из MS Office. 2007 г., 2010 г., 2013, 2016 г. и 2019 г. без установки MS Office.
Следовательно, нетехнический пользователь также может использовать его без внешней помощи. Кроме того, программа умеет восстанавливать файлы Word из MS Office. 2007 г., 2010 г., 2013, 2016 г. и 2019 г. без установки MS Office.
1:Скачать и запустить Восстановление DOCX Инструмент
Скачать бесплатно Купить сейчас
2: выбирать Добавить файлы) кнопка для просмотра и ремонта сингла .docx файл
3: Нажмите на то желаемый DOCX файл из того места, которое вы хотите восстановить, затем щелкните «Открыть»
4: После просмотра файла .docx, Выбрать то желаемое слово файл с помощью флажокнажмите «Ремонт» продолжить процесс ремонта.
Заключительные слова !!Большинство пользователей и организаций используют MS Word для работы с документами DOCX.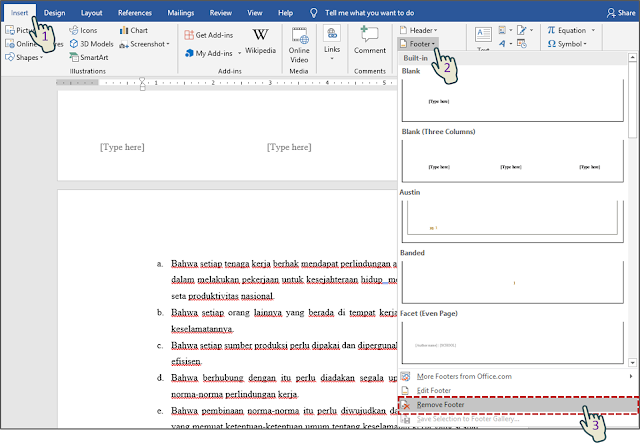 Поскольку не все одинаково, пользователи также сталкиваются с различными проблемами при работе с файлами DOCX. Одна из наиболее частых проблем, с которыми сталкиваются пользователи MS Word, — «файл поврежден и не может быть открыт». Любые ошибки, возникающие при выполнении важных задач, нарушают рабочий процесс пользователя и усложняют ситуацию. Поэтому в предыдущем разделе мы объяснили некоторые решения для устранения ошибки «Файл Microsoft Word не открывается». Чтобы исправить проблемы с повреждением в документах MS Word, пользователь может использовать интеллектуальный метод, как указано выше.
Поскольку не все одинаково, пользователи также сталкиваются с различными проблемами при работе с файлами DOCX. Одна из наиболее частых проблем, с которыми сталкиваются пользователи MS Word, — «файл поврежден и не может быть открыт». Любые ошибки, возникающие при выполнении важных задач, нарушают рабочий процесс пользователя и усложняют ситуацию. Поэтому в предыдущем разделе мы объяснили некоторые решения для устранения ошибки «Файл Microsoft Word не открывается». Чтобы исправить проблемы с повреждением в документах MS Word, пользователь может использовать интеллектуальный метод, как указано выше.
Похожие записи
Рейтинг лучших онлайн сервисов для редактирования Ворд
Главная » помощь
Рубрика: помощь
Содержание
- Microsoft Office Live
- Google Docs
- iCloud Pages
- ONLYOFFICE
- ZOHO Writer
- RollApp
- Заключение
Создать или внести изменения документ можно без установленной на ПК программы-редактора.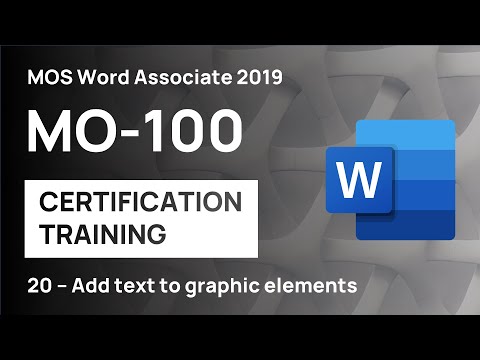 Онлайн Ворд – это бесплатный сервис, для доступа к которому вам понадобится только браузер и выход в интернет. Рассмотрим несколько ресурсов, которые позволяют редактировать тексты онлайн.
Онлайн Ворд – это бесплатный сервис, для доступа к которому вам понадобится только браузер и выход в интернет. Рассмотрим несколько ресурсов, которые позволяют редактировать тексты онлайн.
Microsoft Office Live
Microsoft Office предоставляет онлайн-доступ к своему пакету офисных программ. Вы можете работать в Word, Excel, OneNote, PowerPoint совершенно бесплатно, не устанавливая программы на компьютер. Онлайн Майкрософт Ворд обладает практически всеми возможностями стационарной версии – создание документов, редактирование и форматирование текста, вставка таблиц и изображений. Интерфейс очень похож на привычный Microsoft Word 2010 – 2016, совпадает расположение инструментов, поэтому разобраться в сервисе несложно.
Чтобы начать работать в Ворд онлайн:
- Перейдите по ссылке: https://office.live.com/start/word.aspx
- Зарегистрируйтесь или войдите с помощью своего аккаунта Microsoft (подойдут данные профиля Skype).
- В меню «Файл» создайте новый или загрузите имеющийся документ из OneDrive.

- Приступайте к оформлению текста.
- В конце сохраните результат: выберите «Скачать копию», чтобы загрузить файл на ПК, или «Сохранить как», чтобы он остался в облачном хранилище.
Если на компьютере установлена полноценная версия программы, в нее можно переместится, не закрывая документа – для этого надо справа кликнуть «Открыть в Word». Текст можно открывать для совместного редактирования с другими пользователями.
Получить доступ к Office Live еще можно через Яндекс Диск. Если у вас есть почта на Яндексе, вам не понадобится даже учетная запись Майкрософт для запуска редактора. На главной странице перейдите в «Диск», выберите «Создать» и «Текстовый документ». Откроется окно программы.
Если у вас на Диске хранятся файлы Word, можете открыть их – для этого кликните на иконке документа, справа нажмите «Редактировать».
Google Docs
Популярный ресурс Google предназначен для создания документов, есть сохранение результата в вордовских форматах docx и doc, функция совместного редактирования. Простой интерфейс, постоянное автосохранение текста и истории правок в облаке, хороший набор инструментов и меню на русском языке – основные плюсы Google Docs.
Простой интерфейс, постоянное автосохранение текста и истории правок в облаке, хороший набор инструментов и меню на русском языке – основные плюсы Google Docs.
Чтобы создать документ, зайдите на Google Docs, авторизуйтесь через аккаунт Google. Нажмите круглую кнопку с плюсом в правом нижнем углу, откроется окно Word online. Начинайте редактировать, добавляйте диаграммы, таблицы, меняйте оформление. Созданные файлы можно скачать на ПК, выбрав один из предлагаемых форматов для сохранения.
iCloud Pages
Есть онлайн-версия редактора документов и у офиса от Apple. Программа Pages размещена в облаке iCloud, для входа понадобится регистрация в AppleID. Доступно совместное редактирование в реальном времени – до 50 человек на 1 файл. Изменения сохраняются автоматически. Если вы пользуетесь Pages на Mac или iOS-устройстве, сможете без дополнительных настроек открывать тексты, набранные онлайн – они сами появятся в программе.
ONLYOFFICE
Текстовый редактор онлайн ONLYOFFICE – пакет для работы с документами. Умеет открывать файлы *.docx, доступно совместное редактирование, доступ к хранилищам DropBox, SkyDrive, Google Drive. Как с ним работать:
Умеет открывать файлы *.docx, доступно совместное редактирование, доступ к хранилищам DropBox, SkyDrive, Google Drive. Как с ним работать:
- Откройте сайт ONLYOFFICE, зарегистрируйтесь или войдите через аккаунт соцсети.
- Нажмите слева на иконку Create, впишите имя файла.
- Редактируйте текст, используя панель инструментов. В конце выберите «Download», чтобы скачать результат.
ZOHO Writer
Лаконичный интерфейс – одно из достоинств ZOHO Writer. Еще один плюс – работать в нем можно без регистрации.
- При входе вам предложат создать учетную запись или начать без нее – выберите «Start Writing», если не хотите тратить время на оформление аккаунта в системе.
- Кликните «Создать» и займитесь редактированием.
- Чтобы открыть меню инструментов, щелкните на кнопке с 3 полосками в левом верхнем углу.
- Чтобы скачать результат, в меню «Файл» выберите «Загрузить как» и нужный формат документа.
RollApp
Среди множества приложений на ресурсе RollApp доступна и онлайн-версия OpenOffice Writer. Интерфейс напоминает Word 2003 – 2007, достойно реализованы все базовые функции.
Интерфейс напоминает Word 2003 – 2007, достойно реализованы все базовые функции.
- Откройте сайт OpenOffice Writer, выберите Launch Online.
- Зарегистрируйтесь или войдите через профиль соцсети.
- Результат импортируйте в облачное хранилище, откуда его можно будет загрузить на ПК.
Заключение
Мы рассмотрели 6 интернет-редакторов документов. Их не надо скачивать и устанавливать, документ можно открывать для общего редактирования, сохранять и печатать тексты – понадобится лишь браузер.
Как вам статья?
Сергей
Задать вопрос
Рейтинг
( Пока оценок нет )
Понравилась статья? Поделиться с друзьями:
Как восстановить неисправный документ Microsoft Word онлайн
Загрузите неисправный *.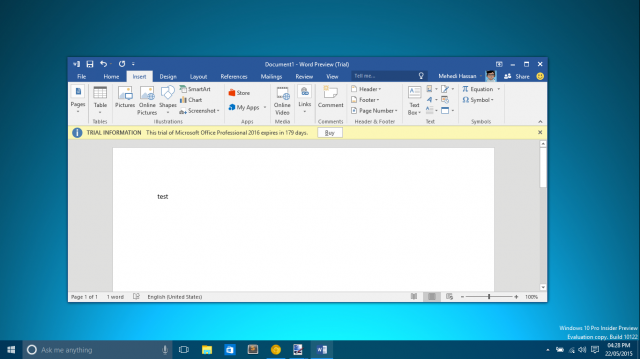 doc, *.docx или *.rtf файл тут:
doc, *.docx или *.rtf файл тут:
перетащите поврежденный файл сюда
Восстановление файла…
{{State}}
{{Progress}}%
0% 100%
Невозможно восстановить поврежденный файл
Попробовать восстановить другой файл
5 (110)
Посмотреть все отзывы
Оставить отзыв
Отправить историю *
* Реальные истории о том, как перестали открываться файлы с данными
Оставьте свою историю о том, как файлы перестали открываться, и Вы не смогли воспользоваться своими данными.
Посмотреть все истории
Шаги Восстановления
Закачивание файла
Загрузка поврежденного файла на сервис
Восстановление
Восстановление файла на облачном сервисе
Предварительный просмотр и оплата
Предварительный просмотр восстановленного файла и оплата
СКАЧАТЬ
Скачивание восстановленного файла возможно после оплаты
Сервис восстанавливает Word файлы всех версий от Microsoft Word 98 до Microsoft Word 2019
Word 2019
Word 2016
Word 2013
Word 2010
Word 2007
Word 98-2003
Наш сервис проанализирует содержимое *.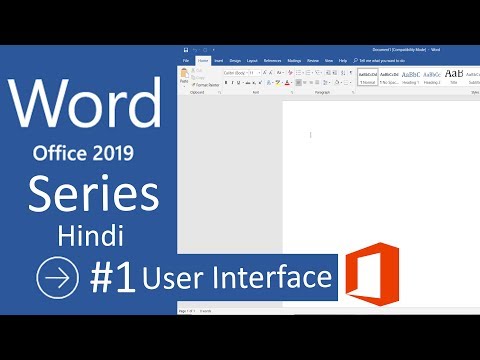 doc, *.docx, *.dot, *.dotx или *.rtf файла за секунды и представит текст, который можно восстановить.
doc, *.docx, *.dot, *.dotx или *.rtf файла за секунды и представит текст, который можно восстановить.
Сервис анализирует внутреннюю структуру неисправного файла в онлайн с помощью нескольких специальных алгоритмов. Сервис выявит текстовые данные, которые можно восстановить, внутри файла. Никакой распознанный текст не будет потерян из документа.
Как восстановить поврежденный *.docx файл Microsoft Word 2007-2019 онлайн? Просто загрузите DOCX файл на наш сервис и через несколько секунд получите восстановленный текст обратно.
Можно ли восстановить DOC файл предыдущих версий Microsoft Word 98-2003? Да, эти файлы так же можно восстановить с помощью нашего сервиса.
Примечание:
- С помощью сервиса нельзя восстановить файлы, защищённые паролем.
- Сервис не восстанавливает блоки данных внутри файла, защищённые паролем или другими средствами.
Как восстановить поврежденный DOC, DOCX, DOT, DOTX, RTF файл онлайн? Просто загрузите его на наш сервис и через несколько секунд получите результат.
Шаги для восстановления, поврежденного *.doc, *.docx, *.dot, *.dotx, *.rtf файла Microsoft Word:
- Открыть первую страницу онлайн восстановления здесь: https://onlinefilerepair.com/ru
- Выбрать поврежденный документ Microsoft Word DOC, DOCX, DOT, DOTX, RTF
- Ввести или вставить адрес электронной почты для нотификаций
- Ввести символы с картинки
- Нажать кнопку Загрузить файл для восстановления
- Ожидать восстановления
- Просмотреть страницы восстановленного документа
- Оплатить восстановление документа, используя PayPal, карту или иной платежный метод
- Скачать восстановленный документ Microsoft Word DOC, DOCX, DOT, DOTX, RTF
Онлайн сервис восстановления поддерживает восстановление следующих типов файлов:
Customer’s reviews and ratings
- 18-08-2022
У меня есть файл документа, который постоянно оказывается поврежденным по неизвестным причинам — возможность заплатить пять долларов, чтобы сэкономить дни работы, — это находка.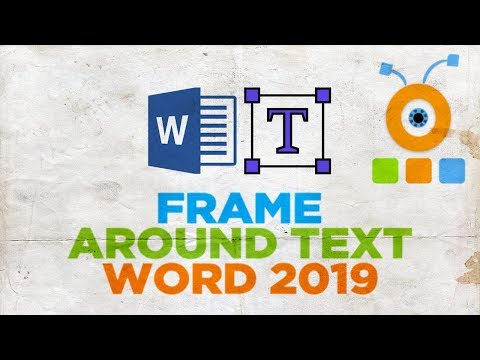 Этот сервис спас меня, когда я не мог найти других, которые могли бы
Этот сервис спас меня, когда я не мог найти других, которые могли бы
- 21-06-2022
Очень быстрая, эффективная, реалистичная цена, и я обязательно воспользуюсь ею снова и посоветую своим коллегам ваш отличный сервис. Извините, нажмите кнопку, прежде чем нажимать мои звезды!
Aéro Jack
- 28-05-2022
Это не на 100% мой оригинальный текст, и еще нужно немного переделать, особенно с изображениями, но это спасло мне жизнь. У нас действительно есть за наши шесть евро! Большое спасибо.
- 24-05-2022
Файл восстановлен ущербно. Таблицы и рисунки не восстановлены. Один сплошной текст.
Lakber
- 23-05-2022
Сервис превыше всего!
Мне действительно нужен файл, когда он поврежден, и этот сайт действительно мне помогает!
Плата того стоит, и они доставляют файл сразу на вашу электронную почту после оплаты.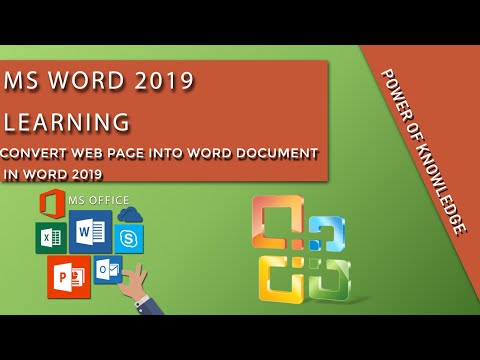 Я люблю этот сайт!
Благодарю вас!
Я люблю этот сайт!
Благодарю вас!
Daniel Hurtado
- 12-04-2022
Мой файл перепутался, это было задание из 45 вопросов из университета, которое я должен был отправить через несколько часов, я закончил его и сохранил как обычно без проблем, но потом я хотел снова открыть его, я не мог, и я очень хотел убить себя так как посвятил этой задаче 1 неделю без сна перепробовал все способы но ни один не дал мне все данные которые я ставил а я попробовал этот сервис и он реально работает, я восстанавливаю работу в 90% случаев 42 листа, восстанавливаю 38, отличный сервис
Michel H
- 29-03-2022
Использование вашего сервиса мне очень помогло.
Быстро, эффективно и недорого. Жаль, что макет не удалось восстановить, а сноски остались внизу документа. Тем не менее я очень рад, что нашел этот срочный документ.
Тем не менее я очень рад, что нашел этот срочный документ.
victtod
- 29-03-2022
Хорошая работа, спасибо
- 23-07-2021
здорово
Chester
- 19-06-2021
Это сработало! Я безуспешно пытался открыть поврежденный файл MS Word. Этот сайт сделал это за десять минут. Я очень благодарен и впечатлен.
Alfonso Mccormick
- 07-04-2021
Была повреждена информация, которая восстановилась успешно, если не считать некоторые изображение.
Lilianna Kelly
- 19-03-2021
Он лайн сервис смог вернуть неполный документ. Текст и абзацы были восстановление, но в конце файла, последний лист в непонятных символах. 273 стр из них 1(последняя) страница неправильная!
Текст и абзацы были восстановление, но в конце файла, последний лист в непонятных символах. 273 стр из них 1(последняя) страница неправильная!
- 06-03-2021
Привет, спасибо…
Joaquin
- 25-02-2021
Мне удалось восстановить 95% моего поврежденного документа Word, что избавило меня от множества доработок. Процесс был довольно быстрым с использованием онлайн-инструмента
Poed Adagio
- 08-02-2021
Я думал придется искать программы для моего старого ПК, который еще 32битный. Оказалось, что сервис легко и быстро может восстанавливать документы Microsoft Word 2007.
Getake8500
- 28-12-2020
Смог восстановить документ MS Word 2007, претензии к восстановлению не имею.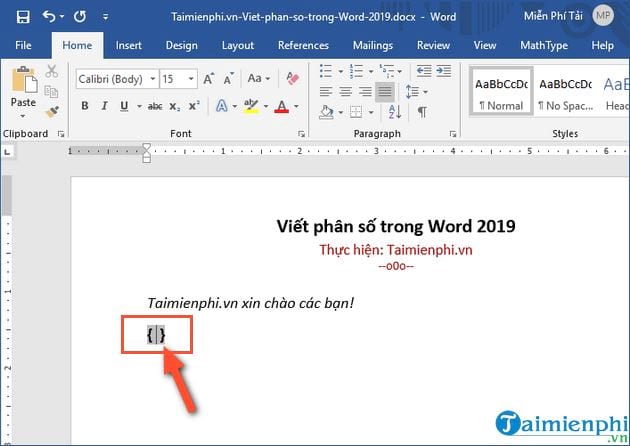
Francisco Marti
- 27-12-2020
Я успешно восстановил текстовый файл с ошибкой содержимого, попробовав другие методы. Изображения, которые шли вместе с текстом, были невозможны, но что меня действительно интересовало, так это текст, поэтому он был идеальным для меня.
Idris Waylon
- 15-12-2020
При открытии документа, MS Word 2007 пишет, что не может найти путь к .doc файлу. Загрузил на сайт, и как оказалось это был временный файл, у которого иконка была полупрозрачная. Спасибо поддержке, что оперативно объяснили
Leonardo
- 13-12-2020
Очень быстрое обслуживание, я смог восстановить свой файл в точности так, как он был
Karen R
- 24-11-2020
Очень хороший инструмент
ezeztsdg
- 09-09-2020
Спасибо
- 07-09-2020
wow
- 29-08-2020
К сожалению, потратив пять долларов, мне вернули файл, содержащий 18 страниц из примерно 280.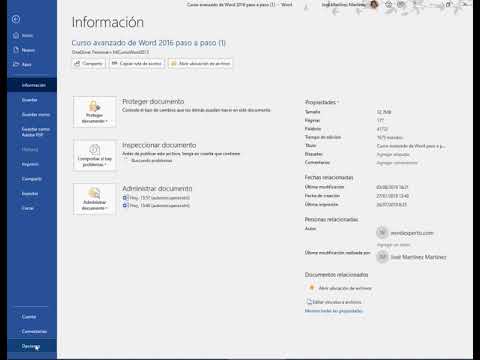 Совсем немного.
Совсем немного.
MIGUEL
- 22-08-2020
Отличный инструмент очень полезен и очень нужен
- 19-08-2020
хороший сервер отличный
Mathias Declan
- 10-08-2020
Когда я восстановил все мои 4 файла, я увидел что, я загрузил повторно один и тот же файл, и не посмотрел превью. Спасибо поддержке за быстрое решение этой проблемы.
Keilani Hunter
- 27-07-2020
Нифига себе! Просто бомба!!!
В своем документе я использовала разные типы диаграмм для показа нашей аудитории, охват рынка, расход/прибыль по будущему проекту. И для меня ключевым моментом было именно восстановление таблицы для этих диаграмм.
Хочу выразить вам благодарность, за исправленный файл!
И для меня ключевым моментом было именно восстановление таблицы для этих диаграмм.
Хочу выразить вам благодарность, за исправленный файл!
- 25-07-2020
Великолепно! Мне это очень понравилось!
Farrisnielmc2005
- 15-07-2020
Я исправил ошибку в документах Rich Text Word (.rtf), но получил только текст. И текст был простой, без моих стилей форматирования
Homemade
- 13-07-2020
Это великолепно и довольно быстро.
- 30-06-2020
Превосходно
Pliofilm
- 26-06-2020
В предварительном просмотре восстановленного файла я не увидел своих диаграмм, но все же решил заплатить за файл и скачал его.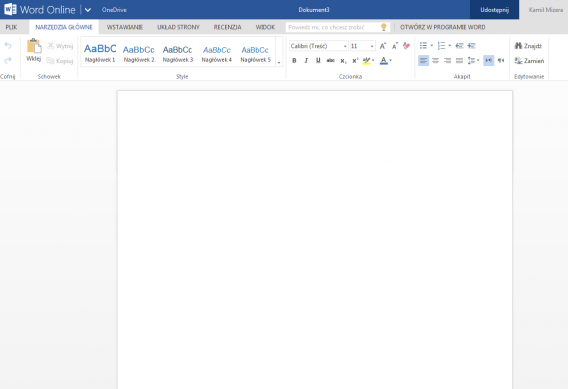 Я был так рад видеть диаграммы в восстановленном файле. К сожалению, мои формы SmartApp не восстановились. В технической поддержке мне написали, что готовы вернуть деньги, если качество восстановления меня не устраивает. Я отказался только потому, что они быстро проанализировали мой поврежденный файл и прямо сказали, что объекты SmartApp не могут быть восстановлены. Приятно работать!
Я был так рад видеть диаграммы в восстановленном файле. К сожалению, мои формы SmartApp не восстановились. В технической поддержке мне написали, что готовы вернуть деньги, если качество восстановления меня не устраивает. Я отказался только потому, что они быстро проанализировали мой поврежденный файл и прямо сказали, что объекты SmartApp не могут быть восстановлены. Приятно работать!
Francisco
- 15-06-2020
Хорошее приложение
- 03-06-2020
Хорошо!!!
Mario Rizzi
- 02-05-2020
Я не смог прочитать файл. После выздоровления это хорошо.
mlawson
- 19-11-2019
Хорошее приложение
Poliambulatorio Gulliver
- 14-08-2019
Эффективная программа
yenifer
- 07-08-2019
отличная помощь
- 27-07-2019
отличное приложение
- 09-07-2019
супер !!!
FATTAH
- 05-07-2019
Восстанавливает надежду !!
JoeBob
- 05-07-2019
Довольно простой в использовании, удобный сервис.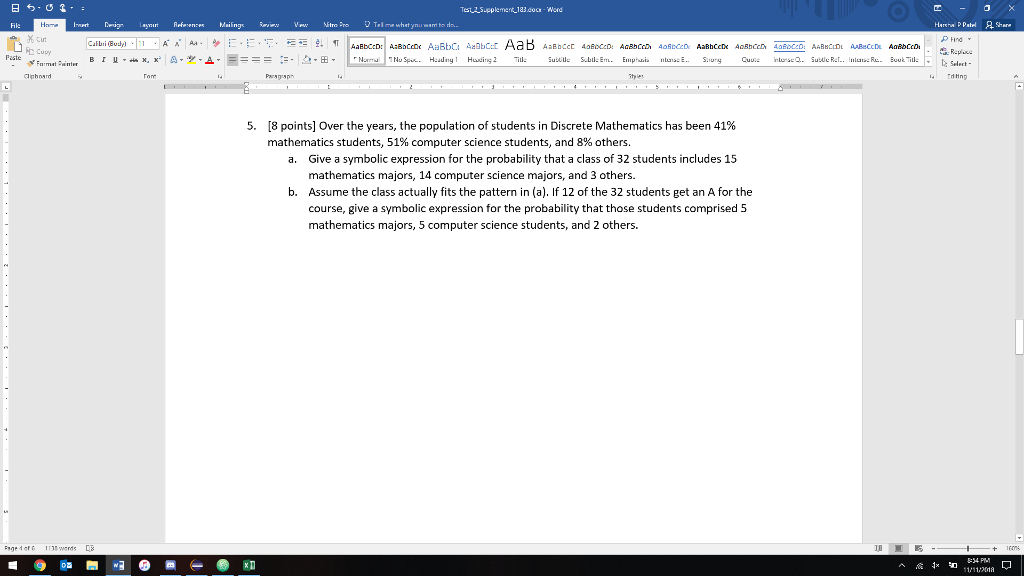 Я вполне доволен ими.
Я вполне доволен ими.
DéHache
- 01-07-2019
Супер Экстра Круто мой файл, представляющий дни данных, может быть получен назад полностью
Gamuza78
- 29-06-2019
Я делаю это, потому что я хочу восстановить файл более 2 лет работы
Swapnil
- 24-06-2019
Спасатель для поврежденных файлов данных.
Alberto
- 13-06-2019
Отлично смог восстановить мой полностью поврежденный файл
NIRANJAN MURTHY
- 11-06-2019
Очень хороший и является реальным спасителем, когда это нужно больше всего.
Rajesh
- 04-06-2019
Хорошо
- 03-06-2019
Это программное обеспечение хорошее
DANJUS
- 01-06-2019
Простой в управлении, быстрый и очень хорошо восстановленный файл. Рекомендуется, если или вдруг
Показать больше комментариев
Оставить отзыв
Рейтинг
Как редактировать картинку в Word? Простое руководство
Как редактировать изображения в Word? Для решения этой задачи не требуется дополнительных инструментов и настроек. Во многих программах, которые можно интегрировать с Word, есть возможность редактирования JPEG-файлов. Важно, что сделать это достаточно просто. Существует несколько одинаково эффективных процессов. О самом простом из них мы расскажем в данной статье: вы узнаете все о том, как редактировать изображение в документе Word.
Во многих программах, которые можно интегрировать с Word, есть возможность редактирования JPEG-файлов. Важно, что сделать это достаточно просто. Существует несколько одинаково эффективных процессов. О самом простом из них мы расскажем в данной статье: вы узнаете все о том, как редактировать изображение в документе Word.
- Часть 1. Как редактировать картинку в Word?
- Часть 2. Как отредактировать картинку в PDF-документе?
- Часть 3. Преимущества формата PDF
Часть 1. Как редактировать картинку в Word?
Для начала нужно добавить картинку в Word. Панель инструментов для форматирования изображений появится только после нажатия на изображение. Чтобы добавить картинку, выполните действия, описанные ниже.
1. Вставка картинки в Word
- Шаг 1. Откройте вкладку «Вставить» в верхнем меню Word. Открыв соответствующий раздел, вы сможете начать редактировать фотографии в Word.
- Шаг 2. Нажмите «Изображение», чтобы убедиться, что вы добавили изображение в Word.
 Выберите необходимое изображение в появившемся диалоговом окне.
Выберите необходимое изображение в появившемся диалоговом окне.
2. Удаление фона картинки в Word
Шаг 1. Нажмите «Удалить фон», чтобы убедиться, что фон картинки полностью удален.
Шаг 2. Отметьте области, которые вы хотите удалить. Освоив этот способ, вы узнаете, как редактировать картинки в Microsoft® Word. Сохраните изменения, чтобы удалить фон и полностью завершить процесс.
3. Внесение изменений в изображение
Следуйте нижеприведенным инструкциям для внесения исправлений в изображение.
- Шаг 1. Нажмите на картинку, чтобы открыть вкладку «Формат».
- Шаг 2. Нажмите «Коррекция», чтобы открыть раскрывающийся список. Вы увидите, как редактировать текст изображения в word.
- Шаг 3. Внесите необходимые изменения и завершите процесс. Также вы узнаете, как редактировать изображения в Word 2007.

4. Художественные эффекты для изображения
Следуйте нижеприведенным инструкциям для добавления эффектов к изображению. Изучив инструкцию, вы узнаете, как редактировать изображение в word.
- Шаг 1. Нажмите на картинку, чтобы увидеть вкладку «Формат».
- Шаг 2. Нажмите на «Художественные эффекты» и выберите из них необходимый.
5. Сжатие картинок в Word
Чтобы сжать изображения в Word, выполните следующие действия:
- Шаг 1. Нажмите на картинку, чтобы появилась вкладка «Формат».
- Шаг 2. Нажмите «Сжать картинку», чтобы завершить процесс.
6. Сбросить изменения для изображения в Word
Для получение результата выполните следующие действия:
- Шаг 1. Откройте панель инструментов «Формат», нажав на добавленное изображение.
- Шаг 2. Нажмите «Сбросить изображение», чтобы сбросить настройки изображения.

- Шаг 3. Для продолжения работы над изображением откройте вкладку «Коррекция».
- Шаг 4. Меняйте яркость, контрастность и резкость изображения в появившемся диалоговом окне. Это даст ответ на вопрос о том, как редактировать изображения в word.
Часть 2. Как отредактировать картинку в PDF-документе?
В этой части мы покажем, как использовать PDFelement для редактирования изображений в файле PDF.
Скачать Бесплатно Скачать Бесплатно КУПИТЬ СЕЙЧАС КУПИТЬ СЕЙЧАС
Шаг 1. Открытие PDF-файла
Нажмите «Открыть файл» для открытия PDF-файла в программе PDFelement.
Шаг 2. Редактирование изображения в PDF-файле
Перейдите во вкладку «Редактировать», чтобы открыть интерфейс редактирования изображений. Вы можете щелкнуть правой кнопкой мыши по изображению, а затем вырезать, копировать, вставлять или поворачивать его. Размер можно скорректировать и «на месте» в соответствии с вашими потребностями.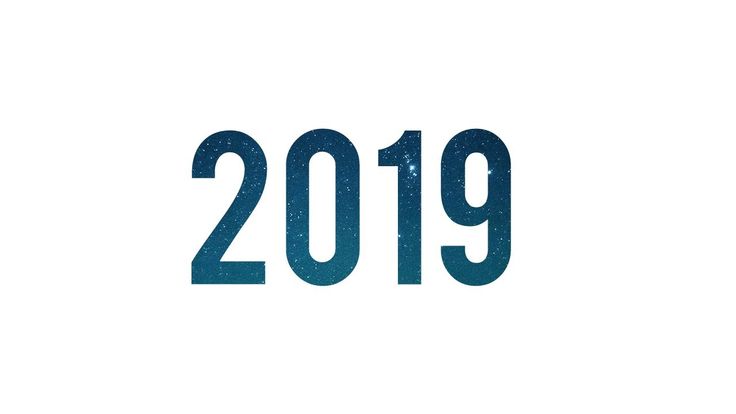
Шаг 3. Сохранение изменений
Завершив редактирование изображений в документе PDF, нажмите «Файл», а затем «Сохранить» для сохранения последних изменений.
Скачать Бесплатно Скачать Бесплатно
Мощная функция автоматического распознавания форм позволяет с легкостью обрабатывать формы.
Извлекайте данные легко, эффективно и точно с помощью функции извлечения данных из форм.
Преобразование стопок бумажных документов в цифровой формат с помощью функции распознавания текста для лучшего архивирования.
Редактируйте документы, не изменяя шрифты и форматирование.
Совершенно новый дизайн, позволяющий вам оценить содержащиеся в нем рабочие документы.
Часть 3. Преимущества формата PDF
PDF — один из форматов, превзошедших Word по всем параметрам.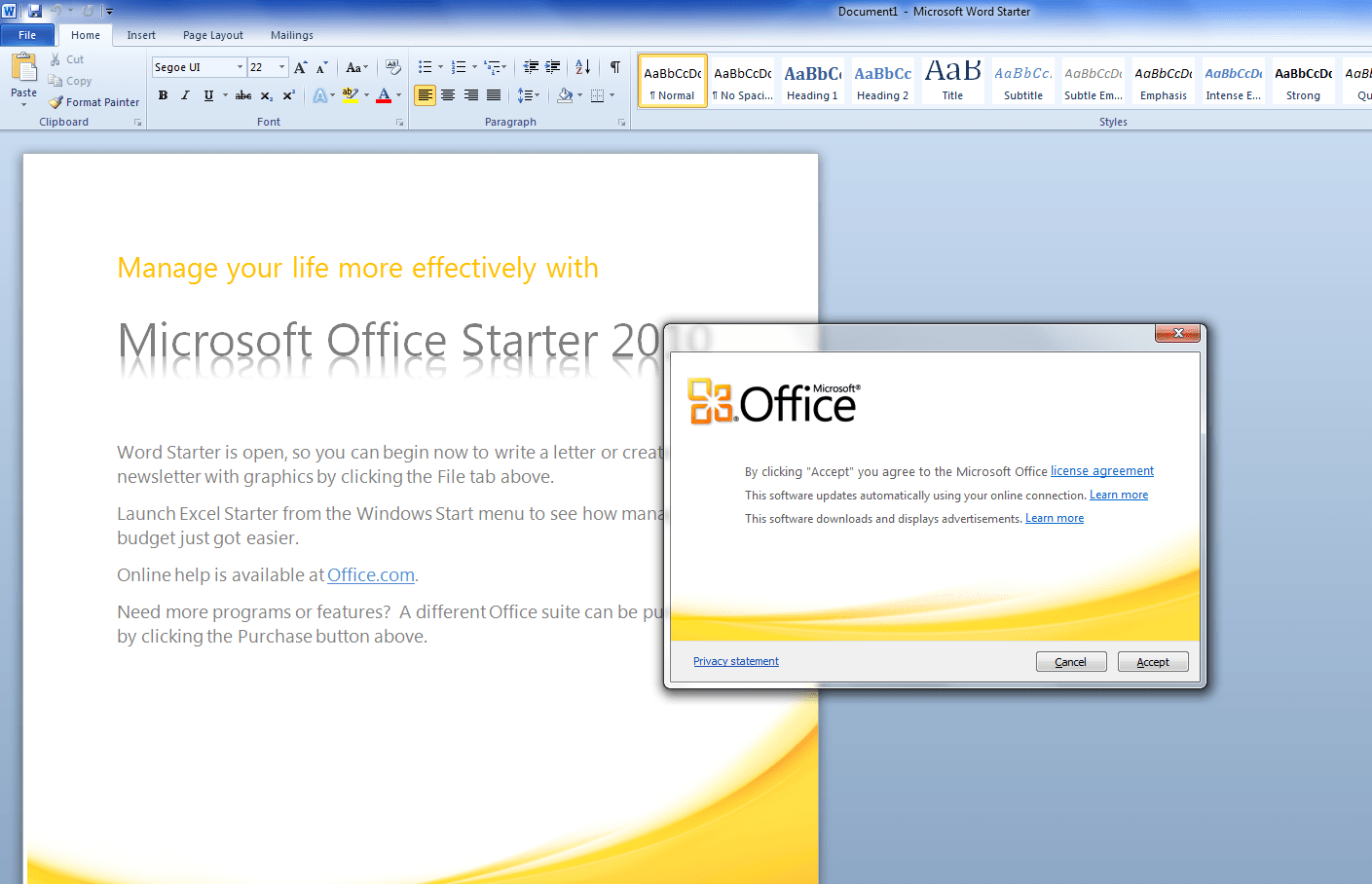 Многие компании постоянно используют документы такого типа. Это безопасный, надежный и популярный формат. Посторонние пользователи не могут редактировать файлы данного типа так же просто, как word-файлы. Пользователи PDF ценят формат за его универсальность и возможности редактирования. PDF-файлы имеют небольшой размер и занимают гораздо меньше места в памяти устройства по сравнению с документами word.
Многие компании постоянно используют документы такого типа. Это безопасный, надежный и популярный формат. Посторонние пользователи не могут редактировать файлы данного типа так же просто, как word-файлы. Пользователи PDF ценят формат за его универсальность и возможности редактирования. PDF-файлы имеют небольшой размер и занимают гораздо меньше места в памяти устройства по сравнению с документами word.
PDFelement это отличный формат, который пользуется большой популярностью. Программа обладает массой преимуществ, включая приятный интерфейс и удобство использования. С помощью этой программы вы можете создавать отличные PDF-документы. Работать с содержимым PDF еще никогда не было так просто, как с помощью этой программы. Ознакомьтесь с полным руководством здесь.
Это очень доступный, безопасный и быстрый в работе инструмент.
- Открывайте, сохраняйте, печатайте и добавляйте разметку в PDF-файлы;
- Используйте пароль для защиты вашего PDF.
- Подписывайте документы, используя цифровую подпись;
- Сделайте текст доступным для редактирования с помощью технологии распознавания текста (OCR)
Скачать Бесплатно Скачать Бесплатно КУПИТЬ СЕЙЧАС КУПИТЬ СЕЙЧАС
Входит ли word в windows 10 home
Содержание
- Поиск приложений Office в Windows 10, 8 и 7
- Лицензионные продукты Microsoft для работы: варианты покупки Windows 10 и Office 365
- Windows 10
- Office
- Microsoft не останавливается на разработке только продуктов для компьютеров — совсем недавно компания показала рекламный ролик нового офисного приложения для мобильных устройств
- Windows устанавливает на ПК MS Office без разрешения пользователей
- Новая реклама в Windows
- Ситуация обратима
- Для чего это Microsoft
- Как Microsoft рекламирует свои продукты в Windows 10
- Как бесплатно пользоваться Microsoft Offiсe в Windows 10.

- Создание нового документа.
- Как открыть документ MS Office.
- Как сохранить документ.
- Печать.
- Видео
Поиск приложений Office в Windows 10, 8 и 7
Вот как можно найти и открыть приложения Office на начальном экране и панели задач в Windows 10, Windows 8.1, Windows 8 или Windows 7.
У вас компьютер с Mac OS? Если вы хотите узнать, как добавить Office для Mac приложения, см. значок добавления Office для Mac на док-станцию.
Если в Windows 10 установлено больше 512 приложений, они могут не отображаться в разделе Все приложения, в меню Пуск или при поиске.
Эта ошибка была исправлена в ноябрьском обновлении Windows 10, которое скачивается и устанавливается автоматически. Если вы еще не получили это обновление, можете проверить его наличие вручную, как описано на странице Вопросы и ответы.
Если вам не удалось установить ноябрьские обновления Windows 10, или во время установки обновления вы можете найти приложения с помощью этого обходного пути: приложения Office отсутствуют во всех приложениях Windows 10.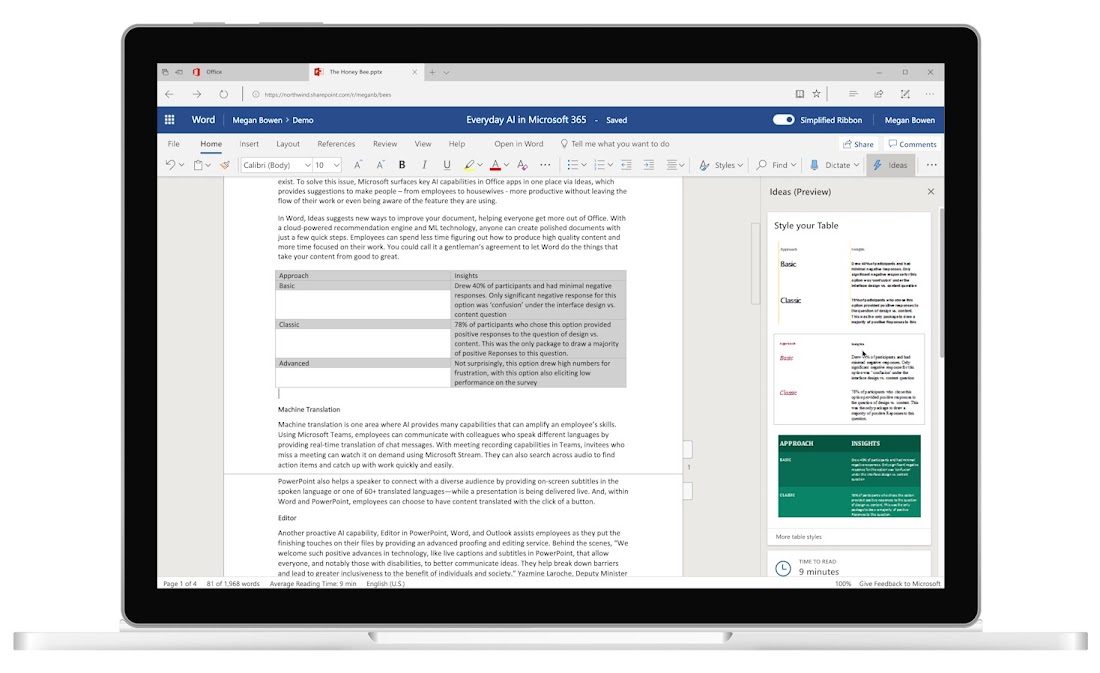
Посмотрите этот видеоролик или выполните указанные ниже действия, чтобы узнать, как найти приложения Office в Windows 10.
Нажмите кнопку Пуск и начните вводить имя приложения, например Word или Excel. По мере ввода автоматически будет выполняться поиск. В результатах поиска щелкните приложение, чтобы запустить его.
Для Microsoft 365, Office 2019 или Office 2016 выберите «Начните» и прокрутите список до имени приложения Office, например Excel.
В Office 2013 выберите «Начните» и прокрутите список до группы Microsoft Office 2013.
Совет: Чтобы открывать приложения Office быстрее, закрепите их на начальном экране или на панели задач на рабочем столе. Для этого щелкните имя приложения правой кнопкой мыши и выберите команду Закрепить на начальном экране или Закрепить на панели задач.
Если вам по-прежнему не хватает ярлыков Office, вы можете восстановить Office online. См. статью «Восстановление приложения Office».
Посмотрите этот видеоролик или выполните указанные ниже действия, чтобы узнать, как найти приложения Office в Windows 8.
На начальном экране начните вводить имя приложения, например Word или Excel. По мере ввода автоматически будет выполняться поиск. В результатах поиска щелкните приложение, чтобы запустить его.
Важно: Найти приложения Office по слову «Office» невозможно, поэтому нужно ввести имя конкретного приложения.
Проведите пальцем вверх или щелкните стрелку (или коснитесь ее) в нижней части начального экрана, чтобы просмотреть список приложений.
Чтобы увидеть группу Microsoft Office, вам, возможно, потребуется прокрутить экран влево или вправо.
Чтобы открывать приложения Office быстрее, закрепите их на начальном экране или на панели задач на рабочем столе. Для этого щелкните имя приложения правой кнопкой мыши и выберите команду Закрепить на начальном экране или Закрепить на панели задач.
Чтобы быстро закрепить приложения Office на панели задач, вы также можете воспользоваться этим средством. Просто перейдите по предоставленной ссылке, нажмите кнопку Открыть и следуйте инструкциям средства.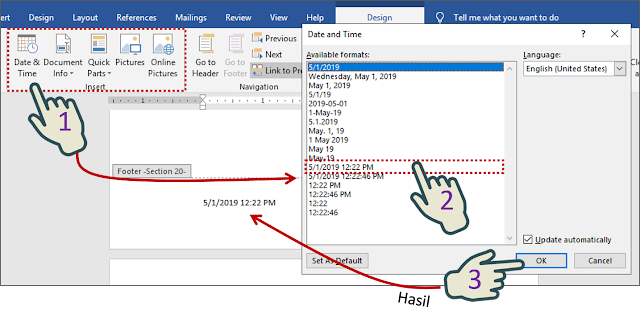
Если вам по-прежнему не удается найти ярлыки Office, выполните восстановление Office Online, как показано в окте восстановления приложения Office.
Если вам не удается найти набор Office после восстановления Windows 8 или Windows 8.1, возможно, он удален.
Выберите версию Office, которую вы хотите переустановить, и выполните указанные ниже действия.
Нажмите кнопку Пуск, введите имя приложения, например, Word или Excel, в поле Найти программы и файлы. В результатах поиска щелкните приложение, чтобы запустить его.
Выберите команды Пуск > Все программы, чтобы просмотреть список всех приложений.
Чтобы увидеть группу Microsoft Office, вам, возможно, потребуется прокрутить список вниз.
Совет: Чтобы открывать приложения Office быстрее, закрепите их в меню «Пуск» или на панели задач на рабочем столе. Для этого щелкните имя приложения правой кнопкой мыши и выберите команду Закрепить в меню «Пуск» или Закрепить на панели задач.
Если вам по-прежнему не удается найти ярлыки Office, выполните восстановление Office Online, как показано в окте восстановления приложения Office.
Источник
Лицензионные продукты Microsoft для работы: варианты покупки Windows 10 и Office 365
Особенно важно не использовать пиратское ПО в работе: удаление важных документов из-за вируса или утечка данных могут стоить компании больших убытков. В операционных системах от сторонних сборщиков могут быть отключены некоторые ключевые службы и изменена часть системных параметров — все это может вызвать нестабильную работу и сбои.
Плюс лицензионного ПО состоит в безопасности. Microsoft регулярно выпускает обновления для Windows 10, в которых исправляются уязвимости и обновляются антивирусные базы — если появился новый вирус, в новом обновлении постараются максимально защитить пользователя от него.
ПО без лицензии не обновляется, поэтому существующие в нем уязвимости уже известны злоумышленникам и активно ими используются, потому что их никто не устраняет. То же самое касается и устаревших операционных систем (WIndows 7 и более ранние) — их уязвимости также опасны из-за отсутствия обновлений.
То же самое касается и устаревших операционных систем (WIndows 7 и более ранние) — их уязвимости также опасны из-за отсутствия обновлений.
Чтобы избежать проблем с безопасностью, нужна лицензионная система старше Windows 8.
В этой статье мы рассмотрим два шага к покупке лицензионного ПО — операционную систему и офисный пакет.
Windows 10
В нашем каталоге представлена операционная система Windows 10 с различными видами лицензирования. Также описанные выше продукты отличаются сроком действия и языком системы.
Второй способ лицензирования — FPP (Full Packaged Product или полностью упакованный продукт). При таком лицензировании операционная система поставляется в коробке и предназначена для организаций или частных пользователей. Сертификат подлинности находится внутри коробки: в ней находится ключ из 25 знаков, который нужен для установки продукта. FPP-лицензия допускает переустановку на другую машину, однако у нее есть недостаток: для подтверждения лицензии необходима наклейка с ключом.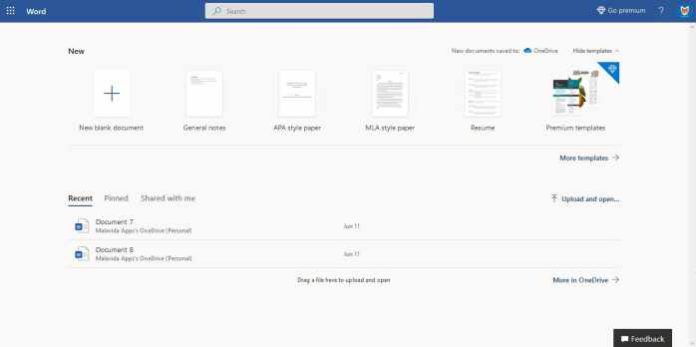 Это неудобно для больших офисов: коробки с лицензиями для всех компьютеров занимают много места.
Это неудобно для больших офисов: коробки с лицензиями для всех компьютеров занимают много места.
Вы можете приобрести Windows 10 Pro с коробочной лицензией: она обладает неограниченным сроком действия, поставляется на русском языке в комплекте с носителем, предназначена для использования коммерческими организациями и обычными пользователями.
Третий вид лицензирования — CPR (Cloud Solution Provider или предоставление облачного решения), по своей сути, это подписка на необходимый вам сервис на определенный срок. В нашем каталоге вы можете приобрести подписку на настольную операционную систему Windows 10 Enterprise E3 и Windows 10 Enterprise E5: обе подписки обладают сроком действия один месяц, предназначены для использования в коммерческих организациях, предоставляются на одном языке (пользователю при установке предложено выбрать язык, последующая смена языка невозможна). Данные лицензии не доступны обычным пользователям.
Четвертый способ лицензирования — OEM (Original Equipment Manufacturer или продукт, установленный производителем оборудования). Такой тип лицензии обычно предустановлен на купленный вами компьютер или ноутбук — магазин, у которого вы купили ноутбук или ПК, уже заложил стоимость лицензии в цену компьютера. Ваша лицензия подтверждена наклейкой на корпусе (на ней содержится код активации из 25 знаков).
Такой тип лицензии обычно предустановлен на купленный вами компьютер или ноутбук — магазин, у которого вы купили ноутбук или ПК, уже заложил стоимость лицензии в цену компьютера. Ваша лицензия подтверждена наклейкой на корпусе (на ней содержится код активации из 25 знаков).
В нашем каталоге представлены OEM-лицензии для фирм-сборщиков: такие фирмы собирают ПК из отдельных комплектующих, устанавливают на него Windows с OEM-лицензией и продают его конечному пользователю. Покупка OEM-лицензии отдельно от ПК нарушает правила лицензирования, но она доступна при заказе системы персональной конфигурации, что позволит сэкономить на общей стоимости.
OEM-лицензии, как и все вышеперечисленные также допускает установку на ПК для организаций. С таким типом лицензии вы можете приобрести права пользования на Windows 10 Pro, Windows 10 Pro for Workstations (для рабочих станций) и Windows 10 Pro Get Genuine Kit (приобретается для легализации уже существующих компьютеров). Все три продукта обладают неограниченным сроком действия, поставляются в комплекте с носителем, предназначены для использования коммерческими организациями и обычными пользователями и представлены на русском языке. Также вы можете приобрести Windows 10 Pro с теми же характеристиками, но на английском языке.
Все три продукта обладают неограниченным сроком действия, поставляются в комплекте с носителем, предназначены для использования коммерческими организациями и обычными пользователями и представлены на русском языке. Также вы можете приобрести Windows 10 Pro с теми же характеристиками, но на английском языке.
Office
Рассмотрим офисный пакет: программы из этой категории также поставляются по разным лицензиям.
По коробочной лицензии вы можете приобрести право пользования Microsoft Office Home and Business 2019 с неограниченным сроком действия на русском языке, предназначено для использования как в коммерческих организациях, так и обычными пользователями.
Также вы можете приобрести офисный пакет по ESD-лицензии (с приобретением электронного ключа). Если вы приобретаете ПО таким способом, вам на электронную почту приходит ссылка на установщик и ключ активации. По ESD-лицензии в нашем каталоге доступны Microsoft Office Home and Business 2019 и Microsoft Office Professional 2019 с неограниченным сроком действия для использования в коммерческих организациях или обычными пользователями.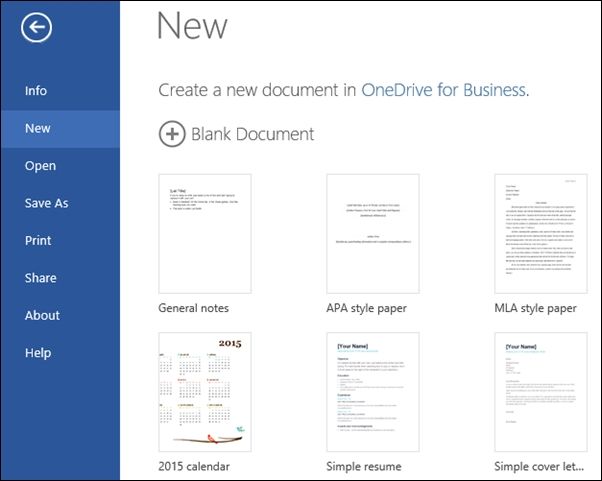
Еще один вид лицензирования — CSP или подписка на определенные продукты.
Все рассмотренные ниже продукты представлены в одноязычной версии — нужно будет выбрать язык при установке и дальше сменить его невозможно. В нашем каталоге вы можете выбрать месячную подписку на такие продукты, как:
— Microsoft Office 365 Business — в пакет программ входит Outlook, Word, Excel, PowerPoint и Access для ПК;
— Microsoft Office 365 Business Premium — расширенная версия, которая включает в себя Outlook, Word, Excel, PowerPoint, Access для ПК, Exchange, OneDrive, SharePoint и Teams;
— Microsoft Office 365 корпоративный E1 — подписка поставляется без классического офисного пакета, доступна только онлайн-версия Office;
— Microsoft Office 365 корпоративный E3 — подписка поставляется с классическим пакетом Office, также доступна онлайн-версия Office;
— Microsoft Office 365 корпоративный E5 — онлайн и оффлайн версии Word, Excel, PowerPoint, Outlook, OneNote, SharePoint, OneDrive и Teams;
— Microsoft Office 365 Pro Plus — в пакет входит Outlook, OneDrive, Word, Excel, PowerPoint и Teams.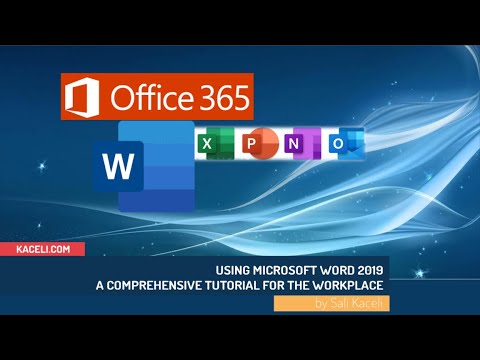
Также вы можете приобрести годовую подписку на Microsoft Office 365 Business Premium для использования в коммерческих организациях на русском языке.
Microsoft не останавливается на разработке только продуктов для компьютеров — совсем недавно компания показала рекламный ролик нового офисного приложения для мобильных устройств
Источник
Windows устанавливает на ПК MS Office без разрешения пользователей
В Windows 10 стали сами собой появляться веб-приложения Microsoft. Их втайне от пользователей устанавливает обновленный браузер Edge, попутно размещая ярлыки на них в меню «Пуск».
Новая реклама в Windows
Корпорация Microsoft перешла на новый уровень продвижения своей программной продукции. Пользователи Windows стали рассказывать о появлении на их ПК фирменных приложений Microsoft, которые они не устанавливали.
Как пишет портал Windows Latest, Microsoft стала без разрешения устанавливать на ПК под управлением Windows 10 веб-приложения Office, и не просто устанавливать, но еще и размещать ярлыки на них в меню «Пуск».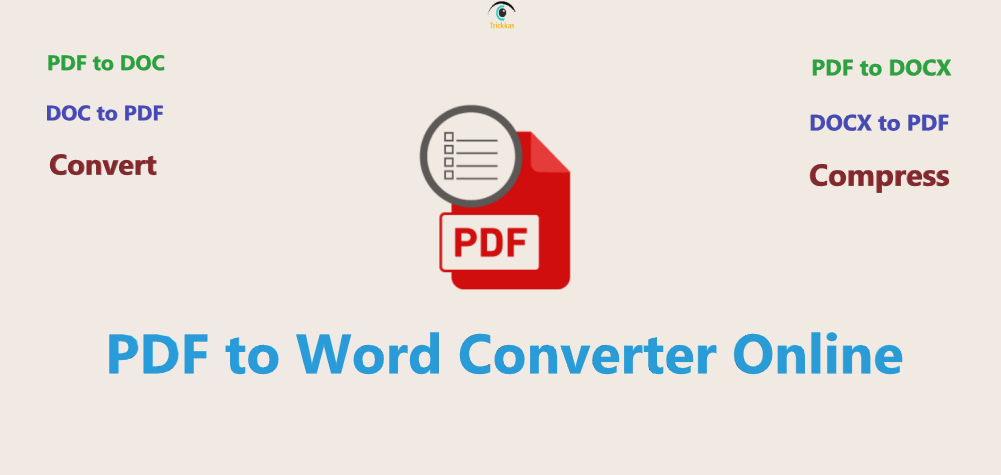 Рекламировать свои продукты подобным образом она решила через собственный браузер Edge – функция тайной установки ненужных многим программ вшита в его новую версию.
Рекламировать свои продукты подобным образом она решила через собственный браузер Edge – функция тайной установки ненужных многим программ вшита в его новую версию.
По данным Windows Latest, новая «возможность» присутствует именно в стабильной версии браузера.
Чаще всего на появление веб-приложений на ПК и их ярлыков в меню «Пуск» жалуются участники программы Windows Insider, но зафиксированы случаи подобной работы Edge и у обычных пользователей.
Ситуация обратима
В том, что за появление офисных веб-приложений Microsoft несет ответственность именно обновленный Edge, сомнений не возникает. Если ввести в адресной строке браузера путь «edge://apps», то откроется список приложений, установленных через него.
На момент публикации материала Microsoft не комментировала свои новые попытки привлечь внимание пользователей к своим разработкам без их на то разрешения. Предотвратить появление спама в «Пуске» и списке программ можно путем отказа от использования Edge или заблаговременного отключения его автоматического обновления.
Если же приложения появились, то Microsoft пока позволяет удалять их вручную при помощи стандартных средств ОС. Они будут доступны в списке всех установленных программ в «Панели управления» в меню «Программы и компоненты» или в «Параметрах», где нужно будет кликнуть на «Приложения» и перейти в подпункт «Приложения и компоненты».
Для чего это Microsoft
Истинная причина столь активного продвижения Microsoft своих офисных приложений, даже подобными методами, на момент публикации материала установлена не была. Между тем, корпорация активно рекомендует пользователям переходить к использованию своего облачного «Офиса», ранее известного как Office 365, но в 2020 г. переименованного в Microsoft 365.
Данный продукт распространяется по модели подписки – чтобы пользоваться им, нужно ежемесячно вносить абонентскую плату. На подписочную модель переходят многие крупные софтверные компании, например, Adobe. С другой стороны, у Microsoft есть и обычные пакеты Office, оплачиваемые единовременно – при покупке.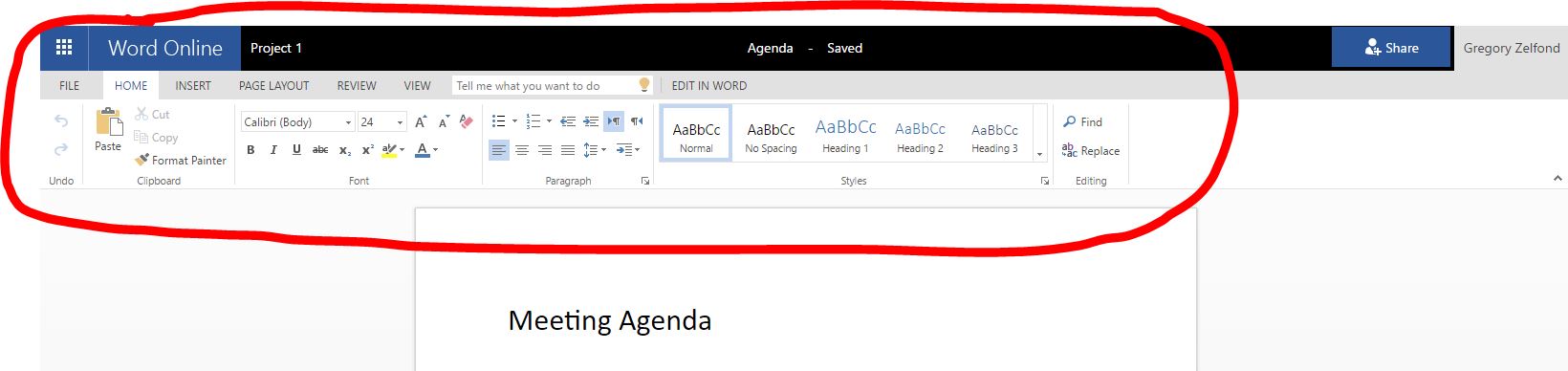
Об этом свидетельствуют и появившиеся в интернете летом 2020 г. многочисленные намеки на то, что Office 2019 станет последней «коробочной» версией Office, и что в дальнейшем акцент будет делаться строго на Microsoft 365. Microsoft поспешила развеять эти опасения и в конце сентября 2020 г. заявила, что готовит к выпуску новую версию Office с бессрочной лицензией.
Обновленный пакет увидит свет во второй половине 2021 г. и, предположительно, получит название Office 2021. Какие именно программы, помимо традиционных Word, Excel и PowerPoint, войдут в его состав, пока неизвестно, как неизвестно и общее количество видов лицензий на него.
Стоит также обратить внимание, что Microsoft заявила о разработке лишь одного коробочного «Офиса». Не исключено, что именно Office 2021 станет последним пакетом ее программ с бессрочной лицензией.
Как Microsoft рекламирует свои продукты в Windows 10
Microsoft использует Windows 10 как площадку для рекламы своих продуктов на протяжении всех пяти лет ее существования. ОС вышла 29 июля 2015 г., а уже в октябре 2015 г. Microsoft интегрировала рекламу в один из компонентов ее оболочки. Как сообщал CNews, она появилась в меню «Пуск» в сборке 10565, которую получили участники программы Windows 10 Insider Preview. В «Пуске» выводилась ссылка то или иное рекомендуемое приложение в Windows Store.
ОС вышла 29 июля 2015 г., а уже в октябре 2015 г. Microsoft интегрировала рекламу в один из компонентов ее оболочки. Как сообщал CNews, она появилась в меню «Пуск» в сборке 10565, которую получили участники программы Windows 10 Insider Preview. В «Пуске» выводилась ссылка то или иное рекомендуемое приложение в Windows Store.
В марте 2017 г. встроенная реклама обнаружилась прямо в «Проводнике». Файловый менеджер стал выводить пользователям предложение оформить подписку на облачный офисный сервис Microsoft 365. Показ этой рекламы Microsoft позволяла отключить, но для этого пользователю необходимо было совершить ряд не совсем очевидных действий.
В конце декабря 2019 г. Microsoft начала внедрять в Windows 10 неотключаемую рекламу. Как сообщал CNews, она была встроена в приложение «Почта и календарь» и рекламировала мобильное почтовое приложение Microsoft. Невозможность отключить этот спам вызвала массовые недовольства пользователей.
В феврале 2020 г. Microsoft начала продвигать свой браузер Edge среди пользователей, отдающих предпочтение другим обозревателям. Она отслеживала, какой браузер установлен на ПК и предлагала «отступникам» перейти на обновленный Edge, который в апреле 2019 г. сменил проприетарный движок EdgeHTML на Chromium. К примеру, пользователи браузера Firefox видели сообщение «Все еще пользуетесь Firefox? Microsoft Edge уже здесь» (Still using Firefox? Microsoft Edge is here).
Она отслеживала, какой браузер установлен на ПК и предлагала «отступникам» перейти на обновленный Edge, который в апреле 2019 г. сменил проприетарный движок EdgeHTML на Chromium. К примеру, пользователи браузера Firefox видели сообщение «Все еще пользуетесь Firefox? Microsoft Edge уже здесь» (Still using Firefox? Microsoft Edge is here).
В марте 2020 г. реклама в Windows 10 вышла на еще более новый уровень, когда Microsoft начала показывать пользователям полноэкранный спам.
CNews писал, что в рекламных объявлениях, выводимых поверх всех других программ, Microsoft призывала пользоваться различными ее продуктами.
Источник
Как бесплатно пользоваться Microsoft Offiсe в Windows 10.
Публикация: 12 Май 2020 Обновлено: 9 Июль 2020
Наверно все знают о том, что компания Microsoft запустила услугу Office онлайн, если нет, то Office онлайн это веб-приложения — Word, Exel, PowerPoint, OneNote, новинки Sway, Forms и To-Do. Для работы с пакетом вам не потребуется приобретать лицензию на продукты MS Office, просто выберите любое приложение и пользуйтесь совершенно бесплатно. Правда, удобно?
Для работы с пакетом вам не потребуется приобретать лицензию на продукты MS Office, просто выберите любое приложение и пользуйтесь совершенно бесплатно. Правда, удобно?
Пакет программ для редактирования документов «Офис», позволяет не только просматривать, но и создавать, редактировать ранее созданные документы.
В данном руководстве мы рассмотрим два способа как пользоваться пакетом MS Office онлайн.
После чего сможем создавать новые документы Word, Exel, PowerPoint, OneNote, Sway и редактировать их практически как с обычной программой Microsoft Office, бесплатно.
Примечание: Инструкция написана для Windows 10, которая использует учетную запись microsoft для входа в систему. Подписка на Office 365 не требуется, Office будет использовать бесплатные онлайн-версии Word, Excel, PowerPoint, OneNote, Sway, Forms и To-Do если нет доступа к полноценным версиям.
Шаг 1: Чтобы приступить к работе, откройте приложение «Office», в большинстве случаев приложение уже есть в системе, если нет, перейдите по ссылке в магазин Windows и установите приложение.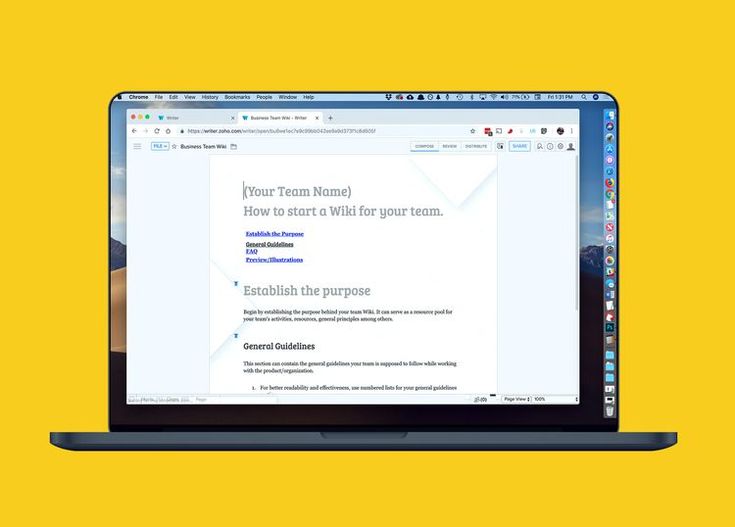
Шаг 2: Откройте меню «Пуск» найдите и запустите установленное приложение «Office».
Если вы для входа в Windows 10 вы используете учетную запись Microsoft, то, вы автоматически авторизуетесь в приложении, если нет создайте учетную запись и войдите в приложение.
Учетная запись Майкрософт — это адрес электронной почты и пароль, которые вы используете для Outlook.com, Hotmail, Office, OneDrive, Skype, Xbox и Windows.
Интерфейс приложения вполне дружелюбный, включает в себя онлайновые версии избранных приложений Office: Word, Excel, PowerPoint и многое другое. Установка или подписка не требуются. Это бесплатно!
Создание нового документа.
Шаг 3: Для создания нового документа, достаточно нажать кнопку с текстом «Создать», после чего появится всплывающее окно для выбора типа документа (см. картинку)
После выбора типа документа, он откроется в браузере по умолчанию, вы сможете набирать, и редактировать документы Word, Excel, PowerPoint и др. в обычном редакторе Microsoft Office.
в обычном редакторе Microsoft Office.
Вы можете вместо «Создать» выбрать нужный тип офисного документа доступного на главной странице приложения, после чего будет предложено, создать новый пустой документ, использовать шаблоны или открыть для редактирования ранее созданный документ.
Если в списке ранее созданных документов кликнуть на одном из них правой кнопкой мыши, появится контекстное меню, с помощью которого вы сможете:
Как открыть документ MS Office.
Шаг 4: Чтобы открыть документ MS Office который находится на жестком диске или на флешке, нажмите кнопку «Добавить или открыть» (см картинку), если вы не видите подпись к кнопке, разверните окно приложения на весь экран.
Вы также можете перетащить мышкой нужный вам документ из любой папки в окно приложения, после чего документ будет добавлен в список и мгновенно открыт.
Как сохранить документ.
Шаг 5: Созданный новый или редактируемый старый документ, сохраняется автоматически в облачное хранилище OneDrive, но вы можете сохранить его на жесткий диск или флеш накопитель.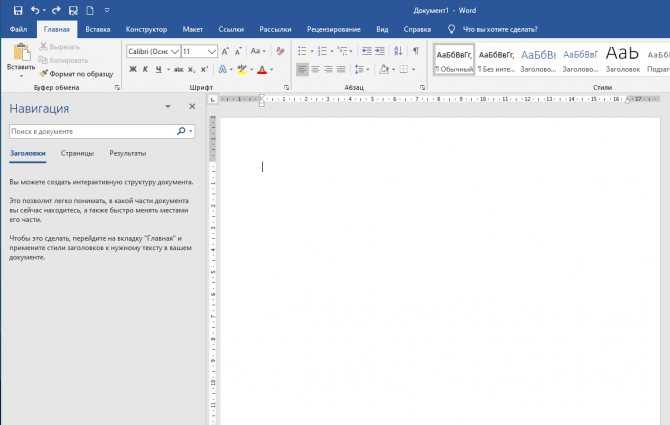
Для этого, в редакторе откройте в меню «Файл» → «Сохранить как» и нажмите «Скачать копию», в всплывающем окне «Документ готов» подтвердите действие нажав кнопку «Скачать», после чего документ будет загружен в папку «Загрузки» доступной в проводнике.
Также в нижней части окна приложения вы найдете ссылку «Другие документы в OneDrive» с помощью которой вы можете посмотреть, редактировать и загружать на ПК, ранее созданные документы.
Печать.
Если вам необходимо распечатать документ на принтере, в открытом документе перейдите в меню «Файл» → «Печать» «Напечатать этот документ». Выберите свой принтер и нажмите кнопку «Печать».
Как вы уже убедились, приложение «Офис» позволяет просматривать, создавать и редактировать ранее созданные документы. Последнее, но не менее важное вам нет необходимости приобретать дорогостоящую лицензию на продукты MS Office.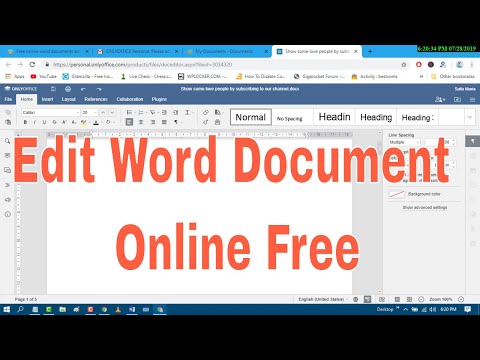 Это бесплатно!
Это бесплатно!
Чтобы не отступать от традиций, решим вопрос запуска / создания документов MS Office непосредственно с рабочего стола. Для этого нам необходимо создать ярлыки для программ офисного пакета, после чего мы сможем закрепить их на панели задач или в меню «Пуск».
Шаг 1: Создать ярлыки для онлайн пакета MS Office просто.
Word :
Exel : PowerPoint : Onenote : Sway: Forms: To-Do:
Шаг 2: Настроим синхронизацию с облачным хранилищем OneDrive.
По умолчанию в облачное хранилище OneDrive вам будет доступно 5 гигабайт под хранение ваших файлов, для документов этого больше, чем достаточно.
Для того чтобы новый документ MS Office сохранялся в папку «Документы» или иметь возможность редактировать из папки ранее созданные документы, нам потребуется настроить OneDrive.
Примечание: Если после установки Windows 10 вы не меняли эти настройки то по умолчанию они уже включены, но все равно проверьте.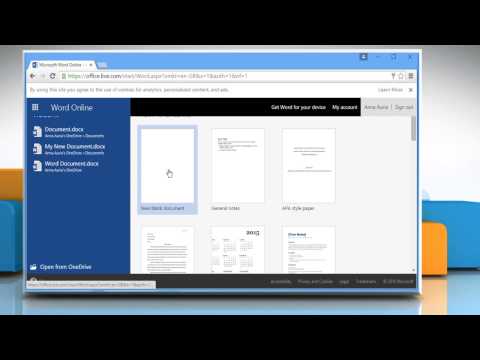
Кликните правой кнопкой мыши в проводнике Windows на папке «Документы» и выберите в контекстном меню «Всегда сохранять на этом устройстве».
Если все сделали правильно, то открыв папку «OneDrive» в проводнике, Вы увидите папку «Документы», которая будет дублировать содержание одноименной папки на вашем ПК.
Шаг 2: Создание и редактирование документов.
Создадим новый документ в MS Office онлайн с рабочего стола. Для этого, запустите любой из созданных ранее ярлыков Word, Exel, PowerPoint. При первом запуске вы увидите предложение войти с помощью учетной записи Microsoft, если вы для входа в систему уже используете учетную запись, пароль вводить не придется.
В открывшимся окне нажмите «Новый документ» или вы можете загрузить документы которые уже есть на вашем ПК нажав ссылку «Добавить и открыть», а также выбрать один из доступных шаблонов, все можно начинать работать, согласитесь быстро и удобно.
Как и в первом способе, Документ сохраняется автоматически вам не надо волноваться, что набранный текст в Word, таблица Exel или презентация PowerPoint пропадет. Вы можете указать в какую папку система должна сохранить ваш документ, Перейдите в документе в меню «Файл» → «Сохранить как» → «Сохранить как (Сохранении копии в OneDrive)» и выберите папку «Документы».
После того как вы внесли изменения в созданный документ, закройте окно и в Проводнике Windows перейдите в папку «Документы». В папке вы найдете созданный вами документ, он хранится не только в облаке, но и на компьютере, то есть у вас будет доступ к созданному файлу даже без интернета.
Примечание: вы должны понимать — если вы удалите файл на компьютере, он удалится из облака и наоборот.
Шаг 3: Как открыть или редактировать ранее сохраненные документы в MS Office онлайн.
Вы можете перенести в эту папку и свои старые документы, созданные в любой версии MS Office и с лёгкостью открывать их и редактировать.
Чтобы открыть ранее созданный документ, откройте проводник, перейдите в папку «OneDrive» → «Документы», кликните правой кнопкой мыши на нужном документе и выберите в контекстном меню «Посмотреть в Интернете».
После открытия, документа, вы можете вносить правки.
Вот и все, теперь вы можете создавать и редактировать документы MS Office совершенно бесплатно.
Надеюсь, информация будет полезной. А что думаете вы про Microsoft Offiсe онлайн, поделитесь в комментариях ниже.
Источник
Видео
Как бесплатно использовать Word и Excel на Windows 10
Покупка, активация и установка Microsoft Office 2019 Home & Student / Всё проще простого!
Windows 10 Pro или Home? Что установить? Отличия для игр и работы
Обзор текстового редактора WordPad на примере Windows 10 (для Windows 7 аналогично)
Как установить Microsoft Office абсолютно бесплатно
Установка Windows 10 ДОМАШНЯЯ ДЛЯ ОДНОГО ЯЗЫКА на УЛЬТРАБУК
Приложение Office: как бесплатно пользоваться Microsoft Word, Excel и PowerPoint в Windows 10
Как Установить Офис 2021? Что нового в Office 2021?
ЗАВИСАЕТ MICROSOFT WORD НА WINDOWS 10
Как перейти с Windows 10 Pro на Windows 10 Home
Стоит ли покупать Office 2019 или Office 365
Если вы планируете обновление или вы новичок в Microsoft Office, вы, вероятно, заметили, что теперь у вас есть два варианта: Office 2019 и Office 365.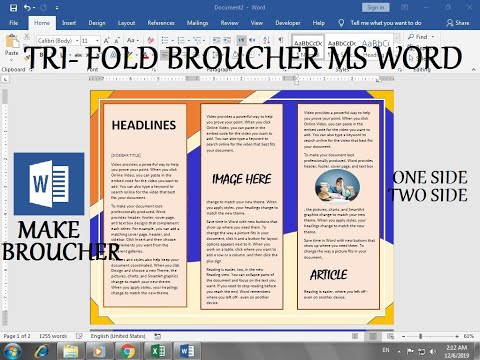 Если вы немного запутались, какой из них выбрать, вы не в одиночестве.
Если вы немного запутались, какой из них выбрать, вы не в одиночестве.
Хотя обе версии предлагают одни и те же приложения, в том числе Word, Excel, PowerPoint и Outlook с последними основными функциями, существуют некоторые существенные различия, которые сводятся к стоимости владения и списку функций.
Сразу скажем, Office 2019 не является заменой Office 365.
В этом уроке по Windows 10 мы расскажем вам всю необходимую информацию для выбора между Office 2019 или Office 365.
Возможности Office 2019
Office 2019 – это название, которое Microsoft использует для автономной версии популярного пакета офисных приложений, для которой не требуется ежемесячная подписка, а это означает, что, как только вы совершите разовую покупку, вы будете владельцем этой копии навсегда.
Используя эту опцию (также известную как «постоянная» или «локальная» версия Office), вы можете устанавливать приложения только на одном компьютере, получать обновления для системы безопасности, но не сможете выполнить обновление до последней версии.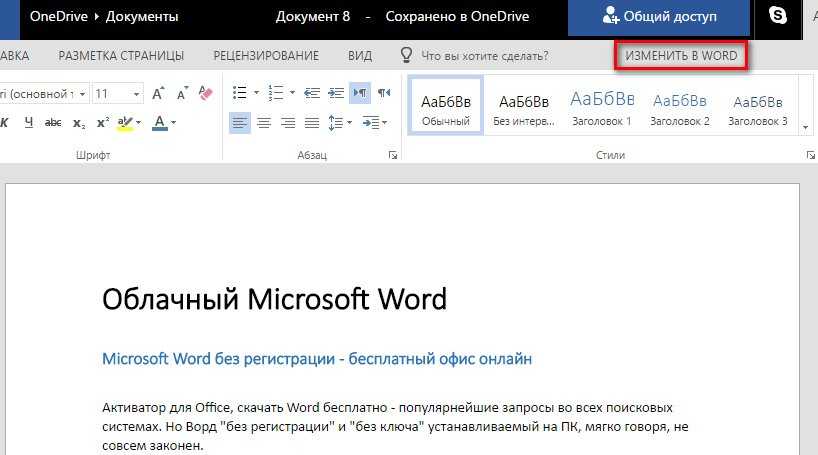 Это означает, что вы можете продолжать использовать версию, которую вы приобрели в течение её жизненного цикла и после него (без обновлений), но если вы хотите получить доступ к новым функциям и инструментам, вам придется снова заплатить полную цену.
Это означает, что вы можете продолжать использовать версию, которую вы приобрели в течение её жизненного цикла и после него (без обновлений), но если вы хотите получить доступ к новым функциям и инструментам, вам придется снова заплатить полную цену.
Кроме того, несмотря на то, что Office 2019 поставляется с такими приложениями, как Word, Excel, PowerPoint и Outlook, с большим количеством улучшений, чем его предшественник, он поставляется только с подмножеством функций и без многих привилегий, доступных при подписке на Office 365.
Например, в версии 2019 вы не найдете облачных функций и функций AI, а также таких преимуществ, как 1 ТБ облачного хранилища OneDrive и бесплатный ежемесячный кредит для совершения звонков на стационарные телефоны через Skype.
Кому стоит купить Office 2019
Хотя каждый может приобрести Office 2019, эта версия была разработана для коммерческих заказчиков с корпоративными лицензиями, которые также предъявляют особые требования к использованию набора приложений локально, и они не готовы перейти на облачную версию офиса.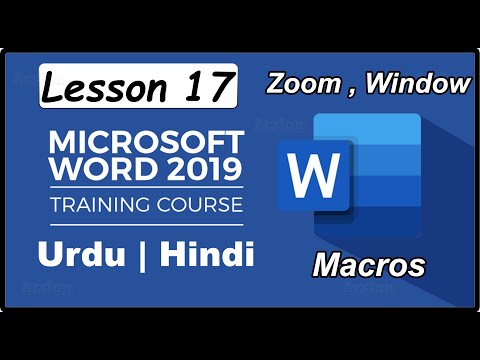
Если вы являетесь постоянным пользователем, это всё еще хороший вариант, но только если вы планируете установить пакет на одном устройстве, вы не зависите от новых функций или не готовы начать использовать облачные приложения, и предпочитаете более традиционный опыт.
Кроме того, пока вы получаете лицензию на один ПК или Mac, вы также можете установить приложения Office на все свои мобильные устройства, но вы получите только базовые функции.
Office 2019 выпускается в двух вариантах, включая Office для дома и учебы 2019 и Office для дома и бизнеса 2019. Office Home & Student 2019 поставляется с Word, Excel и PowerPoint, а Office Home & Business 2019 – Word, Excel, PowerPoint, Outlook и OneNote.
Кроме того, учтите, что в отличие от предыдущих бессрочных версий, Office 2019 поддерживается только на устройствах под управлением Windows 10 или трёх самых последних версиях macOS. Если вам необходимо использовать самую последнюю версию Office и вы всё ещё используете Windows 8.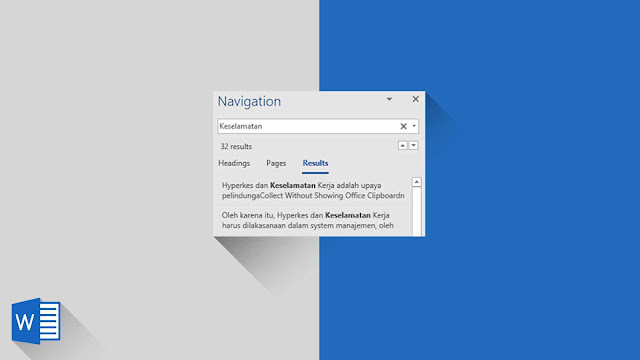 1 или Windows 7, вам необходимо приобрести подписку на Office 365.
1 или Windows 7, вам необходимо приобрести подписку на Office 365.
Возможности Office 365
Office 365 – это название Microsoft использует для своего сервиса, который предлагает те же приложения, доступные в Office 2019, но с ещё большим количеством приложений, дополнительными функциями, инструментами и другими преимуществами.
Используя этот вариант, вы будете оплачивать ежемесячную или годовую подписку, получая доступ к таким приложениям, как Word, Excel, PowerPoint, Outlook, Publisher, Access и другим, на всех ваших устройствах, если только пять устройств имеют доступ к учетной записи на время. Кроме того, в зависимости от вашего плана подписки, вы можете открыть общий доступ к подписке пяти дополнительными пользователям, в общей сложности шесть человек по одной подписке.
Возможно, одна из лучших функций оформления плана подписки – то, что вам никогда не придется беспокоиться о новых версиях. Когда вы используете Office 365, вы всегда будете использовать самую последнюю версию приложений, которые может предложить Microsoft.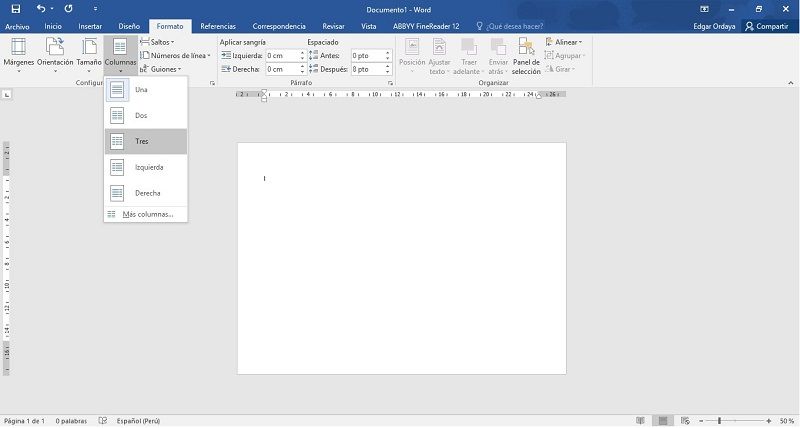 Это открывает путь к регулярным обновлениям безопасности, улучшениям и, что более важно, доступ к последним функциям и инструментам, как только они становятся доступными.
Это открывает путь к регулярным обновлениям безопасности, улучшениям и, что более важно, доступ к последним функциям и инструментам, как только они становятся доступными.
Совет. Хотя приложения Office 365 должны обновляться автоматически, вы всегда можете проверить наличие обновлений в меню Файл → Учетная запись, нажав Параметры обновления и нажав кнопку Обновить сейчас.
Вы также получаете облачные функции, такие как совместная работа в режиме реального времени, функции искусственного интеллекта, которые помогают повысить производительность дома, в школе, на работе и на разных устройствах. Кроме этого, как часть пакета вы получаете 1 ТБ хранилища OneDrive, минуты Skype для звонков на стационарные телефоны и можете обратиться в службу поддержки по любым возникшим у вас вопросам.
Как и в Office 2019, вы можете установить Office 365 на свои мобильные устройства, но, в отличие от бессрочной версии, вы получите доступ ко всему набору функций.
Кому стоит купить Office 365
Если вам нужен доступ к набору приложений, возможно, Office 365 – ваш лучший выбор, поскольку это единственный вариант, который обеспечивает непрерывность обновлений и обновлений при низких затратах. Кроме того, вы получаете доступ ко всем приложениям, которые вы можете установить на всех ваших устройствах, в том числе на устройствах под управлением Windows 10, Windows 8.1, Windows 7 и macOS. (Office 2019 позволяет использовать приложения только на одном компьютере под управлением Windows 10.)
Кроме того, вы получаете доступ ко всем приложениям, которые вы можете установить на всех ваших устройствах, в том числе на устройствах под управлением Windows 10, Windows 8.1, Windows 7 и macOS. (Office 2019 позволяет использовать приложения только на одном компьютере под управлением Windows 10.)
Служба подписки поставляется с разными планами. Если вы являетесь единственным лицом, использующим приложения и услуги, вы можете приобрести тарифный план «Office 365 Personal», который даёт вам доступ к набору программного обеспечения, 1 ТБ хранилища OneDrive и минутам Skype.
Однако, если вы планируете поделиться планом с членами семьи или соседями по комнате, вам следует выбрать план «Office 365 Home», который позволяет вам делиться приложениями и преимуществами с пятью дополнительными людьми, и каждый получает свои минуты Skype и 1 ТБ хранилища OneDrive.
Если вы решите купить подписку, вам следует приобрести годовую подписку, так как вы потратите больше денег, оплачивая ежемесячную подписку.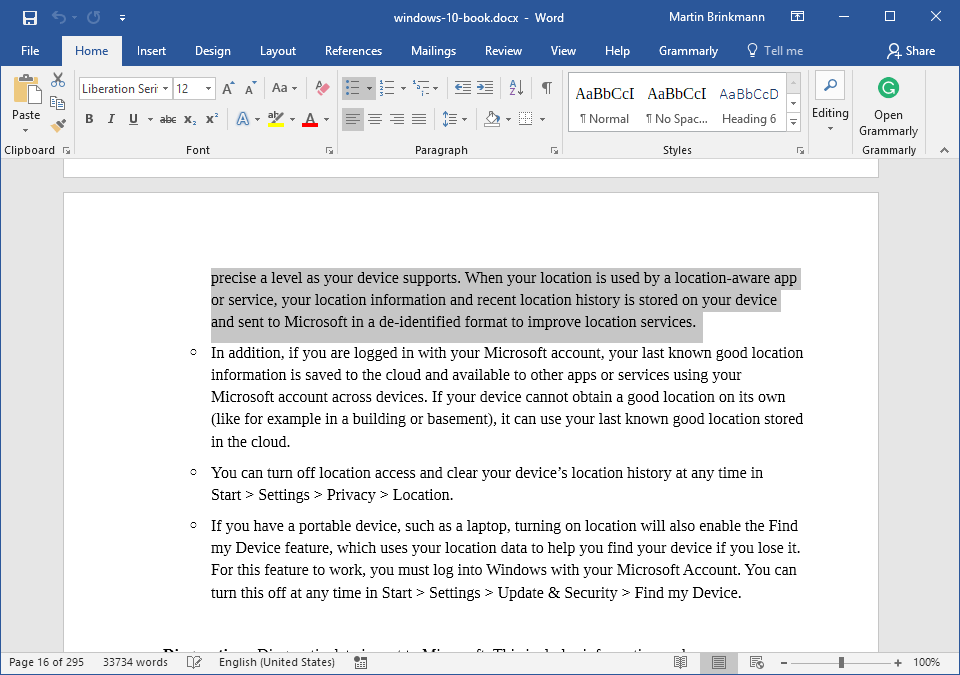
У Microsoft даже есть бесплатный план подписки для учащихся и преподавателей, использующих действующий адрес электронной почты школы. Используя этот сервис, вы получите бесплатный доступ к Word, Excel, OneNote, PowerPoint, Microsoft Teams и другим школьным инструментам.ы
Офис онлайн
Если переход на Office 2019 слишком дорог для вас или вы не хотите оформлять ежемесячную подписку, у вас также есть Office Online. Эта опция бесплатна и позволяет получить доступ к веб-версиям Word, Excel и PowerPoint со всеми основными функциями, которые необходимы большинству обычных пользователей для выполнения работы. Приложения доступны через любой веб-браузер и практически из любого места, плюс вы получаете 5 ГБ OneDrive для хранения ваших документов и фотографий.
Онлайн-курс: Microsoft Word 2019
Урок 1. Введение в Microsoft Word 2019
На первый взгляд Microsoft Word выглядит просто, но у него есть несколько функций, о которых вы можете не знать, если не знакомы с тем, как работает это программное обеспечение.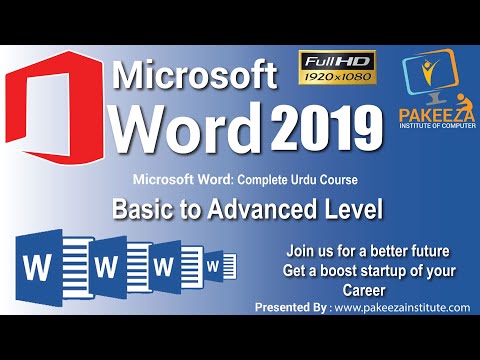 В этом курсе будут рассмотрены эти новые функции. Дополнительные темы урока: Microsoft Word Step by Step; Что нового в Word для Windows; Использование области навигации в Word 10 Всего баллов
В этом курсе будут рассмотрены эти новые функции. Дополнительные темы урока: Microsoft Word Step by Step; Что нового в Word для Windows; Использование области навигации в Word 10 Всего баллов
- Урок 1 Видео
- Обсуждения урока: причины для прохождения этого курса
- Завершить задание: Мой опыт работы с Microsoft Word
- Оценка: Урок 1 Викторина
Урок 2: Работа с документами
Прежде чем вы сможете эффективно создавать отформатированные, стилизованные документы, вам необходимо понять, как Word размещает документы и хранит файлы. Дополнительные темы урока: Установка или изменение полей страницы в Word; Сохраните документ; Изменить поля 11 Всего очков
- Урок 2 Видео
- Завершено: Задание по Уроку 2
- Оценка: Урок 2 Викторина
Урок 3: Верхние и нижние колонтитулы
В этом уроке мы обсудим конфигурации верхнего и нижнего колонтитула для настройки длинных документов с несколькими разделами, главами и страницами.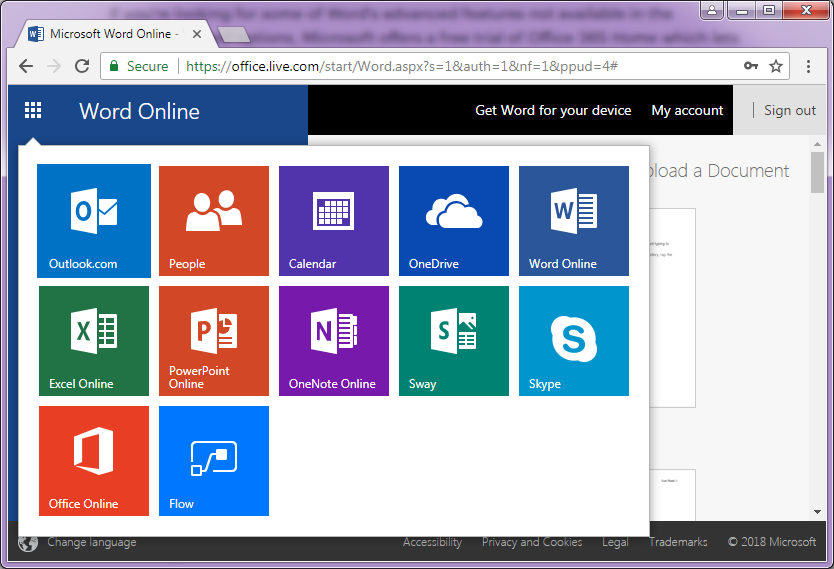 Дополнительные темы урока: разделы, разрывы разделов, верхние и нижние колонтитулы в Microsoft Word; Изменение верхних и нижних колонтитулов; Удалите все верхние и нижние колонтитулы; Вставьте верхний или нижний колонтитул 11 Всего очков
Дополнительные темы урока: разделы, разрывы разделов, верхние и нижние колонтитулы в Microsoft Word; Изменение верхних и нижних колонтитулов; Удалите все верхние и нижние колонтитулы; Вставьте верхний или нижний колонтитул 11 Всего очков
- Урок 3 Видео
- Завершено: Урок 3 Задание
- Оценка: Урок 3 Викторина
Урок 4: базовое редактирование текста
В этом уроке объясняются основы редактирования текста, которые обычно используются для стилизации шрифтов и текста в ваших документах. Дополнительные темы урока: Редактор — ваш помощник по письму; Найти и заменить текст; Как редактировать HTML в Word; Добавляйте и редактируйте текст в Microsoft Word 11 Всего очков
- Урок 4 Видео А
- Урок 4 Видео Б : Ввод и редактирование текста
- Завершено: Урок 4 Задание
- Оценка: Урок 4 Викторина
Урок 5: Форматирование стилей и абзацев
Этот урок посвящен этим стилям заголовков и абзацев, предустановленным в Word.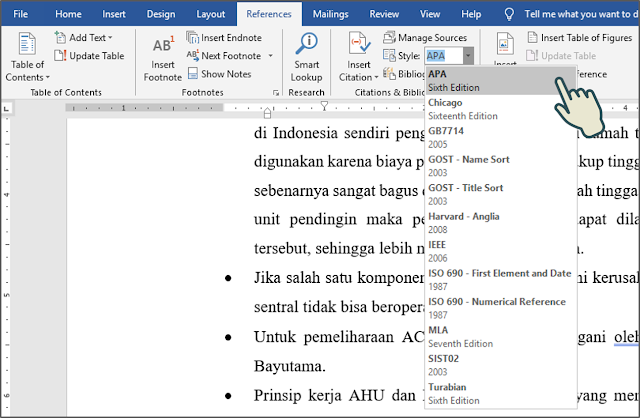 Дополнительные темы урока: Применение стилей; Как настроить форматирование абзаца в Word; Настройка или создание новых стилей в Word 11 Всего очков
Дополнительные темы урока: Применение стилей; Как настроить форматирование абзаца в Word; Настройка или создание новых стилей в Word 11 Всего очков
- Урок 5 Видео
- Завершено: Урок 5 Задание
- Оценка: Урок 5 Викторина
Урок 6: Работа с графикой и изображениями
Этот урок продемонстрирует, как работать с графикой и изображениями в документе Word. Дополнительные темы урока: Добавление картинки в файл; Создайте графику SmartArt; Добавить рисунок в документ; Как добавить графику в документы Word 11 Всего очков
- Урок 6 Видео А
- Урок 6 Видео Б : Добавление изображений и графики
- Завершено: Урок 6 Задание
- Оценка: Урок 6 Викторина
Урок 7: Таблицы
В этом уроке объясняется, как создавать таблицы и форматировать их, но помните, что более сложные таблицы и графики лучше делать в Excel, а затем копировать в Word. Дополнительные темы урока: 8 советов по форматированию для Perfect Tables в Microsoft Word; Применять стили таблиц; Создайте оглавление; Вставить таблицу 11 Всего очков
Дополнительные темы урока: 8 советов по форматированию для Perfect Tables в Microsoft Word; Применять стили таблиц; Создайте оглавление; Вставить таблицу 11 Всего очков
- Урок 7 Видео A
- Урок 7 Видео Б : Создание и редактирование таблиц
- Завершено: Урок 7 Задание
- Оценка: Урок 7 Викторина
Урок 8: Настольная издательская система
Этот урок продемонстрирует доступные инструменты для публикации с помощью Microsoft Word. Дополнительные темы урока: Добавить водяной знак; Добавление столбцов в макет страницы; Создавайте колонки в стиле информационных бюллетеней; Как использовать Microsoft Word в качестве настольного издательского инструмента 10 Всего баллов
- Урок 8 Видео
- Оценка: Урок 8 Викторина
Урок 9: Работа с технической документацией
В этом уроке мы рассмотрим некоторые методы форматирования и способы работы с большими техническими документами.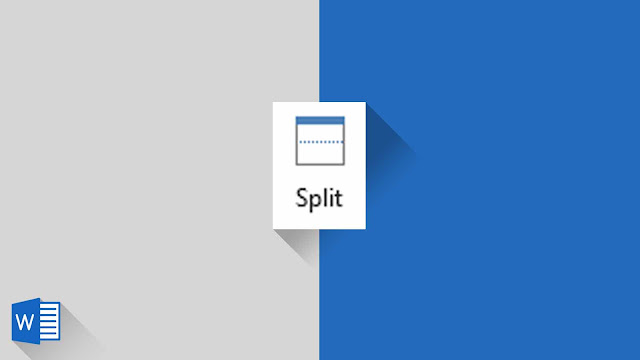 Дополнительные темы урока: Применение, настройка и сохранение темы документа в Word или Excel; Как найти и восстановить утерянный документ Microsoft Word; Добавляйте номера глав к подписям в Word; Сделайте ваши документы Word доступными для людей с ограниченными возможностями; Технические документы 9Общее количество очков
Дополнительные темы урока: Применение, настройка и сохранение темы документа в Word или Excel; Как найти и восстановить утерянный документ Microsoft Word; Добавляйте номера глав к подписям в Word; Сделайте ваши документы Word доступными для людей с ограниченными возможностями; Технические документы 9Общее количество очков
- Урок 9 Видео А
- Урок 9 Видео Б : Создание, управление и редактирование технических документов
- Оценка: Урок 9 Викторина
Урок 10. Слияние писем
Этот урок продемонстрирует, как использовать слияние в Word. Дополнительные темы урока: MS Word Mail Merge; Распечатать почтовые этикетки 11 Всего очков
- Урок 10 Видео
- Завершено: Урок 10 Задание
- Оценка: Урок 10 Викторина
Урок 11: Проверка и печать
Этот урок охватывает процесс проверки, редактирования и печати документа Word.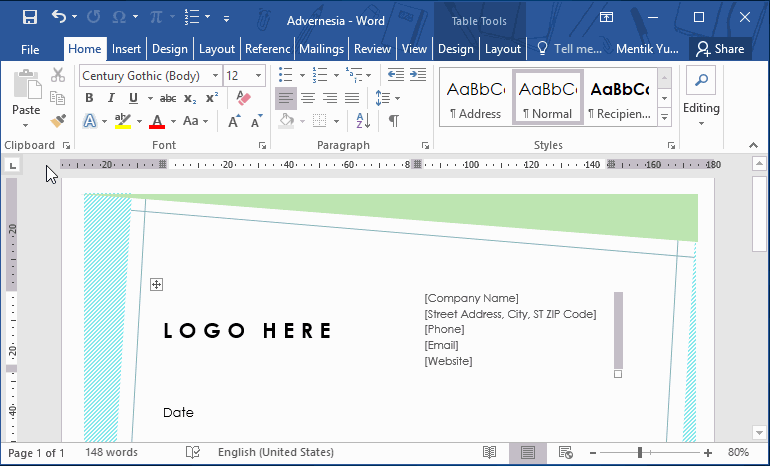 Дополнительные темы урока: Как отключить автоматическую проверку орфографии и автоматическую проверку грамматики в программах Office; Средства проверки правописания доступны в Office для Mac; Выберите параметры грамматики и стиля письма; Несколько способов установить параметры проверки и автозамены в офисном слове 11 Всего очков
Дополнительные темы урока: Как отключить автоматическую проверку орфографии и автоматическую проверку грамматики в программах Office; Средства проверки правописания доступны в Office для Mac; Выберите параметры грамматики и стиля письма; Несколько способов установить параметры проверки и автозамены в офисном слове 11 Всего очков
- Урок 11 Видео
- Завершено: Урок 11 Задание
- Оценка: Урок 11 Викторина
Урок 12: Сравнение, объединение и защита документов
В этом уроке рассматриваются эти функции в Word и способы их использования. Дополнительные темы урока: Добавление или удаление защиты документа, рабочей книги или презентации; Просмотр и сравнение документов рядом; Объединить документы 10 Всего баллов
- Урок 12 Видео
- Оценка: Урок 12 Викторина
Урок 13: Шаблоны и настройки
Этот урок будет посвящен множеству шаблонов и других настроек, доступных в Word.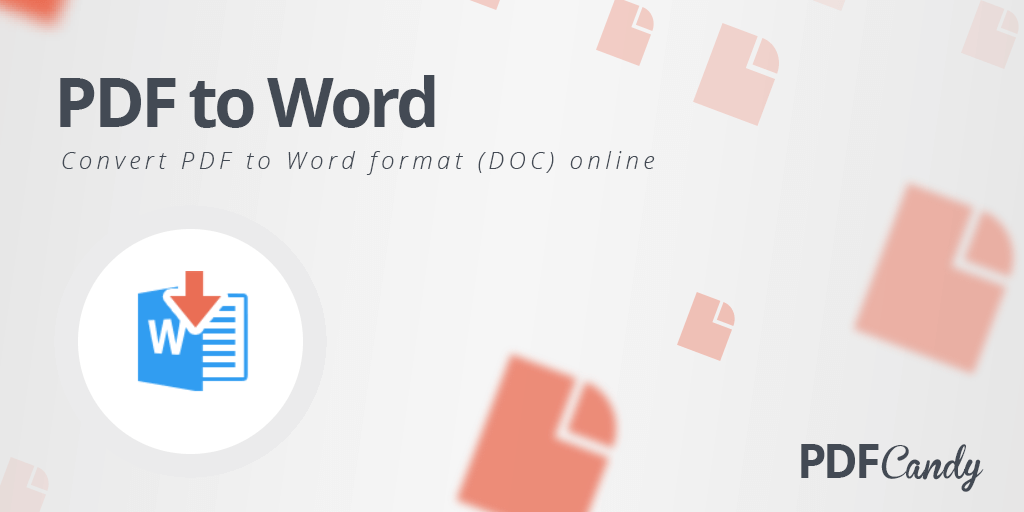 Дополнительные темы урока: Создание и использование собственного шаблона в Office для Mac; Шаблоны в Microsoft Word; Где мои пользовательские шаблоны?; Создать шаблон 11 Всего очков
Дополнительные темы урока: Создание и использование собственного шаблона в Office для Mac; Шаблоны в Microsoft Word; Где мои пользовательские шаблоны?; Создать шаблон 11 Всего очков
- Урок 13 Видео
- Завершено: Урок 13 Задание
- Оценка: Урок 13 Викторина
Урок 14: Введение в макросы
Макросы можно интегрировать со средствами разработки, но вы также можете создавать макросы, автоматизирующие утомительные задачи, которые необходимо выполнять снова и снова. Дополнительные темы урока: Создание или запуск макроса 10 Всего баллов
- Урок 14 Видео
- Оценка: Урок 14 Викторина
Урок 15: Введение в VBA
В этом уроке мы представляем введение в VBA, чтобы помочь вам создавать макросы в Word, когда записанных макросов недостаточно. 70 Всего баллов
- Урок 15 Видео
- Обсуждения урока: опрос в конце курса; Комментарии к курсу; Последующий опрос по оценке программы (в конце курса)
- Оценка: Урок 15 Викторина
- Оценка: выпускной экзамен
218
Всего баллов за курс
Microsoft Word — базовый и продвинутый
Характеристики
Видеоуроки премиум-класса
Отмеченные наградами инструкторы
Индивидуальное обучение
Получите сертификат
Учитесь в своем собственном темпе
Мобильный (обучайтесь на ходу)
Неограниченное количество тестов и викторин
Регулярно обновляемый контент
Обзор
Ищете курс Microsoft Word для начинающих и экспертов? В этом онлайн-курсе каждый найдет что-то для себя, включая уроки Word для начинающих, среднего и продвинутого уровня.
Основные моменты:
- 62 урока
- Создавайте, сохраняйте и делитесь документами.
- Применение предварительно разработанных стилей и форматирование текста с помощью шрифтов и цветов.
- Работа с маркерами, отступами и межстрочным интервалом.
- Вставка изображений и скриншотов.
- Настройка макета страницы для полей, столбцов и печати.
- Создание и обновление автоматизированного оглавления.
- Слияние почты в конверты, этикетки, электронные письма и формальные письма.
- Добавляйте комментарии, отслеживайте изменения и сравнивайте документы.
Независимо от того, используете ли вы Word для работы, учебы или отдыха, эти учебные пособия помогут вам превратить пустую страницу в профессионально выглядящий документ!
Видеоуроки записаны для Microsoft 365 (ранее Office 365), Word 2019, 2016 и 2013 для ПК.
После регистрации наша дружелюбная команда поддержки и преподаватели готовы помочь с любыми вопросами, связанными с курсом.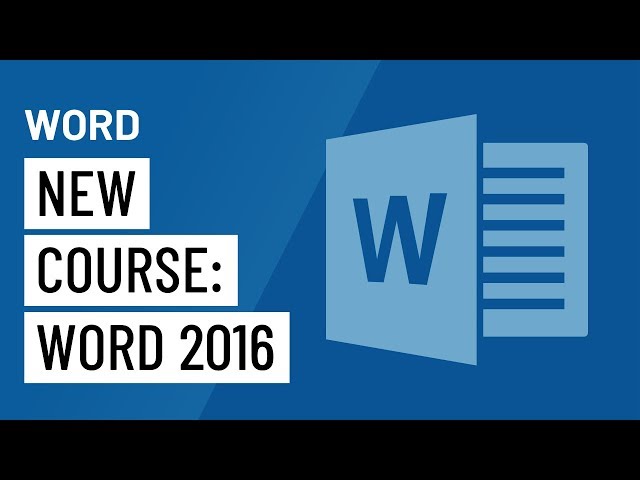
Хотите стать более эффективным пользователем Word? Начните изучать 99 лучших сочетаний клавиш Word для ПК и Mac.
В зависимости от ваших навыков вас также может заинтересовать наш курс Word Basic или наш курс Word Advanced.
Видеоплеер Focus для горячих клавиш
Авто
- 720p
- 540p
- mp4?v=8f246NAAeL04qmowWws7K2Eceb4zoma2FHVkrrqUFnC3oMt6lM1Qp97NaEZVDgymZEQe37DbXbEXTb9UcZNAH%2FJR8sPgdwE%2B6nnsVmESaE1zJPc1WLN6C1v66QSnj0DmajAPTF%2Fo1CEbRzEFIMtnuQ%3D%3D» data-type=»video/mp4″ data-resolution=»low»> 360p
1,00x
- 0,50x
- 0,75x
- 1,00x
- 1,25x
- 1,50x
- 1,75x
- 2,00x
куб.см
Резюме
Уровень квалификации: Новичок
Сертификат: Да
Уроки: 64
Аккредитован: цена за день
Предпосылки: Никто
Поддерживаемые версии: 2013, 2016, 2019, 2021, 365
Продолжительность видео: 4ч 42м
Расчетное время обучения: 32 часа для всех материалов
Приложение Office
Аккредитации и разрешения
Инструктор
Энди Лэннинг
Ведущий
Учебный план
Элементы экрана Word 7 уроков Бесплатный урок 903:50
1
Попробуйте!
Лента и экран Word
Обзор начального экрана Word и функций ленты.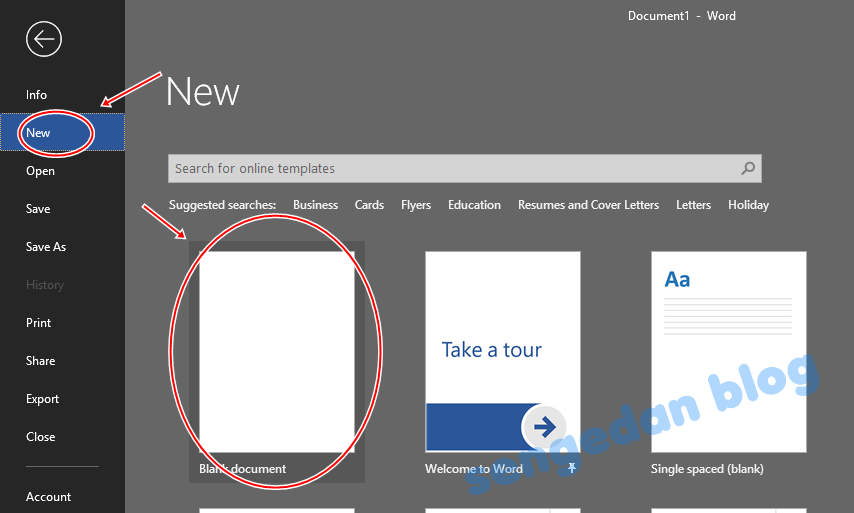
2
Панель быстрого доступа
Настройте наиболее часто используемые кнопки, чтобы упростить работу.
3
Навигация по странице
Узнайте, как управлять тем, где вы печатаете, и как перемещаться по странице.
4
Ваш первый документ
Узнайте, как вводить текст и сохранять свой первый документ.
5
Форматирование шрифтов
Цветное форматирование текста и применение шрифтов.
6
Базовый макет письма
Узнайте, как отформатировать базовый макет письма.
7
Basic Cut, Copy, Paste
Вырезание, копирование и вставка — это важный навык, помогающий свести к минимуму повторный ввод текста.
Основные знания о форматировании — главная лента 10 уроков
1
Галерея стилей
Узнайте, как и зачем применять готовые стили к тексту.
2
Форматирование текста с помощью шрифтов и цветов
Узнайте, как применять к тексту полужирный шрифт, курсив, подчеркивание и буквицы.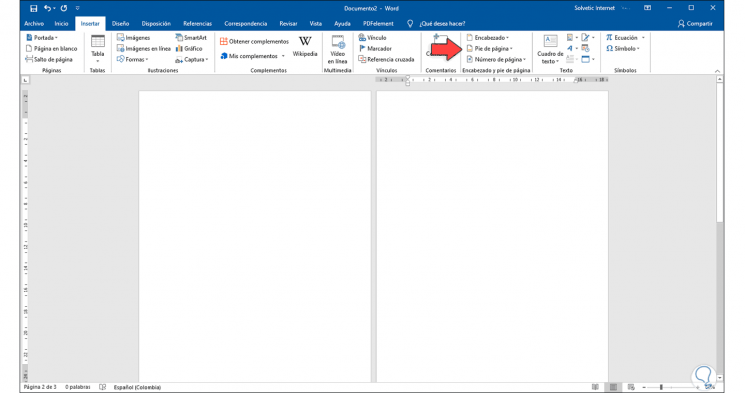
3
Format Painter
Быстро скопируйте и вставьте «форматы» с помощью этой удивительной кнопки.
4
Практика с группой FONT
Узнайте, как применять различные стили шрифтов и почему они используются в профессиональных документах.
5
Основные форматы абзаца
Формат абзаца и выравнивание важны для правильной компоновки документа.
6
Забавные и функциональные форматы абзацев
Применение цветов фона или границ к абзацам.
7
Маркеры и нумерация
Узнайте, как наносить и управлять маркерами и нумерацией.
8
Отступы
Узнайте, как и когда использовать определенные типы отступов.
9
Межстрочный интервал
Узнайте, почему вам нужно больше пространства между строками в абзацах и как его использовать.
10
Функция поиска/замены
Научитесь быстро находить слово или формат и заменять его альтернативой.
Лента файлов 4 урока 903:50
1
Файл, Новый
Изучите готовые шаблоны документов, а не создавайте конкретный документ с нуля.
2
File, Recent
Научитесь быстро сохранять файлы и легко получать доступ к наиболее часто используемым документам.
3
Просмотрите различные способы совместной работы над документом.
4
Файл, информация и вопросы безопасности
Пароль Защита файла или восстановление несохраненной версии.
Лента просмотра 4 урока
1
Представления документов
Узнайте, как и зачем использовать различные доступные представления документов.
2
Панель навигации
Узнайте, как панель навигации помогает управлять документами.
3
Элементы управления отображением и масштабированием
Как быстро добавить панель навигации и быстро увеличивать и уменьшать масштаб документа.
4
Использование нескольких окон
Узнайте, как использовать несколько окон для одновременного просмотра одних и тех же или разных документов.
Промежуточные знания форматирования — лента «Вставка» 12 уроков 903:50
1
Вставка разрывов страниц и пустых страниц
Быстрое принудительное создание новой страницы в указанном месте и/или добавление пустой страницы.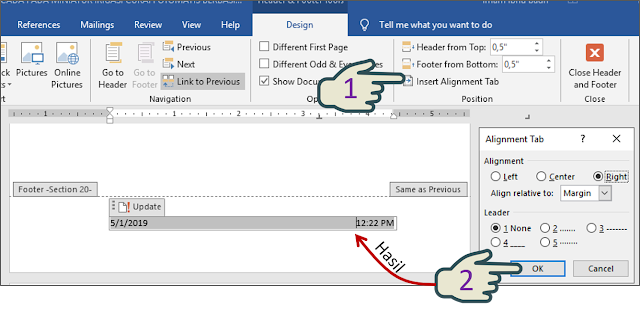
2
Добавить титульную страницу
Предварительно оформленные титульные страницы, чтобы придать вашему отчету профессиональный вид.
3
Создание таблиц
Таблицы представляют собой структуру столбцов и строк, помогающую пользователю упорядочивать данные, подобно макету электронной таблицы, но в документе Word.
4
Вставка рисунков и картинок
Узнайте, как применять и контролировать размеры и размещение изображений.
5
Онлайн-изображения и 3D-модели
Как найти онлайн-изображения и добавить 3D-модели , вращающиеся изображения.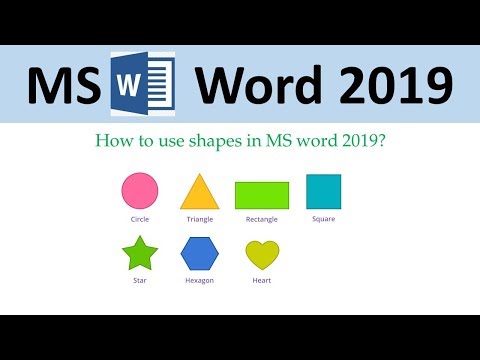
6
Основы использования фигур
Научитесь перемещать и раскрашивать фигуры, чтобы привлечь внимание к области.
7
Скриншоты
Узнайте, как сделать снимок экрана и использовать его в документе.
8
Верхние и нижние колонтитулы
Узнайте, как добавлять в документ верхние и нижние колонтитулы.
9
Номера страниц и примечания к файлам
Узнайте, как применять и управлять номерами страниц и вставлять примечания к файлам.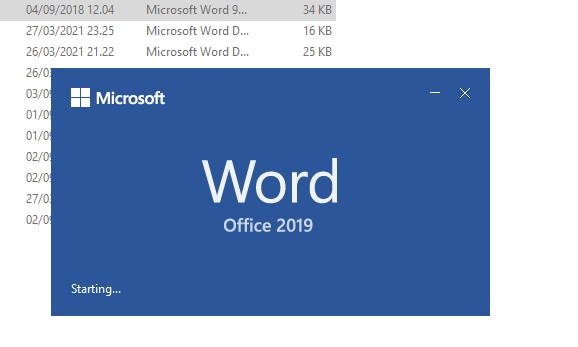
10
Word Art
Изучите этот креативный текстовый формат, часто встречающийся на листовках, и умный «штамп» для использования в документах.
11
Символы
Необходимый и интересный набор инструментов при использовании креативных акцентов, символов или отображении математических формул.
Основная лента макета страницы 5 уроков
1
Поля
Узнайте, как задать для полей стандартные или пользовательские настройки.
2
Ориентация и размер бумаги
Узнайте, как изменить размер и ориентацию бумаги в зависимости от типа документа.
3
Использование столбцов
Научитесь делить текст на длинные столбцы, чтобы максимально эффективно использовать бумагу.
4
Интервалы между абзацами
Узнайте, как управлять пробелами между всеми абзацами одновременно и регулировать интервалы по мере необходимости.
5
Печать
Изучите различные параметры в диалоговом окне «Печать».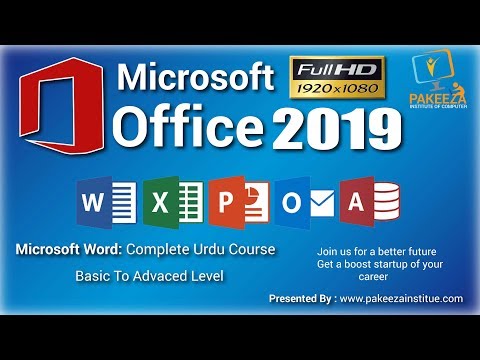
Лента ссылок 7 уроков Бесплатный урок 903:50
1
Попробуйте!
Оглавление
Научитесь создавать автоматизированное оглавление.
2
Обновление оглавления
Узнайте, как обновить оглавление при внесении изменений в документ.
3
Пометить запись для оглавления
Научитесь создавать оглавление продвинутого уровня с помощью функции «Пометить запись».
4
Сноски
Научитесь размещать сноски и концевые сноски, которые ссылаются на текст документа.
5
Цитаты и библиография
Научитесь цитировать свои источники для статьи или отчета колледжа.
6
Использование подписей
Научитесь создавать и связывать подписи с изображениями и текстом.
7
Создать указатель
Создать указатель, организованный по темам или ключевым словам.
Пользовательские стили 4 урока 903:50
1
Создание и применение стиля
Научитесь форматировать текст, а затем сохраняйте его в галерее стилей для использования в будущем.
2
Переименование, изменение и удаление стилей
После освоения стилей поддерживайте порядок в галерее стилей, редактируя или удаляя стили.
3
Отображение форматирования
Научитесь использовать панель «Отображение форматирования», чтобы выйти за пределы поверхностного форматирования.
4
Инструмент выбора и панель форматирования
Научитесь использовать этот инструмент при работе с графикой и стилями.
Лента рассылок 6 уроков Бесплатный урок
1
Конверты и этикетки
Узнайте, как быстро распечатать конверт или этикетку для почтовой корреспонденции.
2
Попробуйте!
Слияние с этикетками
Автоматическое заполнение листа этикеток текстом, извлеченным из списка.
3
Слияние писем в конверты
Слияние списков рассылки для печати непосредственно на конвертах.
4
Слияние почты с формами писем
Автоматическое заполнение форм письма различным текстом, извлеченным из списка.
5
Слияние почты с сообщениями электронной почты
Объединение списков контактов Outlook в сообщения электронной почты, чтобы каждый получатель получил личную электронную почту.
6
Практические советы по слиянию писем
Узнайте советы о полях этикеток и слиянии писем.
Лента обзора 5 уроков 903:50
1
Проверка правописания
Узнайте, как проверить орфографию, найти лучшее слово или подсчитать общее количество слов в документе.
2
Язык и перевод
Переведите существующий документ или настройте программу Word на использование другого языка.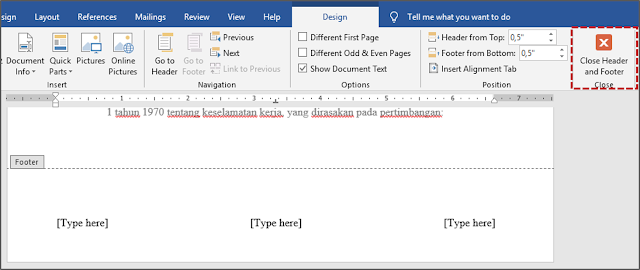
3
Комментарии
Научитесь размещать примечания на полях документа и управлять этими примечаниями.
4
Отслеживание изменений
Отслеживание изменений покажет, кто какие изменения внес в документ.
5
Сравнение документов
Сравнение документов берет две версии документа и сравнивает их на наличие изменений.
Скачать учебный план
Сертификаты
Вы можете получить 2 сертификата по этому курсу
Сертификат о прохождении обучения
Выдается после успешного завершения курса обучения.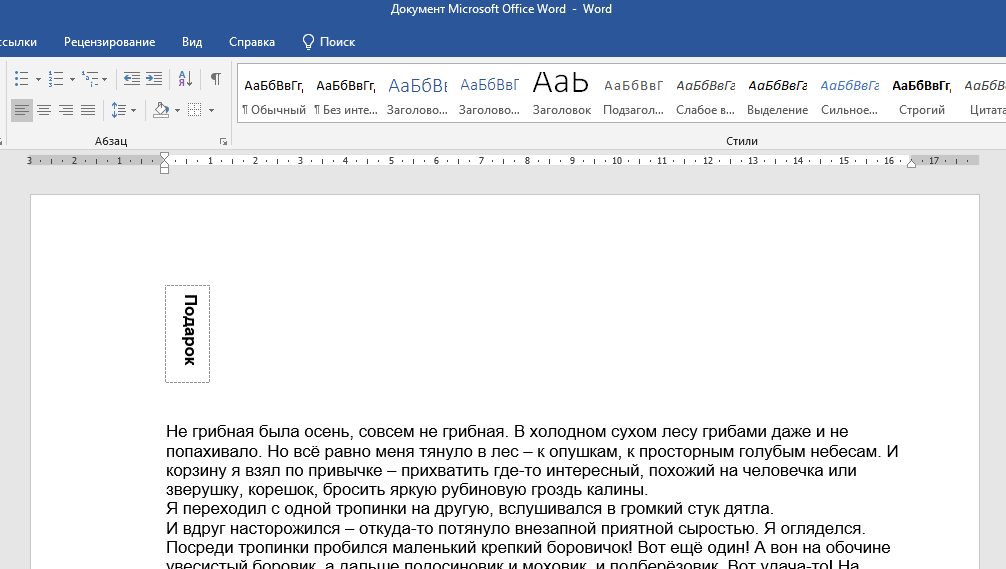
См. образец
Сертификат достижения
Выдается после успешного прохождения учебного курса и прохождения теста.
См. образец
Другие, купившие этот курс, также просматривали
Лучшие онлайн-курсы Word 2022 года
(Изображение предоставлено: Pixabay)Лучшие онлайн-курсы Word упрощают изучение и развитие навыков работы с Microsoft Word (открывается в новой вкладке).
Microsoft Office — это основной бизнес-инструмент. Тем не менее, когда дело доходит до многих часто используемых компонентов, таких как Excel (открывается в новой вкладке) и Word, многие из нас являются самоучками. Не изучая их под руководством эксперта, мы упускаем из виду многие вложенные в них инструменты повышения производительности.
Как и Excel, Microsoft Word также заключает в себе множество скрытых возможностей за обманчиво простым интерфейсом. Вы сможете сделать свои документы более элегантными и профессиональными, как только освоите расширенные инструменты Word, которые не сразу бросаются в глаза при случайном просмотре его меню.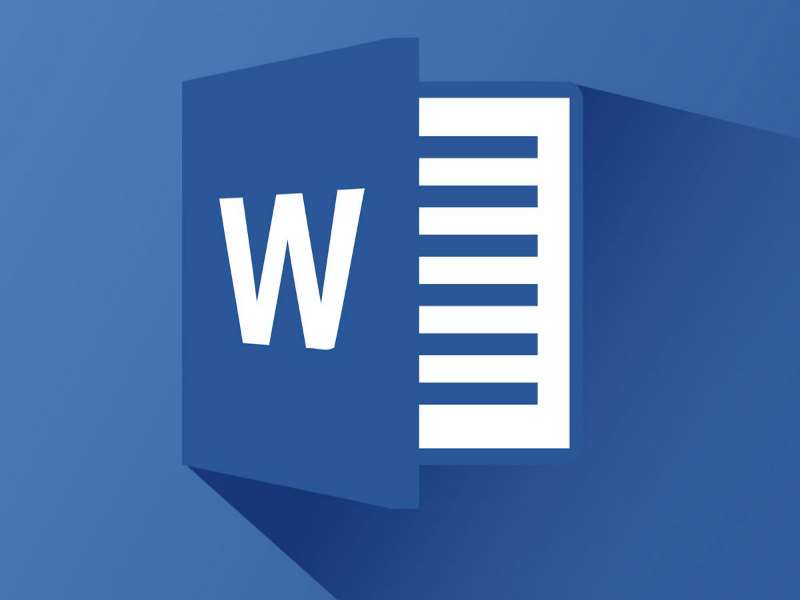
В этом руководстве мы рассмотрим некоторые из лучших курсов Microsoft Word, которые вы можете использовать для улучшения своих навыков обработки текстов. Есть даже что-то для опытных участников кампании, чтобы помочь им научиться новым трюкам и сэкономить время.
Мы также представили лучшие платформы онлайн-обучения (откроется в новой вкладке).
(изображение Кредит: Microsoft)
1. Microsoft Word Training
Лучший курс Word для новых пользователей
Лучшие сегодняшние предложения
Причины для покупки
+
для абсолютных нович к нескольким версиям
+
Охватывает наиболее часто используемые функции
Если вы абсолютный новичок в обработке текстов, позвольте Microsoft помочь вам с основами. У создателей программного обеспечения есть хорошее бесплатное «Вводное обучение работе с Word», которое является хорошей отправной точкой, как и любое другое.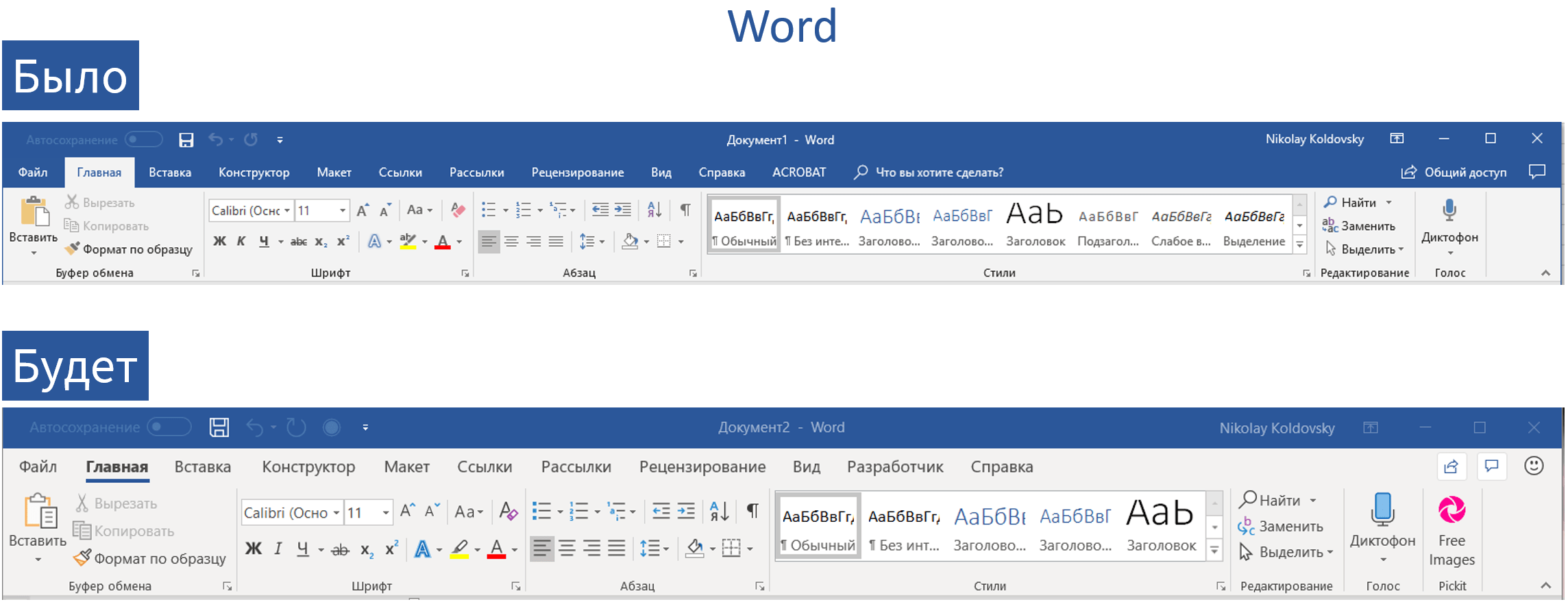 Обучение состоит из коротких видеодемонстраций и скринкастов, за которыми следуют несколько текстовых пошаговых руководств, которые хорошо иллюстрированы, чтобы помочь вам получить практические навыки работы с текстовым процессором.
Обучение состоит из коротких видеодемонстраций и скринкастов, за которыми следуют несколько текстовых пошаговых руководств, которые хорошо иллюстрированы, чтобы помочь вам получить практические навыки работы с текстовым процессором.
Преимущество обучения в том, что, поскольку оно охватывает абсолютные основы, большинство его уроков применимы к различным версиям программного обеспечения, от Microsoft 365 до Word 2019 и Word 2016. Некоторые уроки применимы даже к более старым версиям. таких версий, как Word 2013, Word 2010 и даже Word 2007.
Хотя большинство уроков разделены на конкретные задачи, такие как форматирование текста и компоновка страниц, есть также специальный раздел под названием «Использование Word для школы», который охватывает несколько Методы работы со словами, которые помогут в образовательной среде.
(изображение Кредит: YouTube)2. Sali Kaceli
Лучший словесный курс для занятых людей
Лучшие сегодняшние предложения
Причины купить
+
на основе Word 2016
+ 9000
+
Охватывает много вопросов
Причины, по которым следует избегать
—
Слишком кратко
Kaceli Technology Simplified предлагает множество видеоуроков по Microsoft Office и его различным компонентам.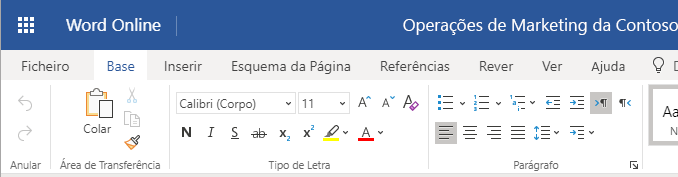 Тем не менее, его курс «Выучить Word за 30 минут» доступен бесплатно на YouTube и хорошо знакомит вас с наиболее заметными функциями программного обеспечения.
Тем не менее, его курс «Выучить Word за 30 минут» доступен бесплатно на YouTube и хорошо знакомит вас с наиболее заметными функциями программного обеспечения.
Лекция основана на Word 2016, хотя вы можете пройти большую ее часть в других версиях текстового процессора. Как следует из названия, видео длится 30 минут и охватывает все: от основных функций форматирования до вставки таблиц и создания слияния почты до использования макросов. Для облегчения навигации в описании видео есть 22 закладки с отметками времени для всех различных тем, затронутых в лекции.
Если у вас есть больше времени, вы можете просмотреть другой бесплатный курс Сали Касели на YouTube, который намного более всеобъемлющий. «Учебное пособие по Word 2016: полное руководство по Word для всех — 32 модуля» не только уделяет больше времени темам, но и охватывает гораздо больше вопросов.
(изображение Кредит: LinkedIn Learning)3. LinkedIn Learning
Лучший курс Word для продвинутых пользователей
Лучшие предложения
Причины купить
+
Включите повседневные функции
+
+
.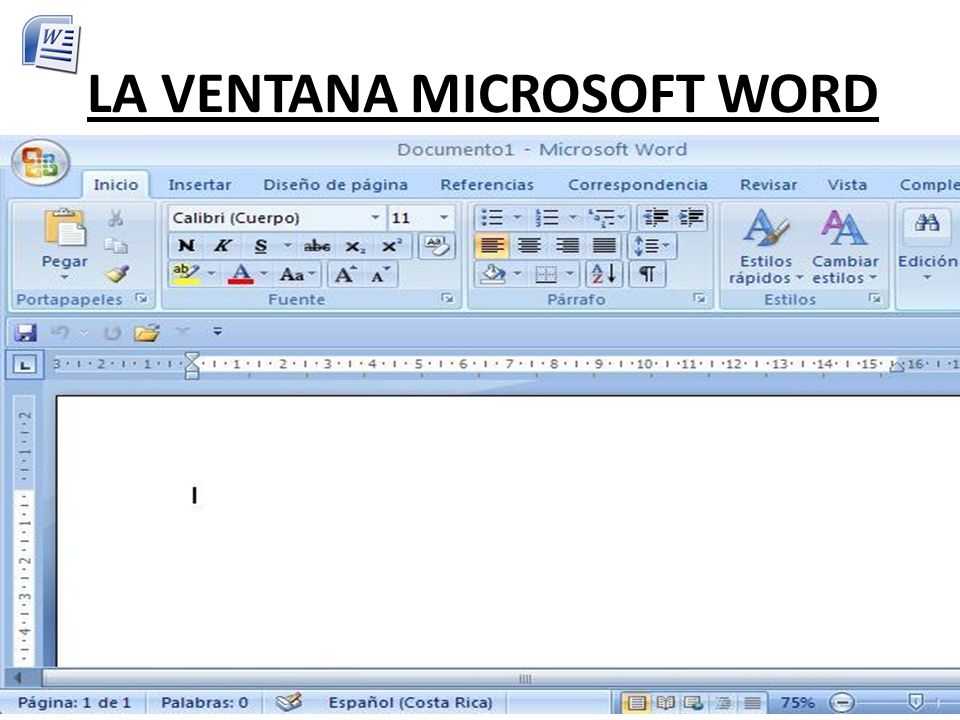 Подходит для новичков
Подходит для новичков
Причины, по которым следует избегать
—
Выпущено в 2016 г. Курс длится чуть более 1,5 часов и содержит несколько небольших приемов, которые помогут вам научиться более эффективно использовать часто используемые функции обработки текста.
Курс начинается с помощи в настройке некоторых параметров приложения по умолчанию, но в основном его можно разделить на два широких раздела; один занимается добавлением и форматированием текста, а другой охватывает часто используемые инструменты. Разделы форматирования текста охватывают такие темы, как автоматическая замена текста и поддержание правильного форматирования при копировании и вставке текста.
Кроме того, в разделе инструментов есть полезные уроки, которые помогут вам настроить собственный словарь для проверки орфографии и защитить документ паролем. В заключительном уроке инструктор объясняет различные варианты сжатия изображений, доступные в Word, и разницу между ними.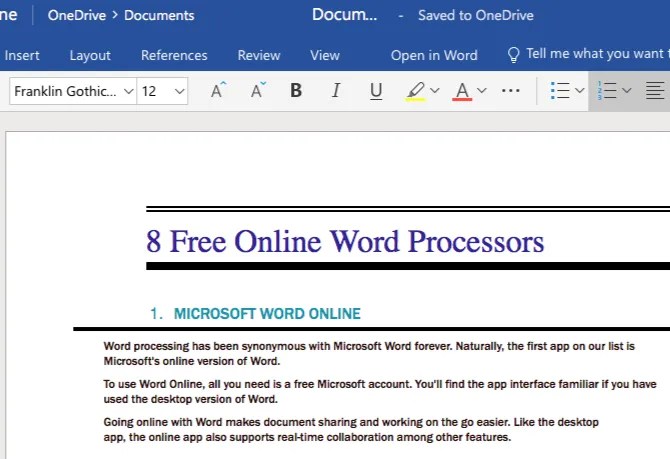
Прочитайте наш полный обзор LinkedIn Learning (открывается в новой вкладке) .
(Изображение Кредит: SkillShare)Лучший словесный курс для самоипубликации
Лучшие предложения
. Полезные примеры
+
Полезные советы
Amazon Kindle Direct Publishing (KDP) — одна из самых популярных платформ для авторов, которые хотят публиковать самостоятельно. После того, как вы написали свой бестселлер, вы можете пройти курс «Amazon Self-Publishing 2: Kindle eBook Formatting Using Microsoft Word», чтобы подготовить свою рукопись к публикации на платформе.
Курс является второй частью серии инструкторских курсов по самостоятельной публикации на Amazon. В то время как другие имеют дело с платформой публикации Kindle, тот, который нас интересует, учит вас, как форматировать документ для платформы самостоятельной публикации KDP. Преподаватель использует Microsoft Word 2016, и в ходе 26-минутного курса рассматриваются все основные инструменты и функции Word, которые необходимо использовать для форматирования документа для публикации.
Что делает курс ценным, так это то, что преподаватель говорит о своем опыте и рассказывает вам, как каждая настройка повлияет на вашу опубликованную рукопись. Хотя курс разработан специально для KDP, советы и рекомендации будут более или менее работать на всех издательских платформах.
Прочитайте наш полный обзор SkillShare (открывается в новой вкладке) .
(Изображение Кредит: Udemy)5. Udemy
Лучший словесный курс для программирования VBA
Лучшие предложения
Udemy
(Opens in New)
Udemy
(Opens in New)
Udemy
(Opens in New)
Udemy
6 (Opens in New)
(Opens in New)
. открывается в новой вкладке)
$399
/мес.
(открывается в новой вкладке)
Посетите сайт (открывается в новой вкладке) на Udemy (открывается в новой вкладке)
Причины купить
+
Комплексное введение в VBA
+
Фокус на автоматизации Word
Причины избежать
—
Последнее обновление в 2015 году
Visual Basic (VBA) является внутренней программой. язык, используемый различными приложениями пакета Microsoft Office. Пользователи могут использовать VBA для извлечения из приложений большего количества функций, чем то, что обычно доступно в его меню. Курс «Программирование макросов Microsoft Word VBA — введение» предоставит вам навыки, необходимые для написания и редактирования макросов для автоматизации задач Microsoft Word.
В начале курса вы узнаете, как записывать макросы, прежде чем войти в редактор Visual Basic, чтобы написать свои собственные макросы.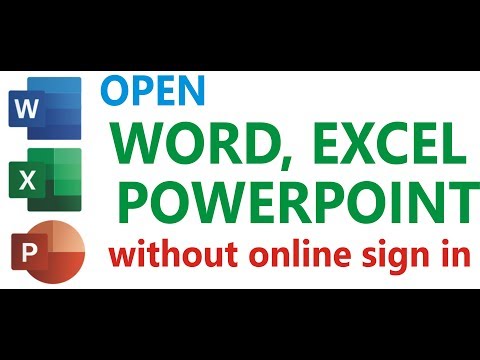 В Интернете нет недостатка в курсах VBA, но большинство из них сосредоточено на Microsoft Excel, который не очень полезен для Microsoft Word.
В Интернете нет недостатка в курсах VBA, но большинство из них сосредоточено на Microsoft Excel, который не очень полезен для Microsoft Word.
VBA использует некоторые из тех же концепций, что и языки программирования, такие как переменные, и хорошо, что курс предназначен для тех, кто никогда не занимался программированием. Конечно, если вы уже занимались программированием, вы сможете пройти 13-часовой курс намного быстрее. Тем не менее, преподаватель настаивает на том, чтобы вы достаточно хорошо знали Word, чтобы получить максимальную пользу от этого курса.
Узнайте больше в нашем полном обзоре Udemy (открывается в новой вкладке) .
Как мы тестировали лучшие онлайн-курсы Word
Чтобы проверить лучшие онлайн-курсы Word, мы провели поиск ряда популярных платформ онлайн-обучения и получили рекомендации от наших знакомых, которые либо изучают Word, либо уже хорошо знакомы с ним. Это. Затем мы просмотрели учебные пособия на каждой платформе, чтобы получить представление о том, насколько легко им было следовать, насколько легко было изучить основные инструменты и процессы, а также, на какой уровень пользователей были нацелены курсы, такие как начальный, средний, или пользователей продвинутого уровня.
Узнайте, как мы тестируем, оцениваем и просматриваем продукты на TechRadar.
Какой онлайн-курс Word подходит вам лучше всего?
Решая, какой из лучших онлайн-курсов Word использовать, сначала подумайте, на каком уровне компетенции вы находитесь в настоящее время. Если вы раньше не изучали Word, то, вероятно, рекомендуется начать с курса для начинающих, так как это поможет вам освоить основы, которые вам понадобятся, прежде чем вы познакомитесь с более продвинутыми функциями. Однако, если у вас уже есть приличный опыт работы с Word и программами обработки текстов в целом, не стесняйтесь попробовать свои силы на более продвинутых курсах.
Здесь мы представили лучшие альтернативы Microsoft Word (откроется в новой вкладке).
Обзор лучших предложений сегодняшнего дня
(открывается в новой вкладке)
Udemy
(открывается в новой вкладке)
Просмотр (открывается в новой вкладке)
За почти два десятилетия написания статей и отчетов о Linux Маянк Шарма хотел бы, чтобы все думали, что он эксперт TechRadar Pro по по этой теме. Конечно, его интересуют и другие компьютерные темы, особенно кибербезопасность, облачные технологии, контейнеры и программирование.
Конечно, его интересуют и другие компьютерные темы, особенно кибербезопасность, облачные технологии, контейнеры и программирование.
Microsoft Word не отвечает? 8 способов исправить это
Чтобы вы могли закончить свой роман
Последние несколько версий Microsoft Office были стабильными, и с ними практически не возникало проблем. Однако иногда вы можете обнаружить, что Microsoft Word не отвечает. Он просто застревает на одном экране, что бы вы ни делали.
Microsoft Word может не отвечать по многим причинам. Может быть, есть проблемы с надстройками, которые вы установили? Или, может быть, документ, который вы пытаетесь открыть, поврежден и вызывает зависание Word?
Содержание
- Нажмите и удерживайте клавишу Ctrl на клавиатуре и нажмите кнопку Ярлык Word на рабочем столе.
- Вы получите запрос на открытие Word в безопасном режиме. Нажмите Да , чтобы продолжить.
- Щелкните меню Файл в верхней части экрана.
- Выберите Опции на левой боковой панели экрана. Он должен быть внизу списка.
- На следующем экране выберите параметр Надстройки на левой боковой панели.
- Найдите раскрывающееся меню Управление на правой боковой панели и щелкните Перейти рядом с ним.
- Снимите все надстройки на экране и нажмите OK .

- Запустите Word в обычном режиме и он должен открыться.
- Откройте Word на своем компьютере. Используйте безопасный режим, если обычный режим не работает.
- Нажмите кнопку Открыть на левой боковой панели.
- Выберите Browse на следующем экране, чтобы найти проблемный документ на своем компьютере.
- Перейдите к папке, в которой сохранен ваш документ, выберите ее, щелкните значок стрелки рядом с Открыть и выберите Открыть и восстановить .
- Word откроет ваш документ и восстановит его для вас.

- Откройте Панель управления на своем компьютере.
- Выберите параметр Удаление программы . Вы ничего не удаляете.
- Выберите Microsoft Office в списке и нажмите Изменить вверху.
- Выберите Quick Repair в поле на экране и нажмите Repair .
- Если быстрое восстановление не устранило проблему, выберите вариант Online Repair .

- Запустите приложение Настройки на своем ПК.
- Выберите Приложения на следующем экране.
- Найдите в списке Microsoft Office , выберите его и нажмите Изменить .
- Выберите параметр Быстрое восстановление для восстановления пакета Office.
- Откройте приложение Settings на ПК.

- Щелкните параметр Устройства на следующем экране.
- Выберите Принтеры и сканеры на левой боковой панели.
- Снимите флажок Разрешить Windows управлять моим принтером по умолчанию .
- Найдите в списке работающий принтер, щелкните его и выберите Управление .
- Нажмите кнопку Установить по умолчанию , чтобы установить новый выбранный принтер в качестве принтера по умолчанию на вашем компьютере.
- Найдите и откройте Диспетчер устройств с помощью поиска Cortana.

- Выберите свой принтер в списке, щелкните его правой кнопкой мыши и выберите Обновить драйвер .
- Если вы загрузили драйверы на свой компьютер, выберите Найдите на моем компьютере программное обеспечение драйвера .
- Выберите Автоматический поиск обновленного программного обеспечения драйвера , если у вас еще нет драйверов.
- Запустите Панель управления на вашем компьютере.
- Выберите параметр Удаление программы .
- Выберите Просмотр установленных обновлений на левой боковой панели.
- Выберите обновление, которое, по вашему мнению, вызывает проблему, и нажмите Удалить .
- Нажмите Да в появившемся на экране запросе, чтобы удалить выбранное обновление.
- Откройте Настройки на вашем ПК.
- Выберите Приложения на следующем экране.
- Найдите Microsoft Office , щелкните его и выберите кнопку Удалить .
- Нажмите Удалить еще раз, чтобы удалить Office.
- Загрузите Office, как обычно, и установите его на свой компьютер.
- Загрузите и установите Uninstall Support Tool на свой компьютер.
- Выберите версию Office и нажмите Далее .
- Установите флажок на следующем экране и нажмите Далее .

- Перезагрузите компьютер при появлении запроса и дайте инструменту полностью удалить Office.
- Краткое руководство: разблокировка документа Word
- Удаление пароля Word (из Word 2010)
- Удаление пароля из Word 2007 и 2003
- Без защиты от записи в Word Online пароль
- В версиях Word от 2019 до 2010 и Microsoft 365 введите пароль для разблокировки Word в разделе « Файл » > « Защитить документ «>» Ограничить редактирование «, а затем нажмите « Остановить защиту «. «.
- Online sales
- Tutorials
- Online sales
- Интернет-продажи
- Интернет-продажи
- Посетите онлайн-страницу MS Word
- Нажмите «Зарегистрироваться бесплатно»
- Создайте учетную запись
- Выберите, чтобы создать новый документ или перетащите существующий прямо в веб-приложение
- Посетите страницу Microsoft 365
- Нажмите «Попробовать 1 месяц бесплатно»
- Войдите в свою бесплатную учетную запись Microsoft или зарегистрируйте новую Бесплатная загрузка Word
К счастью, существует несколько способов исправить эти проблемы с Word на вашем компьютере.
Запустить Word в безопасном режиме и отключить надстройки Один из способов исправить ситуацию, когда Microsoft Word не отвечает, — использовать безопасный режим.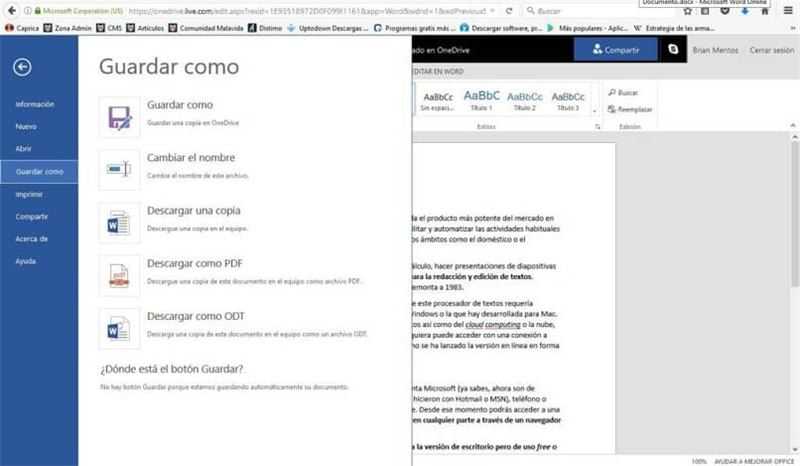 Этот режим позволяет открывать Word только с необходимыми файлами и поможет устранить любые проблемы с надстройками в приложении.
Этот режим позволяет открывать Word только с необходимыми файлами и поможет устранить любые проблемы с надстройками в приложении.
Если Word работает со сбоями или не отвечает только с определенными документами, с этими документами могут быть проблемы. Один из способов исправить это — восстановить эти поврежденные документы, а затем открыть их в Word.
Проблемы с приложениями Microsoft Office, включая Word, являются обычным явлением, поэтому эти приложения поставляются в комплекте с утилитой для устранения проблем. Вы можете получить доступ к утилите и выбрать вариант восстановления, который устранит любые проблемы с приложениями Office на вашем компьютере.
Использовать панель управленияОдна из причин, по которой Microsoft Word не отвечает, заключается в том, что на вашем компьютере установлен неисправный принтер в качестве принтера по умолчанию. Word тесно интегрирован с принтерами в вашей системе, и любые проблемы с вашими принтерами могут привести к тому, что Word не будет отвечать.
Выбор другого принтера в качестве принтера по умолчанию должен решить эту проблему.
Если драйверы вашего принтера устарели, они могут привести к тому, что Word не будет отвечать, поскольку компьютер не сможет правильно взаимодействовать с оборудованием принтера. Чтобы исправить это, вы можете обновить драйверы принтера на вашем компьютере.
Известно, что некоторые антивирусные программы вызывают конфликты с различными приложениями. Поэтому мы предлагаем вам временно отключить антивирусную программу и посмотреть, решит ли это проблему с Word в вашей системе.
Большинство антивирусных программ можно отключить, щелкнув правой кнопкой мыши их значки на панели задач и выбрав Отключить , Отключить защиту или аналогичную опцию.
Если Word начинает отвечать после отключения антивируса, ваш антивирус и Word плохо взаимодействуют друг с другом. Вы можете удалить текущую антивирусную программу и заменить ее другой.
Вы можете удалить текущую антивирусную программу и заменить ее другой.
Если Word не отвечает после обновления Office или Windows, попробуйте удалить обновление и посмотреть, решит ли это проблему. Это должно работать, если проблема вызвана одним из этих обновлений.
Наконец, если ничего не работает, вы можете полностью удалить Microsoft Office со своего компьютера, а затем установить его начисто. Это устранит любые проблемы с приложениями Office, и у Word больше не будет проблем.
Это устранит любые проблемы с приложениями Office, и у Word больше не будет проблем.
У Microsoft есть специальный инструмент для удаления, который поможет вам удалить пакет Office с вашего компьютера.
Microsoft Word поставляется со многими функциями, но иногда эти функции вызывают проблемы с основным программным обеспечением. Если Word когда-либо переставал отвечать на запросы на вашем компьютере, как вы решали эту проблему? Дайте нам знать в комментариях ниже.
‘;document.getElementsByClassName(«post-ad-top»)[0].outerHTML=»;tocEl.outerHTML=tocHTML+newHTML;}}catch(e){console.log(e)}
Махеш был одержим технологиями с тех пор, как десять лет назад у него появился первый гаджет. За последние несколько лет он написал ряд технических статей в различных интернет-изданиях, включая, помимо прочего, MakeTechEasier и Android AppStorm. Прочитайте полную биографию Махеша
Подпишитесь на YouTube!
Вам понравился этот совет? Если это так, загляните на наш собственный канал на YouTube, где мы рассказываем о Windows, Mac, программном обеспечении и приложениях, а также предлагаем множество советов по устранению неполадок и видео с практическими рекомендациями.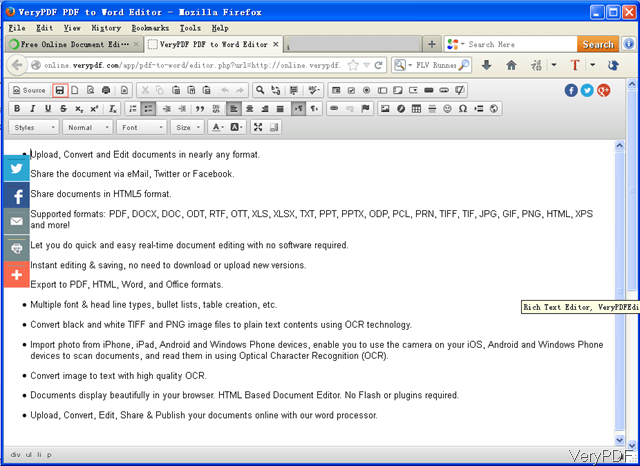 Нажмите на кнопку ниже, чтобы подписаться!
Нажмите на кнопку ниже, чтобы подписаться!
Подписывайся
Разблокируйте документ Word, сняв защиту паролем – учебное пособие
Пользователи Word могут защитить свои документы от записи, установив пароль, который не позволит неавторизованным пользователям вносить изменения в файл. Аналогичная защита от записи также доступна для Excel, известного приложения для работы с электронными таблицами из пакета Microsoft Office. Вы можете редактировать документ только после ввода пароля. Конечно, вы также можете разблокировать документ Word для редактирования с помощью пароля. И не волнуйтесь, в некоторых случаях можно снять защиту с файла Word, даже если вы забыли пароль.
Содержание
Доменные имена за 1 доллар
Зарегистрируйте отличные TLD менее чем за 1 доллар в первый год.
Зачем ждать? Получите свое любимое доменное имя сегодня!
Соответствующий адрес электронной почты
SSL-сертификат
Поддержка 24/7/365
Краткое руководство: разблокировка документа Word для защиты паролем
Word можно использовать во всех локально установленных версиях Word. документы. Вам также понадобится пароль для снятия защиты с документов:
Удаление пароля Word (из Word 2010)
Начиная с версии Office 2010, Word использует ленточное меню. Снять защиту с документа Word можно следующим образом:
Шаг 1: Оценка файла « » и перейдите в раздел « Info ».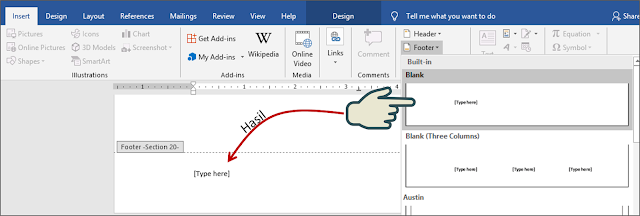 Если документ защищен, кнопка « Защитить документ » должна быть выделена желтым цветом:
Если документ защищен, кнопка « Защитить документ » должна быть выделена желтым цветом:
Шаг 2: Нажмите « Защитить документ » и выберите « Ограничить редактирование ».
Пункт меню «Ограничить редактирование» в Word.Шаг 3: В правой боковой панели окна документа нажмите « Остановить защиту » внизу.
На боковой панели «Ограничить редактирование» в Word вы найдете опцию «Отключить защиту».Шаг 4: Введите пароль , чтобы разблокировать документ Word.
После ввода правильного пароля защита от записи снимается.Этот метод работает только для простой защиты от записи на уровне документа. Если в правах пользователя в файловой системе установлена защита от записи файлов, вы должны войти в систему с именем пользователя, имеющим права доступа на запись .
Ваш документ Word не открывается, хотя вы ввели правильный пароль? В этом случае документ может быть поврежден. Этому есть несколько причин. К счастью, программное обеспечение предоставляет инструменты для восстановления поврежденного документа Word.
Этому есть несколько причин. К счастью, программное обеспечение предоставляет инструменты для восстановления поврежденного документа Word.
Удалить пароль из Word 2007 и 2003
В старых версиях Office с классическими раскрывающимися меню можно использовать следующие инструкции:
Шаг 1: Выберите « Tools» > « Stop Protection » из меню.
Шаг 2: Введите пароль, и документ будет снят с защиты
Защита от записи в Word Online
Вы также можете разблокировать документ Word для редактирования в онлайн-версии Microsoft Office. Здесь владелец файла определяет, кто может редактировать файл, а кто только читать. Эти разрешения устанавливаются вошедшим в систему пользователем и могут быть изменены только владельцем файла с помощью ссылки общего доступа.
Снять защиту с Word без пароля
Недостатком безопасных паролей является то, что их трудно запомнить. Вот тут-то и пригодятся менеджеры паролей, но некоторые из них работают только в браузере, а не в локальных установках Word.
Вот тут-то и пригодятся менеджеры паролей, но некоторые из них работают только в браузере, а не в локальных установках Word.
На случай, если вы забыли пароль для редактирования документа , в Интернете доступны различные — к сожалению, часто дорогие — программы для поиска паролей Word. Однако во многих случаях эти программы не нужны, поскольку защиту от записи можно обойти с помощью нескольких простых инструментов Windows, даже если вы не знаете пароль.
Шаг 1: Нажмите « Файл » в верхнем левом углу и выберите « Сохранить как ».
Шаг 2: Выберите нужную папку и найдите тип файла « Word XML Document (*.xml)» в списке « Сохранить как тип ». Затем сохраните документ в этом формате.
Сохранив файл Word в виде XML-документа, вы можете снять с него защиту паролем. Шаг 3: Откройте документ XML с помощью редактора Блокнота Windows, который можно найти через контекстное меню » Открыть с помощью «.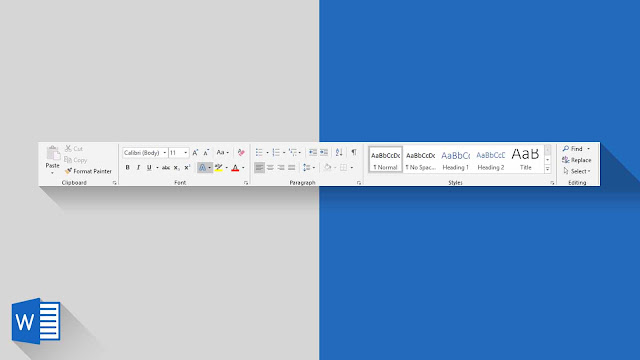
Шаг 4: Найдите строку » w:enforcement » в документе, используя комбинацию клавиш [Ctrl] + [f]. Вы найдете запись w:forcement= «1» или w:force=»on» .
w:enforcement — ключевой параметр для защиты документа Word XML.Шаг 5: Замените « 1 » на « 0 ». или « по » с « по » и сохраните документ.0002 Шаг 6: Откройте измененный XML-документ в Word и сохраните его в знакомом формате Word.
Описанные выше действия снимают защиту от записи без ввода пароля. Зашифрованные документы Word нельзя разблокировать таким образом, поскольку их содержимое зашифровано и не может отображаться в виде обычного текста.
Таким же образом можно защитить ZIP-файлы паролем. Либо заблокируйте пользователей от открытия или изменения зашифрованного ZIP-файла, установив пароль. Его содержимое также не будет доступно с помощью альтернативных инструментов.
How to recover unsaved Word documents
Если во время работы с документом Word происходит сбой Word или вашего ПК, не паникуйте! Восстановить несохраненные документы Word несложно; даже поврежденные или удаленные файлы не всегда теряются. Microsoft имеет множество инструментов, встроенных в свою популярную текстовую программу, которые позволяют вам получить отредактированный или незавершенный файл. И если эти инструменты не работают, Windows и специальные инструменты для ремонта и восстановления предлагают множество…
Как восстановить несохраненные документы WordWord не открывается — что теперь?
Когда возникает проблема с программой, вы, вероятно, привыкли видеть сообщение об ошибке, которое, в свою очередь, запускает процесс устранения неполадок.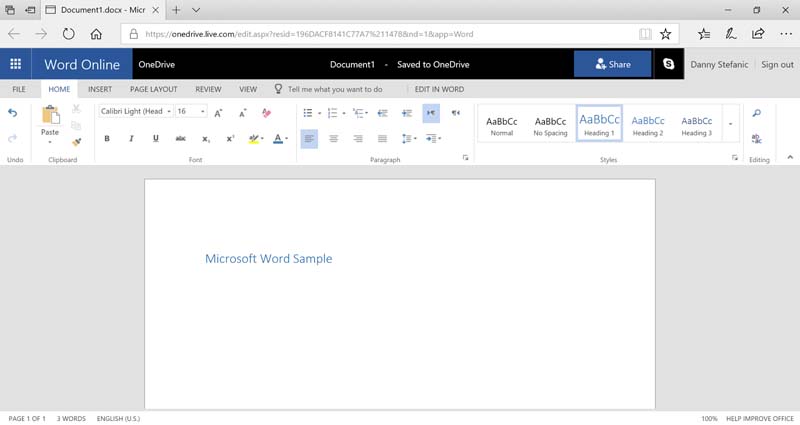 Но что делать, если Word не открывается и даже не выводит сообщение об ошибке? Это распространенная проблема в Word 2013 и 2016 в Windows 10, а также в других версиях Windows и Word. Вот четыре решения, которые помогут вам выяснить, почему Word…
Но что делать, если Word не открывается и даже не выводит сообщение об ошибке? Это распространенная проблема в Word 2013 и 2016 в Windows 10, а также в других версиях Windows и Word. Вот четыре решения, которые помогут вам выяснить, почему Word…
Word: Отслеживание изменений
В более крупных организациях, включая предприятия и университеты, нет ничего необычного в том, что несколько человек работают над одними и теми же документами. Но при этом важно иметь хороший обзор и отслеживать изменения в Word. Используя функцию «Отслеживание изменений» в Word, вы можете точно увидеть, кто и в какое время внес изменения. В этой статье мы объясним, как принять или отклонить изменения.
Word: Отслеживание измененийКак использовать Microsoft Word для Mac бесплатно — Setapp
С 1980-х годов Microsoft Word доминирует во всех программах для письма по всему миру.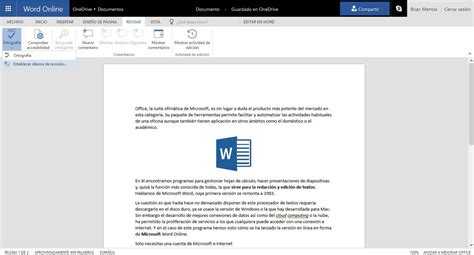 Если вы сегодня получите резюме, документ, отчет или памятку, скорее всего, они будут в формате .doc или .docx. Это де-факто международно признанный способ корпоративного общения.
Если вы сегодня получите резюме, документ, отчет или памятку, скорее всего, они будут в формате .doc или .docx. Это де-факто международно признанный способ корпоративного общения.
Неудивительно, что Microsoft Word платный. Как часть пакета Office 365, Microsoft Word будет стоить домохозяйствам 6,99 долларов в месяц (9 долларов).0,99 на всю семью) или 12,50 долларов в месяц на бизнес-пользователя. Вы также можете просто купить автономную версию Microsoft Word за 139,99 долларов США. Но если вам просто нужно отредактировать случайный документ или использовать основные функции форматирования, лучше ничего не тратить.
Существует ли бесплатная версия Microsoft Word для Mac? Существует ли бесплатная версия Office для Mac? Давайте ответим на эти и другие вопросы, касающиеся того, как вы можете получить Microsoft Word для Mac бесплатно, а также предложим несколько лучших альтернатив.
Могу ли я скачать Microsoft Word бесплатно на Mac?
Когда кто-то отправляет вам файл .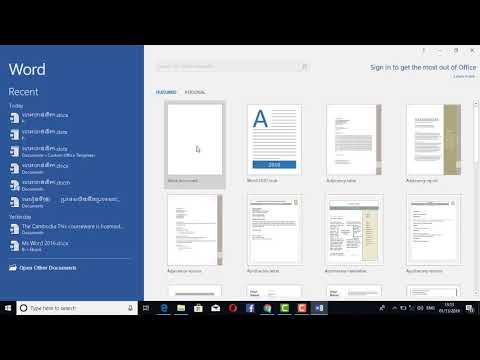 docx, а у вас не установлен Microsoft Word для Mac, что вы делаете? Вы, конечно, можете открыть файл с помощью Quick Look или Preview, но стиль может быть отключен, и вы не сможете его редактировать.
docx, а у вас не установлен Microsoft Word для Mac, что вы делаете? Вы, конечно, можете открыть файл с помощью Quick Look или Preview, но стиль может быть отключен, и вы не сможете его редактировать.
Если вы решите найти что-то вроде «Бесплатная загрузка Microsoft Word» в Интернете, вы наткнетесь на десятки учебных пособий на YouTube и письменных руководств о том, как получить бесплатную версию Microsoft Word, загрузив пробную версию и используя приложение для взлома кода. на нем, чтобы получить лицензионный ключ для него. Мало того, что это незаконно, вы также рискуете загрузить на свой Mac всевозможные вредоносные программы.
К счастью, есть несколько других способов получить Microsoft Word бесплатно.
Microsoft Office 2021 для Mac
Октябрь 2021 года принес хорошие новости для тех из вас, кто предпочитает разовые покупки подписке. Microsoft объявила о выпуске Office 2021 — единовременной покупки приложений Office для одного компьютера.
В отличие от Microsoft 365, Office 2021 не является подпиской, что означает, что он не распространяется на будущие обновления функций, и вам придется покупать снова, чтобы получить новые функции, согласно Microsoft. Однако пользователи Office 2021 получат обновления безопасности. Большинство конфигураций пакета доступны как для ПК, так и для Mac, но их можно установить только один раз на один Mac или ПК.
Однако пользователи Office 2021 получат обновления безопасности. Большинство конфигураций пакета доступны как для ПК, так и для Mac, но их можно установить только один раз на один Mac или ПК.
Цены на Office 2021 варьируются от 149,99 долларов США за Office Home & Student 2021 (ПК или Mac), до 249,99 долларов США за Office Home & Business 2021 (ПК или Mac) и до 439,99 долларов США за Office Professional 2021 (только ПК) на данный момент. этого письма. Подробная информация и цены доступны на официальной странице продукта Microsoft.
Использование MS Word в Интернете
Является ли Microsoft Word для Mac бесплатным? Нет. Является ли Microsoft Word онлайн бесплатным? Да! Это не очень известно, но вы можете использовать Word в Интернете бесплатно. Все, что вам нужно, это бесплатная учетная запись Microsoft. Загвоздка в том, что онлайн-версия MS Word не такая продвинутая, как ее десктопный аналог, но ее вполне достаточно для всех основных работ с документами и для самостоятельного написания чего-либо.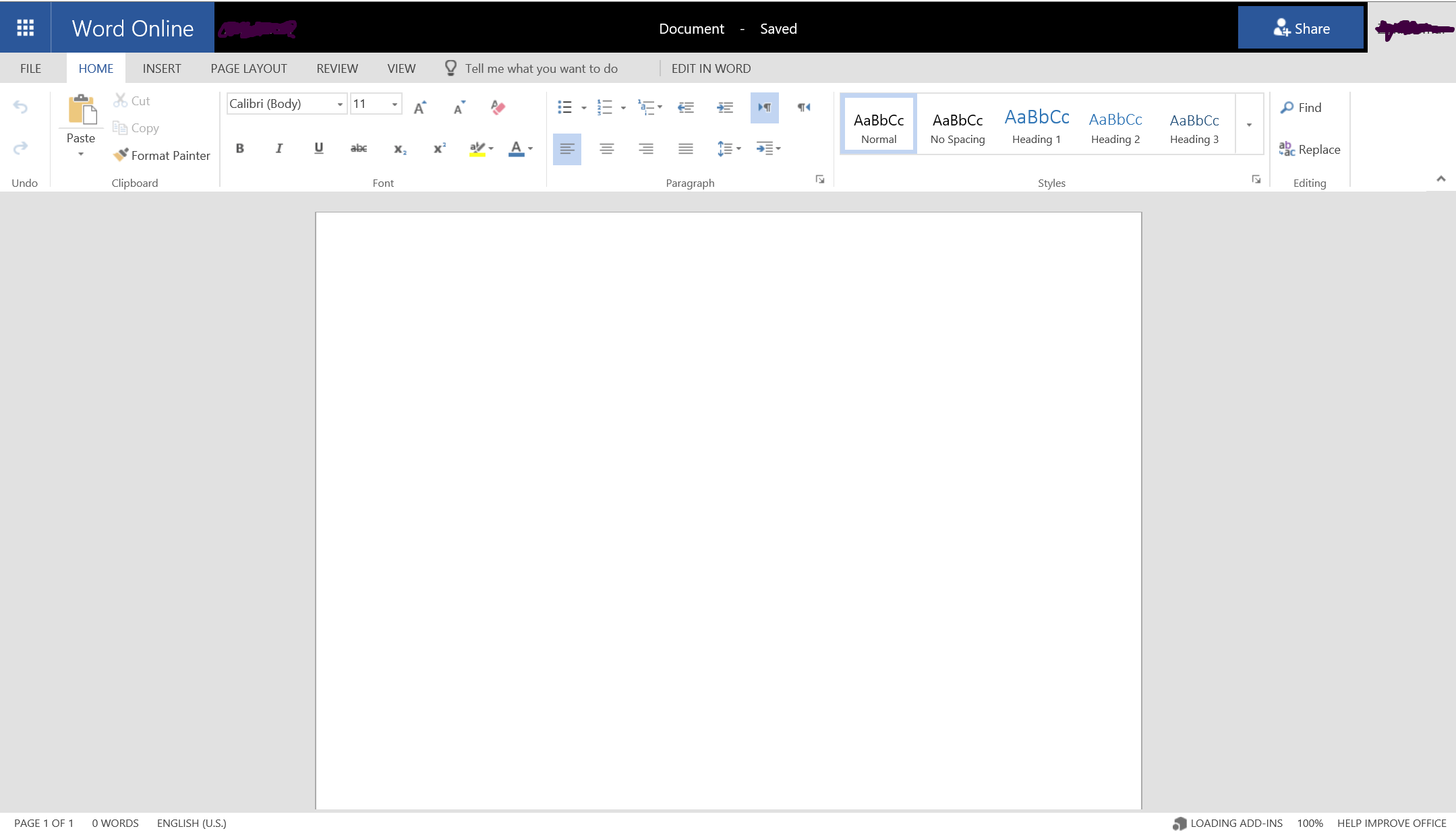
Вот как получить Microsoft Word онлайн бесплатно:
Получите бесплатную пробную версию Microsoft Office 365
Если вам предстоит сложный проект, требующий большего количества функций, недоступных в MS Word онлайн, вы можете получить доступ ко всему, что есть в обычном Microsoft Word может предложить, подписавшись на бесплатную пробную версию Microsoft Word через Microsoft Office 365. У вас есть один месяц, чтобы завершить свой проект, и вы можете использовать все приложения в MS Office 365, включая Word, Excel, PowerPoint, OneNote, Outlook и т. д.
Вот как подписаться на бесплатную пробную версию Microsoft Word:
Попробуйте бесплатные альтернативы Microsoft Word
Если вам нужно использовать Microsoft Word в течение длительного периода времени, и месячная пробная версия не поможет, вы можете попробовать заменить ее на другую аналогичное бесплатное приложение, полностью совместимое с Microsoft Word.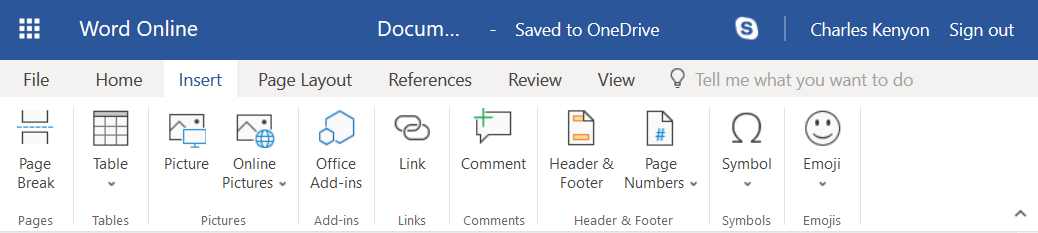
Документы Google, как часть G Suite, значительно улучшились за последние годы и теперь поддерживают пользовательские стили, таблицы, встроенные изображения и многое другое. Хотя это онлайн-приложение, оно кажется родным и может редактировать и экспортировать .docx, сохраняя при этом все форматирование. Кроме того, узнайте больше о Notepad++ для Mac M1.
LibreOffice (также известный как OpenOffice) — еще один набор приложений для редактирования текста, доступный бесплатно для всех. Его альтернатива Microsoft Word называется LibreOffice Writer, которая имеет много возможностей настольной публикации своего платного конкурента, а также полностью совместима с ним.
Использование Microsoft Word с iPad
Удивительно менее известный способ получить полную рабочую версию Microsoft Word бесплатно — загрузить ее на iPad. Да, версия Microsoft Word для iPad ничего не стоит, а с выпуском iPad с поддержкой клавиатуры Bluetooth она так же функциональна, как и ее аналог для macOS.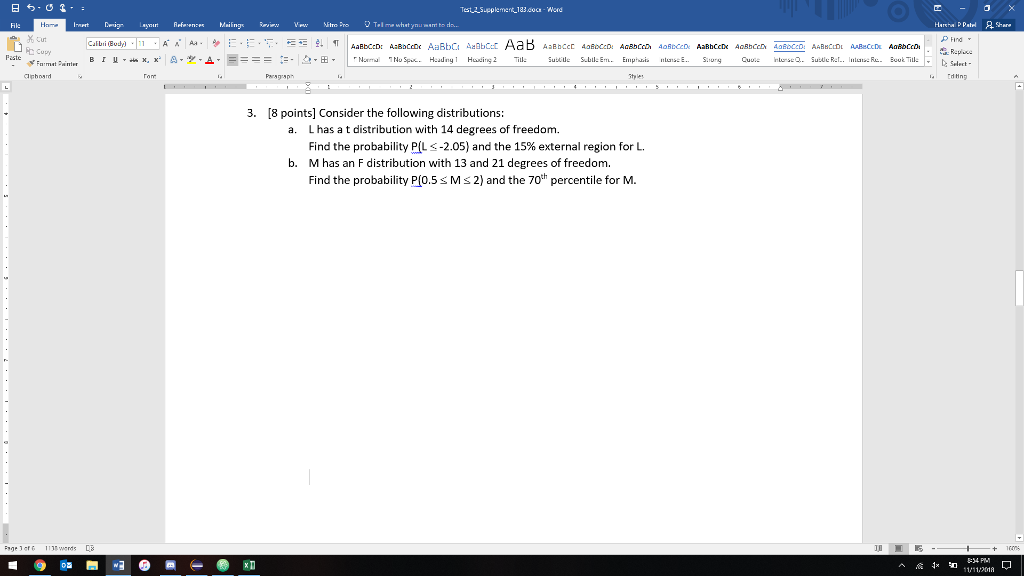
Использование сторонних приложений для Mac
Хотя доминирование Microsoft Word по-прежнему очевидно, вряд ли это лучшее приложение для всех задач по обработке текстов, которые нам нужны сегодня. С выпуском Mac App Store мы стали свидетелями большого количества нишевых текстовых редакторов, журналов, настольных издателей и т. д., каждый из которых лучше всего подходит для решения конкретной проблемы.
Давайте рассмотрим несколько лучших приложений для работы со словами на сегодняшний день.
Collabio Spaces — текстовый редактор с уникальными функциями совместной работы. Это приложение выходит за рамки создания и форматирования текста (хотя, очевидно, вы тоже можете это делать). Collabio превращает ваше устройство в сервер и передает ваш документ другим людям. Все, что вам нужно сделать, это поделиться с ними паролем и начать совместное редактирование в режиме реального времени, не загружая документ в облако.
Ulysses — одно из самых популярных приложений для письма за последние годы.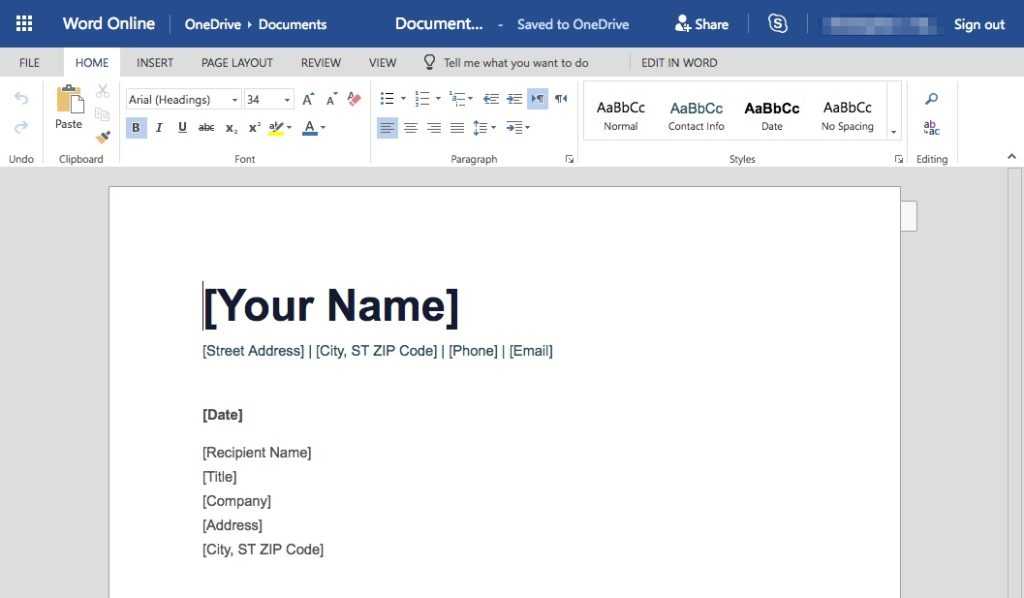 От небольших заметок до рукописей, его среда без отвлекающих факторов просто позволяет вам делать дела. Приложение имеет встроенную поддержку Markdown, а также средства проверки грамматики и стиля. Когда вы закончите, просто экспортируйте результаты в формате PDF или опубликуйте напрямую в WordPress или Medium.
От небольших заметок до рукописей, его среда без отвлекающих факторов просто позволяет вам делать дела. Приложение имеет встроенную поддержку Markdown, а также средства проверки грамматики и стиля. Когда вы закончите, просто экспортируйте результаты в формате PDF или опубликуйте напрямую в WordPress или Medium.
Focused — еще одно приложение для пуристов, которое делает все, чтобы вы сосредоточились на словах, стекающих с клавиатуры. Приложение поддерживает красивую типографику, различные темы, подходящие для разного времени суток, а также окружающие саундтреки, чтобы вы полностью погрузились в окружающую среду.
MarsEdit позволяет перенести полную настройку ведения блога в автономный режим. Вы можете редактировать HTML, форматированный текст или обычный текст, чтобы писать и оформлять сообщения в блоге с изображениями, инфографикой и видео без подключения к Интернету. Затем загрузите новую запись блога по расписанию в блог, когда снова будете в сети. Поскольку MarsEdit сохраняет все, что вы делаете на своем Mac, вы никогда не потеряете данные из-за проблем с WiFi.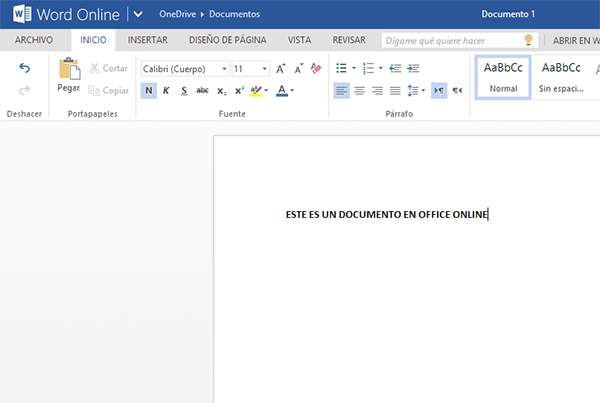
Рукописи позволяют вам браться за самые сложные письменные проекты: исследовательские работы, учебники, романы, сценарии и т. д. Приложение поддерживает различные форматы, многоуровневые схемы, шаблоны, таблицы, графики, LaTex, управление версиями документов и редактирование цитат. Вместо того, чтобы пытаться приспособить Microsoft Word к вашим потребностям, позвольте Manuscripts приспособиться к вам.
Дневник позволяет вам свободно мыслить. Приложение поощряет вашу ежедневную практику ведения дневника и делает привычку писать легко и красиво. Вы можете упорядочивать свои заметки, добавлять списки, события календаря, синхронизировать между устройствами и т. д. Diarly также серьезно относится к вашей безопасности, шифруя все записи на лету.
Итак, Microsoft Word для Mac бесплатен? Не совсем. Но вы можете получить многие из тех же функций из MS Word в Интернете, подписаться на бесплатную пробную версию Microsoft Word, взглянуть на Google Docs или LibreOffice Writer и использовать Microsoft Word бесплатно на iPad.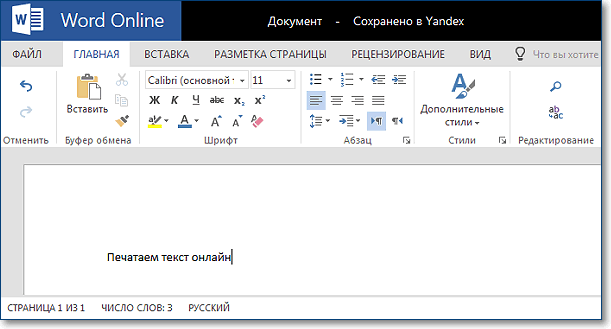 Еще лучше, попробуйте множество более специализированных приложений. Набросайте заметки в Ulysses, сосредоточьтесь на написании в Focused, закончите запись в блоге в MarsEdit, создайте работу своей жизни в Manuscripts и ведите дневник в Diarly.
Еще лучше, попробуйте множество более специализированных приложений. Набросайте заметки в Ulysses, сосредоточьтесь на написании в Focused, закончите запись в блоге в MarsEdit, создайте работу своей жизни в Manuscripts и ведите дневник в Diarly.
Лучше всего то, что Collabio Spaces, Ulysses, Focused, MarsEdit, Manuscripts и Diarly доступны вам абсолютно бесплатно с семидневной пробной версией Setapp, платформы с более чем 200 выдающимися приложениями для вашего Mac. Попробуйте каждый из них сегодня и откройте для себя новейшие и величайшие разработки Mac совершенно бесплатно.
Часто задаваемые вопросы о Microsoft Office для Mac
Сколько стоит Microsoft Word для Mac?
Нужно ли платить за Word на Mac? Да, вам нужна подписка на Microsoft 365 или разовая покупка Office 2021, чтобы использовать Microsoft Word на вашем Mac.
Подписка на Microsoft 365 стоит 69,99 долларов США в год за версию для домашнего/личного использования и выше.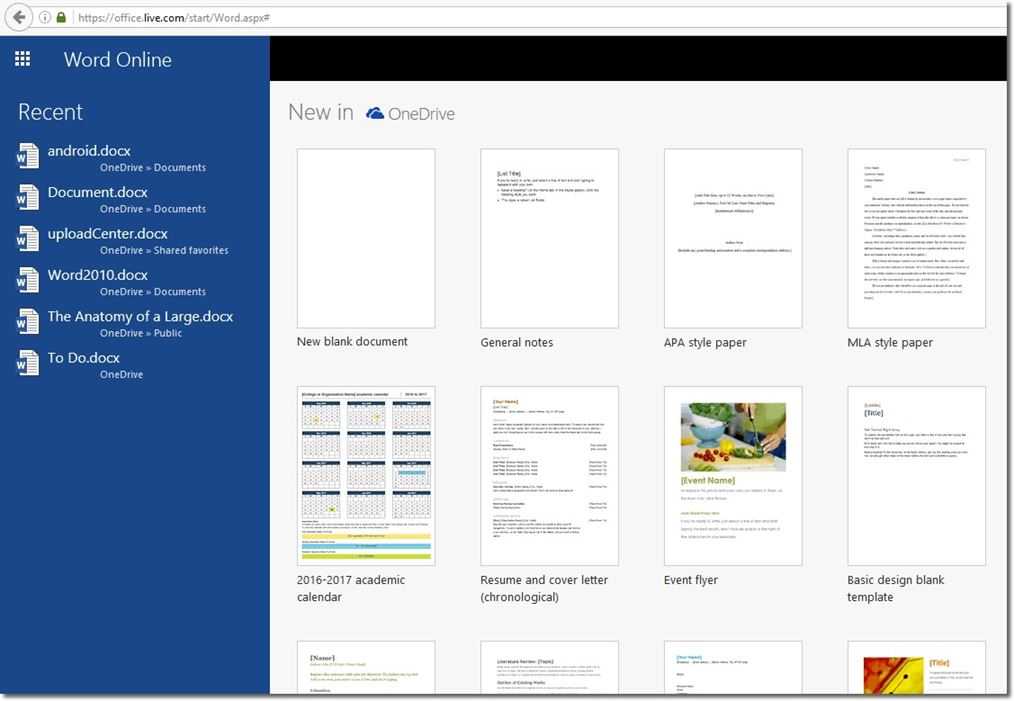 Microsoft 365 Business Basic в настоящее время стоит 5 долларов США в месяц на пользователя. Поскольку для Microsoft 365 существуют семейные и бизнес-планы, вы можете спросить свою семью и своего работодателя, могут ли они пригласить вас в свой план. Стоимость
Microsoft 365 Business Basic в настоящее время стоит 5 долларов США в месяц на пользователя. Поскольку для Microsoft 365 существуют семейные и бизнес-планы, вы можете спросить свою семью и своего работодателя, могут ли они пригласить вас в свой план. Стоимость
Office 2021 начинается от 149,99 долларов США.
Дополнительную информацию можно найти на официальной странице поддержки Microsoft для этих продуктов.
Как купить Microsoft Word для Mac?
Теперь, когда вы знаете, как использовать Word на Mac, вам должно быть интересно, как установить Word на ваш Mac. Вы можете сделать это на официальном сайте Microsoft, но сначала просмотрите все доступные варианты.
Вот сравнение цен на официальном сайте Microsoft для различных планов Microsoft 365 и Office 2021, которые включают Microsoft Word. Просмотрите их и выберите вариант, который лучше всего соответствует вашим потребностям.
Нажмите Купить сейчас в соответствии с выбранным планом, чтобы перейти к оформлению заказа.

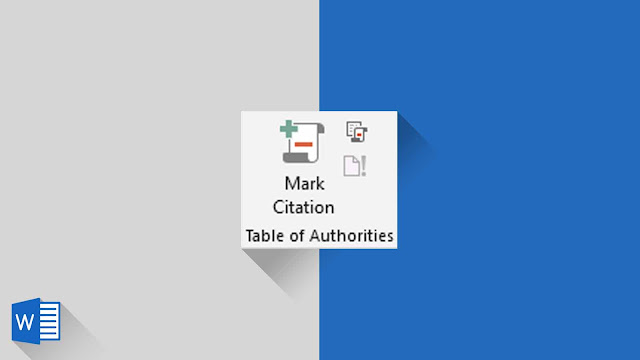 Но на этот раз тебе нужно Выбрать то полученный текст из любого параметра файла в Открыть диалоговое окно.
Но на этот раз тебе нужно Выбрать то полученный текст из любого параметра файла в Открыть диалоговое окно.

 Выберите необходимое изображение в появившемся диалоговом окне.
Выберите необходимое изображение в появившемся диалоговом окне.