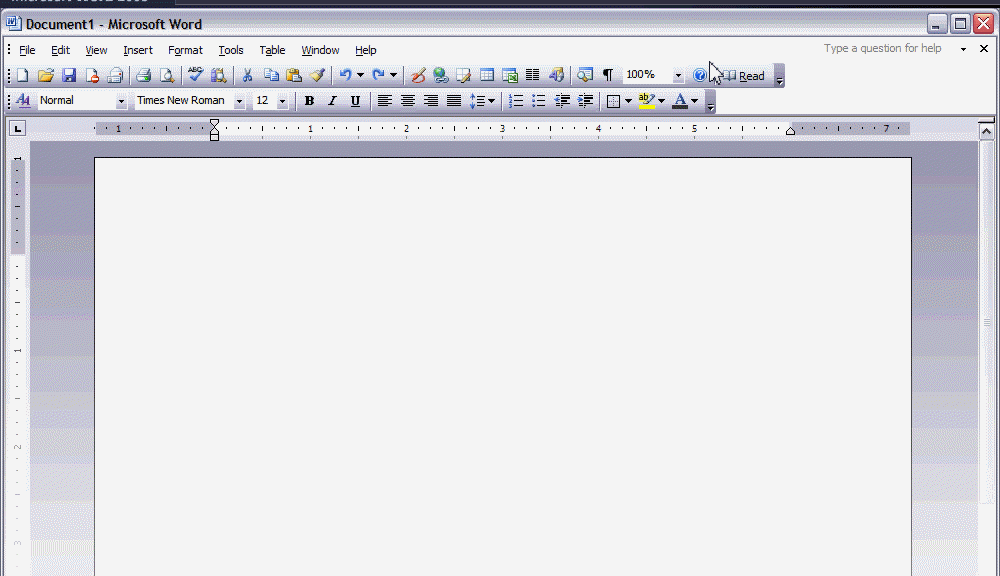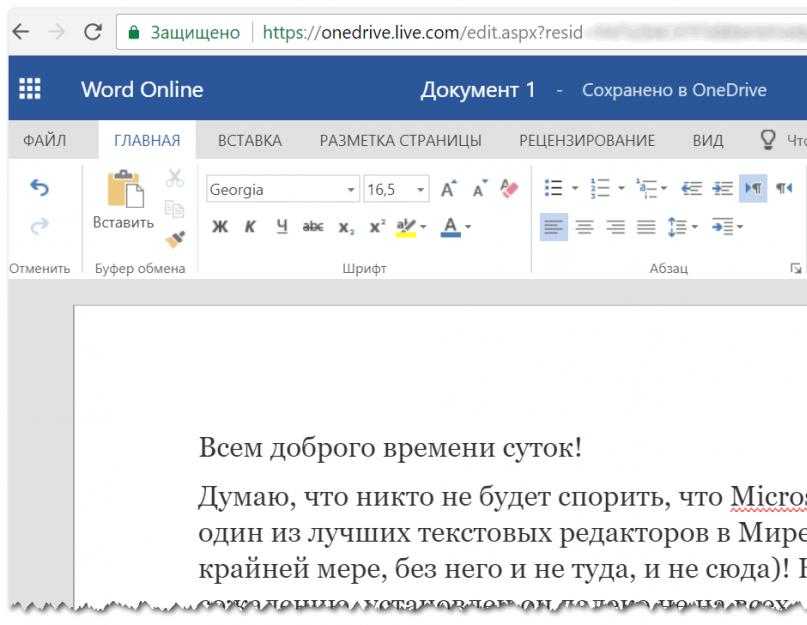Онлайн ворд офис
Office от Microsoft -это почти аналог знаменитого офисного пакета Microsoft office, только работать теперь можно в режиме онлайн (не надо загружать программу к себе на компьютер) и что самое интересное -все программы входящие в пакет бесплатны.
В Office онлайн входят такие программы, как: word, excel, PowerPoint, OneNote, Почта, Люди, Календарь,OneDrive.
Как начать работу
Что бы открыть нужно вам приложение, перейдите на начальную страницу office.com. Выберете Word Online, затем перейдите на нужное приложение с помощью учетной записи Майкрософт.
Нажимаем на верхнюю кнопку.
Если нет учетной записи, то жмите на ссылку «Создайте её».
Заполняете соответствующие поля: свой любой email, придумываете пароль и нажимаете кнопку «Далее».
На почту к вам придет ваш номер учетной записи.
Вводите полученные данные и открывается.
Работа в онлайн варианте программы word ничем не отличается от стандартного word.
Запустив Word Online вам открывается возможность начать работу тремя способами:
1)Создать новый документ;
2) Раскрыть документ с которым не так давно вам пришлось работать;
3)Или остановиться на шаблоне (шаблоны сэкономят время).
Если щелкнуть поиск шаблонов, то в интернете откроется коллекция шаблонов из интернета. Это прекрасный метод приступить к работе, потому как вам не понадобиться расходовать большое количество времени на подготовку.
Например, чтобы не создавать календарь с начала, можно подобрать готовый шаблон. Прокрутите страницу вниз и кликните по ссылке «Другие шаблоны».
Выбирайте нужные шаблоны всех продуктов Office Online.
Вернуться обратно выберете раздел WORD, что бы снова открылись шаблоны. Если хотите создать листовку, тогда кликните по мышки на выбранный вами шаблон и просмотрите его дополнительные сведения. Если он вам подходит, нажимайте на надпись ОТКРЫТЬ WORD ONLINE потом нажмите ПРОДОЛЖИТ, чтобы сохранить его в OneDrive.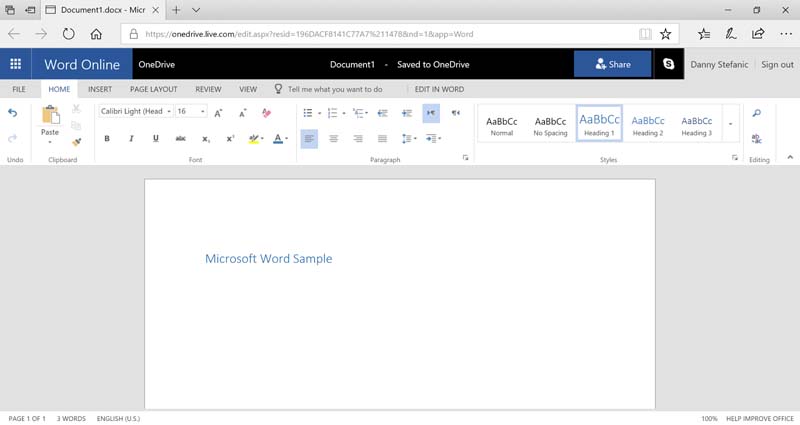 Шаблон в Word Online. Теперь достаточно выбрать ЗАПОЛНИТЕЛЬ И ВВЕЗТИ ТЕКСТ, кроме того можно выбрать свои изображения.
Шаблон в Word Online. Теперь достаточно выбрать ЗАПОЛНИТЕЛЬ И ВВЕЗТИ ТЕКСТ, кроме того можно выбрать свои изображения.
Обращаю внимание, что все ваши документы хранятся на серверах Microsoft в программе OneDrive. И соответственно для доступа к ним нужен интернет.
При нажатии в левом верхнем углу на иконку открывается вход на все продукты.
Если вам нужно открыть имеющийся документ, выберете раздел НЕДАВНО ИСПОЛЬЗОВАВШИЕСЯ … В ONEDRIVE. Отыщите надпись: «ПОСЛЕДНИЕ» или откройте «файлы», чтобы просмотреть все файлы в службе OneDrive. Щелкните по нему, и он вам откроется в Wold Online. Если он открывается в первый раз, то будет ВКЛЮЧЕН РЕЖИМ ЧТЕНИЯ, как видно из названия, он предназначен для просмотра документов.
Кроме того, вы сможете:
Распечатать материал; Предоставить к нему доступ;
И выполнять в нем поиск по ключевым словам.
Также, вы сможете включить «КОММЕНТАРИЙ». Когда вы, отправляете документ другим пользователям, они смогут добавлять комментарии выделив текст, и нажав на СОЗДАТЬ ПРИМЕЧАНИЯ, опубликовать его. Комментарий сохраняется в документе, и его могут просматривать другие пользователи этой программы.
Комментарий сохраняется в документе, и его могут просматривать другие пользователи этой программы.
Если вам понадобилось поработать над документом, то вы берете команду «РЕДАКТИРОВАТЬ …» и «ИЗМЕНИТЬ WORD ONLINE». Редактирование будет рассмотрено в следующем видео, «СОВЕТЫ ПО РАБОТЕ В ИНТЕРНЕТЕ», Word переключиться в режим редактирования, такой режим должен быть вам знаком, если вы работали в классической версии Word.
В верхней части окна находиться лента с вкладками, которые содержат команды и параметры. Например, вы можете выделить фрагмент текста, выбрать параметры форматирования на вкладке «ГЛАВНОЕ» или выбрать СТИЛЬ, который будет содержать ваш текст.
На вкладке «ВСТАВКА» можно добавлять изображения и таблицы.
На вкладке «РЕЦЕНЗИРОВАНИЯ» находится средство проверки орфографии, кроме того на ней можно добавлять и просматривать примечания.
В любой момент можно переключиться в другой режим, открыв вкладку «ВИД» и выбрать «РЕЖИМ ЧТЕНИЯ». Завершив работу над документом, не помешает просмотреть его в режиме «ЧТЕНИЯ», которое даёт более точное представление о том, как он будет выглядеть на печати из Word Online.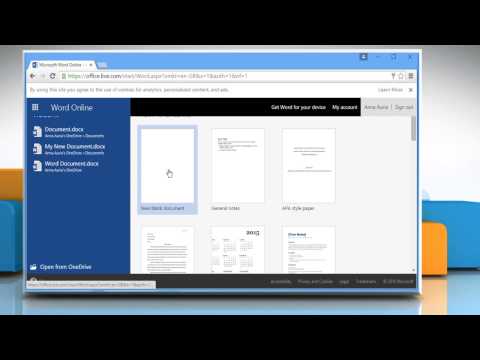
Распечатать документ возможно в любом режиме, и процесс от этого не меняется. В режиме «ЧТЕНИЯ» выберете команду «ПЕЧАТЬ» в верхнем ряду. Word Online подготовит его к печати, преобразовав его в PDF-файл. После загрузки файла нажмите кнопку «ОТКРЫТЬ», если вы используете интернет эксплорер. Нажмите на документ правой кнопкой мыши и выберите «ПЕЧАТЬ». Затем выберете ПРИНТЕР и нажмите на кнопку «ПЕЧАТЬ». И ваш документ готов.
Достоинства онлайн ворд офис
-Возможность пользоваться программой с любого устройства: ПК, планшет, смартфон (нужен интернет).
-Возможность совместно работать над документом.
-Бесплатное использование.
-В наличие все функции.
-Не имеет искажения с различными форматами Майкрософт офис.
Минусы онлайн офисов.
-Работает только при интернете.
-Низкая скорость программы, если «слабый» интернет.
Бесплатный Microsoft Office онлайн — CCM
Вам нужно работать в Word, Excel или PowerPoint, но не хочется платить за лицензию? Теперь можно бесплатно пользоваться Microsoft Office на русском языке благодаря онлайн-версиям программ этого самого популярного офисного ПО, как на Windows 10, так и на macOS!
- Браузерные сервисы и десктоповые приложения
- Установить Edge Chromium
- Как войти в Office online
- Установить приложение Office на ПК
- Использовать приложение Office
Браузерные сервисы и десктоповые приложения
В течение уже нескольких лет Microsoft предлагает совершенно бесплатную онлайн-версию своего офисного пакета, аналогичную Google Suite. Вместе с облачным хранилищем OneDrive, онлайн-пакет офисных программ позволяет использовать более легкие, но полностью работающие модули Office в браузере, например, в Chrome или Firefox. С появлением последней версии Edge, получившей название Edge Chromium, в Microsoft пошли еще дальше, позволив использовать эти онлайн-версии в качестве стандартных программ, установленных на ПК. Это стало возможным благодаря технологии PWA (Progressive Web Apps), изначально разработанной Google. Концепция очень проста: мы идентифицируем себя на странице Office, используя учетную запись Microsoft, и устанавливаем различные модули пакета один за другим. Затем эти модули будут работать без открытия какого-либо браузера и будут доступны из меню Пуск Windows, как и любое другое программное обеспечение.
Вместе с облачным хранилищем OneDrive, онлайн-пакет офисных программ позволяет использовать более легкие, но полностью работающие модули Office в браузере, например, в Chrome или Firefox. С появлением последней версии Edge, получившей название Edge Chromium, в Microsoft пошли еще дальше, позволив использовать эти онлайн-версии в качестве стандартных программ, установленных на ПК. Это стало возможным благодаря технологии PWA (Progressive Web Apps), изначально разработанной Google. Концепция очень проста: мы идентифицируем себя на странице Office, используя учетную запись Microsoft, и устанавливаем различные модули пакета один за другим. Затем эти модули будут работать без открытия какого-либо браузера и будут доступны из меню Пуск Windows, как и любое другое программное обеспечение.
Все, что Вам потребуется, – это компьютер, подключенный к Интернету (ПК с Windows 10 или Mac с MacOS), а также с последней установленной версией Edge и учетной записью Microsoft.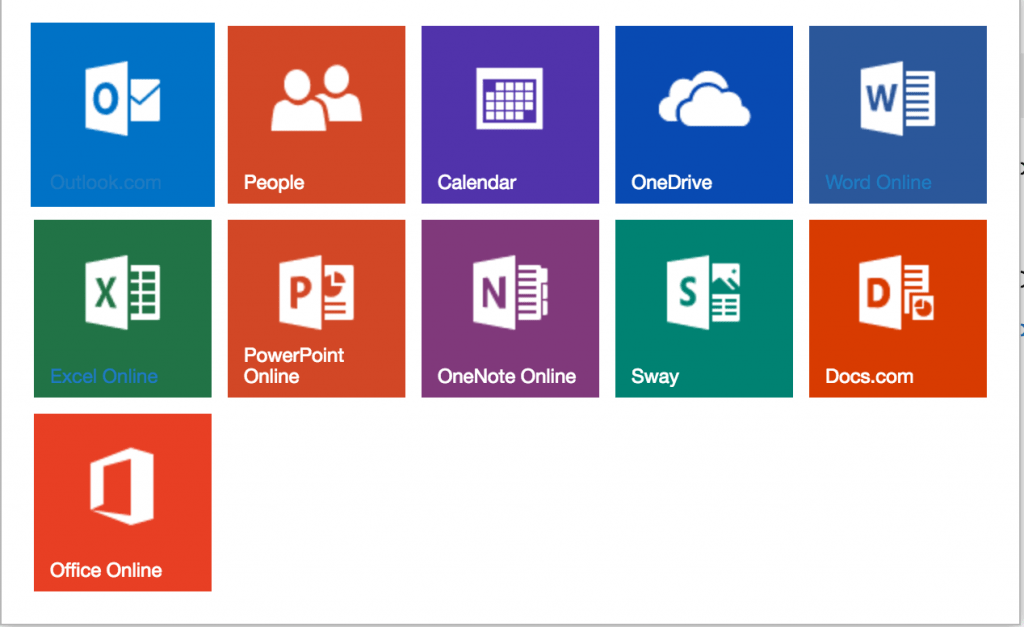 Многие функции будут работать даже офлайн, однако Ваши документы не будут сохранены в OneDrive, пока Вы не подключитесь к Интернету. Готовы начать пользоваться бесплатными версиями пакета Office? Тогда мы продолжаем!
Многие функции будут работать даже офлайн, однако Ваши документы не будут сохранены в OneDrive, пока Вы не подключитесь к Интернету. Готовы начать пользоваться бесплатными версиями пакета Office? Тогда мы продолжаем!
Примечание. Показанные ниже снимки экрана мы взяли из MacOS, но в Windows 10 выполняется та же процедура.
Установить Edge Chromium
Если Вы используете ПК с Windows 10, новая версия Edge должна была быть автоматически установлена во время одного из обновлений, полученных операционной системой в январе 2020 года. Если это не так, или если Вы работаете на Mac, Вам придется установить его вручную, выполнив следующие действия:
Откройте браузер и перейдите по следующему адресу на сайт Microsoft.
Нажмите кнопку Скачайте новый браузер Microsoft Edge сейчас.
Ваша операционная система должна быть автоматически определена сервисом. Если этого не происходит, выберите соответствующий вариант в раскрывающемся списке и нажмите Загрузить (Download).
Дождитесь загрузки программного обеспечения, откройте выполняемый файл и следуйте инструкциям по его установке и выполнению начальной настройки.
Как войти в Office online
Откройте Edge и перейдите на страницу Office. Затем нажмите Вход.
В следующем окне введите данные своей учетной записи Microsoft (Hotmail/Outlook, номер телефона или Skype) и нажмите Далее. Теперь введите свой пароль и подтвердите вход. Если у Вас нет учетной записи Microsoft, самое время ее создать.
Итак, Вы вошли на титульную страницу Office. В верхней части Вы увидите ряд значков со всеми доступными приложениями (Outlook, Word, Excel…). Например, нажмите Word.
На этой же странице откроется окно текстового редактора, в котором Вы увидите несколько шаблонов, а также кнопку + для создания Нового документа. Чуть ниже у Вас будет доступ к документам, которые Вы будете создавать (Последние, Закрепленные, Общие).
Установить приложение Office на ПК
Не покидая этой страницы, нажмите на три горизонтальные точки в правом верхнем углу окна Edge, чтобы открыть меню браузера. Наведите указатель мыши на Приложения и в появившемся меню выберите Установить этот сайт как приложение.
Откроется небольшое окно, в котором Вы можете изменить название приложения. Оставьте имя по умолчанию (Word) и нажмите Установить.
Word будет отображаться в отдельном окне вне браузера как «обычная» программа (даже со значком на панели задач и в меню «Пуск» Windows!). Следовательно, теперь Вы можете начать использовать ее, как и любое другое программное обеспечение, установленное на Вашем компьютере. Повторите шаги с остальными программами Office, которые Вам нужны, и закройте Edge, когда закончите работу.
Использовать приложение Office
Нажмите кнопку Пуск, а затем одну из программ в только что установленном пакете Office, например Word.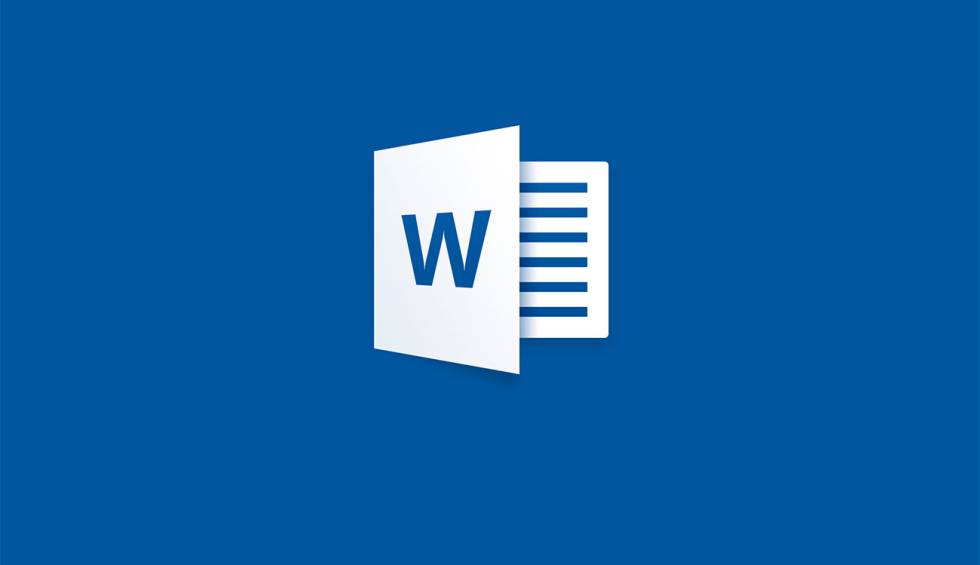
Приложение будет работать в отдельном окне, показывая по умолчанию уже упомянутые параметры. Нажмите на значок +, чтобы открыть новый документ.
Откроется пустой документ с классической панелью инструментов. Хотя здесь меньше функций, чем у платных пакетов Office, Вы можете начать работать в обычном режиме.
Первое важное отличие, которое Вы заметите, заключается в том, что здесь нет кнопки сохранения: все Ваши документы будут автоматически сохранены в Вашей учетной записи OneDrive (в облаке Microsoft). Однако у Вас также есть возможность сохранения локальных копий на Вашем компьютере.
Чтобы сохранить открытый документ, нажмите Файл и выберите Сохранить как в левом столбце. Затем нажмите Скачать
копию в правом столбце.
Появится всплывающее окно, сообщающее том, что документ готов. Просто нажмите Скачать.
Автоматически откроется окно Edge. Нажмите на значок с тремя горизонтальными точками, который появится рядом с загрузкой (в левом нижнем углу), и выберите Показать в папке, чтобы легко найти файл и иметь возможность скопировать или переместить его туда, куда Вы хотите.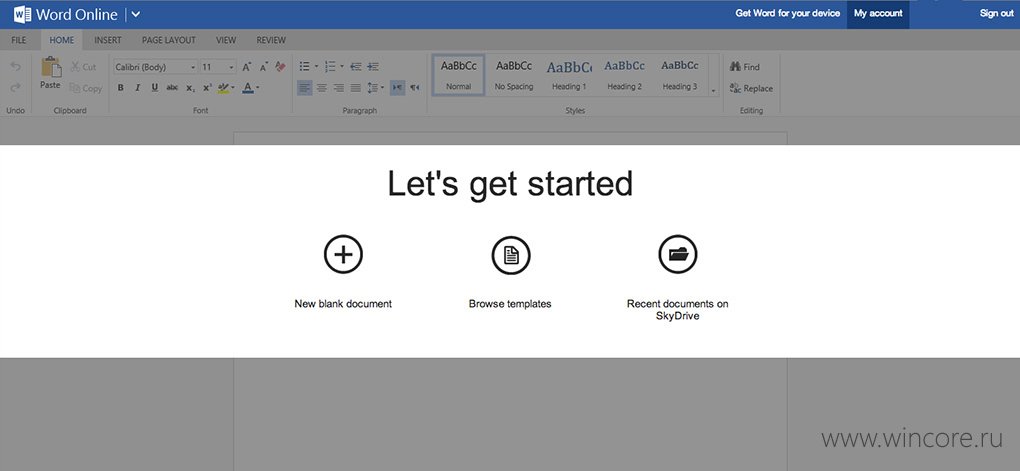 По умолчанию Вы найдете его в папке Загрузки на компьютере.
По умолчанию Вы найдете его в папке Загрузки на компьютере.
Следуя тому же алгоритму, Вы также можете получить копию документа в формате PDF.
Microsoft Office Online (веб-версия Word, Excel, PowerPoint)
Microsoft Office Online — это бесплатная веб-версия пакета Microsoft Office, которая предлагает онлайн-приложения Word, Excel и PowerPoint. Вы можете использовать веб-приложение Word/Excel/PowerPoint для создания, редактирования, сохранения и обмена файлами бесплатно. Чтобы восстановить удаленные или потерянные файлы Microsoft Office, вы можете использовать бесплатное программное обеспечение для восстановления данных от компании MiniTool Software.
Как правило, вы можете использовать настольную версию Microsoft Office для создания и редактирования файлов на вашем компьютере. Многие OEM-компьютеры поставляются с предустановленными Windows и Office, и вы можете легко активировать Microsoft Office.
Однако, если на вашем компьютере не установлен пакет MS Office и вам не нужно использовать полную настольную версию, вы можете попробовать бесплатную онлайн-версию Microsoft Office.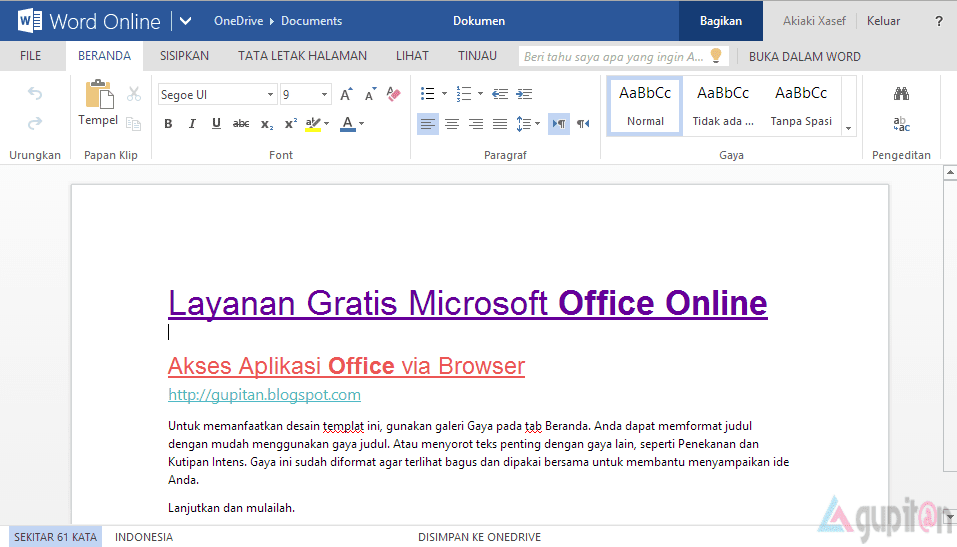 Узнайте больше о Microsoft Office Online и о том, как использовать веб-версию Microsoft Office ниже.
Узнайте больше о Microsoft Office Online и о том, как использовать веб-версию Microsoft Office ниже.
Что такое Microsoft Office Online?
Microsoft Office Online (Microsoft 365/Office 365 Online) — бесплатная онлайн-версия пакета Microsoft Office. Он служит бесплатной альтернативой MS Office. В основном он предоставляет бесплатные онлайн-версии Microsoft Word, Excel, PowerPoint, Outlook, OneNote и т. д.
Вы можете создавать, редактировать и обмениваться файлами с помощью веб-браузера с онлайн-версией Microsoft Office. Он сохраняет ваши документы Word, книги Excel и презентации PowerPoint в OneDrive. Вы можете получить доступ к файлам из любого места. Он включает 5 ГБ бесплатного онлайн-хранилища OneDrive. Office Online можно использовать совершенно бесплатно.
Вы можете использовать Word для Интернета, чтобы создать великолепный документ, приглашая других просматривать его в режиме реального времени. Вы также можете получить доступ к некоторым бесплатным шаблонам Word и инструментам форматирования.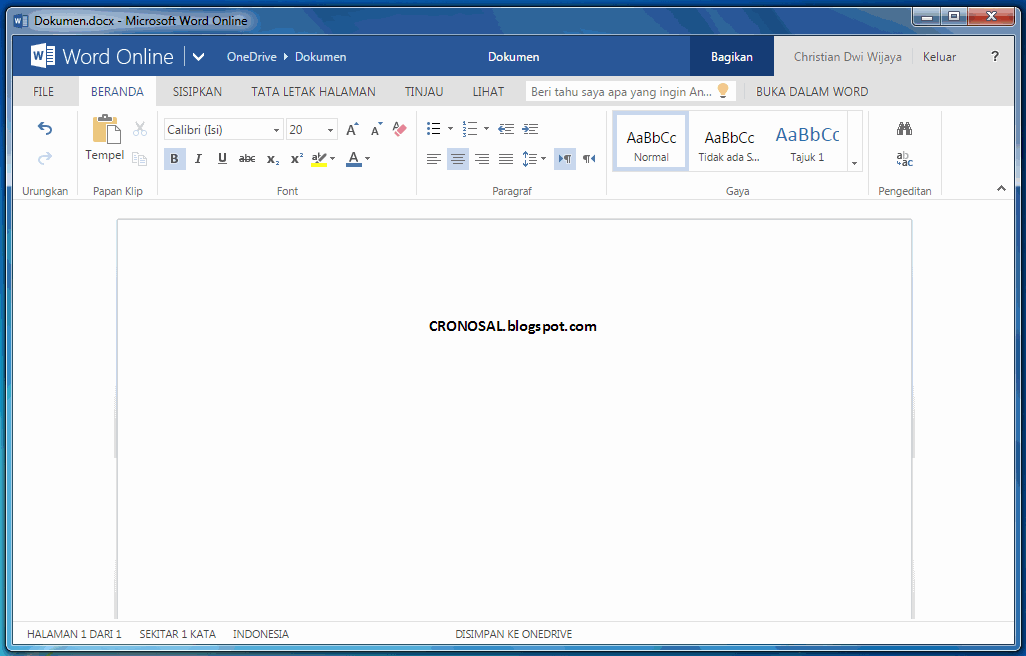
Excel для Интернета позволяет упорядочивать данные в виде электронных таблиц с автоматическим сохранением всех изменений. Это позволяет нескольким людям работать вместе в режиме реального времени.
Веб-приложение PowerPoint превращает ваши идеи в великолепные презентации с помощью профессиональных шаблонов. Это также позволяет команде работать над одной презентацией одновременно из любого места.
Поддерживаемые веб-браузеры Online Microsoft Office включают Microsoft Edge, Google Chrome, Firefox, Internet Explorer 11 и Safari для macOS 10.8 или выше.
Как пользоваться бесплатным Microsoft Office Online
Шаг 1. Для использования приложений Microsoft Office в Интернете требуется учетная запись Microsoft. Если у вас еще нет учетной записи Microsoft, вы можете перейти на страницу https://account.microsoft.com/account/ или щелкнуть ссылку «Зарегистрироваться для получения бесплатной версии Office» на странице https://www.office. .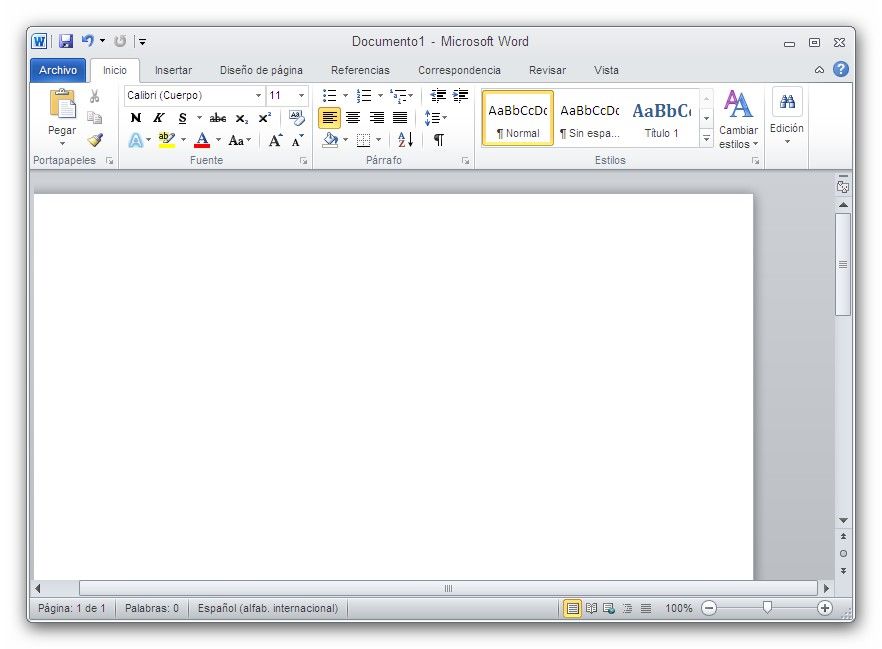 com/ или нажмите кнопку
com/ или нажмите кнопку
Шаг 2. Затем вы можете открыть браузер и перейти на Office.com. Нажмите кнопку Войти , чтобы открыть страницу входа в систему Microsoft Office Online. Затем вы можете войти в свою учетную запись Microsoft, чтобы войти, и вы попадете на веб-сайт Microsoft Office.
Шаг 3. На левой боковой панели вы можете увидеть список приложений Microsoft Office, таких как Word, Excel, PowerPoint, Outlook и т. д. Вы можете выбрать целевое приложение Microsoft Office и начать использовать его для создания и редактирования файлов. Кроме того, вы можете нажать кнопку Новая кнопка на главной странице и выберите тип файла, который вы хотите создать, чтобы продолжить. Вы также можете нажать кнопку «Загрузить» и открыть кнопку , чтобы загрузить локальный файл Office для его редактирования. Вы можете щелкнуть поле «Имя» в верхней части документа, чтобы изменить его имя.
Вы можете щелкнуть поле «Имя» в верхней части документа, чтобы изменить его имя.
Шаг 4. Вновь созданные и сохраненные файлы Office отображаются как последние документы в нижней части домашней страницы. По умолчанию новые документы автоматически сохраняются в корневом каталоге вашего хранилища OneDrive. Вы можете создать определенные папки в OneDrive, чтобы выбрать папку для хранения определенных файлов. Чтобы сохранить копию файла в OneDrive, вы можете нажать Файл -> Сохранить как -> Сохранить как . Если вы хотите загрузить файл на свой компьютер, вы можете нажать Загрузить копию или Загрузить как PDF в меню Сохранить как , чтобы загрузить его в виде документа Word или файла PDF.
Для получения более подробной информации вы можете проверить, как бесплатно использовать Microsoft Office в Интернете.
Обзор Microsoft 365 для семьи, цена, покупка и загрузка
Вот обзор подписки/плана Microsoft 365 для семьи.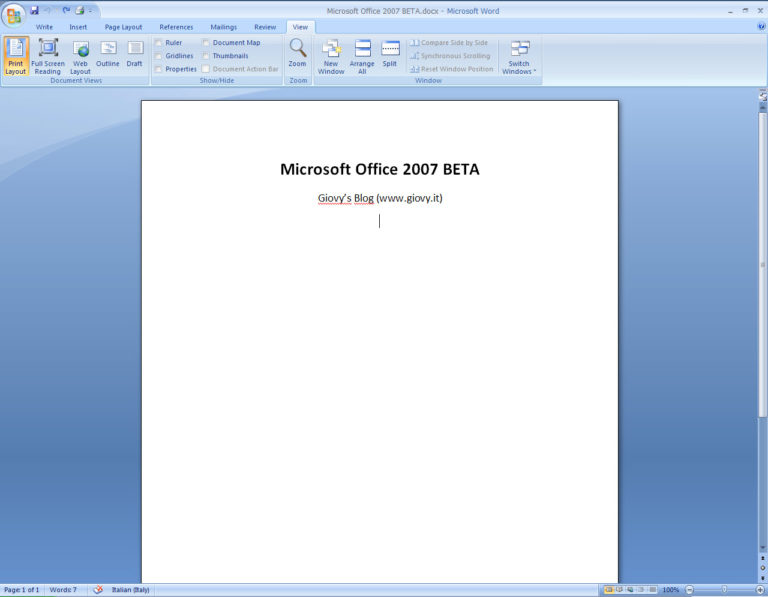 Узнайте, как загрузить Microsoft 365 для семьи с настольными приложениями Office, такими как Word, Excel, PowerPoint.
Узнайте, как загрузить Microsoft 365 для семьи с настольными приложениями Office, такими как Word, Excel, PowerPoint.
Подробнее
Онлайн-версия Microsoft Office и настольная версия
Microsoft Office Online предлагает бесплатные и облачные версии Word, Excel и PowerPoint на вашем компьютере. Нет загрузки и установки программного обеспечения. Напротив, для настольной версии Microsoft Office вам необходимо загрузить и установить пакет Microsoft 365.
Office Online хранит ваши файлы и документы в Microsoft OneDrive. Office Desktop хранит ваши файлы на вашем компьютере.
Office в Интернете не имеет некоторых расширенных функций, которые предоставляет полная настольная версия Office, например, в онлайн-пакете Microsoft Office отсутствуют такие программы, как Microsoft Access и приложение Publisher.
Что касается цены, онлайн-версия Microsoft Office бесплатна. Однако полную версию Office для настольных ПК необходимо приобрести. Microsoft продвигает Office 365/Microsoft 365 в качестве основного средства для покупки Microsoft Office.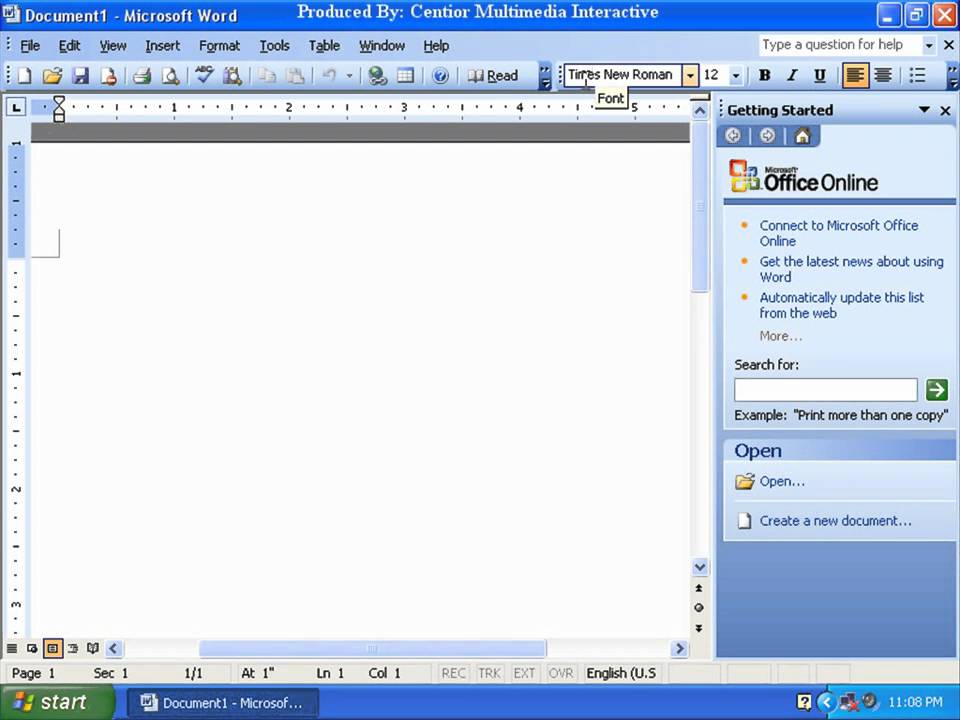 Вы можете заплатить за предпочтительную версию Microsoft 365, чтобы получить полную версию Microsoft Office для настольных ПК. Microsoft также продает Office как единовременную покупку как Home & Student и Home & Business. Однако эти выпуски не будут получать серьезных обновлений.
Вы можете заплатить за предпочтительную версию Microsoft 365, чтобы получить полную версию Microsoft Office для настольных ПК. Microsoft также продает Office как единовременную покупку как Home & Student и Home & Business. Однако эти выпуски не будут получать серьезных обновлений.
Как восстановить удаленные/потерянные файлы Office бесплатно
Иногда вы можете по ошибке удалить некоторые файлы Office или потерять некоторые важные документы Office на своем компьютере. Если вы очистили корзину, вам нужно использовать профессиональную программу восстановления данных, чтобы восстановить удаленные или потерянные файлы Office с вашего компьютера. Проверьте, как это сделать ниже.
Что касается профессионального программного обеспечения для восстановления данных, мы рекомендуем MiniTool Power Data Recovery.
MiniTool Power Data Recovery — профессиональная программа для восстановления данных для Windows. Вы можете использовать эту программу для восстановления любых удаленных или потерянных файлов, таких как документы Word, электронные таблицы Excel, файлы PowerPoint PPT, фотографии, видео, музыкальные файлы и многое другое.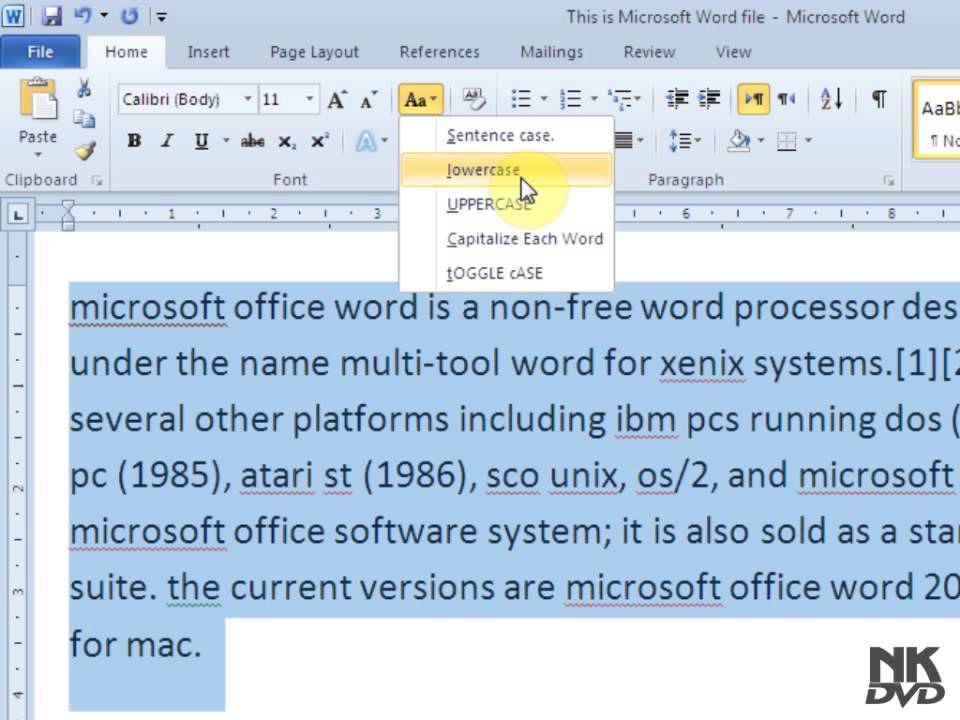
Это приложение позволяет восстанавливать данные с ПК или ноутбуков с ОС Windows, USB-накопителей, SD/карт памяти, внешних жестких дисков, твердотельных накопителей и т. д. повреждение диска, ошибочное форматирование диска, ошибки файловой системы, заражение вредоносным ПО/вирусом, сбой диска и многое другое. Если жесткий диск не поврежден физически и ваш компьютер с Windows не может распознать жесткий диск, вы можете попробовать эту программу для восстановления данных с жесткого диска.
Предлагается бесплатная версия, которая позволяет бесплатно восстанавливать до 1 ГБ данных, но в ней отсутствует функция загрузочного носителя, которая позволяет восстанавливать данные, когда ПК не загружается. Если ваш компьютер уже не может загрузиться, вам следует приобрести его расширенную версию.
Ниже вы можете загрузить и установить MiniTool Power Data Recovery Free Edition на свой ПК или ноутбук с Windows. Windows 11 совместима. Простое руководство о том, как использовать его для сканирования и восстановления удаленных/потерянных файлов Word/Excel/PowerPoint, прилагается.
Скачать бесплатно
- Запустите MiniTool Power Data Recovery на своем ПК или ноутбуке.
- В основном пользовательском интерфейсе можно дополнительно нажать кнопку Параметры сканирования на левой панели и выбрать определенные типы файлов для сканирования. Это быстрее, чем сканирование всего диска.
- Затем вы можете выбрать целевой диск в разделе Логические диски и нажать Сканировать . Если вы хотите просканировать весь диск, вы можете щелкнуть вкладку Устройства , выбрать весь диск или устройство и нажать Сканировать.
- После сканирования вы можете проверить результат сканирования, чтобы узнать, указаны ли нужные вам файлы в списке, если да, вы можете проверить их и нажать кнопку Сохранить Затем выберите новое место для хранения восстановленных файлов. Вы можете использовать кнопку «Фильтр» или «Найти», чтобы быстро найти целевые файлы.
Нажмите, чтобы твитнуть
Резервное копирование важных файлов Office на внешний USB-накопитель или жесткий диск
Во избежание безвозвратной потери данных настоятельно рекомендуется взять за правило делать копии важных файлов.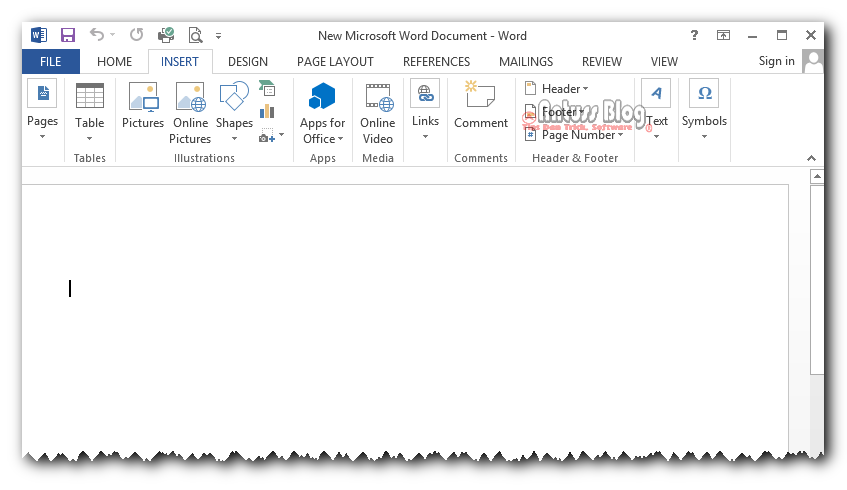 Вы можете иметь копию важных файлов в другом месте на своем компьютере или создавать резервные копии файлов на внешнем USB-накопителе или жестком диске. Вы также можете попробовать бесплатные облачные хранилища для резервного копирования файлов.
Вы можете иметь копию важных файлов в другом месте на своем компьютере или создавать резервные копии файлов на внешнем USB-накопителе или жестком диске. Вы также можете попробовать бесплатные облачные хранилища для резервного копирования файлов.
Если у вас есть много больших файлов для резервного копирования на вашем ПК, вы можете попробовать профессиональное приложение для резервного копирования ПК, которое может обеспечить высокую скорость резервного копирования даже для резервного копирования больших файлов.
MiniTool ShadowMaker — лучшая бесплатная программа резервного копирования для ПК, которая имеет множество профессиональных функций резервного копирования.
Эта программа предлагает два режима резервного копирования: резервное копирование и синхронизация файлов.
Вы можете выбрать файлы и папки для резервного копирования или несколько разделов для резервного копирования. Вы даже можете выбрать для резервного копирования все содержимое диска. Включена функция клонирования диска.
Помимо резервного копирования данных, MiniTool ShadowMaker также позволяет создавать резервные копии и восстанавливать ОС Windows.
Для резервного копирования этот инструмент также предлагает функции автоматического резервного копирования и добавочного резервного копирования. Вы можете установить расписание для автоматического резервного копирования ваших данных. Вы также можете сохранить только последнюю версию резервной копии для экономии места.
Резервные копии можно сохранять на внешний жесткий диск, флэш-накопитель USB или сетевой диск.
Скачать бесплатно
Заключительные мысли
Этот пост представляет Microsoft Office Online. Если вы не хотите покупать полную версию пакета Microsoft Office для настольных ПК, вы можете попробовать бесплатную веб-версию Microsoft Office. Он предлагает все популярные инструменты Office, такие как Word/Excel/PowerPoint/OneNote, и позволяет вам использовать эти приложения бесплатно. Таким образом, вы можете бесплатно создавать, редактировать, делиться и сохранять документы Word, электронные таблицы Excel или презентации PPT в Интернете.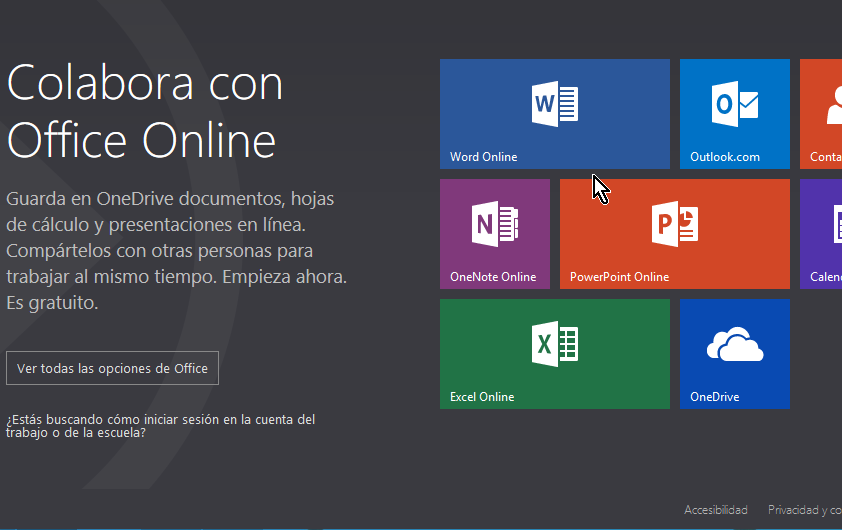
Для справки также предоставляется бесплатный метод восстановления данных, который поможет вам восстановить удаленные/потерянные файлы Office, и бесплатный инструмент для резервного копирования данных ПК.
Дополнительные советы и рекомендации по работе с компьютерами можно найти в Новостном центре MiniTool.
Дополнительные полезные бесплатные компьютерные инструменты можно найти на официальном сайте MiniTool. Вы можете загрузить и попробовать другие бесплатные инструменты, такие как MiniTool Partition Wizard, MiniTool MovieMaker, MiniTool Video Repair, MiniTool Video Converter, MiniTool uTube Downloader и т. д. . Наша служба поддержки постарается вам помочь.
- Твиттер
- Линкедин
- Реддит
Как использовать режим просмотра в Word Online
Корпорация Майкрософт выпустила новую функцию для Word Online , которая предназначена для улучшения возможности совместной работы с другими пользователями.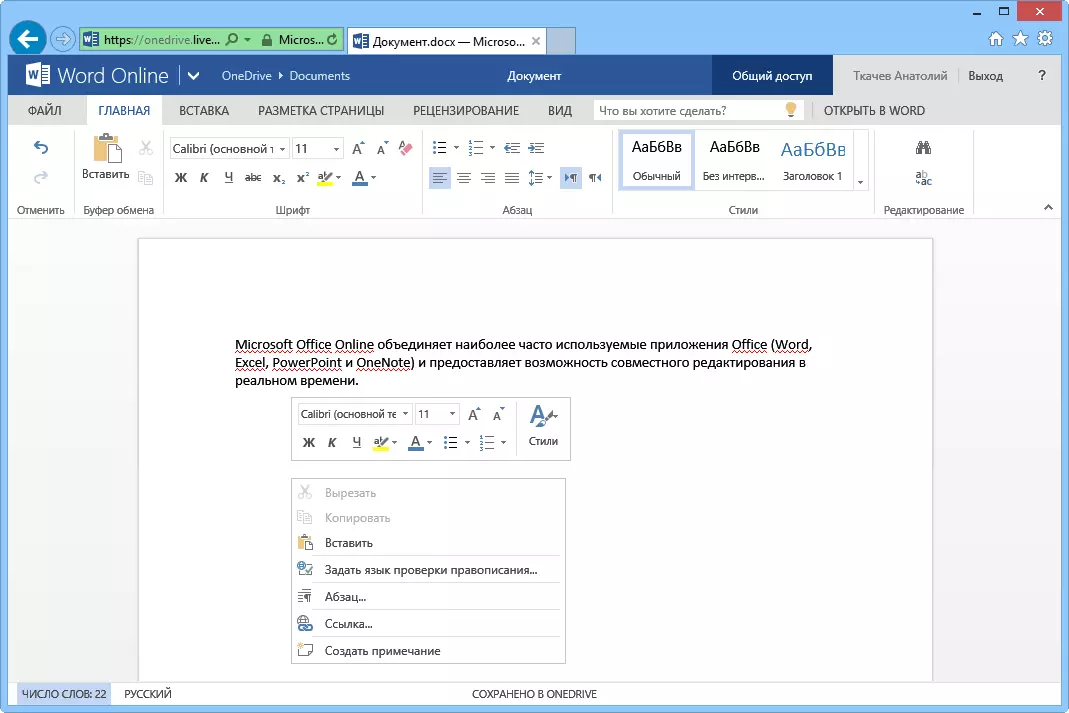 Это весьма долгожданное дополнение, потому что мы должны сказать, что Word Online во многих отношениях отстает от Google Docs. Но из того, что мы видим, может показаться, что Microsoft стремится сократить разрыв с помощью новой функции, известной как 9.0025 Can Review , за что мы можем поддержать. Да, мы понимаем, что Microsoft Word на рабочем столе используется более широко, чем Word Online, но, поскольку все становится облачным, становится ясно, что софтверный гигант не может игнорировать Word Online, поскольку Google Docs постепенно набирает большое количество поклонников.
Это весьма долгожданное дополнение, потому что мы должны сказать, что Word Online во многих отношениях отстает от Google Docs. Но из того, что мы видим, может показаться, что Microsoft стремится сократить разрыв с помощью новой функции, известной как 9.0025 Can Review , за что мы можем поддержать. Да, мы понимаем, что Microsoft Word на рабочем столе используется более широко, чем Word Online, но, поскольку все становится облачным, становится ясно, что софтверный гигант не может игнорировать Word Online, поскольку Google Docs постепенно набирает большое количество поклонников.
Теперь мы должны отметить, что пользователи уже могут делиться документами Microsoft Word с другими через режим редактирования и режим только для просмотра. Если люди хотят, чтобы другие могли оставлять комментарии и предложения, не изменяя документ, то сделать это невозможно.
Несмотря ни на что, пользователь должен включить опцию полного разрешения на редактирование, которая позволит другим получить полный доступ для записи.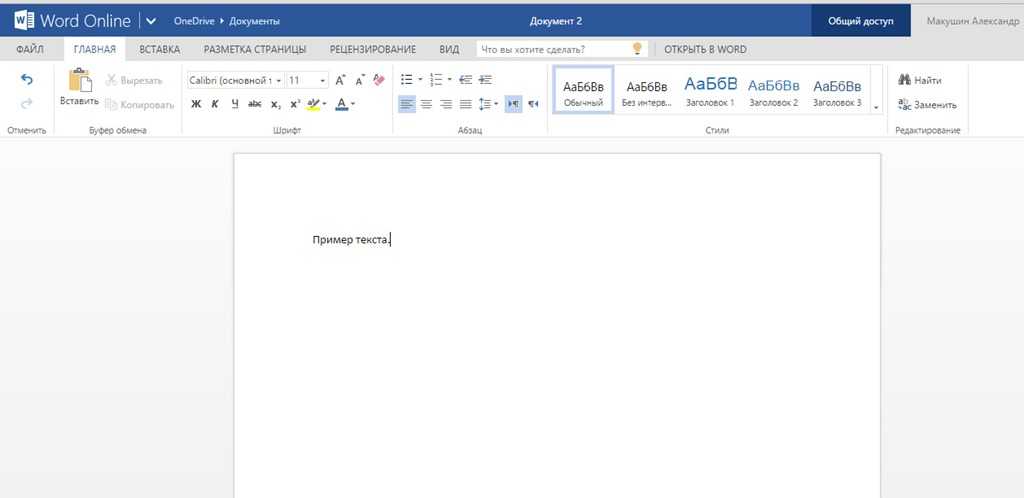
Google уже давно решил эту проблему с Docs, и, наконец, Microsoft решила наверстать упущенное после многих лет пребывания в зеркале заднего вида.
Чтобы воспользоваться всеми преимуществами режима просмотра в Microsoft Office Word Online, выполните следующие действия:
- Перейдите на веб-сайт Word Online
- Откройте документ Word
- В документе нажмите кнопку «Поделиться».
- После этого выберите «Поделиться» в раскрывающемся меню.
- Следующим шагом будет добавление адресов электронной почты тех, с кем вы хотите поделиться документом.
- Оттуда щелкните значок карандаша справа от текстового поля.
- Появится раскрывающееся меню.
- В этом меню выберите Can Review из списка.
Давайте подробно рассмотрим этапы.
Посетите веб-сайт Word Online
Для начала мы должны перейти на веб-сайт Microsoft Word Online. Это легко сделать, как и следовало ожидать.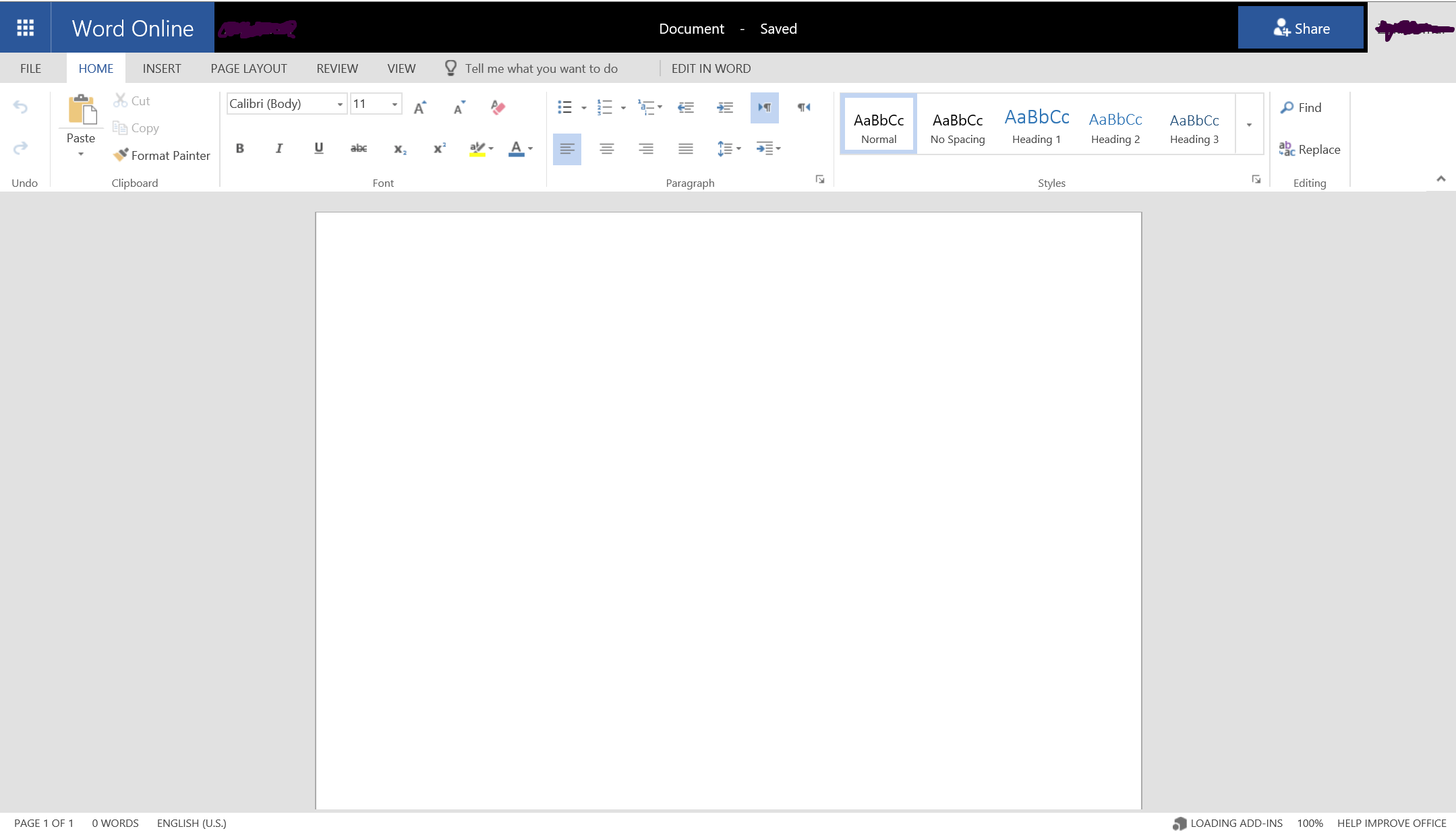
- Откройте ваш любимый веб-браузер.
- Оттуда перейдите на www.office.com .
- Пожалуйста, войдите в систему, используя свои официальные учетные данные.
- Затем вы можете щелкнуть документ Word, чтобы открыть его.
Кроме того, вы можете открыть новый документ, щелкнув значок Word на левой панели, а затем выбрав «Новый пустой документ».
Использовать функцию «Может проверить»
Теперь, когда документ открыт и работает, мы должны начать процесс обмена им с другими, чтобы они могли оставлять комментарии без возможности редактирования.
- В документе нажмите кнопку «Поделиться».
- После этого выберите «Поделиться» в раскрывающемся меню.
- Следующим шагом будет добавление адресов электронной почты тех, с кем вы хотите поделиться документом.
- Оттуда щелкните значок карандаша справа от текстового поля.
- Появится раскрывающееся меню.
- В этом меню выберите Can Review из списка.

Кроме того, есть возможность выбрать «Может просматривать» в настройках ссылок для всех, кто хочет поделиться ссылками, а не электронными письмами.
3] Важные вещи, которые вам нужно знать
Несколько вещей, которые вы должны принять во внимание, если хотите в полной мере воспользоваться преимуществами режима просмотра.
Что такое режим проверки Office Online?
Итак, что такое режим просмотра? Ну, это функция, разработанная, чтобы помочь пользователям обмениваться документами с другими для просмотра. Когда это будет сделано, у стороннего персонала не будет возможности редактировать документ, но они смогут добавлять предложения в виде комментариев.
Кроме того, они могут отслеживать изменения, когда бы они ни вносились в документ, в режиме реального времени. Теперь всякий раз, когда добавляется предложение, владелец документа вместе с другими соавторами, имеющими полное право на редактирование, могут одобрить или отклонить предлагаемые изменения.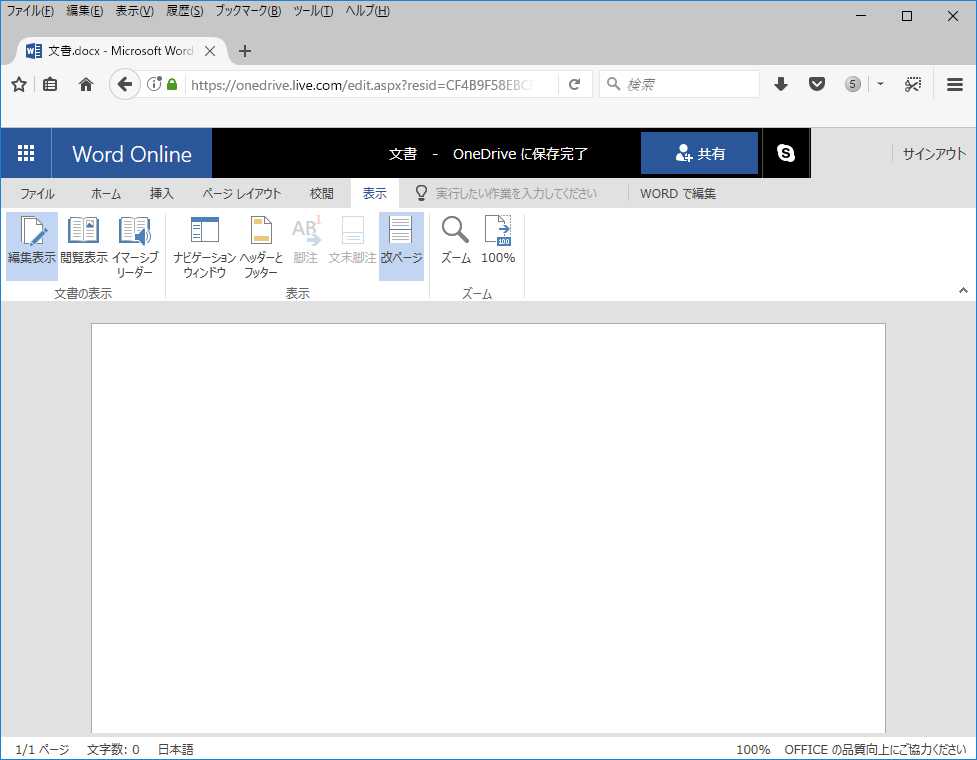
Доступность
На данный момент режим просмотра доступен в Word для Интернета. Кроме того, если вы участвуете в бета-канале, текущем канале (предварительная версия) и текущем канале, вы можете использовать функцию режима просмотра через Microsoft Word для Windows и Mac.
Теперь, если вы проверили, но не видели эту функцию, то в большинстве случаев проблема во многом связана с Microsoft. Компания выпускает новые функции в течение определенного периода времени, а это значит, что режим просмотра не будет охватывать всех одновременно. Итак, мы предлагаем проявить терпение, потому что все пойдет по плану раньше, чем позже.
Ограничения
Теперь есть несколько ограничений функции режима просмотра, на которые мы должны указать. Например, когда дело доходит до обмена документом для просмотра, это возможно только с документами, хранящимися в OneDrive/OneDrive для бизнеса.
Кроме того, документы, сохраненные в библиотеке SharePoint, ведут себя иначе. Видите ли, всякий раз, когда документ публикуется, настройки прав доступа к файлу для библиотеки, согласно нашему пониманию, будут иметь приоритет.
Видите ли, всякий раз, когда документ публикуется, настройки прав доступа к файлу для библиотеки, согласно нашему пониманию, будут иметь приоритет.
Это просто означает, что пользователи, у которых уже есть доступ для чтения/записи к общему документу в режиме просмотра, откроют его в режиме редактирования. Не идеально, потому что это противоречит цели, но мы ожидаем, что Microsoft исправит проблему в ближайшем будущем.
Читать : Как добавить блоки кода и команды в Microsoft Word
Могу ли я использовать Word Online бесплатно?
Онлайн-сервис Word — это бесплатная служба, принцип работы которой очень похож на Google Docs. Теперь, поскольку он основан на Интернете и для его использования требуется веб-браузер, не следует ожидать, что Word Online будет иметь все функции, которые есть в Microsoft Word для рабочего стола. Да, эта версия Word мощная, но все еще очень ограничена в своих возможностях.
Word онлайн лучше, чем Google Docs?
Хотя мы любим использовать Word в Интернете, мы не можем быть предвзятыми и должны признать, что Google Docs лучше двух рук.