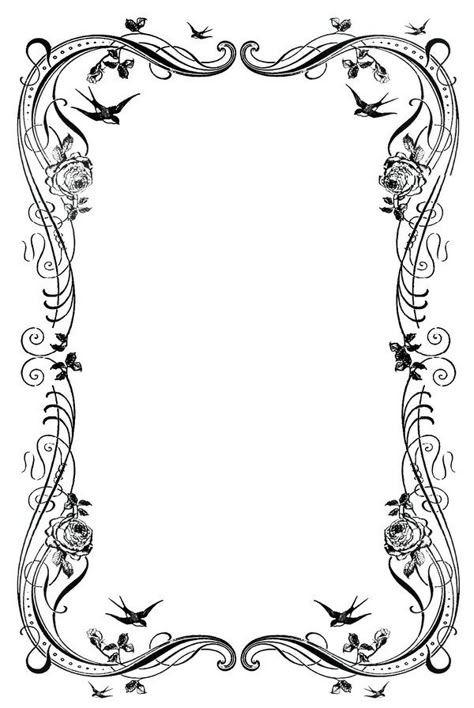Как сделать рамку в Word: простая инструкция как сделать рамку вокруг текста
22.08.2020
Автор: Ольга Дмитриева
1 звезда2 звезды3 звезды4 звезды5 звезд
Как сделать рамку в Ворде: 2 простых способа
4
5
1
14
При форматировании текстов в Word иногда необходимо выделять отдельные моменты в документе. Один из самых простых вариантов, подходящий даже для печати файлов на монохромном принтере – обведение информации рамкой.
Сделать это несложно в любой версии текстового редактора. Но перед тем как сделать текст в рамке в Ворде стоит познакомиться с 2 способами ее установки: для отдельной области или всего текстового файла.
Оформление целых разделов
Самая простая методика, которая помогает сделать в Ворде рамку вокруг текста, предполагает ее установку для всех листов или разделов. Для ее реализации придется выполнить следующие действия:
- Перейти к разделу «Дизайн» (или «Разметка страницы» для редакций MS Word 2007 и 2010 года).
- Найти расположенную примерно посередине вкладку «Фон страницы».
- Выбрать команду «Границы страниц».
- На первой открывшейся вкладке выбрать пункт «Рамка», позволяющий установить этот вид обрамления на листе.
При оформлении таким способом только титульного листа в настройках следует выбрать «этому разделу (только 1-й странице)». Для остальной части документа можно установить другие варианты внешнего вида.
Если выделяется только часть текста, стоит воспользоваться другим способом.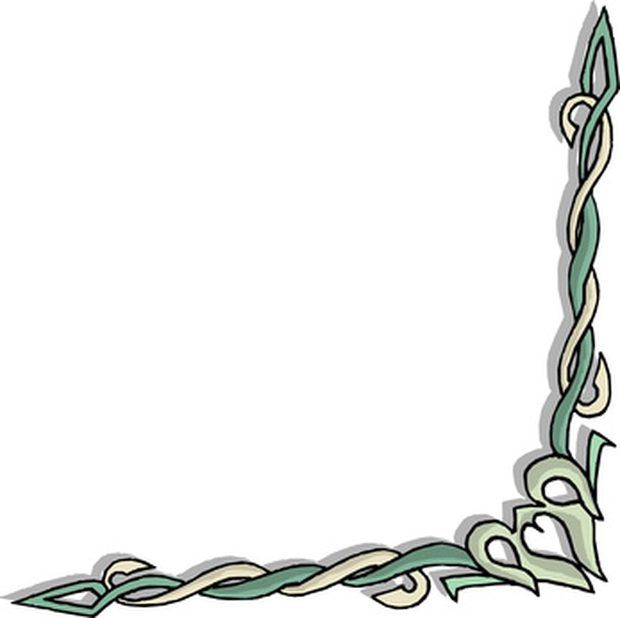
Выделение в рамку отдельного текста в Word
Для оформления документа рамками, выделяющими только отдельные абзацы или элементы текста, можно попробовать использовать таблицу. То есть — создать одну ячейку, а уже в нее поместить информацию. Но метод этот будет не слишком удобным при форматировании текста. И еще более сложным при размещении в выделенной области еще одной таблицы.
Намного проще оформить документ, выполняя такие действия:
- Выделить часть текста (абзац или несколько предложений).
- Снова перейти к группе «Фон страницы».
- Выбрать команду «Границы страниц».
- Открыть в появившемся на экране окне вкладку «Граница».
- Выбрать «Рамку» и указать, что форматирование коснется или выделенного текста, или абзаца.
Действия пользователей в разных версиях Word мало отличаются. Единственное отличие между тем, как вставить рамку в Ворде в новой редакции MS Office и старой — расположение команд. Однако все этапы будут одинаковыми, даже для Word 2003, где пункт «Границы и заливка» находится в расположенном на верхней панели меню «Формат». Почти не отличаются и способы настройки рамок, границы которых могут быть в виде линий и даже рисунков.
Однако все этапы будут одинаковыми, даже для Word 2003, где пункт «Границы и заливка» находится в расположенном на верхней панели меню «Формат». Почти не отличаются и способы настройки рамок, границы которых могут быть в виде линий и даже рисунков.
Настройки рамки
Чтобы обрамление текста оказалось еще более заметным и привлекало к себе внимание, параметры рамки можно изменить. По умолчанию данные обрамляются обычными тонкими линиями черного цвета. Но у пользователя есть возможность изменять следующие характеристики:
- Ширину линий — от 0,25 до 6 пунктов. Подходит и для выделения текста, и для оформления страницы и всего документа.
- Цвета линий. Можно выбрать стандартный вариант или установить свой оттенок с помощью встроенной палитры.
- Рисунок. Обрамление листа небольшими изображениями, что позволяет сделать, например, рекламный буклет или красивое праздничное поздравление. Форматирование относится только к целому документу или разделу.
 Выделить таким способом абзац или часть текста не получится.
Выделить таким способом абзац или часть текста не получится.
Рамку можно сделать объемной или с тенью по краям. Для этого при настройке оформления следует выбрать соответствующий пункт в расположенном слева списке на вкладках «Граница» или «Страница». Оформить таким способом получится и весь документ, и отдельные абзацы.
Читайте также:
- Как сделать альбомный лист в Ворде за пару кликов
- Как преобразовать голосовое сообщение в текст
Ольга Дмитриева
Была ли статья интересна?
Поделиться ссылкой
Нажимая на кнопку «Подписаться»,
Вы даете согласие на обработку персональных данных
Рекомендуем
Реклама на CHIP Контакты
как создать обрамление и изменить параметры, оформление страницы и всего документа
Помощь (Технологии)
Автор nikiweb На чтение 4 мин Опубликовано Обновлено
Большинство студентов сталкиваются с проблемой, как сделать рамку в ворде. В требованиях к сдаваемым контрольным и курсовым работам указывается, что текст должен находиться в рамке. Для решения этой проблемы можно воспользоваться двумя способами: установить макрос или самостоятельно начертить в текстовом редакторе рамочку. Используя различные темы, можно украсить открытку.
В требованиях к сдаваемым контрольным и курсовым работам указывается, что текст должен находиться в рамке. Для решения этой проблемы можно воспользоваться двумя способами: установить макрос или самостоятельно начертить в текстовом редакторе рамочку. Используя различные темы, можно украсить открытку.
Содержание
- Рамка в MS Word
- Применение к нескольким страницам
- Обрамление текста
Рамка в MS Word
Те, кто не знает, как добавить рамку в ворде, обращаются к помощи таблиц. Создается таблица, в которой одна ячейка имеет размер страницы. В эту ячейку вписывается необходимый текст. Но есть более простой способ сделать рамку в word.
Операционная система Windows (виндовс) работает с различными версиями текстового редактора MS Word. На устаревших компьютерах обычно устанавливалась версия 97−2003. Последняя версия Word — 2016. Между этими двумя версиями компания Microsoft выпустила Word 2007, 2010, 2013. Работа в них практически ничем не отличается.
Обрамление документа в MS Word выглядит следующим образом:
- Открывается вордовский документ или создается новый;
- В верхней строке панели инструментов открывается вкладка «Формат»;
- В открывшемся контекстном меню во вкладке «Граница» выбирается параметр «Рамка». На вкладке «Страница» указываются требуемые параметры: тип, цвет, размер. С правой стороны будет отображаться результат выбранных параметров. Здесь же, во вкладке «Другая», можно выбрать художественное обрамление, имеющее свой неповторимый дизайн;
- Для вступления параметров в силу нажимается «ОК».
Все, рамочка отобразится на странице.
Обладатели более поздней версии редактора не знают, как сделать рамку в ворде 2007 и 2010.
- Открывается ворд-документ;
- В верхней части редактора находится и открывается вкладка «Разметка страницы»;
- В подкатегориях активируется «Границы страницы»;
- Откроется уже знакомое окно с настройками, где можно найти красивый тип оформления;
- В конце нажимается «ОК».
Несколько отличается работа в ворд 2013 и 2016:
- После открытия страницы в основном меню перейти в раздел «Дизайн»;
- В открывшихся подразделах выбирается «Фон страницы»;
- Далее «Границы страниц»;
- Выбор настроек под обрамление;
- Активация выбранного режима.
Применение к нескольким страницам
Все вышеописанные способы, как создать рамку в ворде, после нажатия на «ОК» приводят к появлению рамки только на текущей странице. Если же необходимо таким образом нарисовать рамку в ворде для всего документа, то это не очень рационально.
- В пункте «Границы и заливка» в нижнем правом углу находится строка «Применить к»;
- В ниспадающем перечне выбирается необходимая настройка (Применить ко всему документу или вставить на определенных страницах, применяя к определенному разделу).
Кроме стиля обрамления, можно указать его границы, месторасположение и количество граней. В параметрах границы устанавливаются размеры отступов по четырем краям относительно выбранного края.
Если в обрамлении не нужна одна из границ, то настраивается это в «Образце» путем отключения грани нажатием на соответствующую иконку.
Обрамление текста
При редактировании текстового документа в некоторых случаях возникает необходимость в выделении какого-либо участка или абзаца. Для ее создания проходятся по следующим этапам:
- Курсором выделяется необходимый участок;
- Нажатием правой кнопки мыши в меню выбирается пункт «Границы и заливка»;
- Устанавливается рамка и применяется к абзацу.

При необходимости выделения на определенных страницах весь текст разбивается на разделы. А затем рамка применяется к тем страницам, к которым необходимо.
Многие пользователи упускают из виду способ быстрого построения контура, который расположен в настройках. На вкладке «Главная» в центре панели располагается иконка, похожая на те, что находятся на странице в настройках с образцом рамки.
При ее выделении в появляющемся меню есть не только все основные параметры, но и возможность работы с таблицами.
Контур вокруг текста может получаться путем вставки изображения или фигуры. Последовательность действий:
- Выделяется фрагмент текста;
- В разделе «Вставка» выбирается «Фигуры». Обыкновенная рамка получается из «С отогнутым краем»;
- Фигура выделяется кликом мышки, и в разделе «Обтекание текстом» устанавливается ее положение.

При необходимости такое обрамление легко изменяется в размерах простым растягиванием в вертикальной и горизонтальной плоскостях. При выделении элемента редактор выдает контуры фигуры с точками по углам. Если за них потянуть курсором, изменяется размер. Есть возможность вращения, но этот режим применяется при создании обрамления из картинки.
Красивую рамку страницы. Как сделать рамку в ворде, обрамление текста. Как сделать рамку в MS Office Word вокруг всей страницы с текстом
Вот и начался очередной учебный год. Скоро студенты снова начнут решать расчетно-графические и курсовые работы, оформлять к ним пояснительные записки, а преподаватели вновь строго будут требовать «Рамки» и «Штампы». Вот только как сделать эти самые «Рамки по ГОСТ» в ворде (word)? Одни чертят линиями, которые вечно сползают в копи-центрах на полстраницы.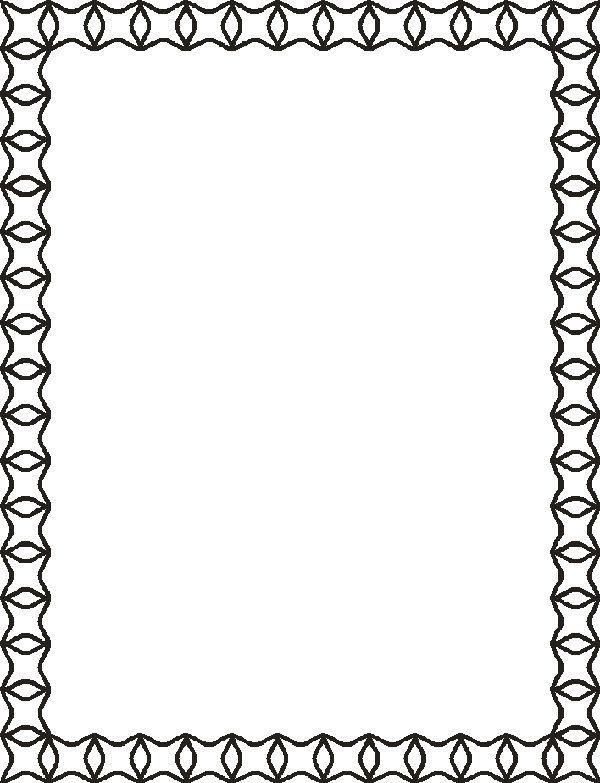 Другие чертят от руки. Третьи, к которым относился и автор статьи, распечатывали шаблон рамки с штампом из автокада, а затем на тех же листах печатали пояснилку.
Другие чертят от руки. Третьи, к которым относился и автор статьи, распечатывали шаблон рамки с штампом из автокада, а затем на тех же листах печатали пояснилку.
В данной статье я расскажу подробно как сделать в ворде:
- — рамку;
- — основную надпись любой сложности;
- — автоматическое заполнение номеров страниц в основной надписи, в том числе их общего количества в документе;
Введение
Для начала необходимо разделить документ на как минимум 3 раздела: Титульный лист (1 стр.), Содержание (2 стр.), Основная часть. Делается это так:
Разметка страницы – Разрывы – Следующая страница
Это действие повторить еще раз. Получаем 3 страницы и 3 раздела.
На второй странице:
И нажимаем на «Как в предыдущем разделе» , чтобы выключить функцию. Аналогично для третьей страницы.
Делаем рамку для листа формата А4 с полями 20х5х5х5 мм
Разметка страницы – Поля – Настраиваемые поля
Верхнее – 1. 4
4
Нижнее – 0.6
Левое – 2.9
Правое – 1.3
Разметка страницы – Границы страниц
В Появившимся окне нажимаем «Рамка «, в том же окне выбираем Применить к: «этому разделу» и нажимаем «Параметры» . Выбрав «этому разделу» мы не даем рамке появится на титульном листе.
В появившимся окне ставим параметры:
Поля:
Верхнее – 25
Нижнее – 0
Левое – 21
Правое – 20
Относительно: «текста»
Галочка стоит только на «всегда впереди»
Делаем основную надпись
Вставка – Нижний колонтитул – Изменить нижний колонтитул
Конструктор – Положение
Изменяем значения 1.25 на 0
Вставка – Таблица – 9 столбцов и 8 строк
Получаем таблицу в нижнем колонтитуле. Передвигаем её к левому краю .
Макет – Размер ячейки
Выделяем все ячейки и задаем значение 0. 5 взамен 0.48
5 взамен 0.48
Затем ставим курсор на первую ячейку и двигаясь слева на право задаем следующие ширины столбцов (ячеек):
Получаем таблицу такого вида:
Объединяем ячейки и получаем:
Заполняем табличку кроме ячеек «Лист» и «Листов» по форме, делаем необходимое выравнивание содержимого (например, по центру по середине) и получаем:
Вставляем страницы в необходимые ячейки
Ставим курсор на поле где отображается лист и
Выбираем
поля: Page
формат: 1, 2, 3
Теперь ставим курсор где отображается количество листов и Конструктор – Экспресс-блоки – Поле
Выбираем
поля: NumPages
формат: 1, 2, 3
Получаем:
Заключение
Вот таким образом можно создать рамку с основной надписью любой сложности. Весь текст в ней, кроме номеров листов будет повторяться на всех страницах раздела. В случае, если штамп не на всю ширину страницы, то при добавлении рамки нужно выключить нижнюю линию
А в табличке нижнего колонтитула убрать линию сверху у необходимой ячейки
Для всех выкладываю файл Word (Forma D. E. v6.0.0), в котором приводится пример оформления курсового проекта: Титульный лист, Содержание, Основная часть, Литература. Помимо оформления титульного листа, рамок и штампов, в файле содержатся стили «Заголовок 1», «Заголовок 2» и др, которые дают возможность автоматически разделам курсового проекта прописаться в содержании.
E. v6.0.0), в котором приводится пример оформления курсового проекта: Титульный лист, Содержание, Основная часть, Литература. Помимо оформления титульного листа, рамок и штампов, в файле содержатся стили «Заголовок 1», «Заголовок 2» и др, которые дают возможность автоматически разделам курсового проекта прописаться в содержании.
Доброго времени суток, уважаемые читатели сайт!
Настало время, когда умение работать пакетом Microsoft Office и в частности в word стала такой же необходимостью, как читать и писать. Рассмотрим один из множества вопросов по работе с этой замечательной программой и научимся делать рамку в word, которая сделает сделает текст более красивым.
В этой статье будем работать в Microsoft Office 2013.
Как сделать красивую рамку в ворде
Прежде всего откроем документ ворд 2013 с текстом в котором нужно сделать соответствующие изменения. Переходим на вкладку Дизайн .
После этого в правом верхнем углу нажимаем на пиктограмму Границы страниц .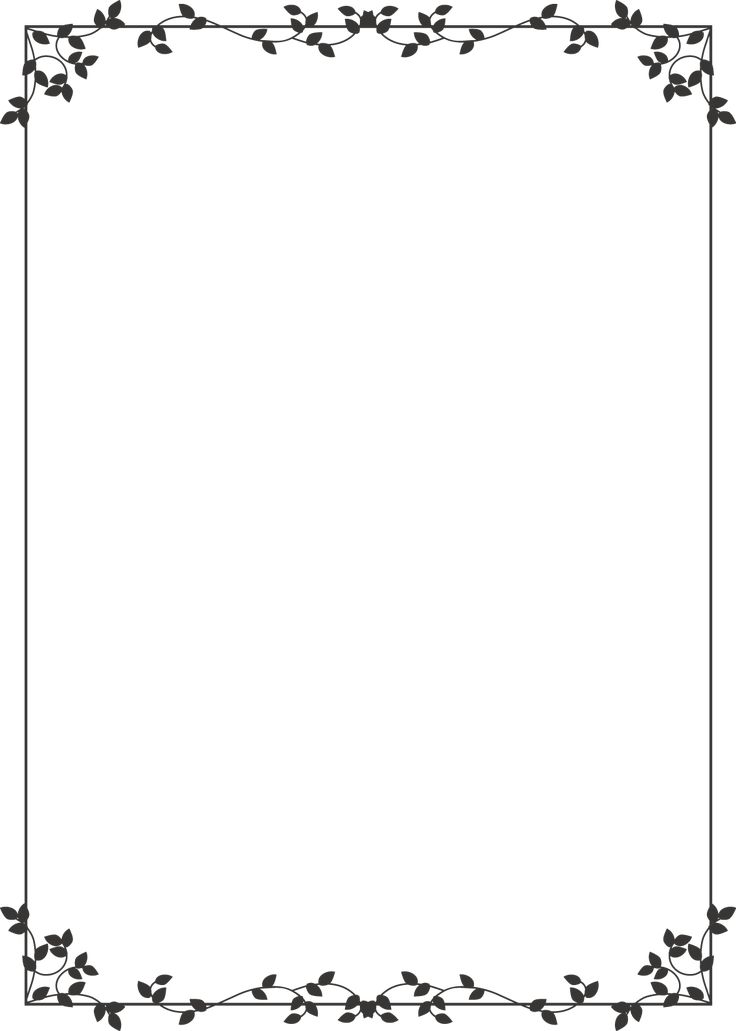 Открывается окно Границы и заливка . Здесь имеется куча всяких настроек, сначала сделаем всё просто — научимся делать рамку ко всему тексту страницы.
Открывается окно Границы и заливка . Здесь имеется куча всяких настроек, сначала сделаем всё просто — научимся делать рамку ко всему тексту страницы.
Выбираем тип Рамка , затем устанавливаем Применить ко всему документу (если хотим применить ко всему документу) и нажимаем ОК .
Теперь начнём извращаться и делать более красивый вариант (тем более, что имеется масса настроек — выбирай на вкус и цвет).
Теперь будем совершенствоваться. Сделаем цветную обводку абзаца. Всё делаем аналогично: открываем документ, переходим на закладку Дизайн . Ставим курсор, на тот абзац, который хотим оформить . В открывшемся окне переходим на вкладку Граница .
Обратите внимание на правый нижний угол, где показано, что все изменения будут применяться к абзацу. На этой вкладке можно выбрать.
- нет — никакой рамки не будет;
- рамка;
- тень;
- объемная;
- другая.
Обратите внимание, что все изменения сразу видны на схемке справа.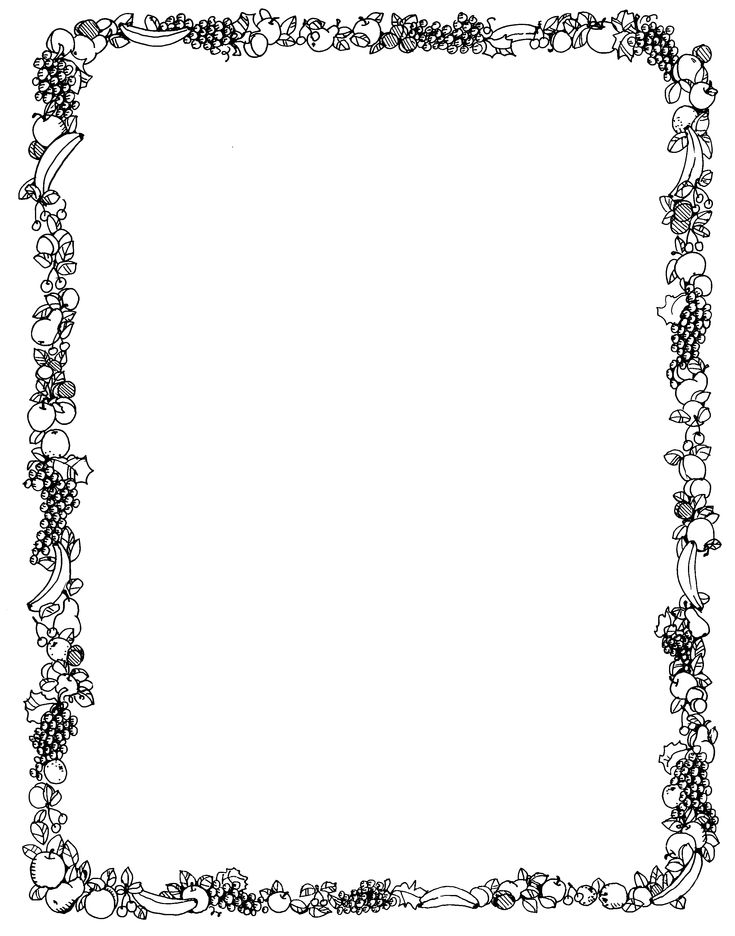 Выбираем Рамка . Выбираем тип (кликаем мышкой по соответствующей иконке)
Выбираем Рамка . Выбираем тип (кликаем мышкой по соответствующей иконке)
Выбираем цвет. Для этого в разделе Цвет , нажимаем на маленький треугольник. В открывшемся меню мышкой кликаем и выбираем нужный нам цвет (например красный).
В разделе Ширина выбираем размер в пунктах. Для этого в разделе Ширина кликаем мышкой по соответствующему пункту. Смотрим на изменения справа. если всё нас устраивает, то нажимаем кнопку ОК .
Вот и всё, там где был курсор, там оказалась красивая обводка абзаца.
А что нужно для того, чтобы сделать всё это не к одному абзацу, а к нескольким? Для этого выделяем нужный нам текст.
Снова на вкладке Дизайн нажимаем иконку Границы страниц. Переходим на вкладку Граница и нажимаем тип Рамка.
Выбираем цвет и ширину и нажимаем кнопку О К.
Все эти действия можно посмотреть и на видео.
Средствами программы Microsoft Word выполняются различные рамки.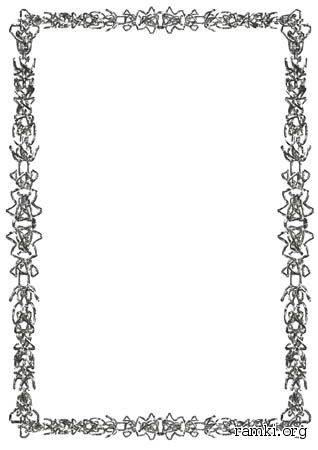
Виды рамок в документе Word:
- на всю страницу;
- вокруг текста;
- вокруг абзаца.
Создание любой рамки начинается с выбора инструмента «Границы и заливка». В версиях Microsoft Word 2007 и 2010 этот инструмент можно найти двумя способами.
Способ 1. Вкладка на панели инструментов «Разметка страницы», модуль «Границы страниц».
Способ 2. Вкладка «Главная», модуль «Абзац», пункт «Границы и заливка».
Опишем подробнее, как нарисовать рамку в MS Word (2010).
Шаг 1. Запустить инструмент «Границы и заливка» любым из способов, указанных выше.
Шаг 2. Перейти в появившемся диалоговом окне на вкладку «Страница».
Шаг 3. Настроить внешний вид рамки.
Шаг 4. Нажимаем кнопку «ОК». Готово!
Рамка вокруг текста
Чтобы нарисовать рамку вокруг одной буквы, слова, предложения или любого текста в Word, нужно воспользоваться тем же инструментом: «Границы и заливка».
Шаг 1. Выделить текст, вокруг которого требуется изобразить рамку.
Шаг 2.
Шаг 3. Перейти на вкладку «Граница», справа «Применить к» из выпадающего списка выбрать «тексту».
Шаг 4. Выбрать внешний вид рамки:
Шаг 5. Нажать «ОК». Готово!
Быстрый способ рисования рамки вокруг текста
Существует и быстрый способ, чтобы нарисовать рамку вокруг текста. В этом поможет инструмент «Границы» на вкладке «Главная» панели инструментов в группе инструментов «Абзац».
Шаг 1. Выделить текст для рисования рамки.
Шаг 2. Выбрать из выпадающего списка инструмента «Границы» пункт «Все границы» или «Внешние границы».
Рамка вокруг абзаца
Для того чтобы выполнить рамку вокруг абзаца, необходимо проделать последовательность действий, как и для рамки вокруг текста.
Шаг 1. Выделить нужный абзац или в любое место абзаца щелчком мыши установить курсор.
Шаг 2. Запустить инструмент «Границы и заливка».
Шаг 3. Перейти на вкладку «Граница», в правом нижнем углу «Применить к» из выпадающего списка выбрать «абзацу».
Шаг 4. Выбрать внешний вид рамки: тип, цвет и ширину.
Шаг 5. Нажать кнопку «ОК». Готово!
Рамка со штампом
Можно создать рамку со штампом в Ворде, пользуясь приведенным ниже алгоритмом.
Шаг 1. Настройка полей страницы
Необходимо настроить поля страницы так, чтобы текст был внутри рамки. Для этого:
Шаг 2. Выбрать инструмент «Границы и заливка»
Шаг 3. Вставить штамп
- Во вкладке «Вставка» в разделе «Колонтитулы» щелкните на «Нижний колонтитул».
- Открыть нижний колонтитул, для этого нажать двойным щелчком в нижней части страницы.
- Изменить положение нижнего колонтитула с 1,25 на 0.
- Вставить в нижнем колонтитуле таблицу 9х8.

- Проставить размеры: высота ячеек 0,5 см; ширина столбцов: 0,7; 1; 2,3; 1,5; 1; 6,77; 1,5; 1,5; 2.
- Объединить ячейки, где это необходимо.
Существует и более простой способ создания рамки со штампом – скачать готовые рамки! Находим в интернете шаблоны и вставляем рамки! Перед тем, как их использовать, будет не лишним убедиться, что они соответствуют ГОСТу.
Видео — Как сделать рамку в Word 2016
Готовые рамки со штампом
В качестве примера покажем, как скачать готовые рамки из файлового архива студентов StudFiles.
Шаг 2. Нажать «Скачать».
Рамка для диплома
Некоторые курсовые и дипломные работы необходимо оформлять рамками со штампом. Трудность возникает в том, что на некоторых страницах не должно быть рамки или она отличается. Как же сделать рамку для диплома?
Сначала нужно разбить на разделы, и лишь затем вставлять рамки там, где это необходимо.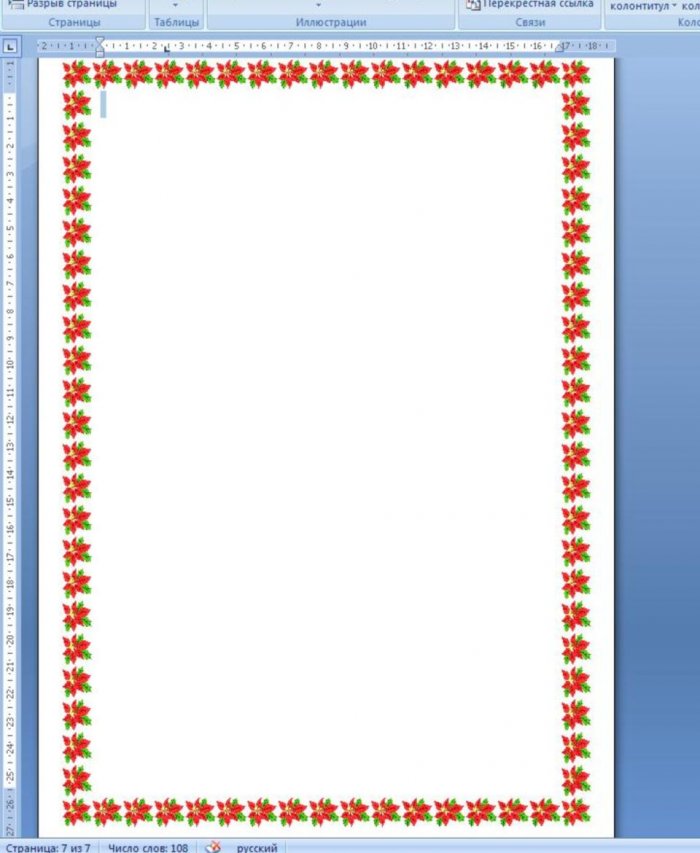
Шаг 1. Установить курсор в конце страницы, после которой меняется (появляется, исчезает) рамка.
Шаг 2. На вкладке «Разметка страницы» в группе инструментов «Параметры страницы» нажать на значок «Разрывы».
Шаг 3. В выпадающем списке выбрать «Разрывы разделов», щелкнуть по параметру «Следующая страница».
Шаг 4 . Вставить рамки (смотрите инструкцию «Рамка со штампом»).
Видео — Как вставить рамку со штампом в Word
На сегодняшний день Microsoft Word по праву считается одним из самых практичных текстовых процессоров, главным предназначением которого является просмотр и редактирование текстового документа.
Программа располагает обширным функционалом, о котором пользователи даже не подозревают. К примеру, когда возникает необходимость интересно оформить творческую работу, Microsoft Word позволяет не только поэкспериментировать со шрифтами, вставить картинки и прочие дополнения, но вставить в текст оригинальные рамочки для текста word.
Как сделать красивые рамочки для текста в word
В Microsoft Word дополнить текст интересными рамками просто. Достаточно придерживаться пошаговой инструкции. Для того чтобы создать фигурные рамки для текста word выполните следующие действия:
Если у вас возникла необходимость использовать не просто красивые рамки для ворда, а рамки для сертификата в ворде, то вам необходимо использовать шаблоны, которые предлагает редактор Microsoft Word. Для этого следуйте пошаговой инструкции.
Текстовый редактор Ворд настолько гибок, что при желании в нем можно создать, и , и рекламный буклет, и , и даже красивый . А при помощи средства и рисования можно делать поздравительные открытки и не сложные коллажи. Было бы желание и фантазия, и в том же ворде можно создавать, и визитки, и грамоты, и даже красочные электронные . Многие используют Ворд только, как текстовый редактор, и не более того, но достаточно добавить рамку и тот же простой текст документ станет намного интереснее и привлекательнее.
Как добавить рамку в документ, я покажу вам на примере текстового редактора Microsoft Word 2010. У кого на компьютере установлен еще старенький ворд версии 2003, можете почитать эту . А начиная с версии 2007 можно руководствоваться этой статьей.
Перейдите на вкладку Разметка страницы , и выберите инструмент под названием Границы страницы .
Если вы хотите сделать рамку только к определенному абзацу или блоку с текстом, то лучше перейти на вкладку Граница .
Если рамка вам необходима на весь лист или даже документ, то оставайтесь на вкладке Страница . Процесс создания рамки для определенного абзаца, блока или целой страницы совершенно одинаков.
Выбираем Тип линии будущей рамки, Цвет , Ширину и как ее применить (ко всему листу или только к абзацу).
В поле, где показан образец вашей будущей рамки, слева и снизу стоят квадратики, нажимая на которые можно добавлять или убирать боковые и верхние и нижние границы.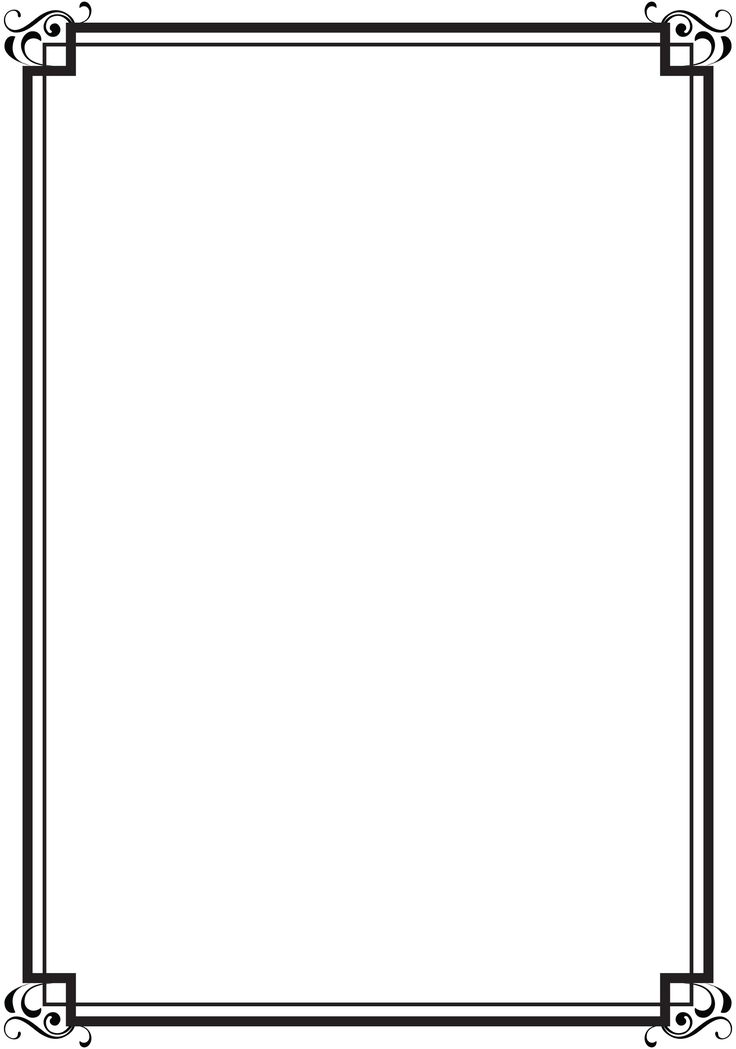
На вкладке Страница есть еще интересная функция Рисунок . Если нажать сбоку на маленькую черную стрелочку, то появиться выпадающий список с маленькими рисунками елочек, сердечек, яблок и т.д. Выберите какой-нибудь рисунок и посмотрите, что у вас получиться.
Есть еще внизу слева интересная кнопка Горизонтальная линия , при помощи которой можно в нужном месте документа сделать красивую разделительную линию. Главное перед ее созданием поставить курсор в то место, где она должна находиться.
Ну, вот мы и рассмотрели еще один инструмент для нашего творчества. Надеюсь, что рамки вам не раз пригодятся в вашей работе.
Тематические материалы:
Ошибка «Запрещено администратором или политикой шифрования в Android Почему не отключается блокировка экрана Приложение Плей Маркет остановлено – что делать Как исправить ошибку «Приложение Google остановлено» на Android? Ошибка «Запрещено администратором или политикой шифрования в Android Что такое отключено администратором политикой шифрования Полное руководство по разблокировке телефона LG Как открыть заблокированный телефон lg Полное руководство по разблокировке телефона LG Как снимает пароль лджи 0168 Устранение ошибки «Приложение Сервисы Google Play остановлено» на Android Скачать red call русская версия 7Обновлено: 31. 03.2021
03.2021
103583
Если заметили ошибку, выделите фрагмент текста и нажмите Ctrl+Enter
Как сделать рамку в Word
В этой статье мы обсудим, как работать с границами и как сделать рамку в ворде. Рамки в Word используются как для оформления текста, так и для оформления страниц, например, для титульного листа. Microsoft Word позволяет сделать рамку с границами со всех четырех сторон или с любой стороны (слева, справа, сверху или снизу) вокруг выделенного текста, абзаца или страницы. Далее в статье «Как сделать рамку в Word» мы рассмотрим следующие пункты:
- как сделать рамку вокруг текста в ворде;
- как сделать рамку на листе;
- как сделать красивую рамку.
Итак, начнем с вопроса, как сделать рамку для текста в ворде.
Как сделать рамку вокруг текста
Ниже приведены простые шаги, как сделать текст в рамке в ворде.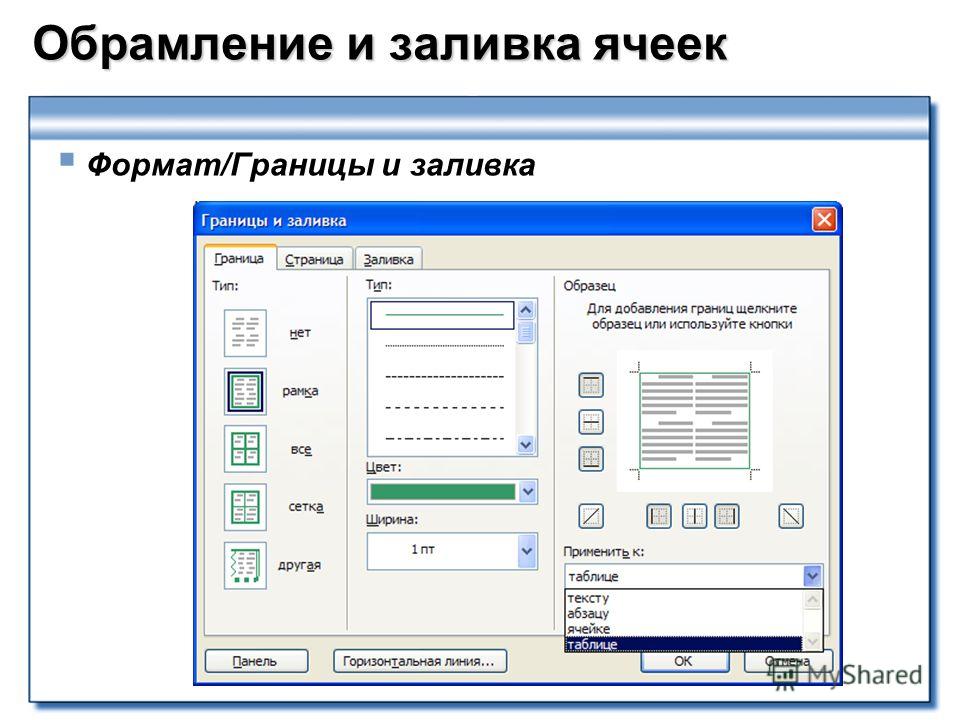
- Выделите часть текста или абзац, вокруг которого вы хотите сделать рамку.
Как сделать рамку в Word – Выделение текста
- На вкладке «Главная» в группе «Абзац» нажмите на стрелку команды «Границы», чтобы отобразить список параметров, для добавления рамки вокруг выбранного текста или абзаца.
Как сделать рамку в Word – Вставка рамки вокруг текста в ворде
- Вы можете выбрать любой из доступных вариантов, просто щелкнув по нему.
Как сделать рамку в Word – Выбор типа рамки вокруг текста
- В результате в нашем примере получаем следующую рамку вокруг текста.
Как сделать рамку в Word – Текст в рамке в ворде
- Попробуйте добавить разные границы рамки, например, левую, правую верхнюю или нижнюю, выбрав различные типы рамок из параметров границы.
Как сделать рамку в Word – Рамка вокруг текста с верхней и нижней границей
- Чтобы убрать рамку вокруг текста, просто выберите параметр «Нет границы».

Как сделать рамку в Word – Удалить рамку вокруг текста
Как сделать рамку на листе
Вы можете сделать рамку страницы в ворде, выполнив следующие шаги.
- На вкладке «Главная» нажмите на стрелку команды «Границы», чтобы отобразить список параметров для создания рамки на листе.
Как сделать рамку в Word – Открытие параметров границ
- Выберите «Границы и заливка…» в нижней части списка параметров.
Как сделать рамку в Word – Настройка параметров границы
- Отобразится диалоговое окно «Границы и заливка». Это окно можно использовать для того, чтобы сделать рамку вокруг текста или рамку страницы.
Как сделать рамку в Word – Окно границы и заливка
- Перейдите на вкладку «Страница», на которой будет отображаться список типов границ, параметры, должна ли эта рамка применяться ко всему документу или только к одной странице или первой странице.

Как сделать рамку в Word – Настройка рамки на листе
- Используйте раздел предварительного просмотра, чтобы отключить или включить левую, правую, верхнюю или нижнюю границы рамки страницы.
Как сделать рамку в Word – Настройка границы рамки страницы
- Вы можете настроить свою рамку страницы в ворде, установив ее цвет, ширину, а также используя различные рисунки. О том, как сделать красивую рамку в ворде, используя данные инструменты мы рассмотрим в следующем разделе.
Как сделать рамку в Word – Задание цвета, ширины и рисунка рамки страницы
Как сделать красивую рамку в ворде
Для того чтобы сделать красивую рамку на листе в ворде, вы можете использовать встроенные типы рамок, которые доступны в разделе «Рисунок».
Как сделать рамку в Word – Окно границы и заливка
- На вкладке «Страница» выберите понравившийся рисунок для рамки страницы.

Как сделать рамку в Word – Выбор рисунка для рамки
- Задайте желаемый цвет рамки.
Как сделать рамку в Word – Цвет рамки страницы
- Установите ширину рамки.
Как сделать рамку в Word – Ширина рамки страницы
- Нажмите ОК для применения изменений.
Вот таким простым способом мы сделали красивую рамку в ворде:
Как сделать рамку в Word – Красивая рамка в ворде
Вот такими инструментами и за небольшое количество времени вы можете в ворде сделать рамку вокруг текста, а также сделать рамку на листе. А используя встроенные рисунки в считанные мгновения сделать красивую рамку на листе. Главное, чтобы рамка была уместна для соответствующего документа.
Как сделать рамку в Ворде
Как сделать рамку в Ворде — пошаговая инструкцияОглавление
- Рамка в Ворде 2007 и 2010
- Создание рамки с помощью таблицы
- Рамка с узорами
В самых разнообразных ситуациях, случаются моменты, когда крайне важно сделать рамку на листе А4.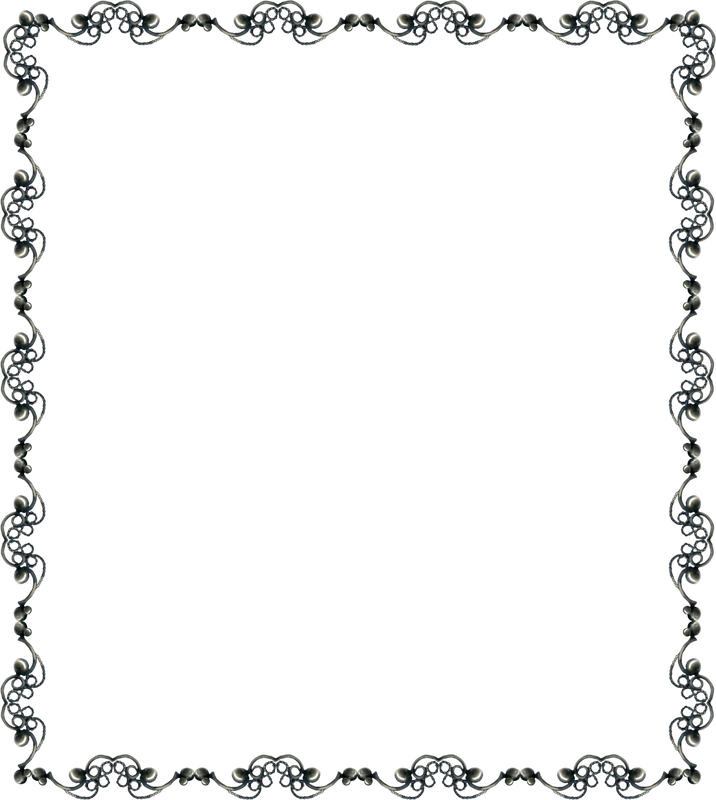 Рисовать, конечно, от руки в ХХI веке уже не актуально. Ведь столько подручных средств, помимо ПК, благодаря которым, данные проблемы решаются за несколько минут. Всего лишь стоит открыть Ворд, сделать несколько последовательных шагов и распечатать. Казалось бы, столько действий надо совершить, но лень, ведь двигатель прогресса.
Рисовать, конечно, от руки в ХХI веке уже не актуально. Ведь столько подручных средств, помимо ПК, благодаря которым, данные проблемы решаются за несколько минут. Всего лишь стоит открыть Ворд, сделать несколько последовательных шагов и распечатать. Казалось бы, столько действий надо совершить, но лень, ведь двигатель прогресса.
Рамка в Ворде 2007 и 2010
Рассмотрим способ, как сделать рамку в Ворде для таких версий как 2007 и 2010. Следует выполнить следующие шаги:
- Открыть вкладку на верхней панели меню, под названием «Разметка страницы»;
- Перейти в подраздел «Фон страницы» и кликнуть по кнопке с названием «Границы страниц»;
- В открывшемся окне «Границы и заливка» выбрать подпункт «Страница»;
- В области «Тип» в левой части окна, следует указать соответствующий вариант «Рамка».
- Далее необходимо найти нужную вариацию окантовки линии для рамки. Это может быть сплошная, мелкая пунктирная, двойная линия, крупная пунктирная, дефис с точкой и другие виды линий.
 Данная функция находится немного правее от предыдущей, также с названием «Тип». И с возможностью прокручивающегося списка возможных типов линий для рамок.
Данная функция находится немного правее от предыдущей, также с названием «Тип». И с возможностью прокручивающегося списка возможных типов линий для рамок.
- После выбора нужного типа линии, можно задать цвет и ширину рамке, в окошках расположенных ниже. Обрамление может быть цветным и абсолютно любого размера.
- В случае, если красивую рамочку нужно вставить только на одной определенной странице, необходимо установить последующие настройки. Перед сохранением общих настроек для рамки, нужно указать «этому разделу, (только 1-й странице)» в подразделе «Образец» в окне «Применить к».
Соответственно, если нужно применить рамку на всех страницах, необходимо установить «применить к» «всему документу».
Создание рамки с помощью таблицы
В текстовом редакторе Майкрософт Ворд, есть множество преимуществ . Одно из них, возможность нарисовать рамку самостоятельно. Какие действия для этого нужны, рассмотрим ниже.
Не важно, для чего нужна рамка, пусть то будет титульный лист реферата или отчета. Ведь оформление зависит от вашей руки. Данное решение не является примером, для гостовского оформления, так как необходимо учитывать отступы с каждой стороны листа. Настройку которых, надо задавать отдельно.
Ведь оформление зависит от вашей руки. Данное решение не является примером, для гостовского оформления, так как необходимо учитывать отступы с каждой стороны листа. Настройку которых, надо задавать отдельно.
- На главном верхнем меню надо выбрать кнопку под названием «Нижняя граница» в подразделе «Абзац».
- Из представленного списка нажать по строчке «Нарисовать таблицу».
- Курсор изменит свой вид с курсора на карандаш. Установить карандаш в нужном месте и потянуть до необходимого размера и отпустить. Получится, своего рода большая табличная ячейка. Создать рамку для текста вокруг любого размера не составит огромного труда.
Рамка с узорами
Для создания поздравительных открыток потребуется немного времени и креативный подход в оформлении. Сделать красивую рамку в Ворде можно с помощью кнопки «Фигуры». Необходимо сделать следующие шаги:
- Перейти во вкладку «Вставка» в подразделе «Иллюстрации»;
- Кликнуть по кнопке «Фигуры» и выбрать наиболее подходящую форму;
- На чистый лист поставить курсор и зажав правую кнопку мыши, начать рисовать фигуру до размера, который будет приемлемым;
Внимание!
Чтобы фигурная рамка получилась пропорционально ровной, следует удерживать вспомогательную клавишу « Shift».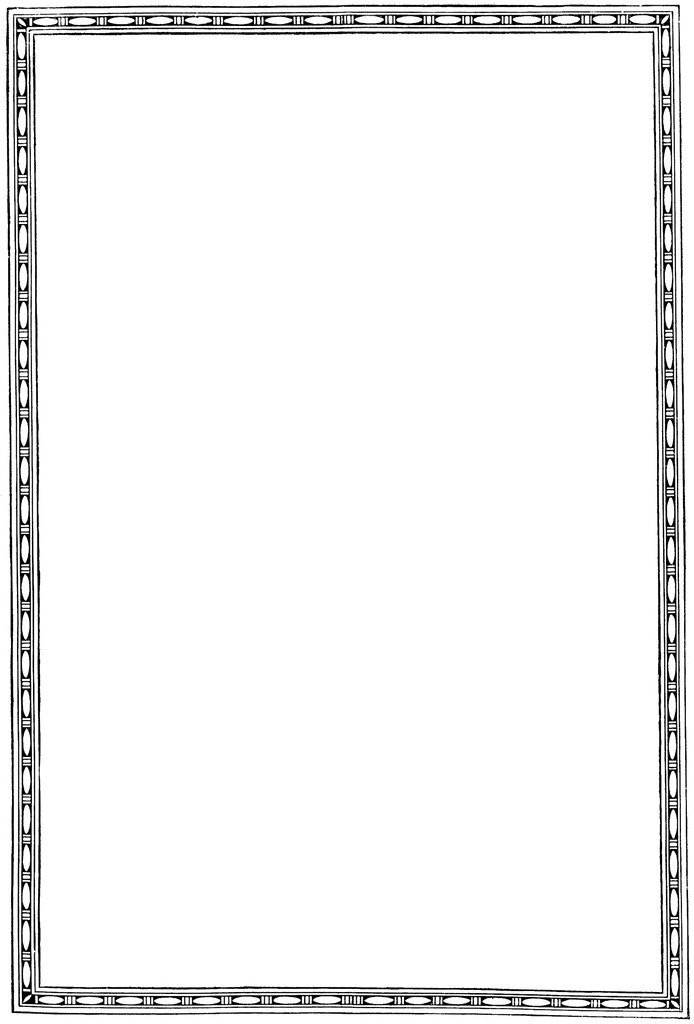
- Далее, чтобы добавить стих или поздравление нужно нажать правой клавишей мыши по фигуре и выбрать строчку «Добавить текст»;
- Кликнув по фигурной рамке, можно во вкладке «Средства рисования» «Формат» применить разные стили. От контура, свечения, тени до заливки фигуры градиентом, рисунком или текстурой.
Благодаря обширным возможностям данного редактора, можно сделать любого рода и вида открытку, поздравительное письмо. Добавить маленькие узоры вокруг текста, добавить несколько видов рамок и вот уже создано новое настроение для поздравления. Такими не хитрыми способами можно удивить и близких людей. В обучающих целях, можно подобрать для себя легкий вариант оформления курсовой работы.
Оцените статью:
Поделиться
Как сделать рамку для текста в Ворде
При работе в текстовом процессоре Microsoft Word, пользователи используют рамки для оформления текста в Ворде. При оформлении, рамка обрамляет фрагмент текста на странице, абзац, или весь текст на листе документа.
При оформлении, рамка обрамляет фрагмент текста на странице, абзац, или весь текст на листе документа.
С помощью рамки выделяются важные части текста, визуально украшается внешний вид документа с помощью элементов форматирования. Поэтому рамки часто применяются при оформлении документов Word.
Содержание:
- Как сделать рамку в Word вокруг абзаца
- Как вставить рамку вокруг текста
- Как в Ворде сделать текст в рамке — 1 способ
- Вставка текста в рамку — 2 способ
- Как в Ворде сделать рамку вокруг текста
- Как в Ворде сделать рамку вокруг страницы
- Как сделать красивую рамку вокруг текста в Word
- Как убрать рамку в Ворде
- Выводы статьи
В программу встроена функция создания рамок, имеется готовый шаблон рамок Word. Пользователь может сделать обычную рамку или красивую декоративную рамку, в зависимости от своих предпочтений, или уместности такого вида дизайна в конкретном документе.
Выполняя оформление Ворда, рамки в различных вариациях вставляются в текст страницы, или рамкой обрамляется вся страница документа, например, титульный лист.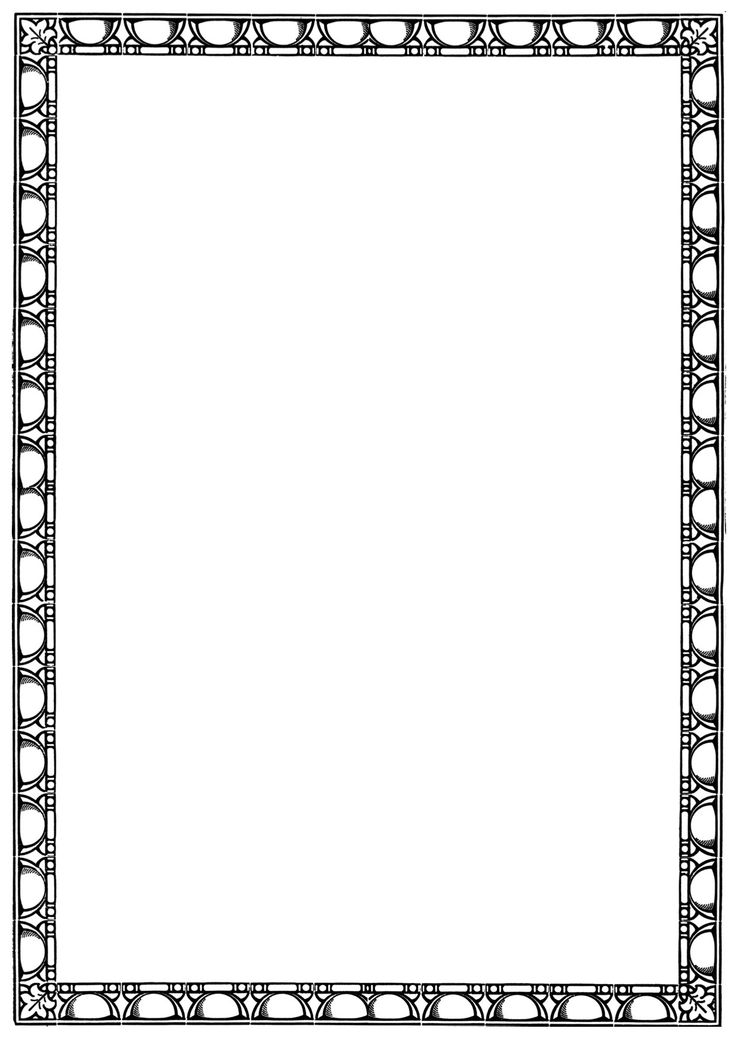 В текстовом редакторе Word можно создать несколько видов рамок, в зависимости от задач оформления документа, поэтому пользователь может выбрать образец рамки в Ворде по своему желанию.
В текстовом редакторе Word можно создать несколько видов рамок, в зависимости от задач оформления документа, поэтому пользователь может выбрать образец рамки в Ворде по своему желанию.
Рамка для текста в Ворде используется для следующих типов вставок:
- Рамка для слов и предложений — рамкой обводятся слова или предложения в тексте документа.
- Рамка для абзаца — рамка вставляется вокруг одного или несколько абзацев текста.
- Рамка для листа документа — в рамку обрамляется весь текст на странице документа, или вся страница по краям документа.
В зависимости от ситуации, пользователь может сделать простую рамку или оригинальную, красивую рамку, выполненную в виде рисунка.
Как сделать рамку в Ворде, как сделать рамку вокруг текста? В статье мы разберем способы, как вставить рамку в Ворде, которые можно применить для разных типов оформления документа.
В этом руководстве предложены инструкции, подходящие для разных версий программы Word: MS Word 2019, MS Word 2016, MS Word 2013, MS Word 2010, MS Word 2007.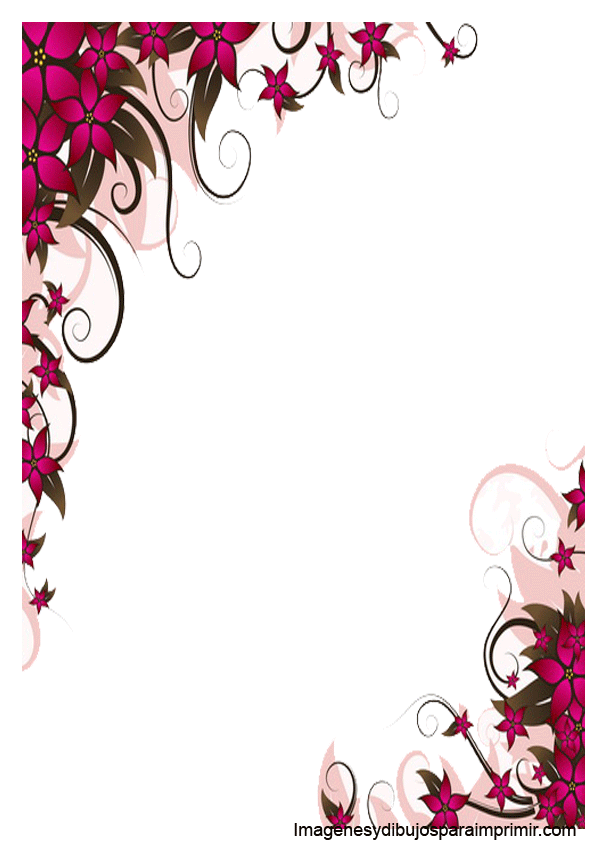
Как сделать рамку в Word вокруг абзаца
Сейчас мы разберем, как сделать рамку вокруг текста в Word, выделив определенный абзац на странице документа. Сначала потребуется выделить текст, вокруг которого будет обрамлена рамка.
В разных версиях приложения, названия разделов меню отличаются, обратите внимание на этот момент при работе.
В Word 2019 пройдите шаги:
- Войдите в меню «Конструктор».
- Перейдите в группу «Фон страницы», нажмите на кнопку «Границы страниц».
В Word 2016 и в Word 2013 сделайте следующее:
- Перейдите во вкладку «Дизайн».
- В группе «Фон страницы» нажмите на «Границы страниц».
В программах Word 2010 и Word 2007 проделайте следующие действия:
- Откройте вкладку «Разметка страницы».
- В группе «Фон страницы» выберите «Границы страниц».
Далее выполняются одинаковые действия:
- В окне «Границы и заливка», во вкладке «Граница» выберите тип границы: «рамка», а затем настройте параметры вставки рамки в текст документа.

- Настройте тип создаваемой рамки:
- выберите тип из различных вариантов сплошной или прерывистой линии;
- подберите цвет рамки, нужную ширину;
- укажите область применения: к абзацу.
- посмотрите на образец, в котором можно для добавить или удалить некоторые границы у рамки.
- Нажмите на кнопку «ОК».
В результате, нужный абзац на странице документа Word выделен рамкой, согласно ранее выбранным параметрам.
На одной странице документа Word можно вставить рамку вокруг абзаца, текста (отдельных слов или предложений), или всего листа. При оформлении, на одной странице можно сделать несколько рамок разного типа.
Как вставить рамку вокруг текста
В отличие от предыдущего способа, сейчас мы выделим в рамке не весь абзац, а только определенный фрагмент текста на странице документа.
Потребуется пройти аналогичные шаги:
- Выделите участок текста, который необходимо выделить в рамке.

- Войдите в меню «Конструктор» (в Word 2019), «Дизайн» (в Word 2016, Word 2013) или «Разметка страницы» (в Word 2010, Word 2007).
- Нажмите на кнопку «Границы страниц», находящуюся в группе «Фон страницы».
- В окне «Граница и заливка», во вкладке «Граница» нажмите на параметр «рамка».
- Выберите подходящие опции для вставки рамки. В параметре «Применить к:» выберите опцию: «тексту».
После применения настроек, фрагмент текста (слова или предложения) будет выделен в рамке.
Как в Ворде сделать текст в рамке — 1 способ
Простой способ для вставки текста в рамку: использование функции создания таблицы в документе Word.
- В программе Word откройте меню «Вставка», нажмите на кнопку «Таблица», расположенную в группе «Таблицы».
- В открытом меню выберите одну ячейку.
- Вставьте ячейку в нужное место на странице документа.
- Введите текст в рамку.
- Щелкните на странице для завершения операции вставки рамки.

Вставка текста в рамку — 2 способ
Для вставки текста в рамку можно воспользоваться еще одним способом:
- В меню «Вставка» перейдите в группу «Текст».
- Нажмите на кнопку «Текстовое поле».
- В выпадающем меню «Встроенный» выберите «Простая надпись».
- Перетащите редактируемое поле в нужное место документа, а затем напишите там нужный текст.
- Для завершения редактирования, щелкните мышью внутри документа Word.
Как в Ворде сделать рамку вокруг текста
На странице документа можно обвести текст рамкой, добавив границы по краям определенного текста.
- Выделите текст в документе Word.
- В меню «Главная», в группе «Абзац» нажмите на стрелку около кнопки «Границы».
- В открывшемся меню можно выбрать расположение границ.
Например, для сплошной рамки подойдет опция «Внешние границы», можно выбрать рамки только с верхней или нижней границами, или, наоборот, с правой или левой границами.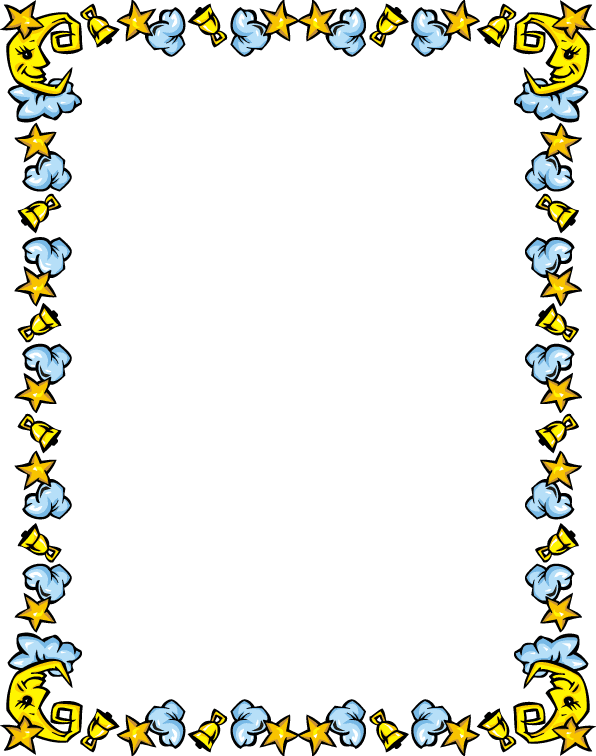
- Выберите подходящий вариант рамки.
- Нажмите на пункт «Границы и заливка…» для выбора опций на странице «Граница и заливка», о которых написано выше в статье.
Как в Ворде сделать рамку вокруг страницы
При оформлении документа, часто требуется сделать обрамление рамкой всех или некоторых страниц в документе Word. Для этого необходимо выполнить следующие действия:
- Во вкладке «Главная» перейдите в группу «Абзац», нажмите на стрелку у кнопки «Границы».
- В контекстном меню выберите пункт «Границы и заливка…».
- В окне «Границы и заливка» откройте вкладку «Страница».
- Настройте визуальные параметры вывода рамки на странице документа.
- Выберите параметры вставки рамки.
В программе Word доступны следующие варианты для вставки рамки на страницы:
- всему документу — обрамление рамкой будет на всех страницах документа;
- этому разделу — рамка будет вставлена только на этот раздел документа;
- этому разделу (только 1-й странице) — вывод рамки только на первой странице документа;
- этому разделу (кроме 1-й страницы) — вставка рамки на всех страницах документа, кроме первого листа.

После применения настроек, страницы в документе Word обведены рамкой.
Как сделать красивую рамку вокруг текста в Word
В некоторых случаях, необходимо вставить в документ красивую рамку. В программе Word имеются встроенные шаблоны рамок, которые можно использовать для изменения внешнего вида.
В результате, красивое обрамление добавится вокруг страницы документа:
- В программе Word войдите в меню «Главная».
- В группе «Абзац» нажмите на стрелку кнопки «Границы».
- В выпадающем меню нажмите на «Границы и заливка…».
- В окне «Границы и заливка» откройте вкладку «Страница».
- Нажмите на опцию «рамка», выберите тип, ширину, а затем в параметре «Рисунок» выберите подходящий шаблон рамки.
- В разделе предварительного просмотра оцените вариант рамки, а затем выберите области документа для применения настроек.
На страницах документа Word установлены красивые рамки.
Как убрать рамку в Ворде
Если рамка больше не нужна, перед пользователем встает вопрос о том, как убрать рамку в тексте, вставленную в Ворде.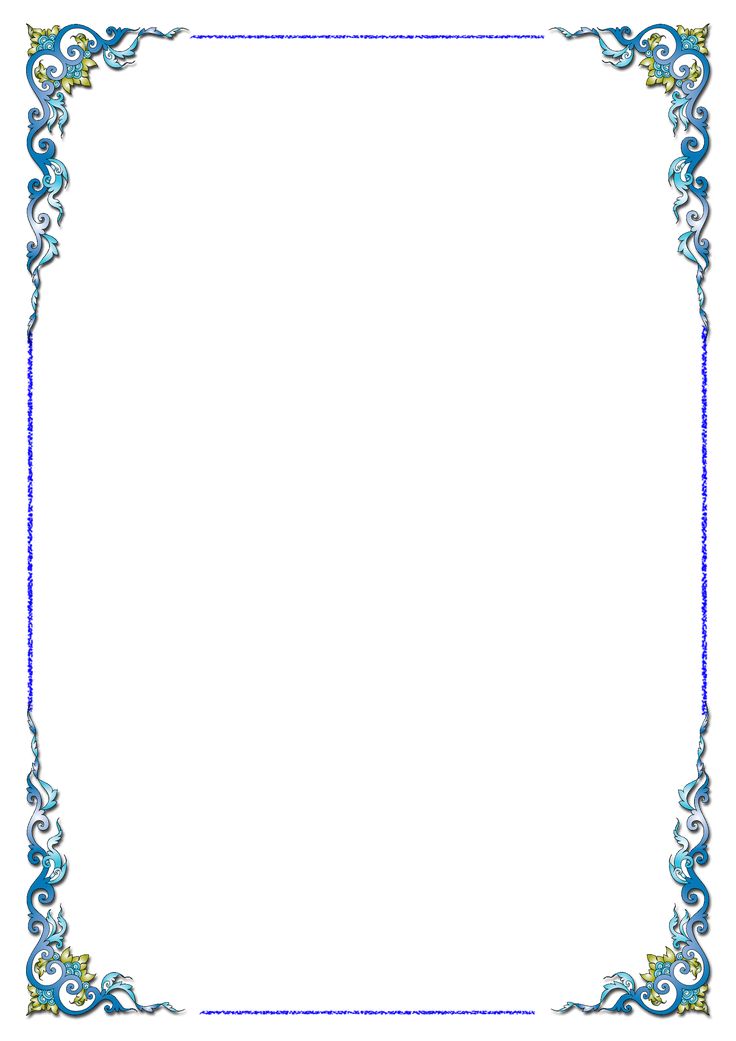 Сделать это достаточно просто:
Сделать это достаточно просто:
- Перейдите к группе «Фон страницы» нажмите на «Границы страниц».
- В окне «Граница и заливка», во вкладках «Граница» или «Страница», в зависимости от типа рамки в данном документе, нажмите на кнопку «нет», а в параметре «Применить к:» выберите абзац или страницы, с которых потребовалось удалить рамки.
Выводы статьи
Во время работы при оформлении документа, пользователи сталкиваются с необходимостью вставки рамки для текста Word. Рамка привлекает внимание к нужному месту или меняет внешний вид документа, делая его более красивым. В программе Word можно вставить несколько типов рамок, в зависимости от потребностей пользователя.
Нажимая на кнопку, я даю согласие на обработку персональных данных и принимаю политику конфиденциальности
Добавить рамку на страницу
Разметка страниц
Справка и обучение Word
Разметка страниц
Разметка страниц
Добавить границу на страницу
- Изменить поля
Статья - Создавайте колонки новостей
Статья - Изменить ориентацию страницы на альбомную или портретную
Статья - Добавить границу на страницу
Статья - Вставьте верхний или нижний колонтитул
Статья - Вставьте номера страниц
Статья - Вставить разрыв страницы
Статья - Вставить оглавление
Статья
Следующий: Вставка таблиц, изображений и водяных знаков
Word для Microsoft 365 Word для Microsoft 365 для Mac Word для Интернета Word 2021 Word 2021 для Mac Word 2019 Word 2019 для Mac Word 2016 Word 2016 для Mac Дополнительно.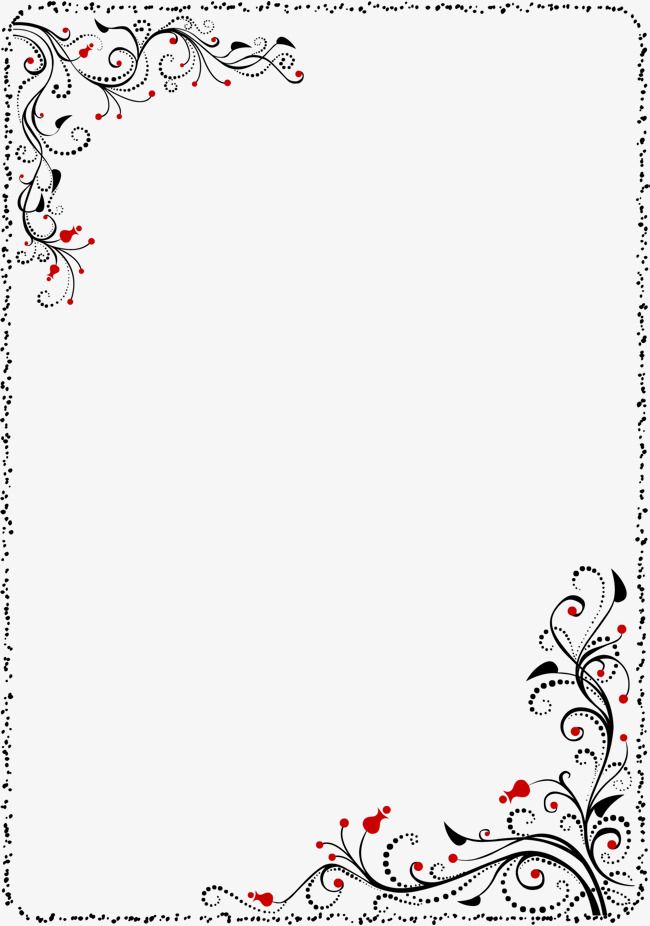 ..Меньше
..Меньше
Перейти к Дизайн > Границы страницы .
Выберите, как должна выглядеть граница.
Чтобы настроить расстояние между границей и краем страницы, выберите Options . Внесите изменения и выберите OK .
- org/ListItem»>
Выберите OK .
Если страница, к которой вы хотите добавить границу, находится в середине документа, вы должны сначала добавить разрывы разделов.
Перейти к Дизайн > Границы страницы .
В коробке Границы и затенение создайте свою рамку:
В разделе Настройка слева выберите нужный стиль границы.

Если вы хотите удалить границу, выберите Нет .
В разделе Стиль выберите нужный стиль линии.
Выберите стрелку под Цвет и выберите цвет границы.
Выберите стрелку под Ширина и выберите нужную ширину.
Совет: Если вместо этого вы хотите использовать рамку в виде картинки, щелкните стрелку под Art и выберите рамку.

Далее выберите стрелку справа от Применить к и выберите Этот раздел — Только первая страница .
Этот параметр также работает, если вы добавляете рамку на первую страницу документа.
Поле Preview подтверждает ваши стили границ. Чтобы удалить границу с одной стороны, выберите эту линию в поле Preview .
Совет: Чтобы изменить расположение границы на странице, выберите Параметры и настройте параметры полей.

Когда закончите, выберите OK .
Word для Интернета не позволяет редактировать, удалять или добавлять новые границы к тексту.
Если вы добавили границы вокруг текста в документе, созданном с помощью классического приложения Word, Word для Интернета сохранит их.
Потенциальный обходной путь — вставить таблицу, содержащую только одну ячейку, а затем вставить или ввести текст в эту ячейку.
Как добавить рамку в Word
следующий → ← предыдущая В Microsoft Word границы — это набор линий, фигур дизайна, изображений, текстовых полей, границ и цветной графики, которые добавляются в Word, чтобы сделать документы более привлекательными и красивыми. Используя границу страницы, вы можете настроить стиль и толщину страницы. Microsoft Word позволяет добавлять в документ различные типы границ, такие как цветная рамка, граница текста, граница изображения, граница абзаца и пользовательская граница . Существуют следующие способы добавления границы в Word? Добавление границы страницы в документ WordДобавление границы страницы в Microsoft Word зависит от версии Microsoft Office. В Word 2019 и Office 365 вы можете щелкнуть вкладку «Дизайн» на ленте, чтобы добавить границу страницы. Примечание. В нашем случае мы собираемся использовать Word 2010 для добавления границы страницы в Word.Шаг 1: Откройте документ Word, где вы хотите добавить границу. Шаг 2: Перейдите на вкладку Макет страницы и щелкните Границы страницы в разделе Фон страницы . Шаг 3: На экране появится окно Границы и заливка . Шаг 4: Выберите Shadow опция для создания тени вокруг вашей страницы.
На приведенном ниже снимке экрана показано, что в документ Word добавлена граница страницы. Вместо линий вы также можете добавить на границу заданные фигуры. Чтобы добавить дизайн, щелкните раскрывающееся меню Art и выберите дизайн границы, который вы хотите добавить на страницу. На приведенном ниже снимке экрана показано, что в документы Word добавлена заданная граница. Добавить настраиваемую границу страницы в документ WordЕсть ли следующие шаги, чтобы добавить пользовательскую границу страницы в документ Word? Шаг 1: Откройте любой браузер и найдите границу страницы. Примечание. Мы собираемся использовать веб-сайт https://www.pageborders.net/ для выбора границы страницы.Шаг 2: Выберите границу страницы в соответствии с вашими требованиями и загрузите ее. Шаг 3: Откройте документ Word, в который вы хотите добавить пользовательскую границу страницы. Шаг 4: Щелкните вкладку Вставить на ленте и выберите Изображение . Шаг 5: Просмотрите загруженный файл и щелкните вкладку Вставить в нижней части экрана. Теперь вы можете видеть, что к вашему документу Word добавлена настроенная граница. Добавление границы абзаца в документ WordПоскольку граница страницы добавляется вокруг всей страницы, аналогичным образом вокруг выбранного абзаца добавляется граница абзаца. Чтобы добавить границу абзаца в документ Word, выполните следующие действия. Шаг 1: Откройте документ Word. Шаг 2: Выберите абзац, в который вы хотите добавить границу абзаца. Шаг 3: Перейдите на вкладку Home на ленте. Нажмите кнопку Border под разделом параграф . Шаг 4: На экране появится меню списка границ. Нажмите на внешние границы, как показано на скриншоте ниже. На приведенном ниже снимке экрана показано, что в документ Word добавлена граница абзаца. Добавление рамки вокруг таблицы в документе Word В Microsoft Word можно также добавить рамку вокруг всей таблицы или выбранных ячеек. Шаг 1: Откройте документ Word, в который вы хотите добавить рамку. Шаг 2: Перейдите на вкладку Вставка и выберите Таблица в разделе Таблицы . Шаг 3: Выберите строки и столбцы таблицы в соответствии с вашими требованиями. Шаг 4: После вставки таблицы в документ Word. Выберите таблицу и выберите дизайн границы в стиле таблицы. На приведенном ниже снимке экрана показано, что в документ Word добавлена граница таблицы. Добавление границы изображения в документ WordMicrosoft Word обеспечивает самый быстрый способ добавления границ вокруг изображения. Шаг 1: Откройте документ Word, в который вы хотите добавить рамку изображения. Шаг 2: Перейдите на вкладку Вставка и выберите параметр Изображение в разделе иллюстраций. Шаг 3: Просмотрите изображение , к которому вы хотите добавить рамку, и нажмите кнопку «Вставить» в нижней части экрана. Шаг 4: После добавления изображения в документ Word дважды щелкните на изображении , чтобы выбрать изображение. Шаг 5: На ленте появится вкладка Формат . Щелкните раскрывающееся меню, связанное с рамками изображения. Шаг 6: Выберите вес или штрихи в соответствии с вашими требованиями. На приведенном ниже снимке экрана видно, что к выбранному изображению добавлена рамка. Метод 2: Стиль изображенияВы также можете добавить рамку изображения, используя раздел Стиль изображения. Дважды щелкните изображение, на экране появится вкладка формата, выберите любое изображение из раздела «Стиль изображения», как показано на снимке экрана ниже. Теперь вы можете видеть, что рамка изображения добавлена в документ Word. Как удалить границу страницы в WordШаг 1: Откройте документ Word, в котором вы хотите удалить границу страницы. Шаг 2: Перейдите на вкладку «Макет страницы», нажмите «Границы страницы» в разделе «Фон страницы». Шаг 3: На экране появится окно Границы и заливка. Перейдите к настройке слева, выберите «Нет» и нажмите «ОК» в нижней части экрана. Теперь вы можете видеть, что рамка удалена из документа Word. Следующая темаКак добавить шрифты в Microsoft Word ← предыдущая следующий → |
Как добавить границу страницы в Word 2013
Возможно, вы знакомы с работой с границами ячеек в электронной таблице Excel, но другие типы документов также могут иметь границы.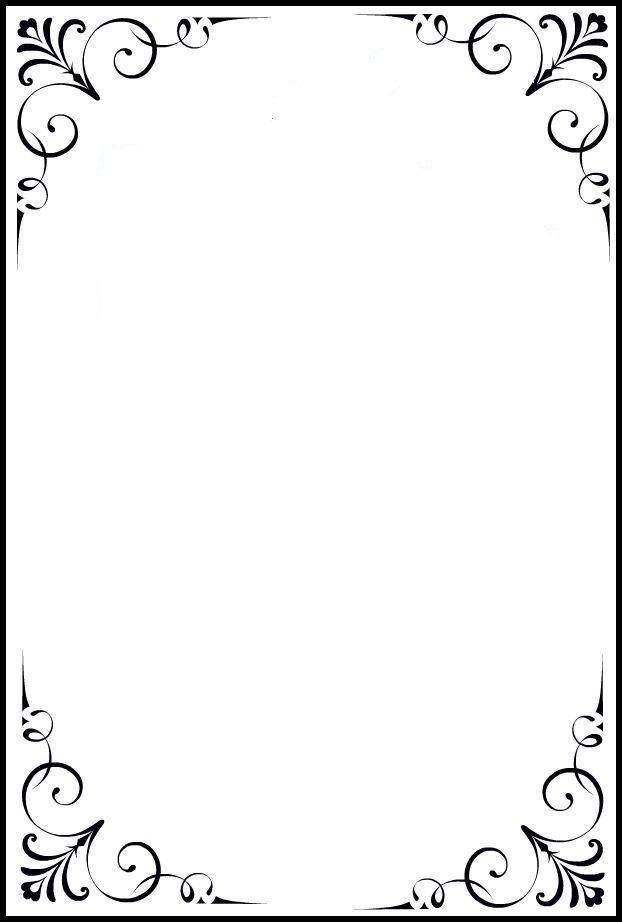
Одним из таких типов документов является документ, создаваемый в Microsoft Word.
Приложение для обработки текстов Microsoft Office предоставляет множество вариантов оформления, в том числе некоторые инструменты, позволяющие размещать цвета или рисунки на внешней стороне страницы.
Вы можете добавить границу страницы в документ Word 2013, щелкнув вкладку «Дизайн», выбрав кнопку «Границы страницы», а затем настроив границу с помощью параметров в этом меню.
Документы Word 2013 могут быть изменены и отредактированы в удивительной степени, и большинство частей страницы, которые вы видите, могут быть отредактированы тем или иным образом.
Вы также можете использовать инструменты, доступные в Word, для добавления новых элементов страницы, таких как граница страницы. Существует даже несколько стилей и типов границ, которые вы можете добавить в документ Word, поэтому ознакомьтесь с нашим руководством ниже, чтобы начать добавлять свои собственные границы страницы.
1 Как поставить границу страницы в документе Word
2 Вставка границ страницы в Microsoft Word 2013 (руководство с иллюстрациями)
3 Дополнительная информация о том, как добавить границу страницы в Word
Как разместить границу страницы в документе Word
- Откройте документ.
- Перейдите на вкладку Design .
- Нажмите кнопку Границы страницы .
- Выберите тип границы слева.
- При необходимости настройте границу, затем нажмите OK .
Наше руководство продолжается ниже дополнительной информацией о добавлении границ страницы в Word 2013, включая изображения этих шагов.
Вставка границ страницы в Microsoft Word 2013 (руководство с иллюстрациями)
Эти инструкции предназначены специально для версии Microsoft Word 2013 года. Инструкции для более ранних версий Microsoft Word могут отличаться. Например, вы можете узнать о добавлении границ страницы в Word 2010 здесь.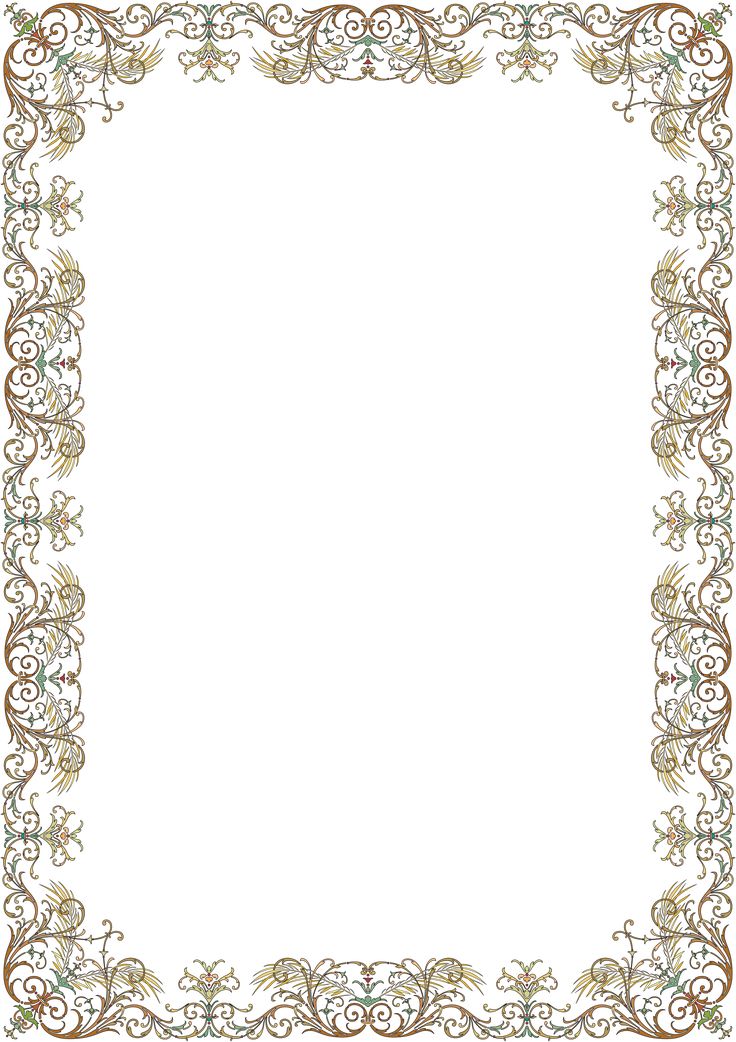
Шаг 1. Откройте документ в Word 2013.
Шаг 2. Щелкните вкладку
Дизайн в верхней части окна.Шаг 3. Нажмите кнопку
Границы страницы в разделе Фон страницы на навигационной ленте.Кнопка находится в правом верхнем углу окна.
Шаг 4: Выберите тип границы, который вы хотите использовать, в столбце
Настройка в левой части окна.Шаг 5. Выберите
Style, Color, Width и Art в средней части, затем нажмите под Apply to в правой части окна и выберите часть документа, к которой вы хотите добавить граница страницы. Нажмите кнопку OK в нижней части окна, когда закончите добавлять границу к документу.Наше руководство продолжается ниже дополнительным обсуждением работы с границами страниц в Microsoft Word.
Дополнительная информация о том, как добавить границу страницы в Word
Несмотря на то, что границы страницы могут быть забавными элементами для включения в документ, многие школы и организации обычно не хотят, чтобы вы их использовали.
Если в вашем документе есть граница страницы, от которой вам нужно избавиться, вы можете удалить границу страницы из документа Word, перейдя на вкладку «Дизайн», нажав «Границы страницы», а затем выбрав параметр «Нет» в разделе «Настройки».
Стиль границы или стиль линии можно настроить на вкладке «Граница страницы» диалогового окна «Границы и заливка». В частности, раскрывающееся меню в центральной части с надписью «Стиль». Там вы увидите множество сплошных и пунктирных линий, которые дают вам множество вариантов того, как будет выглядеть граница вашей страницы.
Граница страницы в Microsoft Word повлияет на весь документ, если вы не измените параметр, выбранный в правом нижнем углу окна. Это меню с пометкой «Применить к». Обычно по умолчанию используется вариант «Весь документ», но вы также можете выбрать один из параметров раздела, который включает в себя:
- Этот раздел
- Этот раздел — только первая страница
- Этот раздел — все, кроме первой страницы документ через вкладку «Разметка страницы».
 Хотя элементы, найденные на этой вкладке, не будут включать в себя способы настройки стилей границ, они позволят вам изменить размер документа, количество столбцов и многое другое.
Хотя элементы, найденные на этой вкладке, не будут включать в себя способы настройки стилей границ, они позволят вам изменить размер документа, количество столбцов и многое другое.Границы страниц в Microsoft Word 2013 не ограничиваются только всей страницей. Вы можете прочитать это руководство, чтобы узнать, как добавить границы к отдельным словам или абзацам.
Дополнительные источники
Мэтью Берли
Мэтью Берли пишет технические учебники с 2008 года. Его тексты появились на десятках различных веб-сайтов и были прочитаны более 50 миллионов раз.
После получения степени бакалавра и магистра в области компьютерных наук он несколько лет работал в области управления ИТ для малого бизнеса. Однако теперь он работает полный рабочий день, создавая онлайн-контент и веб-сайты.
Его основные темы написания включают iPhone, Microsoft Office, Google Apps, Android и Photoshop, но он также писал на многие другие технические темы.
Отказ от ответственности: Большинство страниц в Интернете содержат партнерские ссылки, в том числе некоторые на этом сайте.
Рубрики Программы Метки word, word 2013
Контроль места печати полностраничной границы (Microsoft Word)
Обратите внимание: Эта статья написана для пользователей следующих версий Microsoft Word: 2007, 2010, 2013, 2016, 2019, Word в Microsoft 365 и 2021. Если вы используете более раннюю версию (Word 2003 или более раннюю), этот совет может вам не подойти . Чтобы просмотреть версию этого совета, написанную специально для более ранних версий Word, нажмите здесь: Управление местом печати границы на всю страницу.
by Allen Wyatt
(последнее обновление 28 мая 2022 г.)В других выпусках WordTips вы узнаете, как добавить в документ рамку на всю страницу. Однако использование полностраничных границ может вызвать некоторые проблемы. Например, когда вы распечатываете свой документ, вы можете обнаружить, что одна (или несколько) сторон вашей границы не распечатываются.
Если вы столкнулись с этой проблемой, причина в том, что Word пытается разместить границу страницы в области, которую ваш принтер считает непечатаемой.
 За очень немногими исключениями, принтеры имеют непечатаемые области по краям листа бумаги. Непечатаемые области слева и справа на странице возникают из-за того, что принтеру приходится где-то «захватывать» бумагу, а в тех областях, где она зажата, принтер не может печатать. Непечатаемые области в верхней и нижней части страницы возникают из-за того, что принтер не может точно контролировать страницу, когда она впервые входит в область печати или просто покидает ее.
За очень немногими исключениями, принтеры имеют непечатаемые области по краям листа бумаги. Непечатаемые области слева и справа на странице возникают из-за того, что принтеру приходится где-то «захватывать» бумагу, а в тех областях, где она зажата, принтер не может печатать. Непечатаемые области в верхней и нижней части страницы возникают из-за того, что принтер не может точно контролировать страницу, когда она впервые входит в область печати или просто покидает ее.Если вы хотите настроить, где на странице печатается граница на всю страницу, выполните следующие действия:
- Откройте вкладку «Дизайн» на ленте.
- Щелкните инструмент «Границы страницы» в группе «Фон страницы». Word отображает диалоговое окно «Границы и заливка»; вкладка «Граница страницы» уже выбрана. (См. рис. 1.)
- Используйте элементы управления в диалоговом окне, чтобы указать, как должна выглядеть граница.

- Нажмите кнопку «Параметры». Word отображает диалоговое окно «Параметры границы и заливки». (См. рис. 2.)
- Используйте раскрывающийся список Измерить от, чтобы указать, будут ли ваши измерения рассчитываться от края страницы или от текста на странице.
- Используйте элементы управления в диалоговом окне, чтобы указать, где на странице должны быть напечатаны края границ.
- Нажмите OK, чтобы закрыть диалоговое окно.
- Нажмите «ОК», чтобы закрыть диалоговое окно «Границы и заливка».
Рисунок 1. Вкладка «Граница страницы» диалогового окна «Границы и заливка».
Рис. 2. Диалоговое окно «Параметры границы и заливки».
Есть несколько моментов, о которых следует помнить, когда вы указываете, где должны быть напечатаны поля на всю страницу. При указании расположения границ на шаге 6 вы можете указать любое значение от 0 до 31 точки. Это означает, что максимальное расстояние для границ составляет 31/72 дюйма или менее половины дюйма от края бумаги, если вы укажете, что границы вычисляются по краю страницы (шаг 5).
 Если ваш принтер не может печатать, например, в пределах последних полдюйма бумаги, вы не увидите нижний край границ всей страницы.
Если ваш принтер не может печатать, например, в пределах последних полдюйма бумаги, вы не увидите нижний край границ всей страницы.Чтобы обойти эту проблему, попробуйте изменить способ вычисления границы, чтобы она была текстовой (шаг 5), а затем поэкспериментируйте с другими настройками позиционирования. Это может занять немного проб и ошибок. Если вы по-прежнему не можете получить именно те результаты, которые вам нравятся, вы можете отказаться от использования рамки на всю страницу и просто разместить на своей странице автофигуру большого прямоугольника (без заливки). Затем у вас есть полный контроль над тем, где печатаются стороны прямоугольника.
WordTips — ваш источник недорогого обучения работе с Microsoft Word. (Microsoft Word — самая популярная в мире программа для обработки текстов.) Этот совет (10390) применяется к Microsoft Word 2007, 2010, 2013, 2016, 2019, Word в Microsoft 365 и 2021. Вы можете найти версию этого совета для старого интерфейса меню Word здесь: Управление границей страницы Напечатано .

Биография автора
Allen Wyatt
На его счету более 50 научно-популярных книг и множество журнальных статей. Аллен Вятт является всемирно признанным автором. Он является президентом Sharon Parq Associates, компании, предоставляющей компьютерные и издательские услуги. Узнать больше об Аллене…
Учиться легко! Быстро научитесь форматировать, публиковать и делиться своим содержимым с помощью Word 2013. С Step by Step вы задаете темп, формируете и отрабатываете необходимые навыки именно тогда, когда они вам нужны! Ознакомьтесь с Microsoft Word 2013 Step by Step уже сегодня!
Подписаться
БЕСПЛАТНАЯ УСЛУГА: Получайте подобные советы каждую неделю в WordTips, бесплатном информационном бюллетене по продуктивности. Введите свой адрес и нажмите «Подписаться».
Просмотреть последний информационный бюллетень.
(Ваш адрес электронной почты никому никогда не передается.
 )
)Комментарии
Этот сайт
Есть версия Word, которая использует ленточный интерфейс (Word 2007 или более поздняя версия)? Этот сайт для вас! Если вы использовать более раннюю версию Word, посетите наш сайт WordTips посвящен интерфейсу меню.
Видео
Посетите WordTips канал на YouTube
Подписаться
БЕСПЛАТНАЯ УСЛУГА: Получайте подобные советы каждую неделю в WordTips, бесплатном информационном бюллетене по продуктивности. Введите свой адрес и нажмите «Подписаться».
(Ваш адрес электронной почты никому и никогда не передается.)
Просмотреть самый последний информационный бюллетень.
Ссылки и обмен
- Часто задаваемые вопросы о WordTips
- Вопросы или комментарии
- Отличные идеи брендинга
- Бесплатные календари
Copyright © 2022 Sharon Parq Associates, Inc.

Как добавить рамку к определенным сторонам страницы в Microsoft Word
Прошли те времена, когда вы добавляли толстую черную рамку вокруг всей страницы, теперь Microsoft позволяет настраивать границы с цветами, шириной, иллюстрацией и даже тем, какие стороны вашей страницы имеют границу, а какие нет.
Позволяет добавлять границу только вверху каждой страницы или вверху и внизу. Почему бы не добавить рамку вверху и слева, если это будет выделять ваш документ? Эти параметры теперь доступны, и вы можете настроить рамку так, чтобы она идеально соответствовала вашему документу.
Эта функция чаще всего используется для добавления границ, которые отображаются в виде линий вверху или внизу документа.
Таким образом вы обрамите страницу, не делая ее похожей на иллюстрированную бумагу 12-го года. Это изящный способ привлечь внимание читателя, не загромождая страницу.
В этом посте мы покажем вам, как добавить границу к одной стороне документа Word.

Добавление рамки к одной стороне документа Word
- Открыть Слово
- Выберите Design Tab
- Выбрать Границы страницы
- В рамках Page Borders. Выберите . диаграмма или используйте кнопки , чтобы выбрать, где применяются границы на выбранных сторонах. Довольно круто!
Ищете простое решение для управления версиями?
При совместной работе в Microsoft Word более чем с одним человеком контроль версий быстро становится мучительным.
У вас есть два варианта:
- Использовать онлайн-систему общего доступа, такую как Google Docs, которая выглядит примерно так:
у меня нет доступа к этому файлу» {Face palm}
Затем вы запрашиваете доступ и ждете доступа….
- Используйте внутренний общий диск и отправьте по электронной почте обновленные файлы, чтобы предупредить вашу команду об обновлении, которое в конечном итоге будет примерно таким: файл, они отправляют его снова, и, прежде чем вы это узнаете, ваш почтовый ящик настолько переполнен внутренними электронными письмами с прикрепленными документами, что вы теряете важные электронные письма клиентов среди беспорядка.

Затем последовали такие вопросы, как «сохранили ли они это обратно на общий диск?»
Возможен любой вариант, первый означает, что у вас нет контроля версий или истории. Во-вторых, вам нужна очень краткая система хранения файлов на общем диске, над которой работают все, сохраняя каждую новую версию в одной папке или подпапке.
Вы выбираете вариант 2, следя за тем, чтобы каждая новая версия имела простое и ясное новое имя файла, например, предложение_v8 или предложение_24июля. Так что легко быть в курсе того, какой файл является самым последним, и где вы находитесь в своих шагах к этой окончательной версии.
Если бы это действительно так работало.
Если бы только все знали, где сохранять новые версии, и делали это, или придерживались системы именования файлов и не проявляли изобретательность, добавляя новые слова в конец имен ваших файлов, оставляя вам что-то вроде предложения_v8_25July_update_JDedits_final_FINALFINAL. Не оставляя вам возможности легко найти старую версию для ссылки или даже зная с первого взгляда, что этот финал на самом деле был финальным, потому что он не выглядит убедительным для меня.

Контроль версий не должен быть таким болезненным благодаря специально разработанным инструментам, таким как Simul Docs.
Simul Docs был создан с учетом контроля версий, чтобы упростить совместную работу и простое управление файлами.
Когда вы работаете в Simul, управление версиями, маркировка и хранение выполняются за вас. Без необходимости думать об этом. После того, как ваш документ был загружен на вашу панель управления Simul, и вы поделились им с кем-либо, с кем вы хотите сотрудничать. Все, что требуется, — это открыть документ и внести одно изменение, чтобы Simul отметил, что это новая версия, присвоив файлу номер версии, например, 0.0.2, затем 0.0.3, а затем 0.0.4. По мере того как другие участники вносят больше изменений, создаются и сохраняются новые версии. Организованы по порядку и легко просматриваются с первого взгляда благодаря простому числовому именованию файлов: чем выше число, тем новее версия.
Продолжайте сотрудничество и создавайте столько новых версий, сколько пожелаете, нет ограничений на то, сколько Simul будет отслеживать для вас.

Затем, когда вы закончите, доработка документа изменит его версию с 0.0.4 на 1.0.0.
Но подождите, у вас есть последняя сдача! Это не проблема для Simul, внесите изменения в свою «окончательную версию», и обновленная версия станет версией 1.0.1, потому что это просто имеет смысл.
Названия версий созданы таким образом, чтобы их было легко просмотреть и понять с первого взгляда. Simul не хочет, чтобы его пользователи чувствовали, что им нужно расшифровать имя файла, чтобы понять, какой из них является самым последним или кто был автором.
Когда новая версия сохраняется, ей не только присваивается аккуратный и простой номер новой версии, но и имя автора также сохраняется рядом с версией, что позволяет вам легко узнать, кто и где внес изменения.
Откройте любую версию и посмотрите, какие изменения были внесены, с включенным отслеживанием изменений (автоматически в Simul) вы можете легко увидеть, что изменилось между версиями, и успокоиться, зная, что ничего не было упущено, забыто или потеряно.

Если два коллеги начинают работать над документом одновременно, Simul достаточно умен, чтобы уловить и это. Не беспокоя ни одного автора (поскольку творческие мысли, скорее всего, будут течь), Simul просто позволяет автору работать, внося свои правки, и тихо сохраняет документ каждого автора как отдельные «новые» версии. Назовем один 0.0.5, а другой 0.0.6.
Как только обе версии будут завершены, Simul отправит вам электронное письмо с уведомлением о наличии двух новых версий, требующих вашего внимания. После того, как вы просмотрели изменения, внесенные каждым автором, приняли или отклонили их изменения, Simul предлагает вам возможность объединить их вместе одним нажатием кнопки.
Нажмите «Объединить», и теперь у нас есть объединенная версия, 0.0.7, и все знают, что происходит, это самый последний файл, и никто не был ограничен в доступе или не должен был ждать, пока другой автор закончит, прежде чем они прыгнули, чтобы начать сотрудничают сами.
Наличие такого инструмента, как Simul, работающего в фоновом режиме, действительно облегчает совместную работу.

Кто знал, что такой простой инструмент может сэкономить вам столько времени, стресса и разочарований. Но он есть и называется Simul Docs.
Как добавить границу страницы в Microsoft Word
Содержание
- 1 Как добавить обычную границу в Word
- 2 Как установить альтернативные стили границы и форматирование Microsoft Word
- 3 Как вставить границу в Word для Единая страница
- 4 Как удалить страницу в Word или добавить номера строк
Границы страницы — полезный инструмент. Они выделяют ваш документ, не выглядя безвкусно, и в то же время предоставляют руководство, если кто-то захочет сшить или проколоть. Сегодня мы собираемся показать вам, как добавить рамку в Word, который имеет различные готовые варианты дизайна, чтобы оживить ваш документ.
Установка границ страницы в Word зависит от версии
Реклама
Процесс создания границ Microsoft Word может немного различаться в зависимости от вашей версии.
 Мы предполагаем, что у вас есть подписка на Office 365 или Office 2019.. Если у вас более старая версия, перейдите на вкладку макета или макета страницы.
Мы предполагаем, что у вас есть подписка на Office 365 или Office 2019.. Если у вас более старая версия, перейдите на вкладку макета или макета страницы.В более новых версиях Word есть три встроенных варианта границ страницы: прямоугольная, теневая и трехмерная. Вы также можете установить собственные границы, если хотите. Первый наиболее подходит для корпоративной среды, но другие могут быть немного забавными. Мы покажем вам, как выбрать между ними в соответствии с вашими предпочтениями. Приступим:
Как добавить обычную рамку в Word
Если вы пришли сюда за простой черной рамкой, этот раздел для вас. Вы можете превратить пустую страницу в профессиональную рамку для Word всего за несколько кликов:
- Откройте вкладку «Дизайн» и нажмите «Границы страницы»
- Выберите «Box» и нажмите «ОК»
- .
Вы должны увидеть, что граница аккуратно охватывает края текста и изображений, не накладываясь друг на друга.

Как установить альтернативные стили и форматирование границы Microsoft Word
Если простая черная линия кажется вам слишком скучной, вы можете использовать параметры границы страницы Word, чтобы настроить тень, толщину, стиль линии , и более.
- Переключиться на другую настройку границы и изменить стиль линии
Вместо выбора «Коробка» с линиями в качестве границ для страниц можно использовать «Нет» для стандартного оформления невидимой границы или выбрать «Тень». » или «3-D» для эффекта 3-D. «Пользовательский» позволяет определить собственный дизайн границ страницы. Стиль границы, цвет и толщина также могут быть изменены. Нажмите «ОК» , чтобы применить изменения.
- Предварительный просмотр границ страницы в главном окне документа
- Удаление отдельной линии границы предварительного просмотра справа, а затем нажмите «ОК» .

- Проверьте границы страницы в режиме просмотра страниц Word
Вы должны увидеть, что выбранная граница полностью исчезла, а линия вместо этого доходит до края страницы.
- Изменение стиля определенной линии границы Word
Если вы хотите, чтобы одна граница была в другом стиле, вы можете вместо этого нажать «Пользовательский», выбрать стиль линии, а затем щелкнуть границу, которую вы хотите хотите изменить в окне предварительного просмотра. Нажмите «ОК» , чтобы применить изменения к документу.
- Проверьте новый стиль линии границы
7. Как изменить цвет и ширину границ страницы в Word
Если у вас темный фон документа или черный цвет слишком скучен, вы можете изменить цвет и ширину границы в том же меню.
Нажмите раскрывающееся меню «Цвет» и «Ширина» , затем нажмите «ОК» , чтобы применить изменения.
 Это работает как для вашей границы в целом, так и для конкретной линии границы.
Это работает как для вашей границы в целом, так и для конкретной линии границы.8. Просмотрите новый цвет и ширину границы и при необходимости отрегулируйте
Как вставить рамку в Word для одной страницы
Довольно часто имеет смысл иметь рамку только на первой странице — например, для обложки. Вот как это можно сделать:
- Нажмите раскрывающееся меню под «Применить к» и выберите «Этот раздел — только первая страница». Если вы хотите применить его к другой странице, вы можете щелкнуть страницу в своем документе и вместо этого выбрать «Этот раздел» .
В качестве альтернативы, если вы хотите, чтобы рамка была везде, кроме первой страницы, выберите «Этот раздел — Все, кроме первой страницы» .
Нажмите «ОК» , чтобы применить изменения.
- Убедитесь, что границы страницы в Word установлены правильно
Как удалить страницу в Word или добавить номера строк в конце документа с рамкой вокруг него.

 Выделить таким способом абзац или часть текста не получится.
Выделить таким способом абзац или часть текста не получится. 



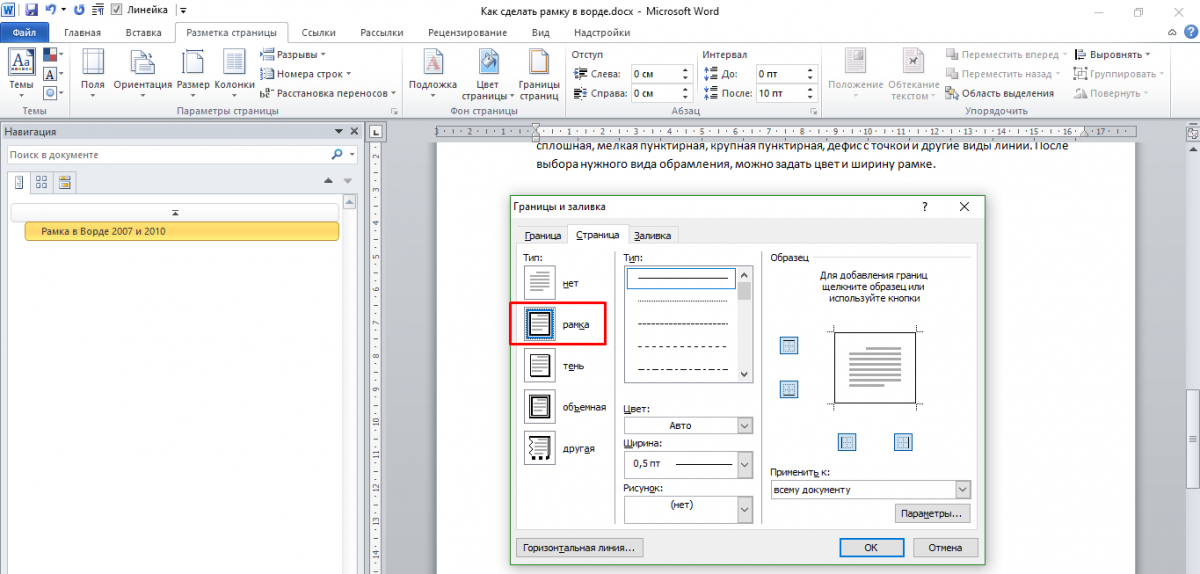

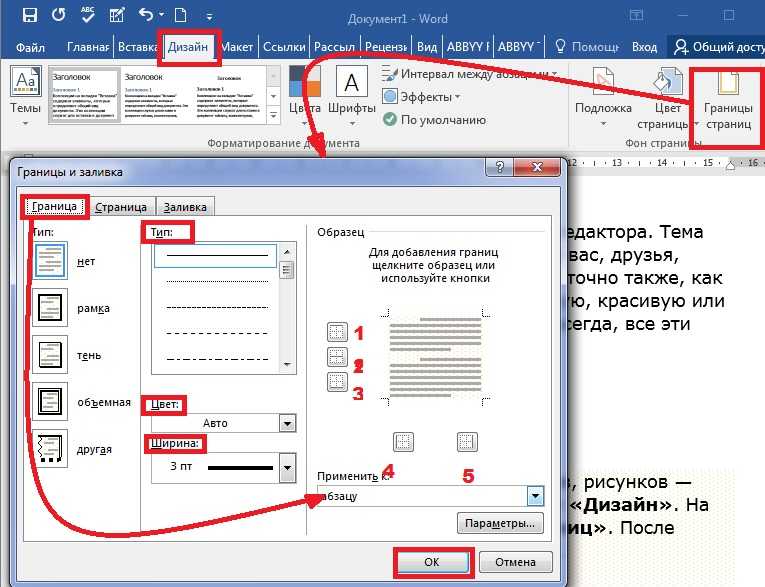 Данная функция находится немного правее от предыдущей, также с названием «Тип». И с возможностью прокручивающегося списка возможных типов линий для рамок.
Данная функция находится немного правее от предыдущей, также с названием «Тип». И с возможностью прокручивающегося списка возможных типов линий для рамок.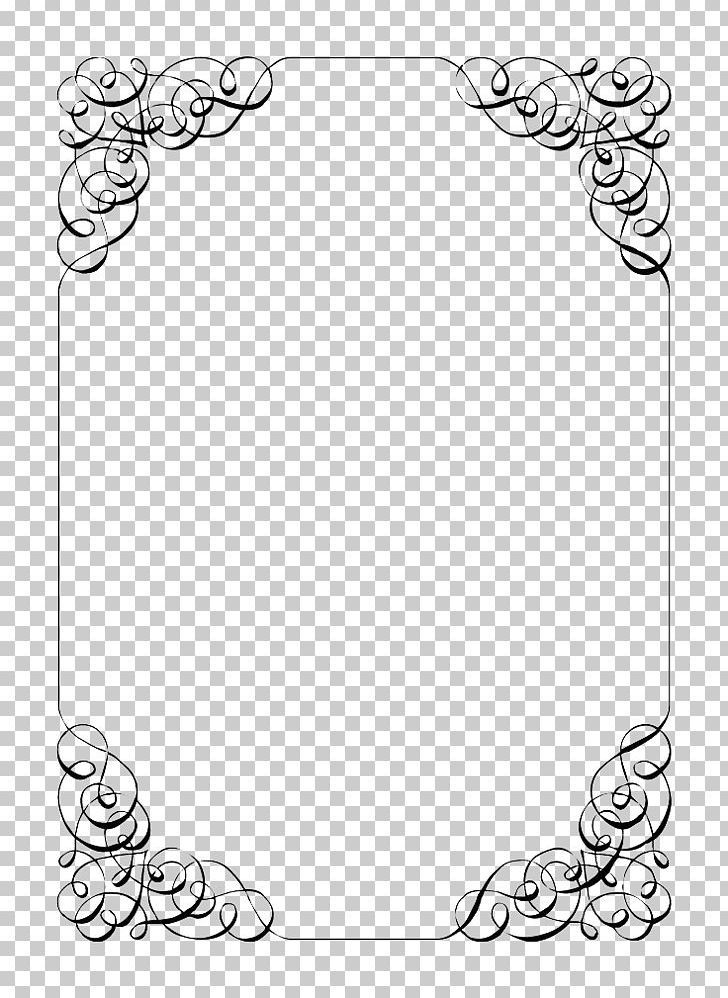
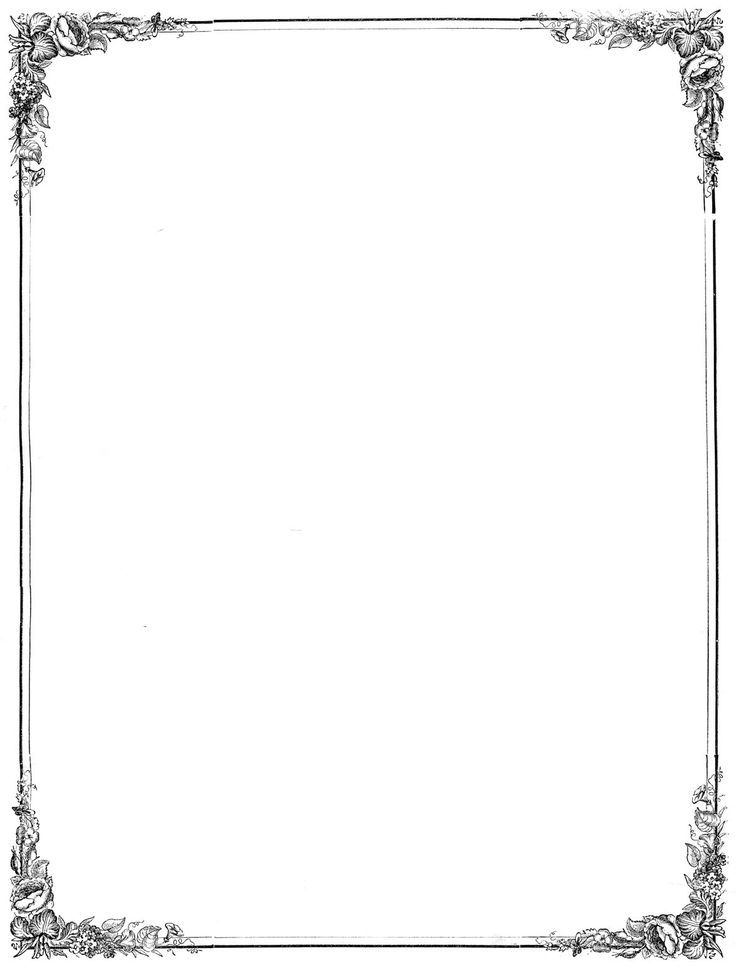
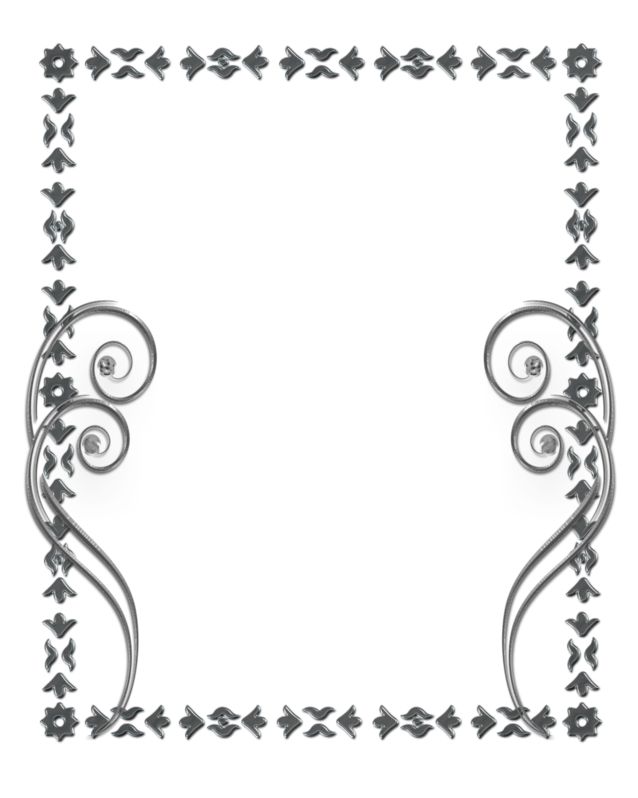
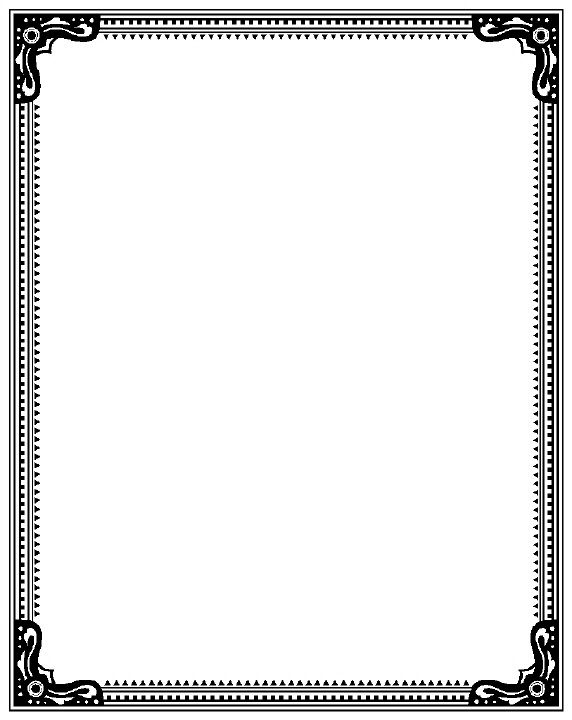
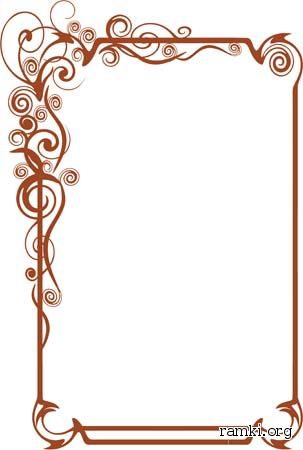
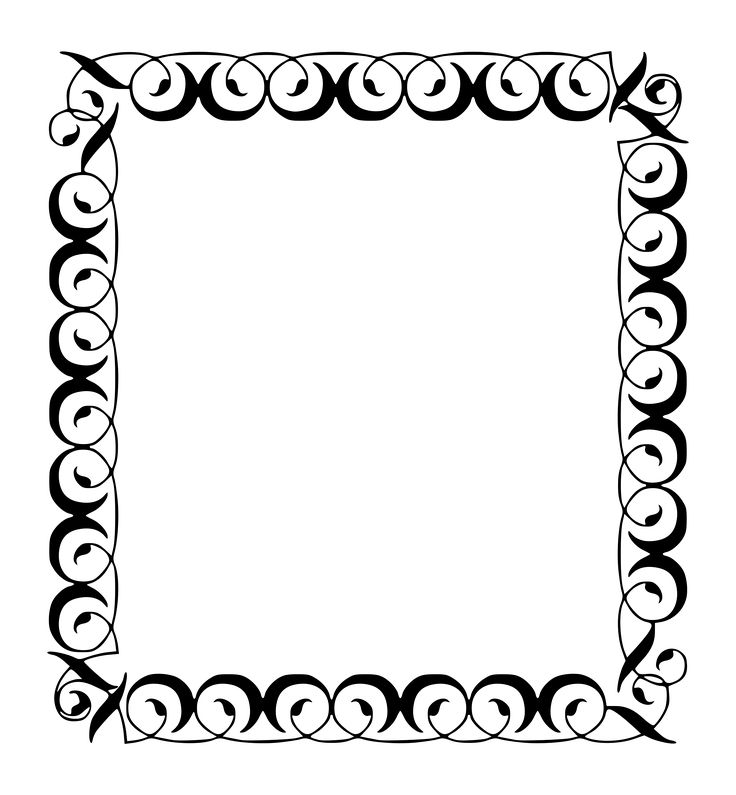
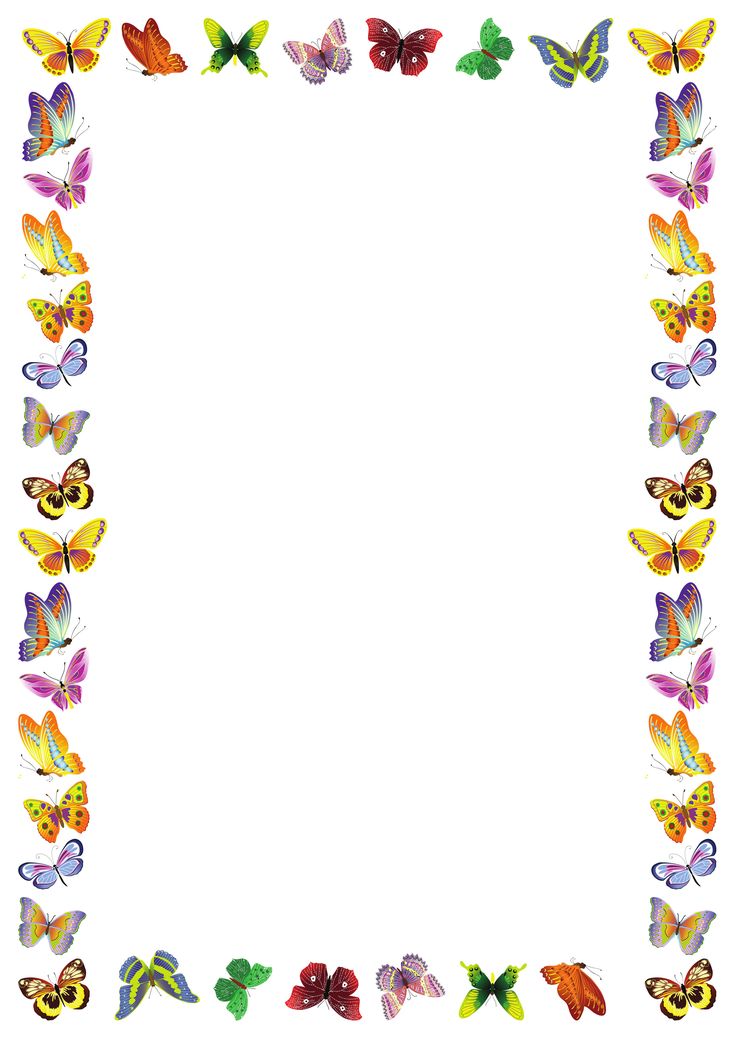
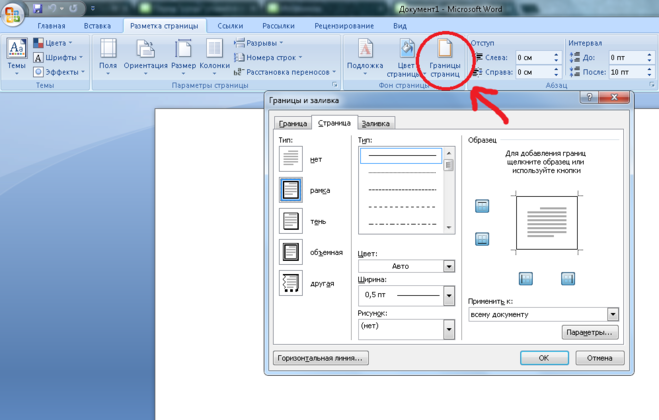
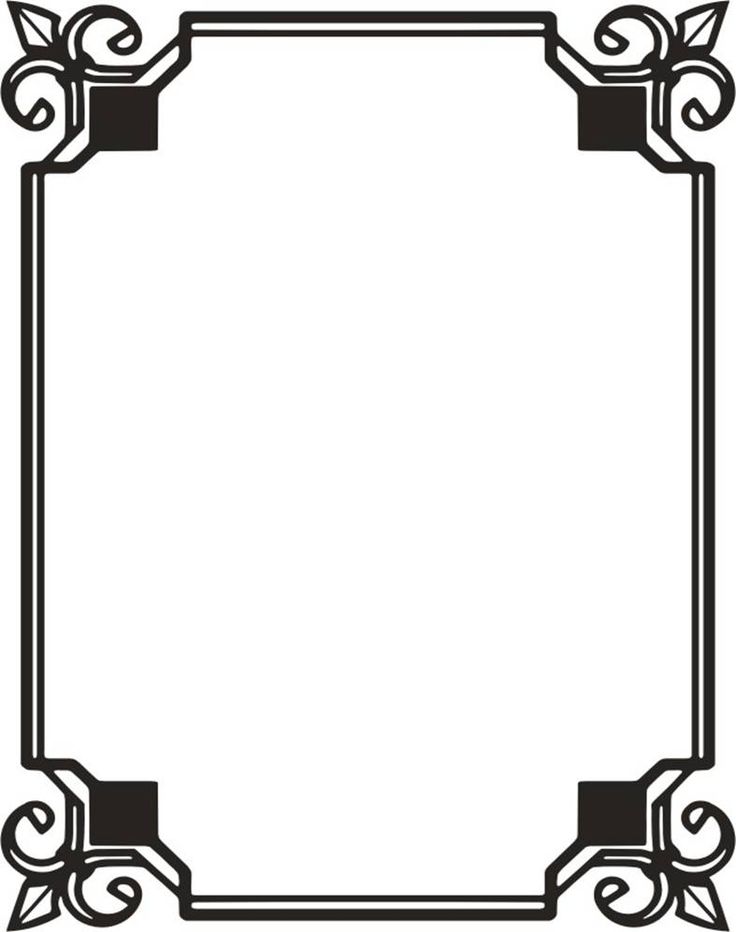



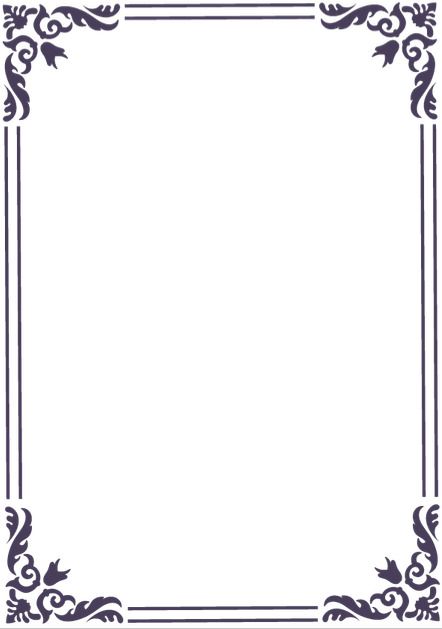

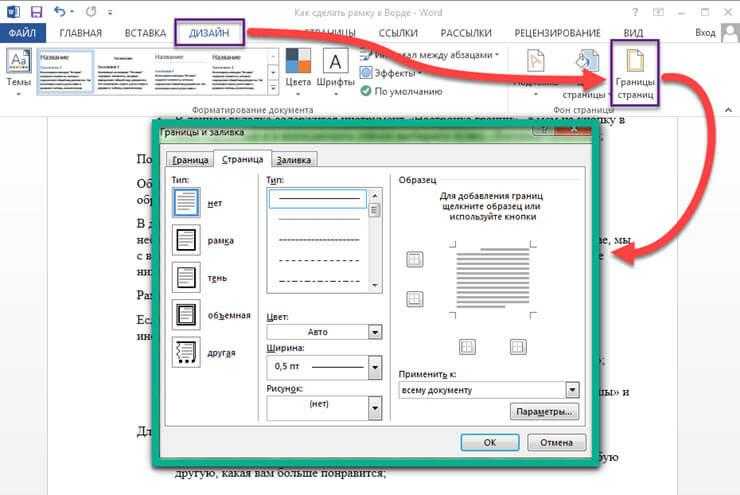 Хотя элементы, найденные на этой вкладке, не будут включать в себя способы настройки стилей границ, они позволят вам изменить размер документа, количество столбцов и многое другое.
Хотя элементы, найденные на этой вкладке, не будут включать в себя способы настройки стилей границ, они позволят вам изменить размер документа, количество столбцов и многое другое.
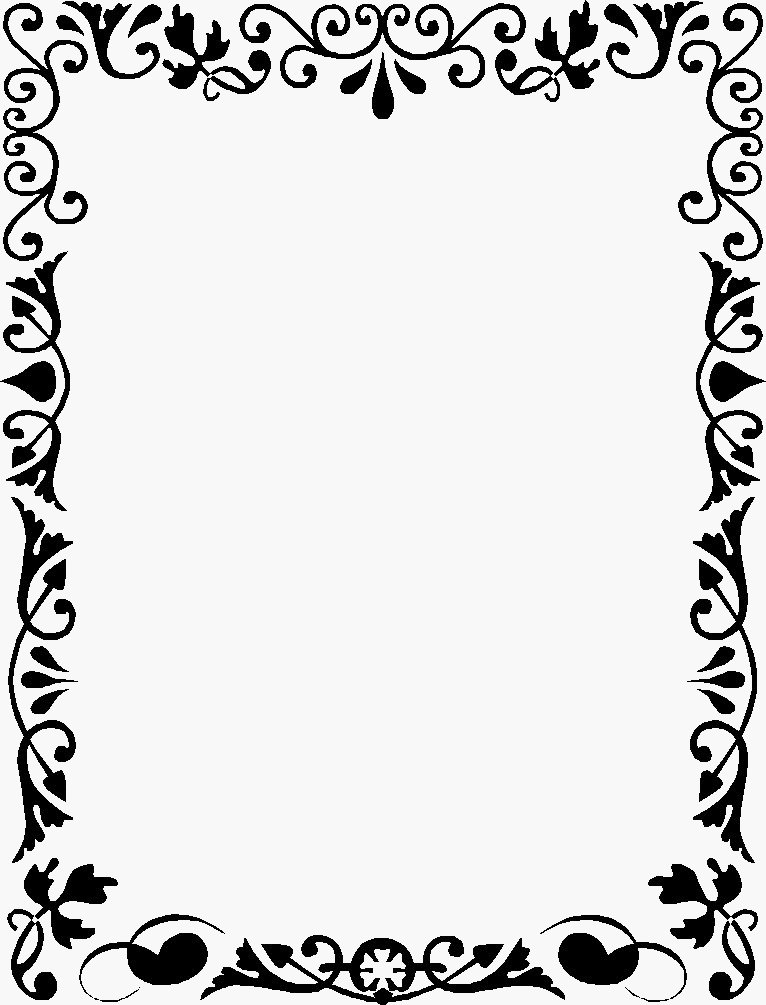 За очень немногими исключениями, принтеры имеют непечатаемые области по краям листа бумаги. Непечатаемые области слева и справа на странице возникают из-за того, что принтеру приходится где-то «захватывать» бумагу, а в тех областях, где она зажата, принтер не может печатать. Непечатаемые области в верхней и нижней части страницы возникают из-за того, что принтер не может точно контролировать страницу, когда она впервые входит в область печати или просто покидает ее.
За очень немногими исключениями, принтеры имеют непечатаемые области по краям листа бумаги. Непечатаемые области слева и справа на странице возникают из-за того, что принтеру приходится где-то «захватывать» бумагу, а в тех областях, где она зажата, принтер не может печатать. Непечатаемые области в верхней и нижней части страницы возникают из-за того, что принтер не может точно контролировать страницу, когда она впервые входит в область печати или просто покидает ее.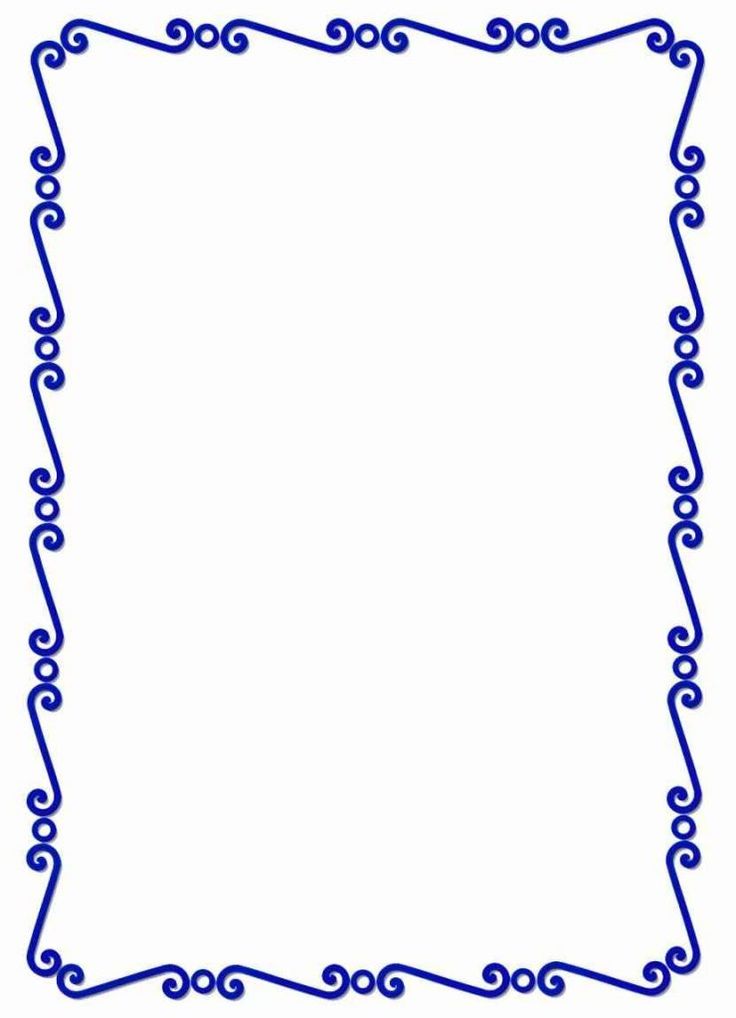
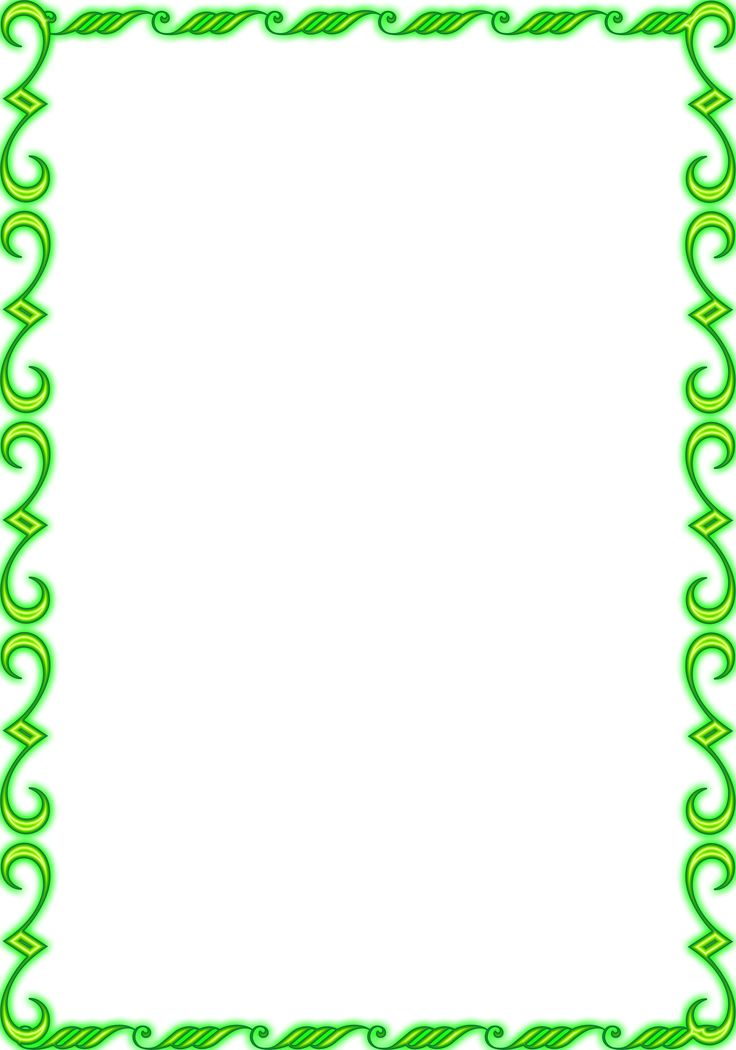 Если ваш принтер не может печатать, например, в пределах последних полдюйма бумаги, вы не увидите нижний край границ всей страницы.
Если ваш принтер не может печатать, например, в пределах последних полдюйма бумаги, вы не увидите нижний край границ всей страницы.
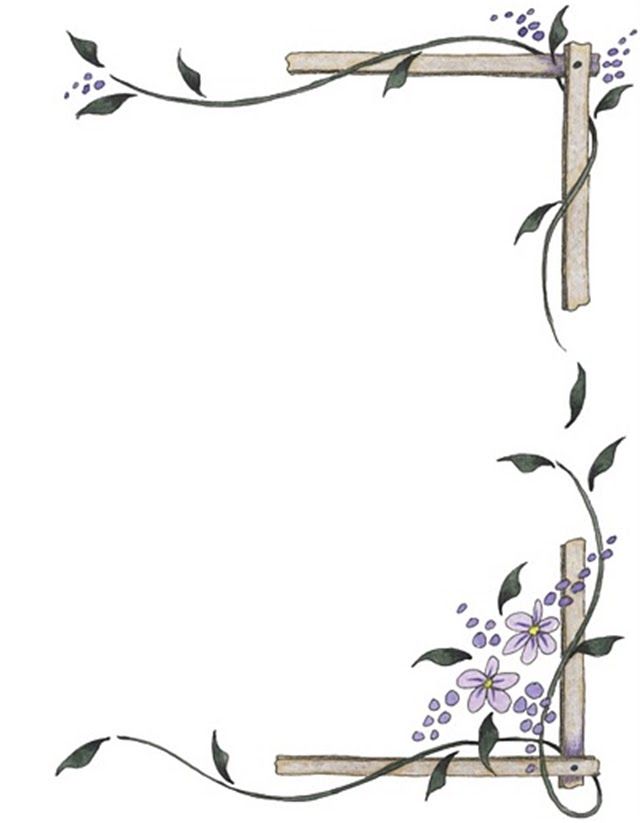 )
)
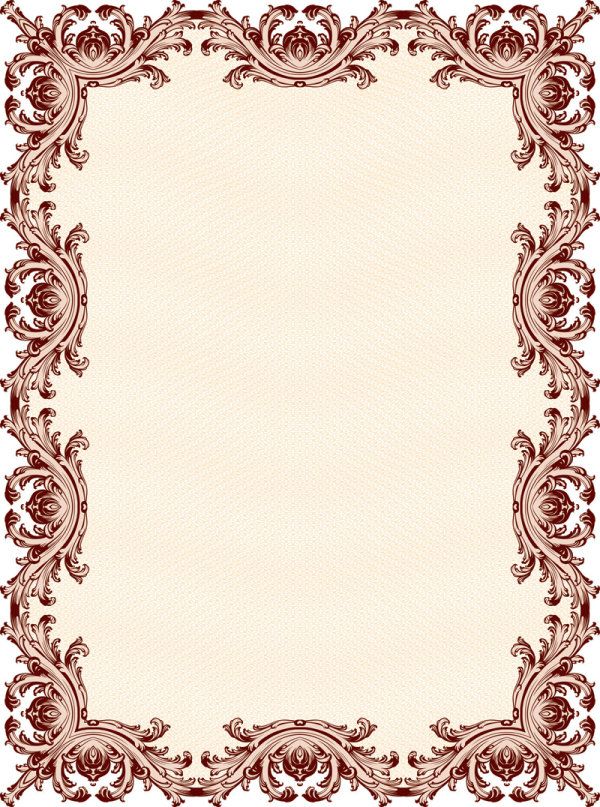

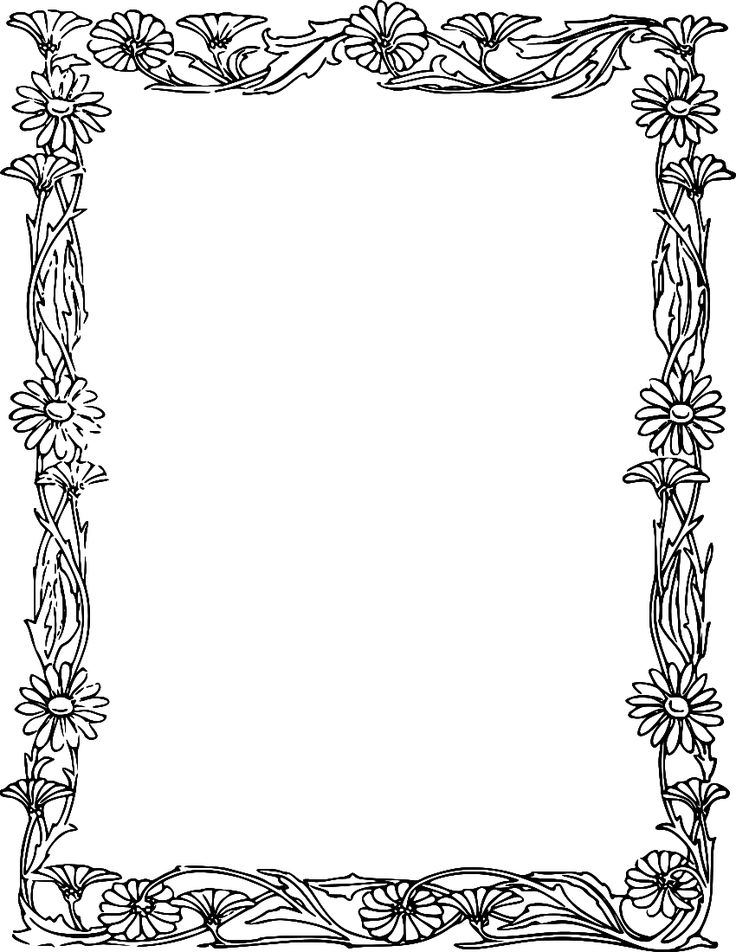

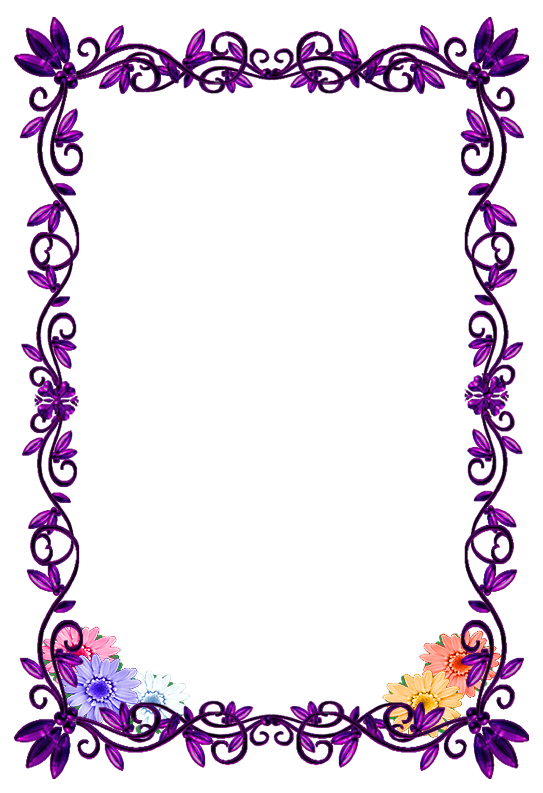
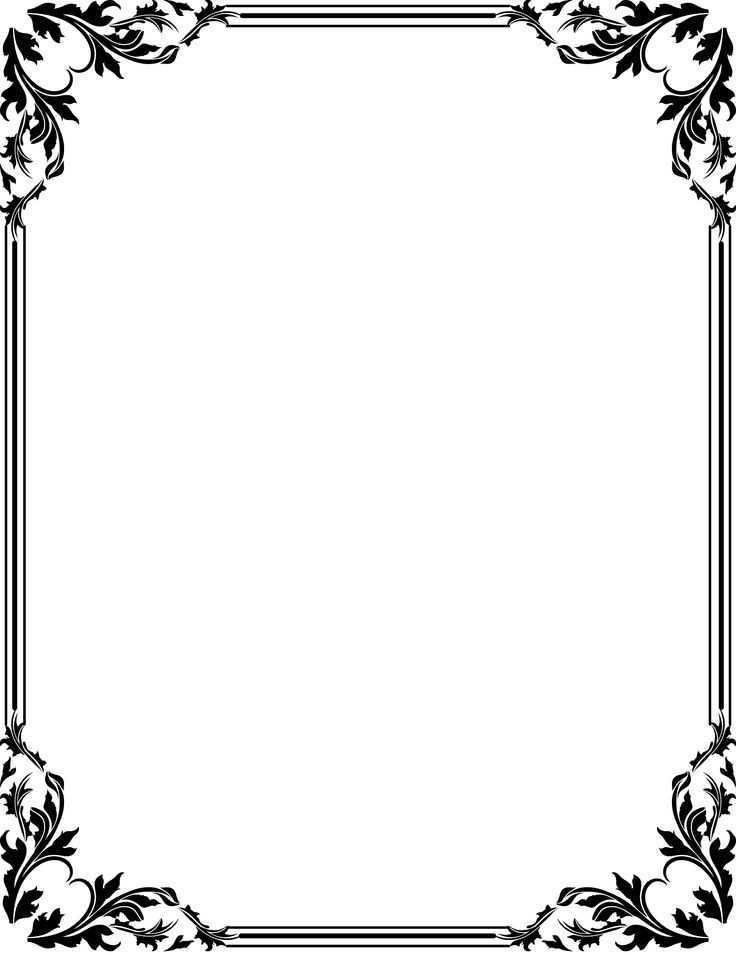
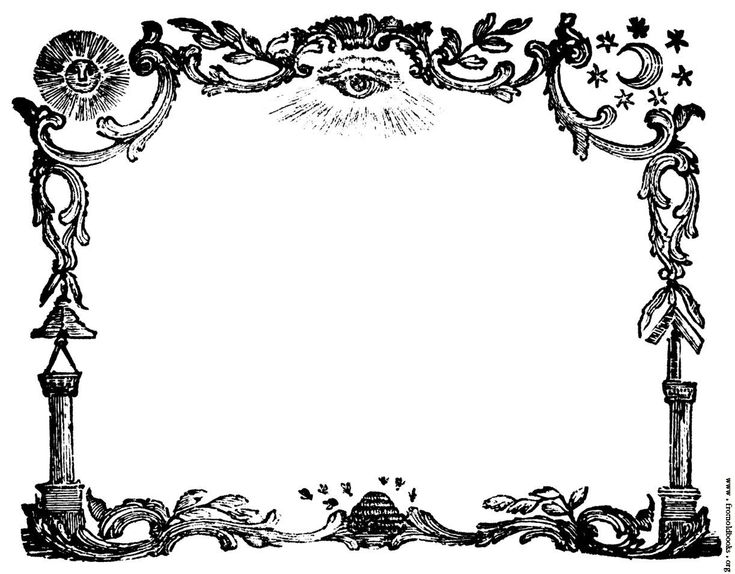 Мы предполагаем, что у вас есть подписка на Office 365 или Office 2019.. Если у вас более старая версия, перейдите на вкладку макета или макета страницы.
Мы предполагаем, что у вас есть подписка на Office 365 или Office 2019.. Если у вас более старая версия, перейдите на вкладку макета или макета страницы.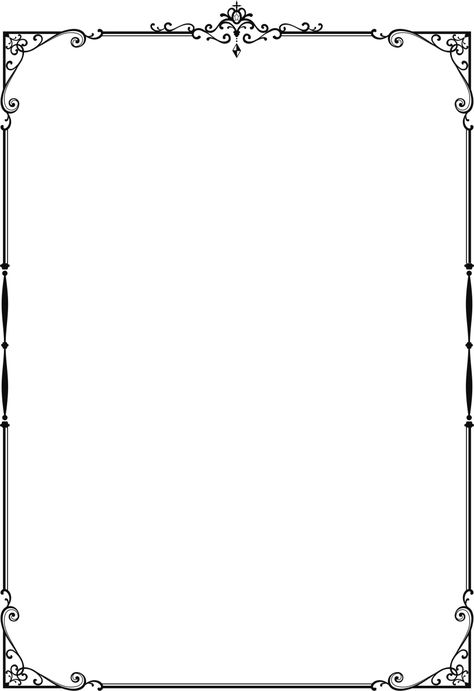

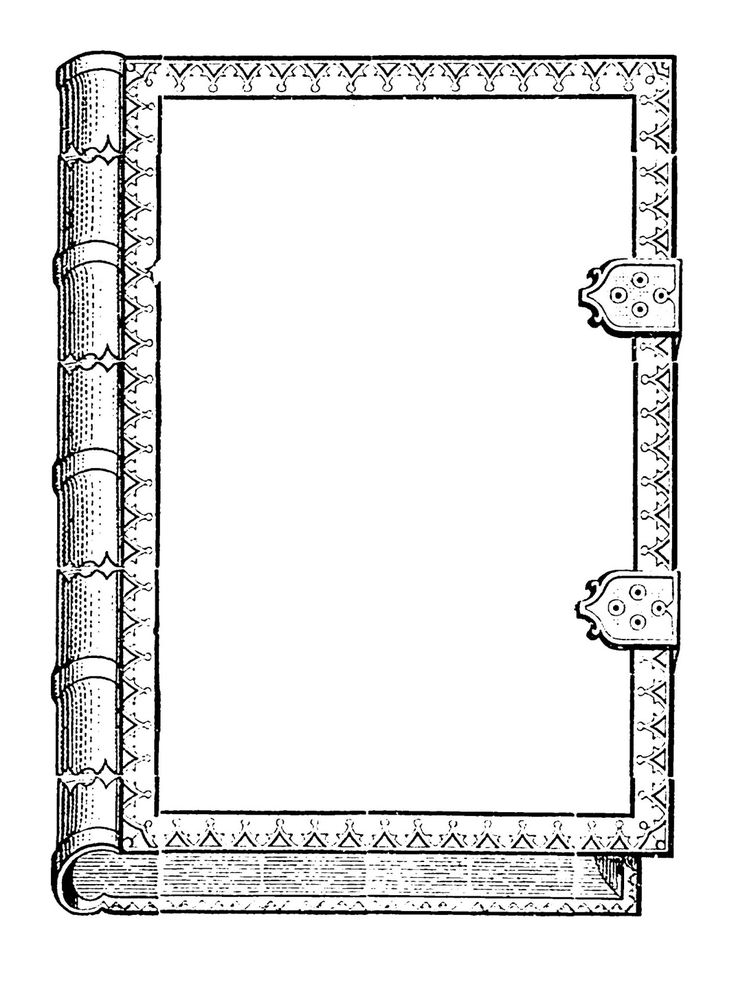 Это работает как для вашей границы в целом, так и для конкретной линии границы.
Это работает как для вашей границы в целом, так и для конкретной линии границы.