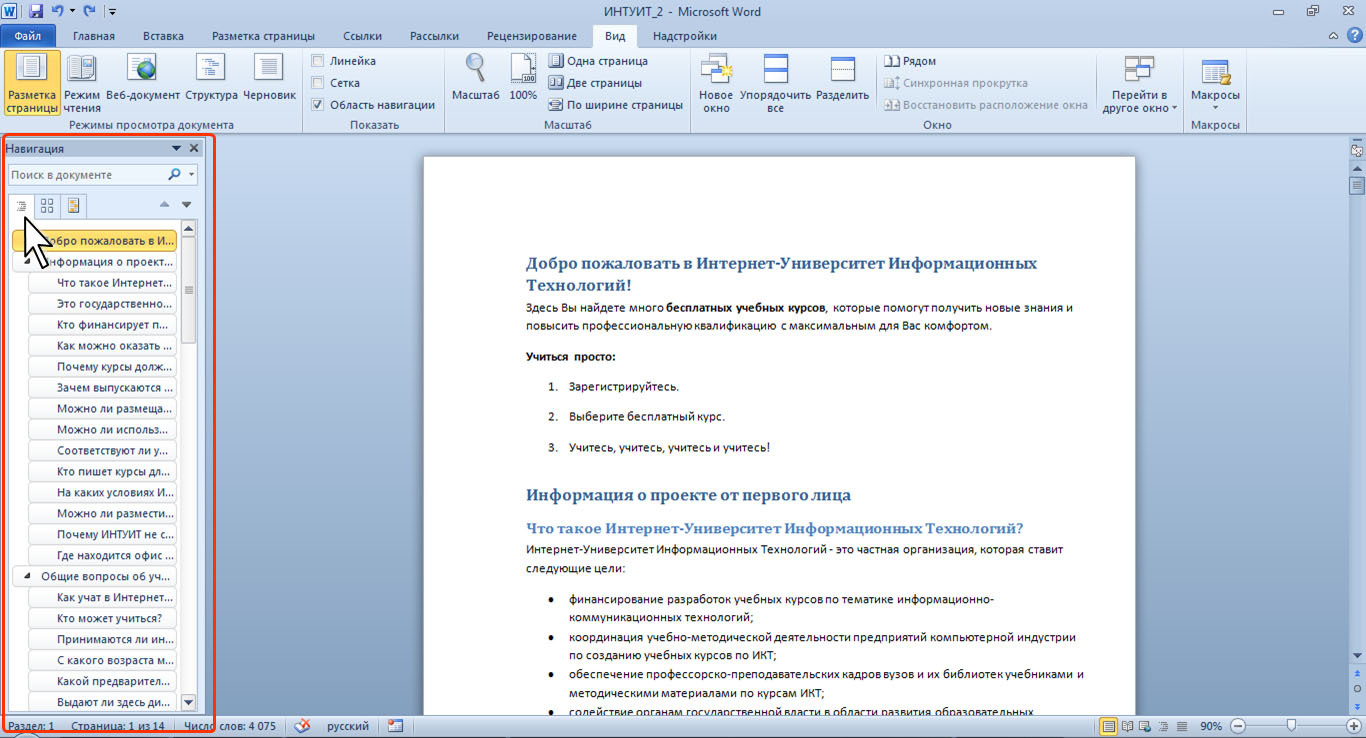Как сделать навигацию в Ворде
Содержание
- Открытие области навигации
- Средства навигации
- Быстрый поиск слов и фраз в тексте
- Поиск объектов в документе
- Настройка параметров средств навигации
- Перемещение по документу с помощью средств навигации
- Закрытие окна «Навигация»
- Вопросы и ответы
Работа с большими, многостраничными документами в Microsoft Word может вызвать ряд сложностей с навигацией и поиском тех или иных фрагментов или элементов. Согласитесь, не так уж и просто переместиться в нужное место документа, состоящего из множества разделов, банальное прокручивание колесика мышки может серьезно утомить. Хорошо, что для таких целей в Ворд можно активировать область навигации, о возможностях которой мы и поговорим в данной статье.
Существует несколько способов, с помощью которых можно перемещаться по документу благодаря области навигации. Используя этот инструмент офисного редактора, в документе можно находить текст, таблицы, графические файлы, диаграммы, фигуры и прочие элементы.
Урок: Как в Word сделать заголовок
Открытие области навигации
Открыть область навигации в Ворде можно двумя способами:
1. На панели быстрого доступа во вкладке «Главная» в разделе инструментов «Редактирование» нажмите кнопку «Найти».
2. Нажмите клавиши «CTRL+F» на клавиатуре.
Урок: Горячие клавиши в Word
Слева в документе появится окно с названием «Навигация», все возможности которого мы и рассмотрим ниже.
Первое, что бросается в глаза в открывшемся окне «Навигация» — это строка поиска, которая, собственно, и является основным инструментом работы.
Быстрый поиск слов и фраз в тексте
Чтобы найти нужное слово или фразу в тексте, достаточно ввести его (ее) в поисковой строке. Место этого слова или фразы в тексте сразу же будет отображено в виде миниатюры под поисковой строкой, где слово/фраза будет выделена жирным. Непосредственно в самом теле документа это слово или фраза будет подсвечена.
Место этого слова или фразы в тексте сразу же будет отображено в виде миниатюры под поисковой строкой, где слово/фраза будет выделена жирным. Непосредственно в самом теле документа это слово или фраза будет подсвечена.
Примечание: Если по каким-то причинам результат поиска не отображается автоматически, нажмите клавишу «ENTER» или кнопку поиска в конце строки.
Для быстрой навигации и переключения между фрагментами текста, содержащими искомое слово или фразу, можно просто кликать по миниатюре. При наведении указателя курсора на миниатюру, появляется небольшая подсказка, в которой указана информация о странице документа, на которой находится выбранное повторение слова или фразы.
Быстрый поиск слов и фраз — это, конечно же, очень удобно и полезно, но это далеко не единственная возможность окна «Навигация».
Поиск объектов в документе
С помощью средств «Навигация» в Ворде можно искать и различные объекты. Это могут быть таблицы, графики, уравнения, рисунки, сноски, примечания и т.д. Все, что нужно для этого сделать, развернуть меню поиска (небольшой треугольник в конце поисковой строки) и выбрать подходящий тип объекта.
Это могут быть таблицы, графики, уравнения, рисунки, сноски, примечания и т.д. Все, что нужно для этого сделать, развернуть меню поиска (небольшой треугольник в конце поисковой строки) и выбрать подходящий тип объекта.
Урок: Как добавить сноски в Word
В зависимости от типа выбранного объекта, он будет отображен в тексте сразу (например, место сносок) или после того, как вы введете в строку данные для запроса (например, какое-то числовое значение из таблицы или содержимое ячейки).
Урок: Как удалить сноски в Ворде
Настройка параметров средств навигации
В разделе «Навигация» имеется несколько настраиваемых параметров. Для того, чтобы получить к ним доступ, необходимо развернуть меню поисковой строки (треугольник в ее конце) и выбрать пункт «Параметры».
В открывшемся диалоговом окне «Параметры поиска» вы можете выполнить необходимые настройки, установив или сняв галочки на интересующих вас пунктах.
Рассмотрим основные параметры этого окна более детально.
Учитывать регистр — поиск по тексту будет осуществляться с учетом регистра символов, то есть, если вы напишите в поисковой строке слово «Найти», программа будет искать только такое написание, пропуская слова «найти», написанные с маленькой буквы. Применимо и обратное — написав слово с маленькой буквы с активным параметром «Учитывать регистр», вы дадите Word понять, что аналогичные слова с большой буквы нужно пропускать.
Только слово целиком — позволяет найти конкретное слово, исключив из результатов поиска все его словоформы. Так, в нашем примере, в книге Эдгара Аллана По «Падение дома Ашеров», фамилия семейства Ашер встречается довольно много раз и в различных словоформах. Установив галочку напротив параметра «Только слово целиком», можно будет найти все повторения слова «Ашер» исключив его склонения и однокоренные.
Подстановочные знаки — предоставляет возможность использования подстановочных знаков в поиске.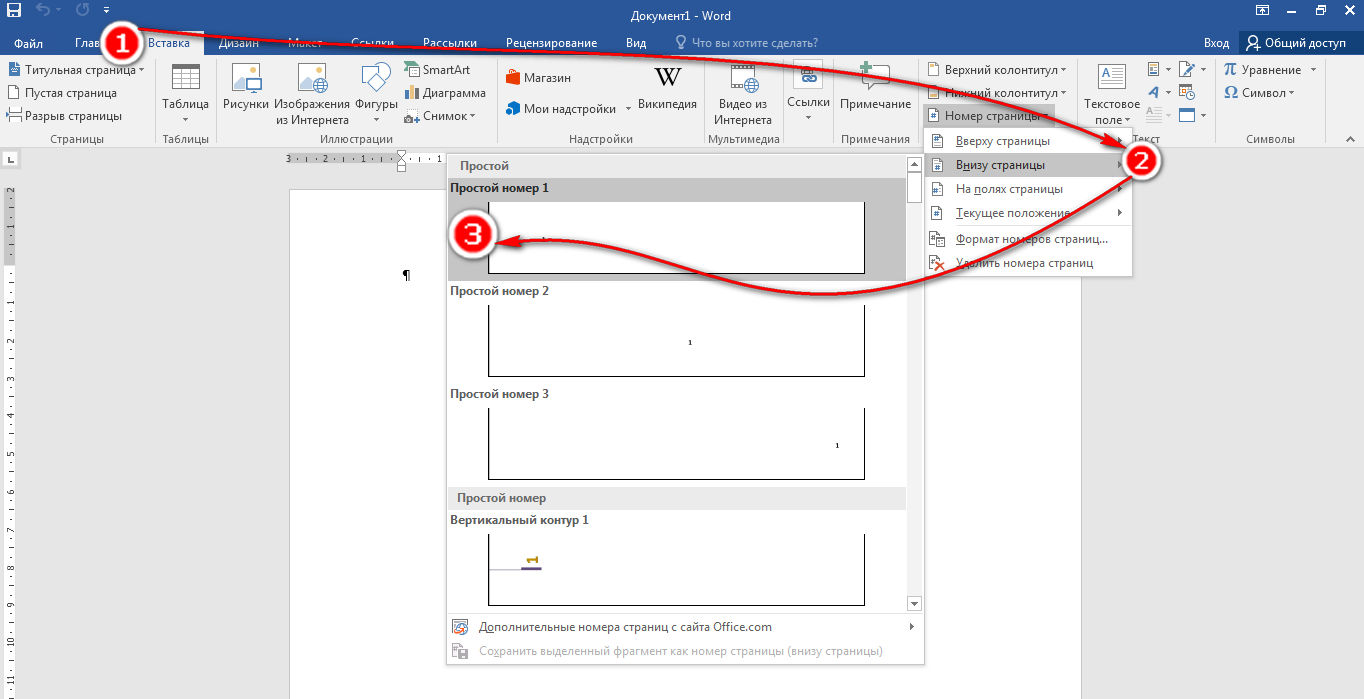 Зачем это нужно? Например, в тексте есть какая-то аббревиатура, а вы помните только некоторые ее буквы или любое другое слово, в котором вы запомнили не все буквы (такое ведь возможно, да?). Рассмотрим на примере тех же «Ашеров».
Зачем это нужно? Например, в тексте есть какая-то аббревиатура, а вы помните только некоторые ее буквы или любое другое слово, в котором вы запомнили не все буквы (такое ведь возможно, да?). Рассмотрим на примере тех же «Ашеров».
Представим, что вы запомнили буквы в этом слове через одну. Установив галочку напротив пункта «Подстановочные знаки», можно написать в строке поиска «а?е?о» и нажать на поиск. Программа найдет все слова (и места в тексте), в которых первая буква «а», третья — «е», а пятая «о». Все остальные, промежуточные буквы слов, как и пробелы с символами, значения иметь не будут.
Примечание: Более детальный список символов подстановки можно найти на официальном сайте Microsoft Office.
Измененные параметры в диалоговом окне «Параметры поиска», при необходимости, можно сохранить в качестве используемых по умолчанию, нажав на кнопку «По умолчанию».
Нажав в этом окне кнопку «ОК», вы очистите последний поиск, а указатель курсора будет перемещен в начало документа.
Нажатие кнопки «Отмена» в этом окне, не очищает результаты поиска.
Урок: Функция поиска в Word
Перемещение по документу с помощью средств навигации
Раздел «Навигация» для того и предназначен, чтобы быстро и удобно перемещаться по документу. Так, для быстрого перемещения по результатам поиска можно использовать специальные стрелки, расположенные под поисковой строкой. Стрелка вверх — предыдущий результат, вниз — следующий.
Если же вы искали не слово или фразу в тексте, а какой-нибудь объект, эти же кнопки можно использовать для перемещения между найденными объектами.
Если в тексте, с которым вы работаете, для создания и оформления заголовков использовался один из встроенных стилей заголовков, предназначенных также и для разметки разделов, эти же стрелки можно использовать для навигации по разделам. Для этого нужно будет переключиться во вкладку «Заголовки», расположенную под поисковой строкой окна «Навигация».
Для этого нужно будет переключиться во вкладку «Заголовки», расположенную под поисковой строкой окна «Навигация».
Урок: Как в Ворде сделать автоматическое содержание
Во вкладке «Страницы» вы сможете увидеть миниатюры всех страниц документа (они будут располагаться в окне «Навигация»). Для быстрого переключения между страницами достаточно просто кликнуть по одной из них.
Урок: Как в Word пронумеровать страницы
Закрытие окна «Навигация»
Выполнив все необходимые действия с документом Ворд, вы можете закрыть окно «Навигация». Для этого можно просто нажать на крестик, расположенный в правом верхнем углу окна. Также вы можете нажать на стрелку, расположенную справа от заголовка окна, и выбрать там команду «Закрыть».
Урок: Как распечатать документ в Word
В текстовом редакторе Майкрософт Ворд, начиная с версии 2010 года, средства поиска и навигации постоянно совершенствуются и улучшаются. С каждой новой версией программы, перемещение по содержимому документа, поиск необходимых слов, объектов, элементов становится все проще и все удобнее. Теперь и вы знаете о том, что представляет собой навигация в MS Word.
С каждой новой версией программы, перемещение по содержимому документа, поиск необходимых слов, объектов, элементов становится все проще и все удобнее. Теперь и вы знаете о том, что представляет собой навигация в MS Word.
Работа с навигационной панелью в word
06 Июл 2021Главная » Microsoft Word • Работа в Word • Стили и Заголовки » Навигационная панель. Работа со структурой
Опубликовано в Microsoft Word, Работа в Word, Стили и Заголовки Я-Блогер 6 июля, 2021Последняя статья из трех в рамках «Структура документа: стили и заголовки» и поговорим мы о навигационной панели.
Если вы работаете с маленьким текстом, то использование навигации не так важно, но что, если у вас документ на несколько сотен страниц, то тут вам поможет навигация по заголовкам в Ворд.
Как включить навигацию в Ворде? Все просто: переходим во вкладку «Вид» и ставим галочку на «Область навигации».
Перед вами появляется специальная панель, на которой отображаются название Глав и разделов вашего документа, которые должны быть оформлены стилем Заголовок 1, Заголовок 2 и т. д. Если у вас отсутствуют заголовки, то я думаю, что вы уже догадались, как сделать навигацию в Ворде: примените стили к заголовкам в соответствии с иерархией (Заголовок 1, Заголовок 2, Заголовок 3 и т.д.) и вы получите нужную вам структуру. Как применять заголовки почитайте тут: «Экспресс стили». Навигация в Ворде очень проста — вы просто щёлкаете по нужному вам заголовку в панели навигации и переходите к выбранной главе.
д. Если у вас отсутствуют заголовки, то я думаю, что вы уже догадались, как сделать навигацию в Ворде: примените стили к заголовкам в соответствии с иерархией (Заголовок 1, Заголовок 2, Заголовок 3 и т.д.) и вы получите нужную вам структуру. Как применять заголовки почитайте тут: «Экспресс стили». Навигация в Ворде очень проста — вы просто щёлкаете по нужному вам заголовку в панели навигации и переходите к выбранной главе.
Если ваш документ очень большой с большим уровнем заголовков, например, до Заголовок 5, то вы для удобства всегда можете сократить отображение нижестоящих заголовков:
- Первый вариант — это свернуть ветки Заголовков с помощью «уголка» слева от названия Главы.
- И второй вариант — щёлкните правой кнопкой мыши в панели Навигации и выберите «Показать уровни заголовков». В данном меню вы можете настроить уровни отображения Заголовков. Но опять же, данный инструмент нужен, если у вас документ на не одну сотню страниц.

Также Навигационная панель полезна тем, что вы можете повысить или понизить уровень заголовка и отследить ошибки в формировании заголовков. Например, набирая большой документ вы нечаянно присвоили одному из заголовков вместо Заголовок 2, уровень Заголовок 3 и, на первый взгляд, в тексте этого не видно, однако режим структуры в области Навигация позволяет это отследить, так как высвечивает сразу же все недостатки структуры документа.
В верхней части Навигационной панели имеются три кнопки переключателя:
- «Заголовки» — позволяет выводить на экран структуру документа — заголовки, названия разделов, глав, если вы такую структуру сделали.
- «Страницы» — режим для быстрой навигации по большим документам с отображением «превью» страницы. Данным инструментом полезно пользоваться, когда в документе небольшое количество заголовков, по которым вы обычно ориентируетесь, но есть достаточное количество картинок, по которым так же можно ориентироваться в большом документе.

- «Результаты» — стандартная панель поиска, где по вводимой фразе происходит поиск по всему тексту.
Единственное, если вы работаете с ноутбука с небольшим экраном, то данная панель будет немного мешать и постоянно держать её открытой будет неудобно, поэтому вы можете пользоваться в дополнение меню «Перейти», которое вызывается сочетанием клавиш Ctrl+G. В появившемся диалоговом окне просто указываете нужную вам страницу документа, главу, раздел, формулу или объект.
От автора
Я-Блогер
Продажа дипломов сейчас Владимир. Многие компании, предоставляющие дипломы и другие документы собственным клиентам, стараются сэкономить, ставя на док http://maindiplom.com/ дипломов сейчас Владимир. Заказать официальный диплом Вуза. Тем не менее, необходимо все же уточнить, что возникает иная ситуация, почему сегодня мож
Использование панели навигации в Word
Word для Microsoft 365 Word 2021 Word 2019 Word 2016 Word 2013 Word 2010 Word 2007 Дополнительно. .. Меньше
.. Меньше
Чтобы перейти к странице или заголовку в документе Word без прокрутки, используйте панель навигации.
Чтобы открыть панель навигации, нажмите Ctrl+F или выберите вкладку Вид и выберите Панель навигации .
Поиск по рубрикам
В области навигации выберите вкладку Заголовки .
- org/ListItem»>
Чтобы перейти к заголовку в документе, щелкните этот заголовок в области навигации.
Совет: Чтобы отобразить или скрыть подзаголовки под заголовком, нажмите стрелку рядом с заголовком.
Если вы прокручиваете документ, Word выделяет заголовок в области навигации, чтобы показать вам, где вы находитесь. Чтобы вернуться наверх, выберите Перейти к началу .
Просмотр по странице
Выберите страниц . Затем выберите эскиз изображения, чтобы перейти на эту страницу.
Когда вы прокручиваете документ, Word выделяет страницу, на которой вы находитесь, в области навигации, чтобы показать вам, где вы находитесь.
Поиск в вашем документе
В поле поиска в верхней части области навигации введите текст, который вы хотите найти.
Выберите результат, чтобы увидеть его в документе, или просмотрите все результаты, нажимая стрелки вверх и вниз.
Реорганизуйте свой документ
Вы можете перемещать части документа, перемещая их в области навигации. Вы также можете изменить уровень заголовков и добавить новые заголовки.
- org/ItemList»>
В области навигации выберите вкладку Заголовки .
Выполните любое из следующих действий:
Чтобы переместить часть документа, выберите заголовок и перетащите его в новое место.

Примечание. Если документ содержит защищенные области, возможно, вы не сможете перетащить раздел за пределы последней защищенной области.
Чтобы открыть панель навигации, нажмите Ctrl+F или щелкните Вид > Панель навигации .
Просмотр по рубрикам
Если вы применили стили заголовков к заголовкам в основной части документа, эти заголовки появятся в области навигации. В области навигации не отображаются заголовки, которые находятся в таблицах, текстовых полях, верхних или нижних колонтитулах.
- org/ListItem»>
В области навигации щелкните значок Просмотрите заголовки на вкладке документа .
Чтобы перейти к заголовку в документе, щелкните этот заголовок в области навигации.
Совет: Чтобы отобразить или скрыть подзаголовки под заголовком, нажмите стрелку рядом с заголовком.
Если вы прокручиваете документ, Word выделяет заголовок в области навигации, чтобы показать вам, где вы находитесь.
Просмотр по странице
Щелкните вкладку Просмотрите страницы в документе . Затем щелкните миниатюру изображения, чтобы перейти на эту страницу.
Когда вы прокручиваете документ, Word выделяет страницу, на которой вы находитесь, в области навигации, чтобы показать вам, где вы находитесь.
Поиск в вашем документе
В поле поиска в верхней части области навигации введите текст, который вы хотите найти.
Щелкните результат, чтобы просмотреть его в документе, или просмотрите все результаты, нажав кнопку Следующий результат поиска и Предыдущий результат поиска стрелки.
Реорганизуйте свой документ
Вы можете перемещать части документа, перемещая их в области навигации. Вы также можете изменить уровень заголовков и добавить новые заголовки.
Вы также можете изменить уровень заголовков и добавить новые заголовки.
Выполните любое из следующих действий:
Чтобы переместить часть документа, щелкните заголовок и перетащите его в новое место.
Чтобы изменить заголовок на более высокий или более низкий уровень, щелкните заголовок правой кнопкой мыши и выберите Повышение уровня или Понижение уровня .

Чтобы добавить заголовок, нажмите Новый заголовок до или Новый заголовок после .
Примечание. Если документ содержит защищенные области, возможно, вы не сможете перетащить раздел за пределы последней защищенной области.
Важно: Office 2007 больше не поддерживается . Перейдите на Microsoft 365, чтобы работать где угодно с любого устройства и продолжать получать поддержку.
Обновите сейчас
Область навигации в Word 2007 называется Схема документа .
Чтобы открыть карту документа, щелкните Вид > Карта документа .
Поиск по рубрикам
Если вы применили стили заголовков к заголовкам в теле документа, эти заголовки появятся на карте документа. Карта документа не отображает заголовки, которые находятся в таблицах, текстовых полях или верхних или нижних колонтитулах.
Карта документа не отображает заголовки, которые находятся в таблицах, текстовых полях или верхних или нижних колонтитулах.
Совет: Чтобы отобразить или скрыть подзаголовки под заголовком, нажмите знак плюс или минус рядом с заголовком.
Если вы прокручиваете документ, Word выделяет заголовок на карте документа, чтобы показать вам, где вы находитесь.
Просмотр по странице
Щелкните стрелку рядом с Карта документа , а затем щелкните Миниатюры . Затем щелкните миниатюру изображения, чтобы перейти на эту страницу.
Когда вы прокручиваете документ, Word выделяет страницу, на которой вы находитесь, на карте документа, чтобы показать вам, где вы находитесь.
Панель навигации в Word — инструкции
к Джозеф Браунелл / Четверг, 24 сентября 2020 г.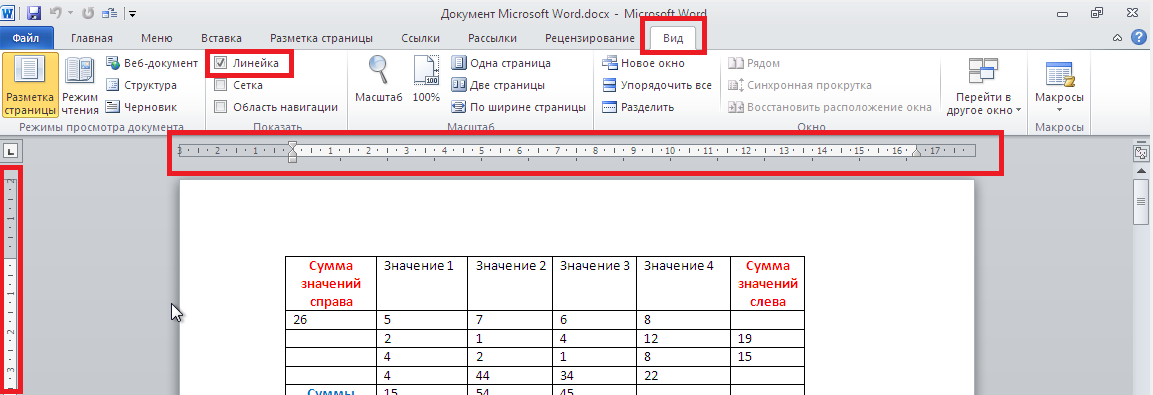 /
Опубликовано в
Последняя версия, Microsoft, Office 2013, Office 2016, Office 2019, Office 365, Word 2013, Word 2016, Word 2019, Word для Office 365
/
Опубликовано в
Последняя версия, Microsoft, Office 2013, Office 2016, Office 2019, Office 365, Word 2013, Word 2016, Word 2019, Word для Office 365
Область навигации в Word: обзор
Как отобразить область навигации в Word
Область навигации в Word позволяет быстро выполнять поиск или перемещаться по документу. Чтобы отобразить панель навигации в Word, щелкните вкладку «Вид» на ленте. Для всех представлений документа, кроме «Режима чтения», установите флажок «Панель навигации» в группе кнопок «Показать». Если вы используете «Режим чтения», вместо этого выберите «Панель навигации» в раскрывающемся меню вкладки «Вид». По умолчанию панель навигации отображается в левой части окна приложения.
Как переместить, изменить размер и закрыть область навигации в Word
Чтобы переместить, изменить размер или закрыть область навигации в Word, щелкните маленькую стрелку, направленную вниз, в правом верхнем углу области.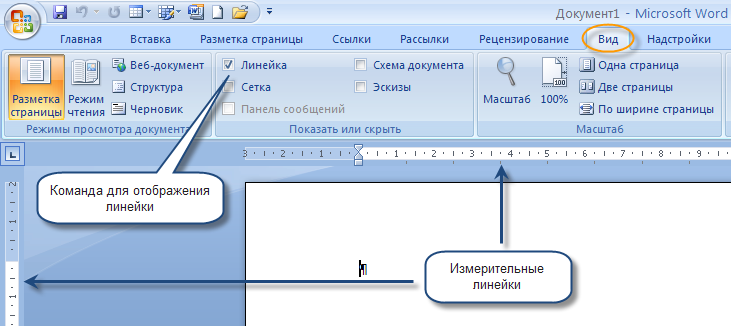 Затем появится раскрывающееся меню выбора. Чтобы переместить панель навигации в Word, выберите «Переместить» в раскрывающемся меню или наведите указатель мыши на область заголовка панели, пока она не превратится в четырехконечную стрелку. Затем просто нажмите и перетащите панель мышью, чтобы переместить ее. Если вы отпустите кнопку мыши, когда она находится над областью документа, она появится над областью документа. Вы можете оставить панель плавающей или прикрепить ее к правой или левой стороне окна приложения, перетащив ее к правой или левой стороне окна приложения, пока она не пристыкуется к этой стороне окна.
Затем появится раскрывающееся меню выбора. Чтобы переместить панель навигации в Word, выберите «Переместить» в раскрывающемся меню или наведите указатель мыши на область заголовка панели, пока она не превратится в четырехконечную стрелку. Затем просто нажмите и перетащите панель мышью, чтобы переместить ее. Если вы отпустите кнопку мыши, когда она находится над областью документа, она появится над областью документа. Вы можете оставить панель плавающей или прикрепить ее к правой или левой стороне окна приложения, перетащив ее к правой или левой стороне окна приложения, пока она не пристыкуется к этой стороне окна.
Чтобы изменить размер панели навигации в Word, выберите команду «Размер» из раскрывающегося меню или наведите указатель мыши на разделитель между панелью и основной рабочей областью окна приложения, пока указатель мыши не превратится в горизонтальная двухконечная стрелка. Затем отрегулируйте ширину панели, щелкнув и перетащив мышь.
Чтобы закрыть панель навигации в Word, выберите команду «Закрыть» в раскрывающемся меню или нажмите «X» в правом верхнем углу, чтобы закрыть панель навигации.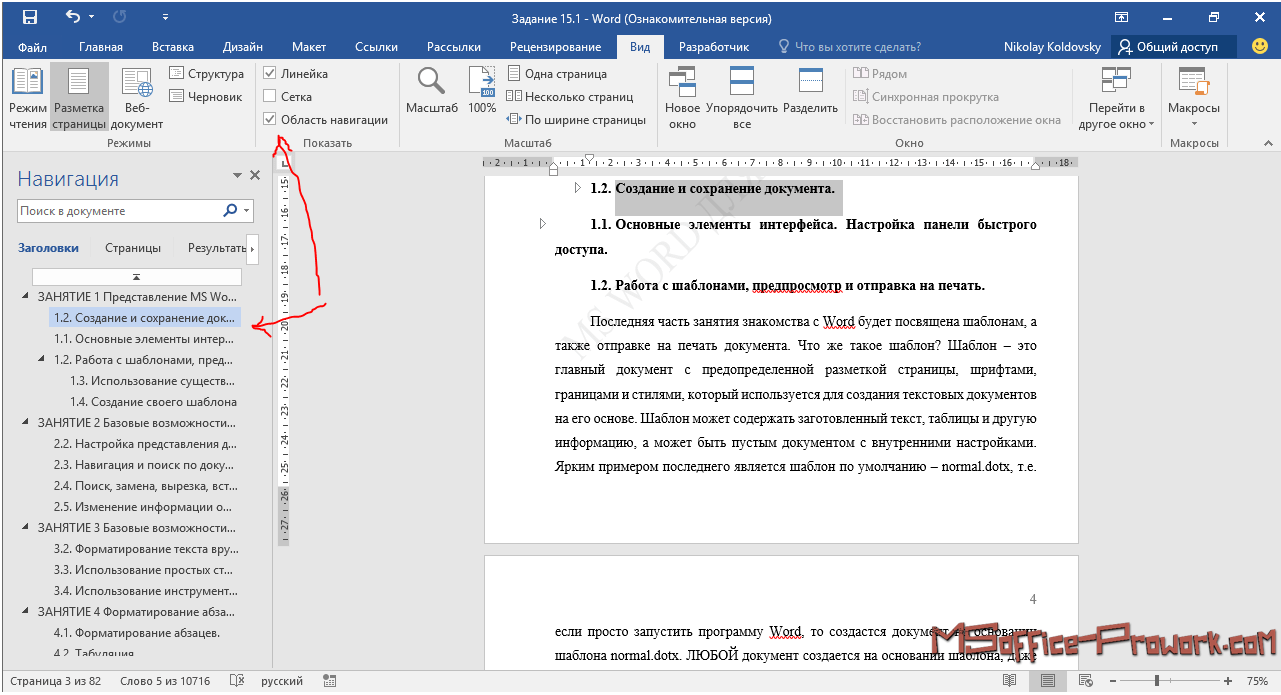
Как найти текст с помощью области навигации в Word
Чтобы найти текст в документе с помощью области навигации в Word, введите поисковый запрос или фразу в строку поиска в области навигации. Когда вы вводите термин, Word автоматически ищет в документе совпадающие текстовые записи. Совпадающие результаты будут выделены в документе. Вы также можете щелкнуть раздел «Результаты» под строкой поиска в области навигации, чтобы просмотреть список совпадающих результатов в области навигации. Если совпадающих результатов слишком много, не все они могут отображаться в разделе «Результаты» на панели навигации. Однако под строкой поиска всегда появляется строка «# результатов» с кнопками со стрелками вверх и вниз справа от нее, которые можно нажимать для индивидуальной навигации по соответствующим результатам. Чтобы остановить поиск и остаться на выбранном результате, нажмите кнопку «X» в правом конце строки поиска.
Как перемещаться по документу с помощью панели навигации в Word
Кроме того, для навигации по документу с помощью любых заголовков или страниц документа щелкните разделы «Заголовки» или «Страницы» под строкой поиска в Панель навигации в Word. Затем вы можете щелкнуть заголовок или страницу, чтобы перейти к этому заголовку или странице в документе.
Затем вы можете щелкнуть заголовок или страницу, чтобы перейти к этому заголовку или странице в документе.
Область навигации в Word — инструкции: изображение раздела «Заголовки» в области навигации в Word.
Область навигации в Word: Инструкции
Инструкции по отображению области навигации в Word
- Чтобы включить отображение области навигации , щелкните вкладку «Вид» на ленте.
- Для всех представлений документа, кроме «Режим чтения», затем установите флажок «Панель навигации» в группе кнопок «Показать».
- В качестве альтернативы, если используется «Режим чтения», вместо этого выберите пункт «Панель навигации» в раскрывающемся меню вкладки «Вид».
- По умолчанию панель навигации отображается в левой части окна приложения.
Инструкции по перемещению, изменению размера и закрытию панели навигации в Word
- открыть раскрывающееся меню выбора.

- Чтобы переместить панель навигации в Word , выберите «Переместить» в раскрывающемся меню или удерживайте указатель мыши на области заголовка панели, пока она не превратится в четырехконечную стрелку.
- Затем просто щелкните и перетащите панель мышью, чтобы переместить ее.
- Если вы отпустите кнопку мыши, когда она находится над областью документа, она появится над областью документа.
- Вы можете оставить панель плавающей или прикрепить ее к правой или левой стороне окна приложения, перетащив ее к правой или левой стороне окна приложения, пока она не пристыкуется к этой стороне окна.
- Изменение размера области навигации в Word , выберите команду «Размер» из раскрывающегося меню или наведите указатель мыши на разделитель между панелью и основной рабочей областью окна приложения, пока указатель мыши не превратится в горизонтальную двухконечную стрелку.
- Затем отрегулируйте ширину панели, щелкнув и перетащив ее мышью.

- Чтобы закрыть панель навигации в Word , выберите команду «Закрыть» в раскрывающемся меню или нажмите «X» в правом верхнем углу, чтобы закрыть панель навигации.
Инструкции по поиску текста с помощью области навигации в Word
- Для поиска текста в документе с помощью области навигации в Word введите поисковый запрос или фразу в строку поиска в области навигации.
- По мере ввода термина Word автоматически ищет в документе совпадающие текстовые записи.
- Совпадающие результаты выделяются в документе.
- Список совпадающих результатов в области навигации в Word щелкните раздел «Результаты» под строкой поиска в области навигации.
- Если совпадающих результатов слишком много, не все они могут отображаться в разделе «Результаты» на панели навигации.
- Однако под строкой поиска всегда появляется строка «# результатов» с кнопками со стрелками вверх и вниз справа от нее, которые можно нажимать для индивидуальной навигации по соответствующим результатам.

- Чтобы остановить поиск и остаться на выбранном результате , нажмите кнопку «X» в правом конце строки поиска.
Инструкции по навигации по документу с помощью панели навигации в Word
- панель в области навигации в Word.
- Затем вы можете щелкнуть заголовок или страницу, чтобы перейти к этому заголовку или странице в документе.
Область навигации в Word: видеоурок
В следующем видеоуроке под названием «Использование области навигации» показано, как использовать область навигации в Word. Этот видеоурок взят из нашего полного руководства по Word под названием «Освоение Word Made Easy v.2019 и 365».
Отмечен под: курс, документ, документы, найти, заголовки, справка, инструкции, обучение, урок, Microsoft Word, панель навигации, обзор, страницы, поиск, самостоятельная работа, обучение, панель навигации в Word, эскизы, обучение, учебник , использование, видео, слово, Word 2013, Word 2016, Word 2019, Word для Microsoft 365, Word для Office 365