Добавление объекта WordArt — Служба поддержки Office
Вставка текста WordArt
-
Откройте вкладку Вставка, нажмите кнопку WordArt и выберите нужный стиль WordArt.
В коллекции WordArt буква А представляет разные варианты дизайна, применяемые ко всему введенному тексту.
Примечание: Значок WordArt находится в группе Текст и может выглядеть по-разному в зависимости от используемой программы и размеров экрана. Ищите один из следующих значков:
-
Появится выделенный замещающий текст «Поместите здесь ваш текст».
Введите вместо замещающего текста свой собственный.
Советы:
-
В качестве объектов WordArt можно вводить целые предложения и даже абзацы.
 (Если текст слишком длинный, может потребоваться изменить размер шрифта.) В приложении Word вы также можете преобразовать существующий текст в объект WordArt.
(Если текст слишком длинный, может потребоваться изменить размер шрифта.) В приложении Word вы также можете преобразовать существующий текст в объект WordArt. -
Можно включить символы как текст WordArt. Щелкните место для символа, а затем на вкладке Вставка нажмите кнопку Символ и выберите нужный символ.
Дополнительные действия с объектами WordArt
Щелкните заголовок раздела ниже, чтобы открыть подробные инструкции.
Возможно, вы пытались использовать стили фигур, чтобы изменить форму объекта WordArt, но текст не изменялся. Используйте вместо этого параметры текста в группе Стили WordArt. Стили и эффекты фигуры применяются только к полю и фону, окружающим текст WordArt, но не к самому тексту. Таким образом, чтобы добавить эффекты к объекту WordArt, например тени, поворот, изгиб, а также цвета заливки и контура, следует использовать параметры в группе Стили WordArt, в том числе Заливка текста, Контур текста и Текстовые эффекты.
Таким образом, чтобы добавить эффекты к объекту WordArt, например тени, поворот, изгиб, а также цвета заливки и контура, следует использовать параметры в группе Стили WordArt, в том числе Заливка текста, Контур текста и Текстовые эффекты.
Примечание: В зависимости от размера экрана могут отображаться только значки стилей WordArt.
-
Выделите текст или буквы WordArt, которые нужно изменить.
Откроется вкладка Средства рисования — Формат
-
На вкладке Средства рисования — Формат нажмите кнопку Заливка текста или Контур текста и выберите нужный цвет.
-
Щелкните за пределами текстового поля, чтобы увидеть результат.

В этом примере применены голубая заливка текста и красный контур.
Текст может быть изогнут вокруг какого-либо круглого объекта.
90 секунд
-
Выделите текст или буквы WordArt, которые нужно изменить.
Откроется вкладка Средства рисования — Формат.
-
Чтобы создать эффект изгиба, на вкладке Средства рисования — Формат выберите пункт Текстовые эффекты > Преобразовать и выберите нужный вариант.

Важно: Текстовые эффекты и Эффекты фигуры — это разные меню. Если внизу меню нет команды Преобразовать, убедитесь в том, что открыли именно меню Текстовые эффекты.
-
Щелкните за пределами текстового поля, чтобы увидеть результат.
Используйте меню Текстовые эффекты, чтобы создать другие эффекты, такие как тень, отражение, подсветка, рельеф и поворот объемной фигуры. В этом примере показан объект WordArt с примененными эффектами искривления и тени.
-
Чтобы повернуть текст WordArt на любой угол, выделите его и перетащите круглый маркер поворота в верхней части поля.

-
Чтобы отразить текст WordArt или повернуть его на 90 градусов, выберите вкладку Средства рисования — Формат, нажмите кнопку Повернуть в группе Упорядочение и выберите один из вариантов.
Чтобы изменить размер или начертание шрифта текста WordArt, выполните указанные ниже действия.
-
Выделите текст или буквы WordArt, которые нужно изменить.
-
На вкладке Главная выберите параметры в группе Шрифт, такие как начертание, размер шрифта или подчеркивание.
-
В документе Word выделите текст, который нужно преобразовать в объект WordArt.

-
На вкладке Вставка нажмите кнопку WordArt и выберите нужный стиль WordArt.
Дважды щелкните объект WordArt, который нужно удалить, затем нажмите клавишу DELETE.
Статьи по теме
Добавление картинок в файл
Добавление фигур
Вставка текста WordArt
-
Щелкните документ там, где хотите вставить декоративный текст.
-
На вкладке Вставка в группе Текст щелкните элемент WordArt.

-
Выберите любой стиль WordArt и начните вводить текст.
Дополнительные действия с объектами WordArt
Щелкните заголовок раздела ниже, чтобы открыть подробные инструкции.
-
Щелкните текст WordArt, который вы хотите изменить.
-
В разделе Средства рисования перейдите на вкладку Формат и выберите нужный элемент.
Дважды щелкните объект WordArt, который нужно удалить, затем нажмите клавишу DELETE.
Добавление объекта WordArt
Excel
-
На вкладке Вставка в группе Текст нажмите кнопку WordArt и выберите нужный стиль WordArt.
-
Введите текст.
Outlook
-
На вкладке Вставка в группе Текст нажмите кнопку WordArt и выберите нужный стиль WordArt.
-
Введите текст в поле Текст.
Вы можете добавить заливку или эффект к фигуре или надписи, а также текст в объект WordArt.
PowerPoint
-
На вкладке Вставка в группе Текст нажмите кнопку WordArt и выберите нужный стиль WordArt.

-
Введите текст.
Publisher
-
На панели инструментов Объекты нажмите кнопку Вставить объект WordArt .
-
В списке Коллекция WordArt выберите нужный объект WordArt, а затем нажмите кнопку ОК.
-
Введите текст в поле Текст.
Для изменения текста в объекте WordArt дважды щелкните объект, а затем введите новый текст в поле Текст.
Word
-
На вкладке Вставка в группе Текст нажмите кнопку WordArt и выберите нужный стиль WordArt.

-
Введите текст в поле Текст.
Вы можете добавить заливку или эффект к фигуре или надписи, а также текст в объект WordArt.
Дополнительные действия с объектами WordArt
Щелкните заголовок раздела ниже, чтобы открыть подробные инструкции.
Excel
Выполните одно или несколько из указанных ниже действий.
-
Чтобы изменить текст, выделите его, а затем внесите необходимые изменения.
-
Сведения о том, как изменить шрифт, см. в статье Изменение шрифта или размера шрифта в Excel или Изменение цвета текста на листе.

-
Чтобы добавить эффект, см. статью Добавление и удаление заливки, контура и эффектов для надписей и объектов WordArt.
-
Чтобы повернуть объект WordArt, см. статью Поворот или отражение рисунка, фигуры, надписи или объекта WordArt в Excel 2007.
-
Чтобы изменить размер объекта WordArt, см. статью Изменение размера рисунка, фигуры, надписи или объекта WordArt.
-
Чтобы выровнять объект WordArt, см. статью Выравнивание или расположение рисунка, фигуры, надписи или объекта WordArt.
-
Чтобы переместить объект WordArt, см. статью Перемещение рисунка, фигуры, надписи или объекта WordArt.

Дополнительные сведения о выделении объектов WordArt см. в статье Выделение фигур и других объектов.
Outlook
Выполните одно или несколько из указанных ниже действий.
-
Чтобы изменить текст, выделите его, а затем внесите необходимые изменения.
-
Чтобы узнать, как изменить шрифт, см. статью Изменение размера и форматирование текста.
-
Чтобы добавить эффект, см. статью Добавление и удаление заливки, контура и эффектов для надписей и объектов WordArt.
-
Чтобы узнать, как повернуть объект WordArt, см. статью Поворот и отражение рисунка, фигуры, надписи или объекта WordArt в Outlook 2007.

-
Чтобы изменить размер объекта WordArt, см. статью Изменение размера рисунка, фигуры, надписи или объекта WordArt.
-
Чтобы выровнять объект WordArt, см. статью Выравнивание или расположение рисунка, фигуры, надписи или объекта WordArt.
-
Чтобы переместить объект WordArt, см. статью Перемещение рисунка, фигуры, надписи или объекта WordArt.
Дополнительные сведения о выделении объектов WordArt см. в статье Выделение фигур и других объектов.
PowerPoint
Выполните одно или несколько из указанных ниже действий.
-
Чтобы изменить текст, выделите его, а затем внесите необходимые изменения.

-
Чтобы добавить эффект, см. статью Добавление и удаление заливки, контура и эффектов для надписей и объектов WordArt.
-
Чтобы повернуть объект WordArt, см. статью Поворот или отражение рисунка, фигуры, надписи или объекта WordArt в PowerPoint 2007.
-
Чтобы изменить размер объекта WordArt, см. статью Изменение размера рисунка, фигуры, надписи или объекта WordArt.
-
Чтобы выровнять объект WordArt, см. статью Выравнивание или расположение рисунка, фигуры, надписи или объекта WordArt.
-
Чтобы переместить объект WordArt, см. статью Перемещение рисунка, фигуры, надписи или объекта WordArt.

Дополнительные сведения о выделении объектов WordArt см. в статье Выделение фигур и других объектов.
Publisher
Выполните одно или несколько из указанных ниже действий.
-
Чтобы изменить текст, выделите его, а затем внесите необходимые изменения.
-
Чтобы изменить шрифт, см. статью Изменение размера шрифта или Изменение цвета текста.
-
Чтобы добавить эффект, см. статью Добавление и удаление заливки, контура и эффектов для надписей и объектов WordArt.
-
Чтобы изменить размер объекта WordArt, см. статью Изменение размера рисунка, фигуры, надписи или объекта WordArt.

-
Чтобы выровнять объект WordArt, см. статью Выравнивание или расположение рисунка, фигуры, надписи или объекта WordArt.
-
Чтобы переместить объект WordArt, см. статью Перемещение рисунка, фигуры, надписи или объекта WordArt.
Дополнительные сведения о выделении объектов WordArt см. в статье Выделение фигур и других объектов.
Word
Выполните одно или несколько из указанных ниже действий.
-
Чтобы изменить текст, выделите его, а затем внесите необходимые изменения.
-
Чтобы изменить шрифт, см. статью Изменение размера шрифта.

-
Чтобы добавить эффект, см. статью Добавление и удаление заливки, контура и эффектов для надписей и объектов WordArt.
-
Чтобы повернуть объект WordArt, см. статью Поворот или отражение рисунка, фигуры или объекта WordArt.
-
Чтобы изменить размер объекта WordArt, см. статью Изменение размера рисунка, фигуры, надписи или объекта WordArt.
-
Чтобы выровнять объект WordArt, см. статью Выравнивание или расположение рисунка, фигуры, надписи или объекта WordArt.
-
Чтобы переместить объект WordArt, см. статью Перемещение рисунка, фигуры, надписи или объекта WordArt.
Дополнительные сведения о выделении объектов WordArt см.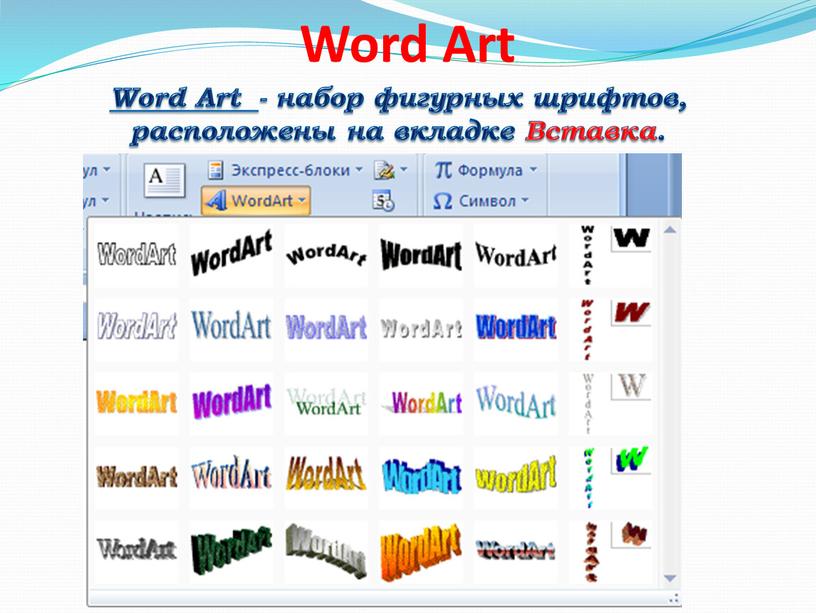 в статье Выделение фигур и других объектов.
в статье Выделение фигур и других объектов.
Excel
При удалении стиля WordArt из надписи сама надпись остается в виде обычного текста.
-
Выделите текст WordArt, из которого вы хотите удалить стиль WordArt.
-
В разделе Средства рисования на вкладке Формат в группе Стили WordArt нажмите кнопку Дополнительные параметры , а затем выберите Очистить WordArt.
Для удаления стиля WordArt из части текста выделите текст, а затем выполните шаги, описанные выше.
PowerPoint
При удалении стиля WordArt из надписи сама надпись остается в виде обычного текста.
-
Выделите текст WordArt, из которого вы хотите удалить стиль WordArt.
-
В разделе Средства рисования на вкладке Формат в группе Стили WordArt нажмите кнопку Дополнительные параметры , а затем выберите Очистить WordArt.
Для удаления стиля WordArt из части текста выделите текст, а затем выполните шаги, описанные выше.
Эти действия относятся ко всем программам, перечисленным в разделе «Применяется к» вверху этой статьи.
-
Дважды щелкните объект WordArt, чтобы выделить его, а затем нажмите клавишу DELETE.
-
В Office для Mac 2016 или более поздней версии на ленте откройте вкладку Вставка.

Или
В Office для Mac 2011 на панели инструментов выберите пункт Вставка.
-
Нажмите кнопку WordArt и выберите нужный стиль WordArt.
В коллекции WordArt буква А представляет разные варианты дизайна, применяемые ко всему введенному тексту.
-
Введите текст.
Совет: В текст WordArt можно также преобразовать символы. Для этого щелкните в документе место для символа, а затем на вкладке Вставка нажмите кнопку Дополнительные символы и выберите нужный символ.
Дополнительные действия с объектами WordArt
Щелкните заголовок раздела ниже, чтобы открыть подробные инструкции.
Для создания изогнутого или кругового текста WordArt добавьте текстовый эффект Преобразование.
-
Выделите текст WordArt.
После этого появится вкладка Формат фигуры.
-
Щелкните Текстовые эффекты > Преобразование и выберите нужный эффект.
Чтобы изменить цвет текста WordArt, настройте параметр Заливка текста.
-
Выделите текст или буквы WordArt, которые нужно изменить.
После этого появится вкладка Формат фигуры.

-
Щелкните Заливка текста и выберите нужный цвет.
Совет: Чтобы изменить контур текста WordArt, на вкладке Формат фигуры щелкните Контур текста.
-
Выделите текст, к которому нужно применить стиль WordArt.
-
На вкладке Вставка нажмите кнопку WordArt и выберите нужный стиль WordArt.
В Office в Интернете вы можете просматривать объекты WordArt, которые уже содержатся в документе, презентации или на листе, но чтобы добавить другие объекты WordArt, нужно открыть или изменить файл в классической версии Word, PowerPoint или Excel.
Чтобы изменить цвет или размер шрифта, применить к тексту полужирное, курсивное или подчеркнутое начертание, в Office в Интернете можно использовать команды из группы Шрифт на вкладке Главная.
Если у вас нет классического приложения Word или PowerPoint, вы можете скачать пробную версию или купить его в составе последней версии Office.
Добавление объекта WordArt — Служба поддержки Office
Совет. Видео не на вашем языке? Попробуйте выбрать Скрытые субтитры .
-
Переход к вставке > WordArt
-
Выберите нужный стиль WordArt.
-
Введите текст.
Примечание: Чтобы преобразовать существующий текст в объект WordArt, выделите его, а затем на вкладке Вставка нажмите кнопку WordArt.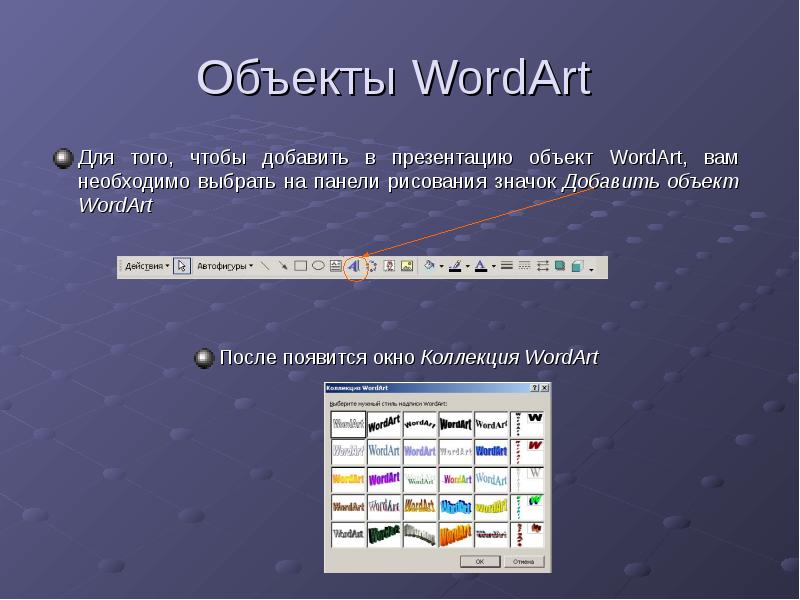
Изменение цвета
-
Выделите текст WordArt, который нужно изменить.
-
В разделе Формат фигуры или инструменты рисованиявыберите команду Заливка текста или контур текста, а затем выберите нужный цвет.
-
Щелкните или коснитесь за пределами надписи, чтобы увидеть эффект.
Выбор текстового эффекта
-
Выделите текст WordArt, который нужно изменить.
-
В разделе Формат фигуры или средства рисования выберите формат > текстовых эффектов >преобразовать.
-
Выберите нужный эффект.

-
Щелкните за пределами текстового поля, чтобы увидеть результат.
Посмотрите, как изогнуть текст вокруг круглого объекта.
90 секунд
Дополнительные сведения о том, как рисовать объект WordArt, можно найти в разделе изогнутый текст вокруг круга или другой фигуры.
Поворот
-
Выделите объект WordArt, а затем перетащите круглый маркер поворота в верхней части поля.
-
Чтобы отразить объект WordArt или повернуть его на 90 градусов, перейдите в раздел Формат фигуры или средства рисования > повернуть, а затем выберите нужный вариант.

-
Выделите текст WordArt, который нужно изменить.
-
Перейдите на вкладку Главная и выберите параметры, такие как стиль шрифта, размер шрифта или подчеркивание.
Дважды щелкните объект WordArt, который нужно удалить, затем нажмите клавишу DELETE.
-
Перейдите к разделу вставка > WordArt.
-
Выберите нужный стиль WordArt.
-
Введите текст.

Примечание: Чтобы преобразовать существующий текст в объект WordArt, выделите его, а затем на вкладке Вставка нажмите кнопку WordArt.
-
Выделите текст WordArt.
-
Перейдите к разделу Формат фигуры > текстовые эффекты > преобразуйте и выберите нужный эффект.
Дополнительные сведения о том, как рисовать объект WordArt, можно найти в разделе изогнутый текст вокруг круга или другой фигуры.
-
Выделите текст WordArt, который нужно изменить.

После этого появится вкладка Формат фигуры.
-
Перейдите к разделу Формат фигуры > Заливка текстаи выберите нужный цвет.
-
Чтобы изменить контур текста WordArt, перейдите в раздел Формат фигуры > контур текста и выберите цвет.
-
На панели инструментов нажмите кнопку Вставить .
-
Нажмите кнопку WordArt и выберите нужный стиль WordArt.
-
Введите текст.
Примечание: Чтобы преобразовать существующий текст в объект WordArt, выделите его, а затем на вкладке Вставка нажмите кнопку WordArt.
-
Выделите текст WordArt.
После этого появится вкладка Формат фигуры.
-
Перейдите в раздел > Формат фигуры > текстовые эффекты > преобразовать и выберите нужный эффект.
-
Выделите текст WordArt, который нужно изменить.
После этого появится вкладка Формат фигуры.
-
Перейдите к разделу Формат фигуры > Заливка текстаи выберите нужный цвет.
-
Чтобы изменить контур текста WordArt, перейдите в раздел Формат фигуры > контур текста и выберите цвет.

В Word в Интернете вы можете увидеть объект WordArt, который уже есть в документе, но добавить другие объекты WordArt, чтобы открыть или изменить документ в классической версии Word.
Вы можете использовать возможности шрифта на вкладке Главная , чтобы изменить цвет и размер шрифта, а также применить к тексту полужирное начертание, курсив или подчеркивание.
Работа с объектами WordArt — Publisher
Примечание: Мы стараемся как можно оперативнее обеспечивать вас актуальными справочными материалами на вашем языке. Эта страница переведена автоматически, поэтому ее текст может содержать неточности и грамматические ошибки. Для нас важно, чтобы эта статья была вам полезна. Просим вас уделить пару секунд и сообщить, помогла ли она вам, с помощью кнопок внизу страницы. Для удобства также приводим ссылку на оригинал (на английском языке).
При вставке или выборе объект WordArt появляется новая вкладка » Работа с WordArt «. В этой статье объясняется, как вставлять и удалять объекты WordArt, а также пошаговые инструкции по использованию функций на вкладке Работа с WordArt .
В этой статье
-
Общие сведения о WordArt
-
Добавление и удаление объекта WordArt
-
Вкладка «Работа с объектами WordArt»
Общие сведения о WordArt
WordArt — это коллекция текстовых стилей, которые можно добавлять в публикации для создания декоративных эффектов, таких как тени или отраженный текст. WordArt можно использовать для добавления в документ специальных текстовых эффектов. Например, вы можете растянуть заголовок, наклонить текст, вписать текст в фигуру или применить градиентную заливку. Объект WordArt можно перемещать или размещать в документе, чтобы украсить его или акцентировать внимание на чем-либо. Вы можете в любой момент изменить или дополнить текст в существующем объекте WordArt.
WordArt можно использовать для добавления в документ специальных текстовых эффектов. Например, вы можете растянуть заголовок, наклонить текст, вписать текст в фигуру или применить градиентную заливку. Объект WordArt можно перемещать или размещать в документе, чтобы украсить его или акцентировать внимание на чем-либо. Вы можете в любой момент изменить или дополнить текст в существующем объекте WordArt.
Добавление и удаление объекта WordArt
Добавление объекта WordArt
-
Выберите вкладку Вставка.
-
В группе Текст откройте меню WordArt.
-
Выберите коллекцию Обычные стили WordArt или Стили преобразования WordArt.

-
Введите текст в окне Изменение текста WordArt, выберите шрифт, размер шрифта, полужирное или курсивное начертание и нажмите кнопку ОК.
Удаление объекта WordArt
-
Выделите объект WordArt.
-
Нажмите клавишу DELETE.
К началу страницы
Вкладка «Работа с объектами WordArt»
С помощью вкладки «Работа с объектами WordArt» можно настраивать параметры текста и эффектов объекта WordArt, задавать его расположение относительно других объектов на странице, а также менять размер.
Группа »Текст»
Группа «Текст» содержит инструменты для работы с текстовым содержимым, настройки его интервалов, высоты, горизонтального или вертикального расположения и выравнивания в пределах объекта WordArt.
Изменить текст
Чтобы изменить текст в объекте WordArt, нажмите кнопку Изменить текст и внесите необходимые правки в окне Изменение текста WordArt.
Интервал
С помощью параметра Интервал можно задать расстояние между символами в тексте WordArt на основе одного из пяти стандартных форматов, а также включить или отключить кернинг пар знаков.
-
Очень узкий: увеличивает ширину текста, убирая расстояние между символами в каждом слове.
-
Узкий : увеличивает ширину текста, уменьшая расстояние между символами в каждом слове.
-
Обычный : вариант по умолчанию; соответствует нормальному расстоянию между символами в тексте и нормальной ширине шрифта.

-
Широкий : уменьшает ширину текста, увеличивая расстояние между символами.
-
Очень широкий : уменьшает ширину текста, делая расстояние между символами максимальным.
-
Кернинг пар знаков: этот параметр применяется к парам символов, которые, располагаясь рядом, выглядят дальше друг от друга, чем другие пары. Чтобы увидеть разницу, создайте объект WordArt с текстом «Проверка WordArt» и включите, а затем отключите кернинг.
Одинаковая высота
Этот параметр позволяет сделать одинаковой высоту всех символов (как в верхнем, так и в нижнем регистре).
Вертикальный текст WordArt
Этот параметр позволяет выбрать вертикальное или горизонтальное расположение текста WordArt.
Выравнивание
С помощью этого параметра можно изменить выравнивание текста в объекте WordArt.
-
Выровнять по левому краю: выравнивание текста по левому краю объекта WordArt.
-
Выровнять по центру: выравнивание текста по центру объекта WordArt.
-
Выровнять по правому краю: выравнивание текста по правому краю объекта WordArt.

-
Выровнять по обоим краям: выравнивание текста одновременно по правому и левому краям объекта WordArt путем перемещения слов в тексте.
-
Выровнять за счет интервалов: выравнивание текста одновременно по правому и левому краям объекта WordArt путем перемещения букв в тексте.
-
Выровнять за счет ширины: выравнивание текста одновременно по правому и левому краям объекта WordArt путем растяжения символов.
Группа «Стили WordArt»
С помощью группы «Стили WordArt» можно изменить стиль объекта WordArt, цвет заливки и линий, а также фигуру объекта. Чтобы посмотреть, как выглядит тот или иной эффект, наведите на него указатель мыши, и Publisher продемонстрирует его в публикации.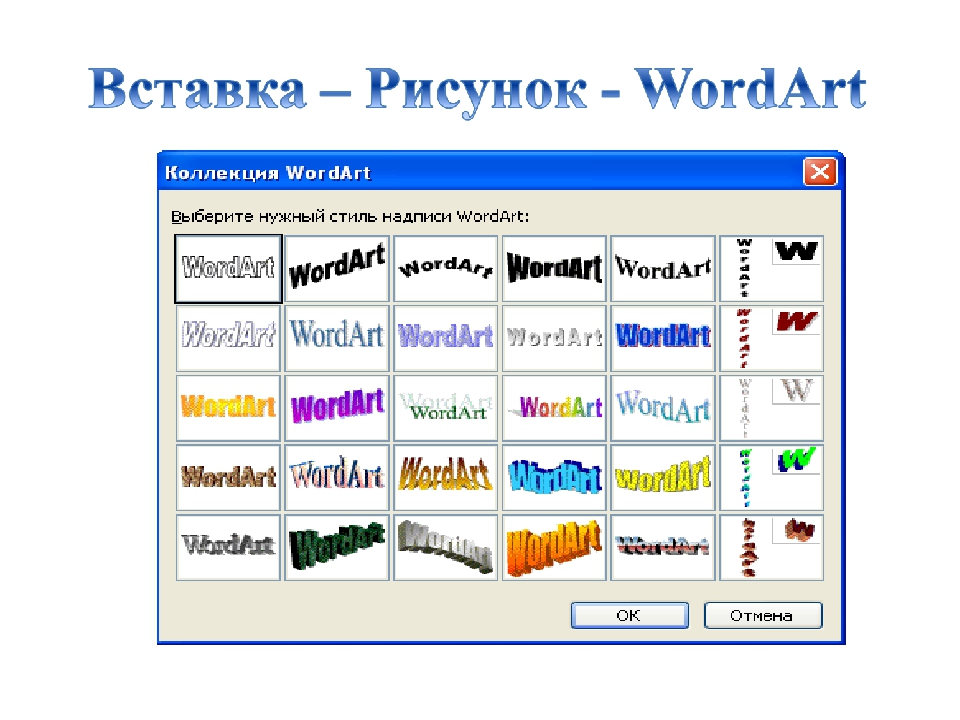
Стили WordArt
Выберите нужный стиль в коллекции. Чтобы увидеть все доступные стили, нажмите кнопку Дополнительно.
Заливка фигуры
Вы можете изменить цвет заливки текста WordArt. Кроме того, можно заменить заливку изображением и настроить ее градиент, текстуру и узор.
В группе Стили фигур выберите команду Заливка фигуры и выполните одно из указанных ниже действий.
-
Чтобы выбрать недавно использовавшийся цвет, щелкните один из отображаемых цветов.
-
Чтобы отобразить другие цвета, нажмите кнопку Другие цвета заливки и выберите нужный цвет.
-
Чтобы использовать цвет из другого места документа, щелкните «Образец цвета заливки» и с помощью пипетки выберите нужный цвет.
-
Чтобы применить рисунок, градиент, текстуру или узор, выберите необходимый вариант в соответствующем разделе.
Контур фигуры
Вы можете изменить цвет контура текста WordArt. Кроме того, можно настроить толщину линии контура, сделать ее пунктирной или использовать узор.
Кроме того, можно настроить толщину линии контура, сделать ее пунктирной или использовать узор.
В группе Стили фигур выберите команду Контур фигуры и выполните одно из указанных ниже действий.
-
Чтобы выбрать недавно использовавшийся цвет, щелкните один из отображаемых цветов.
-
Чтобы отобразить другие варианты, нажмите кнопку Другие цвета контура и выберите нужный цвет.
-
Чтобы изменить толщину, штрихи или узор контура, выберите соответствующий пункт меню.

Изменить фигуру
Текст WordArt создается на базе определенной фигуры.
Например, чтобы изменить стандартную прямую форму на искривленную выберите первый вариант в разделе Искривление:
Примечание: У некоторых фигур есть желтый ромбовидный маркер; потянув за него, можно изменить характеристики выбранной фигуры.
Группа «Эффекты тени»
С помощью команд в группе Эффекты тени можно применить тень к объекту WordArt.
-
Нажмите кнопку Эффекты тени и выберите нужный эффект в коллекции.
-
Чтобы изменить цвет тени, выберите пункт Цвет тени и задайте нужные параметры.
-
Настройте положение тени с помощью кнопок, задающих направление .
-
Чтобы включить или отключить эффект тени, нажмите кнопку в центре.

Группа «Объем»
Группа «Объем» позволяет придать объекту WordArt объемный вид.
Объем
Вы можете выбрать эффект объема из коллекции. Кроме того, для эффекта можно настроить параметры цвета, глубины, направления, освещения и поверхности. Если навести указатель мыши на вариант объемного эффекта, он отразится на объекте WordArt в режиме предварительного просмотра.
Коллекция «Объем»
Наведите указатель мыши на любой из вариантов в галерее, чтобы увидеть соответствующий эффект в режиме предварительного просмотра на объекте WordArt.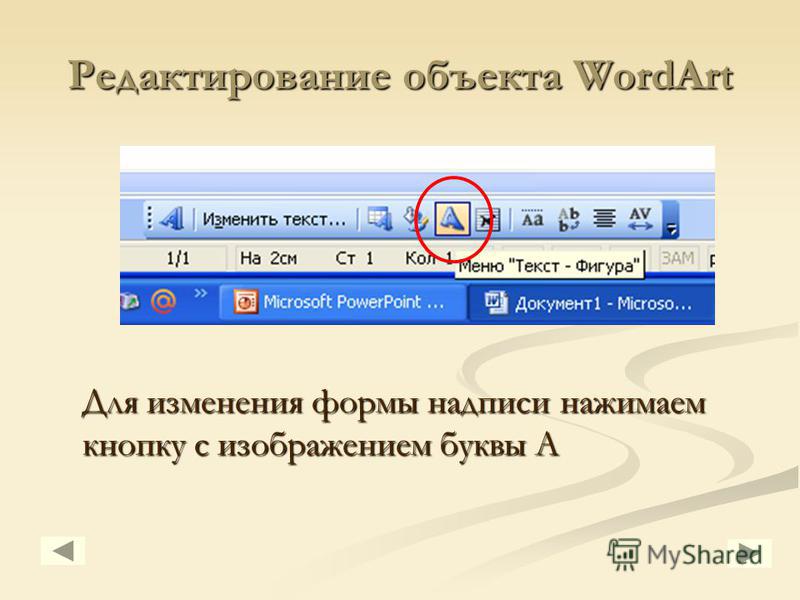 Чтобы выбрать эффект, щелкните его. Чтобы удалить все объемные эффекты, выберите вариант Нет объема.
Чтобы выбрать эффект, щелкните его. Чтобы удалить все объемные эффекты, выберите вариант Нет объема.
Цвет объема
-
Чтобы выбрать недавно использовавшийся цвет, щелкните один из отображаемых цветов.
-
Чтобы отобразить другие цвета, нажмите кнопку Другие цвета объема и выберите нужный вариант.
-
Чтобы использовать цвет из публикации (например, изображения на странице), выберите вариант Образец цвета объема, наведите пипетку на нужный цвет и щелкните его.
Глубина
Выберите глубину объемного эффекта в диапазоне от бесконечности до 0 пт.
Направление
У каждого эффекта в коллекции есть направление по умолчанию, однако с помощью этого инструмента его можно изменить, чтобы создать эффект объема.
Освещение
Как и для параметра Направление, инструмент Освещение позволяет изменить направление предполагаемого источника света для объемного объета WordArt.
Поверхность
Для объекта WordArt можно выбрать матовую, пластиковую, металлическую поверхность или каркас.
Поворот объемной фигуры
С помощью параметров поворота объемной фигуры можно изменить направление объемного эффекта, вращая объект WordArt влево, вправо, вверх и вниз. Центральная кнопка включает и отключает объемные эффекты.
К началу страницы
Группа «Упорядочить»
С помощью команд в группе Упорядочить можно настроить параметры обтекания объекта WordArt текстом, переместить его вперед или назад относительно других объектов на странице, выровнять его относительно страницы, сгруппировать его с другими объектами или отменить группировку, а также повернуть. Дополнительные сведения об упорядочении объектов см. в следующих статьях:
Дополнительные сведения об упорядочении объектов см. в следующих статьях:
Группа «Размер»
С помощью команд в группе »Размер» можно задать высоту и ширину объекта WordArt. Чтобы изменить размер объекта вручную, перетаскивайте соответствующие маркеры.
.
К началу страницы
6.7. Объекты WordArt. Word 2007.Популярный самоучитель
Читайте также
Объекты
Объекты
В JScript под объектом понимается совокупность свойств и методов. Метод — это внутренняя функция объекта, свойство — это одно значение какого-либо типа или несколько таких значений (в виде массива или объекта), хранящихся внутри объекта. Поддерживаются три вида
Метод — это внутренняя функция объекта, свойство — это одно значение какого-либо типа или несколько таких значений (в виде массива или объекта), хранящихся внутри объекта. Поддерживаются три вида
Объекты
Объекты Итак, мы познакомились с типами данных, переменными, константами, операторами, простыми и сложными выражениями, функциями и массивами. Но это была, так сказать, присказка, а сказка будет впереди. Настала пора узнать о самых сложных структурах данных JavaScript —
5.4. Объекты
5.4. Объекты Объект (object) является отдельным экземпляром класса, который создается на этапе выполнения программы. Он имеет свое собственное имя и конкретные значения атрибутов. В силу самых различных причин может возникнуть необходимость показать взаимосвязи не только
7. 4. Объекты
4. Объекты
7.4. Объекты В общем случае действия на диаграмме деятельности выполняются над теми или иными объектами. Эти объекты либо инициируют выполнение действий, либо определяют некоторый результат этих действий. При этом действия специфицируют вызовы, которые передаются от
8.1. Объекты
8.1. Объекты На диаграмме последовательности изображаются исключительно те объекты, которые непосредственно участвуют во взаимодействии и не показываются возможные статические ассоциации с другими объектами. Для диаграммы последовательности ключевым моментом
Объекты
Объекты
Сетевые вычисления и Интернет сделали тему объектных технологий бестселлером компьютерных новостей. Распространение таких языков программирования, как Java и С++, заставляет разработчиков приложений изменить свое отношение к традициям и признать преимущества
Распространение таких языков программирования, как Java и С++, заставляет разработчиков приложений изменить свое отношение к традициям и признать преимущества
Объекты OS/400 и системные объекты MI
Объекты OS/400 и системные объекты MI Несколько типов объектов имеются и в OS/400, и в MI. Типы объектов OS/400 перечислены в таблице 5.1. Для сравнения, в таблице 5.2 приведены системные объекты MI. Помните, что в каждой новой версии AS/400 добавляются новые функции и даже новые объекты.
Объекты
Объекты Итак, мы познакомились с типами данных, переменными, константами, оператора- ми, простыми и сложными выражениями, функциями и массивами. Но это была, так сказать, присказка, а сказка будет впереди. Настала пора узнать о самых сложных структурах данных JavaScript —
1. 3.1. Объекты
3.1. Объекты
1.3.1. Объекты В Ruby все числа, строки, массивы, регулярные выражения и многие другие сущности фактически являются объектами. Работа программы состоит в вызове методов разных объектов:3.succ # 4″abc».upcase # «ABC»[2,1,5,3,4].sort # [1,2,3,4,5]someObject.someMethod # какой-то
Объекты DataSet с множеством таблиц и объекты DataRelation
Объекты DataSet с множеством таблиц и объекты DataRelation До этого момента во всех примерах данной главы объекты DataSet содержали по одному объекту DataTable. Однако вся мощь несвязного уровня ADO.NET проявляется тогда, когда DataSet содержит множество объектов DataTable. В этом случае вы можете
Объекты
Объекты
«Другой частью» полномочий является объект, к которому применяется привилегия или для которого она отменяется. Объектом может быть таблица, просмотр, хранимая процедура или роль, хотя не все привилегии применимы ко всем типам объектов. Например, привилегия UPDATE
Объектом может быть таблица, просмотр, хранимая процедура или роль, хотя не все привилегии применимы ко всем типам объектов. Например, привилегия UPDATE
Объекты
Объекты Изучение объектных структур в данной лекции может служить весьма хорошим примером того, насколько неправильно отделять вопросы реализации от проблем будто бы «высокого» уровня. В процессе рассмотрения новых технических приемов, связанных с вопросами
Объекты
Объекты Итак, мы познакомились с типами данных, переменными, константами, операторами, действиями, простыми и сложными выражениями, функциями и массивами. Теперь настала пора узнать о самых сложных структурах данных ActionScript —
WordArt: создание надписей
WordArt: создание надписей
Microsoft Word предоставляет дополнительные возможности для оформления художественных надписей с помощью инструмента WordArt. Для пробы давайте опять поработаем с файлом «Пример2». Текст песни у вас начинается на второй странице. Нам понадобится чистое
Для пробы давайте опять поработаем с файлом «Пример2». Текст песни у вас начинается на второй странице. Нам понадобится чистое
Объекты WordArt
Объекты WordArt WordArt – это художественно оформленный фигурный текст с применением тени, объема и других приемов форматирования. Для вставки в документ объекта WordArt выполните следующие действия.1. Нажмите кнопку WordArt, которая находится в группе Вставка ? Текст.2. В появившемся
НОУ ИНТУИТ | Лекция | WordArt и диаграммы
Аннотация: Рассмотрена работа с объектами WordArt и диаграммами.
Работа с объектами WordArt
Уровень 1. Создание объекта WordArt
Объект WordArt — это графический объект, который можно добавлять в документы для создания декоративных текстовых эффектов.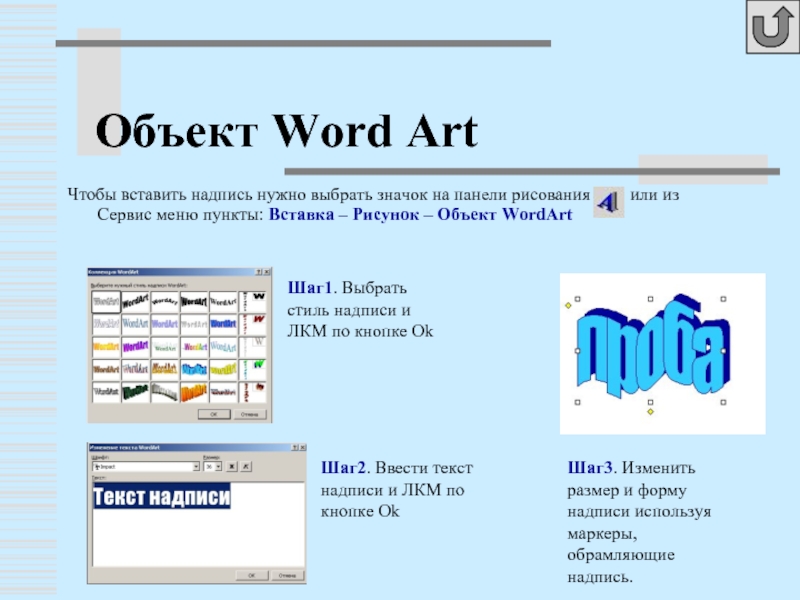
- В группе Текст вкладки Вставка нажмите кнопку WordArt и выберите стиль создаваемого объекта ( рис. 5.110).
- В диалоговом окне Изменение текста WordArt (
рис.
5.111) введите текст и нажмите кнопку ОК. При желании можно выбрать шрифт создаваемого объекта. Выбор размера шрифта принципиального значения не имеет, так как в последующем можно изменить размер объекта.
Рис. 5.111. Ввод текста при создании объекта WordArt
Объект WordArt обычно вставляется в документ в стиле обтекания Перед текстом ( рис. 5.112).
Работа с объектом WordArt
Выделение объекта WordArt
Только что вставленный в документ объект WordArt всегда выделен. При этом автоматически появляется контекстная вкладка Работа с объектами WordArt/Формат (см.
рис.
5.112).
При этом автоматически появляется контекстная вкладка Работа с объектами WordArt/Формат (см.
рис.
5.112).
У выделенного объекта WordArt отображаются маркеры: 8 маркеров синего цвета, расположенных по углам и сторонам фигуры, один маркер зеленого цвета и один маркер желтого цвета (см. рис. 5.112).
Все действия могут выполняться только с выделенным объектом. Для выделения объекта WordArt щелкните по нему мышью.
Изменение объекта WordArt
Изменение текста
- Выделите объект WordArt.
- В группе Текст вкладки Формат нажмите кнопку Изменить текст. Измените текст в диалоговом окне Изменение текста WordArt ( рис. 5.113).
Изменение стиля
intuit.ru/2010/edi»>Можно назначить другой стиль созданному объекту WordArt.- Выделите объект.
- Щелкните по кнопке Дополнительные параметры галереи стилей в группе Стили WordArt вкладки Формат.
- В галерее ( рис. 5.114) выберите один из стилей объекта. При наведении указателя мыши на выбираемый вариант срабатывает функция предпросмотра, и объект отображается в выбранном стиле.
Изменение размера
Размер объекта WordArt можно изменить вручную перетаскиванием маркеров ( рис. 5.115). При перетаскивании маркеров, расположенных по углам объекта, его размер изменяется сразу в двух направлениях.
При перетаскивании маркеров, расположенных по сторонам — изменяется размер только по одной координате.
увеличить изображение
Рис. 5.115. Изменение размера объекта WordArt перетаскиванием маркеров (крестиком показан указатель мыши, пунктиром — траектория перемещения указателя)
Изменять размеры объекта WordArt можно также в соответствующих счетчиках группы Размер вкладки Формат (см. рис. 5.115).
Изменение положения объекта WordArt
Перемещение объекта
Положение объекта на странице можно изменить вручную перетаскиванием за любую его часть, кроме маркеров выделения ( рис. 5.116).
увеличить изображение
Рис. 5.116. Изменение положения объекта WordArt (крестиком показан указатель мыши, пунктиром — траектория перемещения указателя)
Поворот объекта
intuit.ru/2010/edi»>Для поворота объекта в плоскости страницы перетащите зеленый маркер выделения ( рис. 5.117).Выбор положения объекта
Можно задать положение объекта на странице.
- Выделите объект.
- Щелкните по кнопке Положение в группе Упорядочить вкладки Формат.
- В появившейся галерее ( рис. 5.118) выберите один из вариантов расположения. При наведении указателя мыши срабатывает функция предпросмотра, и объекта WordArt отображается в указанном месте документе.
При выборе расположения фигуры на странице автоматически устанавливается стиль обтекания текстом — Вокруг рамки.
Изменение стиля обтекания объекта WordArt
intuit.ru/2010/edi»>Первоначально объект WordArt вставляется в документ в стиле обтекания Перед текстом. Можно выбрать другой стиль обтекания текстом.- Выделите объекта.
- Щелкните по кнопке Обтекание текстом в группе Упорядочить вкладки Формат.
- Выберите один из стилей обтекания ( рис. 5.119).
Как вставить SmartArt в MS Word, иерархии, циклы, рисунки, SmartArt с несколькими изображениями
Элементы SmartArt представляют собой набор шаблонов для схематического представления информации. Как правило, используются при проведении конференций, семинаров, докладов — в общем, везде, где необходимо компактно и наглядно представить ту или иную информацию.
Вставка элемента SmartArt в MS Word
Перейдя на вкладку «Вставка» и кликнув на значок SmartArt, можно просмотреть и выбрать все типы графических объектов для любого вида текста (Список, процесс, цикл, иерархия, связь, матрица, пирамида и рисунок).
Так, например, у нас есть некий маркированный список (ключевое слово — «список»). Это значит, что для наиболее корректного и удобного отображения данного текста, лучше выбрать графический объект из предложенных именно для списков.
Пример
- Отдых в Крыму включает в себя:
- комплекс оздоровительных мероприятий
- великолепные морские и горные пейзажи
- купание в море
- погружение с аквалангом
- множество интересных экскурсий и многое другое
Для того, чтобы оформить его, нам нужно установить курсор мыши в то место страницы, где мы хотим разместить объект и выбрать понравившийся из меню SmartArt.
Далее в появившемся окошке для вставки текста мы пишем вручную или копируем и вставляем готовый текст в нужные нам поля. В данном случае в самый верхний блок будет служить для заголовка, а остальные – для перечисления пунктов (пункты в таблице можно как добавлять, так и убирать, так что не переживайте, если изначально в Вашем тексте их больше/меньше). Если вы копируете и вставляете готовый текст, то количество блоков будет автоматически подогнано.
Если вы копируете и вставляете готовый текст, то количество блоков будет автоматически подогнано.
Для того, чтобы изменить оформление объект SmartArt, нажимаем на него мышкой и переходим во вкладку «Работа с рисунками SmartArt» -> «Конструктор». Для того, чтобы изменить сам текст в блоках, необходимо перейти «Работа с рисунками SmartArt» -> «Формат». Там оформление текста аналогично оформлению текста WordArt.
Элемент иерархия SmartArt
Если же Вам необходимо представить структуру чего-либо, например, руководства организации, тогда следует выбрать объекты для иерархий.
Добавить или убрать блоки можно как нажатием на блок с последующим Delete, либо просто удалив соответствующую строку в окошке для редактирования текста (появляется при нажатии на поле с блоками.
Элемент цикл SmartArt
Пример создания цикла (на примере цикла управления):
Цикл управления представляет собой: Планирование, Организацию, Мотивацию и Контроль.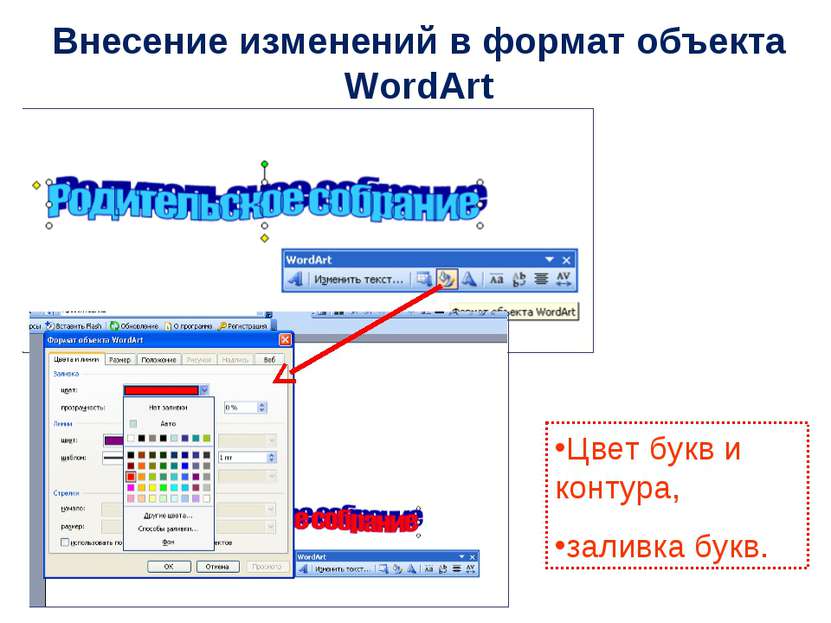
Вот так это будет выглядеть в виде SmartArt-объекта:
Элемент рисунок SmartArt
Если же нам нужно сделать акцент на рисунке с описанием, мы выбираем объект SmartArt из категории «Рисунок». Изображения вставляются аналогично тексту – жмем в поле редактирования на иконку рисунка и в появившемся окне, выбираем изображение из любой папки на компьютере.
Элемент SmartArt с несколькими изображениями
В этом видео показано как вставить SmartArt в MS Word:
Рекомендуем смотреть видео в полноэкранном режиме, в настойках качества выбирайте 1080 HD, не забывайте подписываться на канал в YouTube, там Вы найдете много интересного видео, которое выходит достаточно часто. Приятного просмотра!
С уважением, авторы сайта Компьютерапия
Понравилась статья? Поделитесь ею с друзьями и напишите отзыв в комментариях!
Справка по Microsoft Graph — Документация по Microsoft Graph
документация .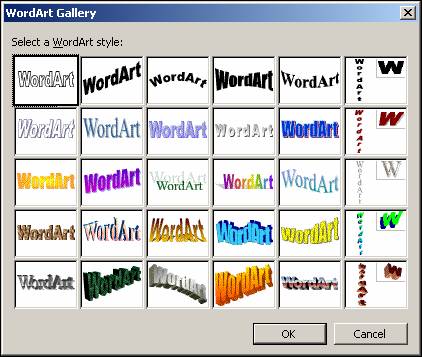 ПОМОЩЬ! Документация Microsoft Graph
ПОМОЩЬ! Документация Microsoft GraphMicrosoft Graph
Содержание
- Начиная
- Создайте диаграмму с помощью Microsoft Graph
- Переключение между таблицей и диаграммой
- Закройте Microsoft Graph
- Получать помощь
- Получить информацию о версии Microsoft Graph
- Горячие клавиши
- Используйте сочетания клавиш в Microsoft Graph
- Клавиши для перемещения по таблице
- Выбирайте ячейки или элементы диаграммы с помощью сочетаний клавиш
- Ввод и редактирование данных с помощью сочетаний клавиш
- Форматирование данных с помощью сочетаний клавиш
- Работа в диалоговых окнах с помощью сочетаний клавиш
- Работайте с окнами, программами и справкой с помощью сочетаний клавиш
- Работа с меню и командами с помощью сочетаний клавиш
- Работайте с графическими объектами и текстовыми полями на диаграммах с помощью сочетаний клавиш
- Ключи для работы со справкой
- Клавиши для использования Office Assistant
- Использование данных из других программ
- Используйте данные из другой программы в своей диаграмме
- Форматы файлов, которые Microsoft Graph может импортировать
- Копировать данные из другого приложения
- Ссылка на данные в другой программе для создания диаграммы
- Разорвать ссылку на данные в другой программе
- Импорт листа или диаграммы Microsoft Excel
- Импортируйте текстовый файл или файл Lotus 1-2-3 для создания диаграммы
- Как Microsoft Graph интерпретирует числовые форматы Lotus 1-2-3
- Типы диаграмм
- Примеры типов диаграмм
- Выберите другой тип диаграммы
- Изменить тип диаграммы по умолчанию
- Комбинированные диаграммы для отображения смешанных данных
- Создавайте свои собственные типы диаграмм
- Сохранение пользовательского типа диаграммы для применения к другим диаграммам
- Делитесь настраиваемым типом диаграммы с другими пользователями
- Удалить определенный пользователем тип настраиваемой диаграммы
- Добавление и изменение текста и данных в диаграмме
- Введите данные в таблицу
- Добавить или удалить данные из диаграммы
- Добавить текстовое поле на диаграмму
- Изменение меток оси категорий, имен серий данных или текста легенды
- Изменение меток, заголовков и другого текста диаграммы
- Изменить названия диаграмм и осей
- Выровнять текст в заголовках диаграмм и текстовых полях
- Изменить метки данных
- Изменить значения на диаграмме
- Измените способ отображения данных
- Измените точки на круговой или круговой диаграмме
- Изменение значений на двухмерной диаграмме путем перетаскивания маркеров данных
- Изменение строки или столбца, содержащего значения оси x для диаграммы xy (точечной диаграммы)
- Управляйте отображением пустых ячеек
- Исключение или включение строк или столбцов таблицы из диаграммы
- Постройте ряды данных из строк таблицы, а не столбцов, и наоборот.

- Измените порядок отображения категорий, значений или серий
- Постройте ряд данных по оси вторичных значений на двухмерной диаграмме
- Устранение проблем с текстом и данными
- Куда делись данные для моей диаграммы?
- Я ввел новый текст или числа в таблицу, но метки данных в диаграмме не обновились.
- Отсутствует текст вдоль горизонтальной оси диаграммы.
- Текстовое поле, изображение или плавающий текст, которые я добавил в свой определяемый пользователем тип диаграммы, не включается при создании диаграммы.
- Почему размер шрифта на моей диаграмме постоянно меняется?
- Изменение параметров отображения диаграммы
- Добавить легенду на диаграмму
- Добавить заголовок к диаграмме или оси
- Добавить метки данных на диаграмму
- Изменение отображения меток диаграмм, таблиц данных, легенд, линий сетки или осей
- Удаление меток данных, заголовков или легенд на диаграмме
- Отображение или скрытие таблицы данных на диаграмме
- Отображение или скрытие осей на диаграмме
- Отображение или скрытие линий сетки на диаграмме
- Отображение или скрытие информации об элементах диаграммы
- Использование дат в диаграммах
- Устранение неполадок с параметрами отображения
- Я использую даты на своей диаграмме, но у меня нет оси шкалы времени.

- Между датами на моем графике есть промежутки.
- Моя диаграмма xy (точечная диаграмма) не использует мои значения по горизонтальной оси (x).
- Я использую даты на своей диаграмме, но у меня нет оси шкалы времени.
- Форматирование маркеров данных, меток и других элементов диаграммы
- Перемещение и выбор
- Способы выбора элементов диаграммы
- Перемещение и изменение размеров элементов диаграммы с помощью мыши
- Форматирование маркеров данных
- Изменение размера, цвета или формы маркеров линии, xy (разброс) или радиолокационной диаграммы
- Маркеры данных перекрываются или разделяются на столбчатых диаграммах и диаграммах
- Добавление полос вверх-вниз и линий падения, серий и линий максимума-минимума на графики
- Меняйте цвета в одной и той же серии данных
- Изменение цвета на диаграмме поверхности
- Работа с цветами, заливкой, линиями, границами и изображениями
- Изменение цвета, узоров, линий, заливок и границ на диаграммах
- Используйте изображение в диаграмме
- Удаление изображения или эффекта заливки из элемента диаграммы
- Сглаживание углов линейных диаграмм
- Работа с топорами
- Изменить масштаб оси значений
- Измените единицу отображения на оси значений
- Изменение расстояния между отметками и метками на оси категорий
- Изменение внешнего вида галочки и размещения метки на оси
- Работа с метками данных, заголовками, текстом и числовыми форматами
- Изменение шрифта и размера текста на диаграмме
- Повернуть текст в заголовке диаграммы или вдоль оси
- Восстановите связи между числовыми форматами, используемыми в таблице, и связанной диаграмме
- Работа с трехмерными диаграммами
- Изменить вид трехмерной диаграммы
- Изменение угла поворота и высоты на трехмерной диаграмме
- Изменение высоты и перспективы на трехмерной диаграмме
- Изменить глубину и ширину на трехмерной диаграмме
- Работа с круговыми и кольцевыми диаграммами
- Выделяйте кусочки в круговой и кольцевой диаграммах
- Изменение размера области графика «круговая диаграмма» или «круговая диаграмма»
- Изменение положения срезов на кольцевой или круговой диаграмме
- Автоматическое изменение положения меток данных
- Изменение размера отверстия в кольцевой диаграмме
- Перемещение и выбор
- Использование полос погрешностей и линий тренда
- Линии тренда на графиках
- Выбор лучшей линии тренда для ваших данных
- Добавить линию тренда в ряд данных
- Изменить настройки линии тренда
- Отображение значения R-квадрата для линии тренда
- Удалить линию тренда
- Уравнения для расчета линий тренда
- Планки погрешностей в диаграммах
- Добавить планки погрешностей в ряд данных
- Изменить настройки панели ошибок
- Удалить планки ошибок
- Уравнения для расчета суммы ошибки
- Работа над таблицей данных
- Перемещение и прокрутка таблицы
- Отменить ошибки
- Работа с ячейками таблицы
- Удаление ячеек, строк или столбцов в таблице
- Вставка пустых ячеек, строк или столбцов в таблицу
- Очистить ячейки, строки или столбцы в таблице
- Переместить или скопировать часть содержимого ячейки в другую ячейку
- Переместить или скопировать данные ячейки
- Изменить ширину столбца в таблице
- Изменить шрифт в таблице
- Выбор ячеек, диапазонов, строк и столбцов в таблице
- Восстановить столбцы таблицы до ширины по умолчанию
- Переместить или скопировать целые ячейки
- Работа с числовыми форматами
- Создавайте собственные числовые форматы
- Изменение способа отображения чисел, даты и времени в Microsoft Graph
- О настраиваемых кодах формата числа, даты и времени
- Коды основных числовых форматов
- Форматы даты и времени
- Форматы текста и интервалов
- Удалить пользовательские форматы чисел
- Изменение числового формата ячеек таблицы или элементов диаграммы
- Коды формата числа, даты и времени
- Форматы процентов, экспоненциальное представление и не-U.
 S. валюта
S. валюта
- Работа с автозаменой
- Исправляйте орфографические и типографические ошибки в таблице по мере ввода
- Изменение имени или содержимого записи автозамены
- Исключение определенных сокращений или текста с заглавной буквы из автоматических изменений
- Запретить автоматические исправления
- Удаление
Справка Microsoft Graph — Документация Microsoft Graph
документация .ПОМОГИТЕ! Документация Microsoft GraphMicrosoft Graph
Содержание
- Начиная
- Создайте диаграмму с помощью Microsoft Graph
- Переключение между таблицей и диаграммой
- Закройте Microsoft Graph
- Получать помощь
- Получить информацию о версии Microsoft Graph
- Горячие клавиши
- Используйте сочетания клавиш в Microsoft Graph
- Клавиши для перемещения по таблице
- Выбирайте ячейки или элементы диаграммы с помощью сочетаний клавиш
- Ввод и редактирование данных с помощью сочетаний клавиш
- Форматирование данных с помощью сочетаний клавиш
- Работа в диалоговых окнах с помощью сочетаний клавиш
- Работайте с окнами, программами и справкой с помощью сочетаний клавиш
- Работа с меню и командами с помощью сочетаний клавиш
- Работайте с графическими объектами и текстовыми полями на диаграммах с помощью сочетаний клавиш
- Ключи для работы со справкой
- Клавиши для использования Office Assistant
- Использование данных из других программ
- Используйте данные из другой программы в своей диаграмме
- Форматы файлов, которые Microsoft Graph может импортировать
- Копировать данные из другого приложения
- Ссылка на данные в другой программе для создания диаграммы
- Разорвать ссылку на данные в другой программе
- Импорт листа или диаграммы Microsoft Excel
- Импортируйте текстовый файл или файл Lotus 1-2-3 для создания диаграммы
- Как Microsoft Graph интерпретирует числовые форматы Lotus 1-2-3
- Типы диаграмм
- Примеры типов диаграмм
- Выберите другой тип диаграммы
- Изменить тип диаграммы по умолчанию
- Комбинированные диаграммы для отображения смешанных данных
- Создавайте свои собственные типы диаграмм
- Сохранение пользовательского типа диаграммы для применения к другим диаграммам
- Делитесь настраиваемым типом диаграммы с другими пользователями
- Удалить определенный пользователем тип настраиваемой диаграммы
- Добавление и изменение текста и данных в диаграмме
- Введите данные в таблицу
- Добавить или удалить данные из диаграммы
- Добавить текстовое поле на диаграмму
- Изменение меток оси категорий, имен серий данных или текста легенды
- Изменение меток, заголовков и другого текста диаграммы
- Изменить названия диаграмм и осей
- Выровнять текст в заголовках диаграмм и текстовых полях
- Изменить метки данных
- Изменить значения на диаграмме
- Измените способ отображения данных
- Измените точки на круговой или круговой диаграмме
- Изменение значений на двухмерной диаграмме путем перетаскивания маркеров данных
- Изменение строки или столбца, содержащего значения оси x для диаграммы xy (точечной диаграммы)
- Управляйте отображением пустых ячеек
- Исключение или включение строк или столбцов таблицы из диаграммы
- Постройте ряды данных из строк таблицы, а не столбцов, и наоборот.

- Измените порядок отображения категорий, значений или серий
- Постройте ряд данных по оси вторичных значений на двухмерной диаграмме
- Устранение проблем с текстом и данными
- Куда делись данные для моей диаграммы?
- Я ввел новый текст или числа в таблицу, но метки данных в диаграмме не обновились.
- Отсутствует текст вдоль горизонтальной оси диаграммы.
- Текстовое поле, изображение или плавающий текст, которые я добавил в свой определяемый пользователем тип диаграммы, не включается при создании диаграммы.
- Почему размер шрифта на моей диаграмме постоянно меняется?
- Изменение параметров отображения диаграммы
- Добавить легенду на диаграмму
- Добавить заголовок к диаграмме или оси
- Добавить метки данных на диаграмму
- Изменение отображения меток диаграмм, таблиц данных, легенд, линий сетки или осей
- Удаление меток данных, заголовков или легенд на диаграмме
- Отображение или скрытие таблицы данных на диаграмме
- Отображение или скрытие осей на диаграмме
- Отображение или скрытие линий сетки на диаграмме
- Отображение или скрытие информации об элементах диаграммы
- Использование дат в диаграммах
- Устранение неполадок с параметрами отображения
- Я использую даты на своей диаграмме, но у меня нет оси шкалы времени.

- Между датами на моем графике есть промежутки.
- Моя диаграмма xy (точечная диаграмма) не использует мои значения по горизонтальной оси (x).
- Я использую даты на своей диаграмме, но у меня нет оси шкалы времени.
- Форматирование маркеров данных, меток и других элементов диаграммы
- Перемещение и выбор
- Способы выбора элементов диаграммы
- Перемещение и изменение размеров элементов диаграммы с помощью мыши
- Форматирование маркеров данных
- Изменение размера, цвета или формы маркеров линии, xy (разброс) или радиолокационной диаграммы
- Маркеры данных перекрываются или разделяются на столбчатых диаграммах и диаграммах
- Добавление полос вверх-вниз и линий падения, серий и линий максимума-минимума на графики
- Меняйте цвета в одной и той же серии данных
- Изменение цвета на диаграмме поверхности
- Работа с цветами, заливкой, линиями, границами и изображениями
- Изменение цвета, узоров, линий, заливок и границ на диаграммах
- Используйте изображение в диаграмме
- Удаление изображения или эффекта заливки из элемента диаграммы
- Сглаживание углов линейных диаграмм
- Работа с топорами
- Изменить масштаб оси значений
- Измените единицу отображения на оси значений
- Изменение расстояния между отметками и метками на оси категорий
- Изменение внешнего вида галочки и размещения метки на оси
- Работа с метками данных, заголовками, текстом и числовыми форматами
- Изменение шрифта и размера текста на диаграмме
- Повернуть текст в заголовке диаграммы или вдоль оси
- Восстановите связи между числовыми форматами, используемыми в таблице, и связанной диаграмме
- Работа с трехмерными диаграммами
- Изменить вид трехмерной диаграммы
- Изменение угла поворота и высоты на трехмерной диаграмме
- Изменение высоты и перспективы на трехмерной диаграмме
- Изменить глубину и ширину на трехмерной диаграмме
- Работа с круговыми и кольцевыми диаграммами
- Выделяйте кусочки в круговой и кольцевой диаграммах
- Изменение размера области графика «круговая диаграмма» или «круговая диаграмма»
- Изменение положения срезов на кольцевой или круговой диаграмме
- Автоматическое изменение положения меток данных
- Изменение размера отверстия в кольцевой диаграмме
- Перемещение и выбор
- Использование полос погрешностей и линий тренда
- Линии тренда на графиках
- Выбор лучшей линии тренда для ваших данных
- Добавить линию тренда в ряд данных
- Изменить настройки линии тренда
- Отображение значения R-квадрата для линии тренда
- Удалить линию тренда
- Уравнения для расчета линий тренда
- Планки погрешностей в диаграммах
- Добавить планки погрешностей в ряд данных
- Изменить настройки панели ошибок
- Удалить планки ошибок
- Уравнения для расчета суммы ошибки
- Работа над таблицей данных
- Перемещение и прокрутка таблицы
- Отменить ошибки
- Работа с ячейками таблицы
- Удаление ячеек, строк или столбцов в таблице
- Вставка пустых ячеек, строк или столбцов в таблицу
- Очистить ячейки, строки или столбцы в таблице
- Переместить или скопировать часть содержимого ячейки в другую ячейку
- Переместить или скопировать данные ячейки
- Изменить ширину столбца в таблице
- Изменить шрифт в таблице
- Выбор ячеек, диапазонов, строк и столбцов в таблице
- Восстановить столбцы таблицы до ширины по умолчанию
- Переместить или скопировать целые ячейки
- Работа с числовыми форматами
- Создавайте собственные числовые форматы
- Изменение способа отображения чисел, даты и времени в Microsoft Graph
- О настраиваемых кодах формата числа, даты и времени
- Коды основных числовых форматов
- Форматы даты и времени
- Форматы текста и интервалов
- Удалить пользовательские форматы чисел
- Изменение числового формата ячеек таблицы или элементов диаграммы
- Коды формата числа, даты и времени
- Форматы процентов, экспоненциальное представление и не-U.
 S. валюта
S. валюта
Справка по Microsoft Graph — Документация по Microsoft Graph
документация . ПОМОЩЬ! Документация Microsoft GraphMicrosoft Graph
Содержание
- Начиная
- Создайте диаграмму с помощью Microsoft Graph
- Переключение между таблицей и диаграммой
- Закройте Microsoft Graph
- Получать помощь
- Получить информацию о версии Microsoft Graph
- Горячие клавиши
- Используйте сочетания клавиш в Microsoft Graph
- Клавиши для перемещения по таблице
- Выбирайте ячейки или элементы диаграммы с помощью сочетаний клавиш
- Ввод и редактирование данных с помощью сочетаний клавиш
- Форматирование данных с помощью сочетаний клавиш
- Работа в диалоговых окнах с помощью сочетаний клавиш
- Работайте с окнами, программами и справкой с помощью сочетаний клавиш
- Работа с меню и командами с помощью сочетаний клавиш
- Работайте с графическими объектами и текстовыми полями на диаграммах с помощью сочетаний клавиш
- Ключи для работы со справкой
- Клавиши для использования Office Assistant
- Использование данных из других программ
- Используйте данные из другой программы в своей диаграмме
- Форматы файлов, которые Microsoft Graph может импортировать
- Копировать данные из другого приложения
- Ссылка на данные в другой программе для создания диаграммы
- Разорвать ссылку на данные в другой программе
- Импорт листа или диаграммы Microsoft Excel
- Импортируйте текстовый файл или файл Lotus 1-2-3 для создания диаграммы
- Как Microsoft Graph интерпретирует числовые форматы Lotus 1-2-3
- Типы диаграмм
- Примеры типов диаграмм
- Выберите другой тип диаграммы
- Изменить тип диаграммы по умолчанию
- Комбинированные диаграммы для отображения смешанных данных
- Создавайте свои собственные типы диаграмм
- Сохранение пользовательского типа диаграммы для применения к другим диаграммам
- Делитесь настраиваемым типом диаграммы с другими пользователями
- Удалить определенный пользователем тип настраиваемой диаграммы
- Добавление и изменение текста и данных в диаграмме
- Введите данные в таблицу
- Добавить или удалить данные из диаграммы
- Добавить текстовое поле на диаграмму
- Изменение меток оси категорий, имен серий данных или текста легенды
- Изменение меток, заголовков и другого текста диаграммы
- Изменить названия диаграмм и осей
- Выровнять текст в заголовках диаграмм и текстовых полях
- Изменить метки данных
- Изменить значения на диаграмме
- Измените способ отображения данных
- Измените точки на круговой или круговой диаграмме
- Изменение значений на двухмерной диаграмме путем перетаскивания маркеров данных
- Изменение строки или столбца, содержащего значения оси x для диаграммы xy (точечной диаграммы)
- Управляйте отображением пустых ячеек
- Исключение или включение строк или столбцов таблицы из диаграммы
- Постройте ряды данных из строк таблицы, а не столбцов, и наоборот.

- Измените порядок отображения категорий, значений или серий
- Постройте ряд данных по оси вторичных значений на двухмерной диаграмме
- Устранение проблем с текстом и данными
- Куда делись данные для моей диаграммы?
- Я ввел новый текст или числа в таблицу, но метки данных в диаграмме не обновились.
- Отсутствует текст вдоль горизонтальной оси диаграммы.
- Текстовое поле, изображение или плавающий текст, которые я добавил в свой определяемый пользователем тип диаграммы, не включается при создании диаграммы.
- Почему размер шрифта на моей диаграмме постоянно меняется?
- Изменение параметров отображения диаграммы
- Добавить легенду на диаграмму
- Добавить заголовок к диаграмме или оси
- Добавить метки данных на диаграмму
- Изменение отображения меток диаграмм, таблиц данных, легенд, линий сетки или осей
- Удаление меток данных, заголовков или легенд на диаграмме
- Отображение или скрытие таблицы данных на диаграмме
- Отображение или скрытие осей на диаграмме
- Отображение или скрытие линий сетки на диаграмме
- Отображение или скрытие информации об элементах диаграммы
- Использование дат в диаграммах
- Устранение неполадок с параметрами отображения
- Я использую даты на своей диаграмме, но у меня нет оси шкалы времени.

- Между датами на моем графике есть промежутки.
- Моя диаграмма xy (точечная диаграмма) не использует мои значения по горизонтальной оси (x).
- Я использую даты на своей диаграмме, но у меня нет оси шкалы времени.
- Форматирование маркеров данных, меток и других элементов диаграммы
- Перемещение и выбор
- Способы выбора элементов диаграммы
- Перемещение и изменение размеров элементов диаграммы с помощью мыши
- Форматирование маркеров данных
- Изменение размера, цвета или формы маркеров линии, xy (разброс) или радиолокационной диаграммы
- Маркеры данных перекрываются или разделяются на столбчатых диаграммах и диаграммах
- Добавление полос вверх-вниз и линий падения, серий и линий максимума-минимума на графики
- Меняйте цвета в одной и той же серии данных
- Изменение цвета на диаграмме поверхности
- Работа с цветами, заливкой, линиями, границами и изображениями
- Изменение цвета, узоров, линий, заливок и границ на диаграммах
- Используйте рисунок
- Перемещение и выбор
WordArt в Word 2010-2013
Последняя редакция этой индексной страницы:
01 янв 2021 20:39:15 -0500
.
WordArt находится на вкладке «Вставка» — вкладка «Вставка» показана выше из Word 2013.
Раскрывающийся список WordArt на вкладке «Вставка»
WordArt некоторое время был компонентом Word и продолжается на вкладке «Вставка». Однако его внешний вид отличается.
Word 2007
В этом раскрывающемся списке галереи отображается WordArt прямо из Word 2003.
Word 2010
Это резко изменилось в Word 2010-2013 с появлением введение нового графического движка в Word. Однако однажды WordArt создан, использование текстовых эффектов в контексте инструментов рисования Tab может управлять им.
Обратите внимание, что это находится в документе в формате Word 2010-2013 .docx.
формат. Если документ в формате Word 97-2003 . doc мы видим то же самое
галерея как в Word 2007.
doc мы видим то же самое
галерея как в Word 2007.
Однако есть свой торт и съесть его тоже можно! Следующий снимок экрана сделан с экрана Word 2010 в документе, отформатированном как собственный документ Word 2010 .docx. Надстройка, содержащая пользовательское здание Галерея блоков (Автотекст) уже используется. Этот шаблон .dotx также имеет QAT модификация для быстрого доступа к галерее. Это было сделано с использованием инструменты с сайта Грега Макси (не обязательно, просто проще) и не содержит макросы.Эту надстройку можно бесплатно скачать с моей страница загрузок.
Если вместо этого в этом документе вы использовали Вставить> WordArt, вы получит раскрывающийся список Word 2010.
В Word 2010-2013 вкладки для изменения WordArt различаются в зависимости от от того, используете ли вы новый объект WordArt или устаревший объект.
На снимке экрана выше показана вкладка Работа с объектами WordArt (Формат).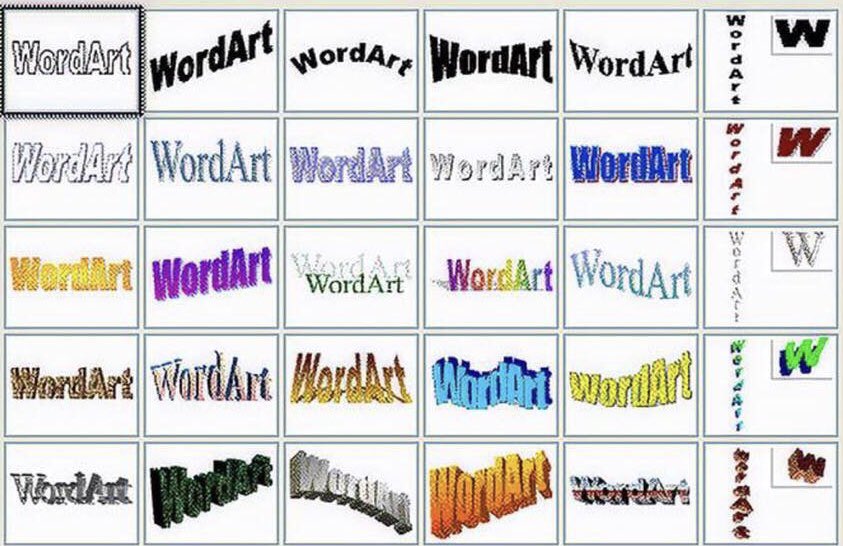 отображается в Word 2010.На самом деле это та же вкладка, которая используется для
WordArt в Word 2007 и предоставляет все возможности, включая галерею
Классический Word Art. Он появляется, когда выбран объект Classic WordArt. В
Word 2013 вкладка Инструменты WordArt отображается, только если документ находится в
режим совместимости. Если он находится в собственном формате Word 2013 .docx, WordArt
объект будет изменен и будет управляться инструментами рисования.
отображается в Word 2010.На самом деле это та же вкладка, которая используется для
WordArt в Word 2007 и предоставляет все возможности, включая галерею
Классический Word Art. Он появляется, когда выбран объект Classic WordArt. В
Word 2013 вкладка Инструменты WordArt отображается, только если документ находится в
режим совместимости. Если он находится в собственном формате Word 2013 .docx, WordArt
объект будет изменен и будет управляться инструментами рисования.
На снимке экрана ниже показан тот же документ, за исключением выбран современный объект WordArt.
Обратите внимание, что контекстная вкладка — это вкладка Инструменты рисования, а чем вкладка Инструменты WordArt.
Эта страница просмотрена раз с 14 апреля 2004 г.
Понимание WordArt (Microsoft Word)
WordArt — это программа, которая позволяет обрабатывать текст как графику. Вы можете использовать программу для добавления специальных эффектов и расцветок к тексту, а затем вставить текст в свой документ. Это полезно для создания специальных текстовых элементов, таких как логотипы, заголовки или заголовки.То, как вы получаете доступ к WordArt, зависит от версии Word, которую вы используете.
Это полезно для создания специальных текстовых элементов, таких как логотипы, заголовки или заголовки.То, как вы получаете доступ к WordArt, зависит от версии Word, которую вы используете.
Word 97 включает WordArt 2.0, хотя он не устанавливается автоматически при установке Word. Вы можете определить, установлен ли WordArt, попытавшись получить доступ к WordArt. Если он не установлен, вы можете снова запустить программу установки Word и установить WordArt в своей системе.
Вы получаете доступ к WordArt, используя любой из этих методов в Word 97:
- Дважды щелкните изображение, изначально созданное с помощью WordArt.
- Выберите «Объект» в меню «Вставка». Вы увидите диалоговое окно Object. Выберите Microsoft WordArt 2.0 из списка «Тип объекта» и нажмите «ОК». Вы увидите диалоговое окно WordArt.
Когда WordArt запущен, вы видите диалоговое окно WordArt, а большинство меню и панелей инструментов Word 97 скрыты. Рекомендуется периодически обновлять документ Word из WordArt. Это можно сделать, нажав кнопку «Применить» в диалоговом окне WordArt. Когда вы это сделаете, ваши изменения будут обновлены как в области предварительного просмотра WordArt, так и в вашем документе Word.Когда вы закончите использовать WordArt, вы можете выйти из программы, просто щелкнув мышью в другом месте в документе Word. (Вы также можете нажать Esc, чтобы выйти из WordArt.)
Это можно сделать, нажав кнопку «Применить» в диалоговом окне WordArt. Когда вы это сделаете, ваши изменения будут обновлены как в области предварительного просмотра WordArt, так и в вашем документе Word.Когда вы закончите использовать WordArt, вы можете выйти из программы, просто щелкнув мышью в другом месте в документе Word. (Вы также можете нажать Esc, чтобы выйти из WordArt.)
Word 2000, 2002 и 2003 используют более интегрированный подход к WordArt. В этих версиях Word необходимо выполнить следующие действия:
- Убедитесь, что отображается панель инструментов рисования.
- На панели инструментов «Рисование» щелкните инструмент «Вставить объект WordArt». Затем вы увидите галерею WordArt. (См. Рисунок 1.)
- Выберите общий вид, который вы хотите использовать для своего текста, а затем нажмите OK. Затем вы увидите диалоговое окно «Редактировать текст WordArt». (См. Рисунок 2.)
- Введите текст, который вы хотите использовать в WordArt, и нажмите OK.
Рисунок 1. Галерея WordArt.
Рисунок 2. Диалоговое окно «Редактировать текст WordArt».
Диалоговое окно «Редактировать текст WordArt».
На этом этапе графический объект WordArt создан и добавлен в документ.Вы также должны увидеть панель инструментов WordArt, которая включает команды, специфичные для работы с объектами WordArt. Чтобы скрыть панель инструментов, просто щелкните другое место в документе, чтобы объект WordArt не был выбран.
WordTips — ваш источник экономичного обучения работе с Microsoft Word. (Microsoft Word — самая популярная программа для обработки текстов в мире.) Этот совет (1816) применим к Microsoft Word 97, 2000, 2002 и 2003.Вы можете найти версию этого совета для ленточного интерфейса Word (Word 2007 и более поздних версий) здесь: Общие сведения о WordArt .
Автор биографии
Аллен Вятт
Аллен Вятт — всемирно признанный автор, автор более чем 50 научно-популярных книг и многочисленных журнальных статей. Он является президентом Sharon Parq Associates, компании, предоставляющей компьютерные и издательские услуги.Узнать больше о Allen …
Он является президентом Sharon Parq Associates, компании, предоставляющей компьютерные и издательские услуги.Узнать больше о Allen …
Блокировка выносков для расположения на графике
Если вы добавляете выноски с помощью инструментов рисования в Excel, вы могли заметить, что они не всегда остаются там, где вы ожидаете …
Узнайте большеПроверка орфографии при закрытии документов
Когда вы закрываете документ, вы можете провести последнюю проверку орфографии, чтобы убедиться, что вы не пропустили…
Узнайте большеИзменение огромного количества гиперссылок
Необходимо изменить различные цели группы гиперссылок? Добраться до основной ссылки может показаться сложной задачей, но …
Узнайте большеwordart object — перевод на японский — примеры английский
Эти примеры могут содержать грубые слова на основании вашего поиска.
Эти примеры могут содержать разговорные слова, основанные на вашем поиске.
Высота и ширина объекта WordArt определяется его текстом и форматированием.
Задает или возвращает константу MsoTriState, которая указывает, что пары символов в объекте WordArt были кернированы.
Делает все буквы в текущем объекте WordArt одинаковой высоты
Используйте свойство TextEffect, чтобы вернуть объект TextEffectFormat, свойства которого можно использовать для редактирования существующего объекта WordArt .
TextEffect ロ パ テ ィ を 使用 す る と TextEffectFormat オ ブ ジ ェ を 取得 し 、 そ の プ ロ パ ィ を 使用 し て の ワ 26 26 В этом примере к активной публикации и форматам добавляется объект WordArt , а в нее добавляется дополнительный.
В этом примере добавляется объект WordArt для слайда в активной презентации и затем выравнивается WordArt по правому краю.
次 の 使用 例 は 、 作業 中 の プ テ ー シ ョ ン の ス イ ド 1 に ワ ー ド ア ブ ジ ェ ク ト ト 追加 し クВ следующем примере задается имя шрифта и форматирование для первой фигуры в myDocument. Чтобы этот пример работал, первая фигура должна быть объектом WordArt .
Открывает диалоговое окно «Редактировать текст WordArt», в котором можно редактировать текст выбранного объекта WordArt
[ワ ー ド ア ー ト テ キ ス ト の 編 集] ダ イ ア ロ グ ボ ッ ク ス を 表示 し ま す. こ の ダ イ ア ロ グ ボ ッ ク ス を 使用 し て, 選 択 し た ワ ー ド ア ー ト オ ブ ジ ェ ク ト の テ キ ス ト を 編 集 で き ま す.Создать новый объект художественного слова ?
Содержит коллекцию значений корректировки для указанного AutoShape, объекта WordArt или соединителя.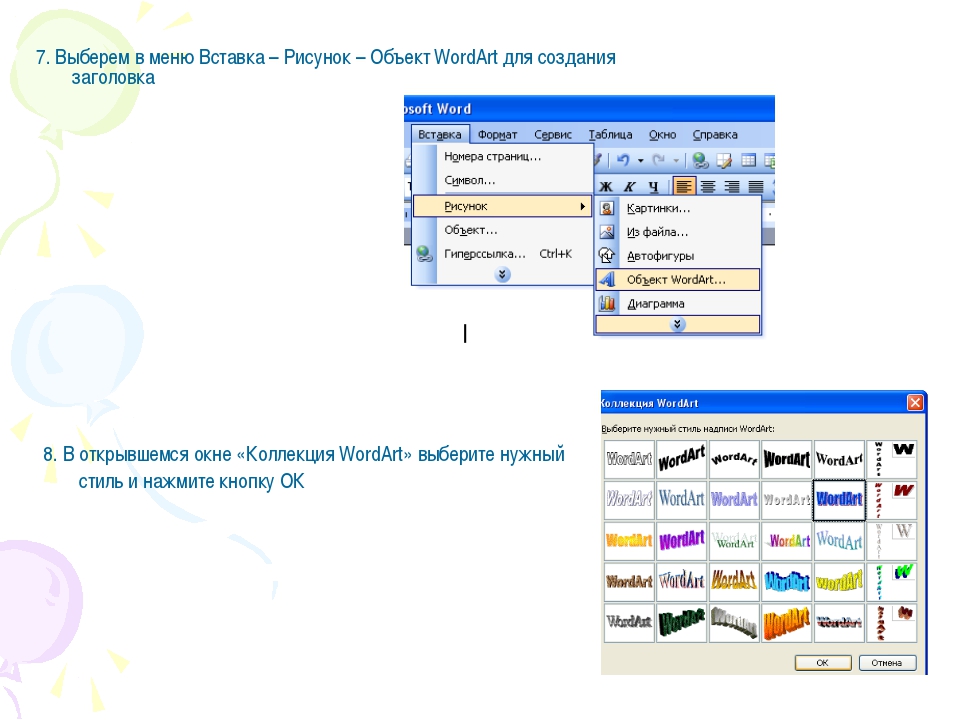
Создает объект WordArt .
Выравнивает текст по левому краю для выбранного объекта WordArt
Вы не можете обрезать AutoShape, WordArt объект или анимированный GIF в публикации.
Используйте свойство TextEffect, чтобы вернуть следующий пример, задает имя шрифта и форматирование для первой фигуры на первой странице активного этого примера для работы, первая фигура должна быть объектом WordArt .
TextEffectFormat ブ ジ ェ ク ト す る に は TextEffect プ ロ パ テ ィ を 使用 し ま す。 次 は 、 作業 中 中 の 文書 文書最初 の 図 形 が ワ ー ド ア オ ブ ジ ェ ク ト で あ る 必要 が あ り ま す。 В следующем примере изменяется текст и задаются имя шрифта и свойства форматирования для первой фигуры на первой странице активного этого примера. Форма первая должна быть объектом WordArt .
Форма первая должна быть объектом WordArt .
Вы не можете обрезать AutoShape, WordArt объект или анимированный GIF в кадре анимированного GIF, использовать программу редактирования анимированного GIF и снова вставить файл.
文書 内 の オ ー ト シ ェ イ プ, ワ ー ド ア ー ト オ ブ ジ ェ ク ト , ま た は ア ニ メ ー シ ョ ン GIF を ト リ ミ ン グ す る こ と は で き ま せ ん. ア ニ メ ー シ ョ ン GIF を ト リ ミ ン グ す る に は, ア ニ メ ー シ ョ ン GIF 編 集 プ ロ グ ラ ム を 使用 し て, そ の フ ァ イ ル を 再度 挿入 し ま す.Определяет, какой текстовый эффект использовать для объекта WordArt .
В этом примере на рабочий лист добавляется объект WordArt , а затем объект WordArt выравнивается по правому краю.
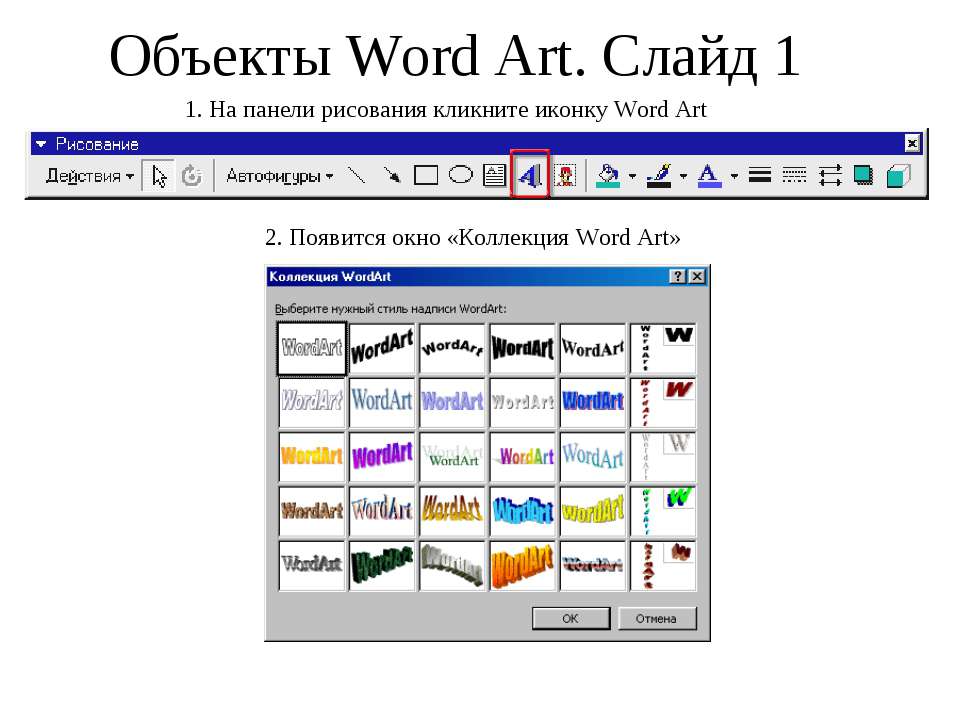 (Если текст слишком длинный, может потребоваться изменить размер шрифта.) В приложении Word вы также можете преобразовать существующий текст в объект WordArt.
(Если текст слишком длинный, может потребоваться изменить размер шрифта.) В приложении Word вы также можете преобразовать существующий текст в объект WordArt.





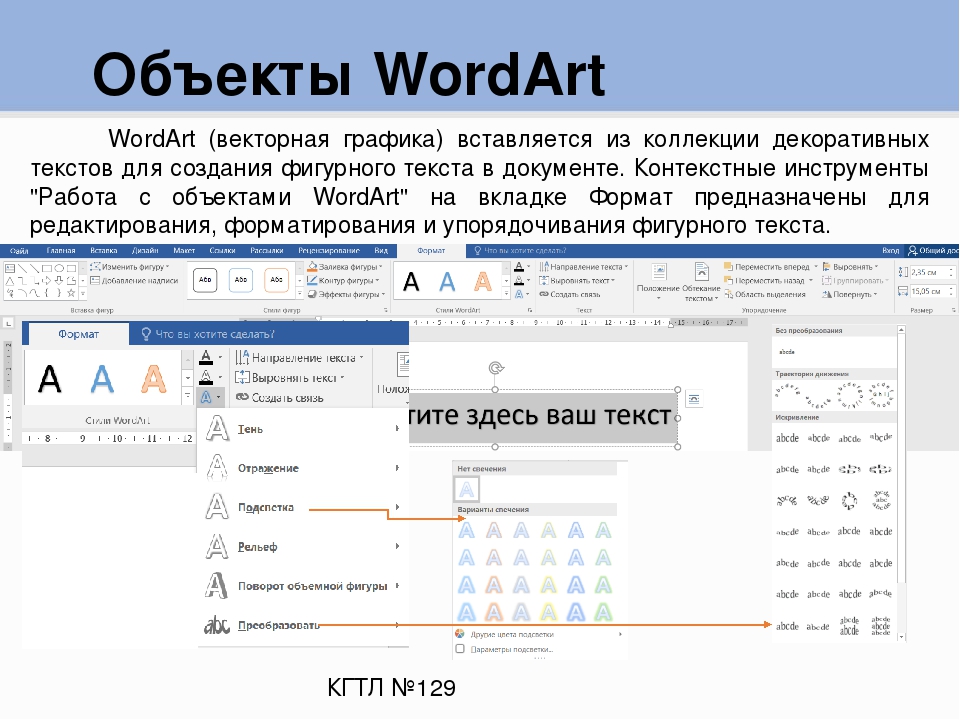
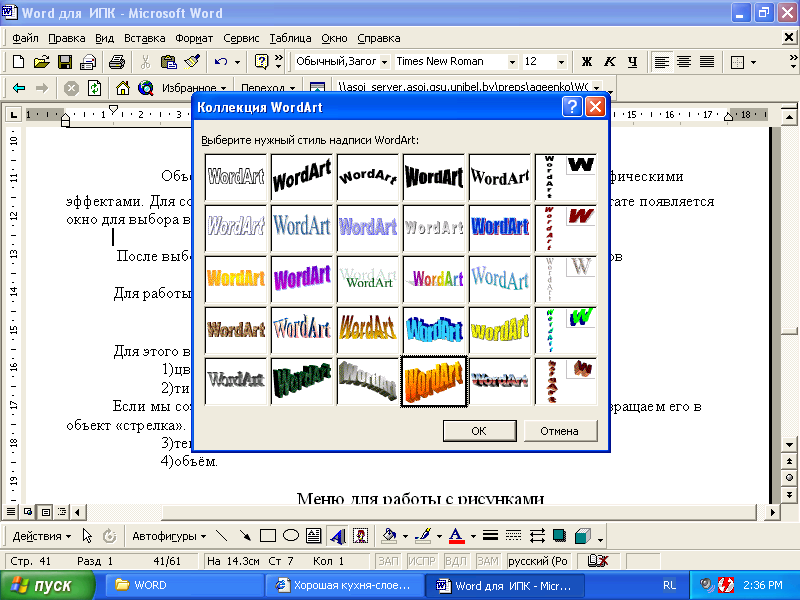












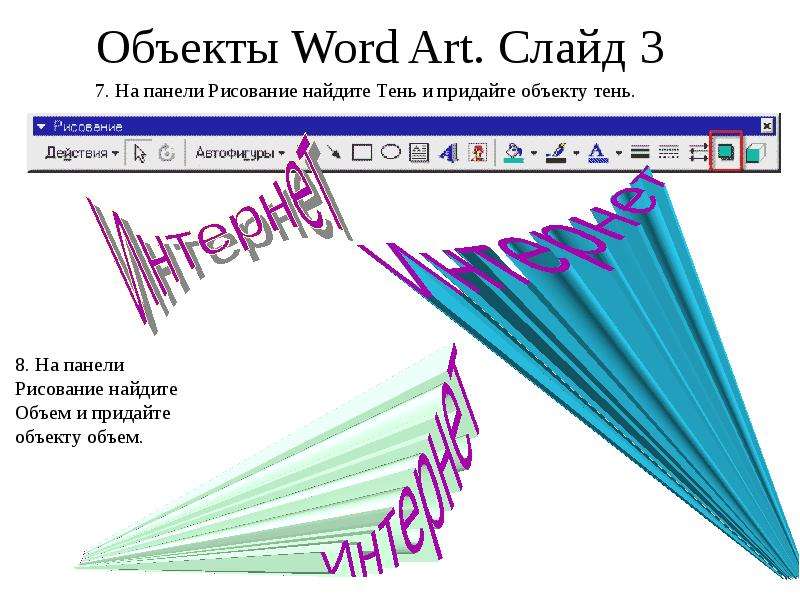


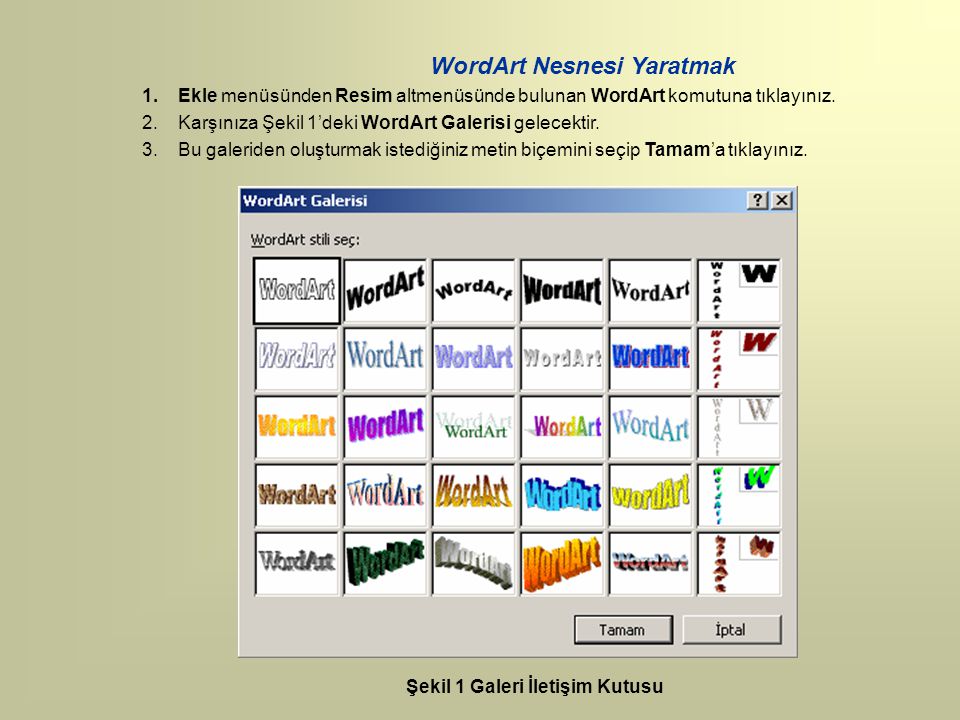


 4. Объекты
4. Объекты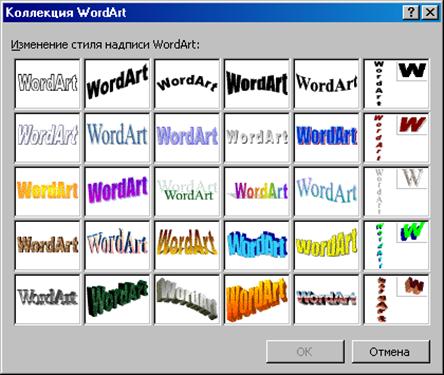 3.1. Объекты
3.1. Объекты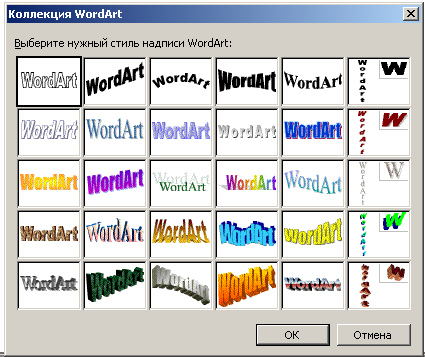

 S. валюта
S. валюта

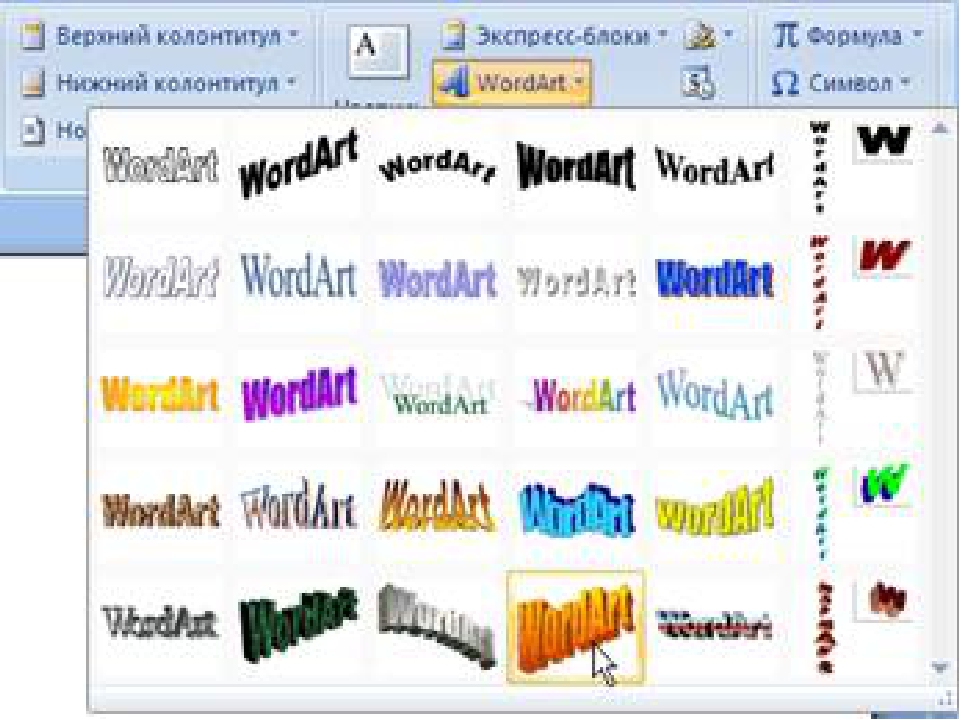 S. валюта
S. валюта
