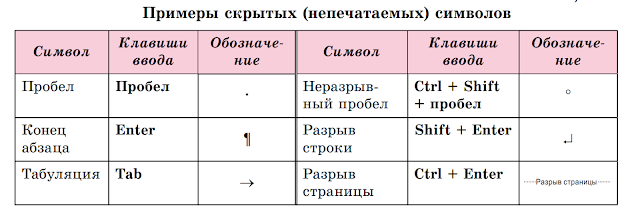Урок 1. Непечатаемые символы – Эффективная работа в MS Office
Что с ними делать?
По окончании урока вы сможете:
- Показать кнопку включения режима Непечатаемые символы
- Дать определение понятию Абзац в Word
- Поставить непечатаемый символ Неразрывный пробел
- Различать в документе различные виды непечатаемых символов
Скачайте документ тут
1. Понятие Абзац
Откройте учебный файл.
В Большом Энциклопедическом словаре даётся такое определение абзаца:
| Абзац – это часть текста (сложное синтаксическое целое), представляющая собой смысловое единство и выделяемая отступом в 1-й строке. |
Рассмотрим такой пример из учебного файла:
Перед нами текст, который чисто зрительно воспринимается, как два абзаца. Эти два абзаца, которые полностью соответствуют определению их БСЭ.
Понятие
Абзац в Word. Символ конца абзацаИнформация в документе передается символами. Символы в программе Word бывают двух видов: печатаемые и непечатаемые. Из названия понятно, что одни символы будут видны при печати, а другие символы – нет.
Включим режим Непечатаемые символы. Для того, чтобы увидеть непечатаемые символы, на ленте Главная группы Абзац надо щёлкнуть по кнопке, которая включает Режим непечатаемых символов.
Мы увидим такую картину:
Вы увидите, что пробелы между словами обозначены символом «∙», а в конце строчки стоит символ «¶».
Автор набора этого текста для получения красной строки 7 раз нажимал длинную клавишу на клавиатуре, а новые строчки получал нажатием клавиши Enter.
Самый простой непечатаемый символ – это пробел между словами. Пробел между словами получаем, когда нажимаем самую длинную клавишу на клавиатуре, чтобы отделить одно слово от другого.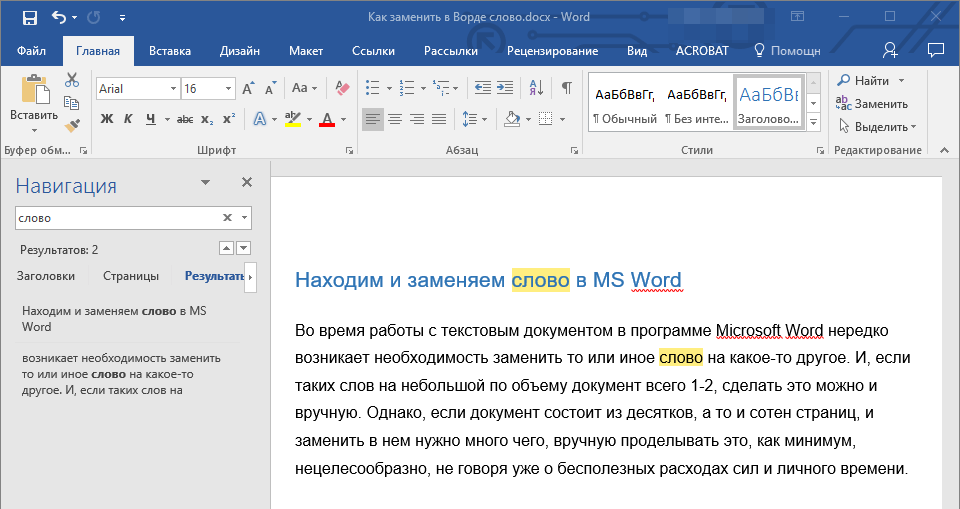
Ещё один непечатаемый символ – это символ абзаца, правильнее – символ конца абзаца «¶». Этот символ получается при нажатии клавиши Enter.
Давайте выделим первый абзац (вы, наверное, будете выделять текст перетаскиванием мышки при нажатой ЛМ? Я тоже) и увеличим размер шрифта.
Вот и «поскакал» наш текст.
Нельзя для образования новой строки нажимать клавишу Enter (как это делали машинистки на печатных машинках). Новые строчки образуются автоматически. В этом случае увеличение размера шрифта не испортит внешнего вида абзаца.
Нажимать клавишу Enter следует только лишь для образования нового абзаца
| Понять и запомнить! | Абзац в Word’е – это часть текста, заканчивающаяся символом конца абзаца «¶» |
Понятие Символ конца абзаца настолько важно, что даже кнопка режима Непечатаемые символы
 Это идеология Word
Это идеология Word| Понять и запомнить! | Одиночный символ конца абзаца – это полноценный абзац со своими характеристиками |
2. Неразрывный пробел
Теперь вы знаете, что при наборе текста новые строчки создаются автоматически. Поэтому нет ничего удивительно, что слова, обязанные быть в связке, оказываются на разных строчках:
Посмотрите: «30» и «см» оказались на разных строчках, а это показатель непрофессионального набора текста. Конечно, постучав по длинной клавише перед «30» вы сможете добиться того, что «30» перейдёт на следующую строчку.
А если вам придётся добавить текст или удалить лишние слова? Тогда вы увидите такую картину:
Вот здесь и сказались лишние пробелы – мы получили большой промежуток перед числом «30».
Избежать этого нам поможет служебный непечатаемый символ «Неразрывный пробел» или «◦». Удалите обычный пробел между «30» и «см» и нажмите Shift+Ctrl+пробел.
Теперь можно смело добавлять или удалять текст – «30» и «см» всегда будут в связке. Непечатаемый символ «Неразрывный пробел» обозначается кружком.
Непечатаемый символ «Неразрывный пробел» обозначается кружком.
| Запомнить! | Shift+Ctrl+пробел – это неразрывный пробел |
3. Другие Непечатаемые символы
3.1. Символ прикрепления рисунка
В учебном файле нарисован прямоугольник. Щёлкните по нему мышкой. Вы увидите непечатаемый символ прикрепления фигуры – якорь.
Заметили, к какому символу конца абзаца прикреплена фигура? В учебном файле для удобства я покрасила этот символ конца абзаца в красный цвет.
Снимите выделение (просто щёлкните в любом свободном месте) и удалите символ конца абзаца красного цвета (подведите курсор к нужному месту, щёлкните и нажмите клавишу Delete). Рисунок исчез вместе с символом конца абзаца.
| Понять и запомнить! | Одиночные символы конца абзаца могут преподнести неприятный сюрприз |
3.2. Непечатаемый символ – Табулятор
Посмотрите на два одинаковых списка:
На первый взгляд разницы нет.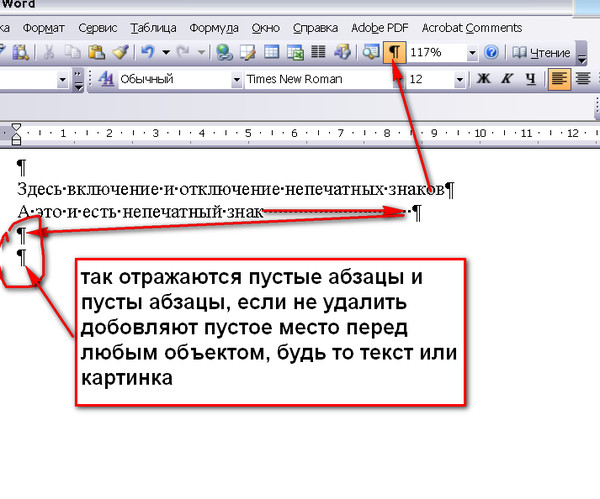 Но приглядитесь внимательней: в первом примере последняя строчка после номера 10 имеет весьма заметный сдвиг.
Но приглядитесь внимательней: в первом примере последняя строчка после номера 10 имеет весьма заметный сдвиг.
Когда вы включите режим непечатаемых символов, то вы увидите природу этого сдвига:
В первом случае сдвиг получен пробелами, а во втором случае табуляторами. Табуляция ‒ средство для выравнивания текста по нескольким позициям. Позиция табуляции ‒ отметка на горизонтальной линейке, указывающая величину отступа текста или место, с которого будет начинаться колонка текста).
Но об этом в отдельной статье.
3.3. Основные Непечатаемые символы
В таблице приведены основные Непечатаемые символы. Советую скопировать эту таблицу на свой компьютер. Вам пригодится эта таблица, когда будем знакомиться с возможностями команды Заменить.
Непечатаемые служебные символы помогают правильно работать с документом. Неумение пользоваться непечатаемыми символами очень тормозит работу, приводит к непредсказуемым последствиям, увеличивает трудозатраты, а это уже вопрос экономики.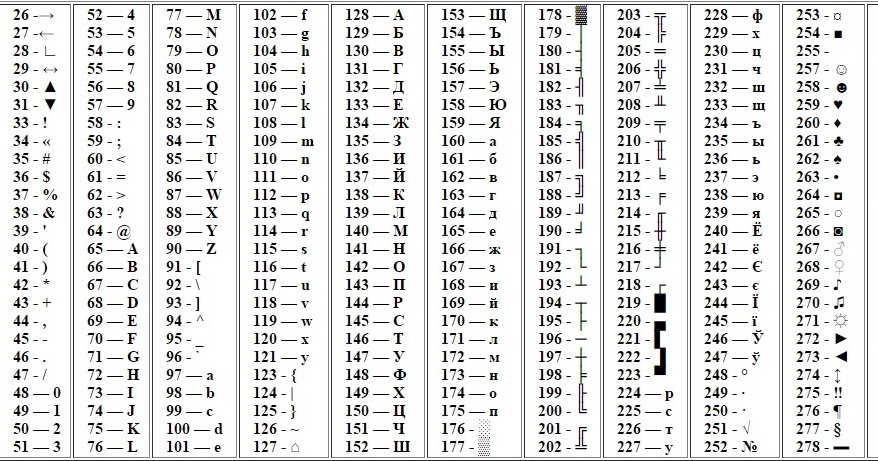
| Понять и запомнить! | Профессионалы работают только в режиме непечатаемых символов. |
| Непечатаемые символы отображаются только на экране монитора и на печать не выводятся, причем вне зависимости от включения режима их просмотра. Удаляются они, как и все остальные символы, – клавишами Delete и Backspace. |
Если непечатаемые символы вас отвлекают, их можно отключить (сделать не видимыми), а включать только тогда, когда есть необходимость окончательно «причесать» текст. Но, когда вы начнёте грамотно работать в Word’е, количество непечатаемых символов резко уменьшится.
Весь документ сделан вручную – обилие непечатаемых символов | Документ сделан грамотным пользователем – только необходимые непечатаемые символы |
Созданию титульного листа будет посвящён отдельный урок.
| Совет | Привыкайте работать в режиме Непечатаемые символы |
Я всегда работаю в режиме Непечатаемых символов.
Теперь вы сможете:
- Показать кнопку включения режима Непечатаемые символы
- Дать определение понятию Абзац в Word
- Поставить непечатаемый символ Неразрывный пробел
- Различать в документе различные виды непечатаемых символов
Знак enter в ворде
Одно из основных правил для правильного создания документов в Word – правописание. Не поймите неправильно, так как это не имеет ничего общего с грамматикой или стилем написания.
Если вы хотите, чтобы Word красиво выравнивал текст и соблюдал интервалы между абзацами, то вы должны убедиться в том, что вы не ставили лишние пробелы между словами и в ячейках, что начало абзацев расположены правильно и отступы настроены так, что документ выглядит правильно оформленным.
Было бы очень трудоемко определить определенные пространства или места в документе, где использовалось случайное двойное нажатие TAB (ТАБУЛЯЦИЯ) вместо одного, если не было бы знаков форматирования. Эти знаки являются непечатающимися символами и показывают нам места, где были использованы клавиши SPACE (ПРОБЕЛ), TAB, ENTER (ВВОД), или где находится скрытый текст.
Без них было бы практически невозможно создать документ в правильном оформлении: это займет очень много времени, чтобы исправить ошибки, которые мешают правильному выравниванию текста и объектов.
Как правило, знаки форматирования скрыты, пока вы не сделаете их видимыми нажатием ¶ на вкладке «Главная» в Word (рис. 1).
Кроме того, вы можете использовать сочетания клавиш Ctrl + * или Ctrl + Shift + 8
Нажмите вкладку « Файл » , а затем нажмите « Параметры » (рис. 2).
2).
Нажмите «Экран» и с лева, под «Всегда показывать эти знаки форматирования» выберите какие знаки форматирования вы хотите сделать видимыми всегда, даже после отключения (рис. 3).
Существуют различные знаки форматирования, или иногда их называют непечатающимися символами, в Word. Рассмотрим основные из них.
Символ пробела
Точки это знаки форматирования пробелов между словами. Одно нажатие на пробел – одна точка (рис. 4).
Символ абзаца
Символ (¶) представляет собой конец абзаца. После этого символа Word начинает новый абзац и перемещает курсор на новую строку (рис. 5).
Знак абзаца помещается в документе при нажатии клавиши Enter на вашей клавиатуре. Текст между двумя этими символами определяется как абзац и имеет ряд свойств, которые можно регулировать независимо от остального текста (или абзацев), такие как выравнивание (по левому и правому краям, по центру и ширине), интервалы перед и после абзаца, интервалы между строками, нумерация и др.
Знак табуляции
Нажатие табуляции (TAB) отображается знаком стрелки, направленной вправо (рис. 6):
Перевод строки
Знак перевода строки или
представляет собой место, где строка обрывается и текст продолжается с новой строки. Вы можете вставить перевод строки, нажав Shift+Enter.
Функции знака перевода строки во многом схожи со знаком абзаца и имеет аналогичный эффект, за исключением, что при переводе строки не определяются новые абзацы (рис. 7).
Скрытый текст
Скрытый текст представляет собой пунктирную линию под текстом, который определен как скрытый (рис. 8).
Когда вы отключите знаки форматирования вышеуказанный текст будет выглядеть вот так (рис. 9):
Скрытый текст не печатается. НО! Как же скрыть текст? Это очень просто 😉
Нажмите на «Скрытый» (рис. 11)
Зачем нам прятать текст? В первую очередь для настройки документа или шаблона текста, чтобы соответствовать специфическим требованиям.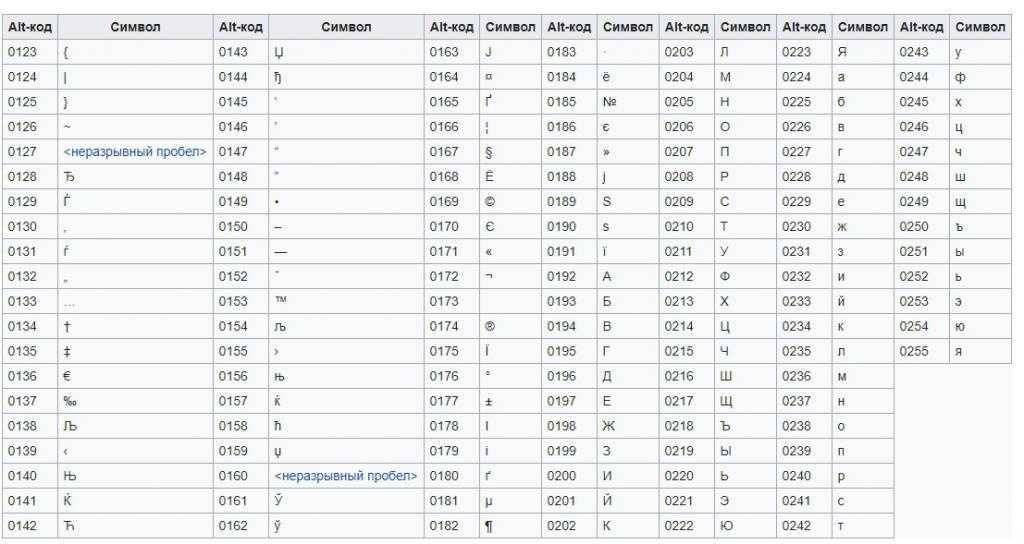 Вы также можете скрывать текст, если вы не хотите выводить его на печать в данный момент, но не хотите удалять.
Вы также можете скрывать текст, если вы не хотите выводить его на печать в данный момент, но не хотите удалять.
Возвращаемся к знакам форматирования.
Якорь
Якорь представляет собой место в тексте, где некоторые объекты в документе были изменены и объект якоря оказывает влияние на поведение данного объекта в тексте. Другими словами, объект якоря, как крюк или кольцо, находится на обратной стороне картины, которые используются, чтобы повесить картину на стене.
Якорь представляет собой небольшую иконку в виде якоря корабля (рис. 12).
Конец ячейки
Установлено, что в ячейках данный знак означает собой конец последнего абзаца в ячейке или в ее конце. Она отражает форматирование ячейки (рис. 13).
Вы думаете, это то, что называется «нецензурными выражениями»? Ничего подобного. Речь идет о символах, которые просто нельзя напечатать в поле Найти диалогового окна Найти и заменить, и их правильное название— непечатаемые. Попробуйте ввести сюда, например, символ табуляции: нажмите клавишу . Ну, и. Ничего не получается. Дело в том, что символ табуляции, как и ряд других, является специальным, и для того чтобы поместить его в диалоговое окно, приходится обратиться к хитрости.
Попробуйте ввести сюда, например, символ табуляции: нажмите клавишу . Ну, и. Ничего не получается. Дело в том, что символ табуляции, как и ряд других, является специальным, и для того чтобы поместить его в диалоговое окно, приходится обратиться к хитрости.
Чтобы провести поиск специальных скрытых символов, в диалоговом окне Найти и заменить щелкните на кнопке Больше, затем — на кнопке Специальный (рис. 5.3). Вы увидите список различных символов, которые Word может найти, но которые, как вы уже убедились, чертовски трудно набрать (рис. 5.4).
Выберите любой специальный символ из этого списка, и в поле Найти появится его специальное, подчас забавное, обозначение (например, At— для табуляции). Щелкните на кнопке Найти далее, и Word начнет поиск этого символа.
Далее будут описаны некоторые наиболее полезные символы, которые скрываются под кнопкой Специальный.
- Любой знак, Любая цифра, Любая буква — могут представлять различную информацию.
 w
w
Непечатаемые символы в Word – это те символы, которые вы можете посмотреть в электронном виде, но которые не будут отображаться при печати на бумаге.
Если вы хотите, чтобы ваш электронный документ MS Word выглядел грамотно и красиво, то использование непечатаемых символов – это неотъемлемый инструмент для создания правильно оформленного документа.
Отображение непечатаемых символов
Чтобы включить или отключить непечатаемые символы воспользуйтесь кнопкой
Как правило, непечатаемые символы по умолчанию скрыты. Для того чтобы включить непечатаемые символы, необходимо перейти во вкладку « Главная » и в группе « Абзац » и нажать кнопку отображения непечатаемых символов.
Непечатаемые символы в Word – Кнопка Непечатаемые символы
Кроме этого можно настроить, чтобы определенные символы отображались даже при выключенном режим непечатаемых символов. Для этого нужно зайти во вкладку « Файл » —> « Параметры » и выбрать пункт « Экран ».
Для этого нужно зайти во вкладку « Файл » —> « Параметры » и выбрать пункт « Экран ».
Непечатаемые символы в Word – Настройка режима отображения непечатаемых символов
Теперь вы можете выбрать, какие непечатаемые символы показывать или даже выбрать пункт « Показывать все знаки форматирования ».
Основные непечатаемые символы
В MS Word существуют различные непечатаемые символы. Большая часть из них представлена ниже в таблице.
Способ вставки символа
Создает пробел между символами.
Клавиша Пробел на клавиатуре
Переносит на следующую строку не создавая абзац.
Сочетание клавиш Shift+Enter
Создает пробел между символами, который нельзя использовать, чтобы начать новую строку.
Сочетание клавиш Ctrl+Shift+Пробел
Перенос курсора на следующую страницу
Сочетание клавиш Ctrl+ Enter
Перенос курсора на следующую страницу и создание раздела в документе
Вкладка « Разметка страницы » —> Группа « Параметры страницы » —> пункт « Разрывы »
Перенос курсора в следующую колонку
Сочетание клавиш Ctrl+Shift+Enter
Обозначает конец ячейки
Обозначает, что к данному тексту применен хотя бы один из параметров абзаца
Обозначает, где находится объект.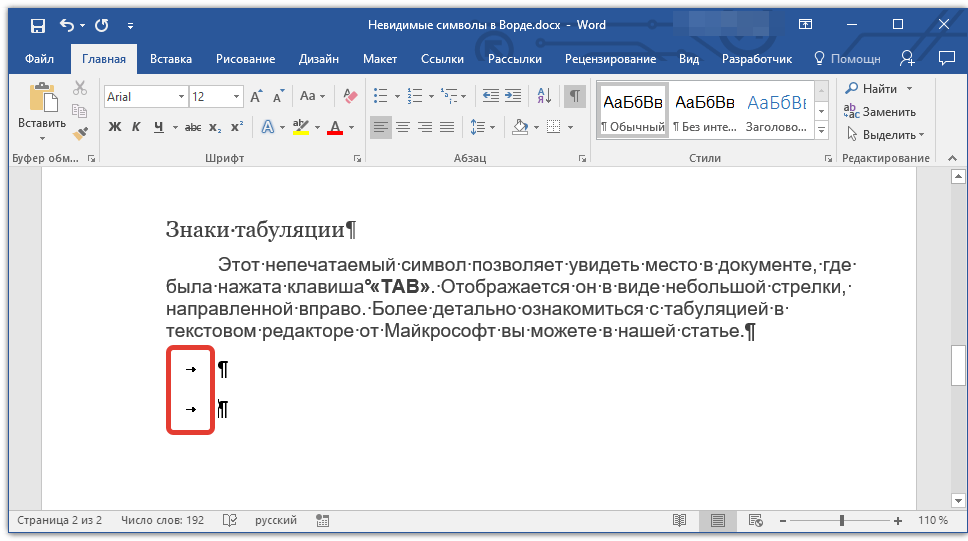 Применяется к таким объектам как изображение, автофигура или диаграмма.
Применяется к таким объектам как изображение, автофигура или диаграмма.
Рассмотрим более детально основные из них.
Символ пробела
На изображении, представленном ниже, каждая точка обозначает символ пробела между словами. То есть одно нажатие на клавишу пробел это одна точка.
Непечатаемые символы в Word – Символ пробела
Символ табуляции
Нажатие клавиши табуляции ( Tab ) отображается символом стрелки, направленной вправо:
Непечатаемые символы в Word – Символ табуляции
Символ конец абзаца
После нажатия клавиши Enter ворд перемещает курсор на новую строку и начинает новый абзац. Конец абзаца отображается символом ¶.
Непечатаемые символы в Word – Символ конца абзаца
Символ разрыва строки
Для вставки разрыва строки используются сочетание клавиш Shift+Enter . При вставке разрыва строки происходит перенос на новую строку, но данный текст не определяется как новый абзац. То есть все форматирование, примененное к абзацу сохраняется.
То есть все форматирование, примененное к абзацу сохраняется.
Непечатаемые символы в Word – Символ разрыва строки
Неразрывный пробел
Неразрывный пробел используется когда желаемый текст не должен быть разорван переносом на новую строку. Наглядный пример представлен ниже.
Непечатаемые символы в Word – Символ неразрывного пробела
Символ разрыва страницы
Символ разрыва страницы обозначает перенос текста на следующую страницу. Для вставки разрыва страницы используйте сочетание клавиш Ctrl+ Enter .
Непечатаемые символы в Word – Символ разрыва страницы
Это очень удобный способ, если вам необходимо начать текст с новой страницы. Хотя к сожалению, многие пользователи не используют этот инструмент, а просто многократно нажимают клавишу Enter .
Символ разрыва раздела
Разрыв раздела также переносит текст на следующую страницу, но еще и создает новый раздел. Таким образом можно применить различное форматирование для разных разделов, например изменить ориентацию страниц.
Непечатаемые символы в Word – Символ разрыва раздела
Символ разрыв колонки
При использовании колонок ворд автоматически делит текст на приблизительно равные части. Но бывают случаи, когда необходимо по собственному усмотрению разбить текст в колонках. Тогда используйте сочетание клавиш Ctrl+Shift+Enter .
Непечатаемые символы в Word – Символ разрыва столбца
Символ конца текста в ячейке таблицы
Данный символ означает конец текста в ячейке таблицы С помощью данного символа вы также можете ориентироваться в форматировании текста в ячейке.
Непечатаемые символы в Word – Символ конца текста в ячейке
Черный квадрат
Данный символ означает, что к тексту применен хотя бы один из параметров абзаца.
Непечатаемые символы в Word – Черный квадрат
Символ привязки объектов
Символ привязки объектов работает для таких объектов как изображения, автофигуры и диаграммы, показывает, где находится объект. Данный символ отображается только тогда, когда режим обтекания любой, кроме режима « В тексте ».
Данный символ отображается только тогда, когда режим обтекания любой, кроме режима « В тексте ».
Непечатаемые символы в Word – Символ привязки объектов
На этом будем заканчивать статью. Теперь вы не только знаете, как включить отображение непечатаемых символов, но еще и, что эти непечатаемые символы в ворде значат.
3.2.3. Символ
Само название «текстовый документ» говорит о том, что его основой является собственно текст. Текст представляет собой совокупность символов. Из символов составляются слова. Слова располагаются по строкам, образуя абзацы и страницы. Все перечисленные объекты имеют свои параметры, и для них используются соответствующие технологические приемы форматирования.
При подготовке текста очень важно понимать, с каким объектом вы работаете, и какие параметры имеет этот объект. Тогда можно более продуктивно использовать приемы автоматизации подготовки документа.
Среда Word распознает отдельные элементы
текста – символ, слово, строка, абзац,
список. Из них символ, абзац и список
являются объектами, которые имеют
определенный набор параметров
форматирования.
Из них символ, абзац и список
являются объектами, которые имеют
определенный набор параметров
форматирования.
Символ – элементарная неделимая единица текста. Для ввода символов используется клавиатура.
Символы разделяются на следующие группы:
строчные буквы (а, б, в, г, д, е …)
прописные буквы (А, Б, В, Г, Д, Е …)
цифры (1, 2, 3 …)
знаки (@, «, #, №, $ …)
специальные символы
непечатаемые символы, в том числе пробел – пустой символ, используемый для отделения слов друг от друга.
Символы набираются либо простым нажатием
соответствующей клавиши, либо при
одновременном с ней нажатии клавиши
Shift. Так, например,
строчные символы и цифры, а также
некоторые знаки набираются простым
нажатием соответствующей клавиши
клавиатуры. А для набора прописных букв
и знаков, расположенных на цифровых
клавишах, надо дополнительно нажать
клавишу Shift.
На клавишах клавиатуры обозначено по два (и даже по три) символа. Одни символы набираются при переключении раскладки клавиатуры на режим «Русский», другие – при переключении на английскую раскладку клавиатуры. Некоторые символы (например, цифры и некоторые знаки) имеют одну и ту же клавишу в обеих раскладках.
На клавиатуре располагается также отдельная группа цифровых клавиш и арифметических знаков. Эти клавиши дублируют назначение соответствующих клавиш основной клавиатуры. Чтобы использовать клавиши этой группы, надо включить режим NumLock, нажав на одноименную клавишу, расположенную в этой группе.
Основная клавиатура имеет 47 клавиш, которые позволяют ввести в общей сложности 167 различных символов в русской и английской раскладках. Но, возможно, вам приходилось встречать в текстовых документах символы, которые не отображены на клавишах клавиатуры.
Например, в тексте могут встречаться
слова немецкого, шведского, финского и
других языков, содержащие буквы с
надстрочными (или подстрочными) знаками,
которые используются в национальных
алфавитах – Ϋ, U, G, Ã и др. Надстрочные и
подстрочные знаки, используемые у
некоторых символов национальных
алфавитов, называются диакритическими
знаками.
Надстрочные и
подстрочные знаки, используемые у
некоторых символов национальных
алфавитов, называются диакритическими
знаками.
Есть символы, обозначающие денежные единицы других государств – £ (английский фунт), ¥ (японская иена), € (евро), ₤ (итальянская лира) и др.
Есть экономические, юридические символы – © (авторское право), ™ (торговая марка), ® (охраняемый знак) и др.
Есть грамматические символы, которые
в тексте имеют специальное назначение.
Рассмотрим грамматические знаки «дефис»
и «тире». Дефис – символ,
связывающий две части слова или два
слова, которые читаются как одно,
например, «кто-то», «темно-синий», «из-за»
и др. Дефис не отделяется от соседних
букв пробелами. Если слово с дефисом не
будет полностью помещаться на одной
строке, то среда текстового процессора
разобьет его по дефису на две части. И
тогда при чтении дефис будет восприниматься
как перенос. Годы, разделенные чертой,
например, 1941-1945, также плохо будут
восприниматься при чтении, если окажутся
на разных строках. Чтобы исключить
нежелательный перенос в словах
используется специальный символ
«неразрывный дефис».
Чтобы исключить
нежелательный перенос в словах
используется специальный символ
«неразрывный дефис».
Тире — это знак, разделяющий две части предложения. В отличие от дефиса тире обязательно отделяется пробелами от соседних слов. В печатных изданиях дефис обозначается короткой горизонтальной чертой, а тире – длинной. Но на компьютерной клавиатуре есть только одна клавиша, которая может использоваться и как знак «минус», и как «дефис», и как «тире». Поэтому для написания тире используется специальный символ «длинное тире».
То, что слова отделяются друг от друга
пробелом, знают все. Среда текстового
процессора распределяет слова по
строкам. Если слово полностью не
помещается на одной строке, то оно
переносится на следующую строку. Однако
существуют текстовые фразы, для которых
нежелательно, чтобы слова располагались
на разных строках. Например, плохо
воспринимается текст, если буквы имени
и отчества останутся на одной строке,
а фамилия перейдет на следующую (А.С. Пушкин). Так же плохо будет смотреться
фраза «2004 г.», если буква «г» окажется
на новой строке. Чтобы избежать таких
ситуаций существует специальный символ
«неразрывный пробел».
Пушкин). Так же плохо будет смотреться
фраза «2004 г.», если буква «г» окажется
на новой строке. Чтобы избежать таких
ситуаций существует специальный символ
«неразрывный пробел».
Для того чтобы ввести в текст эти и другие специальные символы, которые не отображены на клавишах, используется группа Символы на вкладке Вставка. Если выбрать команду Другие символы (Рис. 5), откроется окно Символ (Рис. 6).
Рис. 5. Инструменты вставки символов
На вкладке Символы
можно просмотреть все символы, допускаемые
для ввода в среде Word. В раскрывающемся
списке Шрифт можно
выбрать конкретный тип шрифта символа.
Если в списке выбрать пункт Обычный
текст, то символ будет набран тем
шрифтом, которым набирается текст. В
центральном окне находится 1170 различных
символов. Они распределены по группам,
которые можно просмотреть в раскрывающемся
списке Набор,
например: Основная латиница, Денежные
единицы, Математические операторы,
Греческие и коптские символы и т. д.
д.
На вкладке Специальные знаки приведены некоторые символы, о которых говорилось выше: неразрывный пробел, неразрывный дефис, длинное тире, авторское право, торговая марка и другие. Справа от перечня знаков приведены сочетания клавиш, которые приводят к быстрой вставке символа. Если сочетания клавиш для некоторого символа не установлено, а он используется в тексте довольно часто, можно ввести новое сочетание клавиш для выделенного символа (Рис. 7). Для этого следует:
Рис. 6. Окно Символ
Рис. 7. Назначение сочетания клавиш для вставки символа
щелкнуть по кнопке Сочетание клавиш;
в окне Настройка клавиатуры щелкнуть в поле Новое сочетание клавиш;
нажать клавиши, которые будут клавиатурным эквивалентом вставки данного символа;
щелкнуть по кнопке Назначить.
Некоторые виды шрифтов, могут не
поддерживать все 1170 знаков.
Большинство шрифтов являются символьными. Иначе говоря, представляют собой разработанные дизайнерами в едином стиле изображения символов. Шрифт подобен почерку у людей. Красивый почерк легко читается. Просмотрите наборы символов различных шрифтов, и вы увидите, что в каждом шрифте между символами существует нечто общее, их объединяющее. У всех символов есть элементы (закругления, выступы, утолщения) выполненные одинаково. Если слово написано одним шрифтом, то и читать его удобнее чем, если бы буквы были написаны разными шрифтами.
Кроме символьных шрифтов, существуют также декоративные шрифты. Они содержат наборы различных графических изображений. Эти шрифты называются дингбатсы. К ним относятся шрифты Webdings, Wingdings , Wingdings2, Wingdings3. На Рис. 8 приведены образцы декоративных символов.
Рис. 8. Декоративные шрифты
Кроме видимых символов, существуют
также непечатаемые знаки. Это служебные
символы, по которым среда текстового
процессора отличает информационные
объекты. Например, пробел – непечатаемый
символ, служит для отделения слов друг
от друга. В дальнейшем мы узнаем назначение
многих непечатаемых символов.
Например, пробел – непечатаемый
символ, служит для отделения слов друг
от друга. В дальнейшем мы узнаем назначение
многих непечатаемых символов.
Непечатаемые символы несут в себе важную информацию, необходимую для правильного форматирования документа. Поэтому при работе желательно включить режим отображения непечатаемых символов. Для этого на вкладке Главная в группе Абзац найдите кнопку (Непечатаемые знаки) и нажмите ее. При включении этого режима пробелы между словами будут изображаться точками. И сразу можно увидеть, сколько пробелов стоит между словами. Хорошим стилем считается применение однократного нажатия пробела для разделения слов.
Как работать с непечатаемыми символами в Microsoft Word
В этом уроке я объясню все, что вам нужно знать о непечатаемых символах в Microsoft Word. Вы узнаете, как отображать и скрывать непечатаемые символы, удалять пустые страницы, разрывы разделов или столбцов, а также вставлять непечатаемые символы для лучшей организации документа Word. Несмотря на то, что он основан на Microsoft Word, он должен быть совместим с другими офисными пакетами, такими как Libre Office и Open office.
В этом руководстве рассматриваются следующие темы. Если вы новичок, вы можете пройти весь учебник по непечатаемым символам, или же вы можете сразу перейти к нужной теме, щелкнув ее.
Несмотря на то, что он основан на Microsoft Word, он должен быть совместим с другими офисными пакетами, такими как Libre Office и Open office.
В этом руководстве рассматриваются следующие темы. Если вы новичок, вы можете пройти весь учебник по непечатаемым символам, или же вы можете сразу перейти к нужной теме, щелкнув ее.
- Как показать и скрыть непечатаемые символы в Word
- Список полезных непечатаемых символов в word
- Как удалить непечатаемые символы, такие как разрывы страниц, разделов и столбцов
- Удаление непечатаемых символов с помощью параметра поиска и замены
- Полезные комбинации символов для использования в опции «Найти и заменить» для удаления или замены разрывов страниц, разрывов разделов или любых других непечатаемых символов
Как показать и скрыть непечатаемые символы в Word
какой параметр будет отображать непечатаемые символы, такие как табуляция, пробелы, знаки абзаца и разрывы?
— Вам нужно нажать кнопку «Показать / скрыть метки абзаца и другие скрытые символы», чтобы отобразить или скрыть эти непечатаемые символы.
Перейти на вкладку «Главная» -> Щелкните значок () в группе команд абзаца. В документе внезапно появится новый набор символов.
Те, которые представляют типы непечатаемых символов, которые мы обсуждали ранее. Вы можете идентифицировать каждый непечатаемый символ по его символу, который я показал в следующей таблице.
Список полезных непечатаемых символов в word
Пробел
Все знают, что такое пробел. Мы сохраняем пробел между словами, чтобы разделить их. Без пробела нет предложений, только слова. Так что мне не нужно объяснять важность символа «космос». Вам нужно нажать пробел или клавишу пробела, чтобы вставить пробел в любой программе обработки текстов, такой как Microsoft Office, Libre Office, Open Office и WPS, или даже в вашем приложении для обмена текстовыми сообщениями.
Неразрывный пробел или номер
Вы знаете, что такое «неразрывный пробел»? Прежде чем понять «неразрывный пробел», вы замечали, что если вы печатаете слово в конце строки, оно внезапно переходит на следующую строку без вашего участия, даже если вам это не нужно? Вам нужно, чтобы это слово было там с предыдущим словом в одной строке, не переходя только на следующую строку. Для этого мы можем использовать «неразрывный пробел».
Чтобы вставить неразрывный пробел, вы должны нажать клавиши «Ctrl» и «Shift» вместе с клавишей «Пробел» в офисе Microsoft, офисе Libre или офисе Open. Вы не увидите никакой разницы между обычным пробелом или неразрывным пробелом, если только он не находится перед последним словом строки, и последнее слово не имеет достаточно места, чтобы поместиться в текущую строку, которую вы печатаете. Если это произойдет, последнее набранное вами слово переместится на следующую строку вместе со словом перед ним (там должен быть неразрывный пробел).
Для этого мы можем использовать «неразрывный пробел».
Чтобы вставить неразрывный пробел, вы должны нажать клавиши «Ctrl» и «Shift» вместе с клавишей «Пробел» в офисе Microsoft, офисе Libre или офисе Open. Вы не увидите никакой разницы между обычным пробелом или неразрывным пробелом, если только он не находится перед последним словом строки, и последнее слово не имеет достаточно места, чтобы поместиться в текущую строку, которую вы печатаете. Если это произойдет, последнее набранное вами слово переместится на следующую строку вместе со словом перед ним (там должен быть неразрывный пробел).
Pilcrow / Метка абзаца ()
Не беспокойтесь, что вы не услышали «Pilcrow». Это технический термин для знака абзаца. Знаки абзаца используются для завершения текущего абзаца и начала ввода с нового абзаца. Вы можете нажать клавишу «Ввод» в Microsoft Office, Libre Office или Open Office, чтобы вставить разрыв абзаца.
Разрыв строки
Что делать, если вы хотите начать печатать со следующей строки, но не хотите начинать новый абзац? Если вы нажмете клавишу «Ввод», межстрочный интервал изменится, и технически начнется новый абзац. Поэтому вам нужно нажать комбинацию клавиш «Shift + Enter» в Microsoft Office, Libre Office или Open Office. Он переместит курсор на следующую строку, сохраняя нормальный межстрочный интервал, как между двумя строками одного и того же абзаца.
Поэтому вам нужно нажать комбинацию клавиш «Shift + Enter» в Microsoft Office, Libre Office или Open Office. Он переместит курсор на следующую строку, сохраняя нормальный межстрочный интервал, как между двумя строками одного и того же абзаца.
Символ табуляции
В стандартной клавиатуре есть три основные клавиши, предназначенные только для нескольких непечатаемых символов, которые мы здесь обсуждаем. Это клавиша «Пробел», клавиша «Ввод» и клавиша «Tab». Мне не нужно лишний раз объяснять важность клавиш «Enter» и «Space». Вы знаете, что он широко используется в Microsoft Word, Libre Office и Open Office.
А как насчет клавиши «Tab». Я чувствую, что большинство из нас не используют его достаточно. Если вы нажмете клавишу «Tab», вы увидите, что курсор перемещается сразу на несколько пробелов, и вы можете начать печатать оттуда.
Перейти к следующей строке и сделать то же самое. Если вы не изменили позиции табуляции по умолчанию, вы увидите, что все позиции табуляции выровнены по вертикали с позициями табуляции в предыдущей строке. По данным Microsoft, расстояние между двумя позициями табуляции по умолчанию составляет полдюйма. Вы можете использовать эти позиции табуляции, чтобы сгруппировать простой список слов, выровненный по вертикали, в несколько столбцов или начать печатать с определенного расстояния от поля.
По данным Microsoft, расстояние между двумя позициями табуляции по умолчанию составляет полдюйма. Вы можете использовать эти позиции табуляции, чтобы сгруппировать простой список слов, выровненный по вертикали, в несколько столбцов или начать печатать с определенного расстояния от поля.
Разрыв страницы
Это на самом деле один из моих любимых, а также создатель проблем. Некоторым из вас может быть интересно, как удалить пустую страницу в Word. Пустая страница возникает по двум основным причинам.
- Несколько меток абзаца, вставленных нажатием клавиши ввода
- Из-за наличия разрыва страницы
Вы можете удалить пустую страницу в Word, удалив разрыв страницы или удалив метки абзаца. Пожалуйста, читайте дальше, чтобы узнать больше об этом. Разрыв страницы позволяет вам закончить содержимое (разбить содержимое) на одной странице в желаемой позиции и начать следующую страницу. Вы можете нажать клавиши «Ctrl» + «Enter», чтобы сделать это.
Если ваша текущая глава заканчивается в середине страницы и вам нужно начать следующую главу, всегда лучше использовать разрыв страницы, а не нажимать кнопку «Ввод» постоянно, пока курсор не переместится на следующую страницу.
Преимущество разрыва страницы заключается в том, что если вы добавите больше содержимого в предыдущую главу к разрыву страницы, частично заполненная страница будет заполняться до тех пор, пока эта страница не будет полностью заполнена, а не перемещаться вниз по содержимому нижней страницы.
Затем вы вдруг заметите, что содержимое после разрыва страницы перемещается на следующую страницу, создавая между ними пустую страницу. Причина этого в том, что когда страница перед разрывом страницы полностью заполнена, разрыв страницы автоматически перемещается на следующую страницу. Поэтому мы должны удалить этот разрыв страницы, чтобы удалить пустую страницу. Я расскажу вам, как удалить разрыв страницы позже.
Разрыв раздела
Разрыв раздела важен в основном;
- Разделите документ на отдельные части, имеющие различное форматирование, такое как система нумерации, отдельные верхние или нижние колонтитулы, столбцы, границы страниц и т. д.
- Наличие деталей с другим макетом страницы и ориентацией
Если вы хотите добавить разрыв раздела,
Перейти к Разрывы макета страницы Разрывы разделов Выберите один из типов разрывов разделов в зависимости от ваших требований.
В основном существует четыре типа разрывов секций,
- Следующая страница
- Непрерывный
- Четная страница
- Нечетная страница
Вы должны выбрать тот, который больше всего соответствует вашим требованиям. Следующая страница: Это тип, который мы обычно используем. Если вы вставляете разрыв раздела на текущей странице, он создает новый раздел со следующей страницы.
Непрерывный: Если вы вставляете разрыв раздела, новый раздел начинается на той же странице сразу после разрыва раздела. Чаще всего используется для изменения количества столбцов на странице.
Четная страница: При вставке разрыва раздела четной страницы новый раздел начинается со следующей четной страницы следующая нечетная страница.
Разрыв столбца
Этот тип разрыва полезен, только если вы используете столбцы в документе. Когда вы используете макет с несколькими столбцами для своего документа, содержимое будет заполняться сверху вниз в крайнем левом столбце, а затем перемещается к следующему столбцу для заполнения сверху вниз.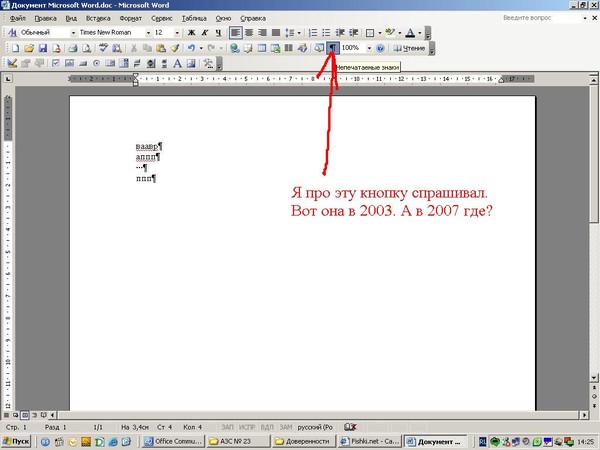 Если вы хотите начать писать со следующего столбца, не продолжая предыдущий столбец, вы можете вставить разрыв столбца.
Если вы хотите начать писать со следующего столбца, не продолжая предыдущий столбец, вы можете вставить разрыв столбца.
Как удалить непечатаемые символы, такие как разрывы страниц, разрывы разделов и столбцов
Обычно нам нужно определить местоположение символа, чтобы удалить его. Поскольку мы не можем видеть непечатаемые символы в обычном виде, их может быть сложно найти.
Пробел, разрыв абзаца, разрыв строки и табуляция могут быть удалены просто с помощью клавиши «возврат» или «удалить», потому что мы знаем, где они находятся из нашего опыта.
Но это не относится к разрывам страниц, разделов и столбцов. Необходимо сделать «непечатаемые символы» видимыми, как описано выше.
Затем вы можете поместить курсор после разрыва и нажать «Backspace» или поместить курсор непосредственно перед разрывом и нажать «Delete», чтобы удалить их.
Если вы работаете с документом, особенно если вы не являетесь тем, кто его создал, вы можете обнаружить, что некоторые из разрывов страниц, разрывов разделов или разрывов столбцов очень трудно найти и удалить, даже если вы включите видимость не — печать символов. Тогда есть еще один способ удалить их, как описано ниже.
Тогда есть еще один способ удалить их, как описано ниже.
Удаление непечатаемых символов с помощью параметра «Найти и заменить»
Использование параметра «Найти и заменить» в Microsoft Word для удаления непечатаемых символов очень просто.
Эту функцию можно использовать, особенно если вам нужно удалить несколько разрывов страниц, разрывов разделов, разрывов столбцов или любых других непечатаемых символов одновременно или сразу.
Здесь вы должны быть очень осторожны при удалении разрывов разделов, страниц или столбцов, так как это может повредить предполагаемое форматирование или расположение страниц.
Поэтому рассмотрите следующие меры, прежде чем использовать «Найти и заменить» для удаления разрывов в документе Word.
- Включите видимость непечатаемых символов, нажав кнопку показать/скрыть ()
- Попытайтесь понять, что может произойти, если вы удалите эти разрывы страниц, разделов, столбцов или даже метки абзаца.
- Лучше не выбирать опцию «Заменить все» в «Найти и заменить», если вы плохо понимаете, что может произойти, если вы удалите все символы сразу.
 Если что-то пошло не так, не паникуйте, просто отмените («Ctrl» + «Z»)
Если что-то пошло не так, не паникуйте, просто отмените («Ctrl» + «Z») - При удалении разрывов разделов может потребоваться заменить их разрывами страниц, чтобы сохранить поток содержимого документа.
Теперь давайте посмотрим, как использовать опцию «Найти и заменить».
Шаг 01: Откройте диалоговое окно «Найти и заменить»
Если вы хотите открыть диалоговое окно «Найти и заменить»;
- На главную
- Найдите группу команд «Редактирование» и нажмите «Заменить».
В качестве альтернативы вы можете нажать комбинацию клавиш «Ctrl» + «Клавиша» в окнах, чтобы открыть диалоговое окно «Найти и заменить».
Шаг 02: Нажмите кнопку «Специальный», чтобы найти доступные типы символов.
Нажмите кнопку «Дополнительно…», чтобы развернуть параметры в диалоговом окне «Найти и заменить».
Теперь нажмите кнопку «Специальная» в развернутом виде диалогового окна «Найти и заменить».
Мы видим всплывающий список примерно из двадцати символов, которые мы можем найти в документе Microsoft Word. Вы можете выбрать любой из символов в списке, но опять же помните, будьте осторожны, что вы собираетесь заменить или удалить. 9p» в текстовом поле «Найти что».
Вы можете выбрать любой из символов в списке, но опять же помните, будьте осторожны, что вы собираетесь заменить или удалить. 9p» в текстовом поле «Найти что».
Если вы хотите удалить все разрывы абзацев, оставьте текстовое поле «Заменить на» пустым.
Шаг 04: Нажмите кнопку «Заменить все», чтобы удалить все сразу, или кнопку «Заменить», чтобы удалить по одному.
Чтобы удалить сразу все разрывы абзацев, нажмите «Заменить все». В противном случае, если вы хотите удалить разрывы абзацев один за другим, просто нажмите кнопку «Заменить». Возможно, что иногда вам нужно не просто удалить, а заменить каким-либо другим символом, например, разрывом страницы. В такой ситуации вы должны выбрать нужный тип «символа» в текстовом поле «Заменить на».
Несколько полезных комбинаций «Найти и заменить» можно найти в следующей таблице.
Полезные комбинации символов для использования в «Найти и заменить» для удаления или замены разрывов страниц, разрывов разделов или любых других непечатаемых символов
4 быстрых способа удалить ненужные разрывы страниц в документе Word
Отображение непечатаемых меток форматирования в Microsoft Word
Отображение непечатаемых меток форматирования в Microsoft Word
|
Кнопка «Показать-скрыть непечатаемые символы» переключит отображение. Кнопка «Показать/скрыть» в Word 2003 и 2019 соответственно Существует сочетание клавиш для переключения отображения с помощью Ctrl+Shift+8 или Ctrl+* . Это не клавиши цифровой клавиатуры, а обычные ввод клавиатуры. Этот ярлык работает в Word 97-Word 2013 (и, возможно, более ранних и более поздних версиях также версии). Непечатаемые символы форматирования включают:
См. также: Что делать всем эти забавные знаки, такие как точки между словами в моем документе, и квадратные маркеры на левом поле, значит? Дополнительные способы изучения форматирования см. Проверка форматирования — Word’s Reveal Codes.
Символ абзаца на кнопке «Показать/скрыть» — это «ворона-таблетка», который используется Word для обозначить конец абзаца. Летающая пилюлька является торговой маркой. моих сайтов Word. |
Многие люди посещают этот сайт и используют информацию,
содержит. Copyright 2000-2022 Чарльз Кайл Кеньон Часто задаваемые вопросы предоставляются в качестве дополнения / хобби как часть моего веб-сайта в качестве
адвокат по уголовным делам. |
Как отобразить/скрыть непечатаемые символы в документе Word
Microsoft Word имеет много типов непечатаемых символов, таких как различные типы пробелов, табуляции, разрывы строк или страниц и т. д. Непечатаемые символы также известны как Пробелы в типографике, непечатаемые символы в предыдущие версии продуктов Microsoft или метки форматирования .
Вы можете показать или скрыть, если видите много странных символов в документе, некоторые или все из них символов, нажав кнопку Показать/Скрыть ¶ (или нажав Ctrl+* или Ctrl+Shift+8 ):
Примечания :
- Каждый из непечатаемых символов, которые вы увидите после выделения этой кнопки, может быть
выбраны и удалены из документа.
 Также вы можете выбрать, удалить или заменить все
вхождения определенного вида специальных символов, см.
Замена специальных символов.
Также вы можете выбрать, удалить или заменить все
вхождения определенного вида специальных символов, см.
Замена специальных символов. - Есть и другие полезные элементы, которые можно использовать в документе, такие как закладки, поля, и т. д. Вы также можете отображать и скрывать их независимо от непечатаемых символов. Видеть Как показать/скрыть закладки в документе Word, Как включить или отключить выделение полей в документе Word.
Вы можете выборочно отображать в документе только пробелов , только Табуляция символов, и т. д. Чтобы отобразить или скрыть определенные непечатаемые символы, выполните следующие действия:
1. На вкладке Файл щелкните Параметры кнопка:
2. В диалоговом окне Параметры Word откройте Отобразите вкладку , а затем установите или снимите флажки по своему усмотрению:
- Символы табуляции или Табуляции : Если установить этот флажок, все табуляции
будет отображаться в виде символа стрелки (→):
См.
 Идеальное выравнивание текста с помощью вкладок
а также
Настройка вкладок с помощью диалогового окна «Вкладки».
Идеальное выравнивание текста с помощью вкладок
а также
Настройка вкладок с помощью диалогового окна «Вкладки». - Пробелы могут отличаться:
- Когда вы печатаете текст, обычно вы разделяете слова (предложения или даже слоги в
некоторые языки), нажав клавишу пробела (также известную как клавиша пробела ).
Обычный или общий пробел отображается в виде маленькой точки между словами:
- Чтобы сохранить слова вместе, можно использовать неразрывный пробел (также называемый неразрывный пробел , неразрывный пробел , неразрывное пространство (NBSP) , жесткое пространство , или фиксированное место ). Неразрывный пробел в документе Word
выглядит как символы степени между словами:
См. Как соединить два или несколько слов в документе Word.
- Иногда более конкретные символы пробела, такие как Em Space , En Space или ¼ Em Space .

Эти пробелы различаются по ширине:
- Пробел Em означает пробел той же ширины, что и строчный m персонаж.
- Пробел в верхнем регистре означает пробел той же ширины, что и строчный n персонаж.
- ¼ Em пробел (также известный как средний интервал ) соответственно означает пробел той же ширины, что и строчный m символ, разделенный на 4 — одна четверть ширины Em Space .
Пробел Em и Пробел En показаны как общий пробел, как маленькая точка между словами, но с более широкими промежутками до и после них. ¼ Em Space внешний вид как вертикальная черта между словами:
- Когда вы печатаете текст, обычно вы разделяете слова (предложения или даже слоги в
некоторые языки), нажав клавишу пробела (также известную как клавиша пробела ).
- Знаки абзаца или подставки (¶) представляют собой разрыв абзаца.
Они вставляются Word в конце каждого абзаца. Другими словами, он появляется каждый время нажатия Введите :
Примечания :
- Как видно из приведенного выше примера, многие электронные письма имеют неправильный формат.
 Видеть
Как удалить символы абзаца для каждой строки в Word.
Видеть
Как удалить символы абзаца для каждой строки в Word. - Знак абзаца ¶ содержит все форматирование абзаца. Чтобы скопировать весь абзац
форматирования, вы можете выбрать этот символ, скопировать его, а затем вставить в другой
параграф. Последняя ¶ в документе содержит форматирование последнего раздела документа.
документа или всего документа, если он содержит только один раздел.
См. Как скопировать формат абзаца или нумерации без изменения формата текста а также Как сделать что-нибудь с форматом абзаца с помощью клавиатуры.
- Как видно из приведенного выше примера, многие электронные письма имеют неправильный формат.
- Скрытый текст можно использовать в любом документе Word, поскольку это предопределенный формат, например Курсив или Жирный шрифт . Чтобы добавить скрытый текст, ничего дополнительно делать не нужно.
Скрытый текст подчеркнут пунктиром:
См. Проверьте документ на наличие скрытой информации а также 11 клавиш быстрого доступа для управления форматом шрифта.
Примечания : В отличие от других непечатаемых символов, скрытый текст можно напечатано.
 Видеть
Как увидеть/показать скрытый текст в документе Word
а также
Как напечатать скрытый текст в документе Word.
Видеть
Как увидеть/показать скрытый текст в документе Word
а также
Как напечатать скрытый текст в документе Word. - Необязательные дефисы используются для разрыва определенных строк текста.
Они показаны как ¬.
Например, если длинное слово переносится на следующую строку и оставляет большое количество белого пробел, вы можете вставить дополнительный дефис в это конкретное слово, чтобы первая часть появляется в первой строке. Если слово позже переместится в другую позицию из-за редактирования необязательный дефис не печатается. Если дальнейшее редактирование перемещает слово обратно в зоне переноса снова появляется дефис:
См. Использование неразрывных и необязательных дефисов.
- Якоря объектов отображаются в документе только при выборе объекта.
Любой плавающий объект в документе имеет якорь, привязанный к определенному абзацу. . Его можно переместить, заменить или удален с этим абзацем, как и его часть.
Любой якорь можно переместить на любой другой абзац.

- Флажок Показать все метки форматирования отражает кнопку Показать/скрыть ¶ это было описано выше. Когда вы нажимаете, чтобы выделить эту кнопку на ленте или не выделять ее (или используйте для этого сочетания клавиш), этот флажок будет установлен или снят соответствующим образом.
Другие метки форматирования, которые можно увидеть в документе, нажав кнопку Показать/скрыть ¶ кнопка:
- Разрыв строки :
а) В виде стрелки, направленной под прямым углом влево . Этот символ можно добавить в документ, чтобы начать новую строку, а не новый абзац, нажав на Shift+Enter :
б) В виде стрелки под прямым углом между двумя вертикальными линиями . Этот символ показывает разбить этот отдельный текст вокруг объекта, например текст подписи или изображение из тела текст.
- Разрыв страницы — a Разрыв столбца , a Разрыв страницы и Разрыв раздела используются для лучшего форматирования документа:
Чтобы добавить разрыв страницы, просто нажмите Ctrl+Enter .

- Сохранить отметки показаны в виде маленькой черной точки ■ на полях рядом с абзацем:
Сохранить метки представляет некоторые параметры абзаца:
- Сохранить со следующим ,
- Линии вместе ,
- Разрыв страницы перед .
См. Как соединить строки и абзацы в документе Word Больше подробностей.
Вы можете открыть диалоговое окно Параграф и просмотреть сохранение меток, дважды щелкнув соответствующая отметка.
- End-of-cell и End-of-row метки, которые вы видите в таблицах как универсальные
денежный символ или знак валюты ( ¤ ) выглядит как круг с четырьмя линиями
исходящие из угла:
Метки конца ячейки , такие как метки абзаца, содержат форматирование для последнего (или только) абзац в ячейке и форматирование ячейки.
End-of-row метки, размещаемые в конце каждой строки таблицы. Они содержат форматирование для ряда.

Примечания :
- Вы можете показать или скрыть все эти специальные символы, но они по-прежнему не печатаются! Вы можете распечатать только некоторые из них.
- Чтобы удалить любой из этих специальных символов, выберите их и нажмите клавишу Удалить .
- Отображение этих специальных символов очень полезно при устранении неполадок. Если ваш текст
не ломается, как вам нравится, это может быть потому, что вы установили слишком много (или неправильно) абзацев
как Сохранить со следующим .
Если принтер добавляет пустую страницу в конец документа, это может быть связано с несколько пустых абзацев в конце, которые заставляют лишнюю страницу.
Если автоматический номер настаивает на выделении полужирным шрифтом, даже если вы применили полужирное форматирование только к части пронумерованного абзаца, это может быть из-за знаков абзаца. Тебе нужно , чтобы выбрать знак абзаца и снять его жирным шрифтом, так как автоматические маркеры и нумерация занимают на форматирование знака абзаца.

 w
w Если что-то пошло не так, не паникуйте, просто отмените («Ctrl» + «Z»)
Если что-то пошло не так, не паникуйте, просто отмените («Ctrl» + «Z») Это стоит денег, чтобы оставаться на линии и усилий, чтобы
Обновить.
Это стоит денег, чтобы оставаться на линии и усилий, чтобы
Обновить.  В
Слово 97-2003, это справа
стандартной панели инструментов между кнопкой Карта документа и кнопкой Масштаб
падать. В Word 2007-2013 он находится в группе «Абзац» на главной странице.
вкладка
В
Слово 97-2003, это справа
стандартной панели инструментов между кнопкой Карта документа и кнопкой Масштаб
падать. В Word 2007-2013 он находится в группе «Абзац» на главной странице.
вкладка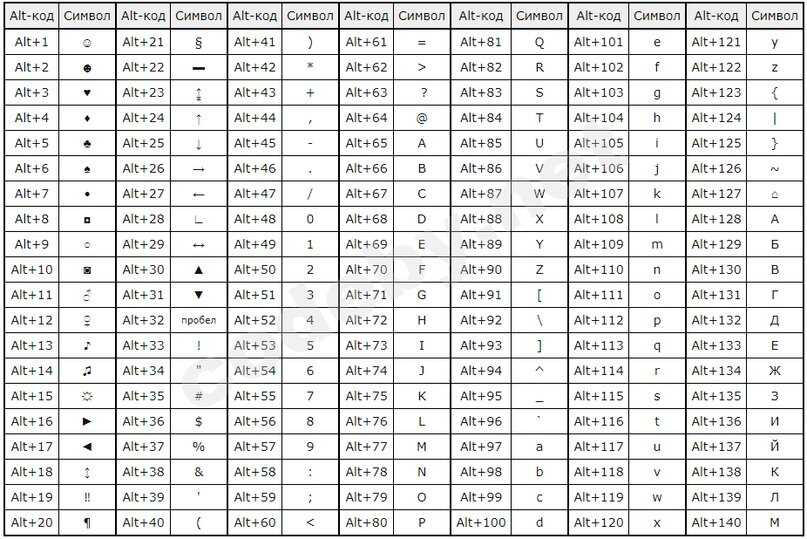 (не показано)
(не показано)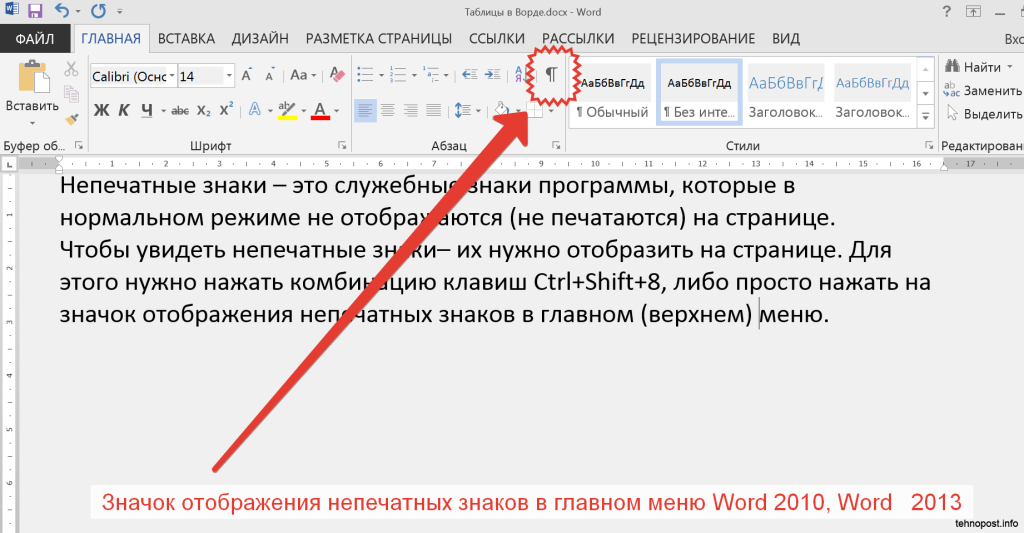 (7 выше)
(7 выше)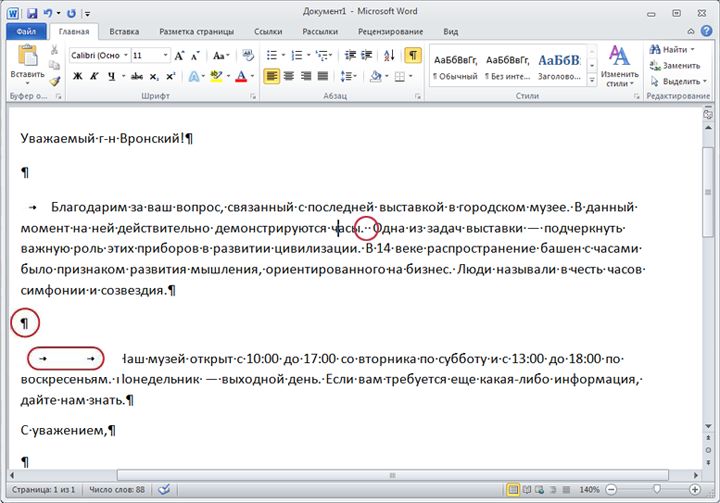 скк
скк  Также вы можете выбрать, удалить или заменить все
вхождения определенного вида специальных символов, см.
Замена специальных символов.
Также вы можете выбрать, удалить или заменить все
вхождения определенного вида специальных символов, см.
Замена специальных символов.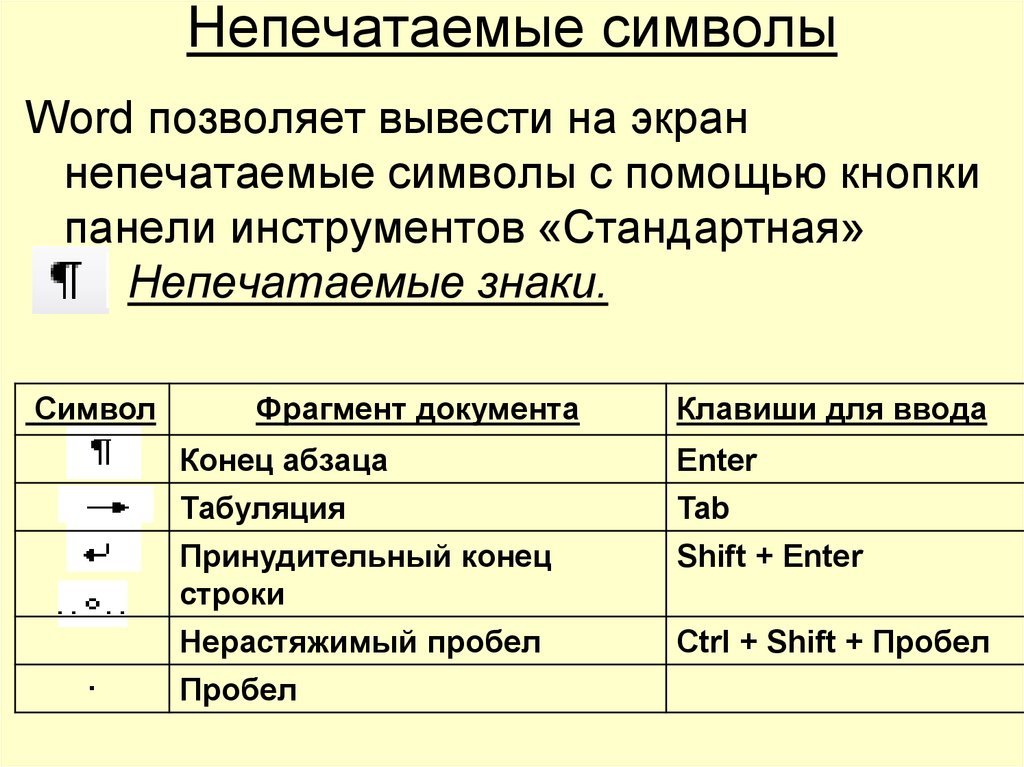 Идеальное выравнивание текста с помощью вкладок
а также
Настройка вкладок с помощью диалогового окна «Вкладки».
Идеальное выравнивание текста с помощью вкладок
а также
Настройка вкладок с помощью диалогового окна «Вкладки».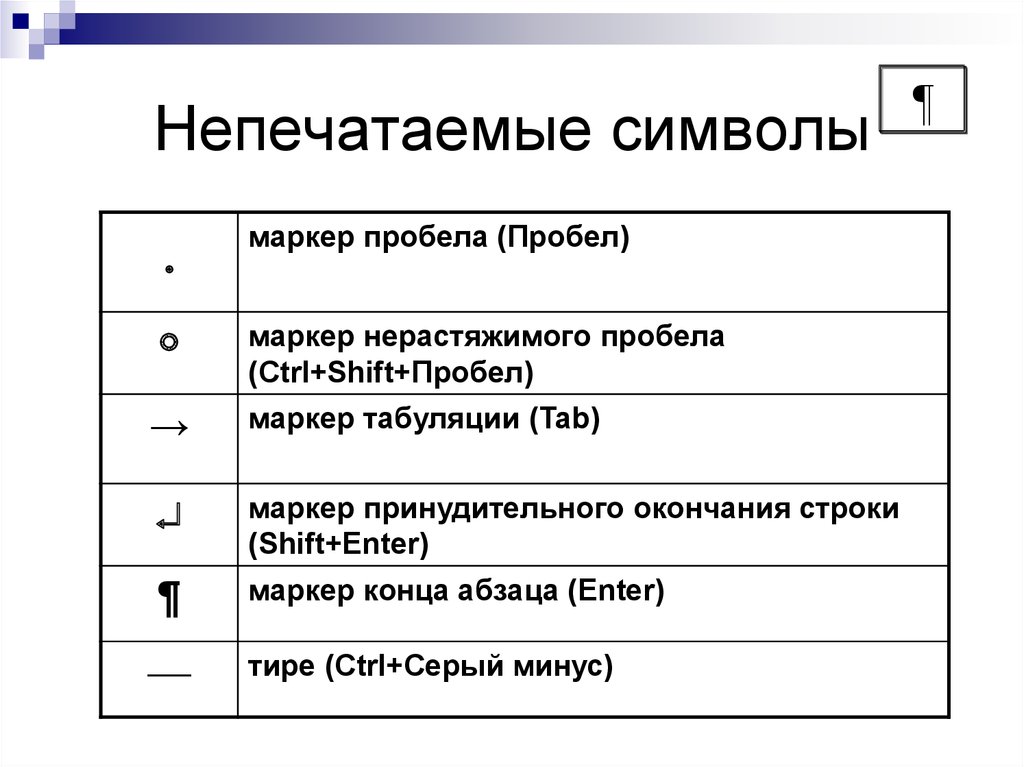
 Видеть
Как удалить символы абзаца для каждой строки в Word.
Видеть
Как удалить символы абзаца для каждой строки в Word. Видеть
Как увидеть/показать скрытый текст в документе Word
а также
Как напечатать скрытый текст в документе Word.
Видеть
Как увидеть/показать скрытый текст в документе Word
а также
Как напечатать скрытый текст в документе Word.