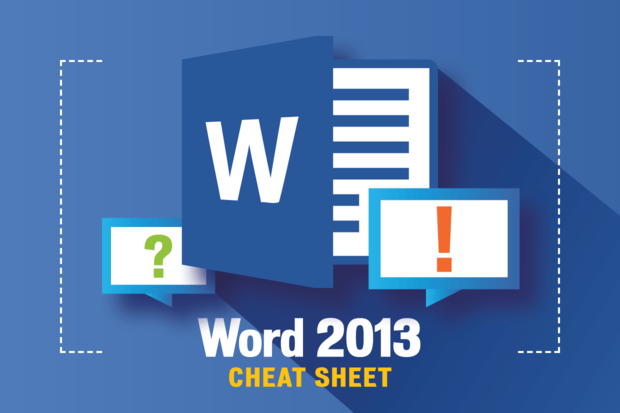Microsoft Office 2019 | Предыдущие версии
Нужна помощь с Office 2019? Получите поддержку, изучите обучающие материалы и советы по использованию.
Подробнее
Новые эксклюзивные функции каждый месяц
Пользуйтесь последними версиями знакомых приложений Office, включая Word, Excel, PowerPoint, Outlook и OneNote.
Работа на различных устройствах
Microsoft 365 можно устанавливать на компьютеры с macOS и Windows, планшеты и телефоны. Для работы с документами в полных версиях приложений, установленных на компьютере, не требуется доступ к Интернету.
Доступ из любой точки мира
Каждый пользователь получает 1 ТБ места в облачном хранилище OneDrive, чтобы делиться документами и работать над ними вместе с другими людьми.
Служба поддержки Майкрософт
Получите поддержку ИТ-специалистов онлайн или по телефону в любое время. Мы поможем решить критические проблемы и ответим на ваши вопросы.
Знакомые приложения с новейшими возможностями
Word
Интеллектуальные инструменты помогут вам создавать впечатляющие документы и улучшить свой стиль.
Подробнее о Word
Excel
Управляйте своими данными и выполняйте сложный анализ в Excel.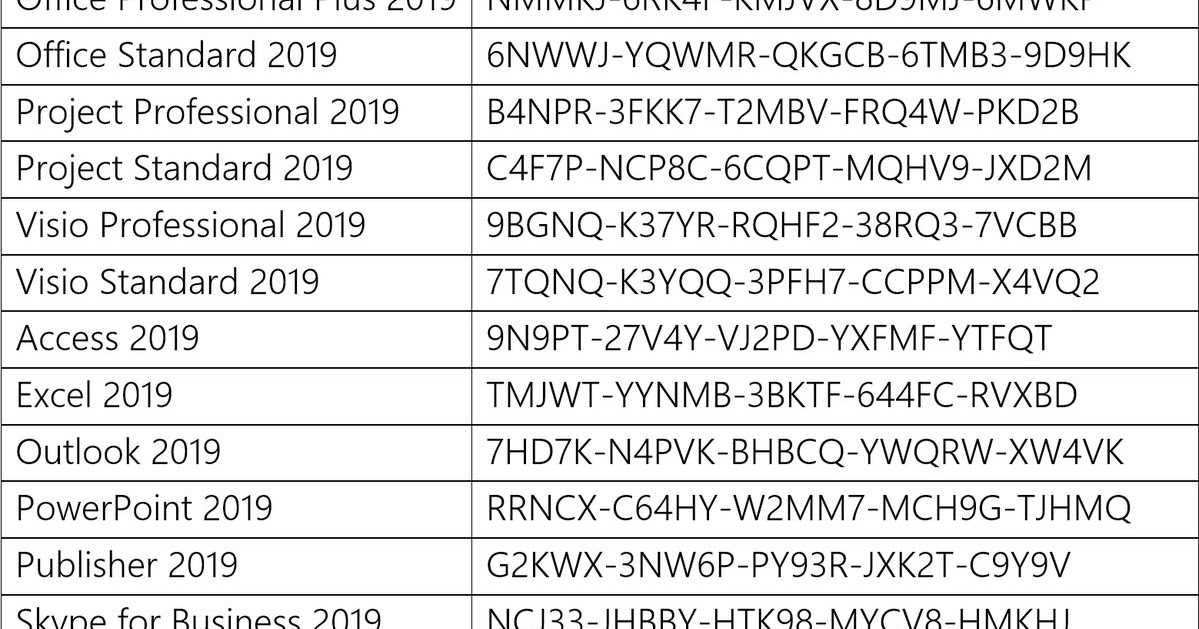
Подробнее об Excel
PowerPoint
Сделайте свои презентации эффектными и запоминающимися с помощью PowerPoint в Microsoft 365.
Подробнее о PowerPoint
OneNote
Храните идеи, планы и полезные сведения в цифровой записной книжке OneNote, где можно печатать, писать и рисовать.
Подробнее о OneNote
Outlook
Интеллектуальный почтовый ящик с функциями, позволяющими уделять больше внимания действительно важным письмам, повысит вашу продуктивность.
Подробнее об Outlook
Publisher
Создавайте профессиональные бюллетени, буклеты и другие материалы с помощью простых инструментов.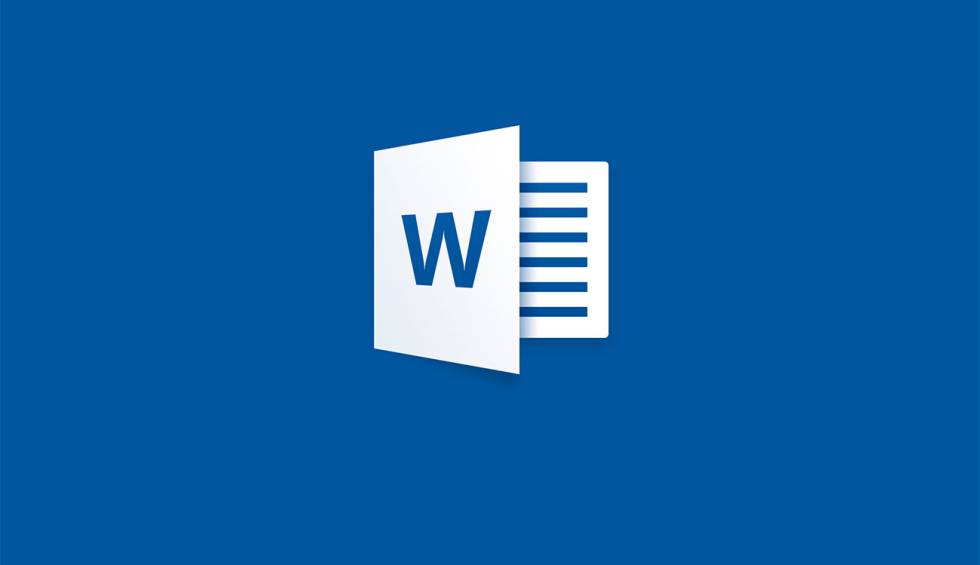
Подробнее о Publisher
Назад к вкладкам
Готовы перейти на Microsoft 365?
Популярные вопросы
|
В состав Office 2019 входят приложения Word, Excel, PowerPoint, Outlook и другие.
Планы Microsoft 365, помимо расширенных версий тех же приложений, включают дополнительные возможности для работы в Интернете, например 1 ТБ места в интернет-хранилище OneDrive и минуты Skype для звонков друзьям и родным2. С планом Microsoft 365 вы получаете полнофункциональные приложения Office, которые можно установить на компьютерах с Windows или macOS, планшетах (включая устройства iPad® и Android™) и телефонах1.
 На планы Microsoft 365 оформляется месячная или годовая подписка. Подробнее
На планы Microsoft 365 оформляется месячная или годовая подписка. ПодробнееОзнакомьтесь с требованиями к системе для совместимых версий Windows и macOS, а также с другими требованиями для использования различных возможностей.
Для работы с приложениями Office, например Word, Excel или PowerPoint, доступ к Интернету не требуется, так как они полностью установлены на компьютере.
Однако доступ к Интернету нужен для установки и активации всех последних выпусков наборов Office, а также всех планов подписки на Microsoft 365. При использовании планов Microsoft 365 требуется доступ к Интернету для управления учетной записью подписки (например, для установки приложений Office на других компьютерах или изменения параметров выставления счетов), а также для доступа к документам в хранилище OneDrive, если у вас не установлено классическое приложение OneDrive.

Рекомендуем также регулярно подключаться к Интернету, чтобы проверять наличие новых версий Office и пользоваться преимуществами автоматического обновления. Если доступ к Интернету будет отсутствовать в течение 31 дня, приложения перейдут в режим ограниченной функциональности: вы сможете просматривать и печатать документы, но не сможете редактировать их и создавать новые. Для повторной активации приложений Office достаточно снова подключиться к Интернету.
Да. Созданные вами документы принадлежат только вам. Вы можете хранить их в сети с помощью OneDrive либо на своем ПК с Windows или компьютере Mac.
В случае отмены подписки или окончания срока ее действия вы все равно сможете получить доступ ко всем своим файлам и скачать их. Для этого нужно войти в OneDrive с помощью учетной записи Майкрософт, которую вы использовали для настройки Microsoft 365. При этом дополнительное место в хранилище, предоставленное в рамках подписки, становится недоступно.

Если вы приобрели подписку с автоматическим продлением, срок ее действия отсчитывается с момента покупки. Такие подписки можно купить на сайтах Office365.com, MicrosoftStore.com и в некоторых других магазинах. Если вы приобрели подписку по предоплате, срок ее действия отсчитывается с момента ее активации и вашего первого посещения страницы «Моя учетная запись». Подписку с предоплатой можно приобрести в розничном магазине, у торгового посредника либо у агента поддержки Майкрософт.
-
Если у вас есть действующая подписка на Microsoft 365 для семьи, ей могут пользоваться еще пять членов вашей семьи (в общей сложности шесть человек). Каждый из них сможет установить приложения на своем компьютере с Windows или macOS, устройстве iPad или iPhone®, планшете с Windows, планшете или телефоне с Android™1, а также получит 1 ТБ дополнительного места в хранилище OneDrive и сможет управлять установленными у себя приложениями на странице «Моя учетная запись».

Чтобы добавить пользователя в свою подписку, откройте страницу «Моя учетная запись» и следуйте указаниям на экране. Каждый добавленный пользователь получит сообщение электронной почты с инструкциями. После их выполнения данные об этом пользователе и установленных им приложениях появятся на его странице «Моя учетная запись». Вы можете в любой момент заблокировать доступ к своей подписке для определенного пользователя или удалить его устройство на странице Моя учетная запись.
Облако — это общепринятый термин для описания вычислительных веб-служб, находящихся за пределами вашего дома или организации. При использовании облачных служб ваша ИТ-инфраструктура размещается не на локальном сервере (дома или в организации), а удаленно и обслуживается сторонней компанией. Например, в случае с Microsoft 365 ваши данные и программы размещаются на удаленных серверах корпорации Майкрософт и обслуживаются ею. Там же проводятся вычислительные операции.
 Многие службы, которыми вы пользуетесь каждый день (например, почтовые веб-службы, мобильные приложения банков и сетевые хранилища фотографий), являются облачными системами. Так как эта инфраструктура расположена в Интернете (в облаке), она доступна практически в любой точке мира и на любом компьютере, планшете, смартфоне или другом устройстве с подключением к Интернету.
Многие службы, которыми вы пользуетесь каждый день (например, почтовые веб-службы, мобильные приложения банков и сетевые хранилища фотографий), являются облачными системами. Так как эта инфраструктура расположена в Интернете (в облаке), она доступна практически в любой точке мира и на любом компьютере, планшете, смартфоне или другом устройстве с подключением к Интернету.
Ресурсы о Microsoft Office
Поддержка Office 2021
Получите поддержку, изучите обучающие материалы и советы по использованию.
Подробнее
Другие версии Office
Сведения о других версиях Office и о том, как перейти на новую версию Microsoft 365.
Office 2007 Office 2010
Скачайте Office 2019
Вы можете скачать и установить Office 2019 для одного компьютера с Windows или macOS на странице «Моя учетная запись».
Моя учетная запись
- iTunes, iPhone и iPad являются зарегистрированными товарными знаками компании Apple Inc. в США и других странах. Android является товарным знаком компании Google Inc.
- [1] Мобильные приложения доступны не во всех странах и регионах.
- [2] Минуты Skype доступны не во всех странах и регионах. Подробнее.
Следите за новостями Microsoft 365
Новые возможности Word 2019 для Windows
Word 2019 Еще.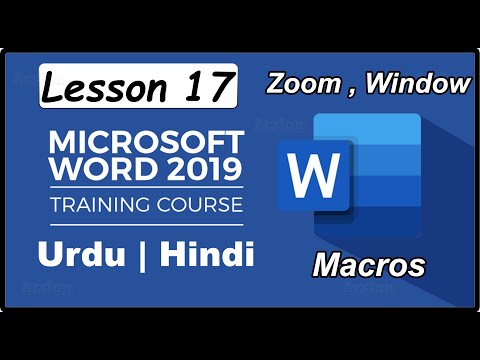 ..Меньше
..Меньше
Word 2019 предлагает новые способы работы с документами, такие как улучшенные возможности цифрового пера, навигация по страницам в виде книги, средства обучения и перевод. Ниже приведены основные отличия от Word 2016.
Просмотреть изменения других пользователей в режиме реального времени
При совместной работе над документом вы увидите, что другой пользователь работает вместе с вами. Вы также увидите изменения, внесенные другим пользователем.
Подробнее
Инструменты для упрощения чтения и более естественного написания
Если вы читаете и пишете на незнакомом языке или просто хотите облегчить чтение, Word 2019 способен усовершенствовать возможности для общения и усвоения информации.
Если вы используете устройство с поддержкой пера, воспользуйтесь усовершенствованными возможностями рисования и рукописного ввода.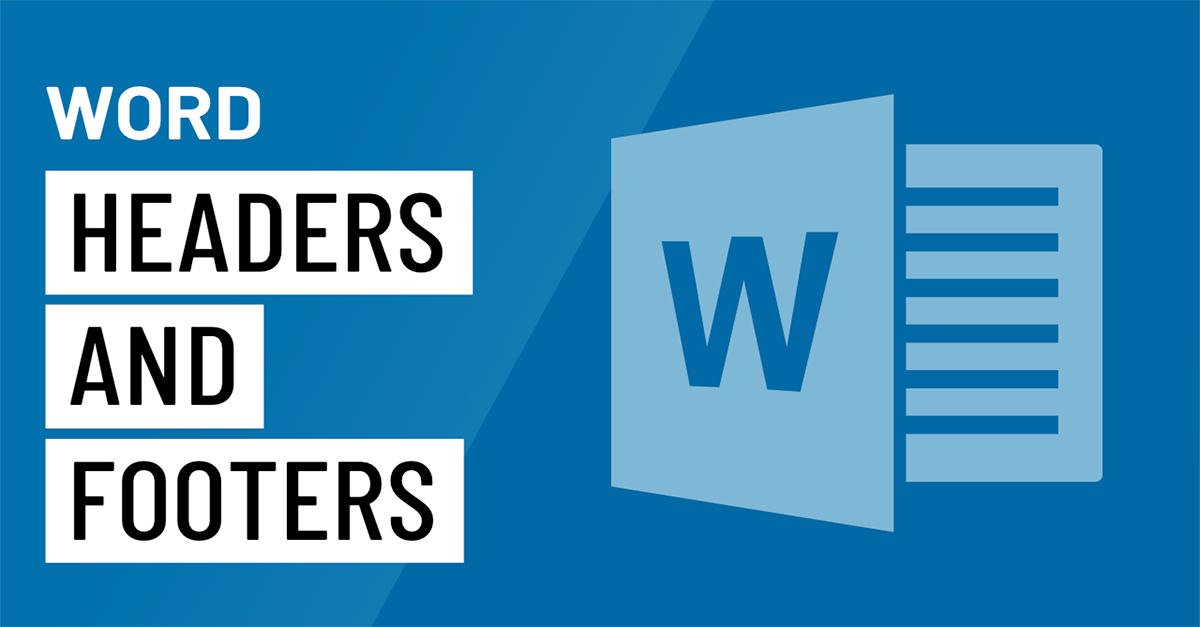 Если цифры — то, чем вы занимаетесь, вы будете рады узнать, что Word теперь поддерживает синтаксис LaTeX.
Если цифры — то, чем вы занимаетесь, вы будете рады узнать, что Word теперь поддерживает синтаксис LaTeX.
Устранение языкового барьера
Переводите слова, фразы и предложения на другой язык с помощью Microsoft Translator. Вы найдете эту возможность на вкладке ленты Рецензирование.
ПОДРОБНЕЕ
Улучшите процесс чтения
Вашим глазам нужен отдых. Настройте интервалы, ширину колонок и цвет страницы. Или прослушайте, как Word озвучивает ваш документ, выделяя текст по мере чтения.
ПОДРОБНЕЕ
Рисование и ввод текста с помощью цифрового пера
Настраиваемые переносные наборы перьев (и карандашей!) позволяют писать в документе естественным образом. Выделяйте нужные сведения, рисуйте, преобразуйте рукописные фрагменты в фигуры или выполняйте математические операции.
Выделяйте нужные сведения, рисуйте, преобразуйте рукописные фрагменты в фигуры или выполняйте математические операции.
ПОДРОБНЕЕ
Использование синтаксиса LaTeX в уравнениях
Теперь Word поддерживает синтаксис LaTeX для создания и изменения математических уравнений. Пишите уравнения, выбрав формат LaTeX на вкладке «Уравнения».
ПОДРОБНЕЕ
Визуальное оформление контента
Библиотека значков и коллекция трехмерных изображений предоставляет большие возможности для визуального оформления ваших документов.
Добавление значков и SVG
Добавляйте значки и другую масштабируемую векторную графику (SVG) в документы. Выбирайте их цвет, применяйте эффекты и изменяйте их в соответствии со своими потребностями.
ПОДРОБНЕЕ
Просмотр со всех сторон с помощью трехмерных изображений
Легко вставляйте трехмерные модели в документ, а затем поворачивайте их на 360 градусов. Читатели тоже смогут их поворачивать.
ПОДРОБНЕЕ
Улучшения Специальных возможностей
Убедитесь, что ваши документы доступны людям с любыми способностями, и увеличьте свою производительность с помощью следующих инструментов.
Устранение проблем со специальными возможностями одним кликом
В Проверке доступности обновлена поддержка международных стандартов и улучшены рекомендации, чтобы сделать ваши документы более удобными для людей с ограниченными возможностями. Применяйте рекомендации одним щелчком мыши прямо в панели.
Применяйте рекомендации одним щелчком мыши прямо в панели.
ПОДРОБНЕЕ
Звуковая информация
Звуковые эффекты повышают эффективность работы с Microsoft Office за счет использования аудиоподсказок. Включите аудиоподсказки, которые будут помогать вам во время работы. Чтобы их найти, выберите Параметры > Специальные возможности. Надстройки не требуются.
ПОДРОБНЕЕ
Стало проще находить и управлять документами
Word 2019 позволяет просматривать документы в виде книги, а также упрощает поиск документов, которые вы получили как вложения электронной почты.
Постраничный просмотр в режиме side by side
Вместо постоянной прокрутки пролистывайте страницы, как книгу книгу с помощью вида side by side. На сенсорном экране листайте страницы пальцем. Нет сенсорного экрана? Горизонтальная полоса прокрутки или колесико мыши — обеспечивает навигацию в стиле книги.
На сенсорном экране листайте страницы пальцем. Нет сенсорного экрана? Горизонтальная полоса прокрутки или колесико мыши — обеспечивает навигацию в стиле книги.
ПОДРОБНЕЕ
Увеличение навыков работы в Office
Обучение работе с Word
Краткое руководство по началу работы с Word
Ключевые особенности и отличия версий Microsoft Word 2016 и 2019
Word всегда был и остается популярнейшей рабочей лошадкой в пакете Microsoft Office. Практически каждый пользователь Office использует Word, будь то для создания заметок, статей для печатных СМИ, создания отчетов, систематизации деловой переписки или любого из тысячи других применений.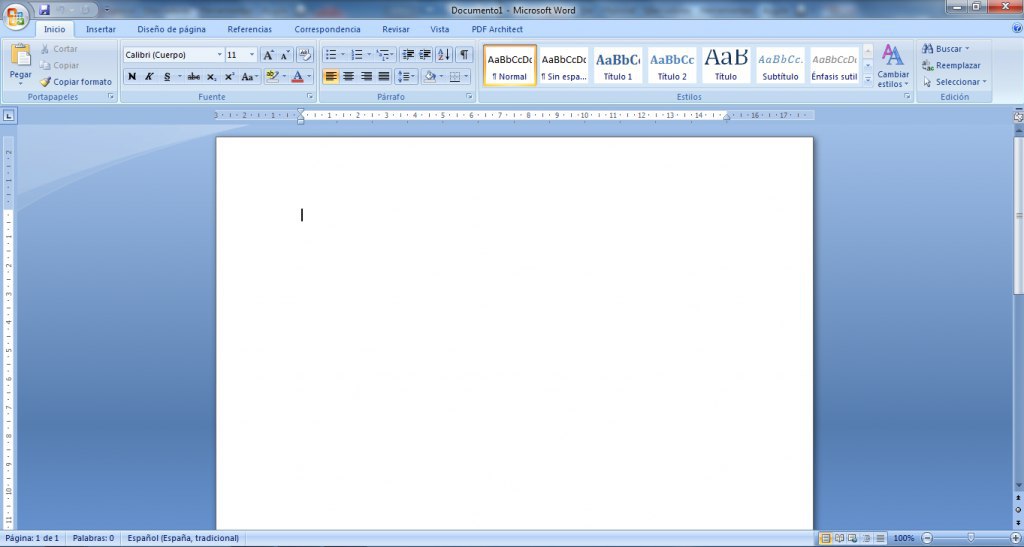
Интерфейс: Лента
Интерфейс ленты в Word 2016 и 2019 не сильно изменился по сравнению с более ранними версиями. Напомним, что лента была впервые включена в приложения пакета Office с Office 2007, поэтому вы, вероятно, знакомы с тем, как она работает.
Как и в Word 2013, лента в Word 2016 и 2019 выглядит более лаконично, интуитивно понятное расположение необходимых инструментов и она определенно менее загромождена, чем в Word 2010 и 2007. Лента 2016 и 2019 меньше, чем в Word 2013, строка заголовка теперь сплошного синего цвета. вместо прежнего белого, а текст меню (Файл, Главная, Вставка и т. д.) теперь представляет собой смесь заглавных и строчных букв, а не заглавных букв. Есть и другие незначительные изменения — например, знакомая всем вкладка «Макет страницы» теперь называется «Макет», но лента по-прежнему работает аналогичным образом, и вы найдете большинство команд в тех же местах, что и в Word 2013.
Как и в более ранних версиях Word, чтобы убрать команды под вкладками на ленте, нажмите Ctrl-F1.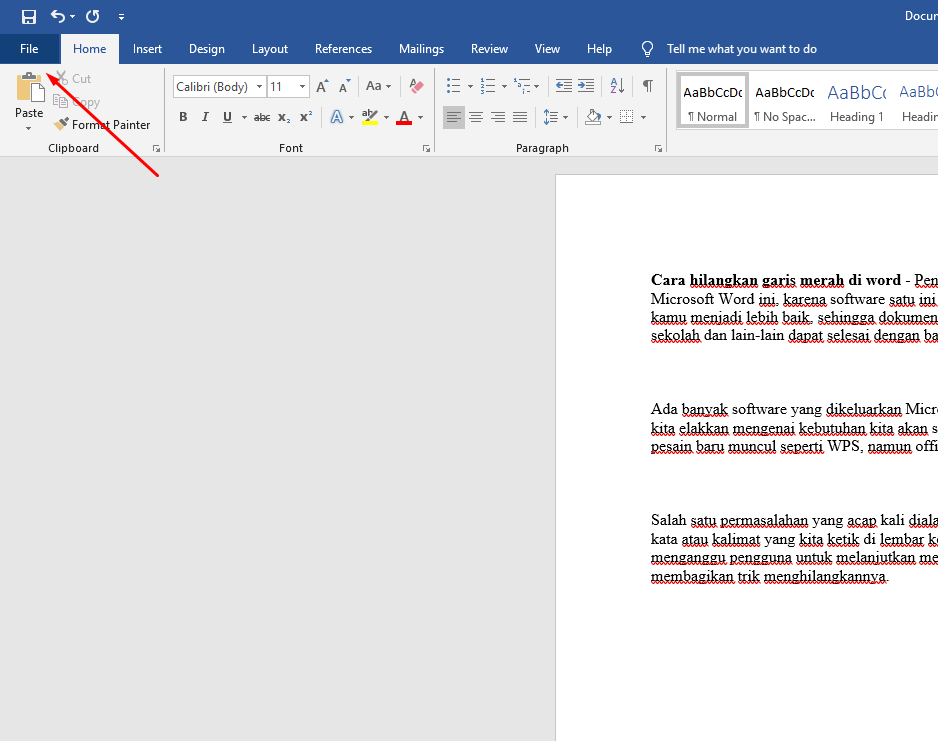 Чтобы команды снова появились, нажмите Ctrl-F1. (Обратите внимание, что вкладки ленты — «Файл», «Главная», «Вставка» и т. д. — остаются видимыми.)
Чтобы команды снова появились, нажмите Ctrl-F1. (Обратите внимание, что вкладки ленты — «Файл», «Главная», «Вставка» и т. д. — остаются видимыми.)
Имеются и альтернативные варианты отображения ленты. Чтобы перейти к ним, щелкните значок параметров отображения ленты в правом верхнем углу экрана, слева от значков для минимизации и развертывания Word. Появится раскрывающееся меню с тремя вариантами:
Автоматически скрывать ленту: скрывает всю ленту, как вкладки, так и команды под ними. Чтобы снова отобразить ленту, щелкните в верхней части Word.
Показать вкладки: показывает вкладки, но скрывает команды под ними. Для этого действия достаточно использовать комбинацию Ctrl-F1. Чтобы отобразить команды под вкладками, когда они скрыты, нажмите Ctrl-F1, щелкните вкладку или на значок отображения ленты и выберите «Показать вкладки и команды».
Показать вкладки и команды: при выборе этого параметра отображаются как вкладки, так и команды.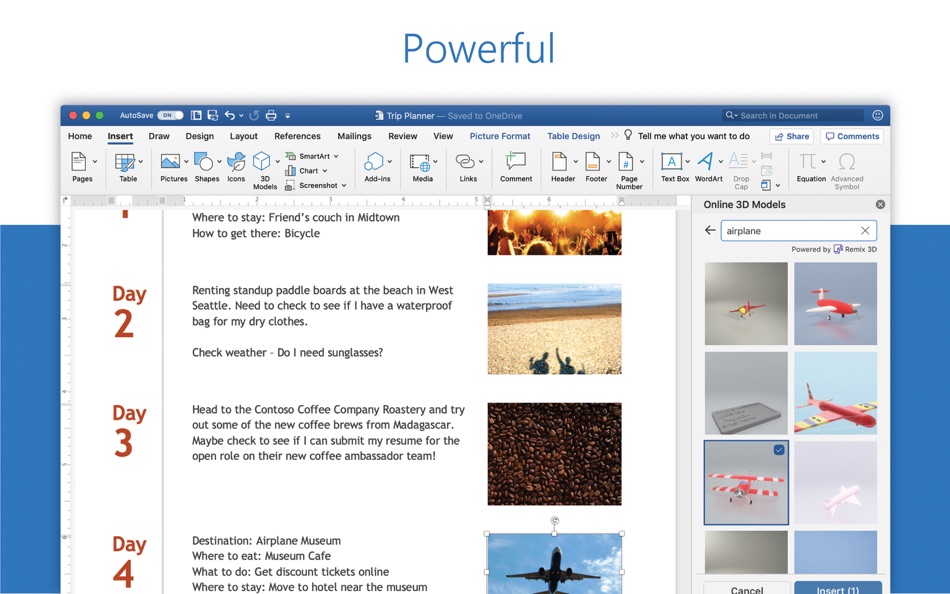
Если по какой-то причине синий цвет в строке заголовка кажется вам слишком раздражительным, можете сделать его белым или серым. (В Word 2019 также есть черный вариант.) Для этого выберите «Файл»> «Параметры»> «Общие». В разделе «Персонализируйте свою копию Microsoft Office» щелкните стрелку вниз рядом с темой Office и выберите Темно-серый или Белый (или Черный) в раскрывающемся меню. Чтобы снова сделать строку заголовка синей, выберите в раскрывающемся списке параметр «Цветной». Прямо над меню темы Office находится раскрывающееся меню «Фон Office» — здесь вы можете выбрать отображение шаблона.
Совместная работа над документом
Самая большая функция, появившаяся в Word 2016, — это совместная работа в реальном времени, которая позволяет людям работать над документами вместе из любой точки мира с подключением к Интернету. Для совместной работы в Word 2016 существует только два требования: вы должны войти в свою учетную запись Microsoft или Office 365, а документ должен храниться в OneDrive, OneDrive для бизнеса или SharePoint Online.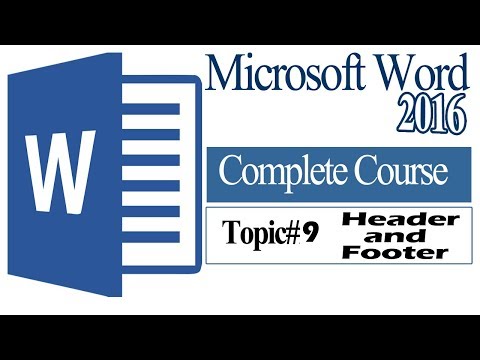
Однако в то время как подписчики Office 365 или кто-либо, использующий Word 2019 или Word Online, могут видеть изменения, которые другие пользователи этих версий вносят в общий документ, в реальном времени по мере их появления, пользователи более ранней версии Word 2016 должны периодически сохранять свои документы, чтобы видеть изменения. Таким образом, сотрудничество вживую в Word 2016 остается довольно проблематичным и менее комфортным.
Для совместной работы над документом, сначала откройте его, затем щелкните «Поделиться» в правом верхнем углу экрана. Если вы еще не сохранили файл в OneDrive, OneDrive для бизнеса или SharePoint Online, вам будет предложено сделать это.
Если вы используете Word 2016, всякий раз, когда соавтор вносит изменения, в нижней части окна Word появляется небольшой значок «Доступные обновления». Однако, вам нужно будет сохранить свой документ, чтобы увидеть их изменения или они увидят ваши. После того, как вы сохраните работу, дополнения ваших соавторов появятся в документе с бледно-зеленым наложением.
После того, как вы сохраните работу, дополнения ваших соавторов появятся в документе с бледно-зеленым наложением.
Когда вы работаете над документом в Word 2019 в режиме реального времени с другими пользователями, каждый человек получает персональный курсор со своим уникальным цветом. Вы можете за дейсвтиями партнера, включая удаление, редактирование и добавление текста.
Используйте Smart Lookup для быстрого поиска в Интернете
Еще одна новая функция, Smart Lookup — помогает проводить поиск во время работы над документом. Щелкните на слово правой кнопкой мыши или выделите группу слов, а затем в появившемся меню выберите «Smart Lookup». Текстовый редактор Word использует поисковую систему Microsoft Bing и отображает результаты на панели, которая появляется в правой части экрана. (В Word 2016 это называется панелью Insights, а в Word 2019 это панель Smart Lookup, но они работают аналогично).
Новые типы диаграмм
Office 2016 представил шесть новых типов диаграмм, которые можно добавлять в документы, электронные таблицы и презентации: Treemap, Sunburst, Waterfall, Histogram, Pareto и Box & Whisker. А в Office 2019 добавлены еще два: воронки и карты. Каждый из них предоставляет уникальный способ визуального отображения данных.
А в Office 2019 добавлены еще два: воронки и карты. Каждый из них предоставляет уникальный способ визуального отображения данных.
Панель переводчика в Word 2019
В дополнение к двум типам диаграмм и полноценной совместной работе в реальном времени Microsoft выпустила усовершенствованную версию своего инструмента перевода. Инструмент «Переводчик», полезен для тех, кому нужно работать на нескольких языках одновременно. Чтобы перевести слова или фразы, выберите их, щелкните правой кнопкой мыши и выберите «Перевести» в появившемся меню.
В верхней части панели отображается исходный текст, а в нижней — перевод. Верхняя панель пытается определить исходный язык, что делает это с поразительной точностью. Однако, если это было сделано некорректно, просто выберите правильный вручную. После этого в нижней части панели выберите язык, на который хотите перевести.
Появится перевод. Чтобы вставить его куда-нибудь в документ, переместите курсор в то место, где вы хотите, чтобы он появился, и нажмите кнопку «Вставить» в нижней части панели.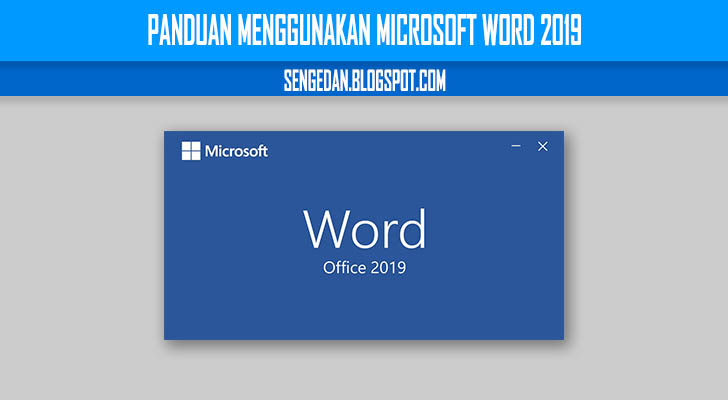 Вы также можете скопировать и вставить любую часть перевода в документ или другой документ.
Вы также можете скопировать и вставить любую часть перевода в документ или другой документ.
Ключевые различия Word 2016 и 2019: что же лучше?
На вечный вопрос «А что же лучше?» ответить однозначно нельзя, ведь обе версии программы довольно хороши и прекрасно выполняют свои базовые функции текстового редактора. Логично, что более свежий Word 2019 обладает новыми функциями, которые несомненно полезны, но не все пользователи готовы ради них перейти на новую версию программы.
Функция (инструмент) | Word 2016 | Word 2019 |
Интерфейс | Можно кастомизировать, но возможности ограничены | Более широкие возможности для изменения внешнего вида |
Совместное использование | Есть, но требует доработки | Полноценное совместное использование в реальном времени |
Переводчик | Нету | Есть встроенный переводчик |
Поиск слов (фраз) | Есть только поиск по документу | Поиск по документу и Smart LookUp , который позволяет искать слова и фразы в интернете |
Диаграммы, таблицы | Есть | Есть, но более широкий выбор по сравнению с 2016 |
Какой Microsoft Office лучше?
В данной статье рассмотрим какой Microsoft Office лучше установить, будем отталкиваться от того какая версия Windows у Вас установлена, а так же рассмотрим Microsoft Office для Mac.
Начнем от самого популярного:
Какой Microsoft Office лучше установить если у Вас Windows 10 или Windows 11?
Пользователям Windows 10 и Windows 11 на данный момент повезло больше всех, т.к на этих версиях Windows установится и будет работать абсолютно любая версия Microsoft Office, чего не скажешь уже о более ранних версиях Windows, но об этом позже…
— Microsoft Office 2021 Pro Plus — Это самая новая версия Office, которая подходит как для Windows 11, так и для Windows 10. К сожалению на более старые версии Windows (8.1 / 7 /XP) приложение уже не установится.
Какие плюсы? — Самое новое программное обеспечение со всеми новейшими функциями, данная редакция была выпущена практически в один момент с Windows 11, соответственно данные версии отлично подходят друг к другу. Но если у Вас Windows 10, то Office 2021 так же отлично будет работать, т.к заявлена 100% совместимость!
Подробнее о Microsoft Office 2021 можете ознакомиться в нашем каталоге.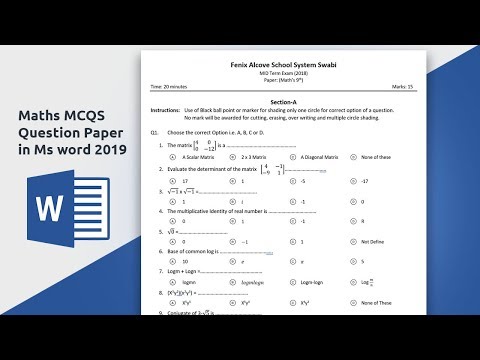
— Microsoft Office 2019 Pro Plus — Создана специально для Windows 10, т.к из всей линейки семейства Windows работает только на Windows 10 (с выходом новой версии Windows — Office 2019 работает так же и на самой новой Windows 11). Вы не сможете ее установить к примеру на Windows 7.
Какие плюсы? Современное ПО на данный момент, т.к является самой актуальной редакцией Офисных приложений от Microsoft. Создана специально под Windows 10 и отлично работает на Windows 11 со 100% совместимостью, за счет чего максимально оптимизирована в скорости работы.
Подробнее о Microsoft Office 2019 можете ознакомиться в нашем каталоге.
— Microsoft Office 365 — Это отдельная линейка версий выпусков Microsoft Office, данная редакция не меняет своего названия, у нее есть лишь различные тарифные планы, к примеру как Personal и Pro Plus, различаются они лишь способами лицензирования. У них нет своих «версий» для каждого обновления, т.к Microsoft Office 365 является «облачным решением» и в основном распространяется по подписке. Что же это значит? Это значит, что Microsoft Office 365 по своему функционалу всегда аналогичен самой новой версии Офиса, какой бы она не была на настоящий момент.
Что же это значит? Это значит, что Microsoft Office 365 по своему функционалу всегда аналогичен самой новой версии Офиса, какой бы она не была на настоящий момент.
Какие плюсы? Большим плюсом Microsoft Office 365 является то, что в зависимости от версии подписки (Personal или Pro Plus) там дается 1тб или 5тб облачного хранилища OneDrive. Так же плюсом является то, что если вдруг вышла новая версия Microsoft Office (к примеру как было ранее обновление с 2016 версии до 2019), то Вам не придется платить снова за покупку новой редакции. Все обновления уже входят в подписку.
Подробнее о Microsoft Office 365 в нашем каталоге.
— Microsoft Office 2016 — Уже проверенная временем и так всем давно знакомая версия MS Office. Да, она является не самой новой, но ее функционал мало чем отличается от Microsoft Office 2019, если Вы используете приложение как простой пользователь, то в стандартных приложениях, такиех как: Word, Exel, PowerPoint, Вы скорее всего не заметите каких-либо отличий. Тем более, что данная Microsoft Office 2016 стоит немного дешевле, чем более новая версия 2019.
Тем более, что данная Microsoft Office 2016 стоит немного дешевле, чем более новая версия 2019.
В нашем каталоге на следующей странице Вы можете найти все доступные версии Microsoft Office 2016.
О более ранних версиях Microsoft Office скажем вкратце, что имеет смысл использовать 2013 и 2010 версии Microsoft Office, только если Вы привыкли работать с ними и не хотите «экспериментов». Если говорить об этих версиях, то лучше используйте Microsoft Office 2013, она более современная и хорошо совместима с новыми версиями Office (2019, 2016, 365). Совместимость нужна для того, чтобы документ который Вы создали у себя на ПК, отображался так же, если его откроют на более новых версиях Офиса, а так же, если Вы будете открывать документы, которые создали на более новых версиях Офиса. С Microsoft Office 2010 к сожалению уже могут быть проблемы с совместимостью.
Какой Microsoft Office лучше для Windows 8.1 и Windows 7?
В связи с тем, что Microsoft Office 2019 работает только на Windows 10, соответственно мы не можем Вам ее посоветовать в связи с тем, что 2019 версия просто не работает на Windows 8/8.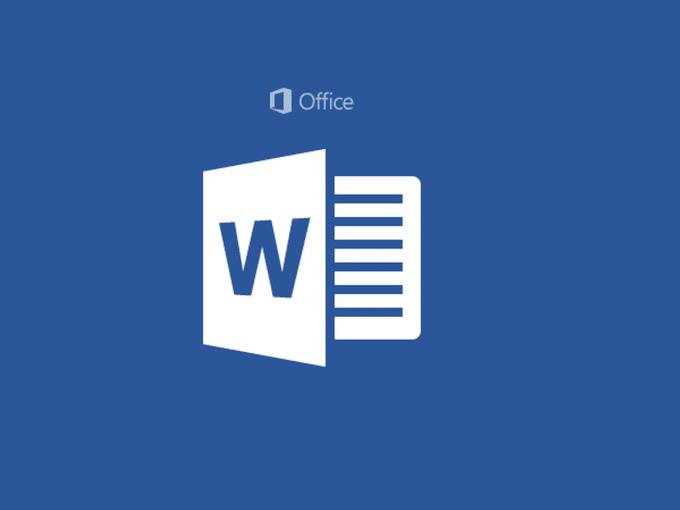 1 и Windows 7.
1 и Windows 7.
Если Вы хотите использовать самый новый функционал в Microsoft Office, но у Вас установлена Windows 8.1 или Windows 7, то решением будет использовать Microsoft Office 365. Как мы уже упоминали в данной статье выше, Microsoft Office 365 содержит в себе все самые актуальные обновления, в т.ч и из версии Microsoft Office 2019.
Подробнее о Microsoft Office 365 в нашем каталоге.
Если же, Вы не гонитесь за «новейшими обновлениями», а так же, не хотите «мириться» с системой по подписке, либо же Вас не устраивает условие поставки «по логину» в версии «Office 365 Pro Plus», но в то же время хотите использовать современное приложение, которые содержит в себе актуальный функционал и полную совместимость с более ранними версиями Офиса, то Вам отлично подойдет любая редакция Microsoft Office 2016. Это отличное, а главное оптимальное решение для систем Windows 8.1 и Windows 7, т.к Microsoft Office 2016 хорошо оптимизировано и уже проверенное приложение, которое прекрасно работает на данных ОС.
Подробнее о Microsoft Office 2016 в нашем каталоге.
Какой Microsoft Office лучше для Windows XP?
Для пользователей Windows XP все намного сложнее. Из более-менее «новых» версий без проблем там может запуститься только Microsoft Office 2007. Если речь идет о Microsoft Office 2010, с новыми обновлениями выпущенными в 2018 году для Office 2010 под номерами (KB2863821, KB4461522, KB4461614, KB4462157, KB4462174) — Microsoft Office 2010 перестает запускаться на Windows XP, даже если она у Вас уже была установлена. Решением проблемы может быть только использовать Microsoft Office 2010 без обновлений, либо использовать более ранние версии Офиса.
Microsoft Office для Mac
Для Mac есть своя версия Microsoft Office 2019 и 2016, они идут отдельной поставкой и для них нужны свои ключи активации, так что, если Вы хотите приобрести MS Office для MacOS, ищите в продаже именно ключи активации для Mac.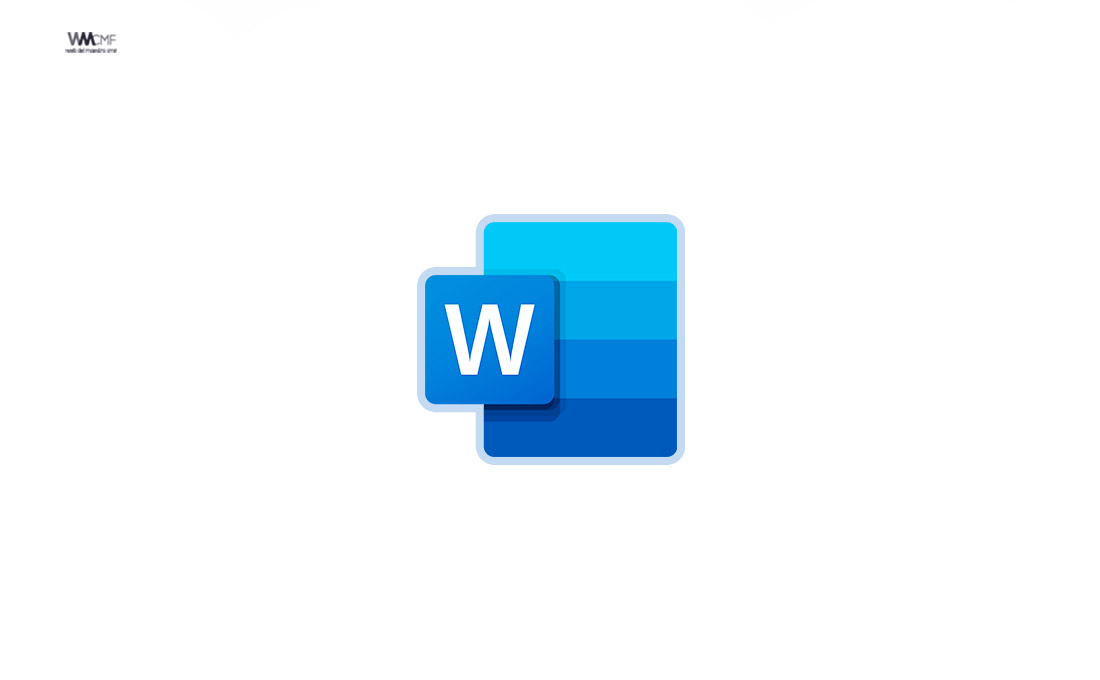
Но не будем забывать о Microsoft Office 365. Данное приложение кроссплатформенное и одна лицензия работает как на Windows, так и на Mac. В Microsoft Office 365 входит весь функционал, который есть и под Windows, даже облачное хранилище OneDrive на 1 или 5тб Вы можете использовать на своем Mac. Приобрести Microsoft Office 365 для Mac можете приобрести в нашем каталоге.
Как по итог данной статьи можем сказать, что какой Офис лучше установить решать Вам, в зависимости от Ваших потребностей в работе и нужды в функционале, и как Вы узнали из этой статьи, так же нужно учитывать установленную систему. Если у Вас остались дополнительные вопросы, можете их задать на наш Email: admin@softcomputers.org
Новые возможности Word 2019 для Windows
Word 2019 Больше…Меньше
Word 2019 предлагает новые способы работы с документами, такие как улучшенные функции цифрового пера, навигация по страницам в стиле книги, средства обучения и перевод. Вот основные сведения о том, что нового появилось после Word 2016.
Просматривать чужие изменения в режиме реального времени
Когда кто-то другой работает с вами над документом, вы увидите его присутствие и изменения, которые он вносит.
УЧИТЬ БОЛЬШЕ
Инструменты для облегчения чтения и более естественного письма
Независимо от того, читаете ли вы и пишете на языке, с которым не знакомы, или просто хотите упростить чтение, Word 2019 может улучшить вашу способность общаться и усваивать информацию.
Если вы используете устройство с пером, воспользуйтесь преимуществами улучшений рисования и рукописного ввода. А если вам нравится математика, вы будете рады узнать, что Word теперь поддерживает синтаксис LaTeX.
Преодолейте языковой барьер
Перевод слов, фраз или предложений на другой язык с помощью Microsoft Translator. Это можно сделать на вкладке Обзор на ленте.
Это можно сделать на вкладке Обзор на ленте.
УЧИТЬ БОЛЬШЕ
Улучшите свой опыт чтения
Дайте глазам отдохнуть. Отрегулируйте интервал между текстом, ширину столбца и цвет страницы. Или слушайте, как Word читает ваш документ вслух, выделяя текст по мере его чтения.
УЧИТЬ БОЛЬШЕ
Рисуйте и пишите цифровым пером
Переносной набор ручек (и карандашей!) позволяет писать в документе естественным образом. Выделите что-то важное, нарисуйте, преобразуйте чернила в фигуру или посчитайте.
УЧИТЬ БОЛЬШЕ
Используйте синтаксис LaTeX в ваших уравнениях
Word теперь поддерживает математический синтаксис LaTeX для создания и редактирования математических уравнений.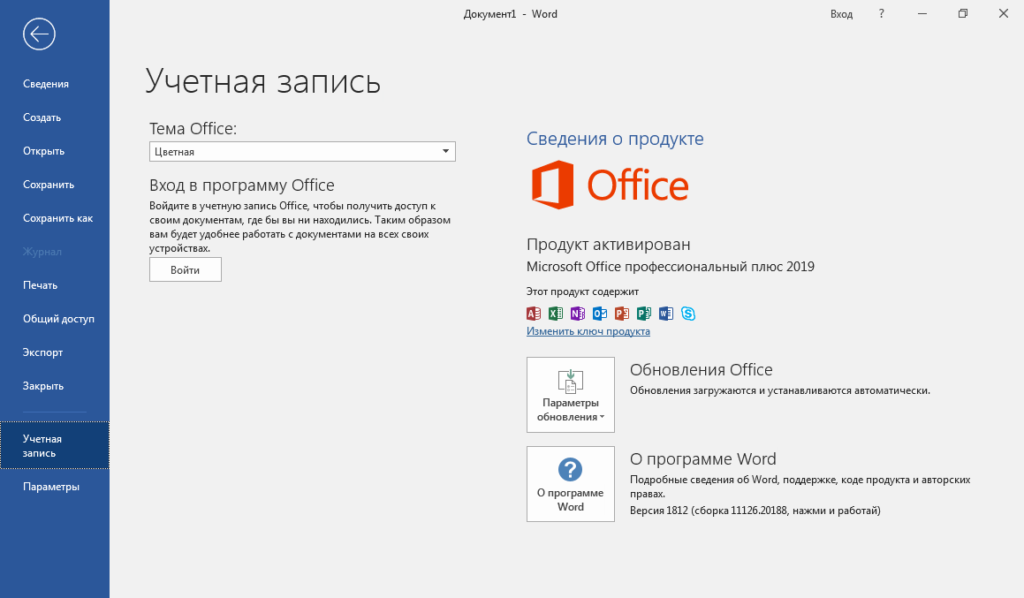 Напишите уравнения, выбрав формат LaTeX на вкладке «Уравнения».
Напишите уравнения, выбрав формат LaTeX на вкладке «Уравнения».
УЧИТЬ БОЛЬШЕ
Добавить визуальный эффект
Благодаря библиотеке значков и большому количеству 3D-изображений никогда не было больше способов сделать ваши документы более интересными.
Добавить значки и SVG
Добавляйте в документы значки или другую масштабируемую векторную графику (SVG). Измените их цвет, примените эффекты и измените их в соответствии с вашими потребностями.
УЧИТЬ БОЛЬШЕ
Получите все ракурсы с 3D-изображениями
Легко вставьте 3D-модель, а затем поверните ее на 360 градусов. Ваши читатели тоже смогут вращать его.
УЧИТЬ БОЛЬШЕ
Улучшения доступности
Помогите сделать ваши документы доступными для людей с любым уровнем подготовки и повысьте свою производительность с помощью этих инструментов.
Устранение проблем со специальными возможностями одним щелчком мыши
Средство проверки читаемости лучше, чем когда-либо, благодаря обновленной поддержке международных стандартов и удобным рекомендациям, которые сделают ваши документы более доступными для людей с ограниченными возможностями. Реализуйте рекомендации прямо на панели с помощью исправления одним щелчком мыши.
УЧИТЬ БОЛЬШЕ
Включить звук
Звуковые эффекты могут повысить вашу производительность в Microsoft Office, предоставляя звуковые сигналы. Включите звуковые подсказки, чтобы направлять вас во время работы. Найдите его в Options > Ease of Access . Надстройка не требуется.
УЧИТЬ БОЛЬШЕ
Документы легче находить и ориентироваться
Word 2019 обеспечивает более похожий на книгу способ чтения документов, а документы, которые вы получили в виде вложений электронной почты, легче найти.
Просмотр страницы одновременно, рядом
Вместо непрерывной прокрутки листайте страницы, как книгу, с видом сбоку. На сенсорном экране листайте документ пальцем. Нет сенсорного экрана? Горизонтальная полоса прокрутки — или колесо мыши — обеспечивает навигацию в книжном стиле.
УЧИТЬ БОЛЬШЕ
Развивайте свои навыки работы с офисными приложениями
Тренировка слов
Краткое руководство по началу работы с Word
MS Word 2010, 2013, 2016 и 2019: руководство по сравнению
Microsoft Word, вероятно, является наиболее часто используемым приложением Microsoft.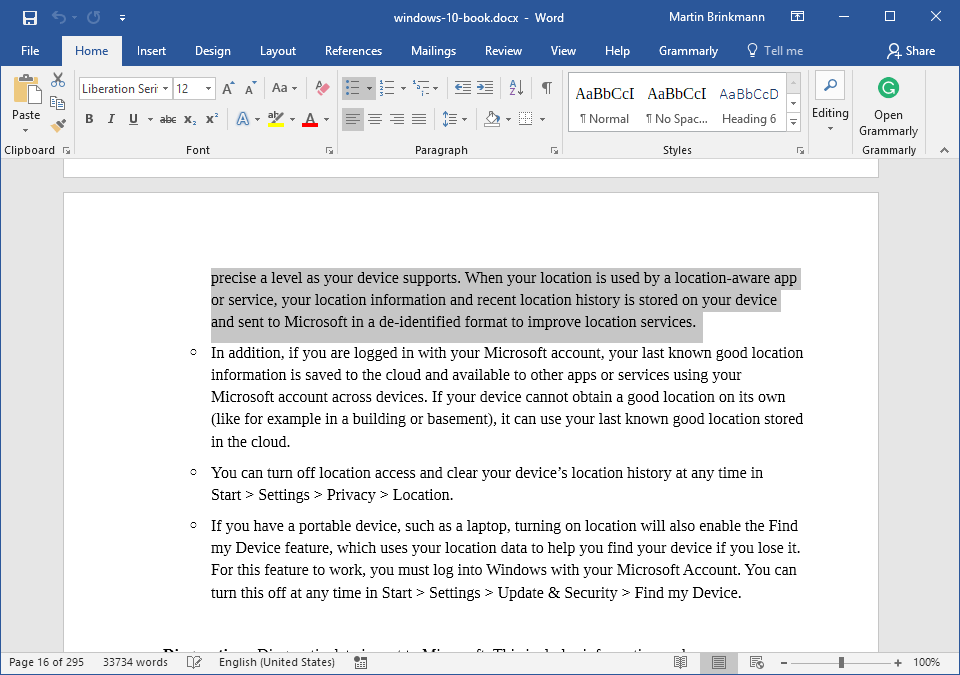 Кроме того, это одно из самых удобных приложений, с которыми вы когда-либо сталкивались; даже дети могут иметь шанс на это. Это лучшее приложение для создания, редактирования и сохранения всех ваших документов.
Кроме того, это одно из самых удобных приложений, с которыми вы когда-либо сталкивались; даже дети могут иметь шанс на это. Это лучшее приложение для создания, редактирования и сохранения всех ваших документов.
С момента запуска много лет назад на рынок были выпущены различные версии. Чем позже дата выпуска приложения, тем более продвинутыми и лучшими функциями оно обладает. Однако большинство функций одинаковы во всех выпущенных версиях.
Вот как эти разные версии сравниваются друг с другом:
Что общего у Microsoft Word 2010, 2013, 2016, 2019?
Microsoft Word Назначение
Это приложение было разработано, чтобы помочь пользователям вводить и сохранять документы. Таким образом, независимо от того, насколько обновлена или самая последняя версия, основная цель у всех одна и та же. Все функции каждой из этих версий были направлены на улучшение работы с Word.
Вы можете удобно использовать любую из этих версий Word для создания и редактирования документов.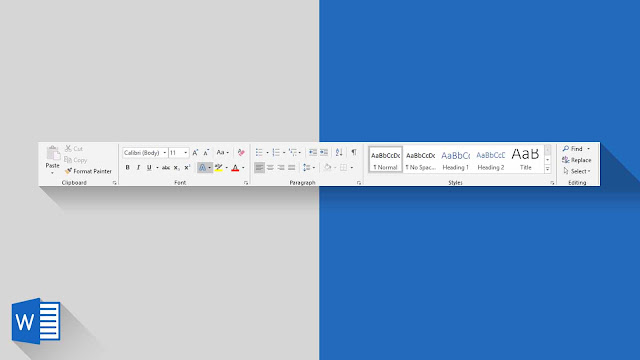 Тем не менее, весь опыт отличается от другой версии.
Тем не менее, весь опыт отличается от другой версии.
Сохранение и печать
После создания и редактирования документа все версии Ms word позволяют сохранить текст в выбранном вами месте. Вы можете сохранить документ локально на своем компьютере или даже на внешнем запоминающем устройстве, например на флэш-диске.
Кроме того, Ms Word предлагает возможность печати на случай, если вы захотите получить печатную копию своего документа. Вы можете изменить размер и настроить документ для выбранного типа печати.
Облачная и локальная поддержка
Традиционные текстовые приложения позволяли вам получить к ним доступ только локально, установив их на свой компьютер, но в этой версии все стало более продвинутым. Вы можете удобно получить доступ к этим версиям через веб-браузер.
Более того, помимо локального сохранения документов, вы можете хранить их в облачной системе Microsoft. В облачной системе вы можете получить доступ к своей работе в любое время и в любом месте.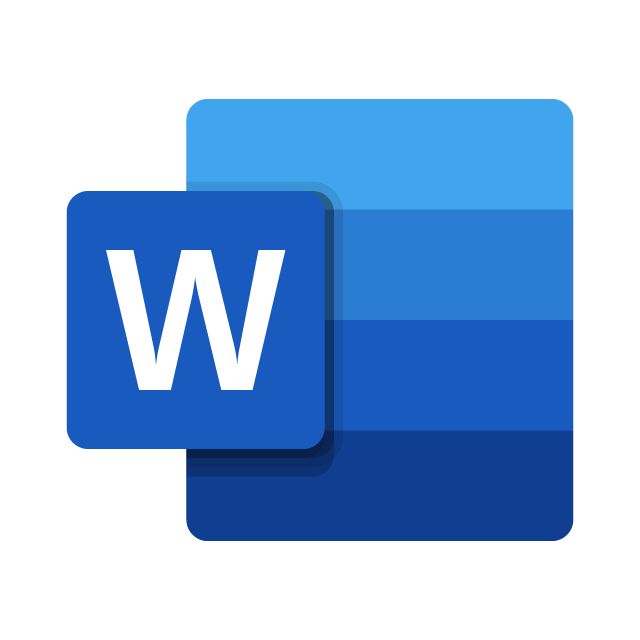
Встроенная функция совместной работы
Все эти версии разрешают доступ и обработку одного и того же документа разными людьми. Несколько человек могут редактировать один и тот же текст, в отличие от старых версий, которые диктовали один пользователь за раз.
Поддержка разнообразного использования
Ms. Word — это приложение, которое не ограничивается конкретным пользователем. Студенты, деловые люди, писатели и домашние пользователи могут использовать это программное обеспечение. Все эти версии поставляются с различными функциями, которые подходят каждому пользователю в соответствии с его потребностями.
СовместимостьКаждая из этих версий совместима с более поздней версией самой себя. Например, вы можете открывать и работать с документом, созданным с помощью MS Word 2013, в MS Word 2016. Кроме того, вы можете сохранять свои файлы в формате RTF, который совместим со всеми версиями.
Таким образом, если вы недавно обновились до более новой версии, не нужно беспокоиться о том, что ваши документы не откроются.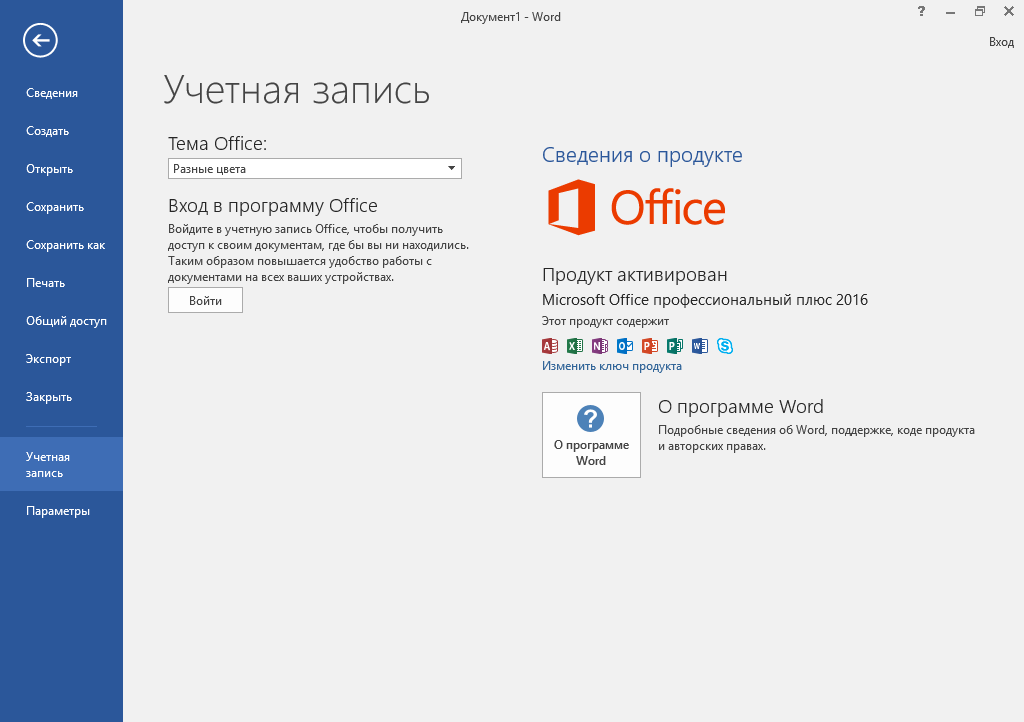
Возможности форматирования
Ms word обладает многочисленными и разнообразными функциями форматирования, призванными сделать редактирование документов идеальным. Вы можете выбирать желаемые шрифты, цветной текст, создавать таблицы, форматировать абзацы, вставлять изображения и гиперссылки на ваш документ. Кроме того, вы можете добавлять верхние и нижние колонтитулы, разрывы страниц и строк, а также другие функции форматирования.
Все эти функции присутствуют во всех версиях Word.
Как эти версии Microsoft Word сравниваются друг с другом?
Каждая из этих версий выделялась следующими особенностями и улучшенными возможностями обработки документов: Обработка опыта более терпима. Это можно рассматривать со следующих точек зрения:
Лента
Хотя поначалу с ней было сложно работать новым пользователям, дальнейшее использование приложения понравилось пользователям. Лента делает различные функции более заметными и доступными для обнаружения, что упрощает и ускоряет навигацию.
Простейшие задачи, такие как маркировка, выделение, изменение шрифтов и цвета, выполняются быстрее и проще, в отличие от старых версий. В этой версии можно восхищаться чистотой ленты.
Защищенный просмотр
До выпуска этой версии разработчики Word не придавали значения безопасности. Однако в этой версии была предпринята попытка контролировать аспект безопасности, введя защищенное представление. Это позволяет просматривать опасный документ в песочнице.
Backstage
Это, вероятно, самое значительное улучшение, которое Microsoft внесла в WordWord в свое время. Backstage — это простой интерфейс, который освобождает ленту от всех функциональных инструментов и функций. Он управляет безопасностью, печатью, сохранением и обменом вашими файлами. Кроме того, он содержит опцию и помогает с меню.
Backstage — это место, где вы ищете любой параметр, который может отсутствовать на ленте.
Совместная работа и совместное использование
Прежде чем предоставить общий доступ к вашим документам, в MS Word 2010 есть инспектор документов, который очищает и защищает ваш файл.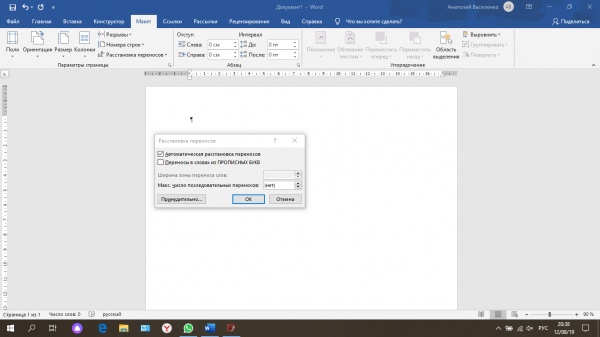 Как только ваш текст будет защищен, вы можете выбрать предпочтительный вариант обмена за кулисами.
Как только ваш текст будет защищен, вы можете выбрать предпочтительный вариант обмена за кулисами.
Вы можете отправить свой документ по электронной почте или сохранить его на Skydrive, откуда вы сможете поделиться им другими способами. Кроме того, это приложение позволяет вам обмениваться более чем одним документом одновременно.
Инструменты редактирования
В более старых версиях некоторые задачи редактирования, такие как копирование и вставка, были довольно суетливыми. Однако это приложение упростило задачу. Вы можете копировать и вставлять документ из другого источника и выбирать, сохранить ли его формат или изменить его через встроенное меню редактирования.
Кроме того, это приложение позволяет редактировать изображения непосредственно в Word.
Microsoft Word 2013
Microsoft также внесла еще несколько улучшений в Word 2013, чтобы улучшить взаимодействие с пользователем. Среди них были следующие:
Новый взгляд
Изначально, когда вы запускали WordWord, вашей первой остановкой был пустой документ. Однако с Word 2013 у вас есть целевая страница. На левой панели находится список ваших последних работ, а на правой панели — коллекция шаблонов. Вы можете работать со счетом-фактурой, записью в блоге и другими.
Однако с Word 2013 у вас есть целевая страница. На левой панели находится список ваших последних работ, а на правой панели — коллекция шаблонов. Вы можете работать со счетом-фактурой, записью в блоге и другими.
На целевой странице также присутствует новая улучшенная лента. Также была добавлена вкладка формата дизайна для дополнительных параметров форматирования.
Совместное использование и сотрудничество
Как и в Windows 2010, вы также можете обмениваться документами через SkyDrive. Однако в этой версии вы можете поделиться файлом с людьми, на компьютерах которых не установлено WordWord. Они могут получить доступ к тексту через ссылку, которую они могут открыть в своих браузерах.
Инструменты редактирования
Всегда существовала проблема неполной работы, когда документ редактировали многие люди. Однако с помощью инструмента Simple Markup слово 2013 решило эту проблему. Приложение отображает окончательный отредактированный текст, но показывает строки, в которых работа была отредактирована.
Кроме того, вы можете так же легко работать с комментариями к документу, как и на Facebook. Существует небольшой значок речевого пузыря, который ведет к сеансу комментариев. Вы также можете заблокировать Отслеживание документов, чтобы для редактирования вашей работы требовался пароль.
Облачные службы
Эта версия включает использование SkyDrive в качестве хранилища по умолчанию. Вы всегда можете получить доступ к своему документу для редактирования через браузер на своем ПК или планшете.
Режим чтения
Иногда вам нужно прочитать документ, но отвлекающие факторы вокруг окна Word сбивают вас с толку. Word 2013 имеет режим чтения, обеспечивающий минималистичный просмотр документа без отвлекающих факторов.
Режим чтения задает цвет страницы сепия или белый, а ваш текст организован в столбцы, создавая свободный режим чтения.
Если вам нужно остановиться, Word сохранит документ, чтобы вы могли получить к нему доступ позже.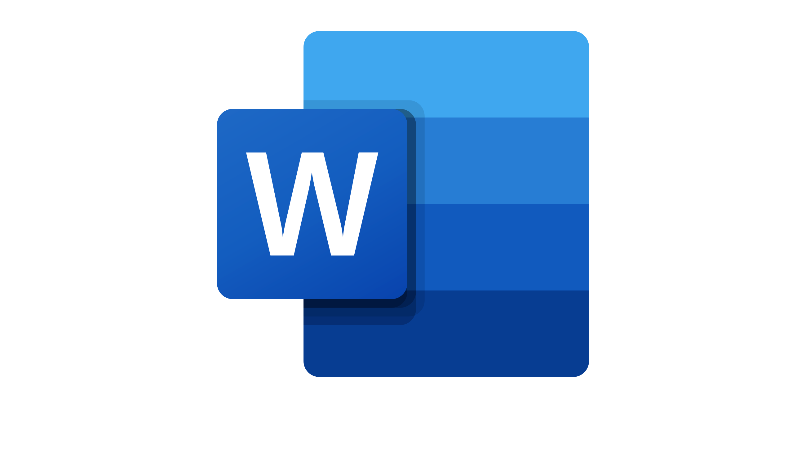
Мультимедиа
Word 2013 упростил работу с изображениями. Были добавлены новые инструменты, чтобы вы могли эффективно работать с изображениями в WordWord, вы можете вставлять, перетаскивать и редактировать изображения.
С помощью этого приложения вы можете добавлять фотографии и видео из Интернета прямо в документ Word. Чтобы добавить видео, есть вкладка «Онлайн-видео», которую вы нажимаете, чтобы выбрать и добавить свое видео.
Редактирование PDF-файлов
Традиционно в более старых версиях для редактирования PDF-файлов требовались дополнительные подключаемые модули или обходные пути, но в Word 2013 это функциональная функция.
Microsoft Word 2016
Microsoft Word 2016 отличается от предыдущих версий следующими особенностями:
Инструмент «Скажи мне, что делать»
В этой версии вам не нужно постоянно перемещаться по меню, чтобы получить нужные параметры. Пригодится «Инструмент «Скажи мне, что делать» ».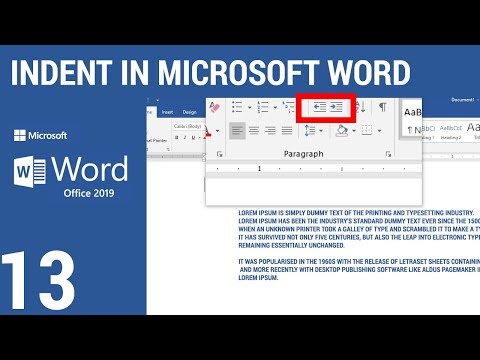 Все, что вам нужно сделать, это ввести своего потенциального клиента, и WordWord доставит вас к месту назначения.
Все, что вам нужно сделать, это ввести своего потенциального клиента, и WordWord доставит вас к месту назначения.
Такой инструмент избавит вас от необходимости запоминать меню и даст вам преимущество во времени.
Smark Lookup
Это еще один замечательный инструмент, который позволяет вам искать слова или фразы для правильного определения или значения. Вы нажимаете на слово и выбираете интеллектуальный поиск и открываете доступные базы данных для вариантов.
Ink Equation
Этот инструмент поможет тем, кто работает с числами. Инструмент позволяет создавать сложные уравнения с помощью пальца, мыши или любого другого механизма ввода, а затем переводит уравнение в компьютерный текст.
Чтобы получить доступ к этому инструменту, выберите «Equation, Ink Equation» на вкладке «Вставка». Следовательно, открывается холст, с которого вы вводите свое уравнение.
Улучшенный журнал версий
Word 2016 не определяет способ сохранения документа. Вы можете сохранить его в исходном формате, если импортируете его из другого источника.
Вы можете сохранить его в исходном формате, если импортируете его из другого источника.
Совместное использование и совместное редактирование в режиме реального времени
Эта версия включает кнопку общего доступа на экране; вы можете быстро нажать, чтобы поделиться своими документами через OneDrive или SharePoint. После того, как вы нажмете кнопку, будет создана ссылка, которой вы можете поделиться с друзьями или коллегами.
Вы также можете редактировать тот же документ, который вы сохранили в OneDrive или SharePoint, одновременно с вашими друзьями.
Microsoft Word 2019
Это самая последняя, самая обновленная и самая продвинутая версия Word. К удовлетворению пользователей, он также имеет несколько полезных функций, которые ставят его выше всех других версий. К ним относятся:
Просматривать других в режиме реального времени
В то время как его предшественник позволял вам работать над одним и тем же документом с вашими коллегами, это позволит вам видеть, кто ваш коллега.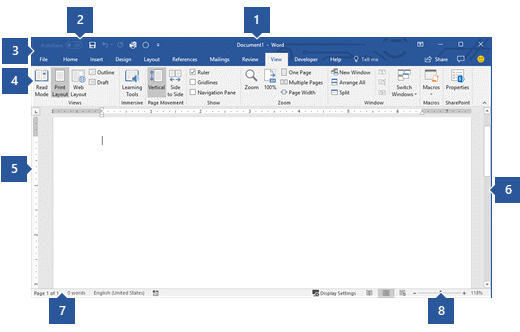 Вы можете одновременно работать над тем же текстом, что и ваш друг, и видеть, какие изменения они вносят в документ.
Вы можете одновременно работать над тем же текстом, что и ваш друг, и видеть, какие изменения они вносят в документ.
Microsoft Translator
Язык больше не является барьером для общения с Word 2019. Приложение поставляется с переводчиком, который позволяет переводить слова, фразы или предложения на другие языки. Все, что вам нужно сделать, это нажать на вкладку обзора на ленте и начать работу.
Синтаксис LaTex
В этой версии Word поддерживает математический синтаксис LaTex для создания математических уравнений и работы с ними. Вы можете выбрать этот параметр, выбрав его на вкладке уравнений в меню вставки.
При выборе параметра «Синтаксис LaTex» в вашем распоряжении другие математические символы и структуры.
Работа с 3D-изображениями
Теперь с помощью этого приложения вы можете вставлять 3D-изображения в WordWord и работать с ними. Вы даже можете поворачивать их на угол до 360 градусов.
Чтобы вставить такое изображение, вы выбираете 3D-модели на вкладке «Из онлайн-источников» в меню вставки и можете сделать свой выбор изображения.
Цифровые перья
Включение этой функции позволяет писать, рисовать или выделять текст самым естественным образом. С помощью этой функции вы можете с удовольствием выполнять вычисления, рисовать и преобразовывать чернила в фигуры.
Улучшенные визуальные эффекты
Теперь в документы можно добавлять значки и масштабируемую векторную графику. Вы можете дополнительно редактировать, применяя цвета и эффекты по своему усмотрению.
Все версии приложений Word служат одной и той же цели, созданию и форматированию документов. Однако каждый из них служит цели с разной степенью интенсивности, удобства и легкости. Чем новее версия, тем больше возможностей она отображает, последние версии являются улучшением недостатков своих предшественников.
Если вы ищете компанию-разработчика программного обеспечения, которой можно доверять за ее добросовестность и честность в бизнесе, обратите внимание на SoftwareKeep. Мы являемся сертифицированным партнером Microsoft и аккредитованным бизнесом BBB, который заботится о том, чтобы предоставить нашим клиентам надежную и удовлетворительную работу с программными продуктами, в которых они нуждаются. Мы будем с вами до, во время и после всех распродаж.
Мы будем с вами до, во время и после всех распродаж.
Это наша 360-градусная гарантия сохранения программного обеспечения. Так чего же ты ждешь? Позвоните нам сегодня по телефону +1 877 315 1713 или напишите по адресу sales@softwarekeep.com. Кроме того, вы можете связаться с нами через онлайн-чат . Урок 1. Начало работы с Word более. На этом уроке вы научитесь перемещаться по интерфейсу Word и познакомитесь с некоторыми его наиболее важными функциями, такими как Лента , Панель быстрого доступа и Представление Backstage .
Посмотрите видео ниже, чтобы лучше познакомиться с Word.
Об этом руководстве
Процедуры, описанные в этом руководстве, будут работать для всех последних версий Microsoft Word , включая Word 2019 , Word 2016 .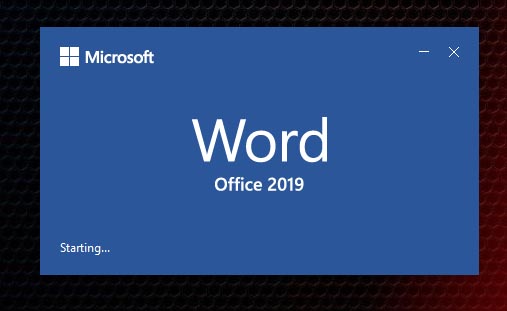 Могут быть небольшие отличия, но по большей части эти версии похожи. Однако, если вы используете более ранней версии , вместо этого вы можете обратиться к одному из наших других руководств по Word.
Могут быть небольшие отличия, но по большей части эти версии похожи. Однако, если вы используете более ранней версии , вместо этого вы можете обратиться к одному из наших других руководств по Word.
Интерфейс Word
При первом открытии Word появится стартовый экран . Отсюда вы сможете создать новый документ , выбрать шаблон и получить доступ к своим недавно отредактированным документам . На начальном экране найдите и выберите Пустой документ для доступа к интерфейсу Word.
Нажмите кнопки в интерактивном ниже, чтобы узнать больше об интерфейсе Word.
doneedit hotspots
Работа в среде Word
Все последние версии Word включают ленту и панель быстрого доступа , где вы найдете команды для выполнения общих задач в Word, а также представление Backstage .
Лента
В Word используется ленточная система с вкладками вместо традиционных меню. Лента содержит несколько вкладок , которые вы можете найти в верхней части окна Word.
Каждая вкладка содержит несколько групп связанных команд . Например, группа «Шрифт» на вкладке «Главная» содержит команды для форматирования текста в документе.
Некоторые группы также имеют маленькую стрелку в правом нижнем углу, которую можно щелкнуть, чтобы открыть дополнительные параметры.
Отображение и скрытие ленты
Если вы обнаружите, что лента занимает слишком много места на экране, ее можно скрыть. Для этого нажмите кнопку Параметры отображения ленты стрелка в правом верхнем углу ленты, затем выберите нужный параметр в раскрывающемся меню:
- Лента автоматического скрытия : Автоматическое скрытие отображает документ в полноэкранном режиме режиме и полностью скрывает ленту из поля зрения.
 Чтобы отобразить ленту, щелкните команду Развернуть ленту в верхней части экрана.
Чтобы отобразить ленту, щелкните команду Развернуть ленту в верхней части экрана. - Показать вкладки : Этот параметр скрывает все группы команд, когда они не используются, но вкладки остаются видимыми. Чтобы отобразить ленту, просто щелкните вкладку.
- Показать вкладки и команды : этот параметр разворачивает ленту. Все вкладки и команды будут видны. Этот параметр выбирается по умолчанию при первом открытии Word.
Чтобы узнать, как добавить настраиваемые вкладки и команды на ленту, ознакомьтесь с дополнительной информацией о настройке ленты.
Использование функции «Подскажи мне»
Если у вас возникли проблемы с поиском нужной команды, вам может помочь функция «Подскажи мне » . Он работает так же, как обычная панель поиска. Введите то, что вы ищете, и появится список вариантов. Затем вы можете использовать команду прямо из меню, не находя ее на ленте.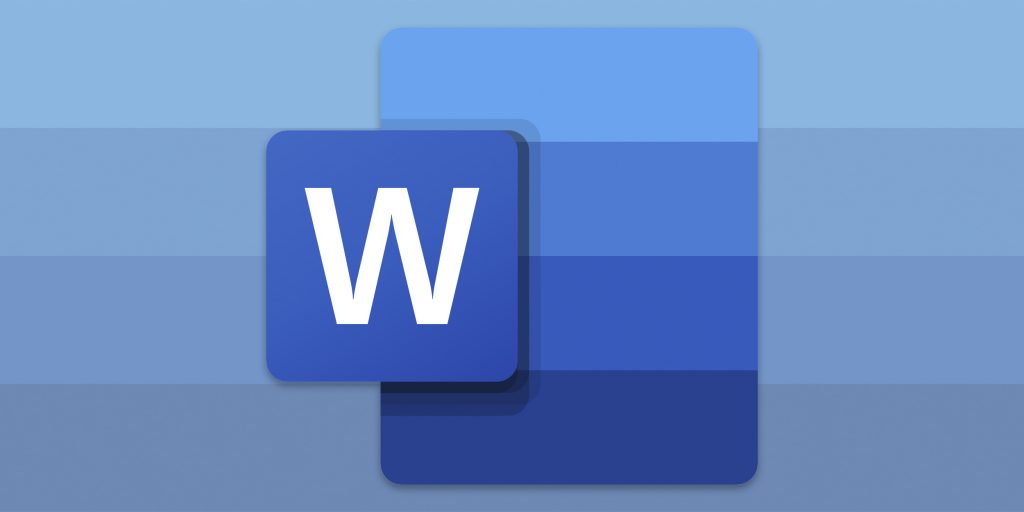
Панель быстрого доступа
Расположенная прямо над лентой Панель быстрого доступа позволяет получить доступ к общим командам независимо от того, какая вкладка выбрана. По умолчанию отображаются команды Сохранить , Отменить и Повторить , но вы можете добавить другие команды в зависимости от ваших потребностей.
Чтобы добавить команды на панель быстрого доступа:
- Щелкните стрелку раскрывающегося списка справа от панели быстрого доступа .
- Выберите команду , которую вы хотите добавить, из меню.
- Команда будет добавлена на панель быстрого доступа.
Линейка
Линейка R находится вверху и слева от документа. Это упрощает корректировку вашего документа с точностью. При желании вы можете скрыть линейку, чтобы освободить место на экране.
Чтобы показать или скрыть линейку:
- Нажмите кнопку Просмотр вкладки .
- Установите флажок рядом с Линейка – показать или скрыть линейку.
Представление Backstage
Представление Backstage предоставляет различные возможности для сохранения, открытия файла, печати и совместного использования документа. Чтобы получить доступ к представлению Backstage, щелкните вкладку File на ленте .
Нажмите кнопки в интерактивном ниже, чтобы узнать больше об использовании представления Backstage.
области редактирования
Просмотр документа и масштабирование
Word имеет множество параметров просмотра, которые изменяют способ отображения документа. Вы можете выбрать режим просмотра документа Режим чтения , Макет печати или Веб-макет . Эти представления могут быть полезны для различных задач, особенно если вы планируете распечатать документ. Вы также можете увеличивать и уменьшать масштаб, чтобы документ было легче читать.
Эти представления могут быть полезны для различных задач, особенно если вы планируете распечатать документ. Вы также можете увеличивать и уменьшать масштаб, чтобы документ было легче читать.
Переключение видов документа
Легко переключаться между различными представлениями документов. Просто найдите и выберите нужную команду просмотра документа в правом нижнем углу окна Word.
- Режим чтения : В этом представлении документ открывается на весь экран. Этот вид отлично подходит для чтения больших объемов текста или просто просмотра вашей работы.
- Макет печати : Это представление документа по умолчанию в Word. Он показывает, как документ будет выглядеть на распечатанной странице.
- Веб-макет : в этом представлении документ отображается в виде веб-страницы, что может быть полезно, если вы используете Word для публикации содержимого в Интернете.

Увеличение и уменьшение масштаба
Чтобы увеличить или уменьшить масштаб, щелкните и перетащите ползунок управления масштабом в правом нижнем углу окна Word. Вы также можете выбрать команды + или — для увеличения или уменьшения масштаба с меньшим шагом. Число рядом с ползунком отображает текущий процент масштабирования 90 167 , также называемый уровнем масштабирования .
Вызов!
- Откройте Word и создайте пустой документ .
- Изменить параметры отображения ленты на Показать вкладки .
- Использование Настройка панели быстрого доступа , добавление Новый , Быстрая печать и Орфография и грамматика.
- В строке Tell me введите Shape и нажмите Enter .

- Выберите фигуру в меню и дважды щелкните в любом месте документа.
- Показать линейку , если она еще не видна.
- Увеличение документа до 120%.
- Измените Представление документа на Веб-макет .
- Когда вы закончите, ваш документ должен выглядеть примерно так:
Измените параметры отображения ленты обратно на Показать вкладки и команды и измените Просмотр документа вернуться к Макет печати .
Вернуться к плейлисту: Word
Далее:Знакомство с OneDrive
/en/word/understanding-onedrive/content/
Ленты Microsoft Word 2007-2019
— Введение Вопросы
Последняя редакция этой страницы:
20 сен 2022 10:03:21 -04:00
.
Изменения/предложения/идеи можно отправлять на Чарльз Кеньон. Эта страница просмотрена раз с 14 апреля 2004 г. |
Скачать Microsoft Word для Windows
- Домашняя
- Windows
- Офис и продуктивность
- Microsoft Word
Классический инструмент повышения производительности для ПК!
1/3
Word — один из самых популярных и часто используемых продуктов корпорации Microsoft. Последняя версия Microsoft Word хорошо интегрируется с Microsoft Office 365 и служит полноценным программным обеспечением для обработки документов.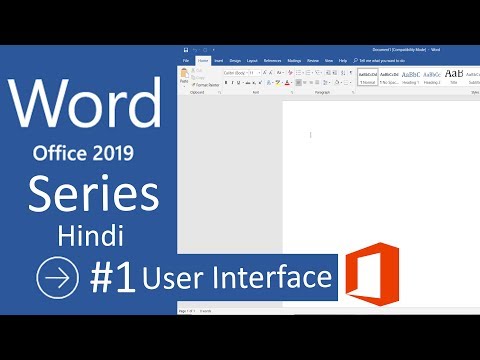 С помощью программы вы можете печатать , публиковать и редактировать документы в режиме реального времени . Microsoft Word поставляется с улучшенными функциями, но сохраняет исходный макет для простоты использования. Он работает на Windows 10 и выше, а также доступен для устройств Mac, Android и iOS.
С помощью программы вы можете печатать , публиковать и редактировать документы в режиме реального времени . Microsoft Word поставляется с улучшенными функциями, но сохраняет исходный макет для простоты использования. Он работает на Windows 10 и выше, а также доступен для устройств Mac, Android и iOS.
Легко создавайте высококачественные документы!
Если вы использовали ПК с Windows, скорее всего, вы уже знакомы с Microsoft Word. Для обработка документов , ввод , публикация и редактирование , Word был стандартной программой на устройствах Windows.
В последние годы он столкнулся с жесткой конкуренцией со стороны Google Docs. Тем не менее, программное обеспечение для обработки текстов-ветеранов смогло сохранить сильных поклонников. Простой интерфейс , множество функций и интеграция с продуктами Microsoft Office 365 делают Word отличным выбором.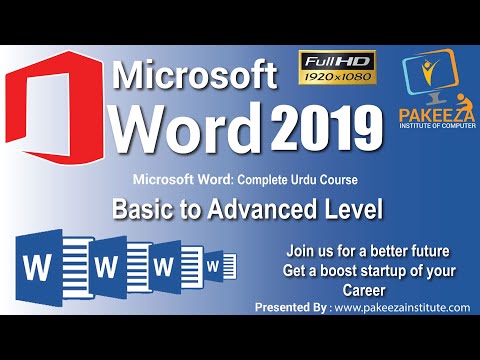
Легко ли пользоваться Microsoft Word?
В то время как такие программы, как Trio Office, имеют простой интерфейс, ленточный интерфейс Microsoft Word пользуется огромной популярностью среди пользователей Windows. В течение многих лет ему удавалось придать Word актуальный и свежий вид, в то время как большая часть компьютерного мира радикально перешла на Интернет и мобильные устройства.
Единственным недостатком является то, что некоторые ярлыки и значки могут сбить с толку пользователей, не знакомых с Microsoft Office, OneDrive или аналогичными продуктами. Но если вы всегда были пользователем Windows, вам будет легко ориентироваться в программе. В последней версии программы 9Интерфейс 0167 остается незагроможденным и чистым .
Microsoft Word поставляется с функцией «Расскажи мне, что ты хочешь сделать», которая очень полезна как для новичков, так и для ветеранов. Он действует как «помощник » и позволяет вам сэкономить много времени. Хотя не будет ошибкой сказать, что интерфейс можно было бы улучшить, Microsoft проделала хорошую работу, предложив ряд функций без особой сложности.
Хотя не будет ошибкой сказать, что интерфейс можно было бы улучшить, Microsoft проделала хорошую работу, предложив ряд функций без особой сложности.
Можете ли вы работать в режиме реального времени с Microsoft Word?
С Microsoft Word вы можете продолжать работать в режиме реального времени, по крайней мере, с полной версией. Принимая во внимание растущее распространение программного обеспечения и инструментов для онлайновой обработки текста, Microsoft попыталась внести в программу некоторые существенные улучшения. С исходным макетом вы получаете лучшую интеграцию с Microsoft Office 365, что позволяет вам работать в облаке.
Поскольку вы можете работать в режиме реального времени, редактирование в Word становится намного проще. Программа делает это упрощает совместную работу с несколькими людьми одновременно и позволяет просматривать правки или изменения в режиме реального времени. Microsoft Word сохраняет прогресс и автоматически обновляет документ плавно и эффективно.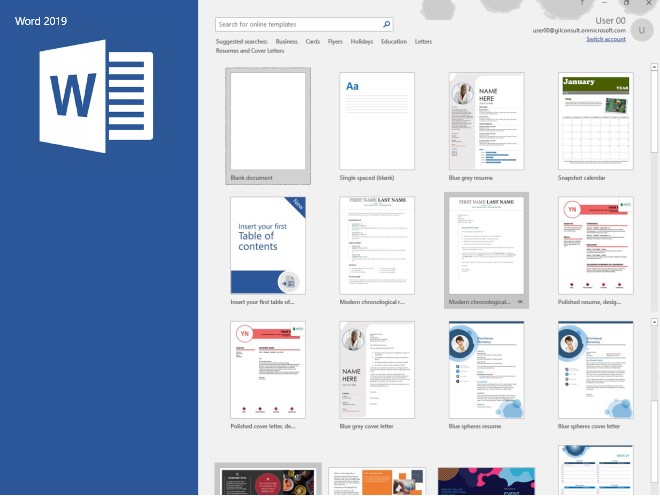
Есть ли в Microsoft Word переводчик?
С совершенно новым инструментом перевода вы сможете преодолеть множество языковых барьеров. Эта функция позволяет переводить несколько фраз или даже всю страницу на другой язык.
Это избавит вас от проблем с использованием стороннего программного обеспечения для перевода. В пару кликов вы можете установить язык на любой из доступных в огромном пакете аксессуаров программы. Это позволяет вам поделился отточенным документом без грамматических или орфографических ошибок.
Предлагает ли Microsoft Word дополнительные функции?
Для многих людей чтение длинных текстов может быть утомительным и утомительным. В Microsoft Word вы можете использовать несколько интересных функций, таких как настройка интервала , изменение цвета страницы и т. д. Это дает вашим глазам столь необходимый перерыв. Кроме того, Word может читать текст, поэтому вам не придется заниматься утомительным и долгим чтением.
Word идеально интегрируется с Microsoft Office 2019 и использует такие функции, как 3D-изображения и LaTex , которые превращают программу в мощный инструмент обучения. С помощью 3D-моделей вы можете воплотить в жизнь свои проекты и контент и даже написать формулы. Хотя эти функции могут показаться сложными для новичков, они весьма полезны для опытных пользователей.
Наша версия
Microsoft Word — превосходная программа для обработки документов. Это выходит за рамки обычных программ, доступных в Интернете. Более того, регулярные обновления превратили Word в полноценный инструмент для совместной работы и обучения .
Дополнительным преимуществом является интеграция с Microsoft Office 365. Enterprise версии может использоваться малыми предприятиями, а для студентов предусмотрена специальная подписка. Несомненно, это один из самых идеальных вариантов среди приложений для обработки текста.
Стоит ли скачивать?
Да, обязательно! Microsoft Word — идеальный выбор для ПК с Windows.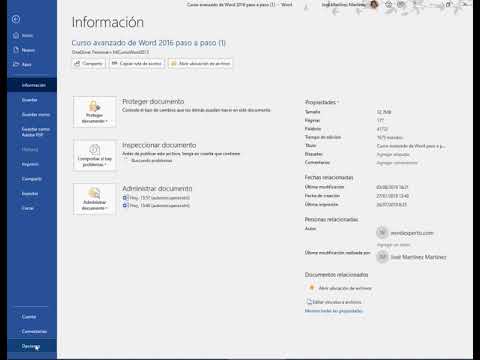 С минимальными трудностями и простым интерфейсом вы можете использовать широкий спектр функций, чтобы использовать редактирование в реальном времени , перевод и автоматическое обновление . Программа также доступна для других операционных систем.
С минимальными трудностями и простым интерфейсом вы можете использовать широкий спектр функций, чтобы использовать редактирование в реальном времени , перевод и автоматическое обновление . Программа также доступна для других операционных систем.
Highs
- Integrates with Office 365
- Works in real-time
- Integrated translation tool
- Familiar interface
Lows
- Full version requires purchase
New Apps
Terraria
Classic и легкая приключенческая игра
World of Warships
Over 300 ships
EverNote
Organize your life — for free
PureVPN
Browse the internet anonymously with this VPN service
GOM Player
Old- школьный медиаплеер для Windows
MEmu
Бесплатный симулятор Android для Windows
ROBLOX
Популярно у детей, реже у родителей
FYT Auto Clicker
БЕСПЛАТНЫЙ инструмент автоматизации мыши
obs — Open Broadcaster Software
Мощный инструмент для контента
Glarysoft для Contulors
Glarysoft для контента
Glarysoft для контента
Glarysoft.
 Изучите инструменты в Ms Word 2019
Изучите инструменты в Ms Word 2019Word 2019 TutorialTanveer ul Islamic2022-03-02T04:32:32-06:00
Microsoft Word 2019 или MS Word 2019, как его обычно называют, является последней версией всемирно известного текстового процессора, используемого пользователями Windows и Mac. Версия 2019 года пришла на смену версии 2016 года 24 сентября 2018 года, когда она стала доступна для всех во всем мире. Microsoft Word является частью набора продуктов Microsoft Office, который включает другие широко используемые программы, такие как MS Excel, MS Power Point и MS Outlook.
Что такое Microsoft Word
Microsoft Word является наиболее часто устанавливаемым программным обеспечением на любом компьютере, которое помогает управлять официальной работой. Вы можете создавать отчеты, планы, контракты, резюме и множество других документов, основанных на ваших личных или служебных потребностях. Его используют офисные работники, преподаватели, студенты, исследователи и все те, кому нужен аккуратно набранный и хорошо отформатированный документ.
 По оценкам, более одного миллиарда человек во всем мире используют MS Word.
По оценкам, более одного миллиарда человек во всем мире используют MS Word.Что нового в Microsoft Word 2019
На первый взгляд вы не найдете большой разницы с версией MS Word 2019, если вы старый пользователь и использовали предыдущие версии, такие как MS Word 2016 или MS Word 2013. Однако версия Microsoft Word 2019 содержит несколько обновлений и изменений. о которых вы должны знать. Новая версия хорошо интегрируется с Microsoft Office 365 и служит комплексным программным обеспечением для обработки документов.
Одним из основных изменений является то, что MS Word 2019 (и другие продукты, включенные в пакет MS Office 2019) будет работать только на тех компьютерах, на которых в качестве операционной системы установлена Windows 10, а если вы используете Mac, то три самые последние версии macOS.
Если вас интересует предыдущая версия Microsoft, например MS Word 2016 или MS Word 2013 , ознакомьтесь здесь.

Основные новые функции и изменения
1. Учебный инструмент: Этот инструмент может облегчить чтение текста без внесения постоянных изменений в документ. Например, вы можете:
- Измените интервал между текстом в соответствии с вашими визуальными требованиями
- Измените цвет страницы по вашему выбору, чтобы добавить эстетическую ценность вашему документу
- Прочитал вслух текст слова
Когда вы закончите, вы можете закрыть вкладку «Средства обучения» и вернуться к своему документу в исходном состоянии.
2. Визуальные обновления: Microsoft Office 2019 поставляется с двумя основными визуальными обновлениями. Во-первых, он позволяет вставлять изображения интерактивных 3D-моделей в ваши проекты. Это действительно уникальное обновление, которое позволяет вам выбирать различные позы изображения, делая ваш окончательный документ более профессиональным.

Во-вторых, появилась новая графическая библиотека, называемая значками, которую вы можете настраивать и использовать в своих документах. Эти изображения представлены в формате масштабируемой векторной графики (SVG), что означает, что вы можете увеличивать их без потери качества фактического изображения. Вы можете перемещать их, вращать и добавлять к ним цвет по выбору. Вы можете перейти в «Вставка»> «Значки», чтобы получить эти графические ресурсы.
3. Чтение вслух: Если вы хотите прослушать документ, а не читать его, на вкладке «Рецензирование» есть функция «Читать вслух». Поместите курсор в начало абзаца в документе, который вы хотите прослушать. Затем нажмите на вкладку «Читать вслух», и вы сможете прослушать текст, начиная с курсора. В правом верхнем углу под правилом находится панель управления «Чтение вслух», где вы можете «Пауза» и «Воспроизведение» и даже изменить скорость чтения. Вы даже можете выбрать среди различных голосов здесь.
 9Поля, межстрочный интервал, выравнивание текста Чтобы изменить поля, используйте кнопку «Поля» на ленте «Макет».
9Поля, межстрочный интервал, выравнивание текста Чтобы изменить поля, используйте кнопку «Поля» на ленте «Макет».Чтобы изменить поля, выполните следующие шаги:
- Выделите весь текст документа, нажав клавишу Ctrl, затем поместите указатель мыши в любое место на левом поле, а затем щелкните один раз правой кнопкой мыши.
- Выберите вкладку Макет.
- В группе «Параметры страницы» нажмите кнопку «Поля».
- Появится панель с готовыми полями.
- Измените поле, нажав кнопку верхнего поля (верхнее и нижнее 0,5 дюйма — левое и правое 0,5 дюйма).
Межстрочный интервал: Microsoft Word 2019 по умолчанию использует двойной межстрочный интервал (2.0). Межстрочный интервал влияет на весь абзац или документ. Используйте кнопку Межстрочный интервал на главной ленте, чтобы изменить межстрочный интервал.
Чтобы добавить междустрочный интервал, убедитесь, что:
- Весь документ выделен
- Перейдите на вкладку «Главная».
 В группе «Абзац» нажмите кнопку «Межстрочный интервал» и выберите 1,5.
В группе «Абзац» нажмите кнопку «Межстрочный интервал» и выберите 1,5.
Выравнивание текста: Microsoft Word 2019 выравнивает абзацы четырьмя различными способами относительно левого и правого полей: по левому краю, по центру, по правому краю и по ширине. Выравнивание абзаца по умолчанию в Word 2019 оставлено. Вы можете изменить выравнивание абзаца, нажав кнопку «Выравнивание», расположенную на ленте «Главная» в группе «Абзац».
Примеры параметров выравнивания:
- Первая кнопка — выравнивание текста по левому краю
- Вторая кнопка — центральный текст
- Третья кнопка — выравнивание текста по правому краю
- Четвертая кнопка — выравнивание текста по ширине
5. Языковой перевод
Инструмент языкового перевода присутствовал в предыдущих версиях Microsoft, но версия Word 2019 поддерживает многие языки, а функциональность стала более точной, чем раньше, и помогает переводить несколько фраз или даже основные разделы документа.

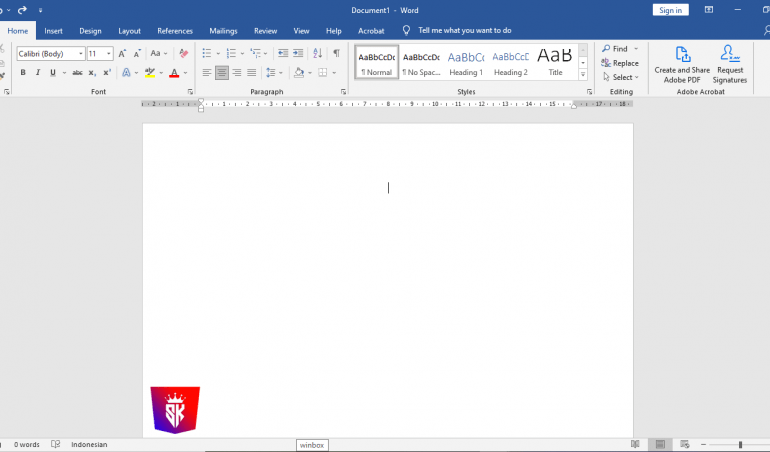 На планы Microsoft 365 оформляется месячная или годовая подписка. Подробнее
На планы Microsoft 365 оформляется месячная или годовая подписка. Подробнее

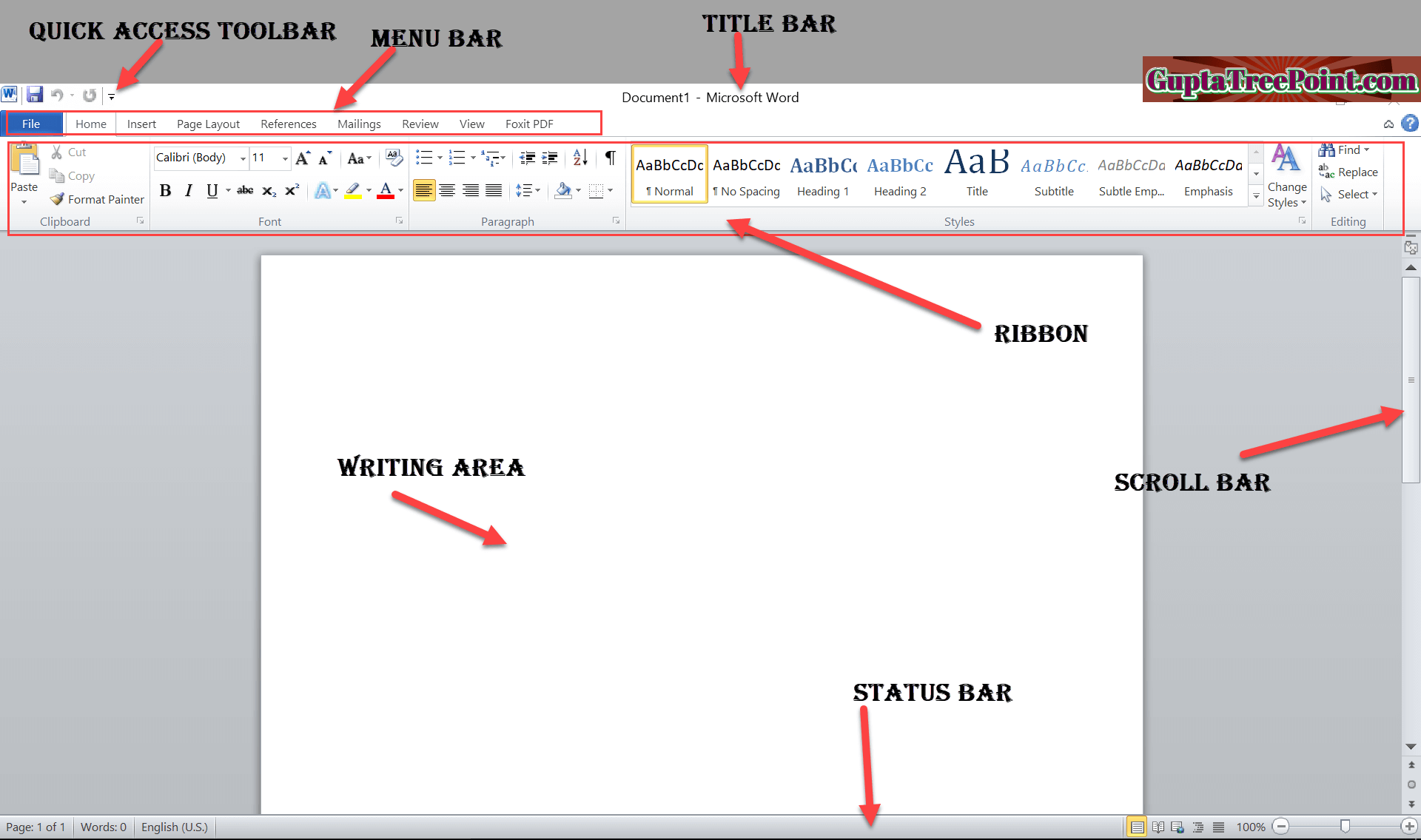
 Многие службы, которыми вы пользуетесь каждый день (например, почтовые веб-службы, мобильные приложения банков и сетевые хранилища фотографий), являются облачными системами. Так как эта инфраструктура расположена в Интернете (в облаке), она доступна практически в любой точке мира и на любом компьютере, планшете, смартфоне или другом устройстве с подключением к Интернету.
Многие службы, которыми вы пользуетесь каждый день (например, почтовые веб-службы, мобильные приложения банков и сетевые хранилища фотографий), являются облачными системами. Так как эта инфраструктура расположена в Интернете (в облаке), она доступна практически в любой точке мира и на любом компьютере, планшете, смартфоне или другом устройстве с подключением к Интернету.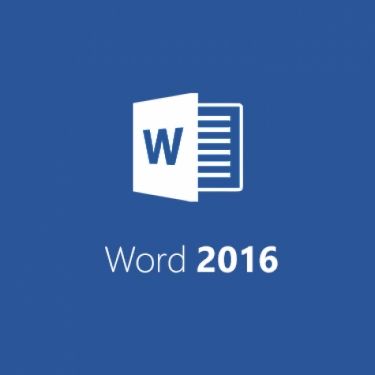 Чтобы отобразить ленту, щелкните команду Развернуть ленту в верхней части экрана.
Чтобы отобразить ленту, щелкните команду Развернуть ленту в верхней части экрана.
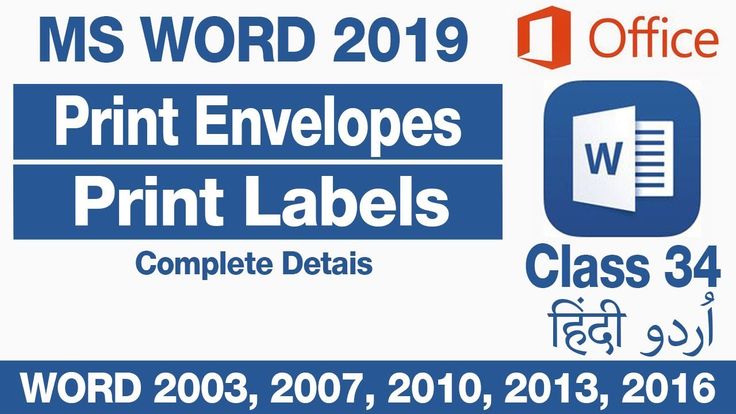

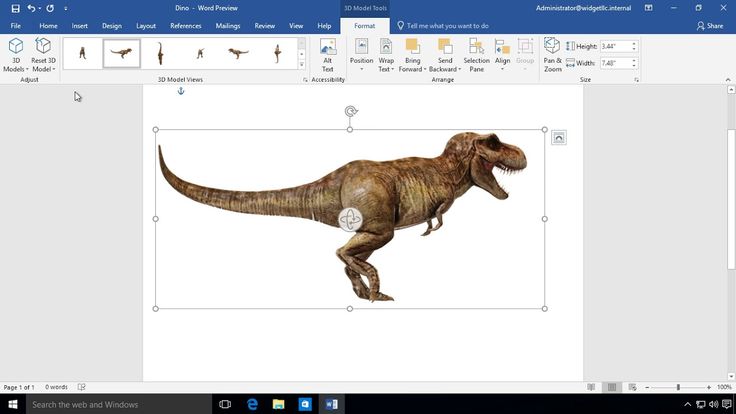 Все версии с 2007 года имеют
включил панель быстрого доступа как единственную легко модифицируемую панель инструментов.
Это резко контрастирует с Word 9.7-2003, где все меню и
панели инструментов легко модифицировались из интерфейса.
Все версии с 2007 года имеют
включил панель быстрого доступа как единственную легко модифицируемую панель инструментов.
Это резко контрастирует с Word 9.7-2003, где все меню и
панели инструментов легко модифицировались из интерфейса. Команды
Отсутствующий —
Отсутствующие вкладки
— Странно выглядящая лента
Команды
Отсутствующий —
Отсутствующие вкладки
— Странно выглядящая лента 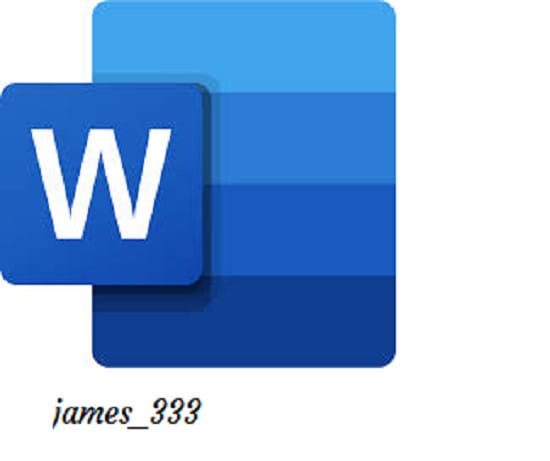 Двойной щелчок на любой вкладке или нажатие клавиши Ctrl+F1 комбинация клавиш сделает то же самое
вещь. В Word 2010 и более поздних версиях, поскольку кнопка «Файл» сине-черная, ее легко
думаю, что файл «Вкладка»
был выбран или стал значением по умолчанию, когда лента свернута. Здесь
является образцом свернутой ленты.
Двойной щелчок на любой вкладке или нажатие клавиши Ctrl+F1 комбинация клавиш сделает то же самое
вещь. В Word 2010 и более поздних версиях, поскольку кнопка «Файл» сине-черная, ее легко
думаю, что файл «Вкладка»
был выбран или стал значением по умолчанию, когда лента свернута. Здесь
является образцом свернутой ленты. Это дает вам ваш документ в режиме печати с линейками.
Это дает вам ваш документ в режиме печати с линейками.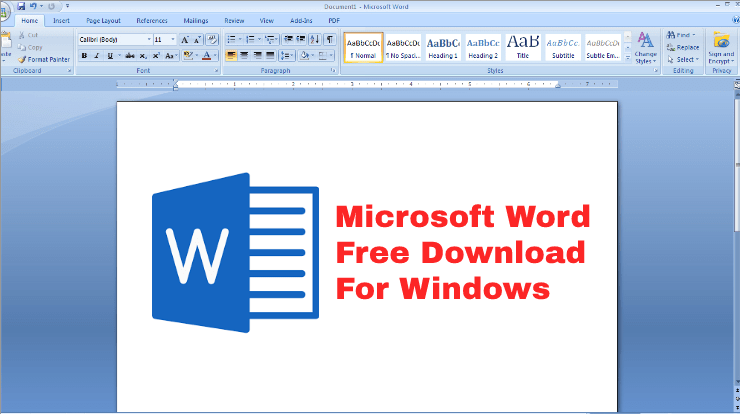 на контекстной вкладке Средства рисования ниже. Ваша лента может или может
нет вкладки разработчика,
это зависит от вас.
на контекстной вкладке Средства рисования ниже. Ваша лента может или может
нет вкладки разработчика,
это зависит от вас. — Группа голосовых заметок / диктовок справа —
это, вероятно, будет отправной точкой для Word 2019
— Группа голосовых заметок / диктовок справа —
это, вероятно, будет отправной точкой для Word 2019 — , вероятно, будет вставкой 2019-2021 гг. — обратите внимание, что
Обратная связь (смайлик) больше не существует — она была перемещена на вкладку «Файл»
— , вероятно, будет вставкой 2019-2021 гг. — обратите внимание, что
Обратная связь (смайлик) больше не существует — она была перемещена на вкладку «Файл»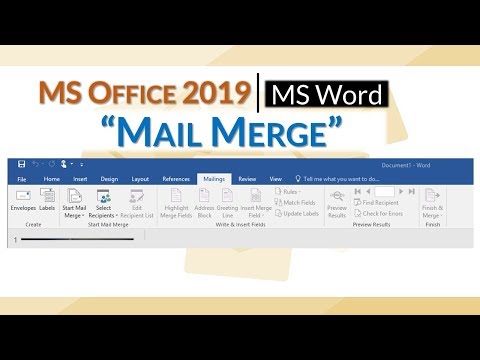
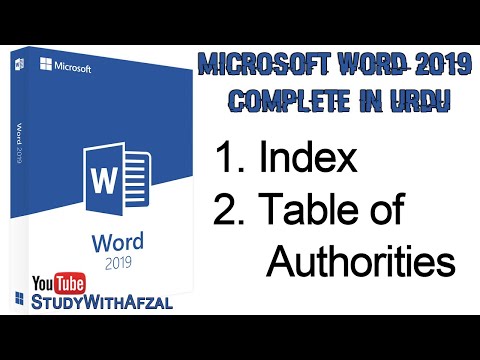
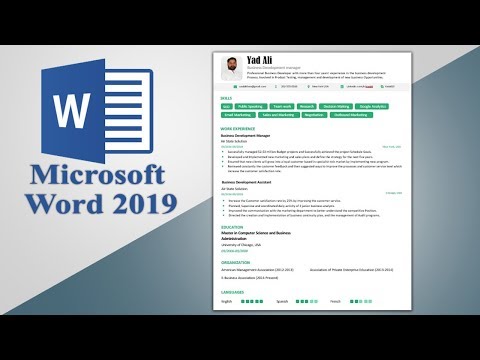 показать вам, какие настройки будут.
показать вам, какие настройки будут.
 — добавлены группы резюме и рукописного ввода — вероятно
будет 2019/2021 вкладка
— добавлены группы резюме и рукописного ввода — вероятно
будет 2019/2021 вкладка )
)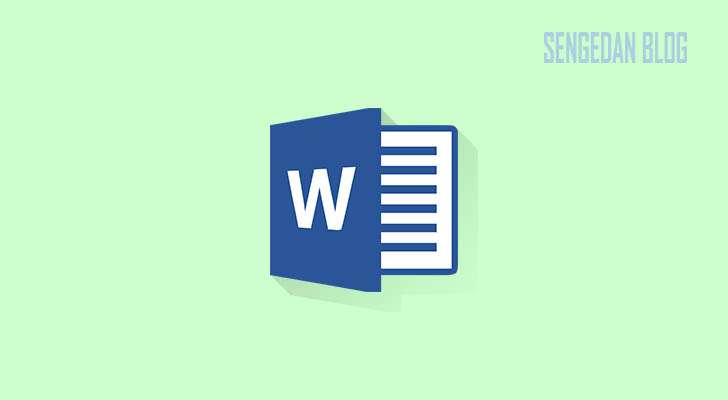
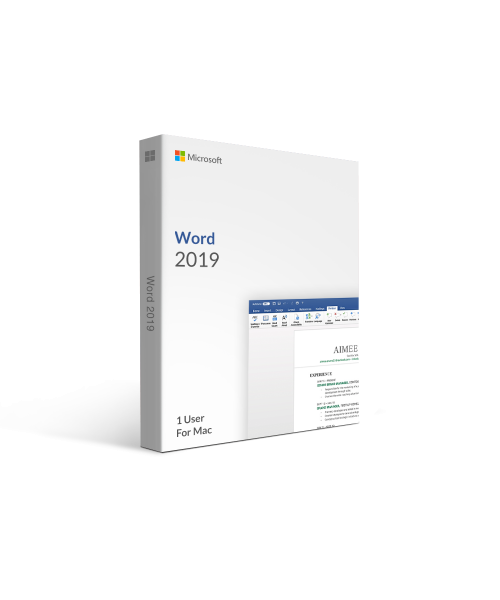
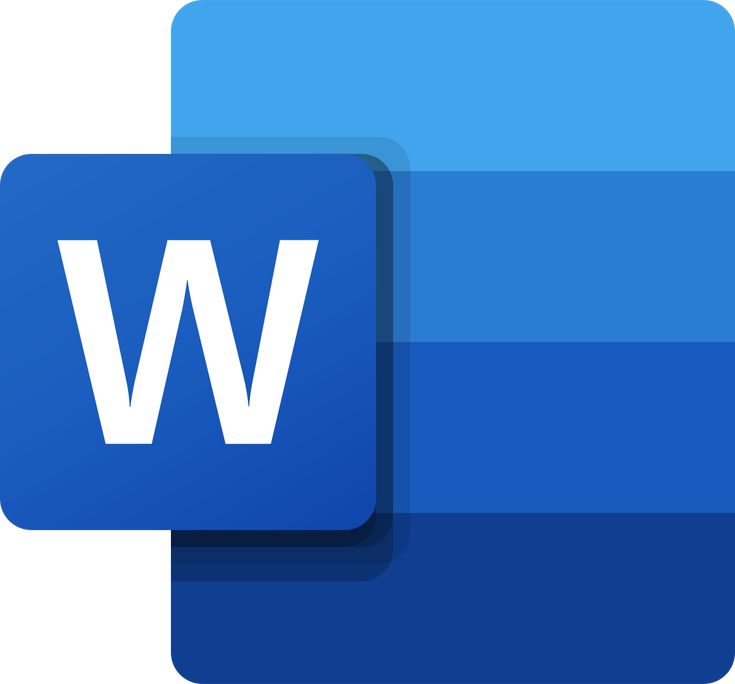
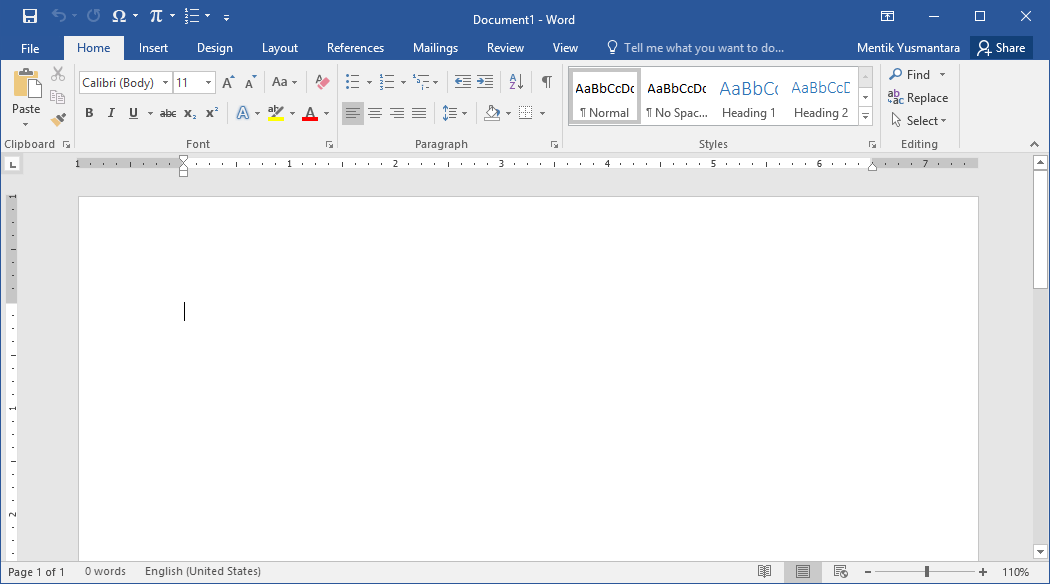
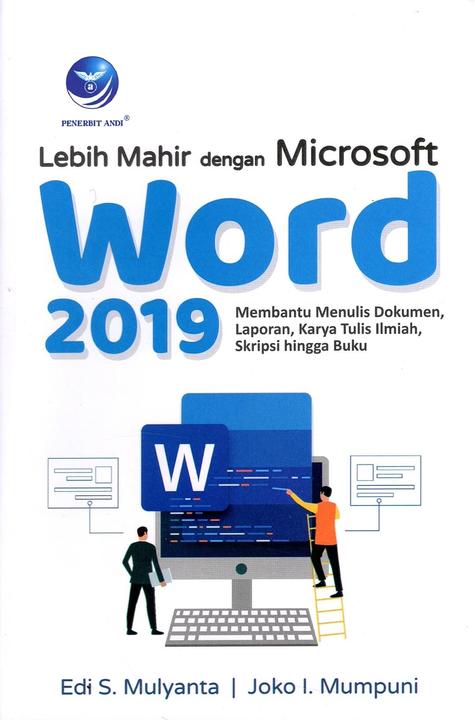
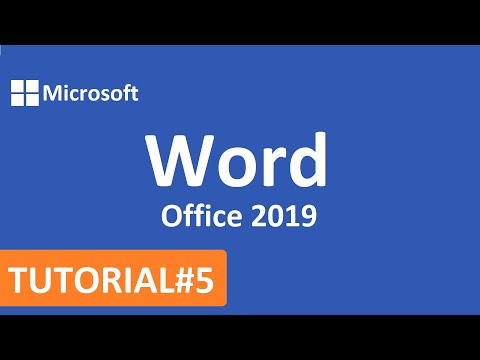 На самом деле эффекты были перемещены в
Раскрывающийся список «Эффекты фигуры».
На самом деле эффекты были перемещены в
Раскрывающийся список «Эффекты фигуры».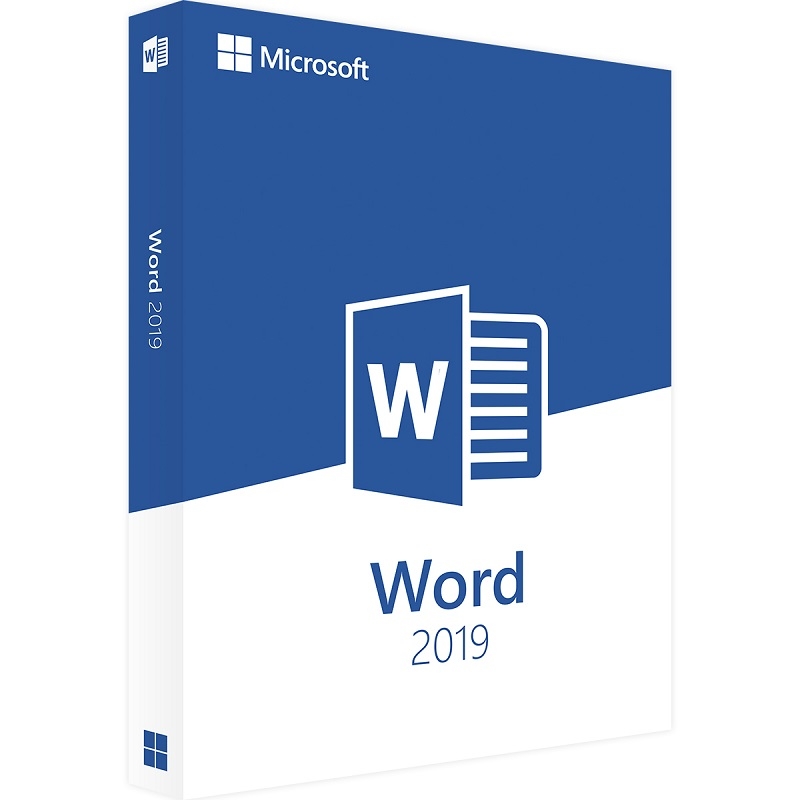 Откроется следующая вкладка:
Откроется следующая вкладка: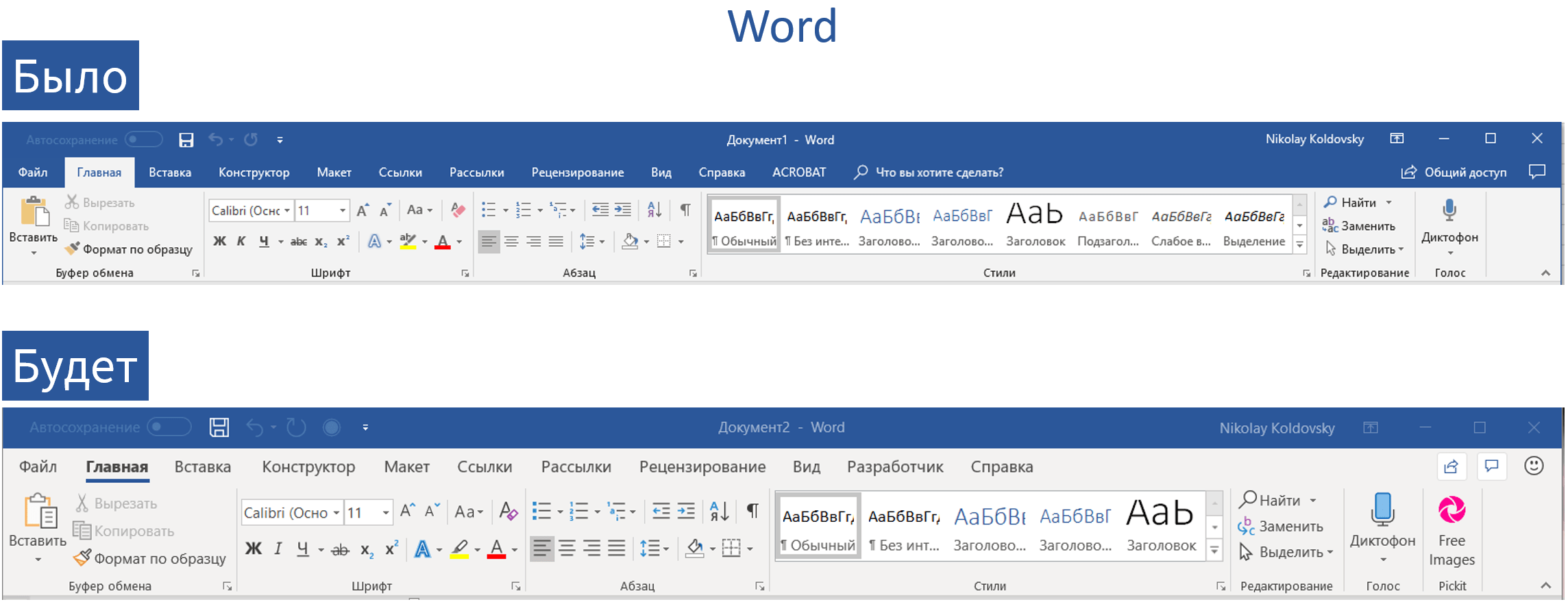 Опять же, в любой версии Word вы можете
вернуться к представлению документа и другим вкладкам ленты, нажав кнопку Esc
на вашей клавиатуре. Закулисье легко могло бы стать предметом отдельного
страница и, возможно, когда-нибудь так и будет. Вот только некоторые фотографии.
Опять же, в любой версии Word вы можете
вернуться к представлению документа и другим вкладкам ленты, нажав кнопку Esc
на вашей клавиатуре. Закулисье легко могло бы стать предметом отдельного
страница и, возможно, когда-нибудь так и будет. Вот только некоторые фотографии.
 Правитель может быть показан.
Правитель может быть показан.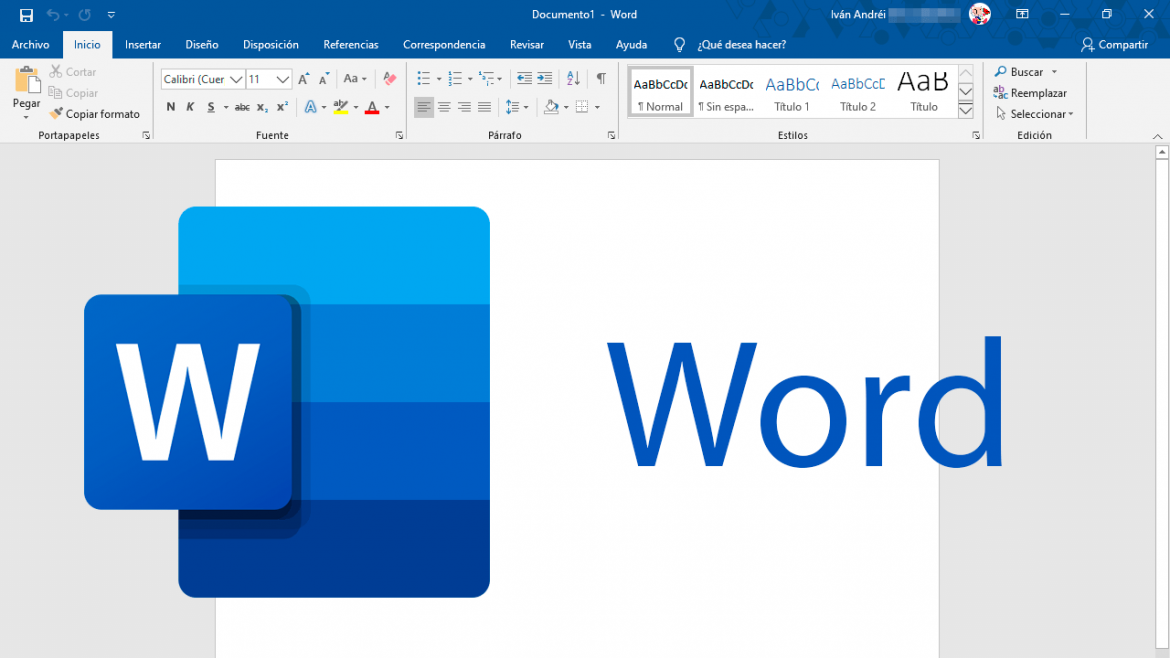
 Используйте это, чтобы изменить режим мыши на , если
вам нужна дополнительная информация на вкладке ленты и больше кнопок QAT
отображается.
Используйте это, чтобы изменить режим мыши на , если
вам нужна дополнительная информация на вкладке ленты и больше кнопок QAT
отображается.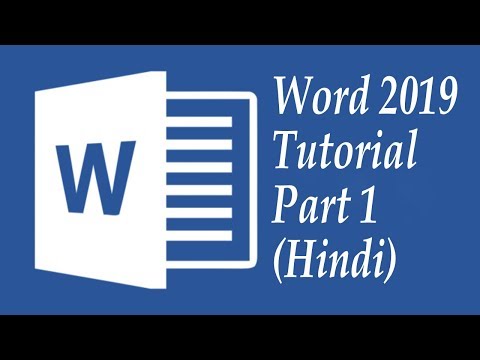 Изучите инструменты в Ms Word 2019
Изучите инструменты в Ms Word 2019 По оценкам, более одного миллиарда человек во всем мире используют MS Word.
По оценкам, более одного миллиарда человек во всем мире используют MS Word.