Занятие 1. Представление MS Word 2013/2016
Презентация
Speaker DeckSlideShare
Изучение курса MS Word для профессионалов будет начинаться с изучения элементов интерфейса текстового процессора Word. В рамках данного занятия будет произведена базовая настройка панели быстрого доступа, рассмотрены вопросы создания и сохранения документа, дано базовое понимание шаблона документа. В заключение будут рассмотрены возможности Word в области предпросмотра и печати документа.
Навыки MOS 77-418:
| Название навыка | Номер навыка |
|---|---|
| Создание нового чистого документа | 1.1.1 |
| Создание нового документа по шаблону | 1.1.2 |
| Настройка панели быстрого доступа | 1.4.3 |
| Настройка отображения непечатаемых символов | 1.4.7 |
| Настройка документа для печати | 1.5.1 |
| Сохранение документа в альтернативных форматах | 1. 5.2 5.2 |
| Печать части документа | 1.5.3 |
| Настройка масштабирования при печати | 1.5.6 |
| Поддержка обратной совместимости | 1.5.7 |
Теория:
- Основные элементы интерфейса. Настройка панели быстрого доступа
Видеоверсия
Текстовая версия
Для работы с программой Word, ее необходимо запустить, при этом, предполагается, что она уже установлена в рабочей системе. В первом окне пользователь может создать документ на основании одного из предложенных шаблонов. Первый шаблон создает пустой документ на основе шаблона по умолчанию – normal. dotx.
dotx.
После операции создания, пользователь может видеть пустой документ, а также элементы интерфейса программы Word. Интерфейс представлен в виде ленты, которая была введена в 2007й версии пакета программ MS Office. Сверху над лентой располагается панель быстрого доступа, название документа, кнопки управления окном, а также команда вызова помощи. Лента разбита на вкладки и на каждой вкладке сгруппированы команды.
Основные элементы экрана WordПо центру экрана расположен документ, над ним находится горизонтальная линейка элемент интерфейса, слева – вертикальная линейка. Текст вводится в том месте, где находится курсор. Внизу документа находится строка состояния, которая является интерактивной, а также легко настраиваемой, т.е. можно выбирать тип информации, который будет отображен на строке состояния. В правом нижнем углу находится ползунок настройки масштаба и переключатели вида документа.
Перейдем к детальному изучению ленты интерфейса.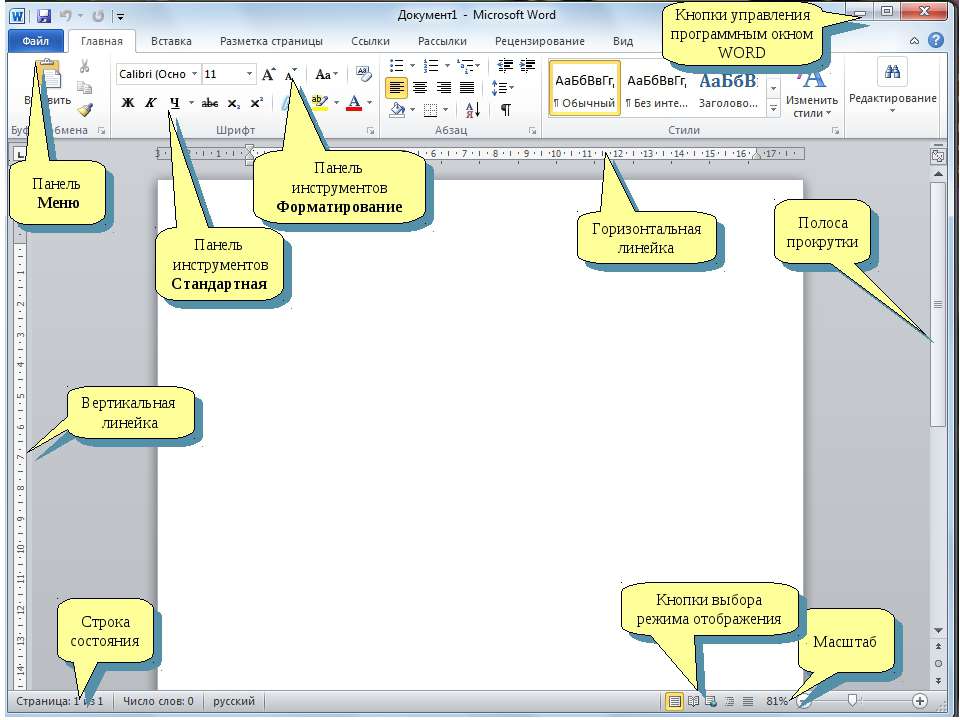
Лента разбита на вкладки, а на каждой вкладке находятся группы команд, кроме того, почти у каждой группы есть возможность вызова диалогового окна расширенных настроек. В правом верхнем углу находятся команды, которые предоставляют возможность пользователю настроить параметры отображения ленты.
В качестве примера можно произвести вызов настроек для той или иной группы. Если возникает необходимость произвести быстрые настройки, то можно воспользоваться командами, которые находятся прямо на ленте интерфейса. Однако, это не все элементы интерфейса, которые облегчают работу в программе MS Word. Если ввести определенный текст в документ, а потом его выделить, то появится мини-панель инструментов, которая повторяет определенные команды из ленты интерфейса, часть команд из группы шрифт, а часть из группы абзац.
Команды вынесены по принципу наибольшей востребованности при работе с документом. Если произвести клик правой кнопкой мыши (или левой, в зависимости от настроек системы), то будет вызвано контекстное меню, оно так называется по причине зависимости от контекста, например, если сделать в слове ошибку, то контекстное меню будет иным.
Следующий элемент, добавляющий удобства работы с документом – это панель быстрого доступа. Она находится в левом верхнем углу и на нее вынесены часто используемые команды. Для добавления новых команд можно нажать на треугольник панели быстрого доступа.
Панель быстрого доступа WordВоспользуемся командой панели быстрого доступа – «Сохранить», нажав на значок дискеты. Поскольку документ сохраняется впервые, то запускается диалог сохранения документа – «Сохранить как…», позволяющий сохранить документ под новым именем или в новом формате, но об этом чуть позже, если бы сохранение производилось не впервые, то изменения просто записались бы.
Меню Файл Word или представление BackstageСледующим элементом интерфейса, на котором мы остановимся, будут клавиши-подсказки (KeyTips), которые вызываются с помощью клавиши Alt на клавиатуре.
Соответственно, можно получить быстрый доступ к командам ленты без мыши, просто нажав комбинацию клавиш, например, для того, чтобы вставить сноску в документ достаточно нажать комбинацию: Alt+К+А. Клавиши следует нажимать поочередно, держать постоянно зажатой клавишу Alt не нужно. Если клавиша Alt была нажата по ошибке, то повторное нажатие уберет клавиши-подсказки в документе.
Клавиши следует нажимать поочередно, держать постоянно зажатой клавишу Alt не нужно. Если клавиша Alt была нажата по ошибке, то повторное нажатие уберет клавиши-подсказки в документе.
В завершение работы с интерфейса рассмотрим основное меню, а именно вкладку «Файл», она отличается от основных вкладок, поскольку вызывает диалоговое меню, которое позволяет создать новый документ, открыть созданный ранее документ, сохранить документ, сохранить документ под новым именем или в новом формате. Также можно вывести документ на печать, предоставить общий доступ к документу, одним из предложенных способов, можно экспортировать документ в формат .pdf или .xps. Кстати, 2013-я версия Word может редактировать файлы *.pdf. Команда «Закрыть» закрывает документ, дальше идут настройки учетной записи и дополнительные параметры программы.
Сведения документа WordПоследний элемент, на котором мы остановимся, является справка, которая вызывается клавишей F1 либо с помощью команды с иконкой в виде вопросительного знака. С помощью справки можно ознакомиться со статьями для начинающих, а также выполнить поиск на интересующую тему. Поиск выполняется не только по базе знаний Microsoft, но и по сторонним сайтам.
С помощью справки можно ознакомиться со статьями для начинающих, а также выполнить поиск на интересующую тему. Поиск выполняется не только по базе знаний Microsoft, но и по сторонним сайтам.
Первоначальное знакомство с интерфейсом программы закончено. Был произведен беглый осмотр интерфейса, детальное назначение команд будет раскрыто в соответствующих темах.
- Создание и сохранение документа
Видеоверсия
Текстовая версия
Создать документ можно несколькими способами, например, просто запустив текстовый процессор. Запустить Word можно несколькими способами: с меню «Пуск», с панели задач, с ярлыка на рабочем столе, либо просто зайти в папку установки программы MS Word.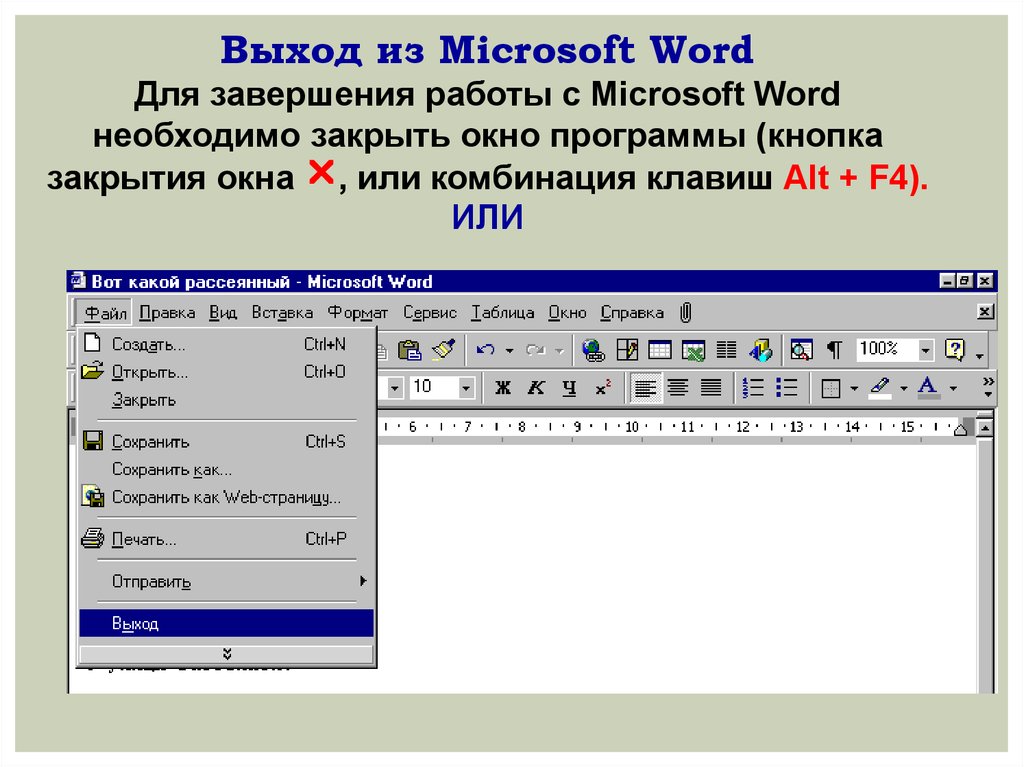 Если текстовый процессор уже запущен, то создать документ можно с помощью горячего сочетания клавиш Ctrl+N, либо с помощью меню «Файл», команда «Создать». Еще один интересный способ заключается в вызове контекстного меню на рабочем столе, либо в «Проводнике».
Если текстовый процессор уже запущен, то создать документ можно с помощью горячего сочетания клавиш Ctrl+N, либо с помощью меню «Файл», команда «Создать». Еще один интересный способ заключается в вызове контекстного меню на рабочем столе, либо в «Проводнике».
После создания документа, отображается чистый лист, если включить команду отображения непечатаемых символов, то даже на чистом листе будет отображаться знак абзаца. Кроме всего прочего, выполнение различного рода команд находит свое отображение в разных непечатаемых символах. На рисунке представлены символы пробела, неразрывного пробела, табуляции, переход на следующую строку, символ абзаца.
Включение непечатаемых символов в WordНепечатаемые символы нужны при разметке страницы документа, но при выводе документа на печать, они не будут напечатаны, вне зависимости от положения переключателя отображения непечатаемых символов.
В данном вопросе следует рассмотреть пробелы между страницами, их можно убрать, если дважды щелкнуть непосредственно по разрыву.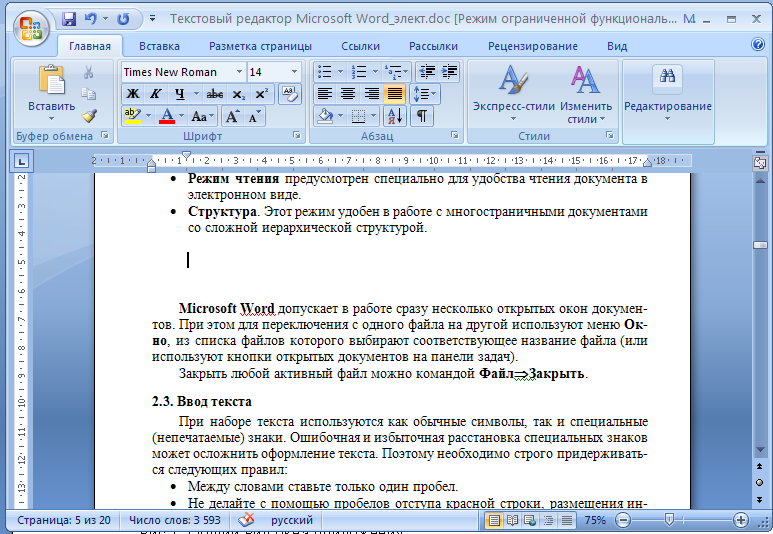
Еще одни элемент – автозаполнение, которое позволяет программе завершать слова или словосочетания после ввода первых четырех букв. Данный механизм используется для ускорения набора текста, путем автоматизации ввода часто используемых слов и словосочетаний. Автозаполнение подробно будет рассмотрено позже.
Переходим к способам сохранения документа. В Word есть несколько различных способов сохранения документа: во-первых, команда «Сохранить», во-вторых, команда «Сохранить как…», фактически делающая копию исходного документа с правками. Также, если в документе были произведены изменения, то программа автоматически предложит сохраниться при выходе.
Сохранение документа в WordЕсли, при выходе из программы, случайно была выбрана команда «Не сохранять», то ничего страшного, поскольку не сохраненные документы временно сохраняются.
Сохранить документ можно с помощью горячего сочетания клавиш Ctrl+S, кроме того, если документ сохраняется первый раз, то вне зависимости от того, была ли запущена команда «Сохранить», либо «Сохранить как…», выполниться команда «Сохранить как…».
Если документ ранее редактировался, то пользователь может восстановить предыдущую версию файла (подробнее в 13-м занятии).
Восстановление несохраненного документа WordПятая возможность позволяет сохранять документы в различных форматах, начиная от сохранения в старых форматах для обеспечения обратной совместимости с предыдущими версиями Word, это, как правило, Word 2003 и более ранние версии и заканчивая возможностью сохранять документ в качестве шаблона, либо напрямую в формате .pdf.
Редактирование .pdf в Word- Работа с шаблонами, предпросмотр и печать документа
Текстовая версия
Последняя часть занятия знакомства с Word будет посвящена шаблонам, а также отправке на печать документа.
Что же такое шаблон?
Шаблон – это главный документ с предопределенной разметкой страницы, шрифтами, границами и стилями, который используется для создания текстовых документов на его основе. Шаблон может содержать заготовленный текст, таблицы и другую информацию, а может быть пустым документом с внутренними настройками. Ярким примером последнего является шаблон по умолчанию – normal.dotx, т.е. если просто запустить программу Word, то создастся документ на основании шаблона normal.dotx. ЛЮБОЙ документ создается на основании шаблона, даже если это явно не указывал пользователь.
Шаблоны WordОткроем окно создания документа с помощью команды Файл/создать. В окне предпросмотра на ряду с простым документом находятся шаблоны для документов различных тематик: резюме, фотоальбом, календарь, открытка и т.д. Шаблоны можно отфильтровать по категориям либо осуществить поиск, воспользовавшись строкой поиска шаблона.
Некоторые шаблоны для текстового процессора Word могут продаваться, как правило, это бизнес-шаблоны, примеры юридических документов, другими словами, шаблоны с четкой коммерческой направленностью.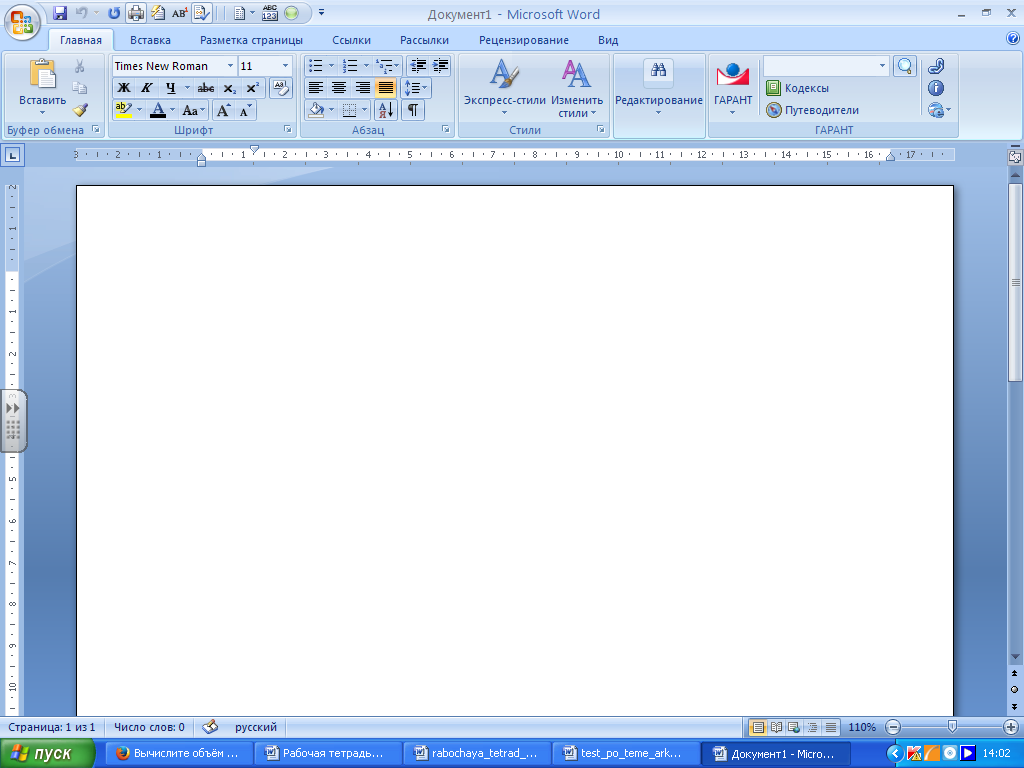 Если выбрать один из шаблонов в качестве основы для документа, то Word загрузит его на компьютер и создаст документ на основе данного шаблона, например, можно создать календарь.
Если выбрать один из шаблонов в качестве основы для документа, то Word загрузит его на компьютер и создаст документ на основе данного шаблона, например, можно создать календарь.
Теперь создадим свой шаблон, операция очень простая. Создадим стандартный пустой документ и изменим там настройки стиля «Обычный», это нужно сделать для того, чтобы убедится работает ли созданный шаблон. Стилям будет посвящено отдельное занятие, сейчас детально на этом останавливаться не будем.
Окно изменения стиляТеперь сохраним на рабочем столе файл с именем «Мой первый шаблон», для этого нужно выбрать тип файла «Шаблон Word» и место куда его поместить. Сохраним шаблон на рабочем столе, в реальной работе, над местом для шаблона, следует подумать более тщательно. Визуально иконка шаблона отличается от иконки документа.
Сохранение своего шаблонаЗапустив шаблон документа, а потом сделав в нем определенные изменения, Word предложит диалог сохранения стандартного документа, соответственно, сам шаблон не будет изменен.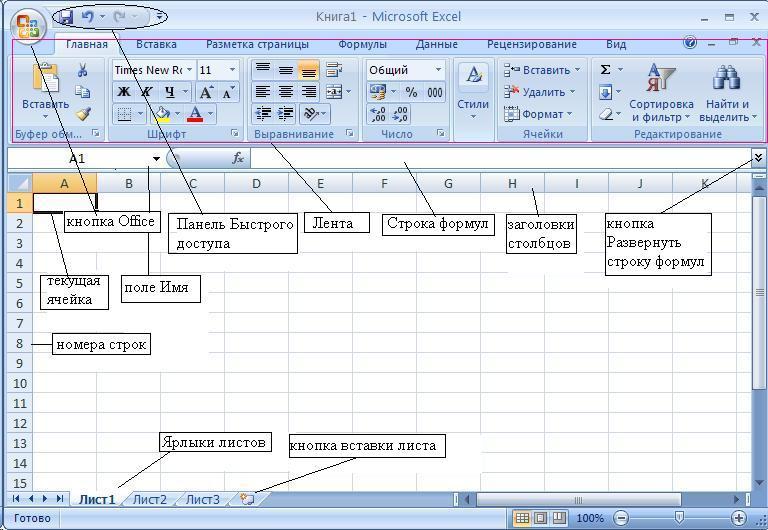 Следующее на что следует обратить внимание, так это то, что, если ввести текст в документ, который по умолчанию оформляется стилем «Обычный», то он будет отформатирован тем шрифтом и размером, который мы указали при создании шаблона «Мой первый шаблон». Поэтому можно констатировать, что документ создался с настройками пользовательского шаблона, для проверки можно создать еще один документ стандартным способом и ввести определенный текст. Разница между настройками шрифта в первом и втором документе очевидна.
Следующее на что следует обратить внимание, так это то, что, если ввести текст в документ, который по умолчанию оформляется стилем «Обычный», то он будет отформатирован тем шрифтом и размером, который мы указали при создании шаблона «Мой первый шаблон». Поэтому можно констатировать, что документ создался с настройками пользовательского шаблона, для проверки можно создать еще один документ стандартным способом и ввести определенный текст. Разница между настройками шрифта в первом и втором документе очевидна.
Из вышеизложенного следует вывод, что шаблон – это не обязательно таблицы или формы ввода определенной информации, настройки могут быть в шрифтах, стилях, настройках нумерации, настройках размеров и полей страницы и т.д., в общем в том, что, на первый взгляд, можно не заметить.
Следующим вопросом к рассмотрению выступает предпросмотр и печать документа. Зачастую, созданные в Word документы, отправляются на печать. Word имеет широкие возможности печати документов, для печати используются команды: «Файл/печать», сочетание клавиш Ctrl+P, либо вынесенная команда на панель быстрого доступа. Детально рассмотрим диалоговое окно печати документа и настройки параметров.
Детально рассмотрим диалоговое окно печати документа и настройки параметров.
В левой части экрана находятся команды печати, а в правой части – предпросмотр документа. С помощью окна предпросмотра можно переходить по страницам, изменять масштаб документа. Часто в режиме предпросмотра видны дефекты в тексте, когда сдвинулась таблица, описание формулы перешло на следующую страницу и т.п.
По параметрам предпросмотра пользователю доступны различные возможности настройки распечатки документа, часть таких параметров зависит от возможностей установленного в системе принтера, например, произвести двухстороннюю печать документа. Интересной возможностью распечатки документа является печать нескольких страниц на листе. Если документ напечатан крупным размером шрифта, то, в целях экономии бумаги, можно распечатать две страницы на листе, Word самостоятельно отмасштабирует эти страницы и распечатает. Если сюда подключить еще и двустороннюю печать, что на одном листе уже поместится 4 страницы документа.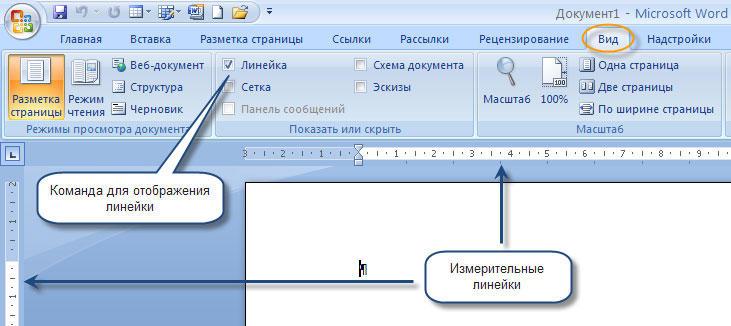 Конечно можно выбрать и больше количество страниц на листе, но тогда начнет страдать комфорт при прочтении, хотя, для распечатки шпаргалок в университете, использовали масштабирование до 16 страниц (да-да, были времена, когда шпаргалки делали в печатной форме:).
Конечно можно выбрать и больше количество страниц на листе, но тогда начнет страдать комфорт при прочтении, хотя, для распечатки шпаргалок в университете, использовали масштабирование до 16 страниц (да-да, были времена, когда шпаргалки делали в печатной форме:).
Отдельно хотелось бы остановиться на частичной печати документа. Можно отправить на печать документ не целиком, а отдельную страницу документа, фрагмент, диапазон страниц.
На этом первая тема, посвященная знакомству с текстовым процессором Word, завершена. Многое здесь было рассмотрено поверхностно и продолжит свое изучение в соответствующих темах курса. Для закрепления знаний рекомендуется выполнить практические задания и пройти тестирование.
Практика
В практической части вы найдете задания по прошедшему занятию. После выполнения у вас есть возможность сравнить свой вариант с подготовленным лектором ответом. Настоятельно рекомендуется смотреть решение только после того, как вы выполнили задание самостоятельно.
Задание 1. Создание документа.
Необходимо создать документ несколькими способами:
- Создайте новый документ по стандартному шаблону просто запустив текстовый процессор Word из меню «Пуск», из папки, куда была установлена программа MS Word, из панели задач.
- Создайте новый документ сразу в том месте, где он должен быть, с помощью контекстного меню в файловом менеджере «Проводник».
- Создайте новый документ на основе шаблона.
Посмотреть решение
Задание 2. Добавление часто используемых команд на панель быстрого доступа.
- На панель быстрого доступа добавьте команды быстрой печати документа.
- На панель быстрого доступа добавьте команду «Формат по образцу».
Посмотреть решение
Задание 3. Подготовка и печать документа.
- Откройте представленный в данном задании документ и удалите в нем лишние пробелы, абзацы, таким образом, чтобы весь текст помещался на двух страницах.
- Подготовленный документ необходимо отправить на печать, при этом, нужно установить масштабирование 2 страницы на листе, но на печать отправить только первую страницу. Результат сверьте с файлом ниже (файл в формате .pdf).
Ссылка на документ
Посмотреть решение
Задание 4. Сохранение документа в различных форматах.
- Откройте документ из предыдущего задания и сохраните его в старом формате .doc, как веб-страницу, в формате .pdf.
- Откройте документ из предыдущего задания и сохраните только первую страницу документа в формате .
 pdf
pdf
Посмотреть решение
Тест
Полезное
Виртуальный принтер Bullzip для печати в .pdf
Adobe Acrobat Reader для чтения файлов .pdf
Параметры запуска Microsoft Word — Сетевое администрирование
by adminОпубликовано
Знаете ли вы, что все редакции Microsoft Word поддерживают несколько параметров запуска, которые могут быть полезны более чем в одном случае? Самый простой способ запустить Word с параметрами — создать ярлык для файла winword.exe, щелкнуть ярлык правой кнопкой мыши, выбрать в меню «Свойства» и добавить переключатели в конец строки «Цель».
Windows может не разместить ярлык в той же папке, но вместо этого предложит сохранить его на рабочем столе. Здесь вы можете щелкнуть файл правой кнопкой мыши и выбрать свойства, чтобы добавить туда параметры в целевое поле.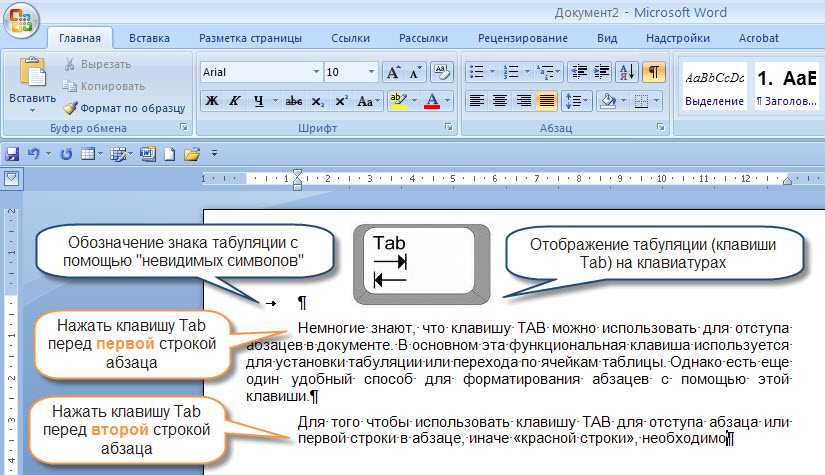
Вместо этого можно использовать командную строку и добавить переключатели за исполняемым файлом Word. Это выглядело бы так Путь к Word / winword.exe \ switch. Я не буду комментировать все доступные переключатели командной строки, только те, которые я считаю достаточно полезными для включения в список.
Параметр / q позволяет обойти заставку
Вот совет, который мне пригодился. Если вы используете переключатель, который вызывает файл с пробелами, поместите этот файл в «», например «Ghacks Technology News».
Список параметров, с которыми вы можете запустить winword.exe.
- / safe — запустить Word в безопасном режиме
- / q — отключить заставку Word
- / a — запустить Word без загрузки надстроек и шаблонов. Этот переключатель также блокирует настройки, они не могут быть прочитаны или изменены при использовании параметра.
- / c запустить новый экземпляр Word и NetMeeting.
- / f имя файла — запускает Word с новым документом на основе существующего документа.

- / m — запустить Word без автозапуска макросов.
- / n — запустить новый экземпляр Word без открытого документа.
- / t filename — загрузить имя файла в Word. Например, / t c: \ template.dotx
- / w — запустить новый экземпляр Word с пустым документом.
- / r — снова зарегистрировать Word в реестре Windows
- / h http: // pathtofilename — открывает доступную только для чтения копию сайта Microsoft Windows SharePoint Services.
- / ммакронейм — запустить Word и конкретный макрос.
- / тИмя Шаблона — запустите Word с другим шаблоном. Например /tc:\template.dotx
- / лaddinpath — загрузить Word и указанную надстройку Word.
Полный список см. Веб-сайт поддержки Microsoft.
Ключи командной строки иногда могут быть весьма полезны. Хотя некоторые из них могут не иметь смысла на постоянной основе, например те, которые загружают конкретный документ, они могут ускорить работу, если вы работаете с конкретным документом в течение длительного периода времени.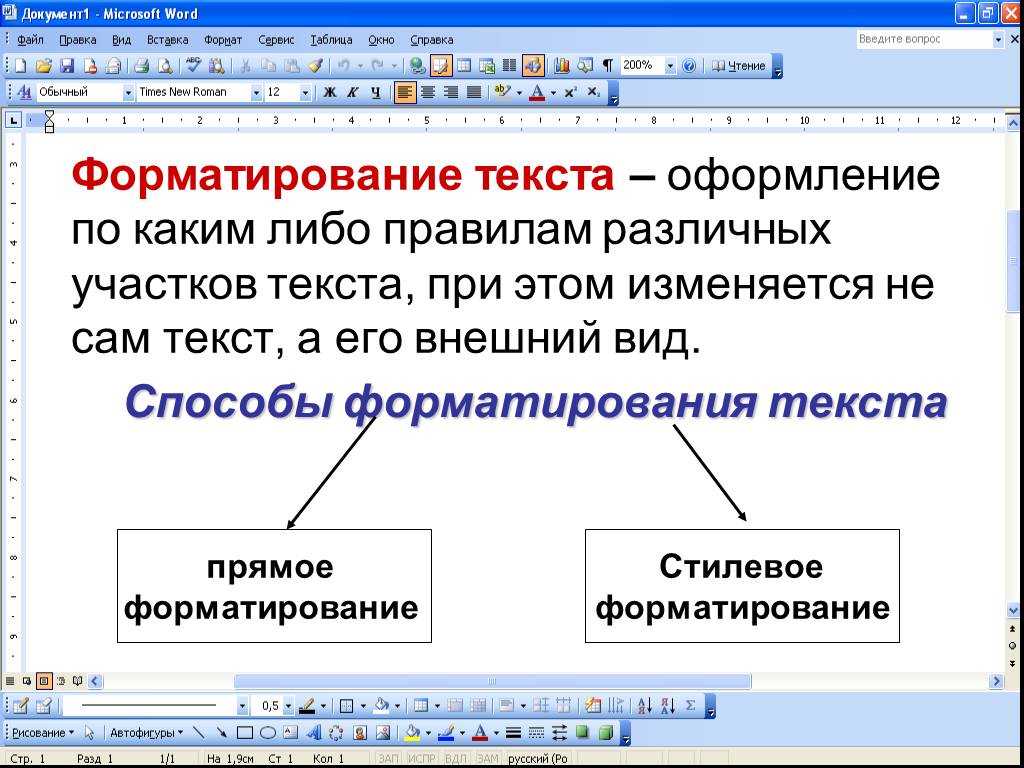
Вместо того, чтобы запускать Word и затем загружать документ после загрузки Word, вы можете использовать параметр / t, чтобы он загружался автоматически при нажатии на ярлык.
Posted in ПрограммыИспользуйте Word для открытия или сохранения документа в формате OpenDocument Text (.odt)
Вы можете открывать и сохранять файлы в формате файлов OpenDocument Text (.odt), используемом некоторыми приложениями для обработки текстов.
Открыть текстовый файл OpenDocument в Word
Перейдите на вкладку Файл .
Щелкните Открыть .
- org/ListItem»>
Нажмите Просмотрите ,
Чтобы просмотреть только файлы, сохраненные в формате OpenDocument, щелкните список типов файлов рядом с полем Имя файла и выберите Текст OpenDocument .
Щелкните файл, который хотите открыть, а затем щелкните Открыть .
Совет: Чтобы открыть файл, вы также можете дважды щелкнуть его после того, как найдете.
Примечание. При открытии текстового файла OpenDocument в Word его форматирование может отличаться от исходного, в котором он был создан. Это связано с различиями между приложениями, использующими формат OpenDocument.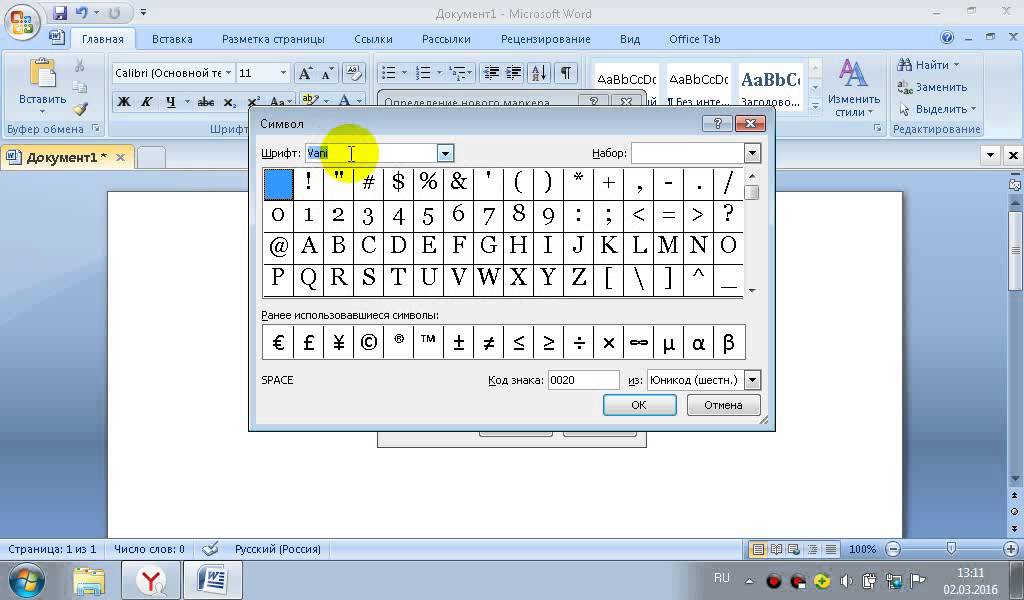
Верх страницы
Сохранение документа Word в формате OpenDocument Text
Важно: Если вы хотите сохранить версию файла Word, необходимо сначала сохранить файл как документ Word, например, в формате файла .docx, а затем снова сохранить его в формате OpenDocument Text (.odt) формат.
Перейдите на вкладку Файл .
Щелкните Сохранить как .
- org/ListItem»>
Щелкните Browse , а затем выберите место, где вы хотите сохранить файл.
В списке Сохранить как тип щелкните OpenDocument Text .
Дайте имя файлу и сохраните его.
Верх страницы
Узнайте больше о формате OpenDocument
При открытии или сохранении документов в формате OpenDocument Text (.odt) форматирование может быть потеряно. Это связано с различными функциями и параметрами, такими как форматирование, которые поддерживаются текстовыми приложениями OpenDocument и Word.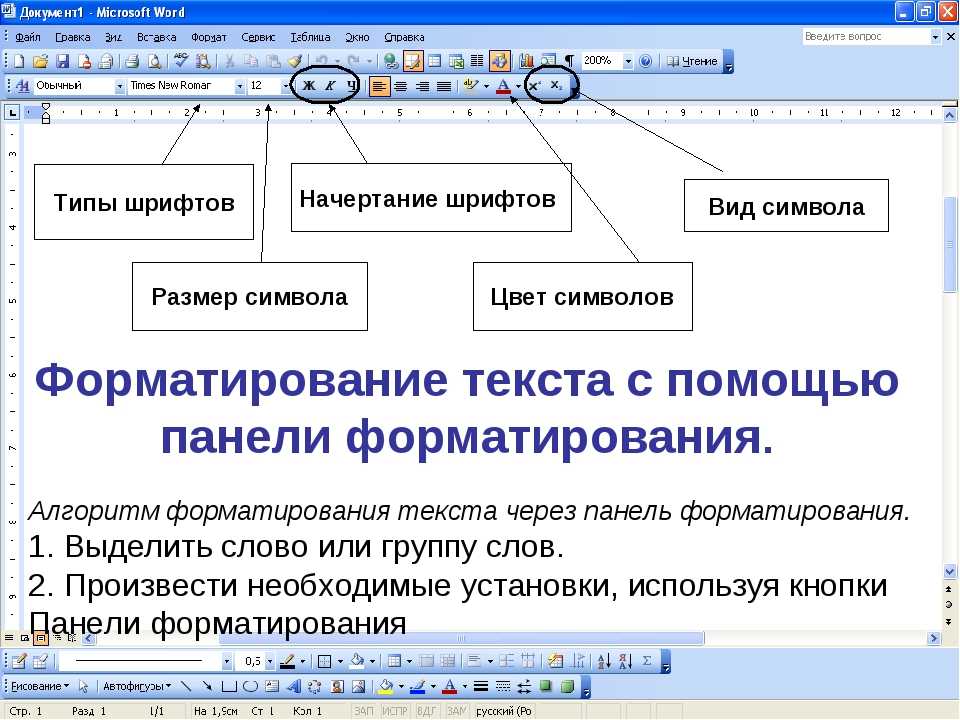 Дополнительные сведения о различиях между форматом OpenDocument Text и форматом Word см. в разделе Различия между форматом OpenDocument Text (.odt) и форматом Word (.docx).
Дополнительные сведения о различиях между форматом OpenDocument Text и форматом Word см. в разделе Различия между форматом OpenDocument Text (.odt) и форматом Word (.docx).
Советы
Перед отправкой файла кому-либо еще вы можете закрыть файл и снова открыть его, чтобы посмотреть, как он выглядит в формате OpenDocument Text (.odt).
При совместной работе над документом, совместно используемым Word и другим приложением для обработки текстов, таким как Google Docs или OpenOffice.org Writer, думайте о написании (слова) и форматировании (внешнем виде) как о разных задачах.
 Завершите как можно большую часть письма, не применяя форматирование к тексту, и сохраните форматирование до конца. Это позволяет вам сосредоточиться на письме, сводя к минимуму потери форматирования при переключении между форматом OpenDocument Text и форматом Word.
Завершите как можно большую часть письма, не применяя форматирование к тексту, и сохраните форматирование до конца. Это позволяет вам сосредоточиться на письме, сводя к минимуму потери форматирования при переключении между форматом OpenDocument Text и форматом Word.
Верх страницы
Открыть текстовый файл OpenDocument в Word
Перейдите на вкладку Файл .
Щелкните Открыть , а затем щелкните местоположение файла; например, щелкните Компьютер .

Нажмите Просмотрите ,
Чтобы просмотреть только файлы, сохраненные в формате OpenDocument, щелкните список типов файлов рядом с полем Имя файла , а затем щелкните Текст OpenDocument .
Щелкните файл, который хотите открыть, а затем щелкните Открыть .
Совет: Чтобы открыть файл, вы также можете дважды щелкнуть его после того, как найдете.
Примечание. При открытии текстового файла OpenDocument в Word его форматирование может отличаться от исходного, в котором он был создан.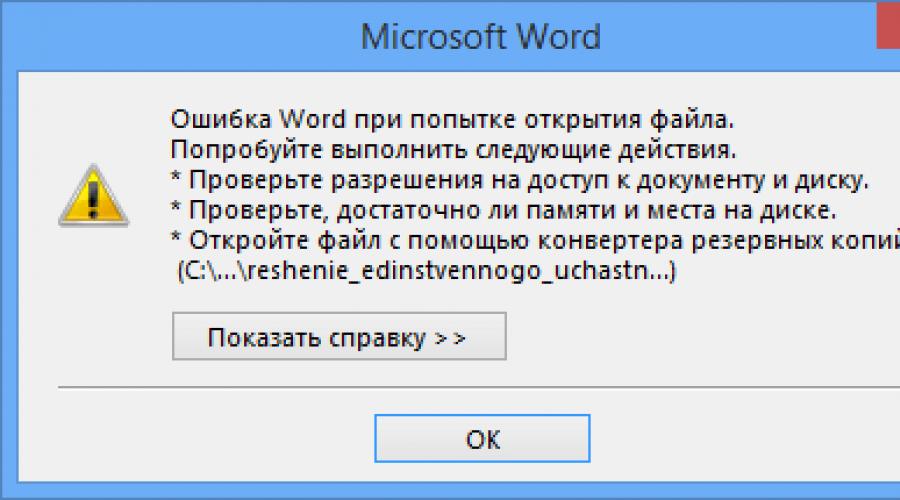 Это связано с различиями между приложениями, использующими формат OpenDocument.
Это связано с различиями между приложениями, использующими формат OpenDocument.
Верх страницы
Сохранение документа Word в формате OpenDocument Text
Важно: Если вы хотите сохранить версию файла Word, необходимо сначала сохранить файл как документ Word, например, в формате файла .docx, а затем снова сохранить его в формате OpenDocument Text (.odt) формат.
Перейдите на вкладку Файл .
Щелкните Сохранить как .

Щелкните Browse , а затем выберите место, где вы хотите сохранить файл.
В списке Сохранить как тип щелкните OpenDocument Text .
Дайте имя файлу и сохраните его.
Верх страницы
Узнайте больше о формате OpenDocument
При открытии или сохранении документов в формате OpenDocument Text (. odt) форматирование может быть потеряно. Это связано с различными функциями и параметрами, такими как форматирование, которые поддерживаются текстовыми приложениями OpenDocument и Word. Дополнительные сведения о различиях между форматом OpenDocument Text и форматом Word см. в разделе Различия между форматом OpenDocument Text (.odt) и форматом Word (.docx).
odt) форматирование может быть потеряно. Это связано с различными функциями и параметрами, такими как форматирование, которые поддерживаются текстовыми приложениями OpenDocument и Word. Дополнительные сведения о различиях между форматом OpenDocument Text и форматом Word см. в разделе Различия между форматом OpenDocument Text (.odt) и форматом Word (.docx).
Советы
Перед отправкой файла кому-либо еще вы можете закрыть файл и снова открыть его, чтобы посмотреть, как он выглядит в формате OpenDocument Text (.odt).
При совместной работе над документом, совместно используемым Word и другим приложением для обработки текстов, таким как Google Docs или OpenOffice.
 org Writer, думайте о написании (слова) и форматировании (внешнем виде) как о разных задачах. Завершите как можно большую часть письма, не применяя форматирование к тексту, и сохраните форматирование до конца. Это позволяет вам сосредоточиться на письме, сводя к минимуму потери форматирования при переключении между форматом OpenDocument Text и форматом Word.
org Writer, думайте о написании (слова) и форматировании (внешнем виде) как о разных задачах. Завершите как можно большую часть письма, не применяя форматирование к тексту, и сохраните форматирование до конца. Это позволяет вам сосредоточиться на письме, сводя к минимуму потери форматирования при переключении между форматом OpenDocument Text и форматом Word.
Верх страницы
Открыть текстовый файл OpenDocument в Word
Перейдите на вкладку Файл .
Щелкните Открыть .

Чтобы просмотреть только файлы, сохраненные в формате OpenDocument, в списке File of type щелкните OpenDocument Text .
Щелкните файл, который хотите открыть, а затем щелкните Открыть .
Совет: Чтобы открыть файл, вы также можете дважды щелкнуть его после того, как найдете его.
Примечание. При открытии текстового файла OpenDocument в Word его форматирование может отличаться от исходного, в котором он был создан. Это связано с различиями между приложениями, использующими формат OpenDocument.
Верх страницы
Сохранение документа Word в формате OpenDocument Text
Важно: Если вы хотите сохранить версию файла Word, необходимо сначала сохранить файл как документ Word, например, в формате файла . docx, а затем снова сохранить его в формате OpenDocument Text (.odt) формат.
docx, а затем снова сохранить его в формате OpenDocument Text (.odt) формат.
Нажмите на Файл вкладка.
Щелкните Сохранить как .
В списке Сохранить как тип щелкните OpenDocument Text .
Назовите и сохраните файл.
Верх страницы
Узнайте больше о формате OpenDocument
При открытии или сохранении документов в формате OpenDocument Text (.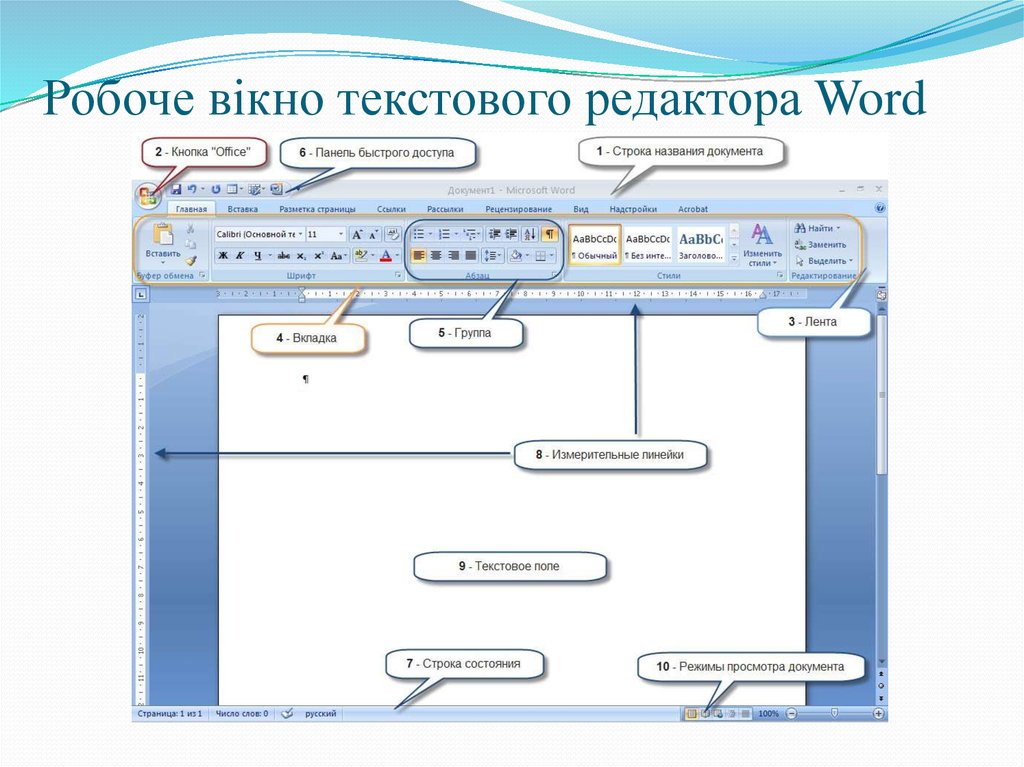 odt) форматирование может быть потеряно. Это связано с различными функциями и параметрами, такими как форматирование, которые поддерживаются текстовыми приложениями OpenDocument и Word. Дополнительные сведения о различиях между форматом OpenDocument Text и форматом Word см. в разделе Различия между форматом OpenDocument Text (.odt) и форматом Word (.docx).
odt) форматирование может быть потеряно. Это связано с различными функциями и параметрами, такими как форматирование, которые поддерживаются текстовыми приложениями OpenDocument и Word. Дополнительные сведения о различиях между форматом OpenDocument Text и форматом Word см. в разделе Различия между форматом OpenDocument Text (.odt) и форматом Word (.docx).
Советы
Перед отправкой файла кому-либо еще вы можете закрыть файл и снова открыть его, чтобы посмотреть, как он выглядит в формате OpenDocument Text (.odt).
При совместной работе над документом, совместно используемым Word и другим приложением для обработки текстов, таким как Google Docs или OpenOffice.
 org Writer, думайте о написании (слова) и форматировании (внешнем виде) как о разных задачах. Завершите как можно большую часть письма, не применяя форматирование к тексту, и сохраните форматирование до конца. Это позволяет вам сосредоточиться на письме, сводя к минимуму потери форматирования при переключении между форматом OpenDocument Text и форматом Word.
org Writer, думайте о написании (слова) и форматировании (внешнем виде) как о разных задачах. Завершите как можно большую часть письма, не применяя форматирование к тексту, и сохраните форматирование до конца. Это позволяет вам сосредоточиться на письме, сводя к минимуму потери форматирования при переключении между форматом OpenDocument Text и форматом Word.
Верх страницы
Важно: Office 2007 больше не поддерживается . Перейдите на Microsoft 365, чтобы работать где угодно с любого устройства и продолжать получать поддержку.
Обновите сейчас
Прежде чем использовать эти процедуры, необходимо установить пакет обновления 2 (SP2) для системы Microsoft Office 2007.
Открыть текстовый файл OpenDocument в Word
- org/ItemList»>
Нажмите кнопку Microsoft Office , а затем нажмите Открыть .
В списке Тип файла щелкните OpenDocument Text .
Щелкните файл, который хотите открыть, а затем щелкните Открыть .
Примечание. При открытии текстового файла OpenDocument в Word 2007 его форматирование может отличаться от исходного, в котором он был создан. Это связано с различиями между приложениями, использующими формат OpenDocument.
Верх страницы
Сохранение документа Word в формате OpenDocument Text
Важно: Если вы хотите сохранить версию файла Word, необходимо сначала сохранить файл как документ Word, например, в формате файла . docx, а затем снова сохранить его в формате OpenDocument Text (.odt) формат.
docx, а затем снова сохранить его в формате OpenDocument Text (.odt) формат.
Нажмите на Кнопка Microsoft Office и нажмите Сохранить как .
Нажмите Текст OpenDocument .
Верх страницы
Узнайте больше о формате OpenDocument
При открытии или сохранении документов в формате OpenDocument Text (.odt) форматирование может быть потеряно. Это связано с различными функциями и параметрами, такими как форматирование, которые поддерживаются текстовыми приложениями OpenDocument и Word 2007. Дополнительные сведения о различиях между форматом OpenDocument Text и форматом Word 2007 см. в разделе Различия между форматом электронной таблицы OpenDocument (.ods) и форматом Excel для Windows (.xlsx).
Дополнительные сведения о различиях между форматом OpenDocument Text и форматом Word 2007 см. в разделе Различия между форматом электронной таблицы OpenDocument (.ods) и форматом Excel для Windows (.xlsx).
Советы
Перед отправкой файла кому-либо еще вы можете закрыть файл и снова открыть его, чтобы посмотреть, как он выглядит в формате OpenDocument Text (.odt).
При совместной работе над документом, совместно используемым Word и другим приложением для обработки текстов, таким как Google Docs или OpenOffice.org Writer, думайте о написании (слова) и форматировании (внешнем виде) как о разных задачах.
 Завершите как можно большую часть письма, не применяя форматирование к тексту, и сохраните форматирование до конца. Это позволяет вам сосредоточиться на письме, сводя к минимуму потери форматирования при переключении между форматом OpenDocument Text и форматом Word.
Завершите как можно большую часть письма, не применяя форматирование к тексту, и сохраните форматирование до конца. Это позволяет вам сосредоточиться на письме, сводя к минимуму потери форматирования при переключении между форматом OpenDocument Text и форматом Word.
Верх страницы
Методы открытия файла WPS в Microsoft Word
Снова и снова мы сталкиваемся с файлом WPS при работе в операционной системе Windows. Однако не многие из нас знают, что это за файлы на самом деле. Есть много пользователей, которые долгое время ассоциировали себя с операционной системой Windows, не заботясь о том, чтобы получить какие-либо знания о файле WPS. В данной статье мы обсудим все возможные методы, которые могут оказаться полезными, когда дело доходит до доступа к файлу WPS в Microsoft Word. Для тех, кому не хватает знаний о файле WPS, мы сначала попытаемся понять, что такое файл WPS на самом деле.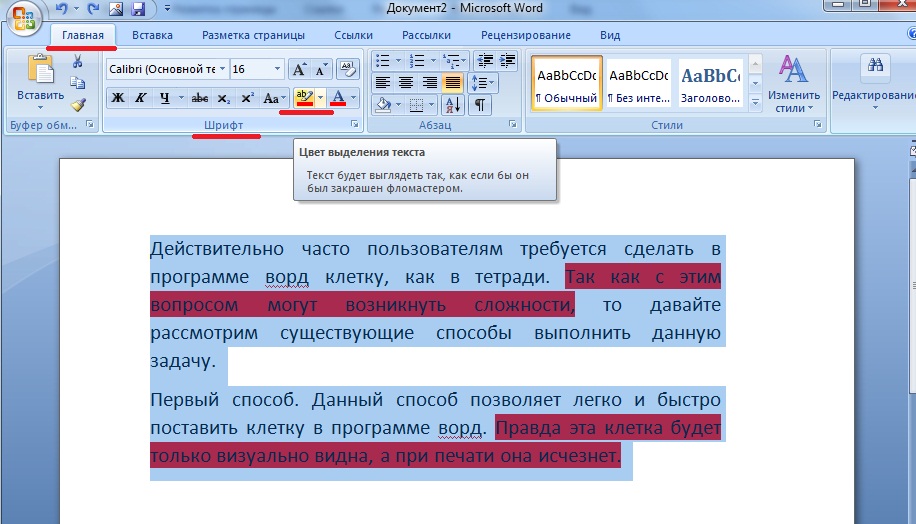 После этого мы перечислим методологии, которые могут оказаться полезными, когда дело доходит до открытия файла WPS в Microsoft Word.
После этого мы перечислим методологии, которые могут оказаться полезными, когда дело доходит до открытия файла WPS в Microsoft Word.
Часть 1 Что такое файл WPS?
Для начала нужно понять, что формат файла WPS очень похож на формат DOC. Однако, будучи текстовым документом, он создается с помощью текстового процессора Microsoft Works и не имеет расширенных параметров форматирования и макросов, которые в противном случае включены в документ Word. Пользователи должны отметить, что, хотя большинство версий Microsoft Word могут открывать файл WPS вместе с Microsoft Publisher, этот формат больше не поддерживается с 2006 года и в дальнейшем заменен стандартным форматом MS Word DOC.
Итак, для чего тогда нужен файл WPS? Пользователи должны учитывать, что формат файла WPS используется файлами текстового процессора Microsoft Works. Файлы с расширением WPS содержат текстовые документы, созданные программным пакетом Microsoft Works. Помимо изображений, формат файла WPS также включает в себя изображения и таблицы.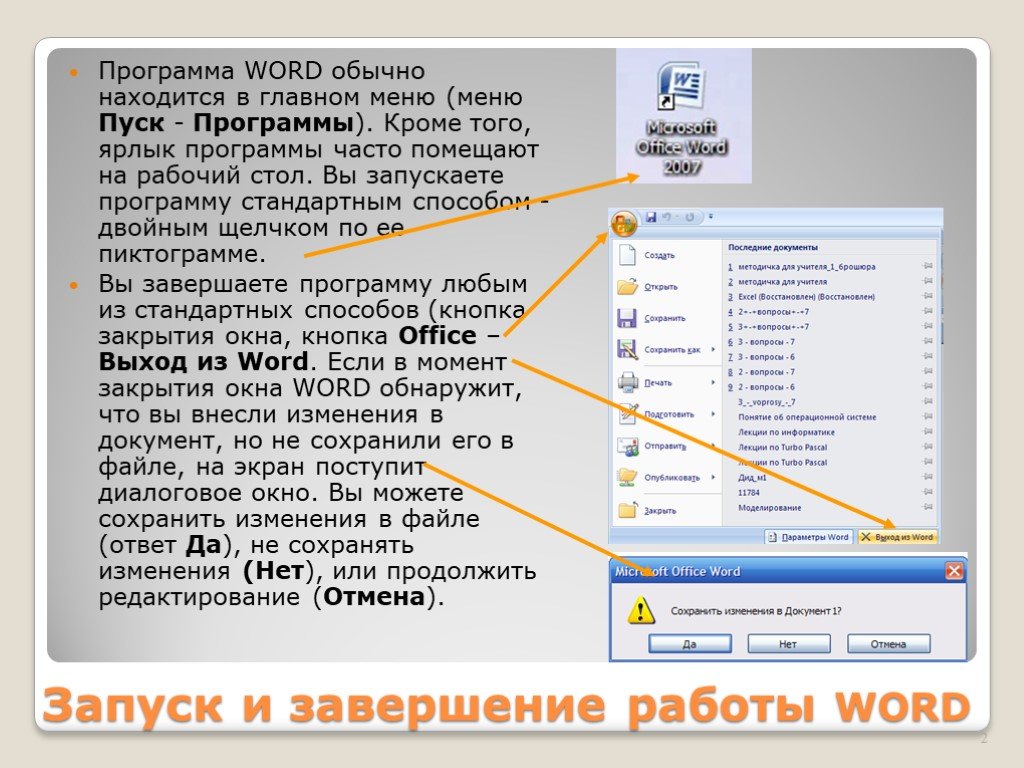 Существует включение библиотеки C++, которая называется «libwps» и позволяет читать и записывать документы WPS. Библиотека также позволяет работать приложениям, включающим «OxygenOffice» и «NeoOffice», которые позволяют открывать и редактировать файл WPS.
Существует включение библиотеки C++, которая называется «libwps» и позволяет читать и записывать документы WPS. Библиотека также позволяет работать приложениям, включающим «OxygenOffice» и «NeoOffice», которые позволяют открывать и редактировать файл WPS.
Часть 2 Как открыть файл WPS в Word?
Для пользователей, которые хотят получить доступ к своему файлу WPS в Word, в этом разделе обсуждались методологии. Чтобы помочь пользователям, Microsoft предлагает бесплатный файл с именем WorksConv.exe, совместимый с Microsoft Word 2000 и более поздними версиями. Это поможет вам получить доступ ко всем форматам файлов WPS, которые документирует Microsoft Works 6.0-9.0. Для тех, кто хочет получить доступ к примитивной версии файла WPS, которая может включать файл WPS, созданный с помощью Microsoft Works 4.0 или 4.5, Microsoft предлагает еще один бесплатный файл под названием «Wks4Converter_en-US.msi». ‘, который легко совместим с Microsoft Word 2000 или более поздней версии.
Мы рекомендуем пользователям установить оба вышеперечисленных файла, если они хотят открыть файл WPS в Microsoft Word.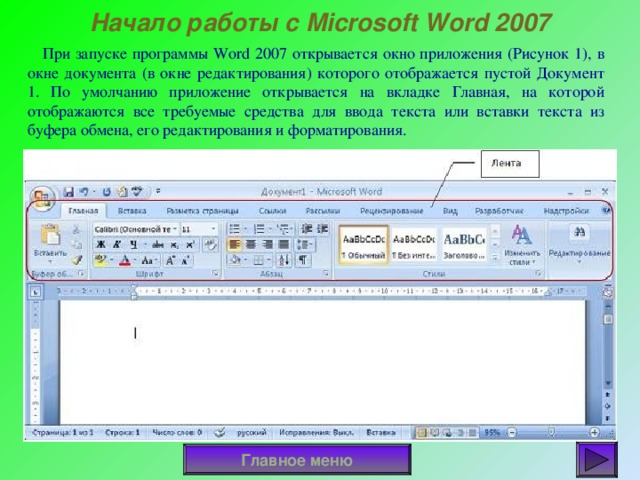 Однако дополнительным примечанием для наших пользователей является то, что Microsoft Word 2013 может открывать Microsoft Works 6.0 до 9.0. Однако функция по умолчанию в Word 2013 не означает, что не нужно загружать и устанавливать файл «Wks4Converter_en_US.msi», особенно если они хотят открывать документы Microsoft Works 4.0 или 4.5.
Однако дополнительным примечанием для наших пользователей является то, что Microsoft Word 2013 может открывать Microsoft Works 6.0 до 9.0. Однако функция по умолчанию в Word 2013 не означает, что не нужно загружать и устанавливать файл «Wks4Converter_en_US.msi», особенно если они хотят открывать документы Microsoft Works 4.0 или 4.5.
Итак, вот шаги для доступа к файлу WPS в Word:
1) Убедитесь, что вышеперечисленные файлы загружены;
2) Запустите процесс, закрыв все ранее открытые окна Microsoft Word;
3) Теперь вам необходимо дважды щелкнуть файл «WorksConv.exe» и следовать инструкциям, чтобы завершить установку. Точно так же дважды коснитесь файла «Wks4Converter_en-US.msi» и, следуя подсказкам, также завершите его установку.
4) После того, как оба файла будут загружены с помощью подсказок, вы можете открыть Microsoft Word, чтобы открыть файл WPS.
5) Как только вы окажетесь в интерфейсе MS-Word, нажмите «Файл», а затем нажмите «Открыть». Если вы не сталкиваетесь с меню «Файл», нажмите кнопку Microsoft Office, которая появляется в левом верхнем углу окна Word, а затем нажмите «Открыть».
Если вы не сталкиваетесь с меню «Файл», нажмите кнопку Microsoft Office, которая появляется в левом верхнем углу окна Word, а затем нажмите «Открыть».
6) Обратите внимание, что пользователи, работающие в Word 2013, должны выбрать «Компьютер», а затем «Обзор» после запуска, нажав кнопку «Открыть».
7) После того, как вы открыли окно «Открыть», в раскрывающемся меню «Тип файла» или в раскрывающемся меню без метки, которое появляется рядом с текстовым полем «Имя файла», вы должны найти несколько вариантов; «Работы 4.x (.wps), «Работы 6-9Документ (.wps) или «Works 6.0 (.wps).
8) Затем пользователям необходимо выбрать версию файла, которую они пытаются открыть в Word. Для тех, кто не совсем уверен в версии своего файла WPS, лучше всего выбрать вариант «Документ Works 6-9 (.wps)».
9 )Последний шаг включает в себя поиск местоположения файла WPS, который вы хотите открыть, выбор файла и нажатие кнопки «Открыть».
Несмотря на то, что пользователи могут успешно открывать файл WPS, существует также возможность избежать всех хлопот, просто преобразовав открытый файл WPS в файл Word.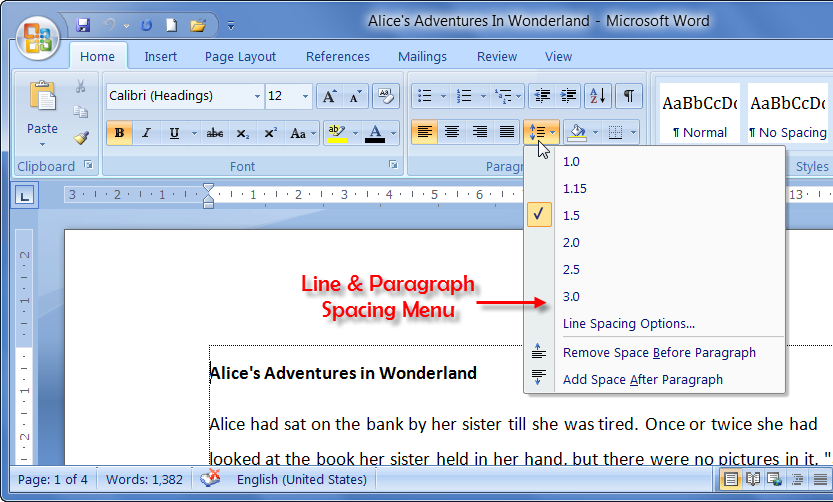
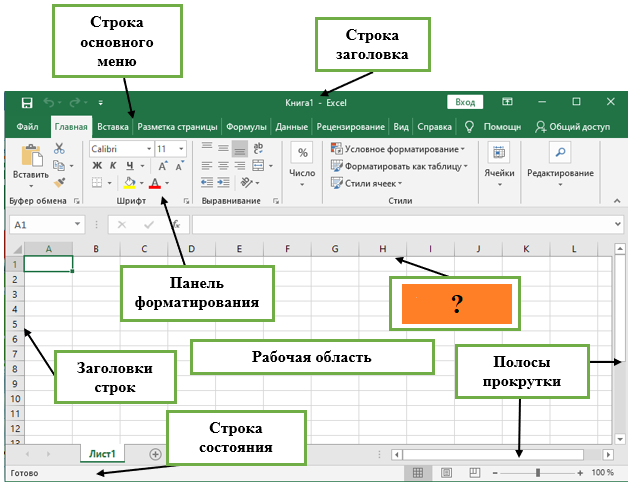 pdf
pdf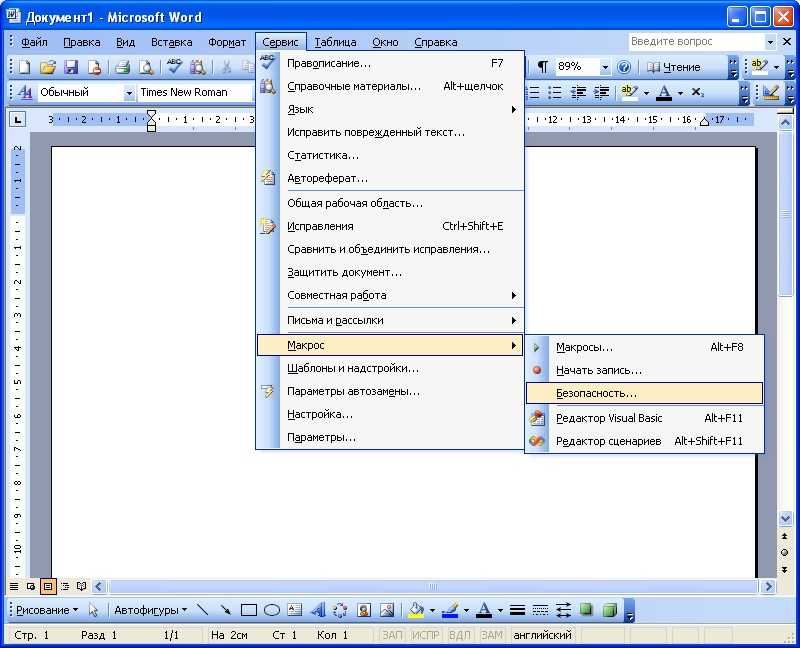
 Завершите как можно большую часть письма, не применяя форматирование к тексту, и сохраните форматирование до конца. Это позволяет вам сосредоточиться на письме, сводя к минимуму потери форматирования при переключении между форматом OpenDocument Text и форматом Word.
Завершите как можно большую часть письма, не применяя форматирование к тексту, и сохраните форматирование до конца. Это позволяет вам сосредоточиться на письме, сводя к минимуму потери форматирования при переключении между форматом OpenDocument Text и форматом Word.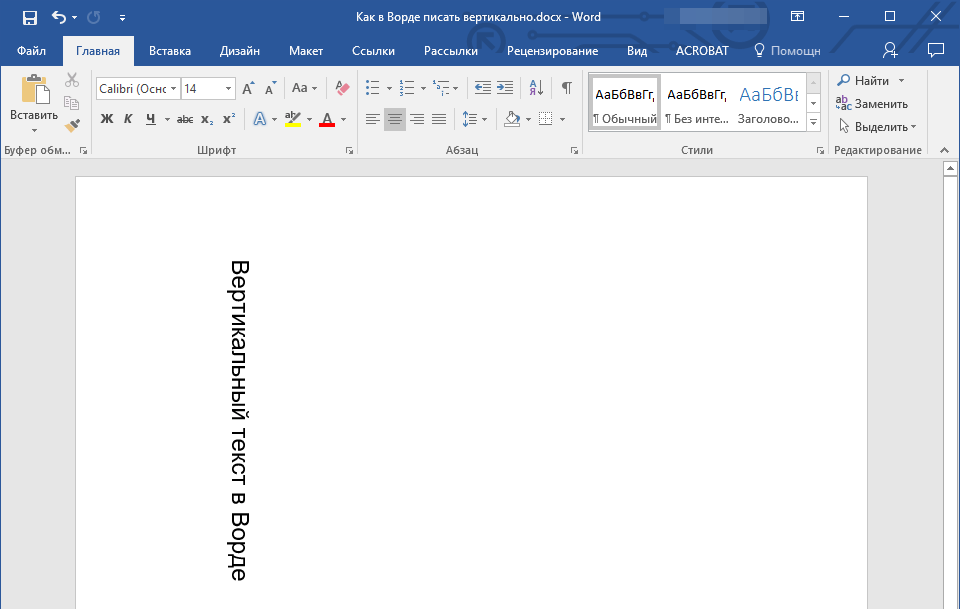
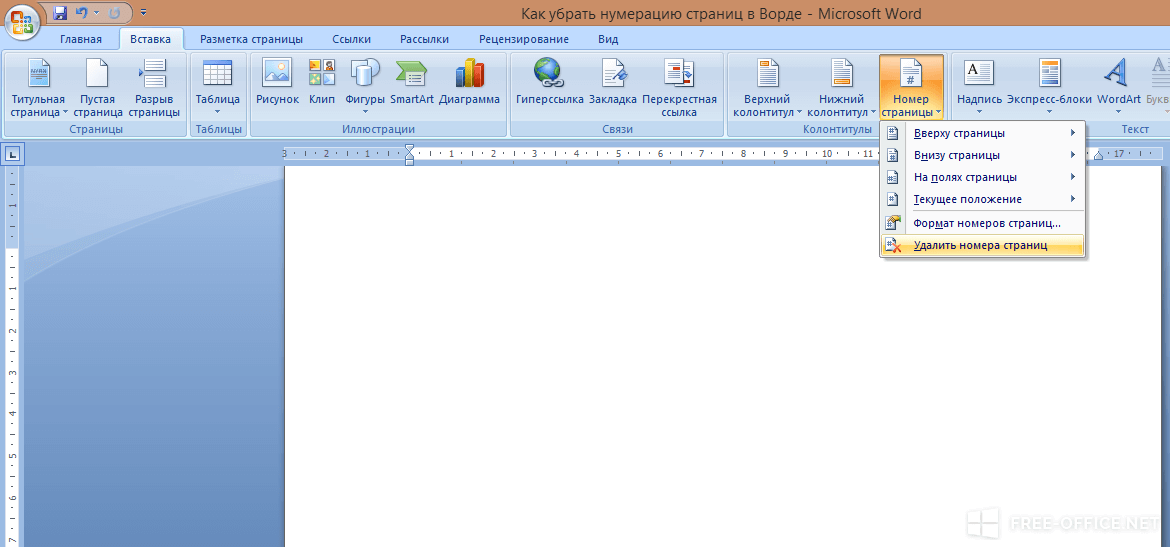
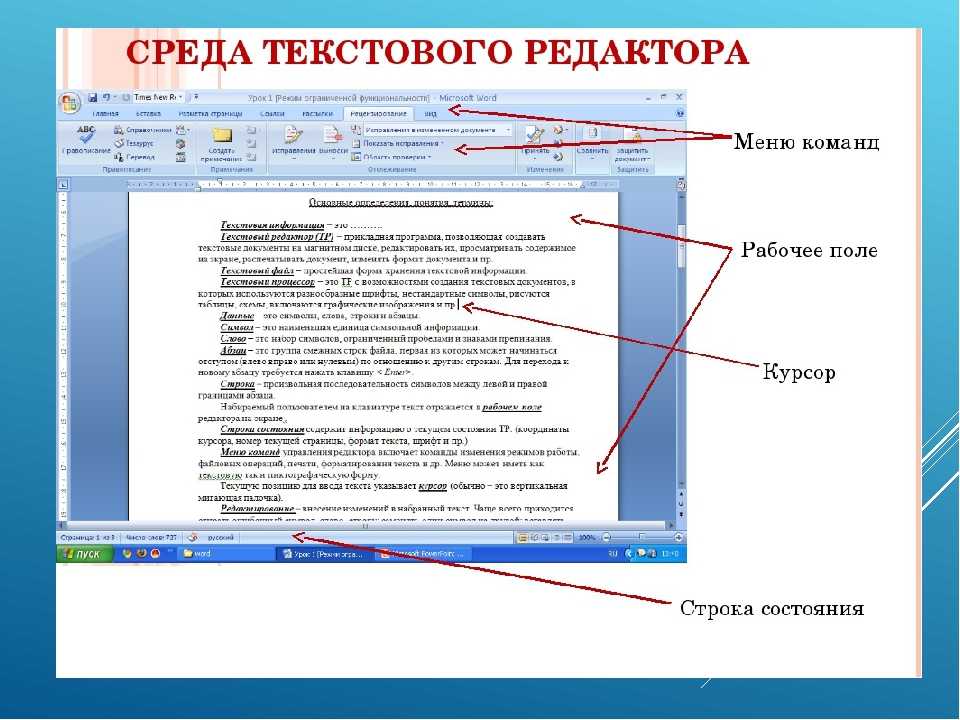 org Writer, думайте о написании (слова) и форматировании (внешнем виде) как о разных задачах. Завершите как можно большую часть письма, не применяя форматирование к тексту, и сохраните форматирование до конца. Это позволяет вам сосредоточиться на письме, сводя к минимуму потери форматирования при переключении между форматом OpenDocument Text и форматом Word.
org Writer, думайте о написании (слова) и форматировании (внешнем виде) как о разных задачах. Завершите как можно большую часть письма, не применяя форматирование к тексту, и сохраните форматирование до конца. Это позволяет вам сосредоточиться на письме, сводя к минимуму потери форматирования при переключении между форматом OpenDocument Text и форматом Word.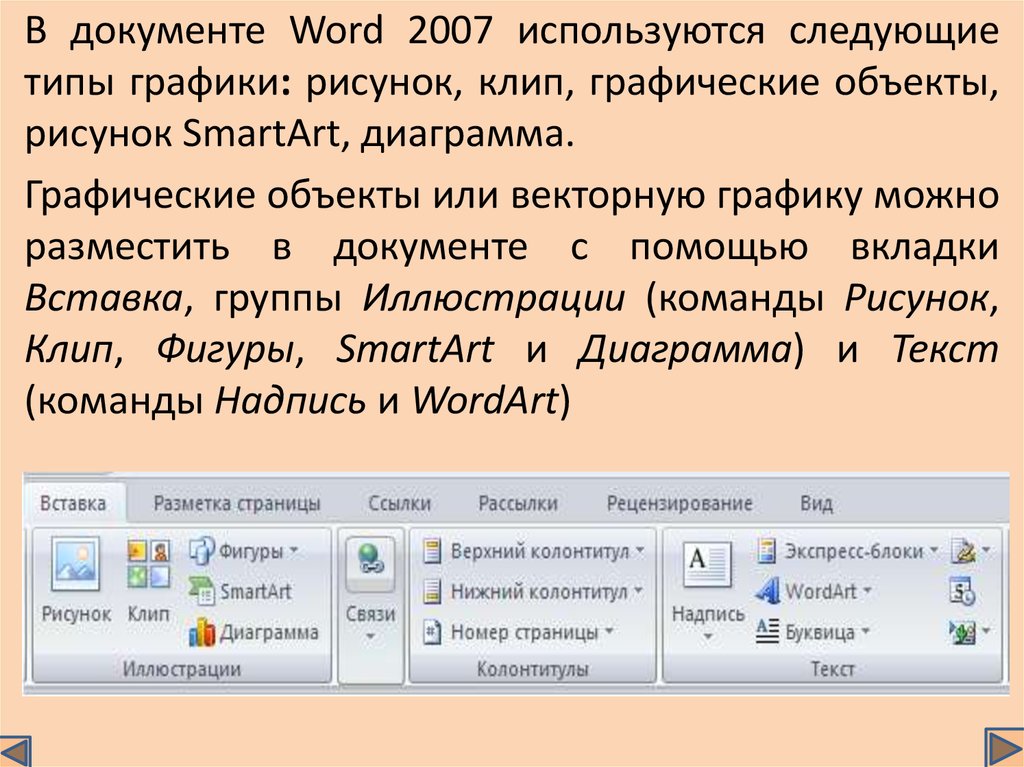
 org Writer, думайте о написании (слова) и форматировании (внешнем виде) как о разных задачах. Завершите как можно большую часть письма, не применяя форматирование к тексту, и сохраните форматирование до конца. Это позволяет вам сосредоточиться на письме, сводя к минимуму потери форматирования при переключении между форматом OpenDocument Text и форматом Word.
org Writer, думайте о написании (слова) и форматировании (внешнем виде) как о разных задачах. Завершите как можно большую часть письма, не применяя форматирование к тексту, и сохраните форматирование до конца. Это позволяет вам сосредоточиться на письме, сводя к минимуму потери форматирования при переключении между форматом OpenDocument Text и форматом Word.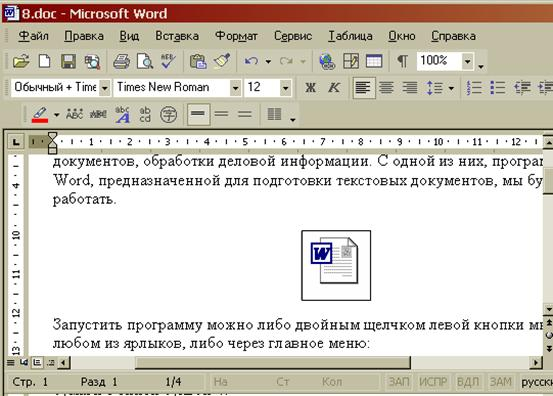 Завершите как можно большую часть письма, не применяя форматирование к тексту, и сохраните форматирование до конца. Это позволяет вам сосредоточиться на письме, сводя к минимуму потери форматирования при переключении между форматом OpenDocument Text и форматом Word.
Завершите как можно большую часть письма, не применяя форматирование к тексту, и сохраните форматирование до конца. Это позволяет вам сосредоточиться на письме, сводя к минимуму потери форматирования при переключении между форматом OpenDocument Text и форматом Word.