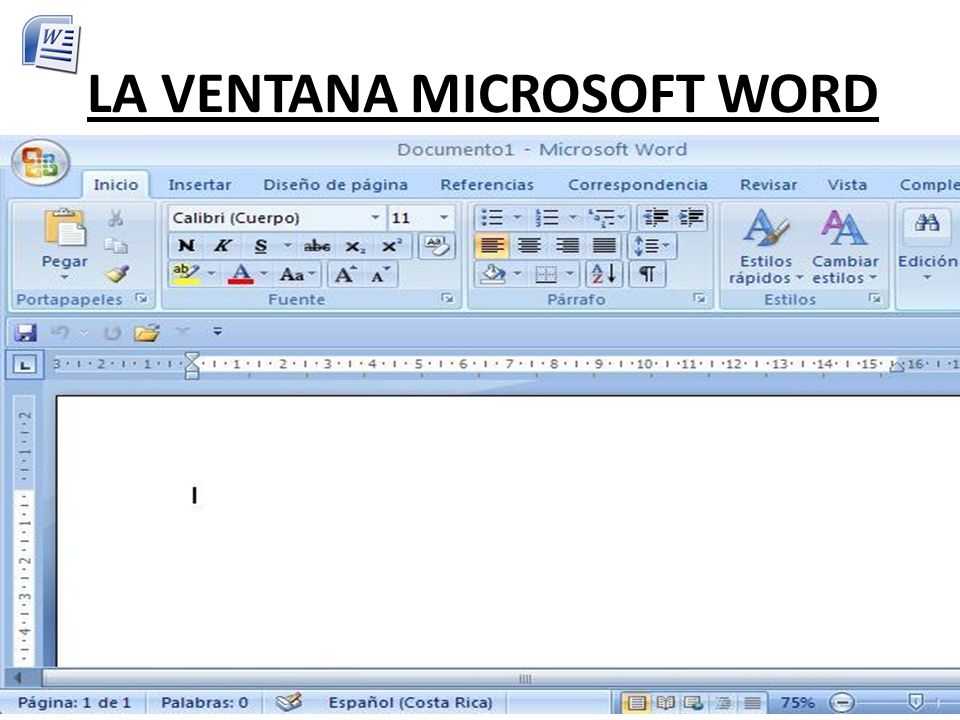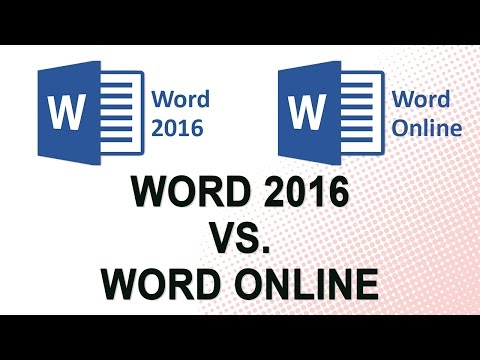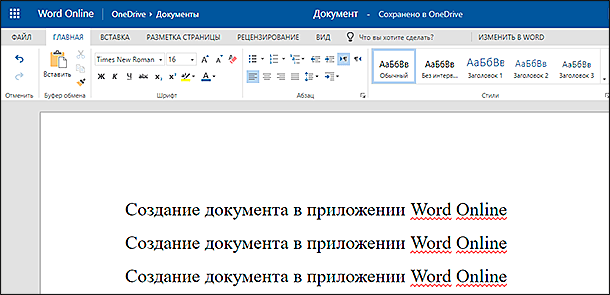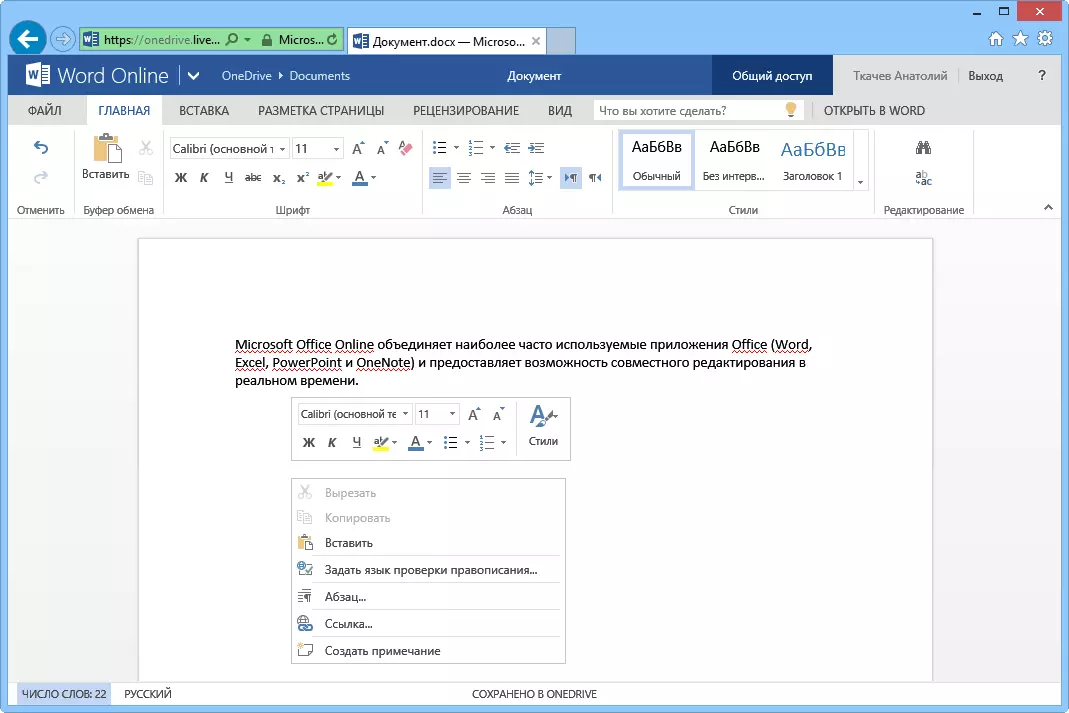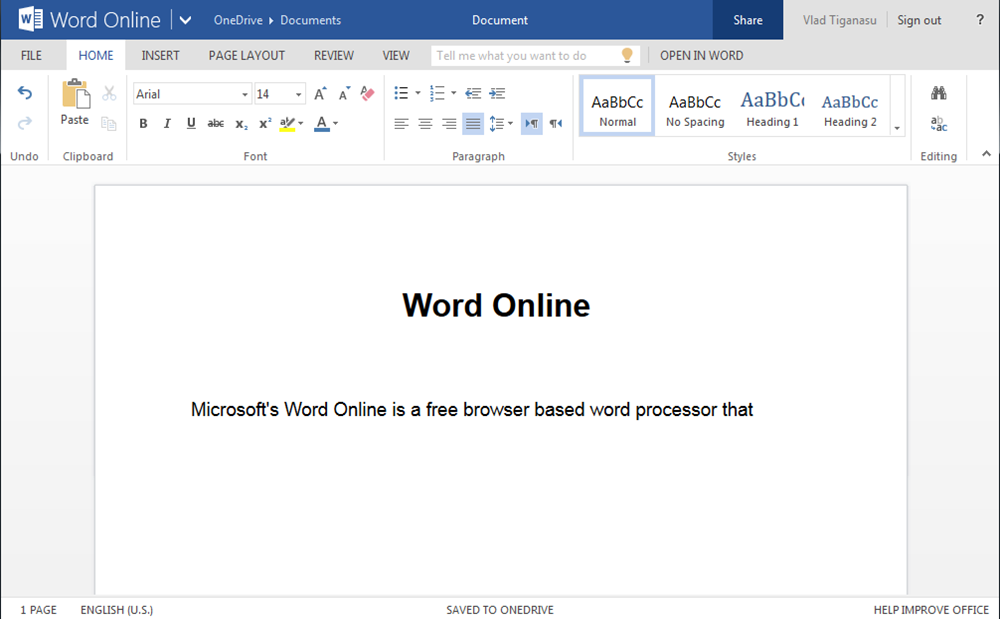Word Online: особенности, возможности и альтернативные сервисы
Онлайн-версия Microsoft Word может заменить установленное приложение, если вам нужно создать документ с простым форматированием. Вместо этого вы также можете использовать другие подобные сервисы. Некоторые из них предоставляют больше инструментов для редактирования и позволяют загружать документы в формате, пригодном для открытия в Word.
Содержание
- 1 Плюсы и минусы онлайн-редакторов текста
- 2 Word Online
- 2.1 Word Online на Яндекс.Диске
- 3 Другие онлайн-редакторы текста
- 3.1 ONLYOFFICE
- 3.2 Google Docs
- 3.3 Zoho Writer
- 3.4 iCloud Pages
Плюсы и минусы онлайн-редакторов текста
Основное преимущество текстовых онлайн-редакторов — возможность совместной работы над документом. Вот простой пример, который поможет вам оценить желательность таких услуг. Допустим, вы собираетесь в поход с друзьями и составляете список вещей, которые нужно взять с собой, в документе Word. Если вы переносите обычный файл, созданный на одном компьютере, друг на друга, процесс утверждения будет запутанным и длительным. Во-первых, вы напишете свой список и отправите его другим отдыхающим. Тогда получите списки друзей. После этого вам нужно будет проанализировать, кто что написал, и собрать информацию в единое целое. При таком подходе что-то будет потеряно.
Если вы переносите обычный файл, созданный на одном компьютере, друг на друга, процесс утверждения будет запутанным и длительным. Во-первых, вы напишете свой список и отправите его другим отдыхающим. Тогда получите списки друзей. После этого вам нужно будет проанализировать, кто что написал, и собрать информацию в единое целое. При таком подходе что-то будет потеряно.
Онлайн-редакторы решают эту проблему за один раз: каждый может работать над созданными в них документами. Создатель файла может предоставить права на его редактирование по ссылке или по приглашению кому угодно. И каждый пользователь увидит, кто какие изменения внес. Никаких копий, никакой пересылки, никакой путаницы.
Второй важный момент — автоматическое сохранение изменений. Вспомните, как вы себя чувствовали, когда вам приходилось восстанавливать текст после неожиданного отключения электроэнергии или случайного закрытия редактора. В облаке все сохраняется автоматически. А если вы удалили текст, вы можете восстановить его в любой момент с помощью системы контроля версий.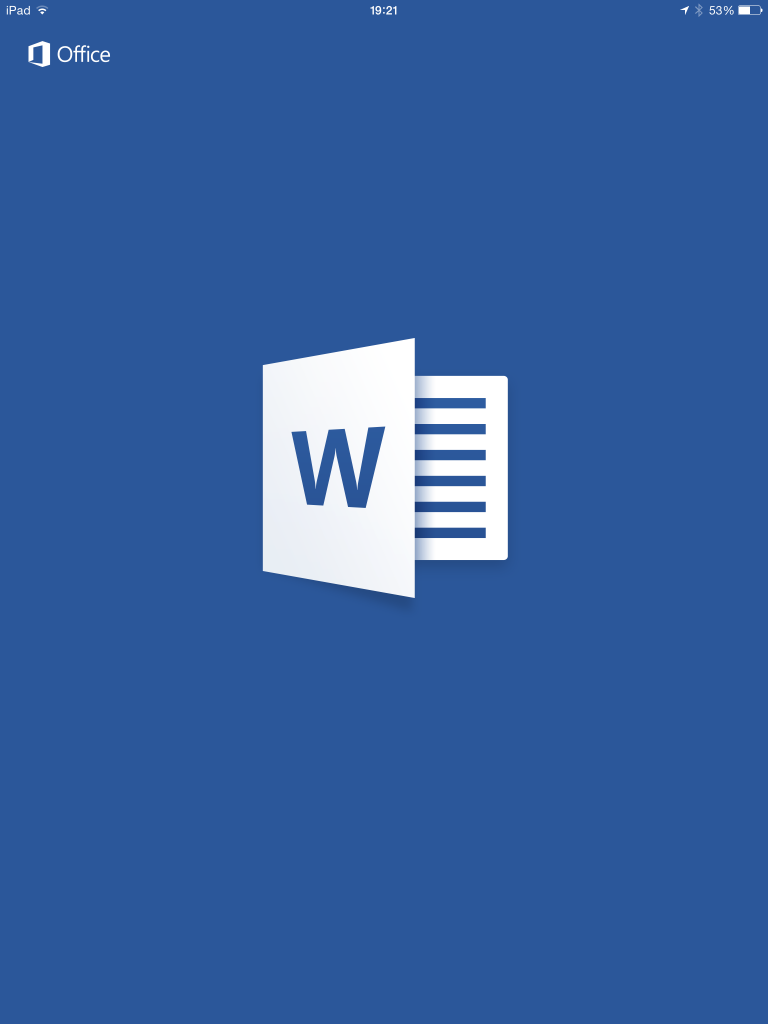 Правда, эта функция есть не во всех редакторах, но об этом ниже.
Правда, эта функция есть не во всех редакторах, но об этом ниже.
Также очевидно и третье преимущество онлайн-сервисов: доступ к документам с любого устройства, подключенного к Интернету. Хотя иногда это и минус — вы не сможете обмануть, сказав, что текст оставлен на другом компьютере, если собеседник знает, что вы написали его в онлайн-сервисе.
И все же большинство пользователей согласны с тем, что обязательное подключение к Интернету является скорее недостатком, чем преимуществом для онлайн-издателей. Конечно, вы сможете использовать офлайн-доступ к своим данным, но при нем все изменения сохраняются только локально. Чтобы перенести их в сетевую версию архива, вам нужно будет найти возможность подключения к Интернету. При отсутствии или плохой связи вы не сможете работать вместе с документом.
Второй вопрос — конфиденциальность. Если кто-то получит доступ к вашей учетной записи в онлайн-сервисе, он сможет просматривать, копировать и удалять любые данные. Также проблемы могут возникнуть из-за доступа к файлу по ссылке; Имея его, любой может открыть файл. Поэтому не желательно создавать секретные документы в онлайн-редакторах — слишком много возможностей для ошибки или кражи информации.
Поэтому не желательно создавать секретные документы в онлайн-редакторах — слишком много возможностей для ошибки или кражи информации.
Word Online
Word Online — это упрощенная версия стандартного текстового редактора Microsoft Office. Для начала перейдите по ссылке и войдите под учетной записью Майкрософт, а если у вас ее нет, зарегистрируйтесь. Это бесплатно.
На домашней странице Word Online отображается панель управления. Здесь представлены шаблоны, а также ранее созданные документы. Интерфейс сервиса хоть и не переведен на русский язык, но разобраться легко.
Созданные здесь документы автоматически сохраняются в вашей учетной записи OneDrive. Это облачное хранилище Microsoft, где каждому пользователю бесплатно предоставляется 5 ГБ.
В Панели управления Word Online все документы разделены на три группы:
- «Недавние»: недавно созданные, отсортированные по дате и времени последнего открытия.
- «Исправлено» — исправлено. Это полезная функция для сохранения отдельных объектов в список избранного.
 Чтобы закрепить документ, щелкните значок «Добавить в закрепленный» рядом с его названием.
Чтобы закрепить документ, щелкните значок «Добавить в закрепленный» рядом с его названием. - «Доступные мне»: документы других пользователей, к которым вам предоставлен доступ.
Чтобы создать новый файл в Word Online, нажмите кнопку «Новый пустой документ». Откроется чистый лист. Также документы можно создавать на основе шаблонов.
Редактор служб имеет ограниченную функциональность по сравнению с настольной версией Word. Тем не менее, он поддерживает основные функции для работы с текстом.
Здесь вы можете:
- Создавайте текстовые документы любого размера.
- Выберите шрифт, размер шрифта, стиль (жирный, курсив, подчеркнутый), измените цвет текста, добавьте обводку.
- Встроенные списки, в том числе многоуровневые.
- Добавьте таблицы и рисунки.
- Страница.
- Настройте отступы, поля и ориентацию листа.
- Добавляйте оглавления, сноски.
- Пишите комментарии к тексту в режиме рецензирования.
- Проверьте текст на наличие ошибок.

- Переименовывайте файлы, сохраняйте их на свой компьютер в формате Word, ODT или PDF.
- Распечатать страницы.
Одной из ключевых функций Word Online является общий доступ к файлам. Это можно сделать двумя способами:
- Создайте ссылку или пригласите пользователя по электронной почте.
- Разместите документ на сайте с помощью HTML-кода.
Чаще всего пользователи используют первый вариант. Он имеет два сценария. Например, вы хотите пригласить кого-то для редактирования документа, но файл должен быть скрыт от других пользователей. Для этого:
- Разверните меню «Файл», нажмите «Поделиться» и выберите «Поделиться с другими».
- Введите адрес электронной почты человека, которому вы хотите предоставить доступ.
- Нажмите кнопку «Отправить».
Если вы хотите, чтобы другой человек мог читать текст, но не редактировать его, измените его режим доступа перед отправкой приглашения. Нажмите кнопку «Все, у кого есть ссылка, могут редактировать» и снимите флажок «Разрешить редактирование»).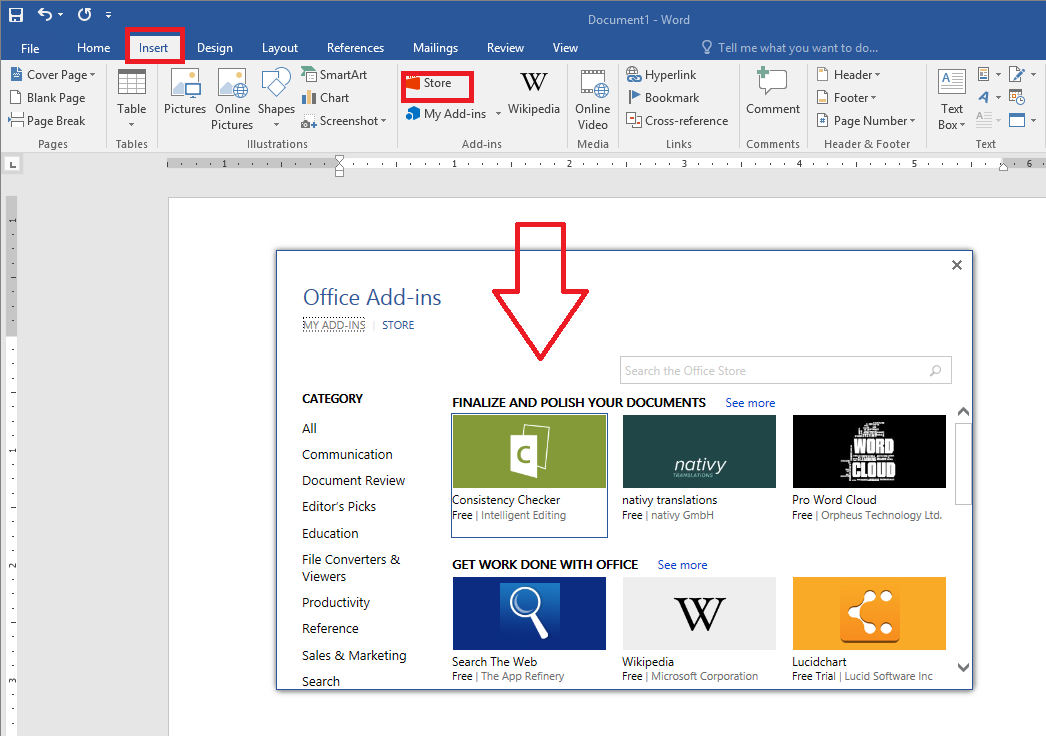
Убедитесь, что статус документа «Любой, у кого есть ссылка, может просматривать его» после отключения разрешения. После этого нажмите кнопку «Отправить».
Кстати, в редакторе есть функция установки срока действия приглашения и пароля, но эти функции доступны только пользователям премиум-планов OneDrive, которые не работают в России.
Кнопка «Копировать ссылку» в том же окне создает ссылку для неограниченного обмена. То есть любой, у кого есть эта ссылка, может просматривать или редактировать документ (в зависимости от установленного вами статуса), а не только тот человек, которого вы пригласили. Это может быть небезопасно.
Word Online также позволяет загружать документы. Набранный текстовый файл можно сохранить в памяти вашего компьютера в формате DOCX (стандарт для Word с 2007 г.), PDF и ODT (OpenDocument, формат бесплатных альтернатив Word).
Word Online на Яндекс.Диске
Если у вас есть учетная запись на Яндексе, вы не можете зарегистрировать учетную запись Microsoft, а использовать онлайн-версию Word, встроенную в Яндекс. Диск.
Диск.
Как это сделать:
- Откройте Яндекс.Диск. Ссылка находится на главной странице Яндекс.
- Нажмите кнопку «Создать» в меню слева и выберите «Текстовый документ».
Созданные документы сохраняются на Яндекс.Диск. Вы можете загрузить их на жесткий диск вашего компьютера или предоставить к ним доступ по общедоступной ссылке.
Word Online подходит для создания стандартных документов. Вы можете легко написать и распечатать отчет или сводку с номерами страниц, иллюстрациями, таблицами. Но некоторые ограничения все же могут помешать; например, в онлайн-версии нельзя начать нумерацию с страницы, отличной от первой, изменить формат номера или вставить диаграмму.
Другие онлайн-редакторы текста
Word Online — не единственный текстовый редактор, который вы можете использовать в своем браузере. Другие разработчики подобных продуктов также предлагают свои решения. Ниже представлен обзор четырех протестированных служб, которые могут заменить приложение Microsoft.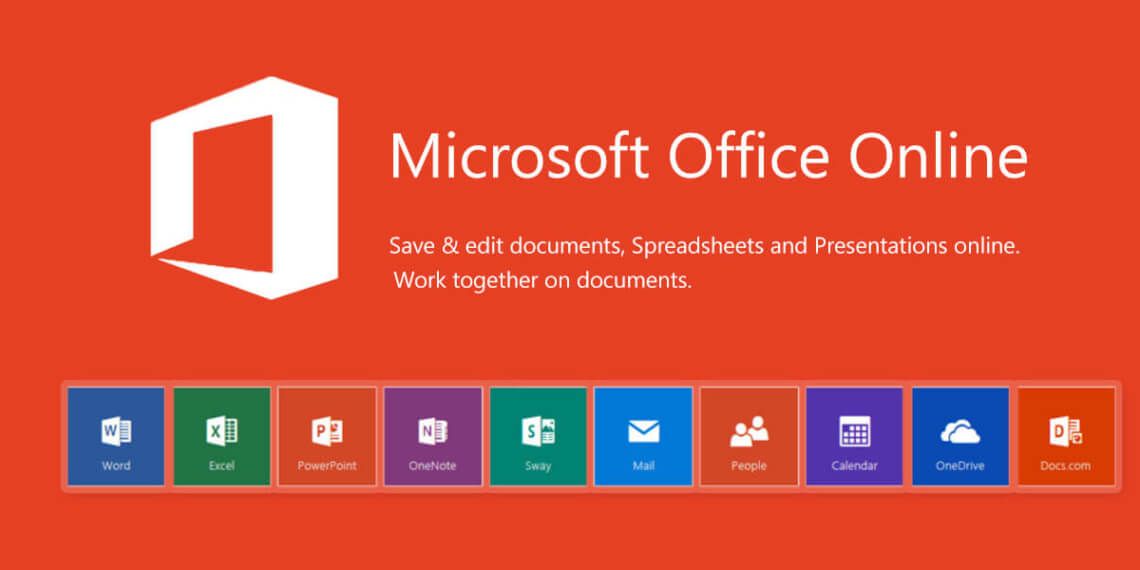 Все они позволяют создавать документы в формате Word.
Все они позволяют создавать документы в формате Word.
ONLYOFFICE
ONLYOFFICE — это бесплатный текстовый процессор с интерфейсом, очень похожим на Word Online. Выбирайте его, если предпочитаете работать в привычных условиях и не хотите привыкать к новому редактору.
Сразу после регистрации в сервисе вы попадете в панель управления. Вот примеры объектов разных типов: презентация, таблица и документ. Для создания новых файлов в меню слева есть соответствующая кнопка.
Редактор ONLYOFFICE похож на Word: только самый внимательный пользователь сможет отличить его. По функционалу у них тоже полная аналогия: можно менять шрифт в тексте, добавлять пагинацию, стили для заголовков, абзацев и т.д. Совместная работа над документами также поддерживается, но доступ можно открыть только по ссылке.
Заметные различия между редакторами можно найти только на вкладке «Плагины». В ONLYOFFICE вам доступны следующие инструменты:
Пользуйтесь электроприборами так же, как раньше, а платите в 2 раза меньше!
Вы сможете платить за свет на 30-50% меньше в зависимости от того, какими именно электроприборами Вы пользуетесь.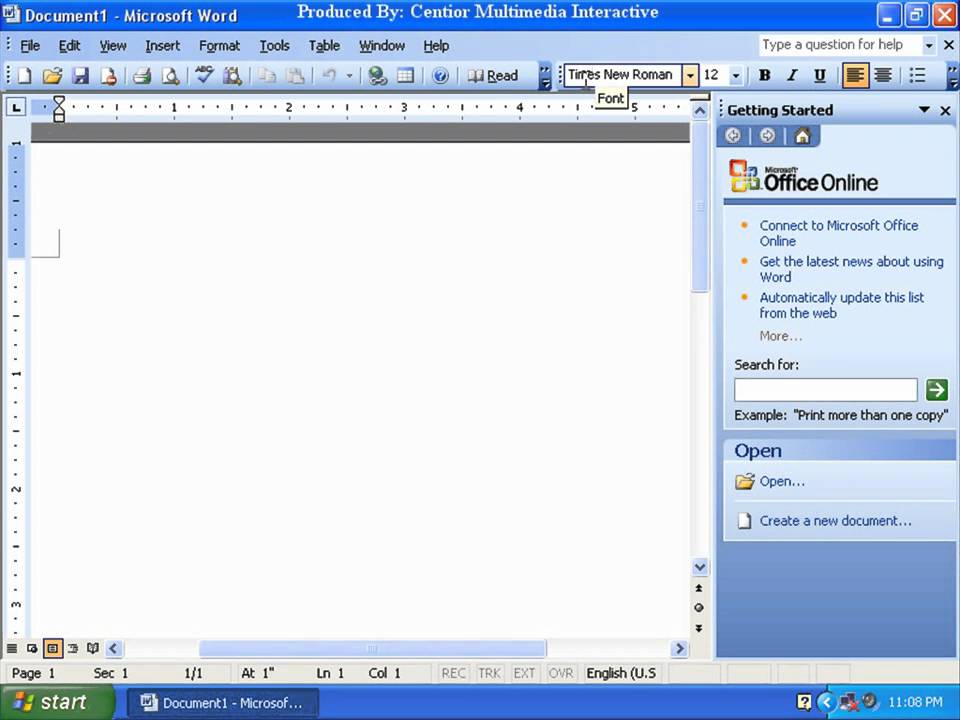
Читать далее >>
- Интеграция с WordPress для быстрой публикации разработанного текста на сайте.
- Подсветка кода — полезно, если вы пишете код в редакторе.
- Распознавание текста с изображений.
- Простой фоторедактор, в котором можно обрезать, кадрировать, поворачивать изображения, делать на них заметки, добавлять текст, играть с настройками и визуальными эффектами.
- Таблица символов, показывающая символы Unicode.
- Вставить видео с YouTube по ссылке.
На этой же вкладке есть кнопки «Речь» и «Тезаурус», но при нажатии на них ничего не происходит. Первый вариант, вероятно, должен читать текст, а второй вариант должен отображать синонимы для слова. Они могут работать только в корпоративной версии редактора.
Чтобы сохранить Word-совместимый документ в ONLYOFFICE, сделайте следующее:
- Разверните меню «Файл».
- Выберите «Скачать как».
- Проверьте формат DOCX.
Загруженный в жесткий документ, он корректно открывается во всех версиях Word, выпущенных после 2007 года. Также поддерживаются форматы PDF, ODT, TXT, DOTX, OTT, RTF.
Также поддерживаются форматы PDF, ODT, TXT, DOTX, OTT, RTF.
ONLYOFFICE также имеет версию для корпоративного использования, которая помимо текстового редактора включает в себя ряд приложений: почта, CRM, управление проектами, календарь, инструменты для создания сообществ (блоги, форумы, чаты). Стоимость продукта зависит от количества пользователей. Например, для команды до 50 человек годовая подписка обойдется в 1162 евро.
Google Docs
Google Docs — это онлайн-редактор от Google. Он доступен любому, у кого есть учетная запись @gmail.com. В отличие от ONLYOFFICE, он не пытается быть похожим на Word Online и имеет немного другой, но вполне удобный интерфейс. Выберите его, если вы используете другие службы Google, например хранилище Google Диска. У Google Docs также есть удобное приложение для Android, которое позволяет работать с текстом со смартфона.
Все файлы, созданные в Google Docs, хранятся в Google Cloud Drive. По умолчанию доступно 15 ГБ места; этого достаточно для хранения миллионов текстовых данных.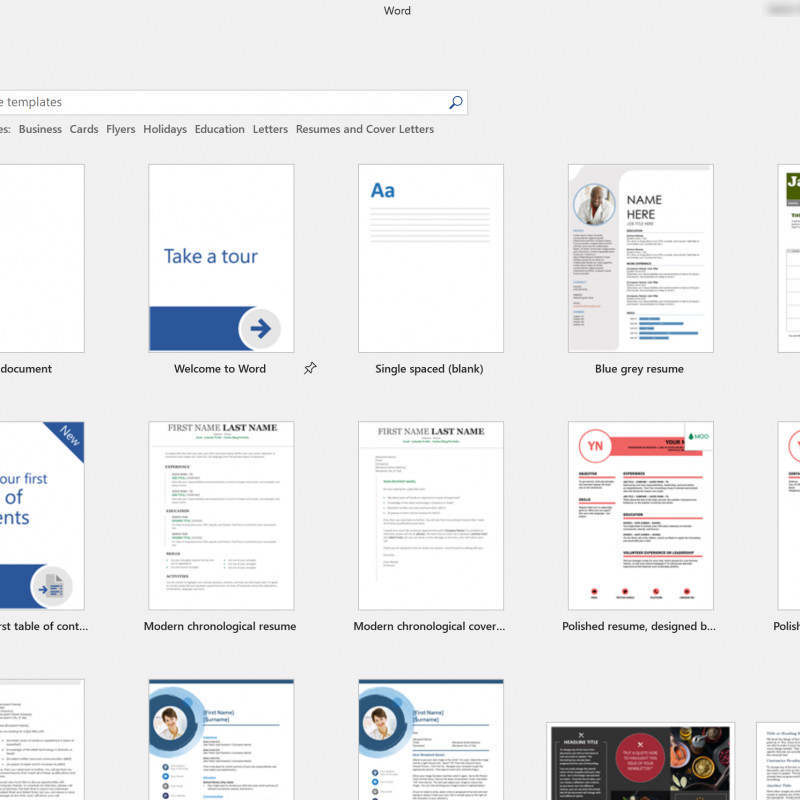
Для удобства навигации на главной странице Google Docs отображается список последних файлов, разделенный по дате открытия: «Сегодня», «Вчера», «На этой неделе», «В этом месяце», «Предыдущий». Вы также можете сортировать файлы по дате изменения или названию.
Как и в Word Online, в Документах Google есть галерея шаблонов и «Пустой файл» для создания чистых документов.
С точки зрения функциональности Документы Google заметно мощнее, чем Word Online. Фактически его можно рассматривать как полноценную замену десктопной версии этого редактора.
Отличительной чертой приложения Google является продвинутая система контроля версий файлов. Позволяет видеть, кто, когда и какие изменения вносил в документ, а также сохранять копии документа под разными именами.
Удобно реализована и совместная работа. Вы можете разрешить другим пользователям просматривать и редактировать документ, поделившись им с ними по электронной почте или по общедоступной ссылке.
Чтобы сохранить документ Google в формате Word:
- Разверните меню «Файл».

- Выберите «Скачать».
- Выберите «Microsoft Office (DOCX)» из списка)».
Загруженный файл можно открывать и редактировать в Word 2007 и более поздних версиях. Также поддерживаются форматы ODT, RTF, PDF, TXT, EPUB, HTML.
Zoho Writer
Zoho Writer — мощный текстовый процессор, сравнимый по возможностям с Word Online и Google Docs. Ключевой особенностью этого онлайн-редактора является его минималистичный интерфейс. Большую часть экрана занимает лист для добавления текста, а инструменты редактирования скрыты.
Zoho Writer также имеет панель инструментов, на которой удобно отображаются все созданные файлы. Через него создаются новые.
На первый взгляд инструментов в редакторе очень мало, но большинство из них просто скрыты. Чтобы увидеть полный список доступных функций, откройте боковое меню.
Еще один вариант работы с инструментами Zoho Writer — использование всплывающих меню на рабочей поверхности. При помещении курсора в текстовое поле рядом с ним появляются две кнопки: «Вставить» и «Абзац».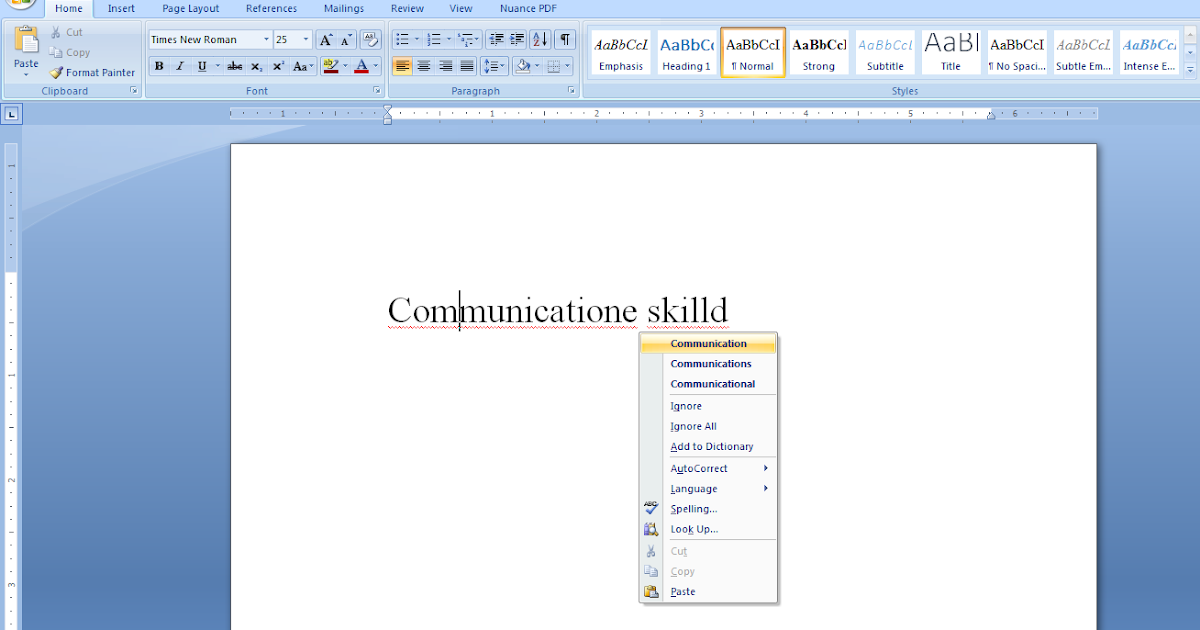 При нажатии на них появляются одноименные окна функций, вставки различных элементов и форматирования текста.
При нажатии на них появляются одноименные окна функций, вставки различных элементов и форматирования текста.
Если выделить текст, появится другое меню. В нем вы можете выбрать шрифт, размер и цвет букв и стиль письма.
Zoho Writer также предлагает возможность совместной работы над документами. Настройки этой функции находятся на вкладке «Общий доступ». Бесплатно доступны два режима: по приглашению и по публичной ссылке. Они работают по тому же принципу, что и в других онлайн-редакторах.
Чтобы сохранить документ Zoho Writer в формате Word:
- Разверните меню «Файл».
- Выберите «Скачать как».
- Выберите «Microsoft Word (.docx)».
Скачанный файл открывается без ошибок во всех версиях Word, выпущенных после 2007 года. Также поддерживается загрузка документа на диск в форматах PDF, ODT, RTF, TXT, EPUB, HTML.
У Zoho есть платная версия с дополнительными функциями. К ним относятся защищенный паролем общий доступ, установка даты истечения срока действия общедоступной ссылки, управление пользователями, назначение ролей и отправка документов по электронной почте непосредственно из интерфейса редактора.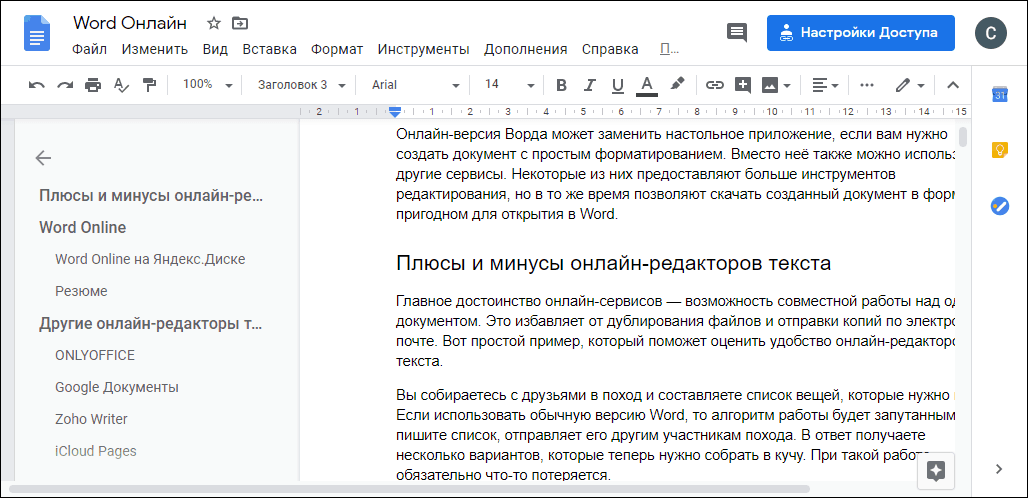 Эти функции могут быть полезны для корпоративных абонентов. Стоимость подписки на одного человека составляет 48 евро в год для плана Standard и 76,8 евро в год для плана Premium.
Эти функции могут быть полезны для корпоративных абонентов. Стоимость подписки на одного человека составляет 48 евро в год для плана Standard и 76,8 евро в год для плана Premium.
iCloud Pages
Текстовый редактор iCloud Pages разработан специально для владельцев продукции Apple. Он свободно открывается в браузерах под любой операционной системой, однако для работы требуется учетная запись iCloud, причем не только для владельца файла, но и для всех, кто может его редактировать. Если вы создаете общий документ, сначала убедитесь, что у членов вашей команды также есть Apple ID для входа в iCloud.
iCloud Pages обладает стандартным функционалом для создания и редактирования документов, не хуже Word Online, но и не лучше. Хранящиеся в нем файлы можно открывать в приложении Pages для macOS, iOS и iPadOS (первый снимок экрана), а также в браузерах (второй снимок экрана). Это позволяет быстро переключаться между устройствами, например, начиная печатать на iPhone и заканчивая компьютером с Windows.
iCloud Pages, как и его конкуренты, позволяет загружать документы в формате, совместимом с Word. Сделать это:
- Откройте параметры документа и нажмите «Создать копию».
- Выберите нужный формат.
- После появления сообщения о том, что документ готов, нажмите кнопку «Отправить по электронной почте».
- Введите адрес электронной почты, на который вы хотите получить файл.
Сохраненные здесь файлы можно открыть в любой версии Microsoft Word, начиная с 2007 года. Однако в некоторых случаях могут возникать проблемы с форматированием текста. Чтобы их избежать, используйте на страницах iCloud самое простое оформление: заголовки, абзацы, списки. Вы также можете сохранить файл в форматах RTF, PDF и EPUB.
Как исправить Word Online, не работающий или не отвечающий
Автор Белов Олег На чтение 6 мин. Просмотров 6.8k. Опубликовано
Word Online – это программа, которая позволяет редактировать и форматировать документ в веб-браузере.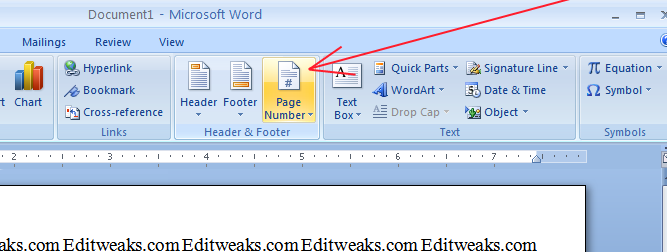 Когда вы сохраняете документ в Word, он также сохраняется на веб-сайте, на котором вы открыли один и тот же документ в Word Online, и оба документа похожи, несмотря на то, что некоторые функции работают по-разному в обеих средах.
Когда вы сохраняете документ в Word, он также сохраняется на веб-сайте, на котором вы открыли один и тот же документ в Word Online, и оба документа похожи, несмотря на то, что некоторые функции работают по-разному в обеих средах.
Среди функций, которые отличаются, есть редактирование, которое для Word Online не содержит инструментов форматирования страницы, таких как поля, тормоза страниц, титульные страницы или даже инструменты верхнего/нижнего колонтитула, плюс объекты отображаются вместо заполнителей.
Word Online, ранее известная как Word Web App, отлично подходит для обычных пользователей, несмотря на то, что она не полностью функциональна по сравнению с настольной версией Word, но по-прежнему является комплексной и работает с различными форматами документов.
Он также хорошо работает со всеми браузерами и позволяет приглашать других пользователей для просмотра или совместной работы над вашими документами. Он также имеет функцию, которая позволяет вставлять документы в блог или на ваш сайт.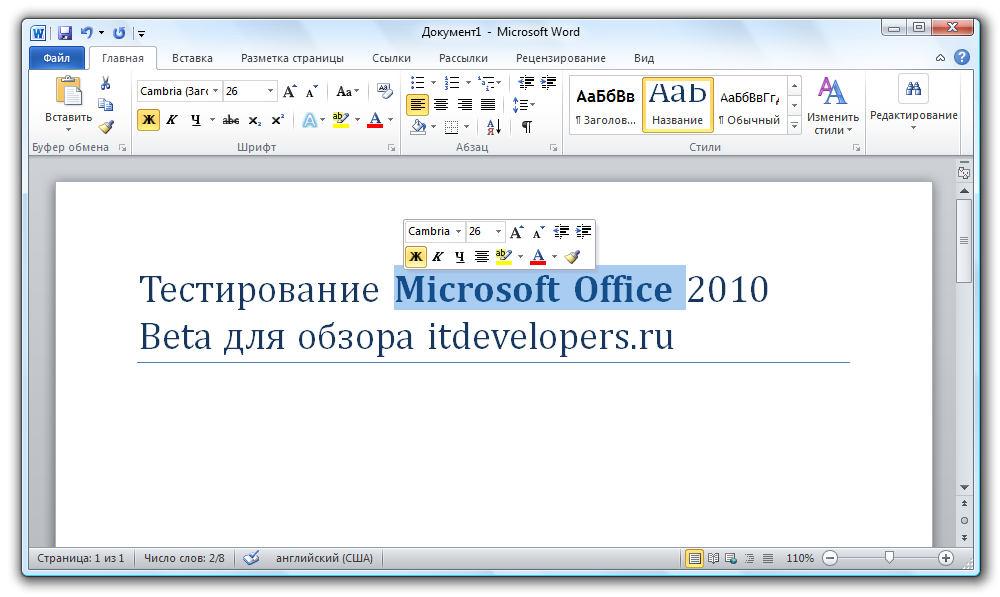
Если вы обнаружите, что Word Online не работает или не отвечает, попробуйте некоторые из приведенных ниже исправлений и посмотрите, решит ли это проблему.
Содержание
- ИСПРАВЛЕНИЕ: Word Online не работает/не отвечает
- 1. Общее устранение неисправностей
- 2. Загрузите документ и отредактируйте в Word
- 3. Обновите кеш вашего браузера
- 4. Сброс настроек браузера
- 5. Установите браузер всплывающих окон
- 6. Запустите браузер в безопасном режиме
- Общее устранение неполадок
- Загрузите документ и отредактируйте в Word
- Обновите кеш вашего браузера
- Сброс настроек браузера
- Установить блокировщик всплывающих окон браузера
- Запустите браузер в безопасном режиме
1. Общее устранение неисправностей
Чтобы убедиться, что Word Online не работает или не отвечает, сначала проверьте, можете ли вы получить к нему доступ в другом браузере, например, в браузере inPrivate в Internet Explorer. Для этого перейдите в меню Инструменты и выберите inPrivate browsing или используйте CTRL + SHIFT + P .
Для этого перейдите в меню Инструменты и выберите inPrivate browsing или используйте CTRL + SHIFT + P .
Также проверьте, если вы испытываете то же самое при доступе к программе на другом устройстве. Перезагрузите устройство, войдите снова, а затем перезапустите Word Online и посмотрите, поможет ли это.
Если браузер, который вы используете, кажется, приводит к тому, что Word Online не работает или не отвечает, попробуйте другой браузер. Например, если вы используете Internet Explorer, вы можете попробовать Firefox, или Chrome, или любой другой браузер, который вам нравится, и посмотреть, вызвана ли проблема при использовании вашего текущего браузера.
- СВЯЗАННО. Не можете ввести пароль в Windows 10? Вот как это исправить
Иногда эта проблема может затрагивать лишь небольшую группу пользователей, и Microsoft предоставляет исправления для них, распространяя их по всему миру в течение дня или определенного периода времени, поэтому также полезно подать заявку в службу поддержки вместе с их командой, чтобы узнать, это известная проблема.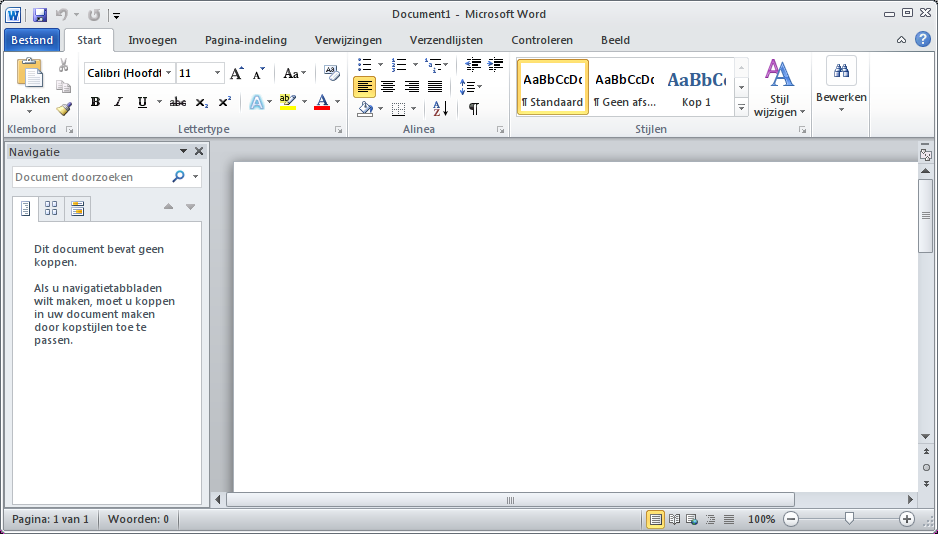
2. Загрузите документ и отредактируйте в Word
Если у вас возникли проблемы с Word Online, который не работает или не отвечает, попробуйте загрузить документ и отредактировать его в настольном приложении Word (локально), но если на вашем компьютере не установлена эта программа или полная версия Word/Office. ПК, вы можете попробовать открыть документ в WordPad – функция, встроенная в Windows.
3. Обновите кеш вашего браузера
Сделать это:
- Нажмите правой кнопкой Пуск и выберите Запустить .
- Введите inetcpl. cpl .
- Нажмите клавишу ввода или нажмите ОК .
- Нажмите Дополнительно в разделе Свойства Интернета .
- Восстановите Расширенные настройки .
- Сброс, пока не откроется новое приглашение
- Установите флажок Удалить личные настройки .

- Нажмите Сбросить и нажмите ОК .
– СВЯЗАННО: исправлено: невозможно редактировать документы Word 2016
4. Сброс настроек браузера
Если вы обнаружите, что Word Online не работает или не отвечает, и появляется всплывающее окно с сообщением « Извините, у нас возникла проблема », вы можете сбросить настройки браузера и попробовать снова использовать Word Online.
- Вот как можно его сбросить, если вы используете браузер Chrome.
Иногда приложения или расширения изменяют ваши настройки без вашего ведома, поэтому вы можете выполнить сброс Chrome. Однако это не удаляет, не очищает и не изменяет сохраненные закладки и пароли. Вот что нужно сделать:
- Откройте Google Chrome
- Нажмите Настройки .
- Прокрутите вниз и нажмите Дополнительно .
- Перейдите в окно Сброс .

- Нажмите Сбросить и подтвердите, нажав Сбросить еще раз.
Сброс настроек Chrome изменяет поисковую систему по умолчанию обратно на Google, но также изменяет домашнюю страницу и вкладки, а также новую вкладку, закрепленные вкладки, настройки содержимого, файлы cookie и данные сайта, расширения и темы – обратно к настройкам по умолчанию.
Примечание. . Сбрасываются только те параметры, которые будут зарегистрированы в профиле Chrome, и эти изменения будут применяться ко всем компьютерам или устройствам, в которых вы используете текущий и активный профили.
- Как перезагрузить браузер Internet Explorer
Если вы используете Internet Explorer, вы можете сбросить его настройки, чтобы восстановить прежнее состояние, в котором они были, когда браузер впервые был установлен на вашем компьютере, если Word Online не работает или не отвечает. Это помогает устранять проблемы, возникающие из-за настроек, измененных после установки.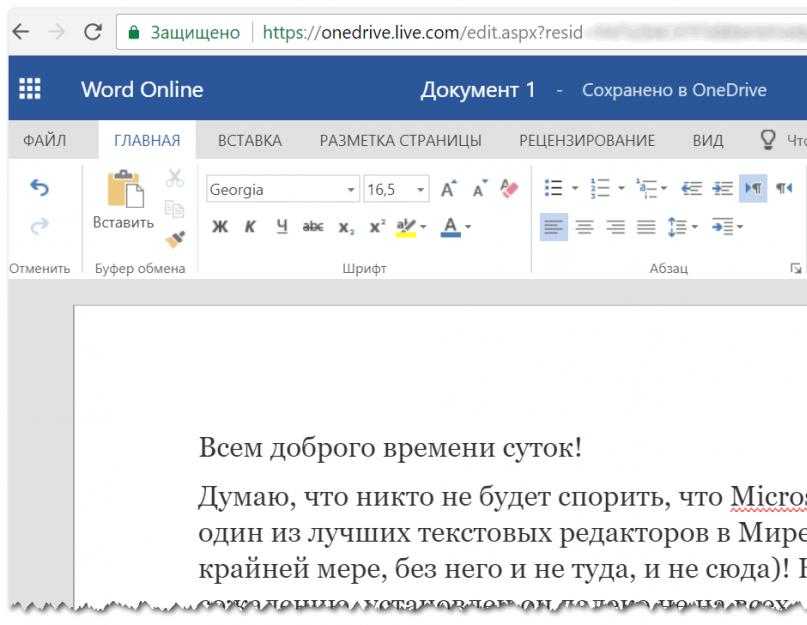
- СВЯЗАННЫЕ: Не можете редактировать документ Word? Вот 6 быстрых решений, которые помогут вам
Примечание. сброс настроек Internet Explorer необратим, и вы потеряете все предыдущие настройки.
Сделать это:
- Запустите Internet Explorer .
- Перейдите в меню Инструменты .
- Нажмите
- Нажмите вкладку “Дополнительно” в окне “Свойства обозревателя”.
- Нажмите Сбросить .
- Появится диалоговое окно подтвердить сброс .
- Установите флажок Удалить личные настройки , если вы хотите очистить историю браузера, службы поиска, домашние страницы, защиту отслеживания, ускорители и данные фильтрации ActiveX.
- Нажмите Закрыть после применения приложений по умолчанию, затем выйдите и перезапустите Internet Explorer.

Примечание. Если вам по-прежнему не удается выполнить сброс и появляется сообщение об ошибке, убедитесь, что все видимые окна и запущенные процессы закрыты, поскольку некоторые из них могут не отображаться. Перезагрузите компьютер, запустите браузер и попробуйте выполнить сброс еще раз. Если вы не можете запустить браузер, откройте окно настроек, нажав
Windows Key + R , чтобы открыть команду «Выполнить», введите inetcpl.cpl и нажмите Enter. Выполните шаги выше, чтобы сбросить IE снова.5. Установите браузер всплывающих окон
Иногда Word Online не работает или не отвечает из-за блокировщика всплывающих окон, который блокирует все всплывающие окна после создания файла, затрудняя использование файлов. Вы можете обойти это, установив блокировщик всплывающих окон браузера, чтобы разрешить всплывающие окна Office и создавать свои файлы снова. Однако это работает только для новых файлов, а не для поврежденных файлов.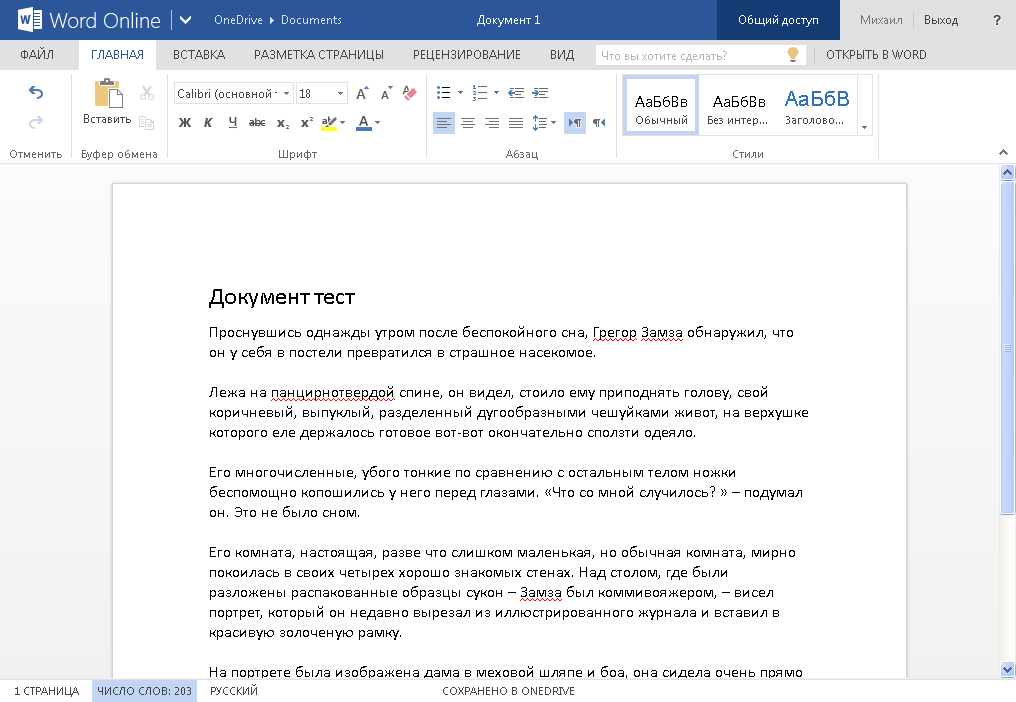
- СВЯЗАННЫЕ: исправлено: ошибка «Microsoft Word перестала работать»
6. Запустите браузер в безопасном режиме
Когда Word Online не работает или не отвечает, это может быть связано с совместимостью или проблемой надстройки. Чтобы изолировать проблему, запустите Internet Explorer в безопасном режиме, чтобы отключить надстройки или расширения. Сделать это:
- Введите CMD в поле поиска.
- Нажмите Командная строка .
- Введите C: \ Program Files \ Internet Explorer \ iexplore.exe –extoff
- Нажмите введите .
- Перейдите на веб-сайт, с которого вы заходите в Word Online, и проверьте, сохраняется ли проблема
Примечание: вам не нужно снова запускать команду, чтобы включить расширения браузера, просто откройте новый Internet Explorer, чтобы запустить обычное окно.
Помогло ли какое-либо из этих решений исправить то, что Word Online не работает/не отвечает на вашем компьютере? Поделитесь с нами в разделе комментариев ниже.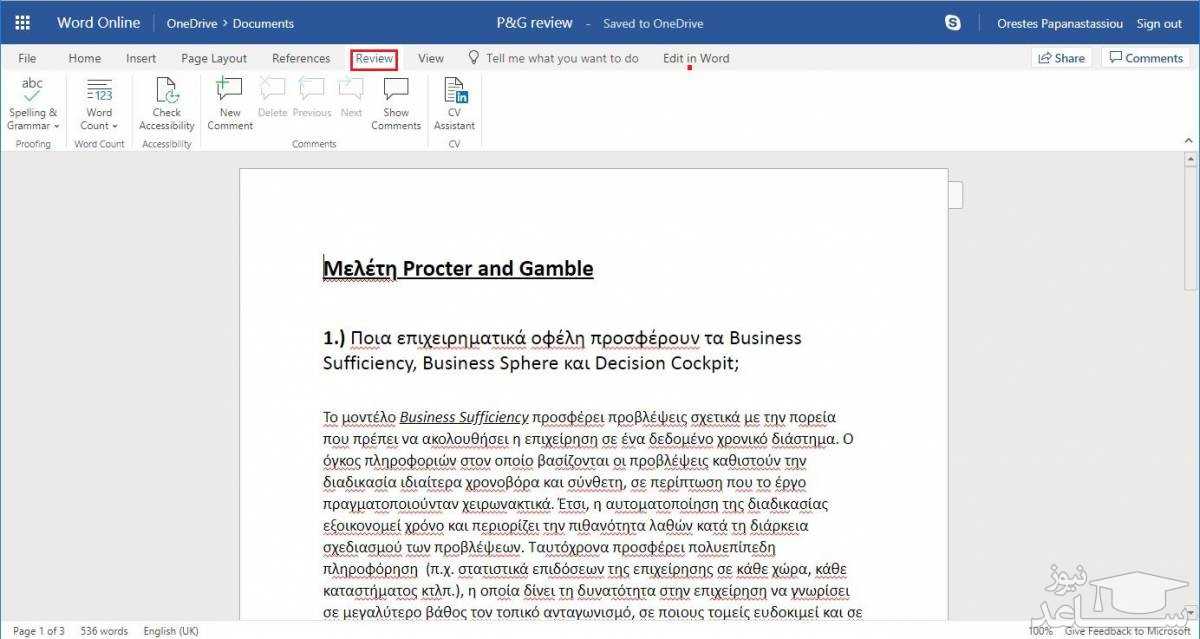
Учет времени Microsoft Office Online
Отслеживание времени, потраченного на создание электронных таблиц в Excel Online, управление электронной перепиской в Outlook Online, подготовку документов в Word Online и разработку презентаций в PowerPoint Online одним щелчком мыши. Интегрируйте TMetric с Microsoft Office Online, выполнив три простых шага. Получайте подробные и точные отчеты о времени.
Добавить кнопку таймера в Microsoft Office Online
Выполните эти три простых шага, чтобы включить отслеживание времени в Microsoft Office Online.
Настройка занимает не более 3 минут.
1
Зарегистрируйтесь в TMetric
Приложение для отслеживания времени с расширенными функциями выставления счетов и отчетности
Зарегистрируйтесь
2
Установите расширение браузера позволяет отслеживать время в один клик для Microsoft Office В сети
Установить расширение
3
Начать отслеживание
Сейчас войти до ваш Microsoft учетная запись и начать отслеживание
Перейти в Office Online
Приложения Microsoft Office Online доступны для отслеживания времени
Продуктивно работать с электронными таблицами в Excel Online
Точно знайте, сколько времени вы тратите на запись и анализ числовых данных в Microsoft Excel.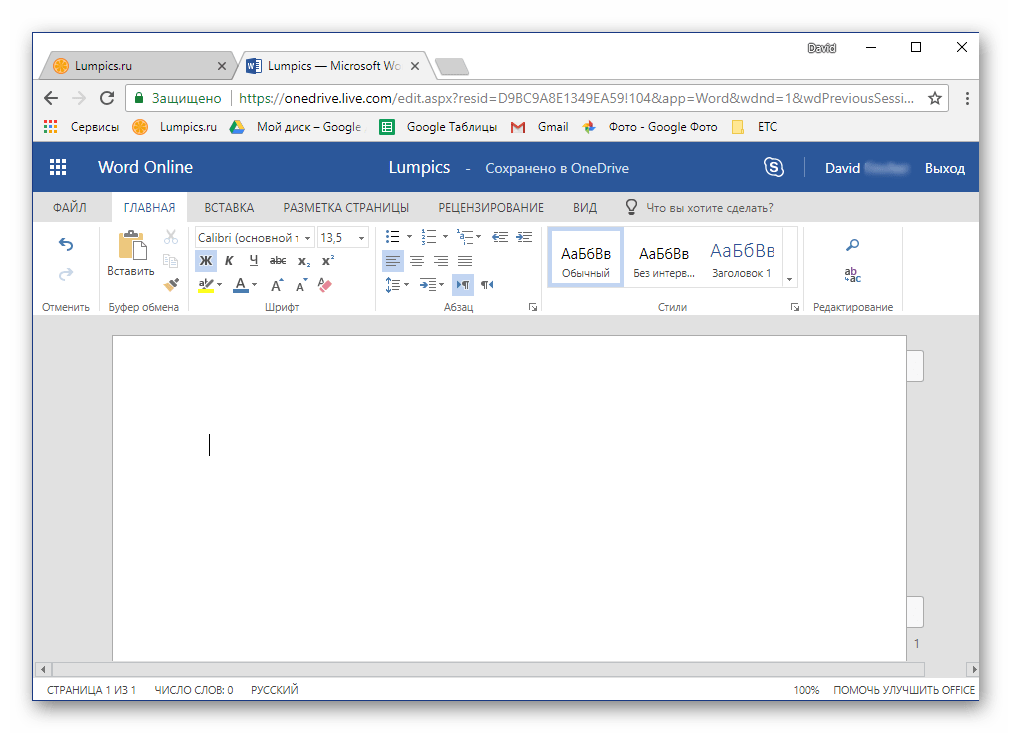 Получайте отчеты о времени, анализируйте собранные данные и повышайте свою производительность.
Получайте отчеты о времени, анализируйте собранные данные и повышайте свою производительность.
Посмотрите, сколько времени уходит на переписку
Быстро управляйте своей электронной почтой, эффективно организуйте свои контакты и оставайтесь на связи со своими клиентами. Отслеживайте время, потраченное на работу с календарем в Outlook Online.
Отслеживайте время, потраченное на каждый документ в Word Online
Узнайте, сколько времени уходит на создание, редактирование и совместное использование документов в Microsoft Word Online. TMetric также поможет вам контролировать время, затрачиваемое на вычитку статей и создание отчетов в Word.
Отслеживайте время, потраченное на презентацию в PowerPoint Online
Сосредоточьтесь при подготовке презентации в PowerPoint Online.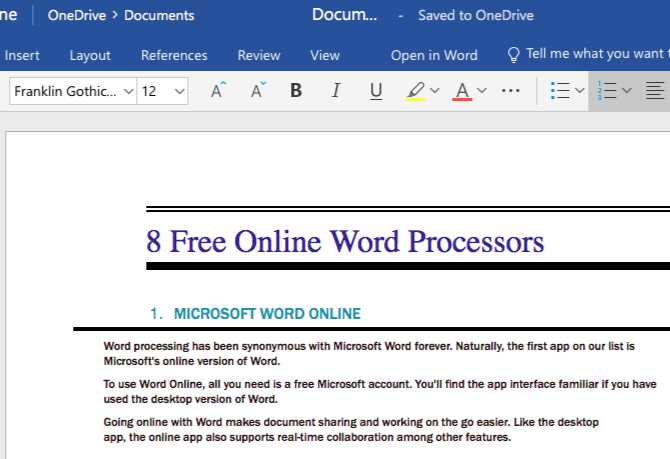 Правильно распределяйте время между своими задачами и делитесь успешной презентацией с другими.
Правильно распределяйте время между своими задачами и делитесь успешной презентацией с другими.
Как использовать отслеживание времени в Office Online
Отслеживание времени в Microsoft Office Online. Как это работает
После установки плагина TMetric Кнопка запуска таймера появится на верхней панели инструментов интерфейса продукта.
Нажмите кнопку таймера, и все ваше время, потраченное на работу с электронной таблицей, документом, электронной почтой или презентацией, будет зарегистрировано в TMetric. Кроме того, вы можете легко вернуться в веб-приложение Office, щелкнув небольшой значок рядом с названием записи времени.
Узнайте больше о том, как работает отслеживание времени в Excel и Outlook Online, посетив соответствующую страницу. Контролируйте свое время с помощью приложения для отслеживания времени TMetric и оставайтесь продуктивными в течение дня!
Ознакомьтесь с другими интеграциями
Отслеживание времени каждого события, запланированного в Календаре Google
Отслеживайте, сколько времени вы тратите на написание/чтение почты в Outlook Online
Синхронизация времени с QuickBooks Online
Отслеживание времени в Zoho CRM с помощью расширения TMetric
Отслеживайте время выполнения каждой задачи, созданной в Notion
Прочитать сотни отзывов
4.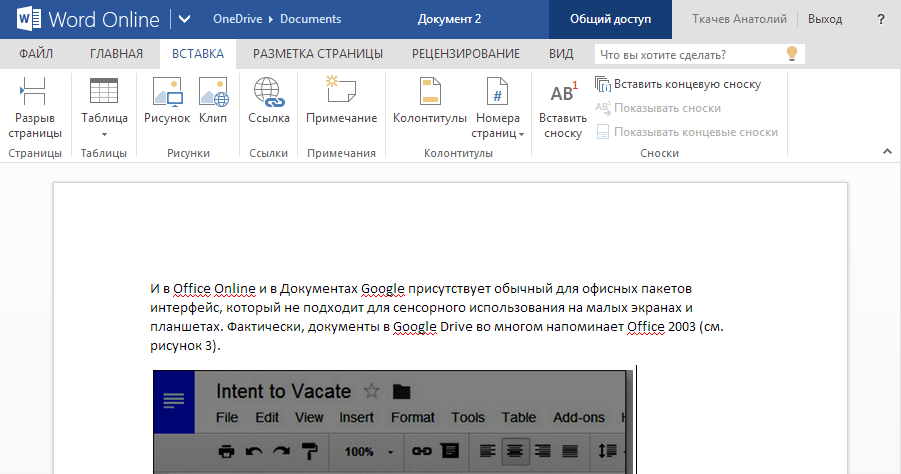 5 Рейтинг покупателей
5 Рейтинг покупателей
242 отзыва
Заставьте время работать на вас!
Начать бесплатную пробную версию См. цены
Создано поставщиком программного обеспечения с 20-летним опытом.
Microsoft
Место для хранения всех ваших файлов, разговоров и электронных писем в облаке. Войдите, используя свой адрес электронной почты NETID@BYU.EDU.
Войти в Office 365
Работайте из любого места
Работайте над документами или получайте доступ к электронной почте на любом мобильном или настольном устройстве. Редактируйте в автономном режиме и делитесь онлайн.
Редактировать вместе
Работайте со своими командами в удобной онлайн-среде. Включите их в свои документы и позвольте творческим инновациям.
Безопасный
Вы можете быть уверены, что ваша информация будет в безопасности благодаря функциям единого входа.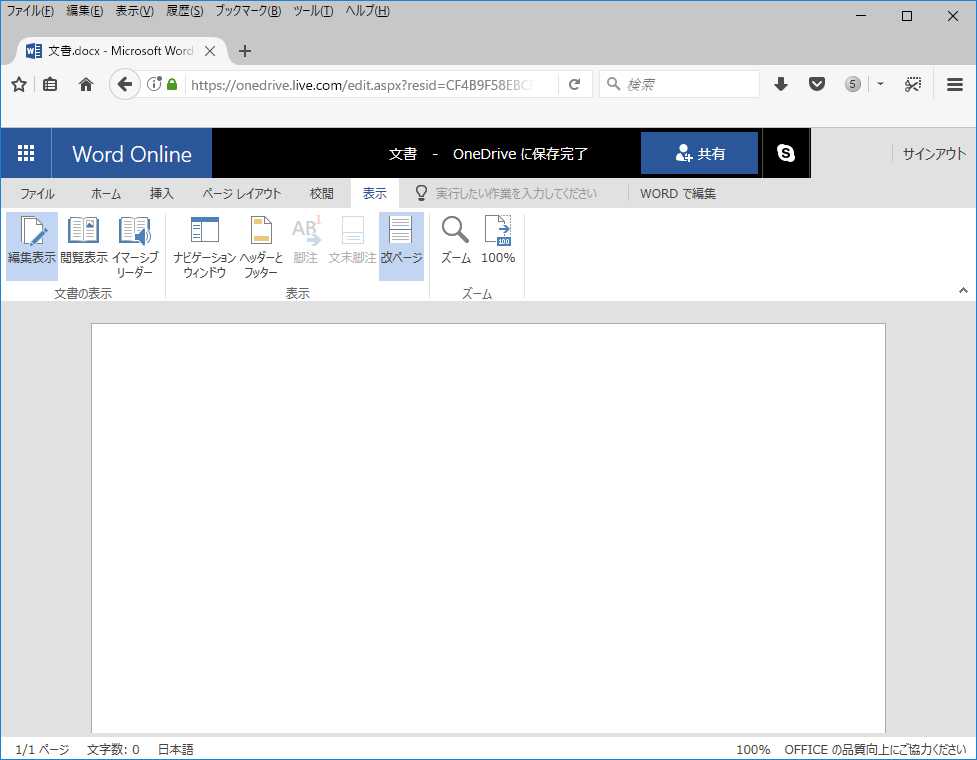 DUO защищает ваш вход в систему с помощью простой аутентификации на вашем личном устройстве.
DUO защищает ваш вход в систему с помощью простой аутентификации на вашем личном устройстве.
Связанный
Используйте OneDrive и электронную почту с различными другими образовательными продуктами, которые мы предлагаем в кампусе. Подключите свои учетные записи и оставайтесь организованными.
Приложения Office 365
Слово
Редактор документов, который можно взять с собой в дорогу. Пишите и сотрудничайте с вашей командой в режиме реального времени.
Excel
Программа для работы с электронными таблицами с функциями расчета, графическими инструментами, сводными таблицами и поддержкой языка программирования макросов
Силовая установка
Программа для создания презентаций, которая использует графику, видео и т. д., чтобы сделать презентацию более интерактивной и интересной
Перспектива
Служба личной электронной почты, которая не сканирует вашу электронную почту для показа вам рекламы.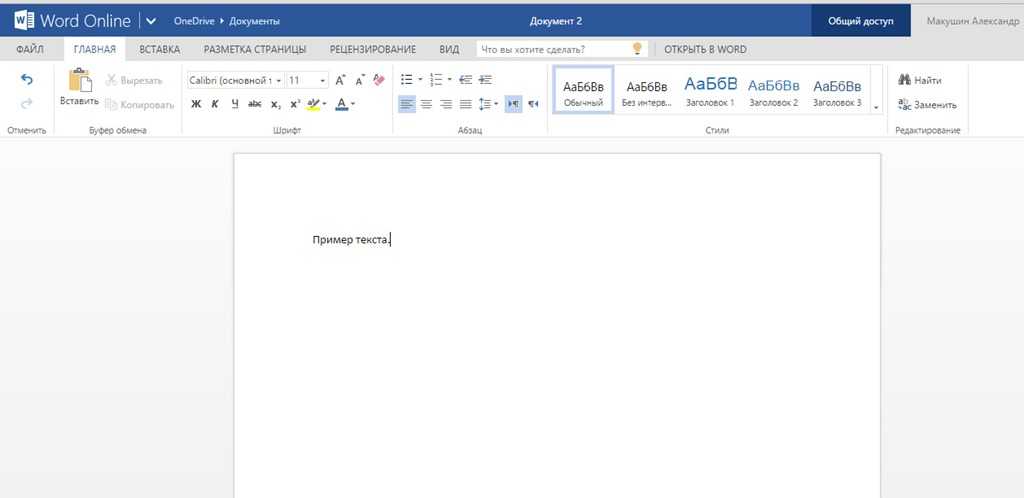
Один диск
Одно место для всего в вашей жизни. С легкостью храните и делитесь фотографиями, видео, документами и многим другим.
Одна запись
Цифровая записная книжка для записи и систематизации данных на ваших устройствах. Записывайте свои идеи, систематизируйте заметки в классе, вырезайте из Интернета или делайте наброски своих идей.
Команды
Рабочее пространство на основе чата, которое объединяет всех людей, контент и инструменты, необходимые вашей команде для повышения вовлеченности и эффективности. Посетите team.byu.edu для получения дополнительной информации.
Получение справки от Майкрософт
Если вы столкнулись с проблемой ДО при входе/загрузке, обратитесь в службу ИТ-поддержки BYU .
Если у вас возникла проблема с определенным продуктом Microsoft, свяжитесь с Служба поддержки Майкрософт.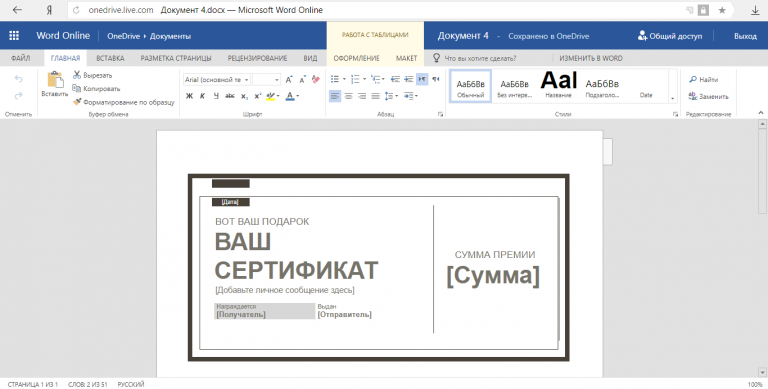
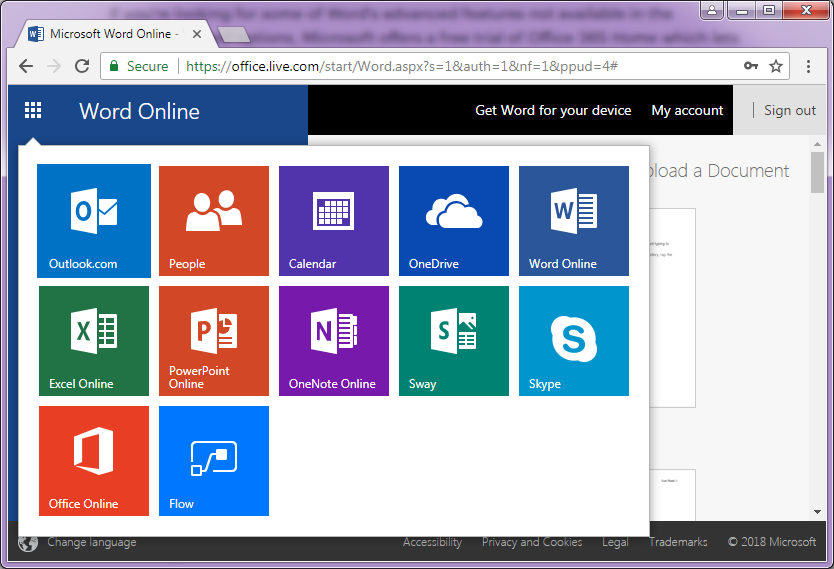 Чтобы закрепить документ, щелкните значок «Добавить в закрепленный» рядом с его названием.
Чтобы закрепить документ, щелкните значок «Добавить в закрепленный» рядом с его названием.