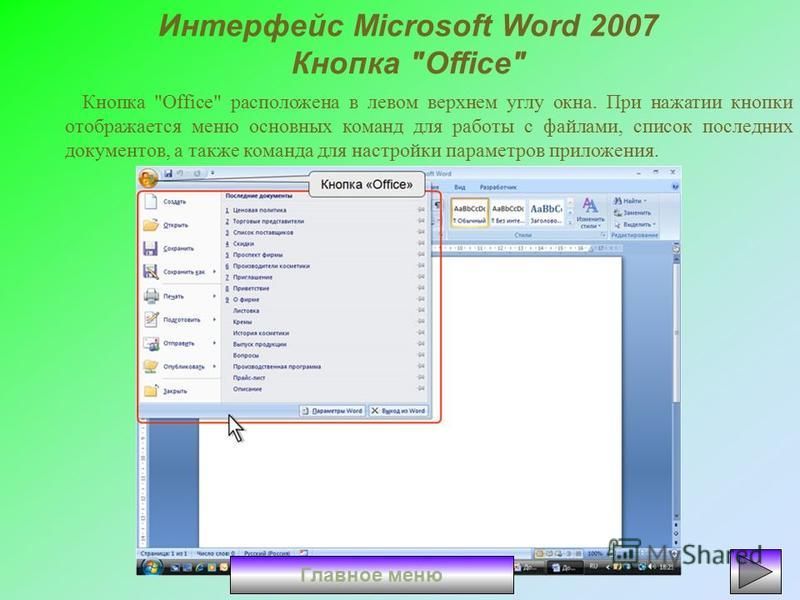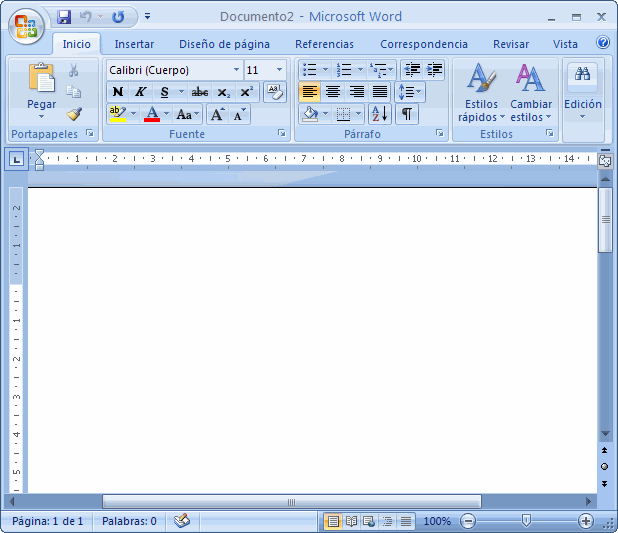Открытие файлов из меню «Файл»
Excel для Microsoft 365 Word для Microsoft 365 PowerPoint для Microsoft 365 Access для Microsoft 365 Project Online Desktop Client Publisher для Microsoft 365 Visio Online (план 2) Excel для Microsoft 365 для Mac Word для Microsoft 365 для Mac PowerPoint для Microsoft 365 для Mac Excel 2021 Word 2021 PowerPoint 2021 Access 2021 Microsoft® Project профессиональный 2021 Microsoft Project стандартный 2021 Publisher 2021 Microsoft Visio профессиональный 2021 Microsoft Visio стандартный 2021 Excel 2021 for Mac Word 2021 for Mac PowerPoint 2021 for Mac Excel 2019 Word 2019 PowerPoint 2019 Access 2019 Project профессиональный 2019 Project стандартный 2019 Publisher 2019 Visio профессиональный 2019 Visio стандартный 2019 Excel 2019 для Mac Word 2019 для Mac PowerPoint 2019 для Mac Excel 2016 Word 2016 PowerPoint 2016 Access 2016 Project профессиональный 2016 Project стандартный 2016 Publisher 2016 Visio профессиональный 2016 Visio стандартный 2016 Excel 2016 для Mac Word 2016 для Mac PowerPoint 2016 для Mac Excel 2013 Word 2013 PowerPoint 2013 Access 2013 Project профессиональный 2013 Project стандартный 2013 Publisher 2013 Visio профессиональный 2013 Visio 2013 Еще.
На вкладке «Открыть» в меню «Файл» отображается список файлов, которые вы открывали недавно, а также ссылки на места, где вы часто сохраняете файлы.
В списке «Последние» отображаются файлы, которые вы недавно открывали на любом из своих устройств. Если список слишком громоздкий, вы можете удалить из него файлы. Просто щелкните имя файла правой кнопкой мыши, а затем выберите Удалить из списка. В список «Последние» можно внести и другие изменения. Дополнительные сведения см. в статье Настройка списка последних использованных файлов. Если вы не используете список «Последние» и предпочитаете переходить напрямую к просмотру папок, нажимайте клавиши CTRL+ F12 для вызова диалогового окна
Открытие документа.Чтобы получить доступ к файлам из групп Microsoft 365 или SharePoint Online, щелкните ссылку Сайты — ваша компания. Отобразится список групп и сайтов, которые вы часто используете. Выберите группу или сайт и перейдите к нужному файлу.
Дважды щелкните Компьютер для доступа к локальным файлам, включая файлы на съемных устройствах флэш-памяти. Или щелкните одно из расположений, доступных для ваших учетных записей, при необходимости выполните вход и откройте нужный файл. Чтобы добавить новое расположение, щелкните Добавление места.
Совет: Если вы хотите обойти файл > Открыть и всегда использовать диалоговое окно Открыть, сделайте это: Выберите Файл > Параметры > Сохранить ,а затем выберите Не показывать представление Backstage
Поиск файла
Если вы не знаете, в какой папке на компьютере сохранен документ, вы можете найти его, если знаете хотя бы часть его имени или текста. Нажмите кнопку Обзор в нижней части в списка расположений в левой части экрана. Когда появится диалоговое окно Открытие документа, введите искомый текст в поле Поиск в правом верхнем углу и нажмите клавишу ВВОД. Появится список соответствующих документов.
Нажмите кнопку Обзор в нижней части в списка расположений в левой части экрана. Когда появится диалоговое окно Открытие документа, введите искомый текст в поле Поиск в правом верхнем углу и нажмите клавишу ВВОД. Появится список соответствующих документов.
См. также
-
Информация о месте «Сохранить как»
-
Восстановление файлов Office
- org/ListItem»>
Удаление файла
На компьютере Mac при выборе меню Файл и выборе команды Открыть (или просто нажатии команды +O) откроется диалоговое окно Открытие файла.
Примечание: На Office 2016 для Mac может потребоваться нажать кнопку Сетевые расположения, чтобы оказаться в этом диалоговом оке.
Чтобы получить доступ к файлам из групп Microsoft 365 или SharePoint Online, щелкните ссылку Сайты — ваша компания. Отобразится список групп и сайтов, которые вы часто используете. Выберите группу или сайт и перейдите к нужному файлу.
Дважды щелкните на компьютере Mac, чтобы получить локальные файлы, включая съемные флэш-накопители.
Чтобы добавить новое расположение, щелкните Добавление места.
В списке Последние показаны файлы, которые вы недавно открывали на любом из своих устройств. Если список слишком громоздкий, вы можете удалить из него файлы. Просто щелкните имя файла правой кнопкой мыши и выберите удалить из недавних. Если у вас есть файл, который вы хотите всегда отображать в этом списке независимо от того, насколько давно вы к нему доступили, наведите на него курсор и выберите значок булавки в правой части, чтобы закрепить его в списке. Щелкните закрепление еще раз, чтобы открепить его, если вы больше не хотите, чтобы он хранился в списке навсегда.
Если список слишком громоздкий, вы можете удалить из него файлы. Просто щелкните имя файла правой кнопкой мыши и выберите удалить из недавних. Если у вас есть файл, который вы хотите всегда отображать в этом списке независимо от того, насколько давно вы к нему доступили, наведите на него курсор и выберите значок булавки в правой части, чтобы закрепить его в списке. Щелкните закрепление еще раз, чтобы открепить его, если вы больше не хотите, чтобы он хранился в списке навсегда.
У вас есть другие вопросы или комментарии об использовании Microsoft Office?
См. статью Как оставить отзыв по Microsoft Office?
Нам важно ваше мнение!
Эта статья была рассмотрена Беном 30 ноября 2018 г. с помощью отзывов пользователей. Если она оказаться полезной для вас (а особенно, если нет), щелкните элементы управления отзывами ниже и оставьте свой отзыв, чтобы мы могли ее улучшить.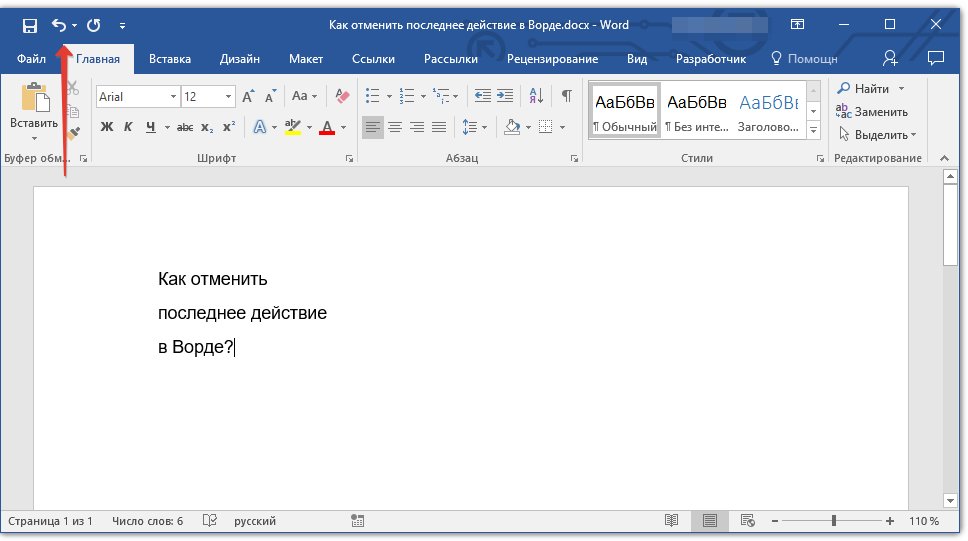
меню «Файл» | Microsoft Learn
Twitter LinkedIn Facebook Адрес электронной почты
- Статья
- Чтение занимает 2 мин
Примечание
Некоторые элементы меню недоступны во всех версиях Visual Basic редактора.
Закрыть
| Команда | Описание |
|---|---|
Закрыть & вернуться к <host application> | Закрывает среду разработки и возвращает пользователя в ведущее приложение. Среда Visual Basic скрывается, однако не выгружается из памяти. |
| Закрыть проект | Закрывает текущий проект. Если в проекте есть несохраненные изменения, вам будет предложено сохранить проект перед закрытием. |
Файл импорта, файл экспорта
Добавляет существующие модули и формы в проект или сохраняет модуль или форму в виде отдельного файла.
| Команда | Описание | Кнопка Панели инструментов | Сочетание клавиш |
|---|---|---|---|
| Импорт файла | Отображает 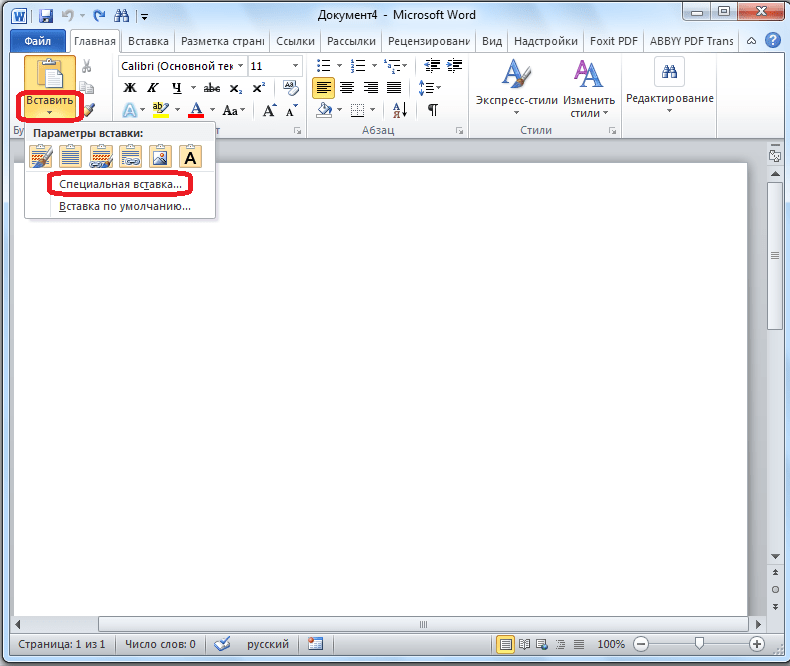 Если вы импортируете форму или модуль с таким же именем, что и у существующей формы или существующего модуля, к имени файла добавляется номер. Если вы импортируете форму или модуль с таким же именем, что и у существующей формы или существующего модуля, к имени файла добавляется номер.Импортированные компоненты отображаются в окне Окно проекта. | CTRL+M | |
| Экспорт файла | Отображает диалоговое окно Export File , чтобы можно было извлечь активную форму или модуль из проекта. Этот файл копируется во внешний файл. Недоступно, если не выбран файл в окне проекта. | CTRL+E |
Make Project, New Project, Open Project
| Команда | Описание | Кнопка Панели инструментов | Сочетание клавиш |
|---|---|---|---|
Make <Project> | Открывает диалоговое окно создания проекта Make Project для возможности встроить проект в библиотеку DLL. | ||
| Создать проект | Отображает диалоговое окно New Project, в котором выбирается тип проекта, который необходимо создать. Если в настоящее время при создании нового проекта открыт другой проект, вам будет предложено сохранить работу. Если в настоящее время при создании нового проекта открыт другой проект, вам будет предложено сохранить работу.Доступно только во время разработки. | ||
| Открытие проекта | Закрывает текущий проект или группу проектов (если загружена) и открывает существующий проект или группу проектов. Можно открыть любое количество проектов, которое поддерживается системными ресурсами. | CTRL+O |
Печать
| Команда | Описание | Кнопка Панели инструментов | Сочетание клавиш |
|---|---|---|---|
| Печатает формы и код на принтере, указанном в панели управления Microsoft Windows. См. также диалоговое окно Print, Print Setup . | CTRL+P |
Удаление элемента
| Команда | Описание |
|---|---|
Удаление <Item> | Безвозвратно удаляет активную форму или модуль из проекта. Недоступна, если в Обозревателе проектов не выбран ни один элемент. Недоступна, если в Обозревателе проектов не выбран ни один элемент.При удалении модуля из проекта убедитесь, что оставшийся код не содержит ссылок на удаляемый модуль. Перед удалением файла пользователю предлагается экспортировать файл. Если щелкнуть да в поле сообщений, откроется диалоговое окно Export File . При нажатии кнопки «Нет» элемент удаляется. ВАЖНО. Вы не можете отменить это действие. |
Сохранение хост-документа
| Команда | Описание | Кнопка Панели инструментов | Сочетание клавиш |
|---|---|---|---|
Сохранение <host document> | Сохраняет текущий проект и все его компоненты (формы и модули) с помощью документа. Отдельностоящий проект сохраняется отдельно в виде файла с расширением VBA. Если проект сохраняется впервые, при выборе команды Save (Сохранить) отображается диалоговое окно Save As (Сохранить как). | CTRL+S |
См. также
- Меню и команды
Поддержка и обратная связь
Есть вопросы или отзывы, касающиеся Office VBA или этой статьи? Руководство по другим способам получения поддержки и отправки отзывов см. в статье Поддержка Office VBA и обратная связь.
Открыть файлы из меню «Файл»
Excel для Microsoft 365 Word для Microsoft 365 PowerPoint для Microsoft 365 Access для Microsoft 365 Project Online Desktop Client Publisher для Microsoft 365 Visio Plan 2 Excel для Microsoft 365 для Mac Word для Microsoft 365 для Mac PowerPoint для Microsoft 365 для Mac Excel 2021 Word 2021 PowerPoint 2021 Access 2021 Project профессиональный 2021 Project Standard 2021 Publisher 2021 Visio Professional 2021 Visio Standard 2021 Excel 2021 для Mac Word 2021 для Mac PowerPoint 2021 для Mac Excel 2019Word 2019 PowerPoint 2019 Access 2019 Project профессиональный 2019 Project Standard 2019 Publisher 2019 Visio Professional 2019 Visio Standard 2019 Excel 2019 для Mac Word 2019 для Mac PowerPoint 2019 для Mac Excel 2016 Word 2016 PowerPoint 2016 Access 2016 Project профессиональный 2016 Project Standard 2016 Visio Publishers 2016 2016 Visio Standard 2016 Excel 2016 для Mac Word 2016 для Mac PowerPoint 2016 для Mac Excel 2013 Word 2013 PowerPoint 2013 Access 2013 Project профессиональный 2013 Project Standard 2013 Publisher 2013 Visio профессиональный 2013 Visio 2013 Дополнительно. ..Меньше
..Меньше
На вкладке «Открыть» в меню «Файл» отображается список файлов, которые вы недавно открывали, а также ссылки на места, где вы обычно храните файлы.
В списке «Последние» отображаются файлы, которые вы недавно открывали на любом из своих устройств. Если этот список становится громоздким, вы можете удалить из него файлы. Просто щелкните правой кнопкой мыши имя файла и выберите Удалить из списка . Вы можете внести другие изменения в список «Недавние». Дополнительные сведения см. в разделе Настройка списка недавно использованных файлов. Если вы не используете список последних файлов и предпочитаете сразу переходить к просмотру папок, используйте Ctrl+F12, чтобы открыть Открыть диалоговое окно напрямую.
Чтобы получить доступ к файлам из групп Microsoft 365 или библиотек документов SharePoint Online, щелкните ссылку Sites — Your Company . Вы получите список ваших часто используемых групп и сайтов на выбор. Выберите тот, который вы хотите, и перейдите к файлу, который вы хотите открыть.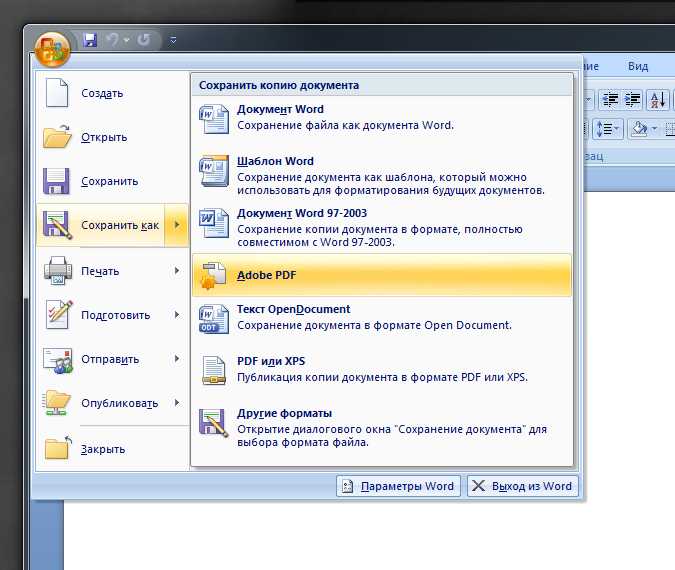
Дважды щелкните Компьютер , чтобы получить доступ к локальным файлам, включая съемные флэш-накопители. Вы также можете выбрать одно из мест, куда ваши учетные записи позволяют вам попасть, войти в систему, если это необходимо, а затем открыть нужный файл. Чтобы добавить новое местоположение, нажмите Добавить место .
Совет: Если вы хотите обойти Файл > Открыть и всегда использовать диалоговое окно Открыть , сделайте следующее: не показывать Backstage при открытии или сохранении файлов флажок. Затем закройте и снова откройте все открытые приложения Office. Обратите внимание, что это изменение влияет только на то, что вы видите, когда нажимаете CTRL+O для доступа к диалоговому окну «Открыть файлы».
Найдите свой файл
Если у вас есть документ на вашем компьютере, но вы не уверены, в какой именно папке он сохранен, вы можете найти его, если знаете хотя бы часть имени или фрагмент текста в документе. Нажмите кнопку Browse в нижней части списка мест слева. Когда появится диалоговое окно Open , введите текст, который вы хотите найти, в поле Search в правом верхнем углу и нажмите клавишу ввода. Появится список подходящих документов, из которых вы сможете выбрать.
Нажмите кнопку Browse в нижней части списка мест слева. Когда появится диалоговое окно Open , введите текст, который вы хотите найти, в поле Search в правом верхнем углу и нажмите клавишу ввода. Появится список подходящих документов, из которых вы сможете выбрать.
См. также
Узнайте о месте «Сохранить как»
Восстановите файлы Office
Удалить файл
На Mac, выбрав меню File , а затем Open (или просто нажав Command + O), вы попадете в диалоговое окно File Open.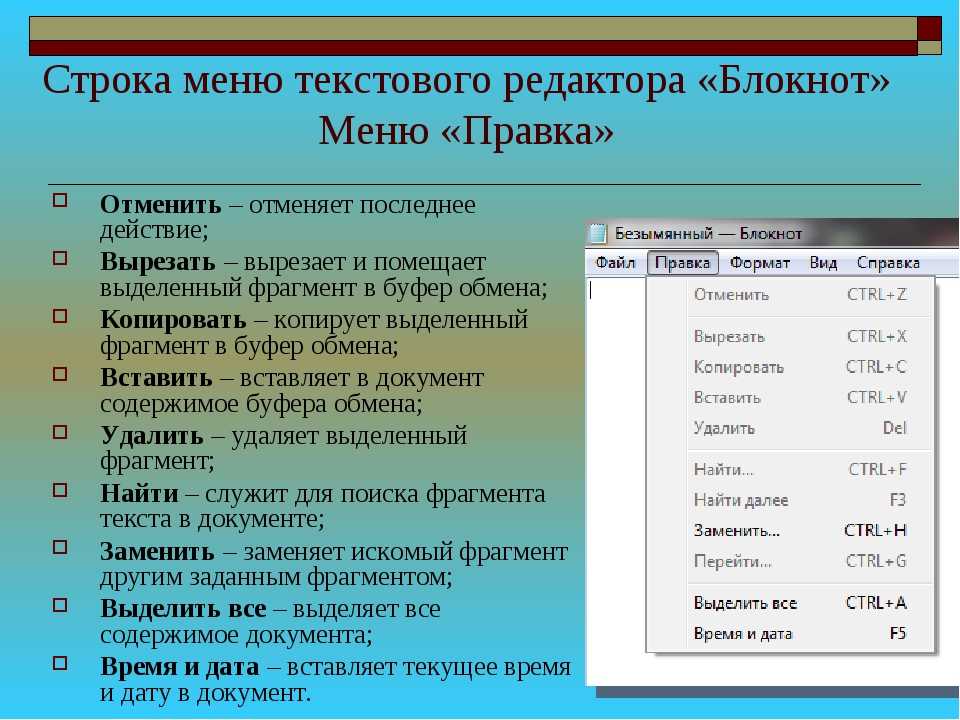
Примечание. В Office 2016 для Mac вам может потребоваться нажать кнопку Online Locations , чтобы открыть это диалоговое окно.
Чтобы получить доступ к файлам из групп Microsoft 365 или библиотек документов SharePoint Online, щелкните ссылку Sites — Your Company . Вы получите список ваших часто используемых групп и сайтов на выбор. Выберите тот, который вы хотите, и перейдите к файлу, который вы хотите открыть.
Дважды щелкните На моем Mac , чтобы получить доступ к локальным файлам, включая съемные флэш-накопители.
Чтобы добавить новое место, нажмите Добавить место .
Последние 9Список 0008 показывает файлы, которые вы недавно открывали с любого из ваших устройств. Если этот список становится громоздким, вы можете удалить из него файлы. Просто щелкните правой кнопкой мыши имя файла и выберите Удалить из последних . Если у вас есть файл, который вы хотите всегда отображать в этом списке, независимо от того, как давно вы к нему обращались, наведите указатель мыши на этот файл и выберите значок булавки справа, чтобы закрепить его в списке. Щелкните булавку еще раз, чтобы открепить ее, если вы больше не хотите, чтобы она постоянно находилась в списке.
Щелкните булавку еще раз, чтобы открепить ее, если вы больше не хотите, чтобы она постоянно находилась в списке.
У вас есть вопрос или отзыв о Microsoft Office, на который мы не ответили?
См. Как оставить отзыв о Microsoft Office?
Мы слушаем!
Эта статья была проверена Беном 30 ноября 2018 г. в результате вашего отзыва. Если вы нашли его полезным, а особенно если нет, нажмите на элементы управления обратной связью ниже и оставьте нам конструктивный отзыв, чтобы мы могли продолжать улучшать его.
Меню Microsoft Word
Добро пожаловать в наше руководство по меню в Microsoft Word.
Мы рассматриваем все меню по отдельности с пояснениями того, что делают различные команды. Мы включаем меню «Файл», «Правка», «Просмотр», «Вставка», «Формат», «Инструменты» и «Таблица».
реклама
Примечание: Эти меню исчезли в версиях Word 2007 и 2010.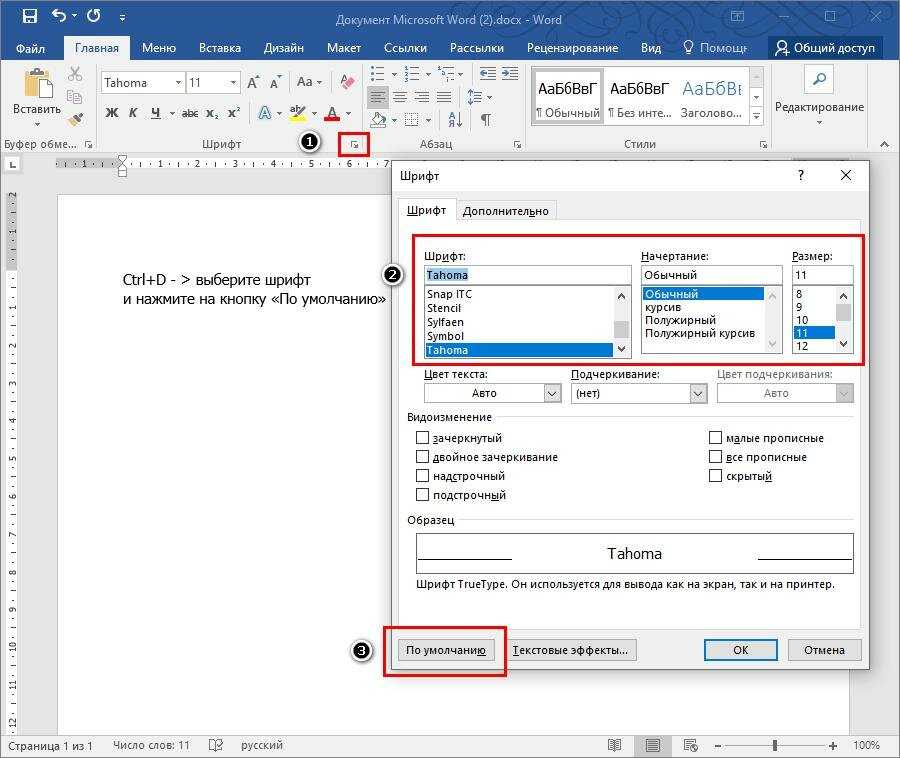
реклама
Меню «Файл»
Меню «Файл» — это то, что вы будете часто использовать. Он используется для создания новых документов, открытия существующих документов и сохранения новых/обновленных документов. Он также включает настройку страницы, предварительный просмотр перед печатью и другие важные функции, относящиеся к вашему документу и его свойствам.
Новый: создает новый документ Microsoft Word. Настройка страницы нового документа, т. е. размер, поля и т. д., будет зависеть от настроек вашей страницы.
Открыть: откроется существующий документ Microsoft Word, откроется окно проводника, позволяющее перейти к файлу, который вы хотите открыть.
Закрыть: текущий документ Word будет закрыт. Microsoft Word может предложить вам сохранить файл, если вы внесли изменения в документ с момента последнего сохранения.
Сохранить: сохраняет текущий документ, заменяя существующий файл (если он был сохранен ранее).
Сохранить как: позволяет сохранить документ в виде другого файла. Это очень полезно, представьте, что вы открываете шаблон фирменного бланка и пишете письмо, которое хотите сохранить. Если вы только что сохранили его (используя вариант выше), оно заменит ваш шаблон фирменного бланка. При нажатии на Сохранить как вы сможете выбрать новое имя файла и место для вашего документа.
Сохранить как веб-страницу: при выборе этого параметра текущий документ будет сохранен с расширением HTM(L), что позволит просматривать его в веб-браузере.
Поиск: При нажатии кнопки Поиск открывается окно основного поиска , позволяющее искать на компьютере документы, содержащие определенный текст.
Версии: эта функция позволяет сохранять различные версии текущего документа Microsoft Word. Например, если вы изменили бланк и хотели сохранить и старую версию.
Предварительный просмотр веб-страницы: при выборе этого параметра текущий документ будет отображаться так, как он будет выглядеть в веб-браузере.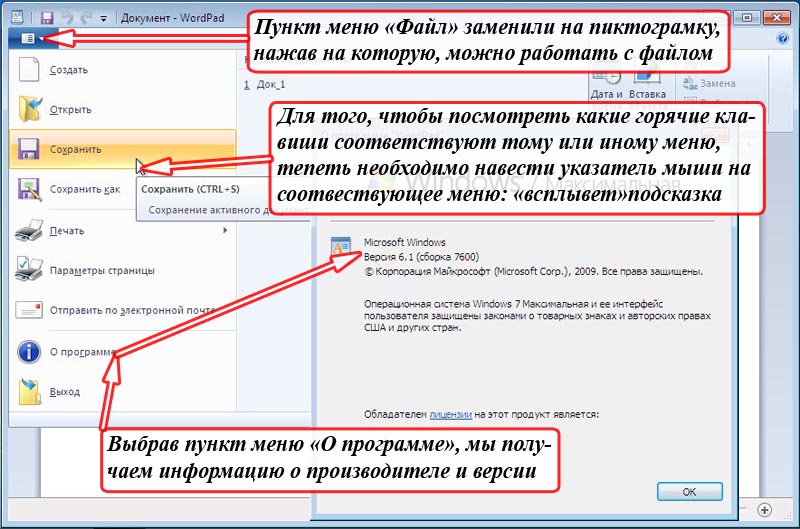 При нажатии Microsoft Word откроет документ в веб-браузере по умолчанию.
При нажатии Microsoft Word откроет документ в веб-браузере по умолчанию.
Настройка страницы: открывает диалоговое окно параметров настройки страницы. Это позволяет вам установить свойства (размеры, поля и т. д.) текущего документа и изменить значение по умолчанию для новых документов Microsoft Word.
Предварительный просмотр перед печатью. При выборе этого параметра открывается окно предварительного просмотра перед печатью, позволяющее предварительно просмотреть, как будет выглядеть документ при печати.
Печать: открывает диалоговое окно печати, позволяющее распечатать текущий документ.
Отправить: Наведение курсора мыши на этот параметр позволит вам отправить документ по электронной почте или экспортировать его в Microsoft Powerpoint (если он установлен).
Свойства: откроется диалоговое окно свойств документа Microsoft Word, позволяющее просматривать/редактировать различные свойства документа. Включая информацию об авторе, статистику, тип, местоположение и размер документа.
Символ A в рис. 1.1 выше показывает, где находится список недавно открытых документов. Это очень удобная функция Microsoft Word, она сохраняет с помощью обычной процедуры открытия.
Выход: При нажатии этой кнопки Microsoft Word будет закрыт, и вам может быть предложено сохранить все несохраненные документы.
Меню редактирования
Меню редактирования, как следует из его названия, включает в себя команды, относящиеся к редактированию вашего документа. Он включает в себя важные функции редактирования, такие как отмена, повтор, вырезание, копирование, вставка, выделение всего, поиск, замена и многое другое.
Отменить (последняя задача): эта опция позволяет вам отменить последнее, что вы сделали в своем документе Microsoft Word, в нашем примере (рис. 1.1) вы можете видеть, что нашим последним действием был ввод текста. Это удобная команда, особенно если вы случайно что-то удалили.
Это удобная команда, особенно если вы случайно что-то удалили.
Повторить (последнее задание): Повторяет последнее действие. В нашем примере нажатие на кнопку «Повторить ввод» приведет к повторной вставке одного и того же фрагмента текста в документ.
Вырезать: Эта команда вырежет (удалит) текущий выбранный элемент. Например, если вы выделите (выберете) текст, а затем нажмете «Вырезать», он будет удален.
Копировать: Команда Копировать копирует текущий выбранный элемент (текст, изображение и т. д.) в буфер обмена Office. Затем его можно вставить (вставить) в документ с помощью команды «Вставить» (см. ниже), которая появится в меню редактирования после того, как вы что-то скопировали в буфер обмена офиса.
Буфер обмена Office: Эта команда отображает текущее содержимое буфера обмена Office, позволяя вам щелкнуть сохраненные элементы, чтобы вставить (вставить) их непосредственно в текущий документ. Элементы (текст, изображения и т. д.) могут быть добавлены в буфер обмена с помощью команды «Копировать» (см. выше), этот буфер обмена также будет отображать любые элементы, хранящиеся в буфере обмена Windows.
выше), этот буфер обмена также будет отображать любые элементы, хранящиеся в буфере обмена Windows.
Вставить: Это вставит (вставит) в текущий документ последний элемент, который будет сохранен в буфере обмена Office.
Специальная вставка: Щелчок по этой команде вызовет диалоговое окно Специальная вставка Microsoft Word, которое позволяет вам управлять форматом текста, который будет вставлен (вставлен) из буфера обмена Office/Windows.
Вставить как гиперссылку: Эта команда позволяет создать ссылку (создать гиперссылку) на определенное место в другом документе Microsoft Word, листе Excel, слайде PowerPoint или базе данных Access. Для этого сначала скопируйте элемент, на который вы хотите сослаться, в буфер обмена, а затем выберите Команда Вставить как гиперссылку .
примечание : целевой файл должен быть сохранен ранее, аналогично, если вы создаете ссылку на элемент в текущем документе, его необходимо сначала сохранить.
Очистить: Эта команда позволяет удалить любое форматирование из текущего выбранного (выделенного) элемента (текста/изображения).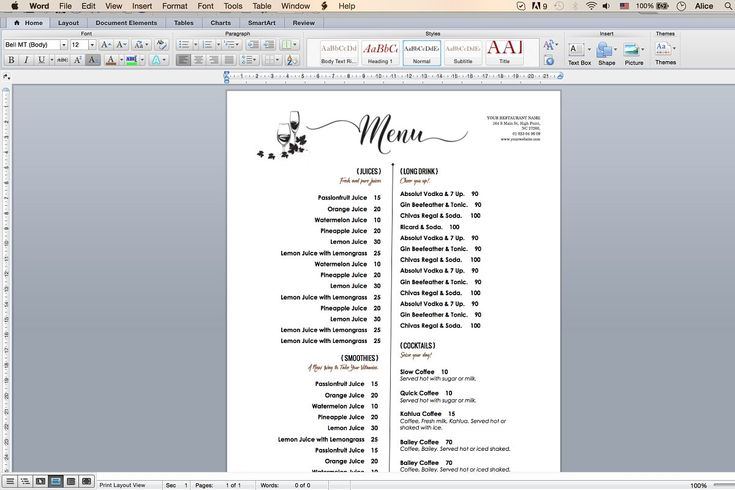 Это также позволяет вам удалить выбранный элемент.
Это также позволяет вам удалить выбранный элемент.
Выделить все: при этом будут выбраны (выделены) все элементы в текущем документе.
Найти: Поиск позволяет искать в текущем документе определенное слово или фразу.
Заменить: Заменить позволяет заменить заданный текст заменой по вашему выбору.
Перейти: Перейти позволяет перейти непосредственно к определенной странице, разделу, строке, закладке, комментарию, сноске, концевой сноске, полю, таблице, графике, уравнению, объекту или заголовку.
Ссылки: позволяет управлять любыми связанными объектами в текущем документе. Связанный объект — это информация (данные), которая хранится в другом файле, например электронной таблице Microsoft Excel, базе данных Microsoft Access или другом совместимом источнике. Мы рассмотрим связанные объекты в будущем руководстве по Microsoft Word.
Объекты: Эта команда позволяет управлять любыми встроенными объектами в текущем документе.
Меню просмотра
Это меню используется для управления не только визуальным макетом документа Word, но и конфигурацией печати.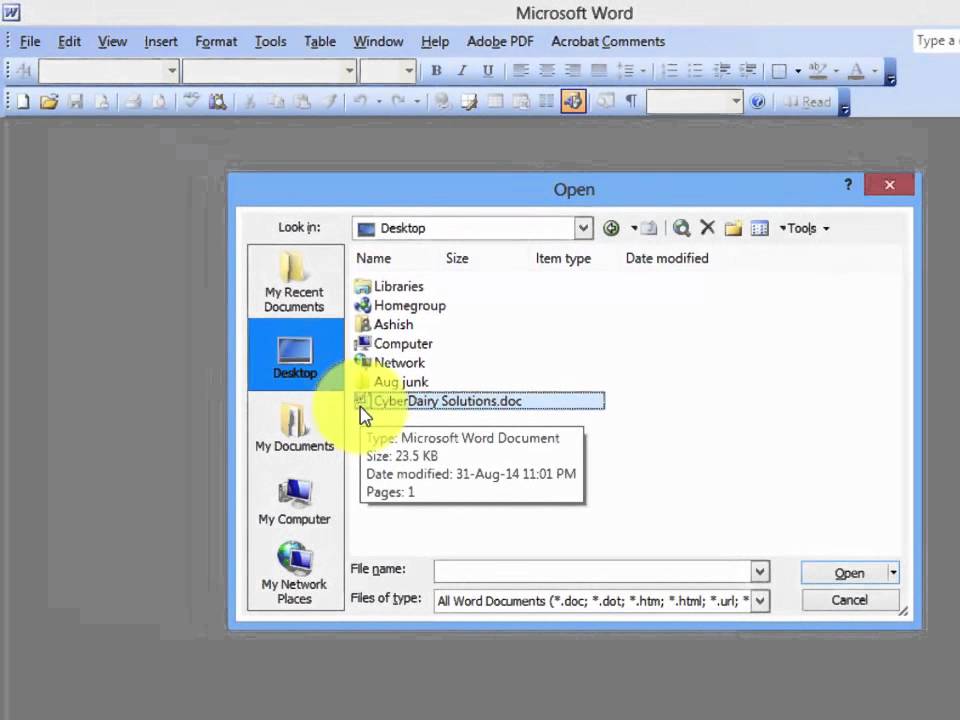 Он также используется для выбора панелей инструментов, видимых в среде Word. Команды включают веб-макет, макет для печати, схему, панель задач, панели инструментов, линейку, верхний и нижний колонтитулы, сноски, полноэкранный режим и масштабирование.
Он также используется для выбора панелей инструментов, видимых в среде Word. Команды включают веб-макет, макет для печати, схему, панель задач, панели инструментов, линейку, верхний и нижний колонтитулы, сноски, полноэкранный режим и масштабирование.
Обычный: при выборе этого параметра текущий документ будет отображаться в макете без полей документа.
Веб-макет: Представление Веб-макет покажет вам, как текущий документ будет выглядеть в веб-браузере, в полноэкранном режиме.
Макет печати: В этом представлении документ отображается в макете, включая все поля и разрывы страниц.
Структура: Представление «Структура» позволяет вам изменить структуру вашего документа, при выборе которого открывается панель инструментов «Структура». Панель инструментов Outline позволяет вам, среди прочего, перемещать заголовки вверх или вниз и/или изменять типы заголовков.
Панель задач: Эта команда переключает (показывает/скрывает) панель задач.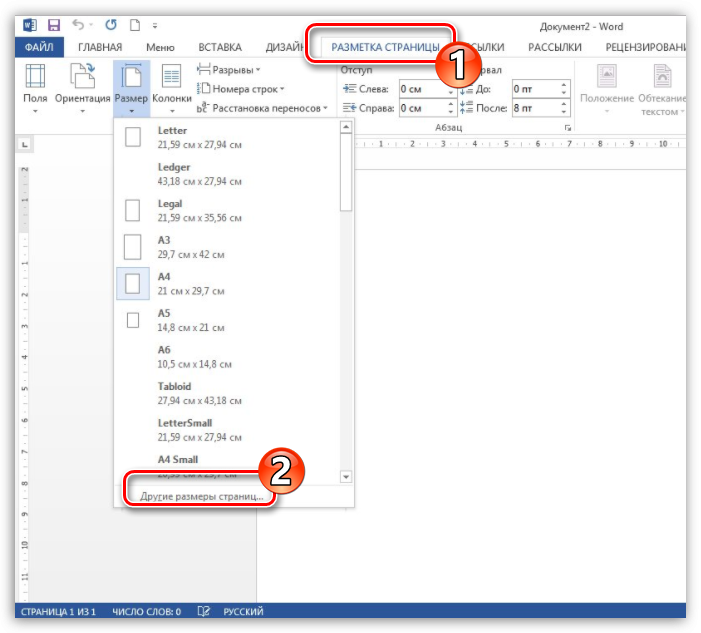 Панель задач предназначена для быстрого доступа к часто используемым командам, включая команды документа, буфер обмена Office, базовый поиск, стиль и форматирование и многое другое.
Панель задач предназначена для быстрого доступа к часто используемым командам, включая команды документа, буфер обмена Office, базовый поиск, стиль и форматирование и многое другое.
Панели инструментов: при наведении указателя мыши на Панели инструментов вы увидите подменю, которое включает в себя все доступные панели инструментов. Вы можете переключать (скрывать/отображать) различные панели инструментов, просто нажимая на них в подменю.
Линейка: При нажатии на нее будет переключаться (скрываться/отображаться) линейка документа, которая появляется сверху и снизу документа Microsoft Word.
Карта документа: Карта документа — это удобная функция, которая позволяет вам перемещаться по текущему документу, она будет отображать заголовки (заголовок 1, заголовок 2 и т. д.) в текущем документе. Чтобы перейти непосредственно к заголовку определенного абзаца, просто щелкните его в открывшейся левой панели.
Верхний и нижний колонтитулы: позволяет редактировать верхний и нижний колонтитулы текущего документа. Мы покажем вам, как редактировать верхний и нижний колонтитулы в нашем учебнике по фирменным бланкам здесь.
Мы покажем вам, как редактировать верхний и нижний колонтитулы в нашем учебнике по фирменным бланкам здесь.
Сноски: Эта команда покажет все сноски и концевые сноски (за которые вы будете повышены) в текущем документе. Сноски и концевые сноски будут рассмотрены в будущем руководстве по Microsoft Word.
Разметка: переключает (скрывает/показывает) любую разметку (комментарии и отслеживаемые изменения/дополнения) в текущем документе.
Полноэкранный режим: текущий документ Microsoft Word отображается в полноэкранном режиме.
Масштаб: Откроется диалоговое окно масштабирования, позволяющее изменить процент масштабирования для текущего вида.
Меню вставки
Меню вставки используется для размещения в документе различных объектов, таких как номера страниц, изображения, символы, комментарии и другие объекты. Команды включают разрыв, дату и время, поле, символ, ссылку, веб-компонент, текстовое поле, файл и гиперссылку.
Разрыв: эта команда открывает диалоговое окно «Разрыв», позволяющее вставлять разрывы страниц и разделов в текущий документ.
Номера страниц: При нажатии на Номера страниц открывается диалоговое окно, которое позволяет вам вставлять номера страниц в документ, используя различные параметры.
Дата и время: Эта команда открывает диалоговое окно Дата и время. Вы можете выбирать из множества различных форматов даты и времени, у вас также могут быть разные языки на выбор.
Автотекст: при выборе этого параметра открывается диалоговое окно автотекста Microsoft Word. Мы рассмотрим автотекст в следующем уроке.
Поле: Эта команда позволяет вам вводить указанные поля в ваш документ. Доступные поля включают дату и время, автоматизацию документов, информацию о документе, уравнения и формулы, указатель и таблицы, ссылки и ссылки, слияние почты, нумерацию и информацию о пользователе.
Символ: позволяет вставлять в документ символы и специальные символы.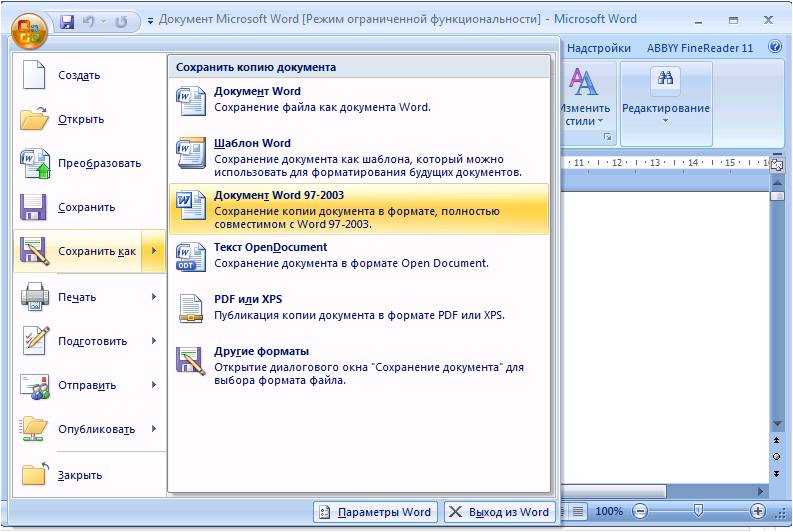 Например, если вы хотите включить символ авторского права или товарный знак, вы должны использовать эту функцию. Другие символы (специальные символы) включают символы валюты, математические символы и символы алфавита иностранного языка.
Например, если вы хотите включить символ авторского права или товарный знак, вы должны использовать эту функцию. Другие символы (специальные символы) включают символы валюты, математические символы и символы алфавита иностранного языка.
Комментарий: Эта команда помещает комментарий в документ в том месте, где находится курсор. Вы сможете ввести свой комментарий в поле комментария, после этого просто щелкните в любом месте за пределами поля комментария.
Ссылка: Команда Ссылка позволяет вставить сноску, заголовок, перекрестную ссылку, предметный указатель и таблицы.
Веб-компонент: Эта команда используется для вставки любых веб-компонентов в документ Microsoft Word.
Изображение: позволяет вставить изображение в документ. Вам будут предложены различные места для поиска изображения, включая клип-арт, файловую систему на вашем компьютере, а также цифровую камеру или сканер.
Диаграмма: Команда Диаграмма открывает диалоговое окно галереи диаграмм. Вы можете выбрать одну из диаграмм для вставки в документ, включая организационную диаграмму, циклическую диаграмму, радиальную диаграмму, пирамидальную диаграмму, диаграмму Венна и целевую диаграмму. У вас может быть меньше или больше диаграмм, доступных для вставки, в зависимости от вашей установки Microsoft Word.
Вы можете выбрать одну из диаграмм для вставки в документ, включая организационную диаграмму, циклическую диаграмму, радиальную диаграмму, пирамидальную диаграмму, диаграмму Венна и целевую диаграмму. У вас может быть меньше или больше диаграмм, доступных для вставки, в зависимости от вашей установки Microsoft Word.
Text Box: Это позволяет вам вставлять текстовые поля, мы рассмотрим текстовые поля в следующем уроке.
Файл: позволяет вставить часть или весь файл в текущий документ.
Объект: Эта команда вставит объект по вашему выбору, включая медиаклипы, диаграммы и рабочие листы Microsoft Excel, слайды и презентации Microsoft Powerpoint.
Закладка: Эта удобная функция позволяет добавить в закладки определенный элемент (текст, изображение и т. д.). Вы можете назвать закладку, а затем вернуться к ней в любое время, используя перейти к команде в меню редактирования.
Гиперссылка: диалоговое окно «Вставить гиперссылку» позволяет добавить гиперссылку на существующий файл, веб-страницу, определенное место в текущем документе, новый документ или адрес электронной почты.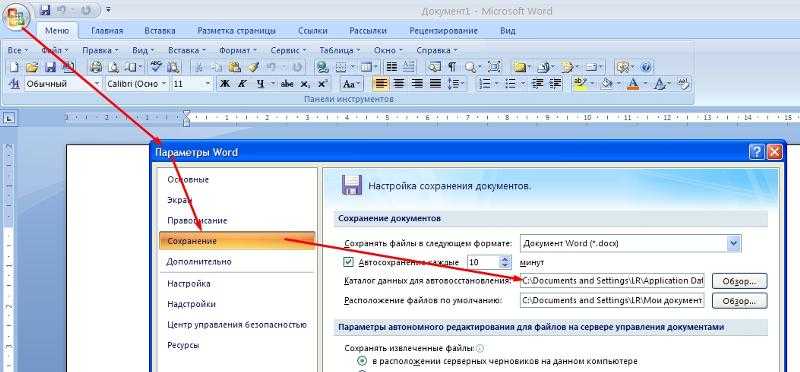
Меню формата
Руководство по меню формата, которое управляет свойствами вашего шрифта, а также параметрами границ и заливки. Команды включают абзац, маркеры и нумерацию, столбцы, вкладки, направление текста, фон, автоформат, отображение форматирования и многое другое.
Шрифт: это изменит атрибуты шрифта либо текущего выбранного текста, либо любого последующего текста, используя диалоговое окно шрифта.
Абзац: Эта команда открывает диалоговое окно «Абзац», позволяя вам вносить изменения в существующий или последующий текст. Чтобы изменить существующий абзац, выберите текст, который вы хотите изменить, а затем используйте эту команду, чтобы внести изменения, такие как выравнивание, отступ и интервал.
Маркеры и нумерация: Это удобная команда, она создает списки с отступом в различных форматах. Вы можете либо щелкнуть команду, а затем начать вводить свой список (нажимая ввод для следующей строки), либо вы можете выбрать какой-либо существующий текст для преобразования в список.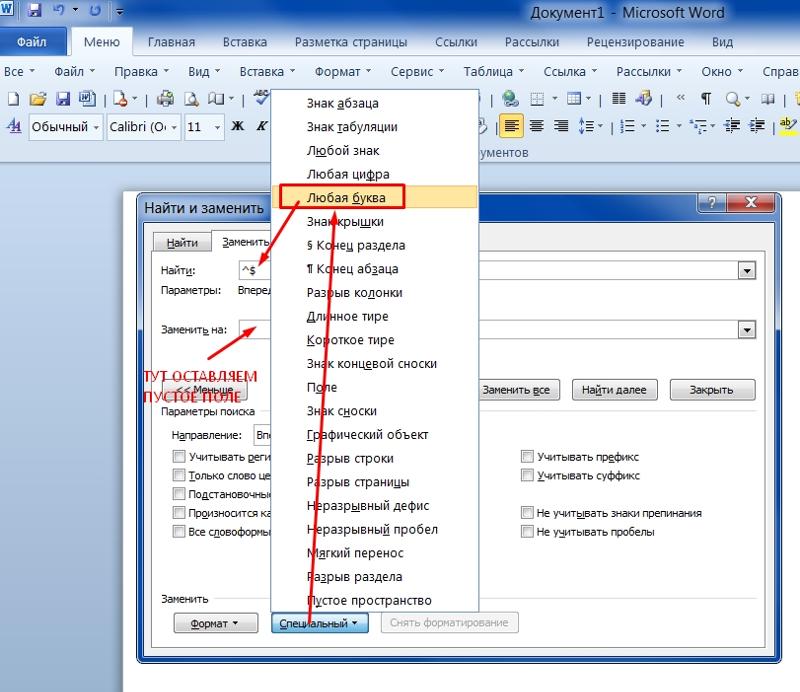 Варианты формата списка включают маркированный, нумерованный, нумерованный контур и другие стили.
Варианты формата списка включают маркированный, нумерованный, нумерованный контур и другие стили.
Границы и затенение. Эта команда позволяет создавать границы и затенение элементов в документе Microsoft Word. Границы и затенение можно применять к тексту, абзацам, изображениям и т. д.
Столбцы: команда «Столбцы» разделит текущий документ на указанное вами количество столбцов. Вы можете разделить всю страницу или только с этого места.
Вкладки: Эта команда позволяет управлять вкладками, включая выравнивание, интервалы и наличие выноски у вкладки.
Буквица: Буквица — это буква в начале абзаца текста, который занимает 2 или более строк текста. Вы часто можете увидеть буквицу в книге в начале главы. Этот инструмент позволяет либо добавить буквицу в документ, либо изменить существующую букву (в начале предложения) на буквицу.
Направление текста: позволяет изменить направление текста текстового объекта, например текстового поля.
Изменить регистр: инструмент Изменить регистр позволяет изменить регистр существующего текста. Варианты включают регистр предложения, строчные буквы, прописные буквы, регистр заглавий и регистр переключения.
Варианты включают регистр предложения, строчные буквы, прописные буквы, регистр заглавий и регистр переключения.
Фон: Это изменяет цвет фона (цвет) вашего документа Microsoft Word. Он также позволяет добавлять водяные знаки и использовать различные эффекты градиента.
Тема: Команда тем открывает диалоговое окно темы, позволяя вам изменить тему вашего документа, включая стиль заголовка, гиперссылки и цвет фона (цвет).
Фреймы: Эта команда открывает диалоговое окно Фреймы.
Автоформат: Функция автоформата форматирует весь документ с предустановленными атрибутами.
Стили и форматирование. Откроется панель инструментов «Стили и форматирование», позволяющая создавать заголовки, списки и многое другое.
Показать форматирование: При нажатии на это откроется диалоговое окно с подробным описанием атрибутов формата выбранного элемента.
Объект: позволяет вносить изменения в любые существующие объекты в текущем документе.
Меню инструментов
Меню инструментов также будет тем, которое вы можете использовать регулярно, оно включает команду параметров, которая управляет орфографией и грамматикой, безопасностью и многим другим.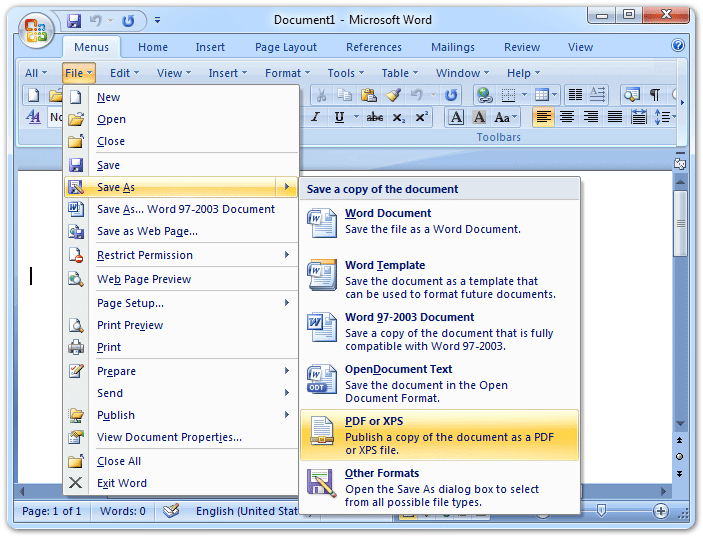 Команды включают язык, количество слов, речь, письма и рассылку, макрос, настройку и многое другое.
Команды включают язык, количество слов, речь, письма и рассылку, макрос, настройку и многое другое.
Орфография и грамматика. Эта команда проверяет орфографию и грамматику текущего документа Microsoft Word. Он также позволяет добавлять слова в словарь, а также изменять язык словаря (если он доступен).
Язык: Языковой инструмент имеет различные параметры, включая настройку языка документа, перевод текста, открытие тезауруса и управление переносами.
Количество слов. Откроется диалоговое окно «Подсчет слов», позволяющее подсчитать количество слов во всем документе или в выделенном в данный момент тексте.
AutoSummarize: Это может быть удобной функцией Microsoft Word, в зависимости от типа и формата вашего документа. Он суммирует документ, используя заданные вами атрибуты, например, вы можете выбрать процент документа, который будет использоваться для сводки, а также формат сводки.
Речь: откроется функция распознавания речи Microsoft Word (если она установлена/доступна).
Отслеживание изменений: При выборе этой команды Microsoft Word будет отслеживать любые последующие изменения в документе. Затем эти изменения можно просмотреть, включив кнопку 9.0007 Разметка в меню Правка.
Сравнение и объединение документов: эта функция позволяет легко сравнивать и/или объединять 2 документа.
Защитить документ: Эта команда позволяет управлять защитой документа, включая отслеживаемые изменения, комментарии и формы.
Онлайн-сотрудничество: Включает NetMeeting, позволяя вам общаться с другими в режиме реального времени через Интернет или локальную сеть.
Письма и рассылка: Предоставляет доступ к различным функциям, включая Мастер рассылки писем, Мастер писем, инструмент Конверты и этикетки и Панель инструментов рассылки писем.
Макрос: открывает окно диалога макросов, позволяющее управлять последующими и существующими макросами. Мы рассмотрим макросы Microsoft Word в следующем уроке.
Шаблоны и надстройки: открывает диалоговое окно «Шаблоны и надстройки», в котором можно добавлять, удалять или обновлять стили и шаблоны.
Параметры автозамены: открывает диалоговое окно автозамены, позволяющее управлять регистром букв, а также заменять текст при вводе настроек .
Настройка: позволяет настраивать панели инструментов, команды и другие параметры Microsoft Word.
Параметры: открывает главное диалоговое окно параметров в Microsoft Word. Он позволяет изменять многие аспекты текущего документа и среды Microsoft Word.
Меню таблицы
Таблицы — отличный способ размещения содержимого в документе. Меню таблицы предоставляет все необходимое для управления таблицами и ячейками. Включает рисование таблиц, вставку, удаление, объединение ячеек, разделение ячеек, разделение таблицы, автоформатирование, преобразование, сортировку и многое другое.
Нарисовать таблицу: эта команда открывает диалоговое окно «Таблицы и границы» с активным инструментом рисования таблицы .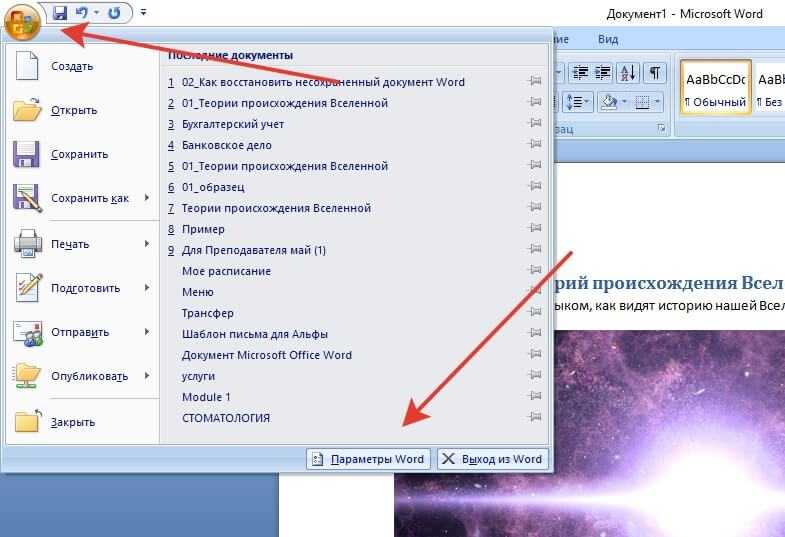 Сначала вы рисуете контур своей таблицы, затем, используя тот же инструмент, вы можете создавать ячейки вертикальными или горизонтальными движениями внутри таблицы.
Сначала вы рисуете контур своей таблицы, затем, используя тот же инструмент, вы можете создавать ячейки вертикальными или горизонтальными движениями внутри таблицы.
Вставка: позволяет вставить в текущий документ всю таблицу или только столбцы, строки и ячейки.
Удалить: Удалить полные таблицы, столбцы, строки и выбранные ячейки.
Select: Эта команда позволяет выбрать текущую таблицу, столбец, строку или ячейку.
Объединить ячейки: этот инструмент объединит выделенные в данный момент ячейки в одну.
Разделить ячейки: Это разделит выбранные ячейки на выбранное вами количество столбцов и строк, а также предложит (если выбрано более одной ячейки) объединить выбранные ячейки перед разделением.
Разделить таблицу: Эта команда разделит текущую таблицу, сделав разделение в выбранных в данный момент ячейках.
Автоформат таблицы: Эта команда открывает диалоговое окно Автоформат таблицы Microsoft Word, в котором можно выбрать один из нескольких различных шаблонов таблиц, включая предустановленные шрифты и цвета фона ячеек.