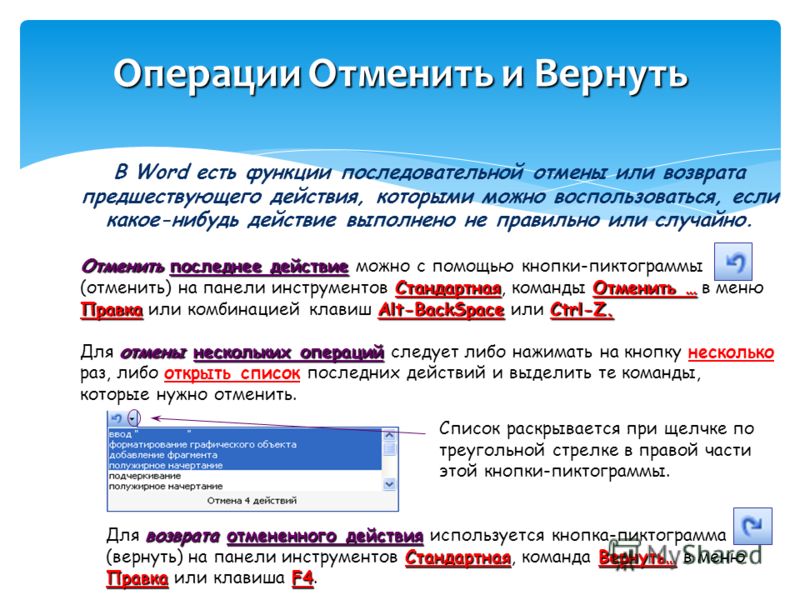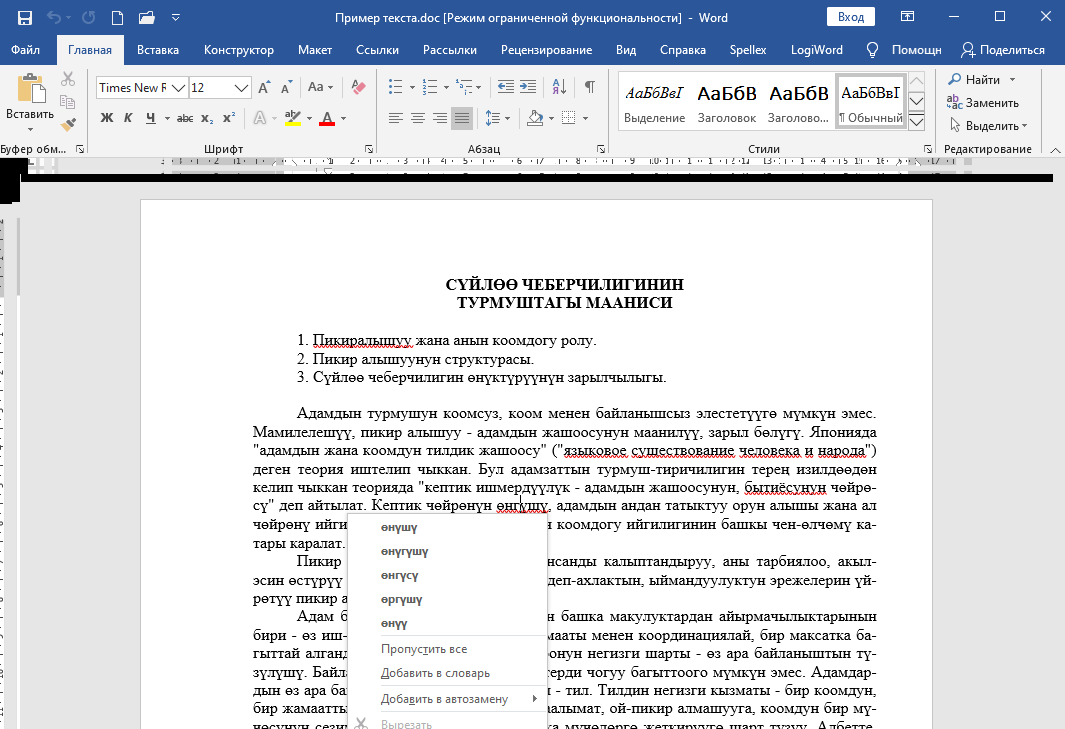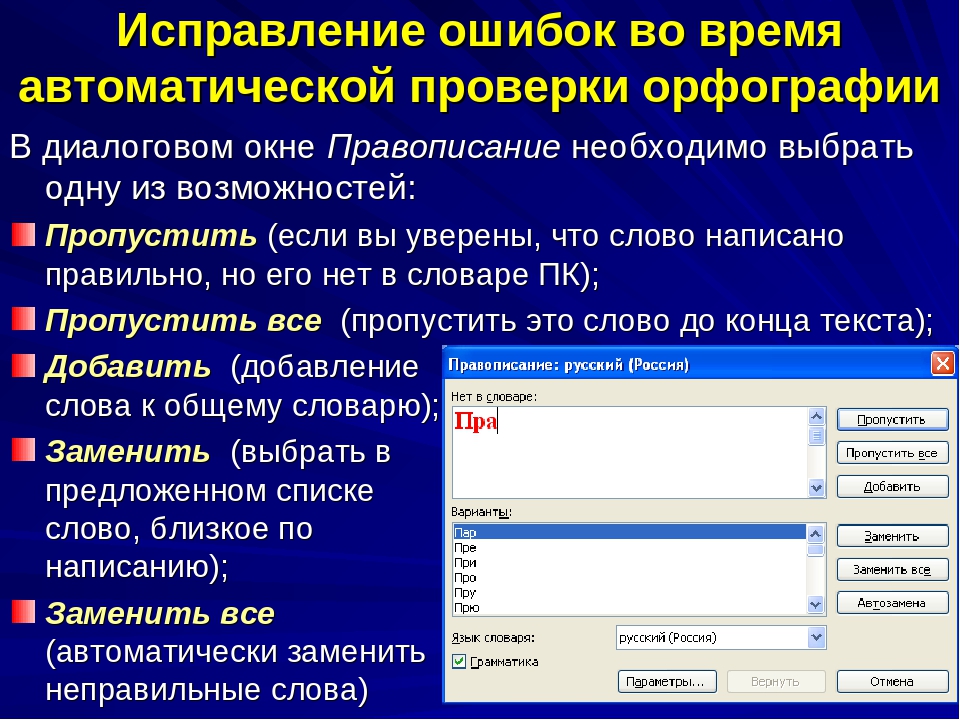Проверка орфографии и грамматики в Office
Все приложения Microsoft Office поддерживают проверку орфографии, и большинство из них поддерживает проверку грамматики.
Если проверка правописания работает не так, как вы ожидали, см. статью Средство проверки орфографии и грамматики помечает текст, который не должен быть помечен. Если вам нужно выполнить проверку правописания на языке, отличном от языка по умолчанию, см. статью Проверка орфографии и грамматики на другом языке.
Используете Office 365? Возможно, вас заинтересует новая функция Word — «Корректор»! Подробные сведения см. в статье Корректор.
Запуск средства проверки орфографии и грамматики вручную
Чтобы запустить проверку правописания в файле, нажмите клавишу F7 или выполните следующие действия:
-
Откройте приложение Office и перейдите на вкладку Рецензирование.

-
Нажмите кнопку Орфография или Правописание.
-
Если программа обнаружит орфографические ошибки, появится диалоговое окно с первым из слов с ошибками, найденных средством проверки орфографии.
-
После того как вы примете решение по ошибке (пропустить ее, добавить слово в словарь или изменить его), приложение перейдет к следующему неправильно написанному слову.
Щелкните заголовок ниже, чтобы получить дополнительные сведения.
В большинстве приложений Office по мере ввода текста выполняется автоматическая проверка правописания, поэтому вы сразу можете увидеть ошибки во время работы.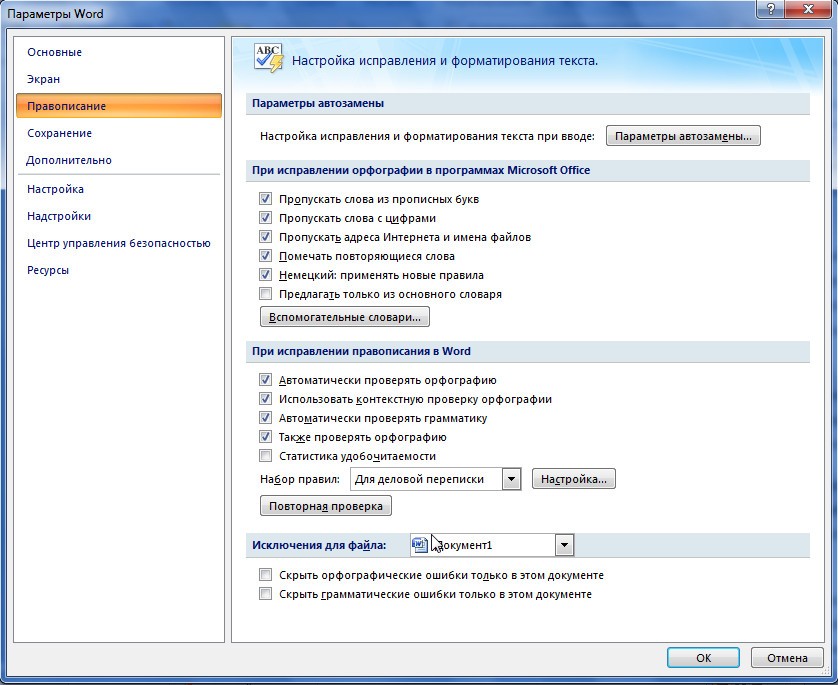
Примечания:
-
Автоматическая проверка орфографии и грамматики отсутствует в Access, Excel и Project. Можно вручную запустить проверку орфографии, нажав клавишу F7.
-
Автоматическая проверка грамматики доступна только в Outlook, Word и PowerPoint 2013 (или более новой версии).
Офис отмечает потенциальные орфографические ошибки красной волнистой линией, а потенциальные грамматические ошибки отмечены синей волнистой линией.
Если вы видите орфографическую или грамматическую ошибку и вам нужна помощь, чтобы ее исправить, щелкните подчеркнутое слово или фразу правой кнопкой мыши и выберите один из предложенных вариантов.
Если в приложении Office слово отмечено, как содержащее ошибку, но вы написали его правильно, выберите пункт Добавить в словарь, чтобы в будущем это слово не отмечалось как неправильное. Дополнительные сведения см. в статье Добавление слов в словарь проверки орфографии и их изменение.
Если вы не хотите, чтобы в процессе работы приложение Office помечало возможные ошибки волнистыми линиями, вы можете отключить автоматическую проверку правописания.
-
Откройте параметры проверки правописания:
-
В OneNote, PowerPoint, Publisher, Visio и Word: в меню Файл выберите пункт Параметры и щелкните Правописание.
-
В InfoPath: на вкладке Главная щелкните стрелку рядом с надписью Орфография и выберите команду Параметры проверки орфографии.

-
В Outlook: в меню Файл щелкните Параметры, выберите Почта и нажмите кнопку Орфография и автозамена.
-
-
Установите или снимите флажок Проверять орфографию в процессе набора текста. Кроме того, в приложениях с автоматической проверкой грамматики можно установить или снять флажок Отмечать грамматические ошибки в процессе набора текста.
Примечание: В Word можно включать и отключать средство проверки орфографии для документа, с которым вы работаете, или для всех новых документов. Выберите значение в списке Исключения, а затем установите или снимите флажки Скрыть орфографические ошибки только в этом документе и Скрыть грамматические ошибки только в этом документе.

Если вы не хотите, чтобы в приложении Office проверялась грамматика (ни при запуске проверки правописания, ни автоматически по мере ввода), эту функцию можно отключить.
-
Откройте параметры проверки правописания:
-
В OneNote, PowerPoint, Publisher, Visio и Word: в меню Файл выберите пункт Параметры и щелкните Правописание.
-
В InfoPath: на вкладке Главная щелкните стрелку рядом с надписью Орфография и выберите команду Параметры проверки орфографии.
-
В Outlook: в меню Файл щелкните Параметры, выберите Почта и нажмите кнопку

-
-
Снимите флажки Автоматически проверять грамматику и Также проверять грамматику.
Примечание: не во всех приложениях Office присутствуют оба эти параметра.
В Word, Outlook, PowerPoint 2013 (или более новой версии) можно принудительно выполнить повторную проверку ранее пропущенных слов и выражений.
-
Откройте документ или элемент, который вы хотите проверить.
-
Откройте вкладку Файл и выберите команды Параметры > Правописание > Повторная проверка.
 В Outlook нужно выбрать пункты Файл > Параметры > Почта и нажать кнопку Орфография и автозамена.
В Outlook нужно выбрать пункты Файл > Параметры > Почта и нажать кнопку Орфография и автозамена. -
Нажмите кнопку Да, когда появится предупреждение о сбросе параметров проверки орфографии и грамматики.
-
Нажмите кнопку ОК в диалоговом окне, чтобы вернуться к документу, а затем еще раз запустите проверку орфографии и грамматики.
Нам важно ваше мнение
Эта статья последний раз была обновлена
См. также
Проверка удобочитаемости документа
Средство проверки орфографии и грамматики помечает текст, который не должен быть помечен
Выбор параметров грамматики и стиля письма в Office 2013 и более ранних версий
Добавление слов в словарь проверки орфографии
Средство проверки правописания неправильно работает с другим языком
Настройка автозамены: написание прописными буквами, правописание и символы
Проверка орфографии перед отправкой сообщения в OutlookПриложения Office для Mac автоматически проверяют наличие возможных орфографических и грамматических ошибок при вводе текста. Если вы предпочитаете проверять орфографию и грамматику уже в готовом документе, отключите автоматическую проверку или можно одновременно выполнить проверку орфографии и грамматики.
Если вы предпочитаете проверять орфографию и грамматику уже в готовом документе, отключите автоматическую проверку или можно одновременно выполнить проверку орфографии и грамматики.
Word
Автоматическая проверка орфографии и грамматики при вводе
Слово помечает потенциальные орфографические ошибки красной волнистой линией, а потенциальные грамматические ошибки отмечены зеленой волнистой линией.
Совет: Если орфографические и грамматические ошибки не помечаются, вероятно, вам нужно включить автоматическую проверку правописания, о которой пойдет речь в следующей процедуре.
Если вы видите орфографическую и грамматическую ошибку, удерживая нажатой клавишу CONTROL, щелкните слово или фразу и выберите один из вариантов.
Если приложение Word неправильно пометило слово как опечатку и вы хотите добавить это слово в словарь, чтобы приложение Word правильно распознавало его в дальнейшем, см. раздел Добавление слов в словарь проверки орфографии и их изменение
раздел Добавление слов в словарь проверки орфографии и их изменение
-
В меню Word выберите Параметры > Правописание.
-
В диалоговом окне Правописание в разделе Орфография установите или снимите флажок Автоматически проверять орфографию.
-
В разделе Грамматика установите или снимите флажок Автоматически проверять грамматику.
-
Закройте диалоговое окно, чтобы сохранить изменения.
-
На вкладке Рецензирование нажмите кнопку Правописание.

-
Если Word находит возможную ошибку, открывается диалоговое окно Правописание, в котором орфографические ошибки выделяются красным цветом, а грамматические — зеленым.
-
Чтобы устранить ошибку, выполните одно из указанных ниже действий.
-
Введите исправление в соответствующем поле и нажмите кнопку Изменить.
-
В разделе Варианты выберите нужное слово и нажмите кнопку Изменить.
Чтобы пропустить ошибку, выполните одно из указанных ниже действий.
-
Чтобы пропустить только этот экземпляр ошибки, нажмите кнопку Пропустить.

-
Чтобы пропустить все экземпляры ошибки, нажмите кнопку Пропустить все.
-
Для грамматической ошибки щелкните Следующее предложение, чтобы пропустить экземпляр этой ошибки и перейти к следующей.
Если нужно пропускать слово с ошибкой во всех документах, нажмите кнопку Добавить, чтобы добавить слово в словарь. Это применимо только для слов с орфографическими ошибками. Свою грамматику вы не можете добавить в словарь.
-
-
После исправления или пропуска ошибки Word переходит к следующей. По окончании проверки документа в Word появляется сообщение о том, что проверка правописания завершена.
-
Нажмите кнопку ОК, чтобы вернуться к документу.

Список пропускаемых слов и грамматических ошибок можно очистить, после чего приложение Word снова проверит ошибки в орфографии и грамматике, которые вы до этого решили пропустить.
Примечание: Список пропускаемых слов и грамматики сбрасывается только для документа, который открыт в данный момент. Это действие на затрагивает орфографические и грамматические ошибки, которые вы решили пропустить в других документах Word.
-
Откройте документ, который необходимо проверить.
-
В меню Сервис наведите указатель на пункт Правописание и выберите Сбросить пропускаемые слова и грамматику.

Word предупредит вас о том, что эта операция приведет к сбросу средств проверки орфографии и грамматики.
-
Нажмите кнопку Да, чтобы продолжить.
-
Откройте вкладку Рецензирование и щелкните Правописание, чтобы проверить орфографию и грамматику.
Outlook
Автоматическая проверка орфографии и грамматики при вводе
По умолчанию приложение Outlook проверяет орфографию в процессе ввода текста. В Outlook используется красная пунктирная линия подчеркивания для обозначения возможных орфографических ошибок, а также зеленая пунктирная линия для обозначения возможных грамматических ошибок.
-
Если вы видите слово с пунктирной линией подчеркивания, то удерживая нажатой клавишу Control, щелкните слово или фразу и выберите один из вариантов.

-
В контекстном меню выполните одно из указанных ниже действий.
-
Выберите один из предлагаемых вариантов в верхней части контекстного меню.
-
Нажмите кнопку Пропустить правописание, чтобы пропустить одно вхождение слова.
-
Чтобы добавить слово в орфографический словарь, щелкните Добавить в словарь.
-
Открыв сообщение электронной почты, выполните указанные ниже действия.
-
Чтобы Outlook автоматически выполнял исправление орфографических ошибок, в меню Outlook выберите пункт Параметры.
 В разделе Личные параметры щелкните Правописание. Щелкните в поле рядом сПроверкаорфографии при вводе текста.
В разделе Личные параметры щелкните Правописание. Щелкните в поле рядом сПроверкаорфографии при вводе текста. -
Чтобы включить или отключить автоматическую проверку грамматики, в меню Outlook выберите пункт Параметры. В разделе Личные параметры щелкните Правописание. Щелкните в поле рядом с пунктом Проверка грамматики при вводе.
Вы можете исправить орфографические и грамматические ошибки во всем тексте после создания сообщения или другого элементы.
-
В меню Правка наведите указатель на пункт Правописание и выберите Правописание.
-
Выполните любое из описанных ниже действий.

-
В списке вариантов выберите нужное слово или введите новый вариант правописания в поле в верхней части, и нажмите Изменить.
-
Нажмите Пропустить, чтобы пропустить это слово и перейти к следующему слову с ошибкой.
-
Чтобы добавить слово в орфографический словарь, щелкните Добавить.
-
Совет: Для пропуска слова и перехода к следующей ошибке правописания используется сочетание клавиш +;.
PowerPoint
В PowerPoint можно проверять орфографию, но не грамматику.
Автоматическая проверка орфографии при вводе
PowerPoint автоматически проверяет и отмечает потенциальные орфографические ошибки с волнистым красным подчеркиванием.
Совет: Если орфографические ошибки не помечаются, вероятно, вам нужно включить автоматическую проверку орфографии, о которой пойдет речь в следующей процедуре.
Если вы увидите орфографическую ошибку, щелкните слово или фразу правой кнопкой мыши (или левой, удерживая клавишу CTRL) и выберите один из предложенных вариантов.
-
В меню PowerPoint выберите разделы Параметры > Проверка орфографии.
-
В диалоговом окне Проверка орфографии установите или снимите флажок Автоматически проверять орфографию.

-
На вкладке Рецензирование нажмите кнопку Проверка орфографии.
-
При обнаружении ошибки откроется область Проверка орфографии с возможными вариантами исправления.
-
Чтобы устранить ошибку, выполните одно из указанных ниже действий.
-
Исправьте ошибку на слайде.
-
Выберите одно из слов, предложенных в области Проверка орфографии, а затем нажмите кнопку Изменить.
Чтобы пропустить ошибку, выполните одно из указанных ниже действий.

-
Чтобы пропустить только этот экземпляр ошибки, нажмите кнопку Пропустить.
-
Чтобы пропустить все экземпляры ошибки, нажмите кнопку Пропустить все.
-
Чтобы пропускать ошибку во всех документах и добавить слово в словарь, нажмите кнопку Добавить.
-
-
После исправления, игнорирования или пропуска PowerPoint перейдет к следующей ошибке. После завершения проверки презентации в PowerPoint появится сообщение о том, что проверка орфографии закончена.
-
Нажмите кнопку ОК, чтобы вернуться к презентации.

Excel
В Excel можно проверять орфографию, но не грамматику.
Проверка орфографии во всей презентации
-
На вкладке Рецензирование нажмите кнопку Проверка орфографии.
Примечание: Диалоговое окно Орфография не откроется, если ошибки правописания не обнаружены или вы пытаетесь добавить слово, которое уже есть в словаре.
-
Выполните любое из описанных ниже действий.
Задача
Необходимые действия
Замена слова
В разделе Варианты выберите нужное слово и нажмите кнопку Изменить.

Изменение каждого экземпляра этого слова в данном документе
В разделе Варианты выберите нужное слово и нажмите кнопку Изменить все.
Пропуск слова и переход к следующему слову с ошибкой
Нажмите кнопку Пропустить.
Пропуск каждого экземпляра этого слова в данном документе и переход к следующему слову с ошибкой
Нажмите Пропустить все.

Дополнительные материалы
Проверка орфографии и грамматики на другом языке
Часто задаваемые вопросы о проверке грамматики в Word
Что имеется в виду под «естественным языком» в средстве проверки грамматики Word?
Средство проверки грамматики Word выполняет всесторонний и полный анализ (также известный как «разбор») рассматриваемого текста вместо простого использования последовательности эвристических правил (или поиска по шаблону) для выявления ошибок. Средство проверки грамматики анализирует текст на синтаксическом уровне и даже еще глубже, на логическом уровне, для определения взаимосвязи между действиями и людьми или предметами, выполняющими эти действия. Например, средство проверки грамматики Word проанализирует следующее предложение:
Легенды гласят, что королевство было создано тремя древними волшебниками, волшебство которых управляло миром и сделало этих волшебников бессмертными и всемогущими. и преобразует его для ясности из страдательного залога в действительный залог, а также выделит придаточное предложение запятыми:
и преобразует его для ясности из страдательного залога в действительный залог, а также выделит придаточное предложение запятыми:
Легенды гласят, что три древних волшебника, волшебство которых управляло миром и сделало этих волшебников бессмертными и всемогущими, создали это королевство.Примечание. Эта функция по умолчанию выключена. Чтобы включить эту функцию, выполните следующие действия.
-
Запустите Microsoft Word.
-
В меню Сервис выберите пункт Параметры.
-
На вкладке Правописание & Грамматика, в разделе Грамматика измените параметр Стиль письма на Грамматика & Стиль.
-
Нажмите кнопку ОК, чтобы закрыть окно Параметры.

Кто создал средство проверки грамматики Word?
Средство проверки грамматики было создано и является собственностью корпорации Майкрософт.
В чем ключевое отличие средства проверки грамматики Word от других решений проверки грамматики от сторонних производителей?
Одно из таких отличий – использование в Word современных методов разбора для улучшения определения структуры предложения. Решения для проверки грамматики сторонних производителей могут в основном полагаться на «поиск по шаблону». Под «поиском по шаблону» имеется в виду сравнение программой проверяемого текста с текстовыми шаблонами, хранящимися в ее базе данных.
Как называются файлы средства проверки грамматики и где эти файлы расположены?
Программа установки Word устанавливает средство проверки грамматики по умолчанию. Средство проверки английской (Соединенные Штаты) грамматики содержит два файла.
Средство проверки английской (Соединенные Штаты) грамматики содержит два файла.
-
Msgr3en.dll устанавливается в следующую папку:
Диск:\Program Files\Common Files\Microsoft Shared\Proof\1033
-
Msgr3en.lex устанавливается в следующую папку:
Диск:\Program Files\Common Files\Microsoft Shared\Proof\
Сколько памяти необходимо компьютеру для работы средства проверки грамматики во время набора текста?
Word автоматически включает средство проверки грамматики при наличии достаточного количества памяти. Способ проверки грамматики выбирается при первом запуске Word в зависимости от количества свободной памяти.
Ручное использование средства проверки грамматики (требуется от восьми МБ свободной памяти):
Для работы средства проверки грамматики после выбора пункта Правописание в меню Сервис ваш компьютер должен иметь более, чем восемь мегабайт (МБ) свободной физической памяти. Если свободной памяти менее, чем восемь мегабайт, функция Проверка грамматики во время набора выключается при первом запуске Word.
Если свободной памяти менее, чем восемь мегабайт, функция Проверка грамматики во время набора выключается при первом запуске Word.
Автоматическое использование средства проверки грамматики (требуется от двенадцати мегабайт памяти):
Для постоянной работы функции Проверка грамматики во время набора (для выделения грамматических ошибок подчеркиванием волнистой линией) ваш компьютер должен иметь не менее двенадцати мегабайт свободной физической памяти. Если свободной памяти менее, чем двенадцать мегабайт, флажок Скрывать грамматические ошибки автоматически устанавливается при первом запуске Word.
Для включения функции Проверка грамматики во время набора выберите пункт Параметры в меню Сервис, щелкните вкладку Правописание & Грамматика, а затем установите флажок Проверка грамматики во время набора.
Примечание. Для всех западноевропейских языков, кроме английского, параметр Проверка грамматики во время набора выключен по умолчанию.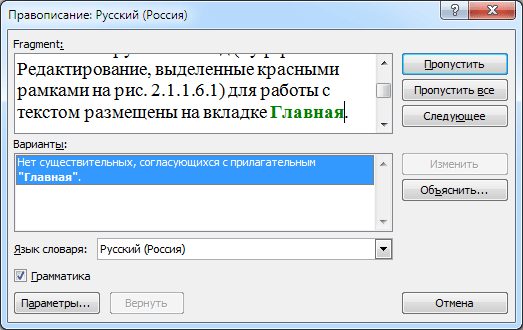 (Средство проверки английской грамматики включено во все версии Word.)
(Средство проверки английской грамматики включено во все версии Word.)
Где хранятся записи реестра, относящиеся к средству проверки грамматики?
ВНИМАНИЕ! В данный раздел, метод или задачу включены действия по изменению параметров реестра. Неправильное изменение параметров реестра может привести к возникновению серьезных проблем. Поэтому такие действия необходимо выполнять очень внимательно. Для дополнительной защиты необходимо создать резервную копию системного реестра. При возникновении неполадок можно восстановить реестр. Для получения дополнительных сведений о создании резервной копии и восстановлении реестра щелкните следующий номер статьи базы знаний Майкрософт:
322756 Создание резервной копии, редактирование и восстановление реестра Windows XP и Windows Server 2003
Параметры грамматики для пользователя:
Примечание. Word создаст эти параметры сам, если их нет в реестре:
HKEY_CURRENT_USER\Software\Microsoft\Shared Tools\Proofing Tools\Grammar\MSGrammar В этом подразделе Word регистрирует номер версии грамматики (3. 0 в случае английской), идентификатор языка (1033 в случае американского английского) и параметры грамматики, которые вы выбираете во вкладке Правописание в диалоговом меню Параметры (меню Сервис). В Word на вкладке Правописание можно выбрать один из двух стилей письма: Грамматика и стиль или Только грамматика. Эти параметры указываются в поле Name подразделов реестра Option Set 0 и Option Set 1. Для каждого их этих параметров необходимо установить правило, по которому Word будет проверять грамматику. Для установки правил щелкните раздел Настройка на вкладке Правописание. Эти параметры также записываются в виде двоичных данных в подразделах реестра Option Set 0 и Option Set 1.
0 в случае английской), идентификатор языка (1033 в случае американского английского) и параметры грамматики, которые вы выбираете во вкладке Правописание в диалоговом меню Параметры (меню Сервис). В Word на вкладке Правописание можно выбрать один из двух стилей письма: Грамматика и стиль или Только грамматика. Эти параметры указываются в поле Name подразделов реестра Option Set 0 и Option Set 1. Для каждого их этих параметров необходимо установить правило, по которому Word будет проверять грамматику. Для установки правил щелкните раздел Настройка на вкладке Правописание. Эти параметры также записываются в виде двоичных данных в подразделах реестра Option Set 0 и Option Set 1.
Примечание. При обновлении с более ранней версии Word тип поля Name может быть установлен как случайный, стандартный, формальный, технический или пользовательский (или другие типы в зависимости от языка), а не «Грамматика и стиль» или «Только грамматика». В этом случае в реестре будут находиться подразделы от Option Set 0 до Option Set 4, которые будут соответствовать каждому из этих стилей письма.
Параметры грамматического механизма:
Примечание. Этот параметр должен присутствовать для проверки граматики конкретного языка.
HKEY_LOCAL_MACHINE\Software\Microsoft\Shared Tools\Proofing Tools\Grammar В этом параметре содержатся идентификаторы языков (1033, 2057, 3081), атрибуты стиля Normal и параметры Dictionary и Engine, содержащие полный путь к файлам LEX и DLL соответственно.
Примечание/ Не для всех языков файлы проверки грамматики автоматически регистрируются после их копирования в определенное место. Поэтому всегда желательно использовать для установки файлов проверки грамматики (и других средств проверки) программу установки.
Почему средство проверки грамматики помечает слова, которые не следовало бы помечать, и почему предоставляет неверные рекомендации?
В основном, средство проверки грамматики неправильно помечает слова и предоставляет неверные рекомендации в случае, когда анализатор (это компонент проверки грамматики, анализирующий лингвистическую структуру выражения) не может правильно определить структуру анализируемого выражения.
Даже это современное средство проверки грамматики (как и любые другие доступные программы проверки грамматики) в этом случае выглядит не лучшим образом. Следовательно, при использовании средства проверки грамматики вы сможете наблюдать некоторое количество «ложных» или «подозрительных» пометок и неправильных рекомендаций; однако средство проверки грамматики в Word 2002 и более поздних версиях несравненно улучшилось по сравнению с более ранними версиями Microsoft Word.
Почему средство проверки грамматики не находит ошибку во фразе «We went two too stores, to . . .»?
Средство проверки грамматики сделано для поиска тех ошибок, которые обычные пользователи делают ежедневно. Всегда можно найти такое выражение, которое запутает средство проверки грамматики.
Почему, когда средство проверки грамматики запущено в фоновом режиме (волнистое подчеркивание), оно помечает ошибки не в том порядке, в котором помечает при запуске его выбором пункта Правописание в меню Сервис?
При запуске выбором пункта Правописание в меню Сервис средство проверки грамматики запускается в активном режиме и имеет полный контроль над документом. То есть вы не можете работать с документом, пока средство проверки грамматики его проверяет.
То есть вы не можете работать с документом, пока средство проверки грамматики его проверяет.
Однако при работе средства проверки грамматики в фоновом режиме (волнистое подчеркивание) оно пытается постичь логику, читая слева направо, что не так критично для структуры высказывания, как в случае запуска средства вручную (в активном режиме). Поэтому при запуске средства проверки грамматики в фоновом режиме ошибка, помечаемая первой, всегда именно та, к которой относится рекомендация, вне зависимости от места ее положения в выражении.
Почему вариант «Игнорировать все» не работает, как ожидается?
Например, если я выберу Игнорировать все для этого выражения, которое помечено как фрагмент
After serving lunch. в похожем сеансе проверки, средство проверки грамматики остановится на других выражениях, которые также помечены как фрагменты. Например:
Over my dead body. Средство проверки грамматики категоризирует (для себя) эти два выражения как фрагменты различных типов.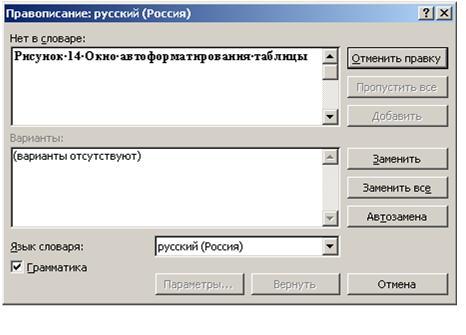 И, соответственно, игнорирует один тип, но не игнорирует другой. Это кажущаяся противоречивость работы выбора Игнорировать все.
И, соответственно, игнорирует один тип, но не игнорирует другой. Это кажущаяся противоречивость работы выбора Игнорировать все.
Почему ошибки помечаются не строго слева направо?
В большинстве случаев средство проверки грамматики старается помечать ошибки слева направо. В некоторых случаях это невозможно, поскольку средству проверки грамматики необходимо, чтобы вы сначала исправили логические ошибки (эти ошибки могут не быть первыми). В этом случае ошибки пунктуации или пропущенные пробелы помечаются раньше, чем грамматические ошибки.
Почему некоторые предложения в страдательном залоге помечаются и их предлагается переписать, а другие пропускаются?
Примечание. Эта проблема возникает из-за применения дополнительных правил к правилу страдательной конструкции.
Например, следующее предложение в страдательном залоге не помечается:
The term of this Agreement shall commence on the Effective Date and shall continue until terminated by Volcano Coffee in writing at any time, with or without cause. В выражениях определенного типа, в которых не определено синтаксическое подлежащее, средство проверки грамматики не пытается помечать ошибки.
В выражениях определенного типа, в которых не определено синтаксическое подлежащее, средство проверки грамматики не пытается помечать ошибки.
Когда я щелкаю правой кнопкой мыши грамматическую ошибку (ошибка помечена волнистым подчеркиванием), почему-то в появляющемся меню нет того же количества возможностей, что и в диалоговом окне Правописание.
Например, если некий элемент помечен, но средство проверки грамматики не дает рекомендации, доступна только возможность игнорирования выражения (и, возможно, пропуск других ошибок в выражении) или нажатия кнопки Грамматика для вызова диалогового окнаПравописание.
В фоновом режиме (волнистое подчеркивание) средство проверки грамматики использует упрощенный интерфейс. Если нужно увидеть все возможные ошибки в выражении, необходимо выбрать Грамматика в появляющемся меню.
Почему некоторые пары слов, а именно те, которые часто путают друг с другом, работают только в одном направлении?
Например, в средстве проверки грамматики и слово «flea», и слово «flee» помечаются как слова, которые часто путают друг с другом, но в паре со словами «your» и «you’re» только слово «your» помечено так.
Средство проверки грамматики опознает некоторые пары слов, которые часто путают друг с другом, в любом направлении для упрощения работы анализатора. Средство проверки грамматики работает таким образом, чтобы уменьшить число помечаемых элементов, но в действительности такие пары слов не являются грамматическими ошибками.
Когда выражение помечается как слишком длинное, почему больше не дается никаких советов?
Длинные выражения часто очень сложны для чтения, причем как людьми, так и средством проверки грамматики. Средство проверки грамматики не имеет достаточно средств для нахождения грамматических ошибок в длинных выражениях. Если вы сомневаетесь в грамматической правильности длинного выражения, лучше всего разбить его на меньшие по размеру.
Почему средство проверки игнорирует текст внутри кавычек?
Средство проверки грамматики предполагает, что закавыченый текст не должен подвергаться проверке.
Почему средство проверки грамматики не проверяет текст во вложенных документах, таких как колонтитулы и заметки?
Средство проверки грамматики не проверяет текст во вложенных документах, таких как колонтитулы и заметки. Колонтитулы обычно не содержат законченых выражений. Заметки также могут быть написаны в виде фрагментированных выражений и не подходить, таким образом, для проверки грамматики.
Почему я не могу изменить параметры по умолчанию для грамматики и стиля письма, например длину выражения?
Эти значения встроены в грамматику и стиль письма. В число встроенных значений по умолчанию для грамматики и стиля письма входят следующие.
-
Длина выражения
-
Существительных подряд
-
Предложных оборотов подряд
-
Слов в «разорванной» инфинитивной конструкции
В следующей таблице перечислены значения по умолчанию, встроенные в грамматику и стиль письма.
Параметр стиля Встроенное значение
———————————————————
Длина выражения 60 слов
Существительных подряд более чем 3
Предложных оборотов подряд более чем 3
Слов в «разорванной» инфинитивной конструкции более чем 1
О чем говорится в статистике проверки грамматики?
После окончания проверки орфографии и грамматики в Microsoft Word может появиться информация об уровне читаемости документа, включая баллы читаемости (см. вопрос 20). Каждая оценка читаемости основана на среднем количестве слогов в слове и слов в предложении.
Текст оценивается по стобалльной шкале: чем выше оценка, тем легче понять документ. Большинство стандартных документов оценивается приблизительно в 60-70 баллов.
На каких формулах основана статистика?
Показатель удобочитаемости Flesch
Формула показателя удобочитаемости Flesch следующая:
206.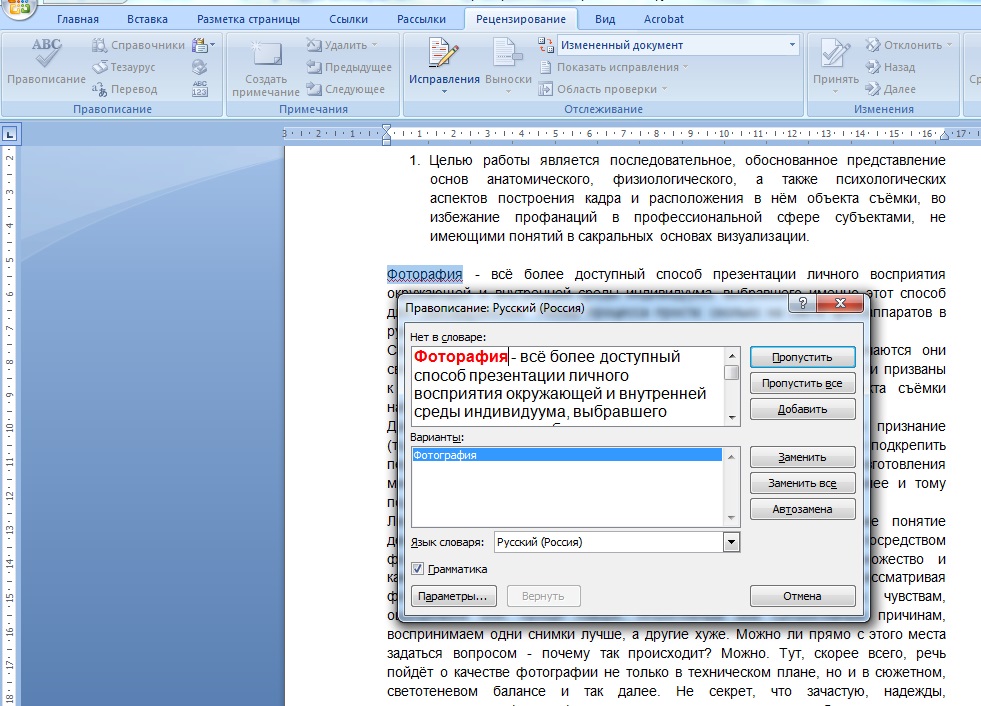 835 — (1.015 x ASL) — (84.6 x ASW), где
835 — (1.015 x ASL) — (84.6 x ASW), где
ASL = средняя длина выражения (общее количество слов, поделенное на количество предложений)
ASW = среднее количество слогов на слово (количество слогов, поделенное на количество слов)
Показатель удобочитаемости Flesch-Kincaid
Показатель удобочитаемости Flesch-Kincaid оценивает текст основываясь на уровне американской начальной школы. Например, оценка в 8.0 означает, что восьмая часть учеников начальной школы смогут правильно понять текст. Большинство стандартных документов оценивается приблизительно в 7.0-8.0 баллов.
Формула показателя удобочитаемости Flesch-Kincaid следующая:
(0,39 x ASL) + (11,8 x ASW) — 15,59, где
ASL = средняя длина выражения (общее количество слов, поделенное на количество предложений)
ASW = среднее количество слогов на слово (количество слогов, поделенное на количество слов)
Кто использует эти стандарты чтения?
Различные правительственные агенства требуют, чтобы особые документы соответствовали особым стандартам читаемости.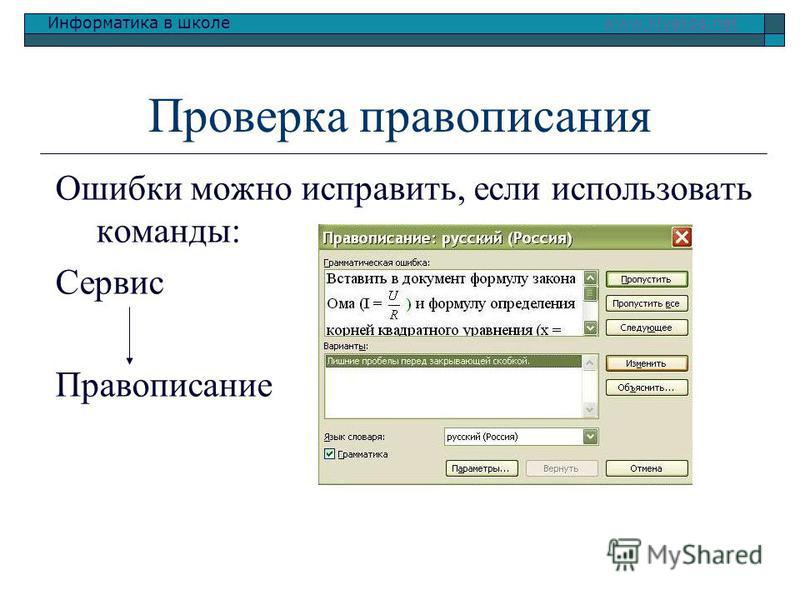 Например, некоторым штатам требуются страховые формы, имеющие определенный показатель удобочитаемости.
Например, некоторым штатам требуются страховые формы, имеющие определенный показатель удобочитаемости.
Сколько слов и фраз содержится в грамматическом словаре?
В грамматический словарь включено примерно 99000 слов и фраз в неизменяемой форме. (То есть в это количество не входят такие слова, как «went», «children» и тому подобные, которые являются формами «go» и «child».)
На чем базируется грамматический словарь?
Он базируется на Longman Dictionary of Contemporary English и на третьем издании American Heritage Dictionary of the English Language.
Насколько отличается проверка английской грамматики при включении английского языка от американского английского?
Различия между проверкой английского языка и американского английского главным образом заключается в различиях написания слов в двух этих языках. Например, «colour» в противоположность «color». Эти различия никак не влияют на грамматику.
Например, «colour» в противоположность «color». Эти различия никак не влияют на грамматику.
Большинство правил грамматики применимо ко всем английским текстам (и США, и Великобритании), Однако некоторые правила грамматики в двух языках отличаются.
-
Предмодификаторы множественного числа очень часто используются в английском языке, поэтому они не помечаются в нем как ошибки, но помечаются в американском английском.
-
Предикативное согласование с собирательными существительными, в котором глагол стоит во множественном числе, не помечается в английском языке, но помечается в американском английском. Рассмотрим следующий пример.
The team are planning to mobilize soon.
Почему некоторые объяснения не выглядят относящимися к помеченной ошибке?
Например, в выражении
Lets go home now. объяснение средства проверки грамматики даже не упоминает об очень похожей паре lets/let’s.
объяснение средства проверки грамматики даже не упоминает об очень похожей паре lets/let’s.
Грамматические объяснения предназначены для описания большинства типичных ошибок в каждом правиле, чтобы избежать скучивания текста на экране.
Проверка правописания в Microsoft Word
Этот маленький пост на самом деле очень важен, ведь проверка правописания в Ворде – это залог качественно сделанной работы. Когда Вы набираете текст – чаще всего он предназначается для демонстрации другим людям. Если в нем есть ошибки, это скажется на вашей репутации. Будет неловко, если читатели заметят ошибки, потому, прочтите эту статью, чтобы избежать таких ситуаций.
Рассматривать тему будем на примере Word 2013, в других версиях программы функционал сходен, но может немного отличаться.
Как вы уже догадались, Ворд умеет проверять корректность набираемого Вами текста. Сразу скажу, чтобы проверка проходила правильно, следите за тем, какой язык указан в строке состояния. Если вы пишите на русском, а в строке состояния украинский или белорусский – проверка будет происходить на основании этих языков. Помните, что кириллицу, как и латиницу, используют в разных языках мира. Чтобы исправить ошибочно указанный язык – нажмите на обозначение языка в строке состояния и выберите нужный из списка.
Если вы пишите на русском, а в строке состояния украинский или белорусский – проверка будет происходить на основании этих языков. Помните, что кириллицу, как и латиницу, используют в разных языках мира. Чтобы исправить ошибочно указанный язык – нажмите на обозначение языка в строке состояния и выберите нужный из списка.
Если документ мультиязычный – можно задать язык для каждого его раздела отдельно. Выделите лишь тот диапазон, в котором нужно изменить язык и исправьте, как я рассказывал выше.
Вы сами можете определять, насколько дотошно программа будет сканировать ваши труды. Чтобы настроить всевозможные аспекты проверки – перейдите в Файл – Параметры – Правописание.
Все опции интуитивно понятны. Например, если в процессе набора Ворд не сигнализирует Вам об ошибках – установите галочку напротив «Проверять орфографию в процессе набора текста» и «Отмечать ошибки грамматики в процессе набора текста».
Если вы уже успели написать хотя бы несколько предложений в Ворде – должны были заметить, как работает автозамена.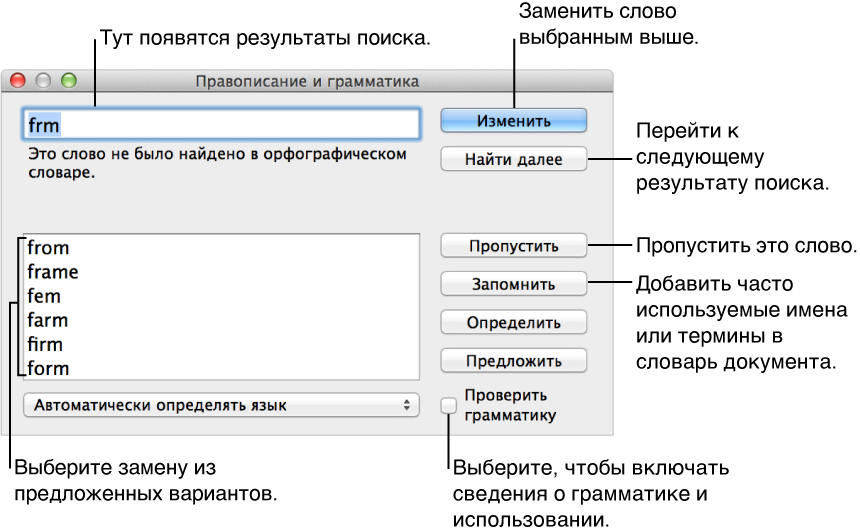 Например, она делает первую букву в предложении заглавной, если вы сами этого не сделали. Или заменяет тире на дефис, когда это уместно по правилам русского языка (черточка становится длиннее).
Например, она делает первую букву в предложении заглавной, если вы сами этого не сделали. Или заменяет тире на дефис, когда это уместно по правилам русского языка (черточка становится длиннее).
Программа содержит больше количество правил автозамены. Они подхватывают и исправляют налету наиболее частые опечатки. Вы и сами можете создать свое правило автозамены. К примеру, вы пишете юридический текст и часто употребляете словосочетание «Закон о защите прав потребителей». Давайте сделаем так, чтобы вместо этой длинной фразы можно было написать «ззпп», а Ворд сам написал «Закон…». То есть, мы напишем 4 символа, а на экране появится 32! Заманчиво? Очень даже!
Открываем Файл – Параметры – Правописание – Параметры автозамены – Автозамена. Здесь в поле «Заменить» запишем «ззпп», а в поле «на» — «Закон о защите прав потребителей». Жмем Ок и радуемся бесперебойной работе.
Полистайте вкладки меню «Автозамена», здесь собраны все настройки, которые можно устанавливать на свой вкус.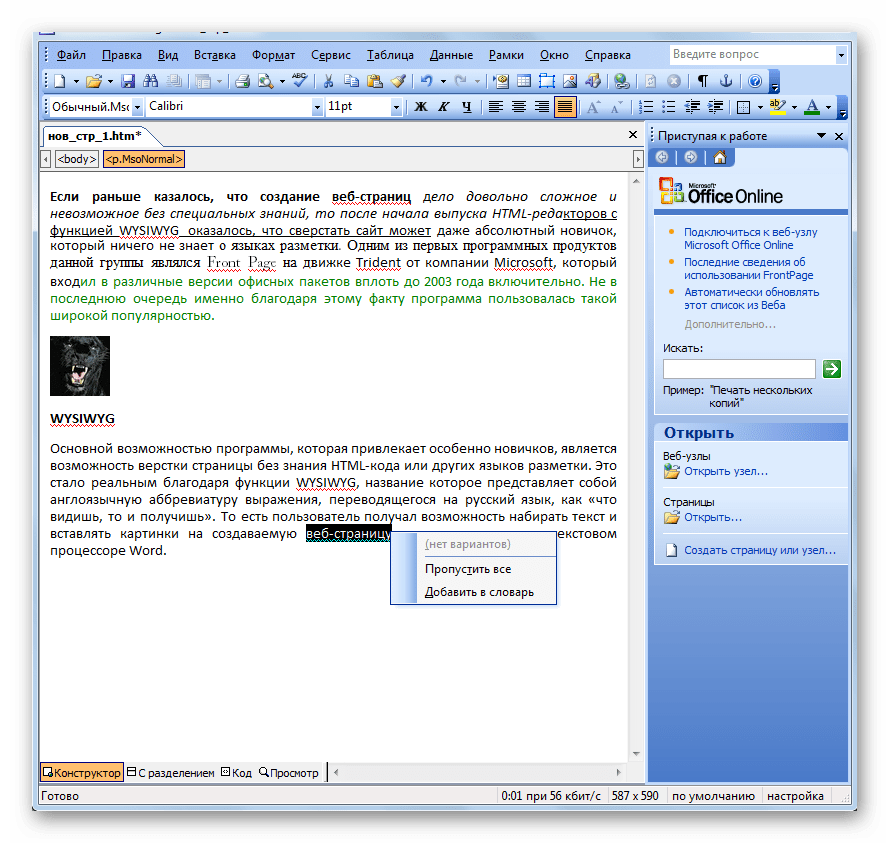
Если включена проверка правописания в процессе набора текста (как это делается я писал ранее), программа будет подчеркивать ошибки прямо в тексте:
Заметьте, это подчеркивание не будет выводиться на печать, только на экран. Так что, если слово умышленно написано неправильно, оно останется подчеркнутым, но при печати этого заметно не будет. При этом, красным цветом будут подчеркнуты орфографические ошибки, зеленым – грамматические, а синим – ошибки форматирования.
Чтобы получить комментарий, что же за ошибку нашел Word, кликните правой кнопкой мыши на подчеркнутом слове. В контекстном меню отобразится вариант исправления слова или комментарий об ошибке.
Прямо в контекстном меню можно кликнуть на предложенном варианте исправления, и оно будет применено.
Не всегда написанное и подчеркнутое слово ошибочно. Возможно, вы используете специализированные термины, которых нет в словаре Ворда. Тогда можно использовать диалоговое окно «Правописание» для внесения слова в словарь.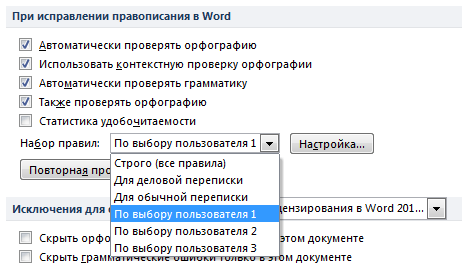 После этого, оно не будет считаться ошибочным.
После этого, оно не будет считаться ошибочным.
Чтобы открыть окно управления словарем – выполните на ленте Рецензирование – Правописание – Правописание, или нажмите F7. Откроется окно «Орфография», где вы сможете проработать все ошибки поочередно. Программа отобразит неправильное слово и предложит варианты замены. Вы можете пропустить ошибку, исправить на предложенный вариант или добавить слово в словарь. Программа запомнит ваш выбор и в следующем аналогичном случае поступит так вы решили сейчас. Полезно будет добавлять специальные термины в словарь, это снизит вероятность ошибки в них.
Внешний вид диалогового окна «Орфография» может быть различным в разных версиях Ворда, но описанные действия интуитивно можно совершать в любом варианте окна.
Конечно, Microsoft Word со своими средствами проверки орфографии очень помогает и расслабляет. Но помните, программа не совершенна, она не проверяет смыслового содержания текста, не оценивает насколько он связный, гармоничный и читабельный. Так что, вычитывайте свои труды перед публикацией или передачей руководству!
Так что, вычитывайте свои труды перед публикацией или передачей руководству!
Ну вот, теперь вы никогда не ошибетесь в слове, не поставите лишний пробел или точку. Будьте внимательны, а программа подскажет.
Следующие несколько постов я собираюсь посвятить форматированию текста, вы узнаете, как сделать свой документ более эффектным и удобным за счет оформления, автоматизировать этот процесс и избавиться от повторения своих действий при назначении форматов. Присоединяйтесь, будет интересно и полезно!
ПРАКТИЧЕСКАЯ РАБОТА № 14 ТЕМА:«РАБОТА В ТЕСТОВОМ РЕДАКТОРЕ MS WORD. ИСПОЛЬЗОВАНИЕ СИСТЕМ ПРОВЕРКИ ОРФОГРАФИИ И ГРАММАТИКИ. ФОРМАТИРОВАНИЕ ТЕКСТОВОГО ДОКУМЕНТА»
ПРАКТИЧЕСКАЯ РАБОТА № 14
ТЕМА:«РАБОТА В ТЕСТОВОМ РЕДАКТОРЕ MS WORD. ИСПОЛЬЗОВАНИЕ СИСТЕМ ПРОВЕРКИ ОРФОГРАФИИ И ГРАММАТИКИ. ФОРМАТИРОВАНИЕ ТЕКСТОВОГО ДОКУМЕНТА»
Цель работы: Научиться работать с текстовым редактором MS Word, проверять орфографию, форматировать текст, разбивать документ на страницы, работать с автотекстом.
Регулятивные УУД:
Р1. Умение самостоятельно определять цели обучения, ставить и формулировать новые задачи в учебе и познавательной деятельности, планировать пути достижения целей, в том числе альтернативные, осознанно выбирать наиболее эффективные способы решения учебных и познавательных задач;
Р2. Умение соотносить свои действия с планируемыми результатами, осуществлять контроль своей действительности в процессе достижения результата, определять способы действий в рамках предложных условий и требований, корректировать свои действия в соответствии с изменяющейся ситуацией, оценивать правильность выполнения учебной задачи, собственные возможности ее решения;
Р3. Владение основами самоконтроля, самооценки, принятия решений и осуществления осознанного выбора в учебной и познавательной.
Познавательные УУД:
ПЗ2. Умение создавать, применять и преобразовывать знаки и символы, модели и схемы для решения учебных и познавательных задач, смысловое чтение;
Умение создавать, применять и преобразовывать знаки и символы, модели и схемы для решения учебных и познавательных задач, смысловое чтение;
ПЗ4. Развитие мотивации к овладению культурой активного использования словарей и других поисковых систем.
Коммуникативные УУД:
К1. Умение организовывать учебное сотрудничество и совместную деятельность с учителей и сверстниками; работать индивидуально и в группе: находить общее решение и разрешать конфликты на основе согласования позиций и учета интересов; формулировать, аргументировать и отстаивать свое мнение;
К2. Умение осознанно использовать речевые средства в соответствии задачей коммуникации для выражения своих чувств, мыслей и потребностей для планирования и регуляции своей деятельности; владение устной и письменной речью, монологической контекстной речью;
Личностные:
Л3. Умение выстраивать конструктивные взаимоотношения в командной работе по решению общих задач, в том числе с использованием современных средств сетевых коммуникаций;
Умение выстраивать конструктивные взаимоотношения в командной работе по решению общих задач, в том числе с использованием современных средств сетевых коммуникаций;
Л4. Умение управлять своей познавательной деятельностью, проводить самооценку уровня собственного интеллектуального развития, в том числе с использованием современных электронных образовательных ресурсов, выбирать грамотное поведение при использовании разнообразных средств информационно-коммуникационных технологий как в профессиональной деятельности, так и в быту;
Предметные
ПР4. Владение типовыми приемами написания программы на алгоритмическом языке для решения стандартной задачи с использованием основных конструкций языка программирования, сформированность базовых навыков и умений по соблюдению требований техники безопасности, гигиены и ресурсосбережения при работе со средствами информатизации, понимание основ правовых аспектов использования компьютерных программ и прав доступа к глобальным информационным сервисам;
Метапредметных:
М1. Умение определять цели, составлять планы деятельности и определять средства, необходимые для их реализации;
Умение определять цели, составлять планы деятельности и определять средства, необходимые для их реализации;
М2. Использование различных видов познавательной деятельности для решения
информационных задач, применение основных методов познания (наблюдения, описания, измерения, эксперимента) для организации учебно-исследовательской и проектной деятельности с использованием информационно-коммуникационных технологий, использование различных информационных объектов, с которыми возникает необходимость сталкиваться в профессиональной сфере в изучении явлений и процессов, использование различных источников информации, в том числе электронных библиотек, умение критически оценивать и интерпретировать информацию, получаемую из различных источников, в том числе из сети Интернет;
Общие компетенции:
ОК 2. Организовывать собственную деятельность, исходя из цели и способов ее достижения, определенных руководителем.
ОК4. Осуществлять поиск информации, необходимой для эффективного выполнения профессиональных задач.
ОК 5. Использовать информационно-коммуникационные технологии в профессиональной деятельности.
Материально – техническое оснащение занятия практического занятия.
– компьютеры на рабочих местах с системным программным обеспечением (для операционной системы Windows)
- мультимедийное оборудование;
- раздаточный материал (практическое задание),
- электронное пособие;
- ресурсы сети Интернет.
Задание состоит из:
1. Прочитать краткие теоретические сведения;
2. Выполнить задания;
Выполнить задания;
3. Ответить на контрольные вопросы
4. Оформить отчет по практической работе №14:
- Название, цель работы, задание данной практической работы.
- Показать результат преподавателю.
- Вывод о проделанной работе.
ТЕОРЕТИЧЕСКИЕ СВЕДЕНИЯ
Проверка орфографии
Одним из важных качеств текста является отсутствие грамматических ошибок. Грамматические ошибки в тексте могут возникнуть, во-первых, по незнанию человека, во-вторых, в результате опечатки при наборе текста. Для устранения грамматических ошибок в среду Word встроена автоматизированная система проверки правописания. Основу этой системы составляет база данных — вариантов написания русских и английских слов, и база знаний — правил грамматики. Эта система сверяет каждое написанное слово с базой данных, а также анализирует правильность написания словосочетаний и предложений (согласованность падежей, расстановку запятых и т. д.). При обнаружении ошибок система выдает подсказку и в некоторых случаях — варианты исправления ошибок. Эта система является примером системы искусственного интеллекта.
Эта система сверяет каждое написанное слово с базой данных, а также анализирует правильность написания словосочетаний и предложений (согласованность падежей, расстановку запятых и т. д.). При обнаружении ошибок система выдает подсказку и в некоторых случаях — варианты исправления ошибок. Эта система является примером системы искусственного интеллекта.
По умолчанию Microsoft Word проверяет орфографию и грамматику автоматически при вводе текста, выделяя возможные орфографические ошибки красной волнистой линией, а возможные грамматические ошибки — зеленой волнистой линией. Система проверки орфографии по умолчанию включена всегда.
Исправлять ошибки можно по мере ввода текста, а можно провести проверку сразу во всем тексте по окончании ввода.
Для исправления ошибки по мере ввода щелкните правой кнопкой мыши на тексте, подчеркнутом волнистой зеленой или красной линией, а затем выберите предложенный вариант или соответствующую команду в контекстном меню.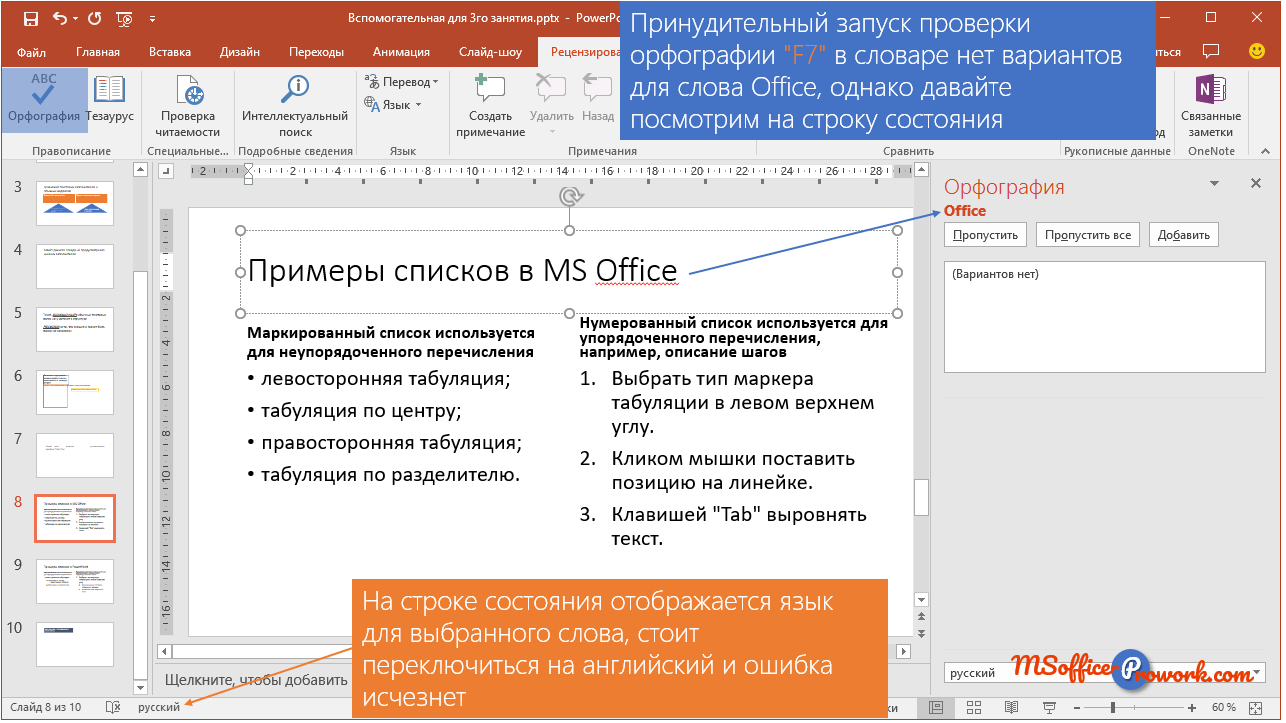
При исправлении орфографической ошибки в контекстном меню часто предлагаются слова, близкие по написанию.
Но лучше осуществить проверку правописания сразу во всем тексте по окончании ввода. Это существенно сэкономит время.
Следует заметить, что не всегда слово, подчеркнутое красной линией, написано неправильно. Вполне возможно, что это какой-нибудь специальный термин, которого нет в словаре. Очень часто подчеркиваются имена собственные, а также составные лова (например, «автотекст», «автозамена» и пр.), которые также отсутствуют в базе данных приложения.
Если слово написано правильно, но подчеркнуто красной линией, можно добавить его в пользовательский словарь, и больше не будет выделяться подчеркиванием.
Если в результате опечатки получается слово, имеющееся в словаре, то программа проверки орфографии его не пометит, например, если вместо слова «кот» написано слово «кто» или вместо слова «парта» написано слово «пара». Чтобы устранить такие ситуации, следует внимательно перечитать текст самому или, что еще лучше, попросить об этом другого человека.
Чтобы устранить такие ситуации, следует внимательно перечитать текст самому или, что еще лучше, попросить об этом другого человека.
Изменение междустрочного интервала
Чтобы изменить междустрочные интервал необходимо перейти на вкладку «Главная», в группе кнопок «Абзац», выбрать команду «Интервал»
Для более точной настройки параметров необходимо вызвать диалоговое «Абзац»
Автозамена и Автотекст
Для автоматизации ввода и исправления текста в среде Word существуют инструменты Автозамена и Автотекст.
Бывает, что при вводе текста с клавиатуры вместо нужной клавиши нажимается соседняя или две буквы нажимаются в обратном порядке. Инструмент Автозамена имеет встроенный словарь наиболее типичных опечаток и ошибочных написаний.
Инструмент Автозамена имеет встроенный словарь наиболее типичных опечаток и ошибочных написаний.
При обнаружении таких опечаток слово автоматически заменяется на правильное. Словарь автозамены можно пополнять.
Практически у каждого пользователя есть свои особенности набора и «индивидуальные» опечатки и ошибки. Если в процессе набора вы ввели слово с опечаткой, то можно не только исправить его, но и включить в словарь автозамен. Для этого в контекстном меню следует выбрать команду Автозамена.
Инструменты Автотекст и Автозамена можно использовать для быстрого ввода стандартных фраз по нескольким первым буквам.
Инструмент Автотекст содержит список фраз длиной до 32 символов, которые среда автоматически предлагает вставить, когда набраны первые несколько букв. Эти фразы можно выбирать из списка элементов автотекста. Кроме того, в этом списке содержатся элементы для вставки служебной информации, которая, как правило, вставляется в колонтитул, например имя автора, дата создания, дата печати, имя файла.
Чтобы добавить автотекст в word 2010 переходим на закладку «Вставка», далее «Экспресс блоки», «Автотекст».
1. Вводим название организации в Word.
Например: ООО «Успех»
2. Выделяем текст
3. Нажимаем «Вставка / Экспресс блоки / Автотекст / Сохранить выделенный фрагмент в коллекцию автотекста».
4. Нажимаем ОК.
5. И теперь когда мы будем печатать название компании, всегда можно будет увидеть подсказку и сразу вставить предложение без ошибок.
Задание 1. А). На вкладке Разметка страницы в группе Параметры страницы выберите команду Поля – Настраиваемые поля в диалоговом окне этой команды задайте верхнее и нижнее поля равным 2 см, левое – равным 3,5 см, правое – 1 см
Б) Напечатайте текст № 1. Проверьте правописание этого фрагмента средствами MS Word. Если есть ошибки, исправьте их в процессе ввода текста с помощью контекстного меню.
Проверьте правописание этого фрагмента средствами MS Word. Если есть ошибки, исправьте их в процессе ввода текста с помощью контекстного меню.
ТЕКСТ № 1
В) Перейдите на новую страницу в этом же документе. Для этого нажмите одновременно на клавиши <Ctrl><Enter>.
Г) Скопируйте текст № 2. Проверьте правописание этого фрагмента средствами MS Word. Если есть ошибки, исправьте их в процессе ввода текста с помощью контекстного меню.
ТЕКСТ № 2
« Путешествие П.И.Чичикова к Собакевичу было прерва…но непогодой. Дорога была застла…на пеленой дождя. Бричка качалась из стороны в сторону и тащилась по взбороне…ному полю: лошади были изнуре…ны, бричка опрокинута, и Чичиков «руками и ногами шлёпнулся в грязь».
Как был обрадован наш герой, когда издали послышался собачий лай, и показалось что-то, похожее на крышу. Так Чичиков познакомился с Коробочкой, которая была и вежлива, и обходительна с нежда…ным гостем, предложив ему ночлег. Проснувшись, Чичиков окинул взглядом комнату. По стенам были развеша…ны картины, между ними висел портрет Кутузова и «писа…ный маслеными красками какой-то старик с красными обшлагами на мундире». Дворик, видный из окна, был наполнен птицей – индейками и курами…
Так Чичиков познакомился с Коробочкой, которая была и вежлива, и обходительна с нежда…ным гостем, предложив ему ночлег. Проснувшись, Чичиков окинул взглядом комнату. По стенам были развеша…ны картины, между ними висел портрет Кутузова и «писа…ный маслеными красками какой-то старик с красными обшлагами на мундире». Дворик, видный из окна, был наполнен птицей – индейками и курами…
Хозяйка была созда…на для жизни в деревне. В её поместье всё организова…но, собра…но, уложе…но. Все вещи размеще…ны по маленьким ящичкам. Недаром – Коробочка! Крестьянские избы выстрое…ны врассыпную и «не заключе…ны в правильные улицы», но «показывали довольство обитателей, ибо были поддерживаемы как следует». Каков контраст с поместьем Плюшкина, в котором всё заброше…но, и с поместьем Ноздрёва, в котором всё распрода…но.
Как грустна и печальна наша Россия! Как бесконечны и порой непостижимы её просторы! Эти мысли могли быть навея…ны лирической прозой Гоголя»
Д) Отформатируйте текст № 2 по параметрам:
- Установите следующий междустрочный интервал: для первого абзаца — одинарный, для второго абзаца – полуторный, для третьего абзаца – множитель 1,25пт, для четвертого минимум 13 пт.
- Установите следующие интервалы между абзацами: между 1 и 2 абзацами – 7,5 пт, между 2 и 3 абзацами – 12 пт, между 3 и 4 абзацами – авто.
- Выполните следующие выравнивание текста: 1 абзац – по правому краю, 2 абзац- по левому краю, 3 абзац – по центру, 4 абзац по ширине
- Установите следующие абзацные отступы: 1 абзац – слева 1 см, 2 абзац- слева 1,5 см, 3 абзац – справа – 0,63 см, 4 абзац – справа 0,5 см, слева 0,5 см
- Установите следующую красную строку: 1 абзац – отступ 1,5 см, 2 абзац- выступ 1 см, 3 абзац – отступ – 2 см, 4 абзац – выступ 0,5 см
- Добавьте в коллекцию автотекста слова «Путешествие П.И.Чичикова к Собакевичу» и используя функцию «Автотекст» вставьте их как заголовок к тексту, применив выравнивание «По центру»
- Установите следующие форматирование шрифта:
|
Шрифт |
||||
|
№ абзаца |
Шрифт |
Начертание |
Размер |
Интервал |
|
|
Times New Roman |
Курсив |
12 |
Обычный |
|
|
Courier New |
Обычное |
9 |
Разреженный на 1,2пт |
|
|
Comic Sans MS |
Курсив, подчеркивание |
10 |
Уплотненный на 0,5пт |
|
|
Monotype Corsiva |
Полужирный |
9 |
Обычный |
|
заголовок |
Arial Black |
Двойное подчеркивание |
16 |
Разреженный на 1,5 пт |
Сохраните файл в папке своей группы, под своей фамилией.
Задание 2. Создать презентацию, тема «Проверка орфографии в MS Word»
Контрольные вопросы:
- Каковы возможности MS Word для проверки ошибок различного рода в текстовых документах?
- Каков порядок проверки орфографии и грамматики в MS Word?
- Для каких целей нужны функции автозамены и автотекста?
- Как добавить текст в коллекцию «Автотекста»
- Как изменить междустрочный интервал, интервал между абзацами?
- Как установить параметры красной строки?
- Как изменить цвет шрифта?
- Как выполнить двойное подчеркивание слова?
- Как изменить обычный шрифт на разреженный
Критерии оценки:
«2» – не выполнено ни одно задание ;
«3» –1 задание;
«4» – 2 задания;
«5» – 2 задания и контрольные вопросы.
Как проверить правописание в Microsoft Word 2003, 2007, 2010, 2013
Редактор Word имеет отдельный инструмент для проверки знаков пунктуации, правил грамматики и орфографии. Правильная настройка этой функции превратит её в незаменимого помощника, который сможет контролировать и устранять ошибки, допущенные пользователем, подсказывать синонимы слов для определенных стилей и многое другое.
Как проверить правописание в Ворде? Для этого следует перейти на вкладку «Рецензирование» и выбрать иконку «АВС». После чего Word будет самостоятельно демонстрировать существующие опечатки или ошибки, подчеркивая их.
Если при написании текста некоторые слова подсвечиваются красными или зелеными волнистыми линиями, значит эта опция активна. Щелкните над словом правой кнопкой мышки и получите доступ к функциям правописания Word. Отобразившееся меню продемонстрирует варианты исправления, а также команды игнорирования и более подробного пояснения ошибки.
Как в Ворде включить проверку правописания?
id=»a1″>В зависимости от версии используемой программы, выполните необходимые действия:
Включение автопроверки в Word 2013, 2010, 2007:
id=»a2″>Нажмите кнопку «Office» и выберите «Параметры Word», а затем пункт, отвечающий за правильное написание:
- В разделе «Исключения для» щелкните по полю «Имя текущего файла».
- Уберите галочку напротив «Скрыть ошибки в этом документе».
Эти действия позволят включить автопроверку для текущего файла, чтобы применять ее всегда в первом шаге выберите «Все новые документы».
Проверить правописание в Ворде 2003:
id=»a3″>Эта опция доступна и в более ранних версиях программы, чтобы ее включить следует перейти по пути: «Сервис/Параметры/Правописание» и установить флажок напротив «Автоматически проверять орфографию».
Показать видеоинструкциюВидеоинструкция
Ответы на другие вопросы:
Практическая работа по информатике «Проверка орфографии, форматирование текста»
Практическая работа № 12
«Работа в тестовом редакторе MS Word. Использование систем проверки орфографии и грамматики. Форматирование текстового документа»
Цель работы: Научиться работать с текстовым редактором MS Word, проверять орфографию, форматировать текст, разбивать документ на страницы, работать с автотекстом
Теоретические сведения:
Проверка орфографии
Одним из важных качеств текста является отсутствие грамматических ошибок. Грамматические ошибки в тексте могут возникнуть, во-первых, по незнанию человека, во-вторых, в результате опечатки при наборе текста. Для устранения грамматических ошибок в среду Word встроена автоматизированная система проверки правописания. Основу этой системы составляет база данных — вариантов написания русских и английских слов, и база знаний — правил грамматики. Эта система сверяет каждое написанное слово с базой данных, а также анализирует правильность написания словосочетаний и предложений (согласованность падежей, расстановку запятых и т. д.). При обнаружении ошибок система выдает подсказку и в некоторых случаях — варианты исправления ошибок. Эта система является примером системы искусственного интеллекта.
По умолчанию Microsoft Word проверяет орфографию и грамматику автоматически при вводе текста, выделяя возможные орфографические ошибки красной волнистой линией, а возможные грамматические ошибки — зеленой волнистой линией. Система проверки орфографии по умолчанию включена всегда.
Исправлять ошибки можно по мере ввода текста, а можно провести проверку сразу во всем тексте по окончании ввода.
Для исправления ошибки по мере ввода щелкните правой кнопкой мыши на тексте, подчеркнутом волнистой зеленой или красной линией, а затем выберите предложенный вариант или соответствующую команду в контекстном меню.
При исправлении орфографической ошибки в контекстном меню часто предлагаются слова, близкие по написанию.
Но лучше осуществить проверку правописания сразу во всем тексте по окончании ввода. Это существенно сэкономит время.
Следует заметить, что не всегда слово, подчеркнутое красной линией, написано неправильно. Вполне возможно, что это какой-нибудь специальный термин, которого нет в словаре. Очень часто подчеркиваются имена собственные, а также составные лова (например, «автотекст», «автозамена» и пр.), которые также отсутствуют в базе данных приложения.
Если слово написано правильно, но подчеркнуто красной линией, можно добавить его в пользовательский словарь, и больше не будет выделяться подчеркиванием.
Если в результате опечатки получается слово, имеющееся в словаре, то программа проверки орфографии его не пометит, например, если вместо слова «кот» написано слово «кто» или вместо слова «парта» написано слово «пара». Чтобы устранить такие ситуации, следует внимательно перечитать текст самому или, что еще лучше, попросить об этом другого человека.
Изменение междустрочного интервала
Чтобы изменить междустрочные интервал необходимо перейти на вкладку «Главная», в группе кнопок «Абзац», выбрать команду «Интервал»
Для более точной настройки параметров необходимо вызвать диалоговое «Абзац»
Автозамена и Автотекст
Для автоматизации ввода и исправления текста в среде Word существуют инструменты Автозамена и Автотекст.
Бывает, что при вводе текста с клавиатуры вместо нужной клавиши нажимается соседняя или две буквы нажимаются в обратном порядке. Инструмент Автозамена имеет встроенный словарь наиболее типичных опечаток и ошибочных написаний.
При обнаружении таких опечаток слово автоматически заменяется на правильное. Словарь автозамены можно пополнять.
Практически у каждого пользователя есть свои особенности набора и «индивидуальные» опечатки и ошибки. Если в процессе набора вы ввели слово с опечаткой, то можно не только исправить его, но и включить в словарь автозамен. Для этого в контекстном меню следует выбрать команду Автозамена.
Инструменты Автотекст и Автозамена можно использовать для быстрого ввода стандартных фраз по нескольким первым буквам.
Инструмент Автотекст содержит список фраз длиной до 32 символов, которые среда автоматически предлагает вставить, когда набраны первые несколько букв. Эти фразы можно выбирать из списка элементов автотекста. Кроме того, в этом списке содержатся элементы для вставки служебной информации, которая, как правило, вставляется в колонтитул, например имя автора, дата создания, дата печати, имя файла.
Чтобы добавить автотекст в word 2010 переходим на закладку «Вставка», далее «Экспресс блоки», «Автотекст».
1. Вводим название организации в Word.
Например: ООО «Успех»
2. Выделяем текст
3. Нажимаем «Вставка / Экспресс блоки / Автотекст / Сохранить выделенный фрагмент в коллекцию автотекста».
4. Нажимаем ОК.
5. И теперь когда мы будем печатать название компании, всегда можно будет увидеть подсказку и сразу вставить предложение без ошибок.
Задание 1. А). На вкладке Разметка страницы в группе Параметры страницы выберите команду Поля – Настраиваемые поля в диалоговом окне этой команды задайте верхнее и нижнее поля равным 2 см, левое – равным 3,5 см, правое – 1 см
Б) Напечатайте текст № 1. Проверьте правописание этого фрагмента средствами MS Word. Если есть ошибки, исправьте их в процессе ввода текста с помощью контекстного меню.
ТЕКСТ № 1
В) Перейдите на новую страницу в этом же документе. Для этого нажмите одновременно на клавиши .
Г) Скопируйте текст № 2. Проверьте правописание этого фрагмента средствами MS Word. Если есть ошибки, исправьте их в процессе ввода текста с помощью контекстного меню.
ТЕКСТ № 2
« Путешествие П.И.Чичикова к Собакевичу было прерва…но непогодой. Дорога была застла…на пеленой дождя. Бричка качалась из стороны в сторону и тащилась по взбороне…ному полю: лошади были изнуре…ны, бричка опрокинута, и Чичиков «руками и ногами шлёпнулся в грязь».
Как был обрадован наш герой, когда издали послышался собачий лай, и показалось что-то, похожее на крышу. Так Чичиков познакомился с Коробочкой, которая была и вежлива, и обходительна с нежда…ным гостем, предложив ему ночлег. Проснувшись, Чичиков окинул взглядом комнату. По стенам были развеша…ны картины, между ними висел портрет Кутузова и «писа…ный маслеными красками какой-то старик с красными обшлагами на мундире». Дворик, видный из окна, был наполнен птицей – индейками и курами…
Хозяйка была созда…на для жизни в деревне. В её поместье всё организова…но, собра…но, уложе…но. Все вещи размеще…ны по маленьким ящичкам. Недаром – Коробочка! Крестьянские избы выстрое…ны врассыпную и «не заключе…ны в правильные улицы», но «показывали довольство обитателей, ибо были поддерживаемы как следует». Каков контраст с поместьем Плюшкина, в котором всё заброше…но, и с поместьем Ноздрёва, в котором всё распрода…но.
Как грустна и печальна наша Россия! Как бесконечны и порой непостижимы её просторы! Эти мысли могли быть навея…ны лирической прозой Гоголя»
Д) Отформатируйте текст № 2 по параметрам:
Установите следующий междустрочный интервал: для первого абзаца — одинарный, для второго абзаца – полуторный, для третьего абзаца – множитель 1,25пт, для четвертого минимум 13 пт.
Установите следующие интервалы между абзацами: между 1 и 2 абзацами – 7,5 пт, между 2 и 3 абзацами – 12 пт, между 3 и 4 абзацами – авто.
Выполните следующие выравнивание текста: 1 абзац – по правому краю, 2 абзац- по левому краю, 3 абзац – по центру, 4 абзац по ширине
Установите следующие абзацные отступы: 1 абзац – слева 1 см, 2 абзац- слева 1,5 см, 3 абзац – справа – 0,63 см, 4 абзац – справа 0,5 см, слева 0,5 см
Установите следующую красную строку: 1 абзац – отступ 1,5 см, 2 абзац- выступ 1 см, 3 абзац – отступ – 2 см, 4 абзац – выступ 0,5 см
Добавьте в коллекцию автотекста слова «Путешествие П.И.Чичикова к Собакевичу» и используя функцию «Автотекст» вставьте их как заголовок к тексту, применив выравнивание «По центру»
Установите следующие форматирование шрифта:
Шрифт
№
абзаца
Шрифт
Начертание
Размер
Интервал
Times New Roman
Курсив
12
Обычный
Courier New
Обычное
9
Разреженный на 1,2пт
Comic Sans MS
Курсив, подчеркивание
10
Уплотненный на 0,5пт
Monotype Corsiva
Полужирный
9
Обычный
заголовок
Arial Black
Двойное подчеркивание
16
Разреженный на 1,5 пт
Сохраните файл в папке своей группы, под своей фамилией.
Контрольные вопросы:
Каковы возможности MS Word для проверки ошибок различного рода в текстовых документах?
Каков порядок проверки орфографии и грамматики в MS Word?
Для каких целей нужны функции автозамены и автотекста?
Как добавить текст в коллекцию «Автотекста»
Как изменить междустрочный интервал, интервал между абзацами?
Как установить параметры красной строки?
Как изменить цвет шрифта?
Как выполнить двойное подчеркивание слова?
Как изменить обычный шрифт на разреженный
Word 2010: проверка орфографии и грамматики
Урок 6: Проверка орфографии и грамматики
/ ru / word2010 / modifying-page-layout / content /
Введение
Боитесь ли вы ошибиться при вводе текста? Не надо. Word предоставляет вам несколько функций проверки , которые помогут вам создавать профессиональные документы без ошибок. В этом уроке вы узнаете о различных функциях проверки , включая инструмент для проверки орфографии и грамматики .
Проверка орфографии и грамматики
Чтобы ваш документ выглядел профессионально, убедитесь, что он не содержит орфографических и грамматических ошибок. В Word есть несколько вариантов проверки орфографии. Вы можете запустить проверку орфографии и грамматики или разрешить Word проверять орфографию автоматически по мере ввода.
Необязательно: вы можете загрузить этот пример для дополнительной практики.
Для проверки орфографии и грамматики:
- Перейдите на вкладку Просмотр .
- Щелкните команду Орфография и грамматика . Команда Орфография и грамматика
- Откроется диалоговое окно Орфография и грамматика . Для каждой ошибки в документе Word попытается предложить одно или несколько предложений . Вы можете выбрать предложение и щелкнуть Изменить , чтобы исправить ошибку. Исправление орфографической ошибки
- Если предложений нет, вы можете вручную ввести правильное написание. Ввод исправления
Игнорирование «ошибок»
Проверка орфографии и грамматики Не всегда правильно .Word часто не замечает ошибок, особенно в грамматике. Также бывают случаи, когда проверка орфографии и грамматики выдает ошибку, хотя на самом деле это не так. Это часто случается с именами людей, которых может не быть в словаре.
Если Word сообщает об ошибке, вы можете не изменять это. В зависимости от того, является ли это орфографической или грамматической ошибкой, вы можете выбрать один из нескольких вариантов:
За орфографические ошибки
- Игнорировать один раз: Это пропустит слово без его изменения.
- Игнорировать все: При этом слово будет пропущено без его изменения, а также будут пропущены все другие вхождения этого слова в документе.
- Добавить в словарь: Это добавляет слово в словарь, поэтому оно никогда не будет отображаться как ошибка. Прежде чем выбирать этот вариант, убедитесь, что слово написано правильно.
За грамматические «ошибки»
- Игнорировать один раз: Это позволит пропустить «ошибку» без ее изменения.
- Правило игнорирования: Это позволит пропустить эту «ошибку» и все другие случаи, связанные с
Проверка орфографии и грамматики — Скачать PDF бесплатно
Начиная с Microsoft Word XP
Начало работы с Microsoft Word XP Задача 1: Ознакомиться со средой Microsoft Word XP.Панели инструментов Стандартная панель инструментов Форматирование панели инструментов Панели инструментов обеспечивают легкий доступ к часто используемым параметрам.
Дополнительная информацияWord 2007, модуль B: редактирование документов
Word 2007 Модуль B: Редактирование документов ИСТИНА / ЛОЖЬ 1. Вы можете выделить текст и затем перетащить его в новое место с помощью мыши. 2. Последний элемент, скопированный из документа, сохраняется в системном буфере обмена.3.
Дополнительная информацияWord 2007: учебное руководство по основам
Word 2007: Руководство по основам обучения Знакомство с Word На первый взгляд новый интерфейс Word 2007 может показаться немного тревожным: толстые полосы, называемые лентами, заменяют каскадные текстовые меню и панели задач. Это
Дополнительная информацияВведение в Word 2007
Введение в Word 2007 Вы заметите некоторые очевидные изменения сразу после запуска Word 2007.Во-первых, верхняя панель имеет совершенно новый вид, состоящий из новых функций, кнопок и наименования
. Дополнительная информацияACS версии 10.6 — Отправить электронное письмо
Версия 10.6 ACS — Отправка электронной почты Содержание 1. Отправка электронной почты … 1 Удаление сохраненного сообщения электронной почты … 1 Об аутентификации отправителя электронной почты … 2 Поиск вашего SMTP-адреса … 2 Открытие Сохраненное электронное письмо … 3 Сохранение
Дополнительная информацияОбучение работе с Microsoft Office Word 2007
Обучение работе с Microsoft Office Word 2007 Создано и организовано: Акоп (Джек) Хаджинян И.A., Содержание курса информационных технологий: Урок 1: Знакомство с лентой Урок 2: Найдите повседневные команды Урок
Дополнительная информацияExcel 2007: учебное руководство по основам
Excel 2007: Руководство по основам обучения Знакомство с Excel На первый взгляд новый интерфейс Excel 2007 может показаться немного тревожным: жирные полосы, называемые лентами, заменяют каскадные текстовые меню и панели задач. Это
Дополнительная информацияУчебное пособие по Microsoft Word 2010
1 Учебное пособие по Microsoft Word 2010 Microsoft Word 2010 — это программа для обработки текстов, предназначенная для помощи в создании документов профессионального качества.С помощью лучших инструментов форматирования документов Word поможет вам организовать
Дополнительная информацияСоветы и хитрости Microsoft Word
Советы и приемы Microsoft Word Просмотр документа Для каждого документа Word есть 4 режима просмотра. Они находятся в нижнем левом углу экрана. Наиболее распространенным является вид макета печати. Держи свой
Дополнительная информацияWYSIWYG Советы и часто задаваемые вопросы
WYSIWYG Советы и часто задаваемые вопросы Версия 1.0 WYSIWYG: Вы получаете то, что видите. Это сокращение от типа редактора, который использует Acalog. Вы разместите свой контент в редакторе, и когда вы нажмете предварительный просмотр,
Дополнительная информацияВведение в Microsoft Word 2008
1. Запустите значок Microsoft Word в Приложения> Microsoft Office 2008 (или в Dock). 2. Когда откроется Галерея проектов, просмотрите некоторые из доступных шаблонов Word, щелкнув, чтобы развернуть Группы, и
Дополнительная информацияПрактические заметки по MS Word 2007
Практические заметки по MS Word 2007 Содержание Открытие Microsoft Word 2007 в практической комнате… 4 Внешний вид экрана … 4 Кнопка Microsoft Office … 4 Лента … 5 Панель быстрого доступа … 5 Перемещение в
Дополнительная информацияБазовый Microsoft Excel 2007
Базовый Microsoft Excel 2007 Самая большая разница между Excel 2007 и его предшественниками — это новый макет. Все старые функции остались (с некоторыми новыми дополнениями), но теперь они расположены
Дополнительная информацияWindows XP Pro: основы 1
ОНЛАЙН-РУКОВОДСТВО ПОЛЬЗОВАТЕЛЯ ГОСУДАРСТВЕННОГО УНИВЕРСИТЕТА СЕВЕРО-ЗАПАДНОГО МИССУРИ 2004 Windows XP Pro: основы 1 Выход в северо-западную сеть Попасть в северо-западную сеть легко с помощью предоставленного университетом ПК с
Дополнительная информацияMicrosoft Word 2010 Обучение
Обучение работе с Microsoft Word 2010 Преподаватель Microsoft Word 102: Дебби Миннерли Цели курса Научитесь работать с абзацами.Устанавливайте вкладки и работайте с таблицами. Узнайте о стилях Используйте орфографию и грамматику
Дополнительная информацияОсновы Microsoft Word 2010
Основные сведения о Microsoft Word 2010 1. Запустите Word, если значок Word 2007 отсутствует на рабочем столе: a. Щелкните Пуск> Программы> Microsoft Office> Microsoft Word 2007 b. Лента — отображается поверх Microsoft Word.
Дополнительная информацияMicrosoft Word отслеживает изменения
Microsoft Word Track Changes Этот документ предоставляется только для вашего сведения.НЕ СЛЕДУЕТ загружать в imedris документ, содержащий отслеживаемые изменения. Вы можете использовать отслеживание изменений для вашего
Дополнительная информацияРаздаточный материал Microsoft PowerPoint 2010
Раздаточный материал Microsoft PowerPoint 2010 PowerPoint — это программа для презентаций, которая является частью пакета Microsoft Office. Эта программа поможет вам улучшить вашу устную презентацию и удержать аудиторию
Дополнительная информацияФорматирование и стили Word 2010
Форматирование и стили Word 2010 Разработано Центром образовательных ИКТ Университета Флиндерса СОДЕРЖАНИЕ Макет… 1 Использование полосы ленты … 2 Сворачивание полосы ленты … 2 Вкладка «Файл» … 3 Что за команды
Дополнительная информацияОсновы Microsoft Word 2013
Основы Microsoft Word 2013 1. В меню «Пуск» найдите плитку Word и щелкните ее. 2. Лента — отображается поверх Microsoft Word. Лента содержит вкладки, группы и команды a. Вкладки расположены поперек
Дополнительная информацияУчебное пособие по Microsoft Word 2013
Учебное пособие по Microsoft Word 2013 НАЧАЛО РАБОТЫ Microsoft Word — одна из самых популярных программ для обработки текста, поддерживаемая платформами Mac и ПК.Microsoft Word можно использовать для создания документов, брошюр
Дополнительная информацияШаг 2. Заголовки и подзаголовки
Шаг 2: Заголовки и подзаголовки Этот PDF-файл объясняет Шаг 2 пошаговых инструкций, которые помогут вам правильно отформатировать ETD в соответствии с требованиями форматирования UCF. Шаг 2 показывает вам, как установить
Дополнительная информацияПоиск и открытие документов
В этой главе вы узнаете, как работать в диалоговом окне «Открыть файл».Узнайте, как перемещаться по дискам и папкам и отображать файлы в других папках. Узнайте, как искать файл, когда вы не можете t
Дополнительная информацияУчебник Microsoft PowerPoint
Учебник по Microsoft PowerPoint Содержание Запуск MS PowerPoint … 1 Окно MS PowerPoint … 2 Строка заголовка … 2 Кнопка Office … 3 Сохранение работы … 3 Впервые … 3 Во время работы. .. 3 Опора
Дополнительная информацияУчебное пособие.Версия 6
Учебное пособие СОДЕРЖАНИЕ A. E-MAIL … 4 A.1 INBOX … 8 A.1.1 Создание нового сообщения … 8 A.1.1.1 Добавление вложений к сообщению электронной почты … 11 A .1.1.2 Вставка изображения в сообщение электронной почты … 12 A.1.1.3
Дополнительная информацияКАК ОРГАНИЗОВАТЬ ИЗОБРАЖЕНИЯ
Начало работы Когда вы загружаете свои изображения в Shutterfly, вы можете делать гораздо больше, чем просто просматривать их. Наше рабочее пространство предлагает инструменты, которые позволяют быстро и легко систематизировать свои фотографии.Мы собираемся показать
Дополнительная информацияWINDOWS WORDPAD TUTORIAL 7
WORDPAD TUTORIAL WINDOWS 7 Панель быстрого доступа Вкладка «Главная» Треугольники = Дополнительные команды Группы на вкладке «Главная» Правое поле абзаца Левое поле абзаца и отступ абзацев Линейка Наведите указатель мыши на
Дополнительная информацияВведение в MS WORD 2007
Введение в MS WORD 2007. Навигация. Таблицы форматирования. Печать графики. Знакомство с MS Word 2007. 2 Оглавление. Запуск Word. Готовьтесь к работе, вперед !… 4 Правильное использование мыши …
Дополнительная информацияМастерская Microsoft Word
Мастерская Microsoft Word Добро пожаловать в самостоятельный тур по Microsoft Word. Вы можете выбрать любой или все из этих уроков. Некоторые из них необходимо выполнить, прежде чем переходить к следующему уроку,
. Дополнительная информацияМодуль проверки орфографии 3
3.Проверка орфографии В этом модуле вы научитесь использовать проверку орфографии Writer. Ошибки при печати допускаются достаточно легко. В Writer эти ошибки легко исправить. При автоматической проверке орфографии
Дополнительная информацияВведение в Microsoft Word 2003
Введение в Microsoft Word 2003 Лаборатория информационных технологий Сабиры Кулкарни Школа информационных технологий Техасского университета в Остине, осень 2004 г. 1. Цель Это руководство предназначено для начинающих пользователей
Дополнительная информацияРабота с раздаточным материалом Windows
Работа с Windows Раздаточный материал ВВЕДЕНИЕ Добро пожаловать! Этот класс является продолжением курса «Введение в Windows» и основывается на информации, полученной в этом классе.В последнем классе вы узнали о
Дополнительная информацияИспользование юридических инструментов WordPerfect
24 0789732424 Ch28 7/2/04 11:09 AM Page 323 В этой главе Составьте оглавление для длинного документа. Составьте таблицу источников или библиографию для справочных источников для документа.
Дополнительная информация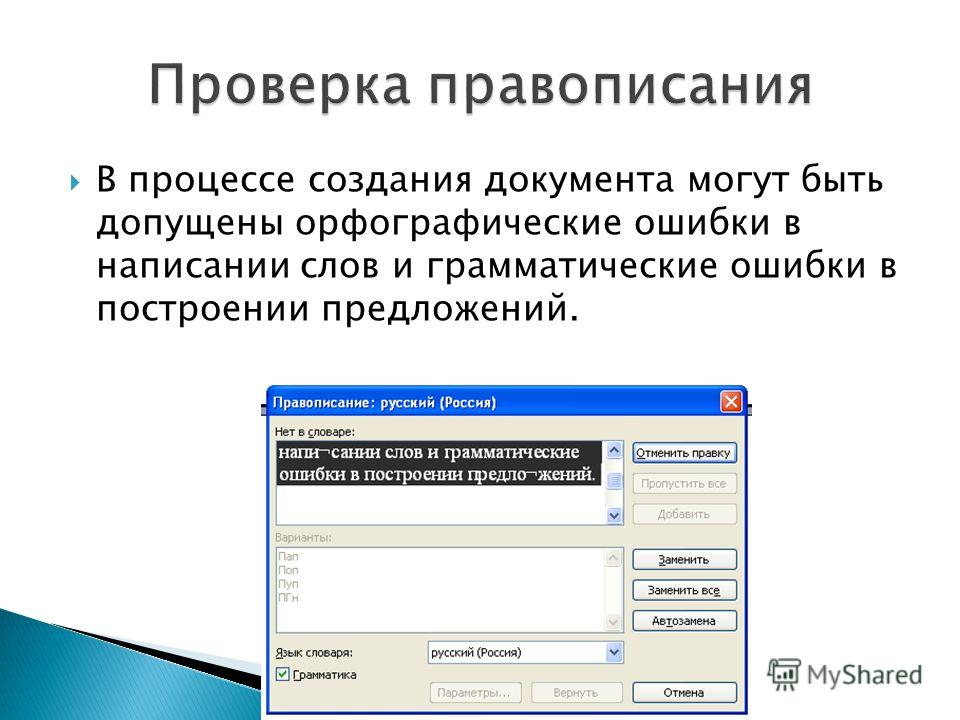



 В Outlook нужно выбрать пункты Файл > Параметры > Почта и нажать кнопку Орфография и автозамена.
В Outlook нужно выбрать пункты Файл > Параметры > Почта и нажать кнопку Орфография и автозамена.



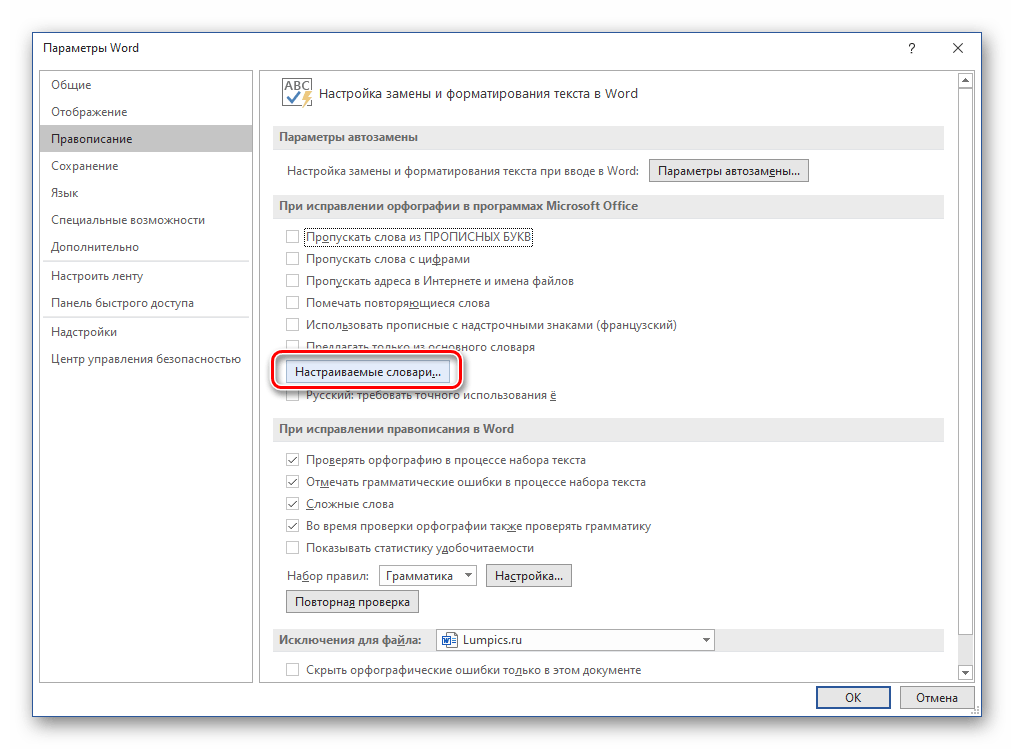
 В разделе Личные параметры щелкните Правописание. Щелкните в поле рядом сПроверкаорфографии при вводе текста.
В разделе Личные параметры щелкните Правописание. Щелкните в поле рядом сПроверкаорфографии при вводе текста.