Распространенные расширения имен файлов в Windows
|
aac, adt, adts |
Файл аудио Windows |
|
accdb |
Файл базы данных Microsoft Access |
|
accde |
Файл Microsoft Access только для выполнения |
|
accdr |
База данных Microsoft Access |
|
accdt |
Шаблон базы данных Microsoft Access |
|
aif, aifc, aiff |
Звуковой файл Audio Interchange File Format |
|
aspx |
Файл Active Server Page ASP. |
|
avi |
Файл аудио или видео Audio Video Interleave |
|
bat |
Пакетный файл PC |
|
bin |
Двоичный сжатый файл |
|
bmp |
Файл точечного рисунка |
|
cab |
CAB-файл Windows |
|
cda |
Дорожка компакт-диска |
|
csv |
Файл данных с разделителями-запятыми |
|
dif |
Файл таблицы формата DIF |
|
dll |
Файл динамической библиотеки |
|
doc |
Документ Microsoft Word до Word 2007 |
|
docm |
Документ Microsoft Word с включенной поддержкой макросов |
|
docx |
Документ Microsoft Word |
|
dot |
Шаблон Microsoft Word до Word 2007 |
|
dotx |
Шаблон Microsoft Word |
|
eml |
Файл электронной почты, созданный в приложениях Outlook Express, «Почта Windows Live» и других программах |
|
eps |
Файл Encapsulated PostScript |
|
exe |
Исполняемый файл программы |
|
flv |
Видеофайл совместимый с Flash |
|
gif |
Файл Graphical Interchange Format |
|
htm, html |
Страница на языке разметки HTML |
|
ini |
Файл конфигурации для инициализации Windows |
|
iso |
Образ диска ISO-9660 |
|
jar |
Файл архитектуры Java |
|
jpg, jpeg |
Файл фотографии Joint Photographic Experts Group |
|
m4a |
Звуковой файл MPEG-4 |
|
mdb |
База данных Microsoft Access до Access 2007 |
|
mid, midi |
Файл интерфейса Musical Instrument Digital Interface |
|
mov |
|
|
. |
Аудиофайл MPEG Layer-3 |
|
mp4 |
Видео MPEG 4 |
|
mp4 |
Видео MPEG 4 |
|
mpeg |
Видеофайл Moving Picture Experts Group |
|
mpg |
Поток в формате MPEG 1 |
|
msi |
Файл установщика Майкрософт |
|
mui |
Файл многоязычного пользовательского интерфейса |
|
|
Файл Portable Document Format |
|
png |
Файл Portable Network Graphics |
|
pot |
Шаблон Microsoft PowerPoint до PowerPoint 2007 |
|
potm |
Шаблон Microsoft PowerPoint с включенной поддержкой макросов |
|
potx |
Шаблон Microsoft PowerPoint |
|
ppam |
Надстройка Microsoft PowerPoint |
|
pps |
Слайд-шоу Microsoft PowerPoint до PowerPoint 2007 |
|
ppsm |
Слайд-шоу Microsoft PowerPoint с включенной поддержкой макросов |
|
ppsx |
Слайд-шоу Microsoft PowerPoint |
|
ppt |
Формат Microsoft PowerPoint до PowerPoint 2007 |
|
pptm |
Презентация Microsoft PowerPoint с включенной поддержкой макросов |
|
pptx |
Презентация Microsoft PowerPoint |
|
psd |
Файл Adobe Photoshop |
|
pst |
Хранилище данных Outlook |
|
pub |
Файл Microsoft Publisher |
|
rar |
Сжатый файл архива Roshal |
|
rtf |
Текстовый файл в формате Rich Text Format |
|
sldm |
Слайд Microsoft PowerPoint с включенной поддержкой макросов |
|
sldx |
Слайд Microsoft PowerPoint |
|
swf |
Файл Shockwave Flash |
|
sys |
Файл переменных и системных параметров Microsoft DOS и Windows |
|
tif, tiff |
Файл Tagged Image Format |
|
tmp |
Файл временных данных |
|
txt |
Файл неформатированного текста |
|
vob |
Файл видеообъекта |
|
vsd |
Рисунок Microsoft Visio до Visio 2013 |
|
vsdm |
Рисунок Microsoft Visio с включенными макросами |
|
vsdx |
Файл рисунка Microsoft Visio |
|
vss |
Трафарет Microsoft Visio до Visio 2013 |
|
vssm |
Трафарет Microsoft Visio с включенными макросами |
|
vst |
Шаблон Microsoft Visio до Visio 2013 |
|
vstm |
Шаблон Microsoft Visio с включенными макросами |
|
vstx |
Шаблон Microsoft Visio |
|
wav |
Звуковой файл Wave |
|
wbk |
Архивный документ Microsoft Word |
|
wks |
Файл Microsoft Works |
|
wma |
Файл Windows Media Audio |
|
wmd |
Файл Windows Media Download |
|
wmv |
Файл Windows Media Video |
|
wmz, wms |
Файл обложек Windows Media |
|
wpd, wp5 |
Документ WordPerfect |
|
xla |
Файл надстройки или макроса Microsoft Excel |
|
xlam |
Надстройка Microsoft Excel после Excel 2007 |
|
xll |
Надстройка Microsoft Excel на основе DLL |
|
xlm |
Макрос Microsoft Excel до Excel 2007 |
|
xls |
Рабочая книга Microsoft Excel до Excel 2007 |
|
xlsm |
Рабочая книга Microsoft Excel с включенной поддержкой макросов после Excel 2007 |
|
xlsx |
Рабочая книга Microsoft Excel после Excel 2007 |
|
xlt |
Шаблон Microsoft Excel до Excel 2007 |
|
xltm |
Шаблон Microsoft Excel с включенной поддержкой макросов после Excel 2007 |
|
xltx |
Шаблон Microsoft Excel после Excel 2007 |
|
xps |
Документ на основе XML |
|
zip |
Сжатый файл |
Форматы Open XML и расширения имен файлов
Начиная с Microsoft Office 2007, в Microsoft Office используются форматы файлов на основе XML, например DOCX, XLSX и PPTX. Эти форматы и расширения имен файлов применяются к Microsoft Word, Microsoft Excel и Microsoft PowerPoint. В этой статье приводятся основные преимущества формата, описаны расширения имен файлов и описаны способы предоставления общего доступа к файлам Office пользователям, использующим более ранние версии Office.
Эти форматы и расширения имен файлов применяются к Microsoft Word, Microsoft Excel и Microsoft PowerPoint. В этой статье приводятся основные преимущества формата, описаны расширения имен файлов и описаны способы предоставления общего доступа к файлам Office пользователям, использующим более ранние версии Office.
В этой статье
Каковы преимущества форматов Open XML?
Что такое расширения имени XML-файла?
Можно ли использовать одни и те же файлы в разных версиях Office?
Каковы преимущества форматов Open XML?
Форматы Open XML включают большое количество преимуществ — не только для разработчиков и тех решений, которые они создают, но и для отдельных пользователей и организаций любого размера:
-
Компактные файлы Файлы автоматически сжимаются, а в некоторых случаях они могут быть не менее 75%.
 В формате Open XML для хранения документов используется технология сжатия ZIP, что позволяет экономить деньги, так как уменьшает объем дискового пространства, необходимого для хранения файлов, и снижает пропускную способность, необходимую для отправки файлов по электронной почте, через сети и через Интернет. При открытии файла он автоматически размещается в архиве. При сохранении файла он автоматически заархивирован. Для открытия и закрытия файлов в Office не нужно устанавливать специальные служебные программы для работы с ZIP.
В формате Open XML для хранения документов используется технология сжатия ZIP, что позволяет экономить деньги, так как уменьшает объем дискового пространства, необходимого для хранения файлов, и снижает пропускную способность, необходимую для отправки файлов по электронной почте, через сети и через Интернет. При открытии файла он автоматически размещается в архиве. При сохранении файла он автоматически заархивирован. Для открытия и закрытия файлов в Office не нужно устанавливать специальные служебные программы для работы с ZIP. -
Улучшенные возможности восстановления поврежденных файлов. Файлы имеют модульную структуру, поэтому различные компоненты данных файла хранятся отдельно друг от друга. Это позволяет открывать файлы даже в том случае, если компонент в файле (например, диаграмма или таблица) поврежден или поврежден.
-
Поддержка дополнительных функций Многие дополнительные возможности Office 365 требуют, чтобы документ хранился в формате Open XML.
 Такие вещи , как автосохранение и Проверка читаемости: в двух примерах можно работать только с файлами, которые ХРАНЯТСЯ в формате Open XML.
Такие вещи , как автосохранение и Проверка читаемости: в двух примерах можно работать только с файлами, которые ХРАНЯТСЯ в формате Open XML. -
Улучшенная конфиденциальность и дополнительный контроль над персональными данными. Доступ к документам может быть конфиденциальным, так как личные данные и конфиденциальные сведения, такие как имена авторов, примечания, исправления и пути к файлам, можно легко идентифицировать и удалить с помощью инспектора документов.
-
Улучшенная интеграция и совместимость бизнес-данных. Использование форматов Open XML в качестве платформы взаимодействия с данными для набора Office позволяет сохранять документы, листы, презентации и формы в формате XML-файлов, которые можно бесплатно использовать для пользователей и лицензий. Кроме того, Office поддерживает пользовательские XML-схемы, которые улучшают существующие типы документов Office.
 Это означает, что пользователи могут легко разблокировки информации в существующих системах и работать с ними в знакомых программах Office. Информация, созданная в Office, может быть легко использована другими бизнес-приложениями. Все, что нужно для открытия и редактирования файла Office — это служебная программа ZIP и редактор XML.
Это означает, что пользователи могут легко разблокировки информации в существующих системах и работать с ними в знакомых программах Office. Информация, созданная в Office, может быть легко использована другими бизнес-приложениями. Все, что нужно для открытия и редактирования файла Office — это служебная программа ZIP и редактор XML. -
Упрощенное обнаружение документов, содержащих макросы. Файлы, сохраненные с использованием суффикса x, используемого по умолчанию (например, DOCX, XLSX и PPTX), не могут содержать макросы Visual Basic для приложений (VBA) и макросы XLM. Макросы могут содержать только те файлы, расширения имен которых заканчиваются на «м» (например, DOCM, xlsm и PPTM).
Если вы хотите сохранить файл в двоичном формате, чтение может иметь разные версии Office.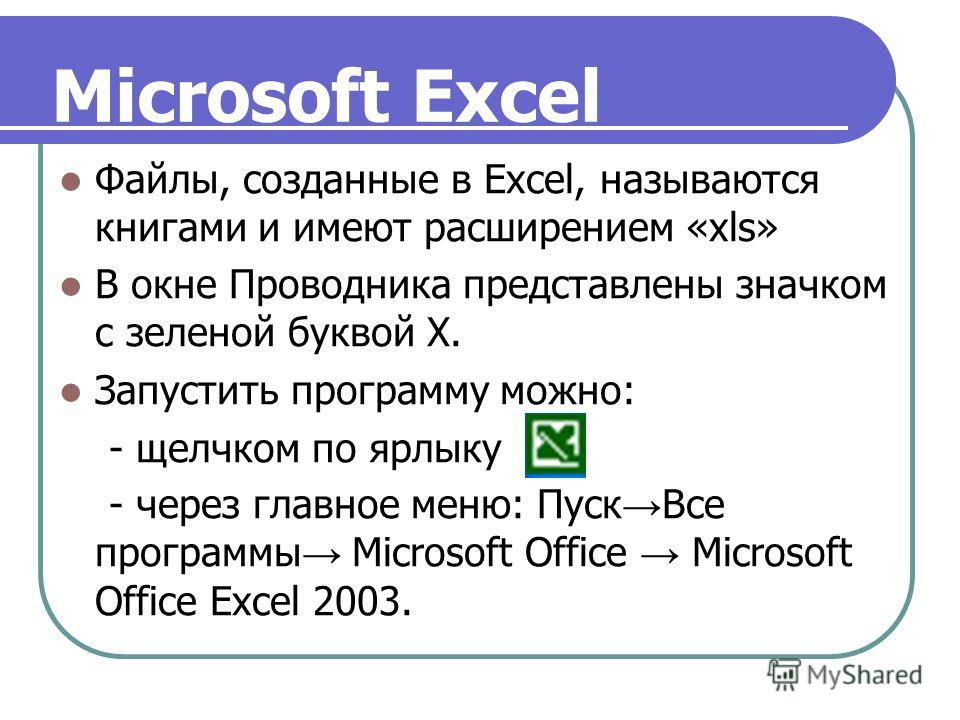
Как преобразовать файл из старого двоичного формата в современный формат Open XML?
Открыв файл в приложении Office, щелкните файл> Сохранить как (или сохранить копию, если файл хранится в OneDrive или SharePoint) и убедитесь, что для типа сохранить как задан современный формат.
Это приведет к созданию новой копии файла в формате Open XML.
Что такое расширения имени XML-файла?
По умолчанию документы, листы и презентации, созданные в Office, сохраняются в формате XML с расширениями имен файлов, которые добавляют «x» или «m» к расширениям имен файлов, с которыми вы уже знакомы.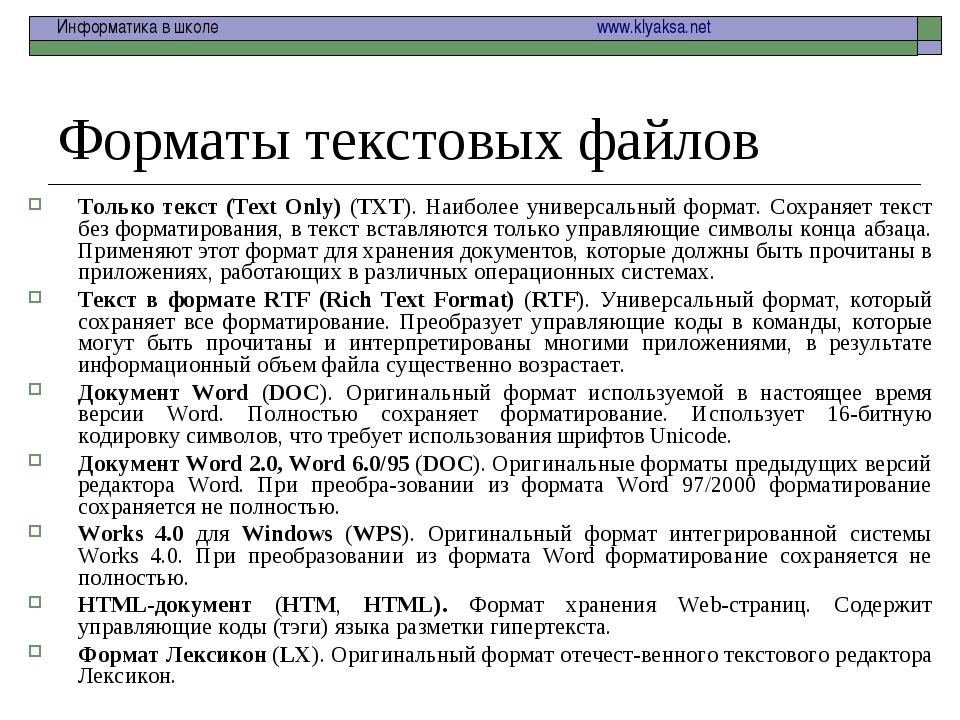 «X» обозначает XML-файл без макросов, а «m» обозначает XML-файл, который содержит макросы. Например, при сохранении документа в Word файл теперь использует расширение имени DOCX-файла по умолчанию вместо расширения DOC-файла.
«X» обозначает XML-файл без макросов, а «m» обозначает XML-файл, который содержит макросы. Например, при сохранении документа в Word файл теперь использует расширение имени DOCX-файла по умолчанию вместо расширения DOC-файла.
При сохранении файла в качестве шаблона отображаются изменения такого же вида. Расширение шаблона, используемое в более ранних версиях, теперь содержит «x» или «m» в конце. Если файл состоит из кода или макросов, необходимо сохранить его с помощью нового формата XML-файлов с поддержкой макросов, который добавляет «m» для макроса к расширению файла.
В приведенных ниже таблицах перечислены все расширения имен файлов по умолчанию в Word, Excel и PowerPoint.
Word
Тип XML-файла | Расширение |
|---|---|
|
Документ |
DOCX |
|
Документ с поддержкой макросов |
DOCM |
|
Шаблон |
DOTX |
|
Шаблон с поддержкой макросов |
DOTM |
Excel
Тип XML-файла | Расширение |
|---|---|
|
Книга |
XLSX |
|
Книга с поддержкой макросов |
XLSM |
|
Шаблон |
XLTX |
|
Шаблон с поддержкой макросов |
XLTM |
|
Двоичная книга (не XML) |
XLSB |
|
Надстройка с поддержкой макросов |
XLAM |
PowerPoint
Тип XML-файла | Расширение |
|---|---|
|
Презентация |
PPTX |
|
Презентация с поддержкой макросов |
PPTM |
|
Шаблон |
POTX |
|
Шаблон с поддержкой макросов |
POTM |
|
Надстройка с поддержкой макросов |
PPAM |
|
Демонстрация |
PPSX |
|
Демонстрация с поддержкой макросов |
PPSM |
|
Слайд |
SLDX |
|
Слайд с поддержкой макросов |
SLDM |
|
Тема Office |
THMX |
Можно ли использовать одни и те же файлы в разных версиях Office?
В Office можно сохранять файлы в форматах Open XML и двоичном формате для более ранних версий Office, а также для обеспечения возможности совместного использования файлов различными версиями Office с помощью таких файлов и конвертеров.
Открытие существующих файлов в Office Вы можете открыть файл, созданный в более ранней версии Office и работать с ним, и сохранить его в существующем формате. Так как вы работаете с документом с помощью более ранней версии Office, Office использует средство проверки совместимости, проверяющее, что вы не предоставили функцию, которая не поддерживается в более ранней версии Office. При сохранении файла средство проверки совместимости сообщает об этих функциях и позволит вам удалить их перед тем, как продолжить сохранение.
Примечание:
Эта страница переведена автоматически, поэтому ее текст может содержать неточности и грамматические ошибки. Для нас важно, чтобы эта статья была вам полезна. Была ли информация полезной? Для удобства также приводим ссылку на оригинал (на английском языке).
Восстановление несохраненного документа в Word 2010
Не часто публикую посты о таких банальных пользовательских вещах, но сегодня столкнулся с неприятной ситуацией, когда процесс winword.exe намертво завис, аварийно завершился и не сохранил изменения в редактируемом документе. Пришлось в авральном порядке разбираться с функционалом автосохранения в Microsoft Word 2010 и пытаться восстановить документ. Свои изыскания добавлю в копилку знаний сайта в виде готового мануала по восстановлению несохраненных версий документов в MS Word 2010. В других программах пакета MS Office автосохранение работает аналогично.
В MS Office 2010 существует функция автосохранения, которая должна периодически в процессе редактирования файла сохранять копии документа. Если запустить Word после сбоя, система должна в панели Document Recovery отобразить список документов, которые не были ранее сохранены. Щелкнув по имени документа (содержит в имени метку [Autosaved]), можно открыть последнюю автоматически созданную копию.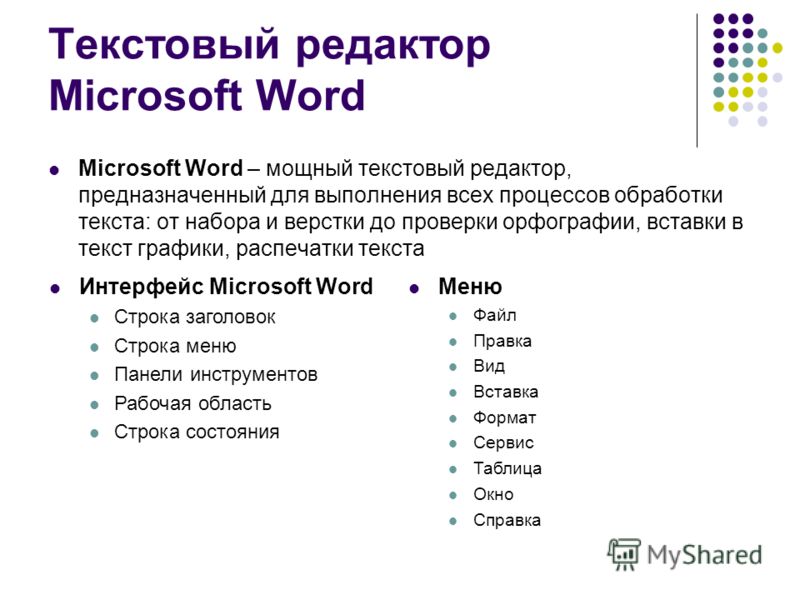
Если это окно не появилось, нужно запустить Word и в разделе File –> Info –> Manage Versions нажать на кнопку Recover Unsaved Documents.
Откроется диалоговое окно с каталогом, в котором хранятся копии несохраненных документов всех приложений MS Office.
Совет. В Windows XP это каталог C:\Documents and Settings\%username%\Local Settings\Application Data\Microsoft\Office\Unsaved Files
В Windows Vista / 7 / 8 /10 — C:\Users\%username%\AppData\Local\Microsoft\Office\UnsavedFiles
Где %username% — имя вашей учетной записи.
Как вы видите, файлы имеют расширение .asd – это файлы автовосстановления Word. Если документ новый и ранее не был сохранен пользователем, его имя будет выглядеть примерно так «Autorecovery save of Document1.asd«.
Попытайтесь открыть такой документ. Если он не открывается из-за повреждения, можно попробовать воспользоваться встроенной функцией восстановления файла (Open and Repair). Копии несохранных документов хранятся в течении 4 дней, после чего они автоматически удаляются. Поэтому не забудьте сохранить восстановленный документ через меню File -> Save as.
Если он не открывается из-за повреждения, можно попробовать воспользоваться встроенной функцией восстановления файла (Open and Repair). Копии несохранных документов хранятся в течении 4 дней, после чего они автоматически удаляются. Поэтому не забудьте сохранить восстановленный документ через меню File -> Save as.
При редактировании документа, Word с определенной периодичностью (по умолчанию раз в 10 минут) сохраняет текущую версию файла в свой служебный каталог. Настройки автосохранения документов определяются в разделе File –> Options –> Save.
Здесь же указан каталог автосохранения.
- Для XP это C:\Documents and Settings\%username%\Application Data\Microsoft\Word
- Для Windows 7 и выше — C:\Users\%username%\AppData\Roaming\Microsoft\Word
Эти каталоги по умолчанию скрыты.
Совет. Для централизованного управления параметрам автосохранения документов Word 2010 на компьютерах пользователя, можно воспользоваться возможностью управления ключами реестра через групповые политики.
Для централизованного управления параметрам автосохранения документов Word 2010 на компьютерах пользователя, можно воспользоваться возможностью управления ключами реестра через групповые политики.
Каталог автосохранения задается в параметре AUTOSAVE-PATH (REG_EXPAND_SZ) ветки HKEY_CURRENT_USER\Software\Microsoft\Office\14.0\(Product)\Options\AutoRecoverPath
(Product) нужно заменить на Word, Excel, Powerpoint и т.д.
Частота сохранения файла: задается параметром wautosaveinterval_112_16 (тип REG_DWORD) в ветке HKEY_CURRENT_USER\Software\Policies\Microsoft\Office\14.0\Word\Options\vpref
Возможные значение параметра (в минутах) от 0 до 120
В этом каталоге присутствуют файлы автосохранения (*.asd), временные файлы (*.tmp), и резервные файлы (*.wbk). Имена файлов имеют служебный вид и не подходят для навигации по версиям документа, поэтому, чтобы найти сохраненную версию документа, имеет смысл открывать файлы с датой, когда последний раз были внесены изменения в документ.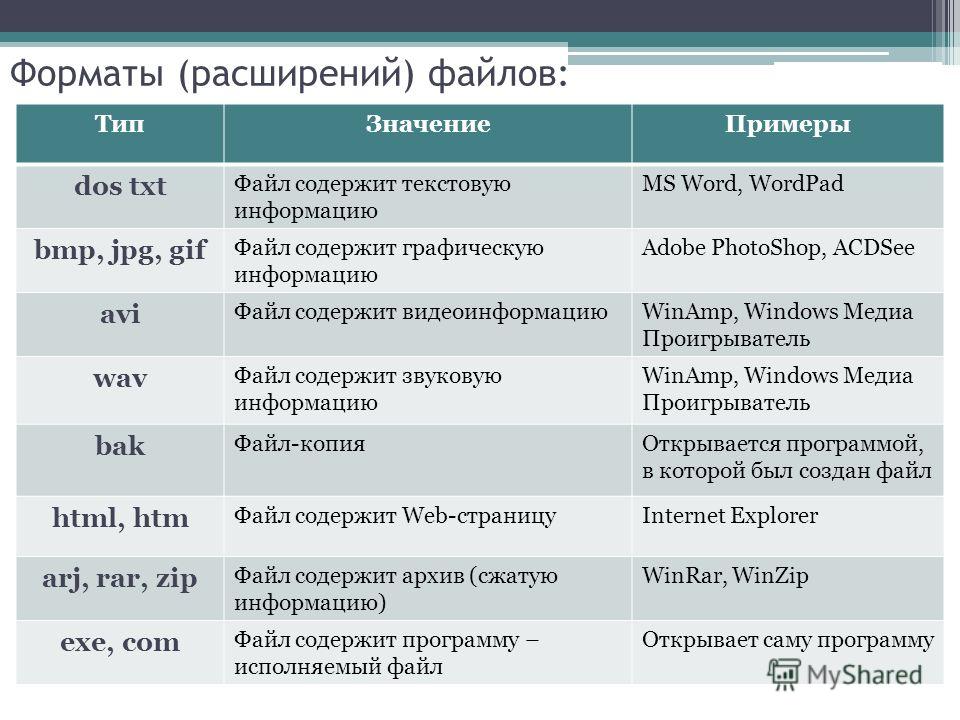
Как преобразовать документ Word 2013 в более старый формат Word
В каждой версии Word появляются все новые возможности, которых не было в предыдущих версиях. В Word 2007, помимо новых функций, Microsoft изменила формат файла для документов Word, и расширение изменилось с .doc на .docx.
Файлы, сохранённые в новейшем формате Word (*.docx) не могут быть открыты в версиях Word более ранних, чем 2007. Что же делать, когда нужно предоставить документ для работы человеку, который пользуется Word 2003? Вы легко можете решить эту проблему, сохранив свой файл в старом формате .doc прямо в Word 2013.
Для этого откройте документ, который нужно преобразовать в более старый формат, и перейдите на вкладку Файл (File).
В левой части окна нажмите Сохранить как (Save As).
Выберите нужное расположение: OneDrive, Компьютер (Computer) или другое хранилище.
Далее выберите папку под заголовками Текущая папка (Current Folder) или Последние папки (Recent Folders), либо воспользуйтесь кнопкой Обзор (Browse), если нужной папки нет ни в одном из списков.
Откройте папку, в которую Вы хотите сохранить преобразованный файл. В выпадающем списке Тип файла (Save as type) выберите Документ Word 97-2003 (Word 97-2003 Document, *.doc).
Если нужно – измените имя файла и нажмите Сохранить (Save).
Замечание: Вам не обязательно изменять имя файла. Поскольку файлы имеют разное расширение, то они рассматриваются, как два разных файла, и могут быть сохранены в одной папке.
Откроется диалоговое окно Microsoft Word – Проверка совместимости (Microsoft Word Compatibility Checker) с уведомлением о том, какие свойства данного документа будут потеряны в результате сохранения его в формате более ранней версии.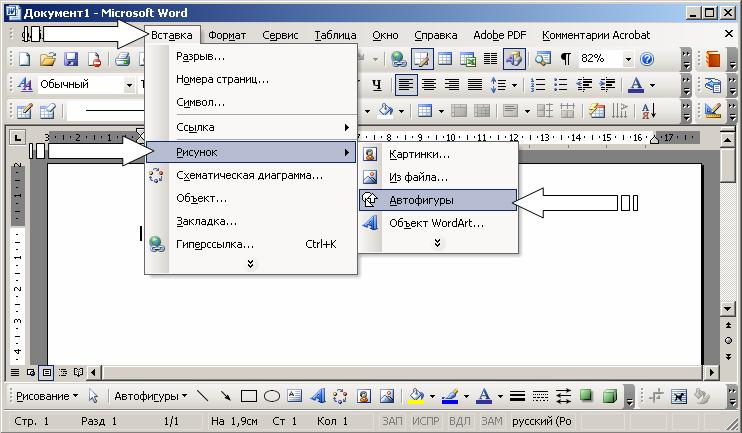 Если потеря перечисленных свойств Вас не беспокоит, нажмите Продолжить (Continue), чтобы сохранить документ в старом формате. Если какие-то свойства очень важны и без них ничего не получится, нажмите Отмена (Cancel), чтобы оставить документ в новейшем формате. В некоторых ситуациях преобразовывать файл нужно обязательно, например, когда требуется отправить документ для редактирования человеку, который пользуется более старой версией Word.
Если потеря перечисленных свойств Вас не беспокоит, нажмите Продолжить (Continue), чтобы сохранить документ в старом формате. Если какие-то свойства очень важны и без них ничего не получится, нажмите Отмена (Cancel), чтобы оставить документ в новейшем формате. В некоторых ситуациях преобразовывать файл нужно обязательно, например, когда требуется отправить документ для редактирования человеку, который пользуется более старой версией Word.
Если Вы не хотите проверять совместимость каждый раз, когда преобразовываете документ, то уберите галочку Проверка совместимости при сохранении документов (Check compatibility when saving documents).
После того, как документ будет сохранён в более старом формате, в заголовке окна рядом с именем файла появится пометка Режим ограниченной функциональности (Compatibility Mode).
При необходимости Вы можете преобразовать в формат Word 2013 документы, сохранённые в более старых версиях Word.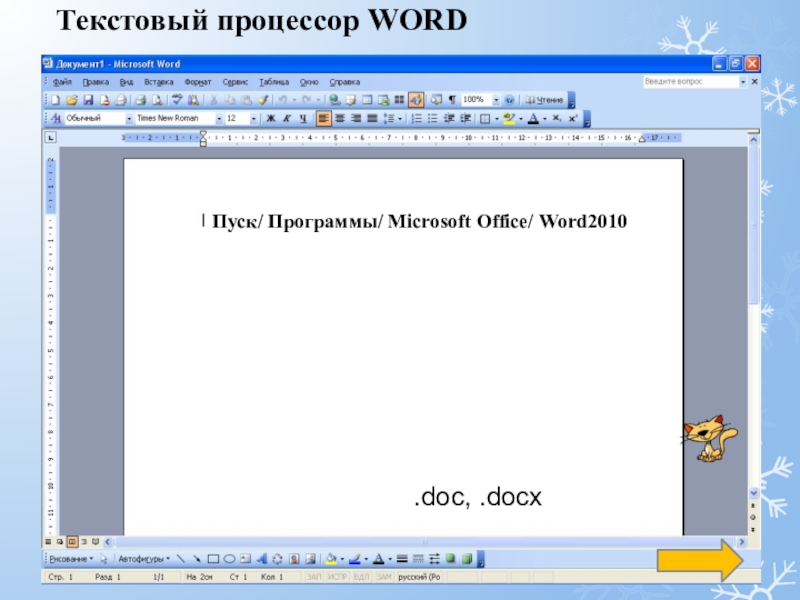
Оцените качество статьи. Нам важно ваше мнение:
Задание 3.
Создайте на своем личном диске папку Word 2007. В папке Word 2007 создайте папку Лабораторная работа №2. Все открытые документы данной лабораторной сохраняйте в эту папку.
Запустите Microsoft Word 2007.
Откройте файл Документ_02_1.docx. Сохраните файл под именем Упражнение_03_1.docx.
Откройте файл Документ_02_5.docx. Сохраните файл в формате Обычный текст под именем Упражнение_03_2.
Закройте все открытые документы. Закройте Microsoft Word 2007.
2.5. Преобразование файлов предыдущих версий Word в формат Word 2007
Когда
файл, созданный в одной из предыдущих
версий Word, сохраняется в файл Word 2007,
появляется новый файл, а исходный файл
остается в той же папке. Вместо этого
можно преобразовать файл таким образом,
чтобы файл формата Word 2007 заменил старый
файл. Для этого нужно сделать следующее:
Вместо этого
можно преобразовать файл таким образом,
чтобы файл формата Word 2007 заменил старый
файл. Для этого нужно сделать следующее:
Открыть документ, созданный в одной из предыдущих версий Word.
Нажать кнопку Office и выбрать команду Преобразовать.
В окне предупреждения о возможных изменениях в разметке документа (рис. 2.4) нажать кнопку ОК. Для удобства дальнейшей работы можно установить флажок Больше не задавать вопрос о преобразовании документов.
Рис. 2.4. Преобразование файлов предыдущих версий Word в формат Word 2007
Задание 4
Запустите Microsoft Word 2007.
Откройте файл Документ_02_2.doc. Сохраните файл в формате Документ Word (Word 2007) под именем Упражнение_04_1.
Откройте файл Документ_02_1.
 docx.
Сохраните файл в формате Документ
Word 97-2003 под именем Упражнение_04_2.
docx.
Сохраните файл в формате Документ
Word 97-2003 под именем Упражнение_04_2.Откройте файл Документ_02_6.doc. Преобразуйте файл в формат Документ Word (Word 2007).
Закройте все открытые документы. Изменения не сохраняйте. Закройте Microsoft Word 2007.
2.6. Одновременная работа с несколькими документами
Microsoft Word позволяет работать с несколькими документами одновременно. При этом каждый новый документ открывается в отдельном окне, а пользователь, работая в полноэкранном режиме, видит только последний открытый документ. Если нужно перейти из одного открытого документа в другой, можно воспользоваться одним из следующих способов:
Рис. 2.5. Выбор документа Word на Панели задач
Рис. 2.6. Меню Перейти в другое окно
В
Microsoft
Word
можно работать с документами в режиме
сравнения. Это можно сделать с помощью команды Рядом в группе Окно на вкладке Вид (рис.
2.7).
Это можно сделать с помощью команды Рядом в группе Окно на вкладке Вид (рис.
2.7).
Рис. 2.7. Выполнение команды Рядом в группе Окно на вкладке Вид
Если при выполнении этой команды открыты два окна, то программа расположит их на экране рядом. Если же открыто более двух окон, то на экране появится окно Сравнить рядом (рис. 2.8), в котором необходимо будет указать, с каким документом нужно сравнить текущий.
Рис. 2.8. Окно Сравнить рядом
При переходе в режим сравнения документов в группе Окно на вкладке Вид появляется дополнительная команда Синхронная прокрутка (рис. 2.9), которая позволяет просматривать документы в синхронном и несинхронном режимах.
Рис. 2.9. Команда Синхронная прокрутка
Кнопка Восстановить
расположение окна (рис. 2.9)
служит для восстановления исходного
положения документов, если оно было
изменено. Например, при сравнении может
понадобиться на некоторое время
просмотреть документ в полноэкранном
режиме. При помощи этой кнопки можно
легко вернуться в исходный режим.
2.9)
служит для восстановления исходного
положения документов, если оно было
изменено. Например, при сравнении может
понадобиться на некоторое время
просмотреть документ в полноэкранном
режиме. При помощи этой кнопки можно
легко вернуться в исходный режим.
Чтобы выйти из режима сравнения документов, необходимо еще раз нажать кнопку Рядом в группе Окно на вкладке Вид.
Задание 5.
Запустите Microsoft Word 2007.
Откройте файл Документ_02_1.docx, откройте файл Документ_02_5.docx.
Перейдите из одного открытого документа в другой с помощью Панели задач, с помощью вкладки Вид.
Расположите открытые документы на экране в режиме сравнения.
Выйдите из режима сравнения документов.
Откройте файл Документ_02_2.doc.
Отобразите на экране все три открытых документа.

Закройте все открытые документы. Изменения не сохраняйте. Закройте Microsoft Word 2007.
Контрольные вопросы
Какое расширение имеют файлы Microsoft Word 2007?
Какой командой следует воспользоваться для сохранения файла под новым именем?
Файл формата Word 2007 необходимо сохранить так, чтобы он был доступен для работы в предыдущих версиях Word 2003. Какой командой следует воспользоваться?
Файл формата Word 2003 сохраняется с использованием команды Сохранить. В каком формате будет сохранен файл?
Что такое макрос, блог, расширение имени файла?
Почему в заголовке открытого документа отображается сообщение (режим ограниченной функциональности)?
Файл формата Word 2003 можно преобразовать в формат Word 2007 с использованием команд «Преобразовать» (1) и «Сохранить как» (2). В чем отличие действия команды «Преобразовать» от команды «Сохранить как»?
1
Колонтитул — заголовочные данные
(название произведения, части, главы,
параграфа и т. п.), помещаемые над/под
текстом каждой страницы.
п.), помещаемые над/под
текстом каждой страницы.
2 Расширение имени файла – последовательность символов, добавляемых к имени файла, с помощью которых программа определяет тип данных, хранящихся в файле.
3 Макрос — это запрограммированная последовательность действий, записанная на языке программирования Visual Basic for Applications (VBA). Макрос может создаваться пользователем для упрощения выполнения часто повторяющихся действий.
4 Блог — это личный сайт пользователя (он-лайн дневник), доступный общественному просмотру и состоящий из регулярно обновляемых записей, изображений и мультимедиа.
5 TXT – формат текстового файла, созданного без использования приемов форматирования, например в программе Блокнот.
6 RTF – универсальный формат текстовых документов, поддерживаемый большинством текстовых редакторов.
Форматы файлов в Adobe Photoshop
Формат Photoshop Raw является гибким форматом файла, предназначенным для передачи изображений между приложениями и компьютерными платформами. Этот формат поддерживает изображения CMYK, RGB и в градациях серого с альфа-каналами, а также многоканальные изображения и изображения Lab без альфа-каналов. Документы, сохраненные в формате Photoshop Raw, могут быть любого размера в пикселах и иметь любой размер файла, однако не могут содержать слои.
Этот формат поддерживает изображения CMYK, RGB и в градациях серого с альфа-каналами, а также многоканальные изображения и изображения Lab без альфа-каналов. Документы, сохраненные в формате Photoshop Raw, могут быть любого размера в пикселах и иметь любой размер файла, однако не могут содержать слои.
Формат Photoshop Raw состоит из потока байтов, описывающего данные о цвете в изображении. Каждый пиксель описывается в двоичном формате, где 0 представляет черный цвет, а 255 — белый цвет (для изображений с 16-битными каналами белый описывается значением 65535). Photoshop определяет число каналов, необходимых для описания изображения, а также любые дополнительные каналы изображения. Можно задать расширение файла (Windows), тип файла (Mac OS), указать создателя файла (Mac OS) и данные заголовка.
В Mac OS тип файла, как правило, представляет собой четырехзначный идентификатор, определяющий файл, например идентификатор TEXT определяет файл как текстовый файл ASCII. Создатель файла обычно также обозначается четырехзначным идентификатором.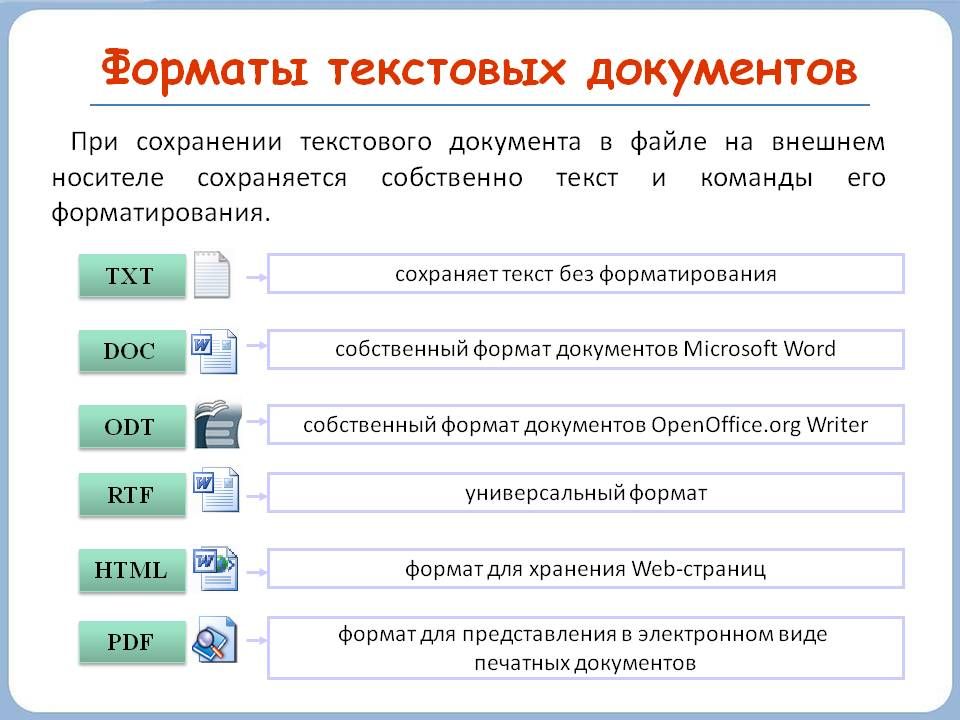 Большинство приложений Mac OS имеют уникальный идентификатор создателя файла, зарегистрированный в группе Apple Computer Developer Services.
Большинство приложений Mac OS имеют уникальный идентификатор создателя файла, зарегистрированный в группе Apple Computer Developer Services.
Параметр «Заголовок» определяет количество байтов данных в файле, предшествующих собственно данным изображения. Этим значением определяется число нулей, вставляемых в начале файла в качестве местозаполнителей. По умолчанию заголовок не используется (размер заголовка = 0). При открытии файла можно ввести заголовок в формате Raw. Можно также сохранить файл без заголовка, а затем использовать специальную программу для редактирования файлов, например HEdit (в Windows) или Norton Utilities (в Mac OS), чтобы заменить нули данными заголовка.
Можно сохранить изображение в формате с чередованием или без. Если выбран режим с чередованием, значения цветов (например, красного, зеленого и синего) хранятся в определенной последовательности. Выбор зависит от требований приложения, которым предполагается открывать файл.
Как открыть файлы DOCX без помощи Microsoft Word
Microsoft Word – ведущее в мире приложение для обработки текстов. Созданные в программе документы имеют собственные фирменные форматы: устаревший .doc и более новый .docx. Хотя эти файлы являются родными для Word, их можно открыть, не владея программой. Бесплатные онлайн-инструменты и приложения позволяют не только читать документы Word, но и редактировать их.
Созданные в программе документы имеют собственные фирменные форматы: устаревший .doc и более новый .docx. Хотя эти файлы являются родными для Word, их можно открыть, не владея программой. Бесплатные онлайн-инструменты и приложения позволяют не только читать документы Word, но и редактировать их.
DOCX – это новый стандартный формат документа, впервые представленный в 2007 году вместе с выпуском Microsoft Office 2007. По сравнению с DOC, который для хранения данных использует двоичный файл, новый формат хранит документы в виде набора отдельных папок и файлов в архивном ZIP-пакете. Он содержит три папки (docProps, rels, word) и один XML-файл.
Чтобы изучить содержимое файла DOCX, следует поменять его расширение на .zip, распаковать полученный архив, используя любой архиватор. Разобравшись со структурой родного формата Word, проанализируем способы его открытия с помощью сторонних программ и онлайн инструментов.
LibreOffice Writer
LibreOffice считается одной из лучших бесплатных альтернативных программ Microsoft Office. Это бесплатный кроссплатформенный офисный пакет, содержащий отдельное приложение LibreOffice Writer. Приложение предназначено для замены Word, поскольку может открывать, читать, а также изменять тексты DOCX.
Это бесплатный кроссплатформенный офисный пакет, содержащий отдельное приложение LibreOffice Writer. Приложение предназначено для замены Word, поскольку может открывать, читать, а также изменять тексты DOCX.
WPS Office
Создан в Китае в качестве замены распространенного Microsoft Office. Содержит три основных редактора: текстовый, презентаций, электронных таблиц. WPS поддерживает многие платформы, включая мобильные. Текстовый редактор совместим с продуктом Microsoft, имеет удобный интерфейс, позволяющий открывать несколько вкладок. Базовая версия может быть использована бесплатно.
OnlyOffice Editors
Это кроссплатформенный офисный пакет, доступный для Windows, Mac и Linux. Содержит текстовый процессор (модуль), совместимый с Microsoft Office. Поставляется с интерфейсом, имеющим отдельные вкладки, что позволяет открывать несколько текстов в одном окне.
Чтобы открыть DOCX с помощью OnlyOffice Editors, необходимо запустить программу на своем компьютере.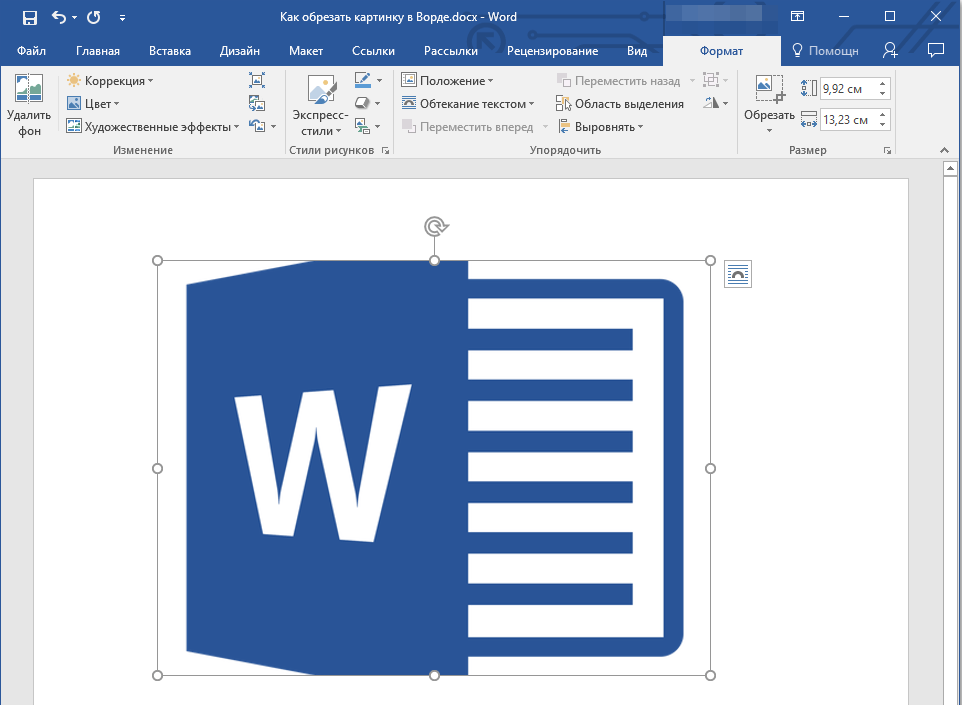 Когда откроется ее окно, следует нажать на вкладку «Open local file» и выбрать нужный текст. Для создания нового документа можно использовать значок ONLYOFFICE в строке заголовка.
Когда откроется ее окно, следует нажать на вкладку «Open local file» и выбрать нужный текст. Для создания нового документа можно использовать значок ONLYOFFICE в строке заголовка.
OnlyOffice Editors, по сути, представляет собой облачный офисный пакет, очень похожий на Office 365. Настольная (десктопная) версия приложения также доступна. Скачать настольную версию OnlyOffice Editors можно на его официальном сайте.
AbleWord
AbleWord — простой текстовый редактор, способный открывать и изменять файлы DOCX. В отличие от трех первых инструментов, описанных выше, представляет собой отдельное приложение. Внешний вид интерфейса программы очень похож на Microsoft Word. Открыть текст DOCX с помощью AbleWord можно при помощи вкладок «Файл» – «Открыть» или щелкнуть на значок папки на панели инструментов.
Достоинствами приложения являются небольшой вес установочного дистрибутива, отличное быстродействие, поддержка множества платформ. Недостатками можно назвать ограниченную функциональность и прекращение поддержки со стороны разработчиков.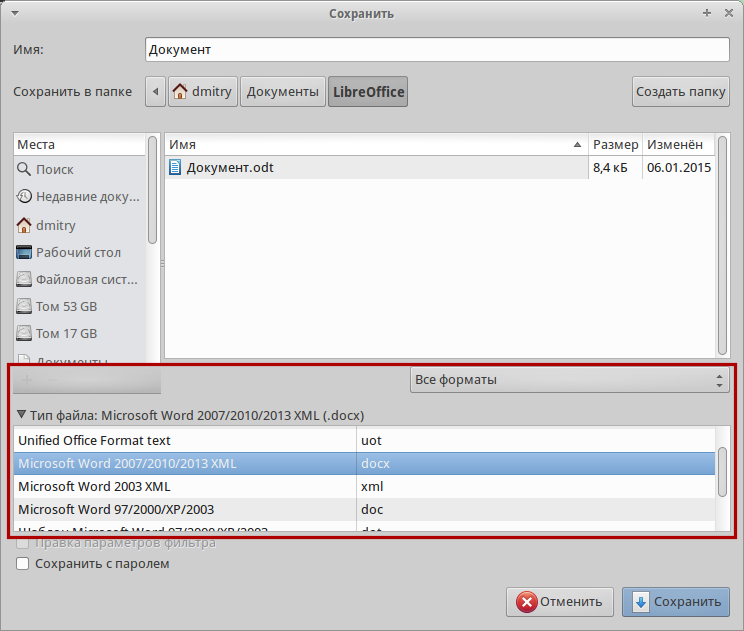
Zoho Docs
Интернет- сервис Zoho Docs – это онлайн-пакет из трех офисных программ. Текстовый редактор, программа для презентаций, ПО для работы с электронными таблицами объединяются в одну отличную альтернативу Microsoft Office.
Текстовый редактор Zoho поддерживает работу с популярными форматами DOCX. Однако приложение накладывает довольно большое ограничение на размер загружаемых файлов: не более 10 МБ.
Google Docs
Это один из бесплатных способов чтения и изменения документов Microsoft в Интернете. Является частью облачного Google Drive. Доступен только для авторизованных пользователей Google.
Чтобы использовать тексты Word в Google Docs, необходимо сначала загрузить их на Google Drive. После этого загруженные документы можно сохранить с целью резервного копирования или для обмена с другими пользователями.
Для редактирования текстов Word с помощью Google Docs понадобится конвертировать их в формат Google.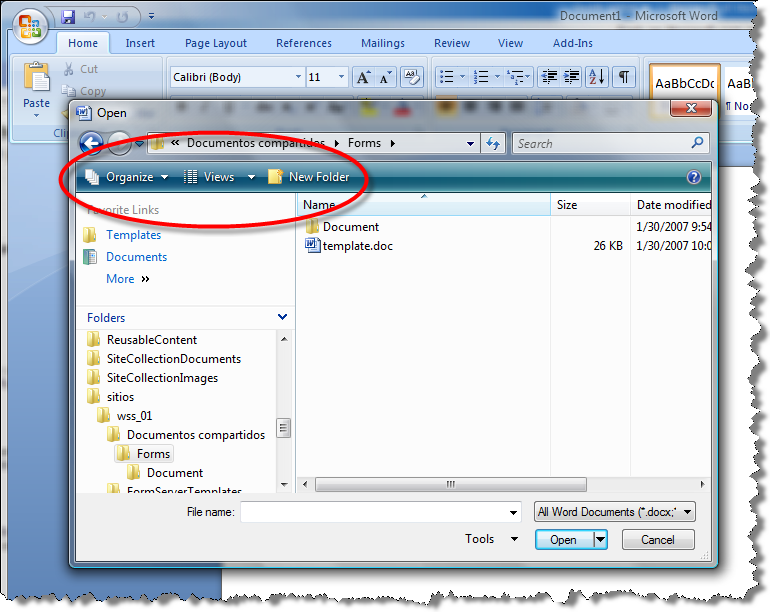 После конвертации исходные файлы по-прежнему останутся на хранении в учетной записи Google Drive.
После конвертации исходные файлы по-прежнему останутся на хранении в учетной записи Google Drive.
Заключение
Пользователям, которым все вышеперечисленные варианты не подойдут из-за создания учетных записей (Google, Zoho), либо по причине нежелания установки сторонних программ на ПК, можно использовать Online Document Viewer. Однако нужно помнить, что этот интернет-сервис позволяет только открывать и читать документы .docx, но не редактировать их.
Общие расширения имен файлов в Windows
aac, adt, adts | Аудиофайл Windows |
аккдб | Файл базы данных Microsoft Access |
согласно | Файл Microsoft Access, предназначенный только для выполнения |
акк. | База данных времени выполнения Microsoft Access |
согласно | Шаблон базы данных Microsoft Access |
aif, aifc, aiff | Файл формата аудиообмена |
aspx | ASP.NET Active Server, страница |
avi | Audio Video Interleave фильм или звуковой файл |
летучая мышь | Пакетный файл ПК |
бункер | Сжатый двоичный файл |
BMP | Файл растрового изображения |
кабина | Windows Папка-шкаф |
кда | Аудиодорожка на компакт-диске |
CSV | Файл значений, разделенных запятыми |
дифф | Файл формата обмена данными электронных таблиц |
длл | Файл библиотеки динамической компоновки |
doc | Документ Microsoft Word до Word 2007 |
docm | Документ с поддержкой макросов Microsoft Word |
docx | Документ Microsoft Word |
точка | Шаблон Microsoft Word до Word 2007 |
точек | Шаблон Microsoft Word |
eml | Файл электронной почты, созданный Outlook Express, Windows Live Mail и другими программами |
eps | Инкапсулированный файл Postscript |
exe | Исполняемый программный файл |
эт. | Flash-совместимый видеофайл |
gif | Файл в графическом формате обмена |
htm, html | Страница языка разметки гипертекста |
ini | Файл конфигурации инициализации Windows |
iso | ISO-9660 образ диска |
банка | Файл архитектуры Java |
jpg, jpeg | Фотоархив Объединенной группы экспертов по фотографии |
m4a | Аудиофайл MPEG-4 |
МБД | База данных Microsoft Access до Access 2007 |
мид, миди | Файл цифрового интерфейса для музыкальных инструментов |
мов | Файл фильма Apple QuickTime |
mp3 | Аудиофайл MPEG уровня 3 |
mp4 | Видео MPEG 4 |
mp4 | Видео MPEG 4 |
мегапикселей | Видеофайл Moving Picture Experts Group |
миль на галлон | Системный поток MPEG 1 |
MSI | Установочный файл Microsoft |
муи | Файл многоязычного интерфейса пользователя |
Файл формата переносимого документа | |
png | Файл переносимой сетевой графики |
горшок | Шаблон Microsoft PowerPoint до PowerPoint 2007 |
потм | Шаблон Microsoft PowerPoint с поддержкой макросов |
горшок | Шаблон Microsoft PowerPoint |
стр. | Надстройка Microsoft PowerPoint |
пакетов в секунду | Слайд-шоу Microsoft PowerPoint до PowerPoint 2007 |
частей на миллион | Слайд-шоу Microsoft PowerPoint с поддержкой макросов |
пакетов в секунду x | Слайд-шоу Microsoft PowerPoint |
чел. | Формат Microsoft PowerPoint до PowerPoint 2007 |
частей на миллион | Презентация с поддержкой макросов Microsoft PowerPoint |
пикселей | Презентация Microsoft PowerPoint |
psd | Файл Adobe Photoshop |
pst | Хранилище данных Outlook |
паб | Файл Microsoft Publisher |
rar | Рошаль Архив сжатый файл |
RTF | Файл в формате RTF |
sldm | Слайд с макросами Microsoft PowerPoint |
sldx | Слайд Microsoft PowerPoint |
швейцарских франков | Файл Shockwave Flash |
систем | Файл системных настроек и переменных Microsoft DOS и Windows |
tif, tiff | Файл в формате изображения с тегами |
тмп | Файл временных данных |
текст | Неформатированный текстовый файл |
воб | Файл видеообъекта |
vsd | Чертеж Microsoft Visio до Visio 2013 |
vsdm | Рисунок с поддержкой макросов Microsoft Visio |
vsdx | Файл чертежа Microsoft Visio |
vss | Набор элементов Microsoft Visio до Visio 2013 |
ВССМ | Набор элементов с поддержкой макросов Microsoft Visio |
вст | Шаблон Microsoft Visio до Visio 2013 |
встм | Шаблон Microsoft Visio с поддержкой макросов |
vstx | Шаблон Microsoft Visio |
WAV | Аудиофайл в формате Wave |
вбк | Резервный документ Microsoft Word |
недель | Файл Microsoft Works |
WMA | Аудиофайл Windows Media |
WMD | Windows Media Загрузить файл |
WMV | Файл видео Windows Media |
wmz, wms | Файл скинов Windows Media |
WPD, WP5 | Документ WordPerfect |
xla | Надстройка Microsoft Excel или файл макроса |
xlam | Надстройка Microsoft Excel после Excel 2007 |
xll | Надстройка на основе библиотеки Microsoft Excel |
xlm | Макрос Microsoft Excel до Excel 2007 |
xls | Рабочая книга Microsoft Excel до Excel 2007 |
xlsm | Книга с поддержкой макросов Microsoft Excel после Excel 2007 |
xlsx | Книга Microsoft Excel после Excel 2007 |
xlt | Шаблон Microsoft Excel до Excel 2007 |
xltm | Шаблон Microsoft Excel с поддержкой макросов после Excel 2007 |
xltx | Шаблон Microsoft Excel после Excel 2007 |
xps | Документ на основе XML |
почтовый индекс | Сжатый файл |
Обзор Microsoft Office 365 и поддерживаемые типы файлов
000 Microsoft Word 9007 HTML EXD0007. OBD2. Файл содержания Панель инструментов быстрого доступа .XL0003000 (устаревшая версия) для Mac| Поддерживаемые типы файлов | |||
|---|---|---|---|
.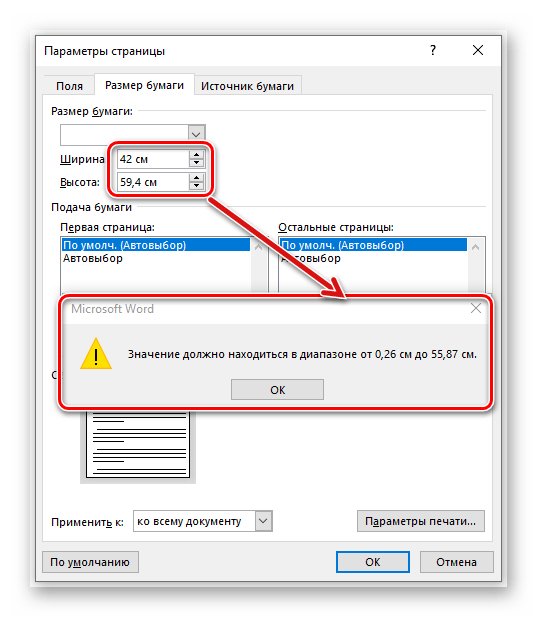 ACCDB ACCDB | Файл базы данных Access 2007 | ||
| .BKS | Файл резервной копии электронной таблицы Microsoft Works | ||
| .CRTX | Файл шаблона диаграммы Office 2007 | ||
| .CSV | 12 | Значения, разделенные запятыми .CUB | Файл куба служб Analysis Services |
| .CVR | Файл отчета о сбоях Microsoft | ||
| .DOC | Документ Microsoft Word (устаревший) | ||
| .DOC | Документ WordPad | ||
| .DOCHTML | Документ Microsoft Word HTML | ||
| .DOCM | Документ Microsoft Word с поддержкой макросов | ||
| .DOCMHTML | |||
| Документ MIME | . | Документ Microsoft Word XML | |
| .DOT | Шаблон документа Microsoft Word (устаревшая версия) | ||
| .DOTHTML | Шаблон документа Microsoft Word HTML | ||
. DOTM DOTM | Шаблон документа Microsoft Word с поддержкой макросов | ||
| .DOTX | Шаблон Microsoft Word | ||
| .DQY | Microsoft Excel Query | ||
| .EFTX | Файл с эффектами Office 9004 | ||
| Файл кэша управляющей информации | |||
| .FFA | Быстрый поиск файла состояния | ||
| .FFL | Быстрый поиск списка документов | ||
| .FFO | Кэш свойств документов Find Fast | ||
| .FFX | Индекс Microsoft Find Fast | ||
| .GCSX | Цветной файл Microsoft Office SmartArt | ||
| .GLOX | 12 Графический макет Microsoft Office | ||
| .GLY | Файл глоссария Microsoft Word | ||
| .GQSX | Файл стилей Microsoft Office SmartArt | ||
| .GRA | Файл Microsoft Graph | ||
| .MDB | База данных Microsoft Access | ||
. MGC MGC | Каталог мультимедиа Microsoft Clip Organizer | ||
| .MML | Файл Microsoft Clip Organizer | ||
| .MMW | Файл каталога мультимедиа Microsoft Clip Organizer | ||
| Office Binder Document | |||
| .ODC | Файл подключения данных Office | ||
| .OFFICEUI | Файл настройки пользовательского интерфейса Microsoft Office | ||
| .OLK | Файл адресной книги Outlook | ||
| .ONE | Документ OneNote | ||
| .ONEPKG | Файл пакета Microsoft OneNote | ||
| .ONETOC2 | Microsoft OneNote0003 | Макро-файл Outlook | |
| .PIP | Файл персонализированных настроек Office | ||
| .POTX | Шаблон презентации Microsoft PowerPoint | ||
| .PPT | Microsoft PowerPoint Presentation (Legacy) | ||
. PPTX PPTX | Microsoft PowerPoint Presentation | ||
| .PWI | Pocket Word Document | ||
| .QAT | Microsoft Office 9007 Панель инструментов | ||
| . RTF | Файл в формате RTF | ||
| .SHS | Microsoft Scrap File | ||
| .THMX | Файл темы Office 2007 | ||
| .TSV | Файл значений, разделенных табуляцией | ||
| .TXT | Обычный текстовый файл | ||
| .WBK | Файл резервной копии документа Microsoft Word | ||
| .XAR | Файл автоматического восстановления Microsoft Excel | ||
| Таблица Microsoft Excel | |||
| .XLB | Файл настроек панели инструментов Microsoft Excel | ||
| .XLC | Microsoft Excel Chart | ||
| .XLD | База данных Microsoft Excel | ||
| .XLK | Файл резервной копии Microsoft Excel | ||
. XLM XLM | Макрос Microsoft Excel | ||
| .XLS | Электронная таблица Microsoft Excel | Двоичная таблица Microsoft Excel | |
| .XLSHTML | Таблица Microsoft Excel HTML | ||
| .XLSM | Таблица Microsoft Excel с поддержкой макросов | ||
| .XLSX | Электронная таблица Microsoft Excel | ||
| .XLT | Шаблон электронной таблицы Microsoft Excel (устаревшая версия) | ||
| .XLTHTML | Шаблон электронной таблицы Microsoft Excel HTML | ||
| .XL4d | |||
| .XLTX | Шаблон электронной таблицы Microsoft Excel | ||
| .XLV | Модуль Microsoft Excel Visual Basic | ||
| .XLW | Microsoft Excel Workbook | ||
| .XLW | Microsoft Excel Workspace | ||
Как обновить старый документ Word до новейшего формата Word
Если вы хотите использовать современные функции Word 2019 или Office 365, вам необходимо обновить документы Word, если они основаны на более старой версии программного обеспечения Word.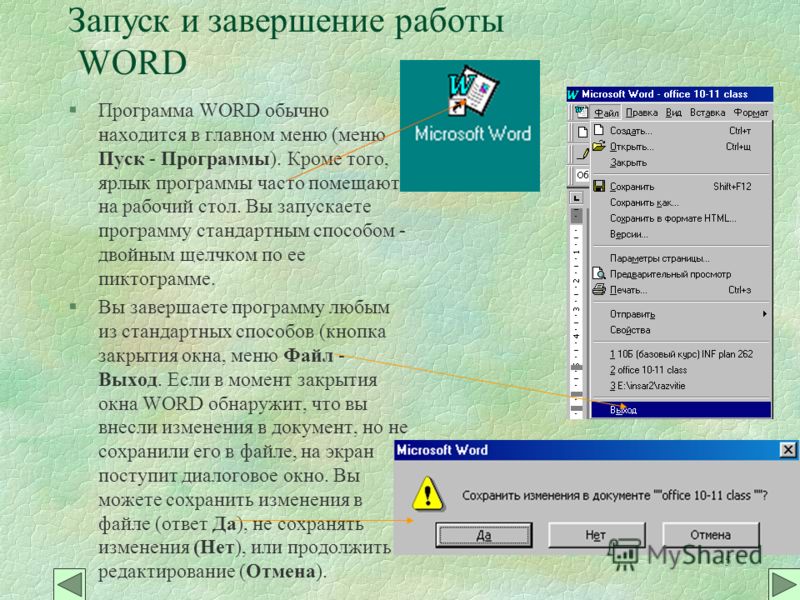 Обновление гарантирует, что ваши документы будут совместимы с более новыми версиями Word и что вы сможете использовать новое форматирование и другие инструменты, доступные в последних версиях программного обеспечения.
Обновление гарантирует, что ваши документы будут совместимы с более новыми версиями Word и что вы сможете использовать новое форматирование и другие инструменты, доступные в последних версиях программного обеспечения.
Преобразование старого документа Word в более новую версию занимает всего несколько щелчков мышью, если на вашем компьютере установлено программное обеспечение Word. Когда файл будет преобразован, вы увидите, что у него новое расширение, которое используют только новые файлы Word.
Обновление документов Word с помощью программного обеспечения WordЕсли на вашем компьютере установлен пакет Microsoft Office, вероятно, у вас также установлен Word. Вы можете использовать это программное обеспечение без каких-либо надстроек для обновления документов Word.
Щелкните правой кнопкой мыши документ, который нужно преобразовать, и выберите Открыть с помощью , а затем Word . Это гарантирует, что файл открывается в правильном программном обеспечении.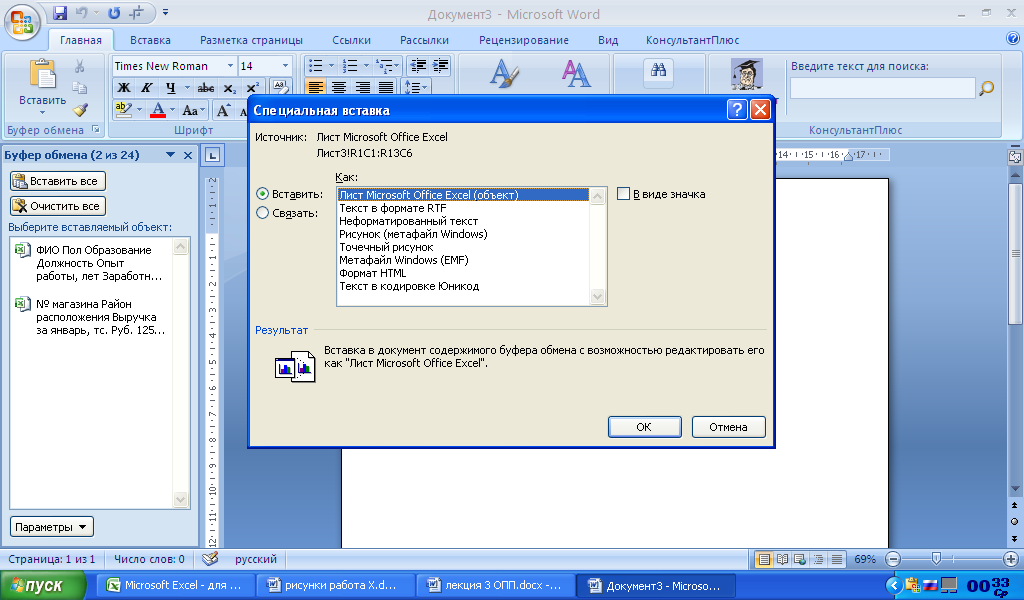
Когда документ откроется, щелкните вкладку Файл в верхнем левом углу. Затем выберите вкладку с надписью Info на левой боковой панели и щелкните Convert на правой панели.
На вашем экране появится диалоговое окно с просьбой подтвердить свое действие.Вот что он в основном хочет вам сказать:
- Ваш старый документ будет заменен новым, обновленным.
- В макет будут внесены незначительные изменения.
- Нажмите Расскажите мне больше , если вы хотите узнать больше о процессе. Кроме того, если вы не хотите видеть это диалоговое окно для будущих конверсий, установите флажок.
- Наконец, нажмите кнопку OK , чтобы начать преобразование.
Еще один способ обновить документ — использовать меню сохранения Word.Пока документ открыт, щелкните вкладку Файл и выберите Сохранить как .
Затем выберите Word Document из раскрывающегося меню формата и нажмите Сохранить . Имейте в виду, что это не заменяет старую версию документа, а создает полностью новую копию документа на основе более новой версии программного обеспечения Word.
Вы можете выполнить указанные выше действия, чтобы обновить столько старых документов Word до более новых версий, сколько захотите.
Кроме того, поскольку это всего лишь вопрос нескольких щелчков мышью и у вас есть возможность отключить диалоговое окно, вы можете легко преобразовать несколько документов за короткий период времени.
Обновить документы Word до Microsoft Word OnlineЕсли на вашем компьютере не установлено программное обеспечение Word и вы предпочитаете использовать онлайн-приложение Word, вы также можете использовать его для преобразования документов Word.
Онлайн-приложение предоставляет практически те же функции и интерфейс, что и автономное.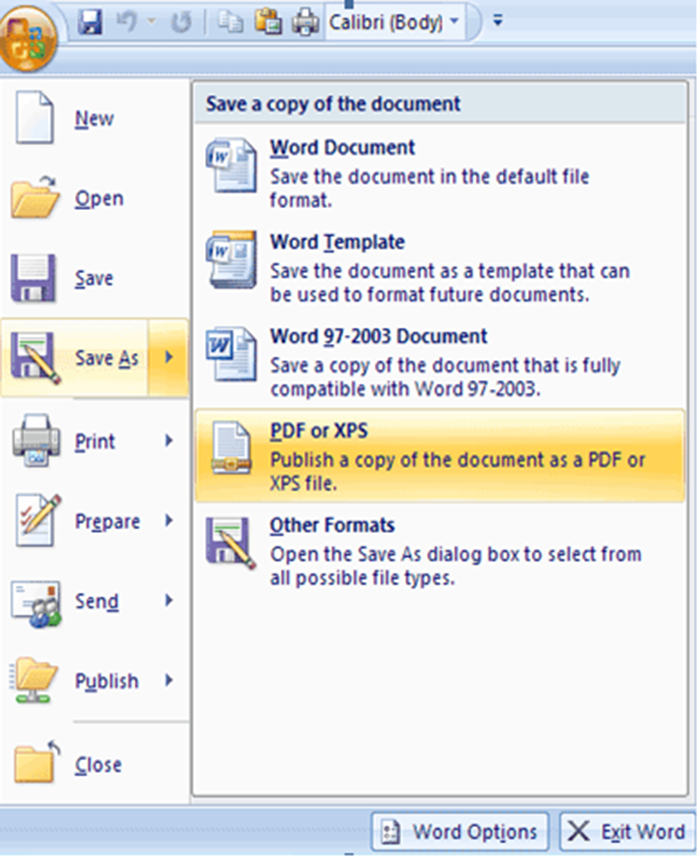
Откройте современный веб-браузер и перейдите на веб-сайт Office в Интернете. Оказавшись там, войдите в свою учетную запись, если вы еще этого не сделали.
Когда загрузится основной интерфейс, выберите вариант с надписью Начать новый , выберите Загрузить и откройте . Это позволит вам загрузить старый файл Word со своего компьютера.
Перейдите в папку, в которой находится ваш документ, и выберите его, чтобы загрузить в Интернет.
Когда файл будет загружен и открыт на вашем экране, щелкните на опции Edit Document , а затем выберите Edit in Browser .
Появится сообщение о том, что сначала нужно преобразовать файл, а затем вы сможете его отредактировать.В нем также говорится, что будет создана копия вашего исходного документа.
Щелкните Преобразовать в командной строке.
Если вы хотите увидеть изменения в макете, нажмите Просмотр .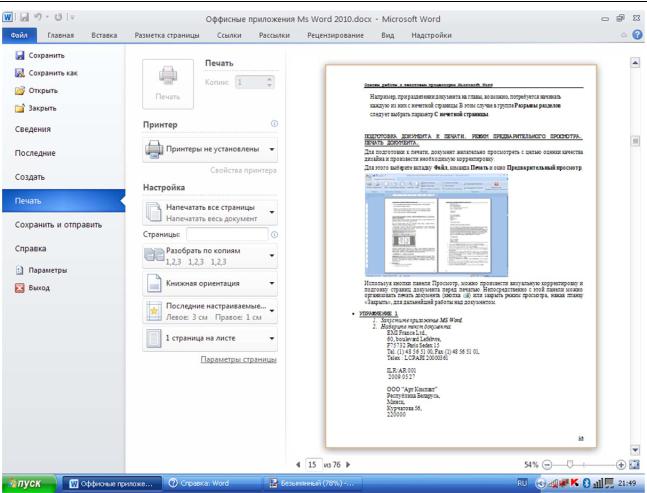 Или щелкните Edit , чтобы начать редактирование документа.
Или щелкните Edit , чтобы начать редактирование документа.
Чтобы получить копию документа для автономного доступа, щелкните меню Файл и выберите Сохранить как , а затем Загрузить копию .
Нажмите Загрузить на следующем экране, чтобы начать загрузку документа на свой компьютер.
Загруженный документ должен быть обновленной версией вашего старого документа Word.
Теперь, когда ваши документы обновлены, вы можете использовать в них любые современные функции Word. Вы можете использовать новые инструменты редактирования, использовать новое расширение файла и т. Д., Не беспокоясь.
Однако имейте в виду, что если вам нужно отправить файл обратно кому-то, и они используют старую версию программного обеспечения, они не смогут увидеть новые изменения, внесенные в документ.
Что такое режим совместимости в Microsoft Word? Когда вы открываете старую версию документа в последней версии программного обеспечения Word, рядом с названием документа вверху появляется текст Compatibility Mode . Вы когда-нибудь задумывались, что означает этот текст?
Вы когда-нибудь задумывались, что означает этот текст?
— это фактически режим, который используются в новых версиях Word, чтобы гарантировать, что при редактировании старых документов они не будут изменены с помощью новейших инструментов редактирования в программном обеспечении.
Это потому, что Word не хочет, чтобы вы добавляли к своим старым документам какие-либо функции, которые старые версии Word не понимают. Например, если вы добавите новый параметр форматирования, доступный в Word 2016, в документ Word 2004, версия Word 2004 не распознает форматирование. Затем он может показать документ с зашифрованным текстом и так далее.
Compatibility Mode гарантирует, что подобных вещей не случится, и вы сможете использовать только те инструменты форматирования и другие инструменты, которые полностью совместимы с вашей текущей версией документа Word.
Офисные документы, которых следует избегать любой ценой, старые форматы
Спасибо, что присоединились к нам! Через несколько секунд вы получите приветственное сообщение.
Существуют типы документов Office, которые НЕ следует открывать, даже если они исходят от человека, которому вы доверяете. Вот полный список расширений файлов для старых форматов документов Office, которые с большей вероятностью могут оказаться «вредоносными» документами от хакеров и преступников.
Мы говорили о рисках получения взломанных документов с использованием старых форматов документов Microsoft Office.Хакеры обычно используют обычные документы .doc .xls или .ppt, но есть и другие. Плохие документы иногда помещаются в файлы .zip или поддельные .zip.
«Новые» форматы документов Microsoft Office («новый» означает 2007!) Намного безопаснее благодаря встроенным средствам защиты от запуска скрытого кода.
Человеческому глазу легко отличить старые и новые форматы. Все старые форматы имеют трехбуквенные расширения (.doc), а новые форматы имеют четырехбуквенные расширения (.docx).Access 2007 и более поздние версии используют пятибуквенные расширения (.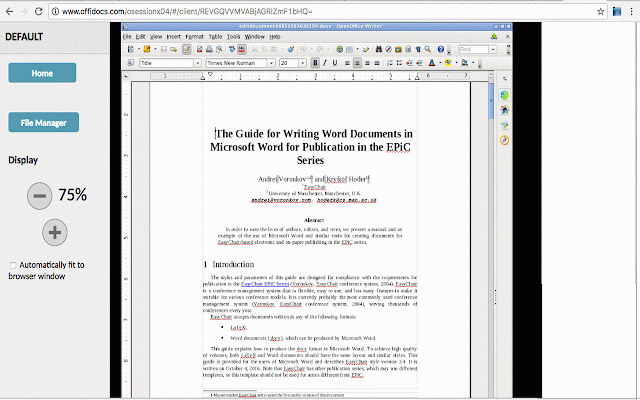 accdb и т. Д.).
accdb и т. Д.).
Используйте этот список, если вы создаете Правила Outlook или VBA для проверки вложений с использованием старых форматов.
Узнайте, почему следует запретить старые документы Office
Слово
.doc
. Точка
.rtf — это не просто формат документов Office, он широко использовался в прошлые десятилетия.Его также можно использовать для запуска вредоносного кода на вашем компьютере, и к нему следует относиться с осторожностью.
Excel
.xls
.xlt
.xlm
.xla
.xll
.xlw
.slk
PowerPoint
. 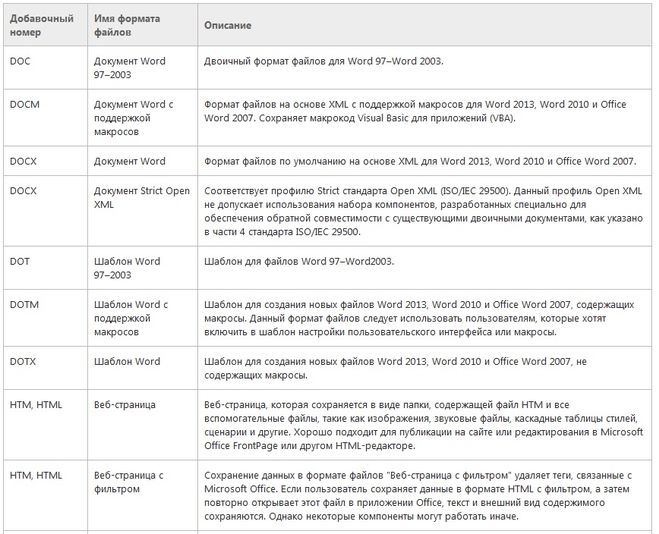 ppt
ppt
.горшок
.pps
Доступ
.mdb
Почему следует запретить старые документы Office
Файлы SLK, используемые для взлома Excel, снова
Обнаружена давняя ошибка безопасности в Office для Mac
Создайте свой собственный вирус Word за 40 долларов
Спасибо, что присоединились к нам! Через несколько секунд вы получите приветственное сообщение.
Файл документа DOCX — Типичное руководство
DOCX — это текстовый файл, который легко редактируется, прост в использовании и управляем по размеру.Популярность файла документа DOCX гарантирует, что разработчики будут продолжать создавать специально для него. Узнайте, как открывать, конвертировать и использовать DOCX из этого руководства.
Что такое файл документа DOCX?
Файл DOCX — это документ Microsoft Word, обычно содержащий текст. DOCX — это более новая версия DOC, оригинального официального формата файлов Microsoft Word. Оба они открываются с помощью Microsoft Word, хотя их также открывают альтернативные программы. DOCX — это удобный формат XML, который делает его невероятно популярным.
DOCX — это более новая версия DOC, оригинального официального формата файлов Microsoft Word. Оба они открываются с помощью Microsoft Word, хотя их также открывают альтернативные программы. DOCX — это удобный формат XML, который делает его невероятно популярным.
Формат DOCX был представлен Microsoft в новом тысячелетии как обновление предыдущего формата DOC. Хотя он в основном используется для редактирования и создания с помощью текста и гиперссылок, он также содержит другие медиа, такие как изображения. Этот формат файла остается одним из наиболее широко используемых и доступен через множество программ.
DOCX — это обновленный формат предыдущего формата Microsoft Word.Как открыть
DOCX — это меньший формат файла документа, чем DOC, что делает его удобным для отправки по электронной почте и хранения на жестком диске.DOCX — это сжатый файл, то есть он уменьшен в размере, чтобы уменьшить влияние на пространство для хранения. DOCX открывается с помощью Microsoft Word или альтернативных сторонних программ.
Это один из самых популярных типов файлов документов, которым удобно делиться с другими. Фактически, у большинства пользователей есть Microsoft Word, и они могут легко открывать и редактировать файл. В командных условиях формат DOCX идеален благодаря своим возможностям редактирования. Члены команды могут быстро обмениваться и редактировать DOCX друг с другом, что делает его идеальным для проектов и кампаний.
DOCX имеет широкие возможности редактирования.Когда использовать другой файл документа
Статьи, информационные бюллетени и рекламные объявления лучше всего создавать с использованием DOCX. DOCX используется для создания резюме и сопроводительных писем, хотя он не идеален из-за того, насколько легко редактировать DOCX. В этих случаях рассмотрите другой формат файла, особенно для профессиональных документов, таких как сопроводительные письма или резюме. В этом случае лучше использовать такой формат, как файл PDF-документа, поскольку его труднее случайно отредактировать или изменить.
Для преобразования файла DOCX:
- Открыть файл в Microsoft Word
- Нажмите «файл»
- Нажмите «Сохранить как»
- В раскрывающемся меню выберите тип файла, в который вы хотите сохранить его (PDF и т. Д.).
В качестве альтернативы, если вы предпочитаете позволить программе-конвертеру обрабатывать процесс преобразования, они широко доступны. Браузерная система Zamzar имеет простой в использовании интерфейс и не требует установки какой-либо программы.Попробуйте, если вам нужно преобразовать несколько файлов, так как это может сэкономить ваше время.
Подумайте, каким образом DOCX приносит пользу различным компаниям и командам. По мере развития технологий Microsoft изменила способ построения типов файлов документов. Ищите аналогичные разработки в будущем, чтобы укрепить потенциал.
20 лучших надстроек для Microsoft Word на 2021 год
Сегодня количество пользователей Microsoft Office, которое оценивается более чем в 1,2 миллиарда человек, легко может создать свою собственную страну.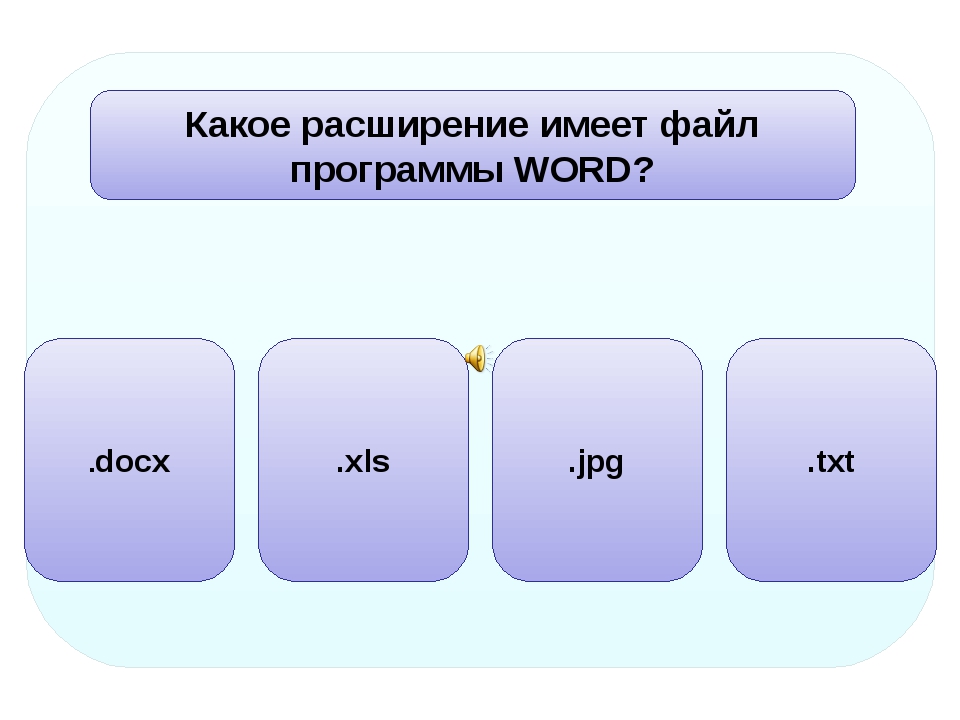 И можно с уверенностью сказать, что пользователи Microsoft Word составляют значительную часть этого продуктивного населения.
И можно с уверенностью сказать, что пользователи Microsoft Word составляют значительную часть этого продуктивного населения.
Microsoft Word (2019, 2016 или Microsoft 365) может помочь вам создать практически любой профессиональный документ — от простой офисной заметки до электронной книги Kindle. Но иногда в документы Word можно добавить немного дополнительных возможностей. Вот где вам может помочь список отличных и в основном бесплатных надстроек Microsoft Word.
Почему надстройки Microsoft Word так важны?
Google Chrome имеет расширения.В Microsoft Office есть надстройки. Ранее они назывались Office Apps. Это маленькие помощники, которые помогут вам сделать несколько вещей, которые Word не может сделать самостоятельно.
Хотите отправить документ на электронную подпись и отслеживать его статус? Может быть, вы студент, который хочет быстро складывать математические уравнения? Или вы просто хотите взять несколько красивых стоковых фотографий для документа?
Надстройки могут сделать все это и сделать Microsoft Word более мощным, чем он есть на самом деле.
Сегодня мы рассмотрим, как установить эти небольшие инструменты и управлять ими, и предложим несколько лучших надстроек Microsoft Word, которые вы должны установить, чтобы повысить свою продуктивность.
Большинство этих надстроек будут работать с Microsoft Word 365, 2016, 2019 и Microsoft Word Online.
Получите бесплатную шпаргалку по ярлыкам Word!
Загрузите готовую к печати листовку с ярлыками для Word.
Какие надстройки следует установить?
Существует или более 2000 надстроек Microsoft Office. Microsoft Office систематизирует все надстройки по аккуратным категориям. Вы также можете отфильтровать их по:
- Рейтинг
- Имя
Microsoft Office также автоматически предлагает вам несколько надстроек.И есть категория под названием Выбор редакции, , в которой отображаются несколько избранных с высокими оценками. Обдумайте варианты и выберите те, которые подходят вашему рабочему процессу.
Как установить надстройки Microsoft Word и управлять ими
Есть два простых пути для просмотра и загрузки нужных надстроек.
1. В Microsoft Word есть специальный магазин Office (AppSource), в котором перечислены все надстройки, доступные для всех приложений Office.
2. Вы также можете получить доступ к надстройкам внутри Word (и других приложений Office) и Word для других платформ, таких как Word для iPad, Word для Mac и Word Online.
Как загрузить надстройки из Магазина Office
Магазин Office можно просматривать, как и любой другой веб-сайт. Фильтры слева помогают перейти к нужным надстройкам.
Прочтите отзывы о каждой надстройке и проверьте оценки. Лучшие надстройки будут сильными в обеих областях.
1. Нажмите синюю кнопку Получить сейчас .
2. Войдите в AppSource под своей учетной записью Microsoft.
3.Дайте Microsoft разрешение на установку надстройки.
4. Продолжите установку, выбрав нужное приложение.
5. Надстройка появится в крайнем правом углу ленты. Нажмите кнопку надстройки, и сбоку от документа появится боковая панель.
Как загрузить надстройки из Microsoft Word
1. Перейдите на ленту > Надстройки> Получить надстройки .
2. Используйте панель «Магазин» для поиска надстроек и их установки.Все установленные надстройки будут перечислены в Мои надстройки .
3. Разрешите Microsoft и продолжите установку.
Как и при загрузке с веб-сайта, надстройка отображается в виде кнопки на ленте. Когда вы закончите работу с надстройкой, вы можете закрыть ее, нажав кнопку «X» на боковой панели.
Все бесплатные и приобретенные надстройки являются частью вашей учетной записи Microsoft. После того, как вы добавите их, вы получите быстрый доступ к ним с помощью кнопки «Мои надстройки» в меню.Ссылка «Управление моими надстройками» в окне также приведет вас на страницу, где вы можете увидеть более подробную информацию.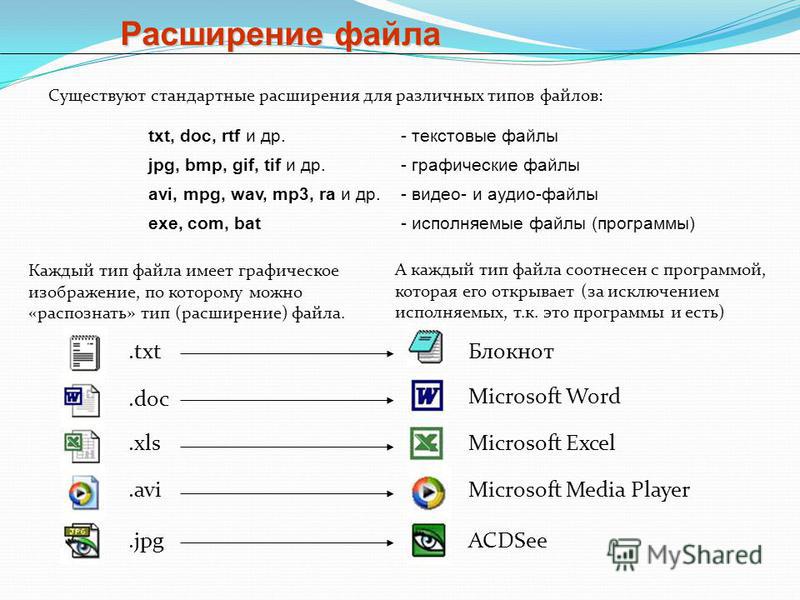
Например, возможность скрыть надстройку, если вы не хотите видеть ее в своем списке.
Если вы не используете надстройки, вы всегда можете удалить их, чтобы очистить свой список.
Как удалить ненужные надстройки
1. Если вы хотите удалить надстройку, выберите Лента> Надстройки> Мои надстройки . Если вы не видите свою надстройку, нажмите ссылку Обновить вверху окна.
2. В окне надстроек Office щелкните пункт меню (три точки) для конкретной надстройки и щелкните Удалить .
Рассмотрев этот базовый процесс, давайте перейдем к выбору нескольких надстроек, которые помогут вам повысить производительность.
Лучшие бесплатные надстройки Microsoft Word для повседневной работы
Трудно выбрать надстройки из более чем 2000 запасов. Но давайте посмотрим на некоторые из них, которые подходят для всех категорий пользователей — от непрофессионала до белых воротничков.
Кроме того, в центре внимания списка бесплатных надстроек . Было добавлено несколько отличных надстроек с пробными учетными записями, чтобы продемонстрировать, как вы можете расширить Word, когда этого требуют ваши потребности.
1. WritingAssistant
Стоимость: Бесплатно.
Ключевое преимущество: Улучшите свой английский с помощью ИИ.
Если английский не является вашим родным языком, вам следует приветствовать некоторую помощь. Writing Assistant — это программа проверки текста на основе искусственного интеллекта, которая помечает грамматические ошибки.Он утверждает, что адаптируется к вашему контексту и предлагает предложения.
Используйте его вместе с собственной программой Word для проверки грамматики и орфографии, чтобы улучшить свое письмо.
Также: Grammarly пользуется популярностью, а также имеет мощную надстройку для Word и Outlook.
2.
 Пример MyScript Math
Пример MyScript MathСтоимость: Бесплатно.
Ключевое преимущество: Редактор математических формул, который работает как блокнот.
В Word выберите Вставка> Уравнение .Вы можете использовать галерею уравнений в Word или ввести ее вручную (или использовать Ink Equation). Если это кажется тяжелой работой, попробуйте надстройку MyScript Math Sample прямо сейчас.
Используйте боковую панель, чтобы написать уравнение пальцем, стилусом или мышью. Надстройка поддерживает более 200 символов. Благодаря распознаванию рукописного ввода в реальном времени введенные вами данные мгновенно преобразуются в четкое напечатанное уравнение. Он просто кажется более интуитивно понятным, и вы можете комбинировать его с собственными функциями формул Word.
3.Ручной калькулятор
Стоимость: Бесплатно.
Основное преимущество: Используйте его как встроенный калькулятор для Microsoft Word.
На панели задач может быть калькулятор. Но Handy Calculator сэкономит вам несколько секунд, поскольку он работает вместе с вашим открытым документом Word на панели задач. Калькулятор поддерживает все стандартные функции и обычные клавиши памяти для вызова любого значения, хранящегося в памяти.
Если вы много работаете с Word и Excel, используйте кнопку Выбрать для быстрого вычисления ячеек.
4. Я должен писать
Стоимость: Бесплатно.
Основное преимущество: Сохраняет мотивацию с помощью таймера и счетчика слов.
Писать — это одинокая работа, и иногда нужно просто подсчитать количество слов. Эта простая надстройка отлично справляется с этой задачей, позволяя установить таймер обратного отсчета или количество слов.
A Пишите с другими Параметр подталкивает вашу мотивацию к живому подсчету слов других пользователей или вашей команды.
5. Википедия
Стоимость: Бесплатно.
Ключевое преимущество: Упростите поиск фактов.
Это может быть эссе колледжа или исследовательская работа. Любимая в мире энциклопедия часто является первым источником фактов. Так что не переключайтесь между документом Word и браузером.
Надстройка Wikipedia может работать вместе с функцией Word Researcher , чтобы помочь вам перепроверить информацию и повысить точность.
6. Обучение работе с Word и советы
Стоимость: Бесплатно.
Ключевое преимущество: Станьте лучшим пользователем Microsoft Word.
Эта надстройка предоставляет вам доступ к шпаргалкам GoSkills из популярного курса Microsoft Word. Получите удобные пошаговые инструкции по форматированию, стилям и многому другому прямо в документе Word.
7. Поиск символов
Стоимость: Бесплатно.Ключевое преимущество: Ищите и используйте высококачественные символы в своих документах.
Microsoft Word имеет красивую галерею иконок на ленте, чтобы помочь вам общаться с помощью символов. Но всегда полезно иметь быстрый доступ к большему. Функция поиска символов имеет линейку по категориям и удобное поле поиска для поиска уникального символа.
Щелкните Еще (пункт меню с тремя точками) и найдите зарегистрированный символ, двойные звездочки, номера нижних индексов и т. Д.
8. Галерея шаблонов Vertex42
Стоимость: Бесплатно.
Основное преимущество: Выбирайте из более 300 профессионально разработанных шаблонов для Word и Excel.
Есть сходство с шаблонами по умолчанию в Microsoft Office. Vertex42 специализируется на шаблонах для Word и Excel, и это демонстрирует разнообразие, которое они предлагают.
Коллекция из 431 документа организована в аккуратные категории, которые охватывают личные, образовательные и профессиональные шаблоны.
Также: Посмотрите на Spreadsheet123 и его коллекцию из 200 шаблонов для Word и Excel.
Получите бесплатную шпаргалку по ярлыкам Word!
Загрузите готовую к печати листовку с ярлыками для Word.
9. Pro Word Cloud
Стоимость: Бесплатно.
Основное преимущество: Визуализируйте свой текст и донесите свою точку зрения.
Облака Word добавляют визуальный элемент в любой документ или презентацию. Если текст плотный, вы можете использовать облако слов, чтобы проверить частоту использования вашего основного ключевого слова.Это также может помочь вашим читателям обобщить основную идею любого документа.
Вы можете настроить облака слов с помощью различных размеров, шрифтов, макетов и цветовых схем.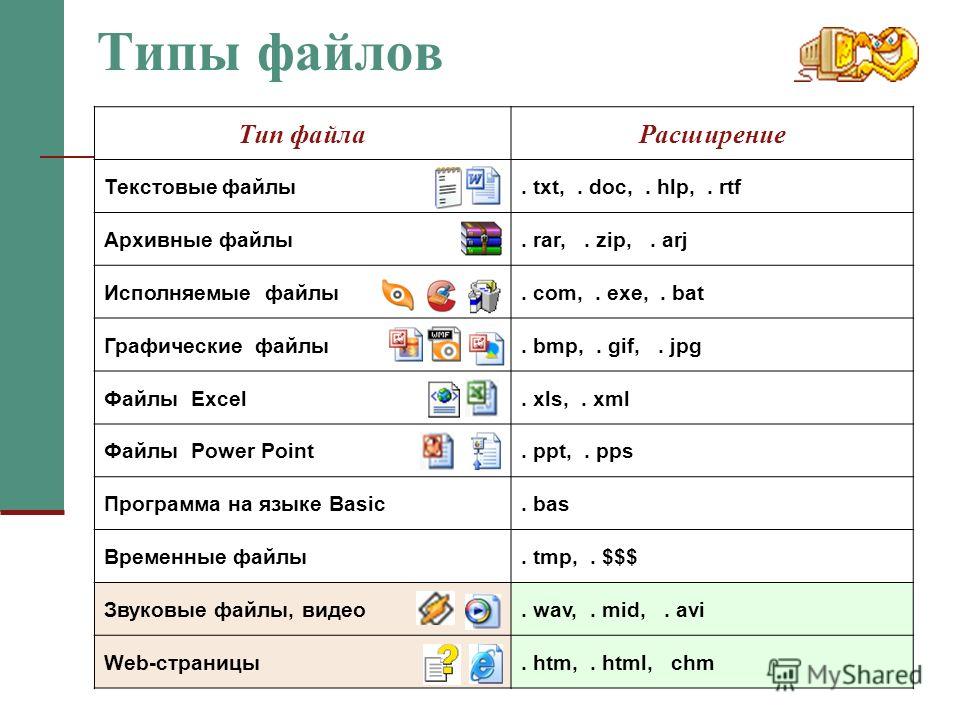
10. Пикит
Стоимость: Бесплатно в течение 7 дней, 5,00 долларов США в месяц после.
Ключевое преимущество: Найдите подходящую фотографию или картинку из огромного банка изображений.
Pickit — это сайт стоковых иллюстраций, который может дополнить ваши документы красивыми фотографиями и картинками.Помимо дизайна PowerPoint, вы также можете создавать впечатляющие документы Word, разбивая текст на фотографию, которая отправляет визуальное сообщение.
Надстройку можно загрузить бесплатно, но вы должны подписаться на премиум-функции через семь дней.
Также: Ищете совершенно бесплатную альтернативу с фотографиями под лицензией Creative Commons? Попробуйте отличную надстройку Word, которая получает изображения из Pexels.
11. PDFfiller
Стоимость: Бесплатная пробная версия, 6 долларов США.00 / месяц после.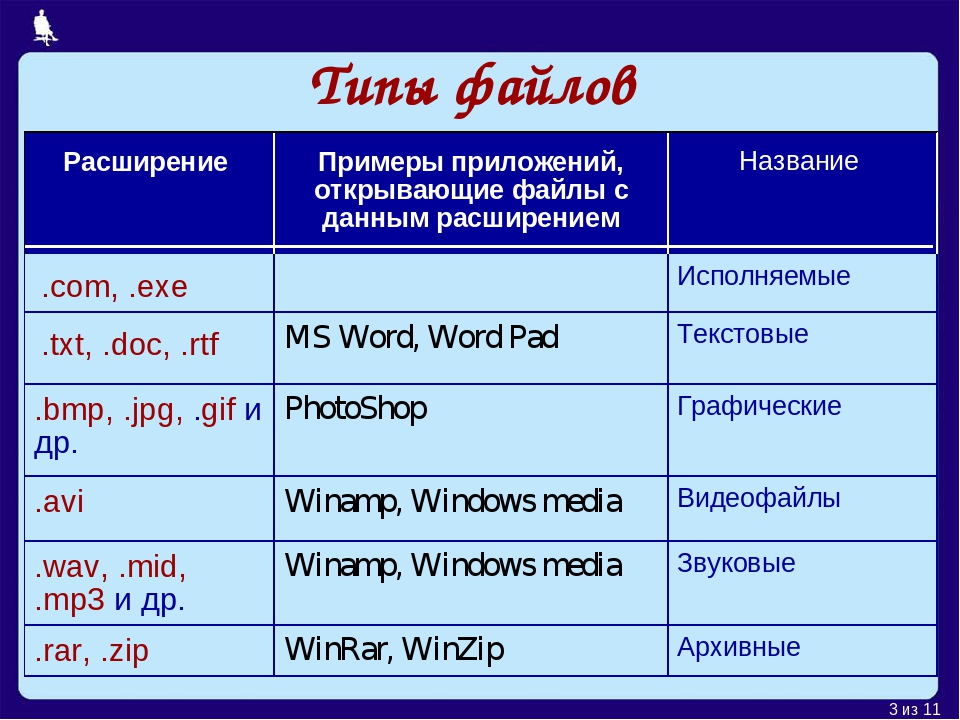
Основное преимущество: Редактируйте, подписывайте и обменивайтесь файлами PDF, хранящимися в OneDrive.
Word может открывать файлы PDF и даже редактировать их. Но это не идеально, поскольку строки и страницы могут рваться. PDFFiller открывает заполняемый PDF-файл для печати в собственном редакторе OneDrive. Редактируйте, подписывайте и снова делитесь файлами из того же окна в Word.
Вы можете сэкономить много времени, поскольку вам не нужно скачивать или выгружать файлы с рабочего стола.
12.Copyleaks Проверка на плагиат
Стоимость: Бесплатно с ограниченным количеством сканирований.
Основное преимущество: Проверка подлинности любого документа.
Никто не хочет, чтобы его называли плагиатором. И Copyleaks заработал себе репутацию поисковой системы, которая избегает этих обвинений. Облачное приложение использует свои алгоритмы для сканирования любого документа и обеспечения его целостности. Copyleaks также поддерживает несколько языков.
Copyleaks также поддерживает несколько языков.
Надстройка Word позволяет сканировать 10 страниц в месяц бесплатно.Если вы активный пользователь, то сделайте дополнительную покупку.
13. Диаграммы Lucidchart для Word
Стоимость: Бесплатно с ограниченным количеством диаграмм.
Основное преимущество: Легко рисовать блок-схемы, макеты, интеллект-карты и диаграммы бизнес-процессов.
Иногда блок-схема или диаграмма бизнес-процесса могут упростить сложную концепцию. Lucidchart — ведущее в отрасли программное обеспечение, предлагающее эту надстройку для пользователей Word.Используйте библиотеку форм и линий, чтобы быстро создавать собственные схемы. Кривая обучения неглубокая.
Lucidchart также поддерживает совместную работу и контроль версий. Вы можете бесплатно скачать надстройку и создать ограниченное количество бесплатных документов. Необходимо приобрести дополнительные обновления.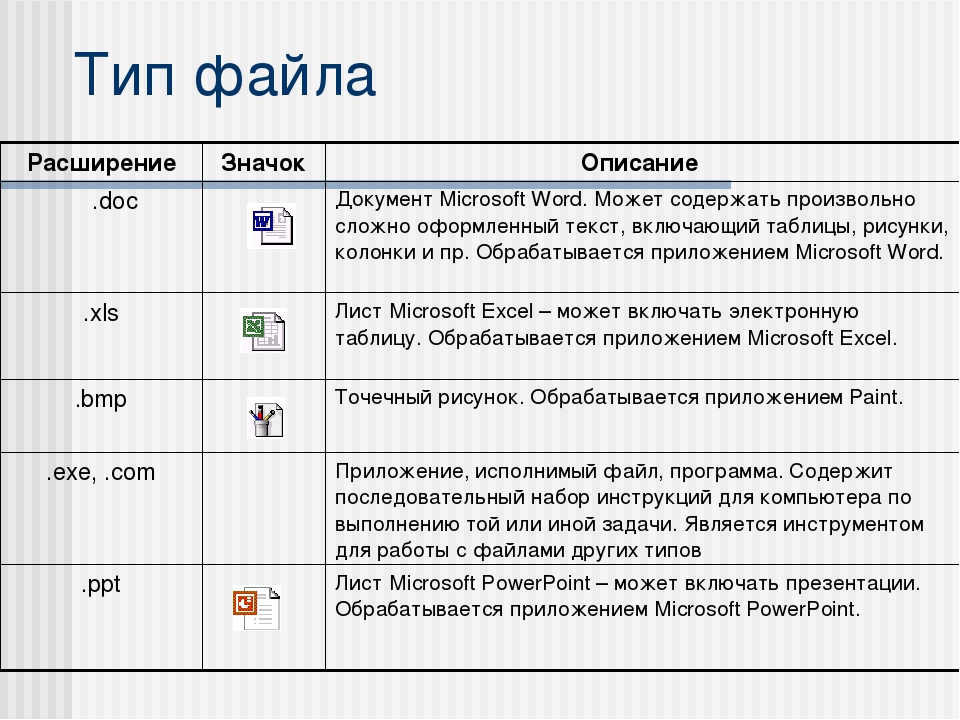
14. DocuSign для Word
Стоимость: Бесплатная пробная версия. Требуются дополнительные покупки.
Ключевое преимущество: Подписывайте или запрашивайте электронные подписи для важных документов, не выходя из Word.
Цифровые подписи стали надежным и юридически обязательным средством идентификации важных документов. Во многих странах они аналогичны физическим подписям на бумажных документах. Войдите в свою учетную запись Microsoft 365, Microsoft или DocuSign. Отправьте заполненную копию подписанных документов по электронной почте, автоматически сохраните их в DocuSign или на облачной платформе для совместной работы.
DocuSign предлагает бесплатную пробную версию (подпишите и отправьте 5 документов с учетной записью Microsoft 365 и 10 документов с учетной записью Microsoft).
15. Корус
Стоимость: Бесплатная пробная версия. Требуются дополнительные покупки.
Основное преимущество: Легко создавайте деловые документы.
Qorus — это конструктор бизнес-документов. Он легко работает в Outlook, Word и PowerPoint для создания персонализированных бизнес-документов, таких как запросы предложений, презентации и соглашения о неразглашении. Qorus включает в себя инструменты, которые могут быстро создавать свежие документы из шаблонов, отвечать на запросы с помощью банка многократно используемого контента и даже совместно работать над документами с командой.
Qorus — это самостоятельное решение для управления ставками и предложениями. Преимущества могут перевесить затраты, если это необходимо вашему предприятию. Попробуйте 14-дневную пробную версию.
16. GetMpas
Стоимость: Бесплатно.
Основное преимущество: Быстрое отображение местоположения в документах.
Делаете флаер мероприятия в Microsoft Word? Почему бы не помочь своим гостям, отобразив небольшую карту, на которой точно указано, где это будет происходить.Есть Google Maps, но это маленькое прикосновение экономит всем несколько секунд.
Надстройка позволяет настраивать внешний вид и размер карты.
17. Прочтите мой документ
Стоимость: Бесплатно.
Основное преимущество: Не раздражайте глаза.
Read My Document — это преобразователь текста в речь, который читает ваши документы Microsoft Office вслух. Это может быть неоценимым помощником при редактировании документа.Для начала выберите голос и скорость речи.
Кроме того, вы можете работать в многозадачном режиме, позволяя ему читать документ, пока вы делаете что-то еще. Но не используйте его для конфиденциальных документов, так как система может отправлять данные через Интернет.
Но не используйте его для конфиденциальных документов, так как система может отправлять данные через Интернет.
18. Дятел
Стоимость: Бесплатно.
Ключевое преимущество: Повторное использование наиболее важных юридических документов.
Юридические документы всегда должны быть стандартизированы. Это не только упрощает их понимание, но и экономит много времени, когда вам нужно их повторно использовать.Woodpecker — это простая в использовании надстройка, которая избавляет от рутинной работы по воссозданию юридических документов каждый раз, когда вам нужно изменить незначительные детали.
Woodpecker также обещает безопасное управление документами и совместную работу с вашей учетной записью. Руководители проектов могут попробовать эту надстройку, чтобы повысить роль своих шаблонов Word.
19. Поиск шрифтов
Стоимость: Бесплатно.
Ключевое преимущество: Выберите и сохраните ваши любимые шрифты.
Удивительно, что программное обеспечение для настольных издательских систем, такое как Microsoft Word, до сих пор не имеет специальной системы управления шрифтами. Например, вы не можете сохранить свои любимые шрифты. Вы можете создавать для них стили, но это окольный путь. Font Finder упрощает задачу.
Используйте экран вкладки надстройки для просмотра шрифтов по категориям. Найдите шрифт, который хотите использовать, и установите его в избранное, щелкнув звездочку. Однако небольшая ошибка заключается в том, что он игнорирует шрифты, не входящие в состав Word.
20. Клавиатура эмодзи
Стоимость: Бесплатно.
Ключевое преимущество: Сделайте ваше общение ярким.
Надстройки Microsoft Word не должны быть трезвыми и мрачными.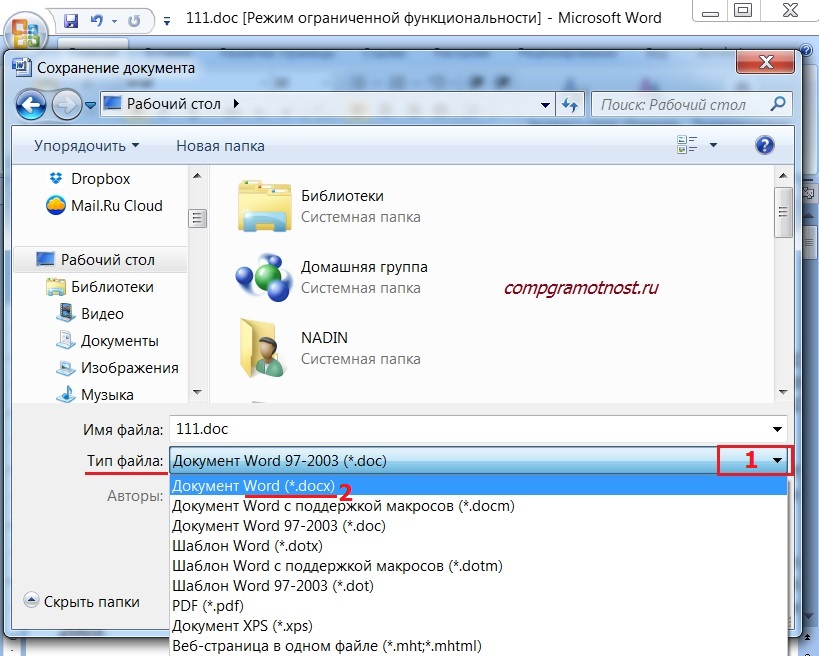 Почему бы не придать ему немного цвета с помощью клавиатуры Emoji. В конце концов, смайлы прижились к нашему цифровому языку. И эта клавиатура дает вам 1300 на выбор.
Почему бы не придать ему немного цвета с помощью клавиатуры Emoji. В конце концов, смайлы прижились к нашему цифровому языку. И эта клавиатура дает вам 1300 на выбор.
Существует также модификатор тона кожи, если вам нужно отправить сообщение, учитывающее культурные особенности.
Сделайте больше работы с этими надстройками
Мы надеемся, что эти полезные и в основном бесплатные надстройки Microsoft Word помогут вам устранить несколько пробелов в производительности, сократить количество шагов и добавить к более эффективному рабочему процессу в конце дня!
Если вы хотите отточить свои навыки работы с Microsoft Office, посетите наш курс Microsoft Word, чтобы узнать, как сэкономить время и уловить форматирование, поля, слияние писем и многое другое.
Готовы освоить Microsoft Office?
Начните обучение бесплатно с курсами GoSkills
Начать бесплатную пробную версиюПолный список расширений файлов документов для разработчиков
Между файлами DOC, PDF, TXT и т.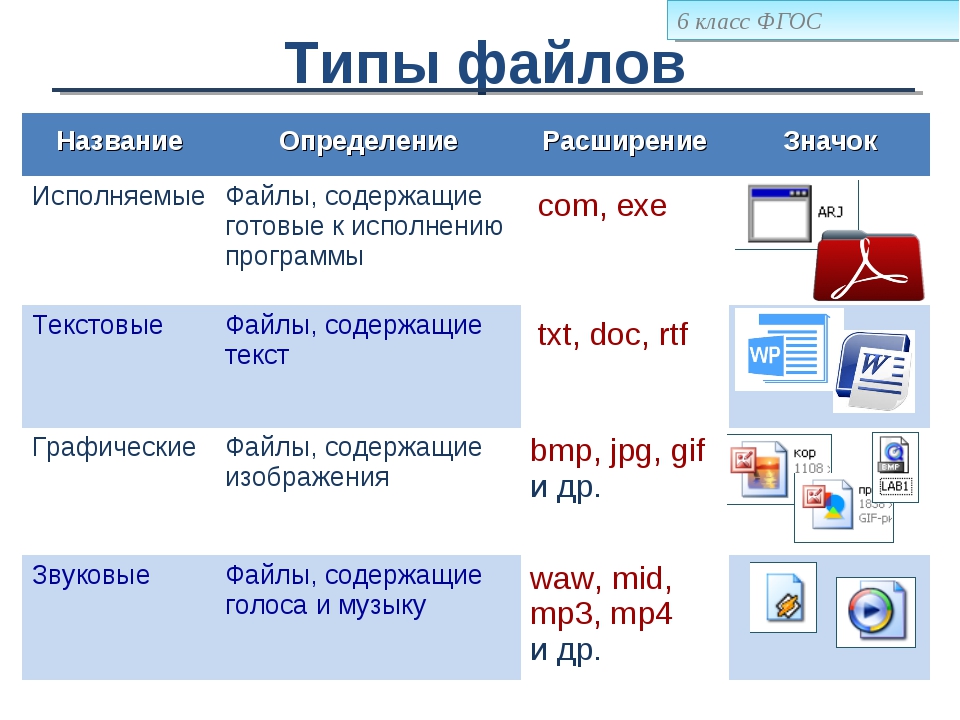 Д. Существует множество различных расширений файлов документов, которые вы можете использовать.Подобно нашим сообщениям о Полном списке расширений файлов изображений для разработчиков и Полном списке форматов аудио / видео файлов для разработчиков, мы создали полный список типов расширений файлов документов, на которые вы можете ссылаться при работе над проектами с помощью Filestack и других инструментов. .
Д. Существует множество различных расширений файлов документов, которые вы можете использовать.Подобно нашим сообщениям о Полном списке расширений файлов изображений для разработчиков и Полном списке форматов аудио / видео файлов для разработчиков, мы создали полный список типов расширений файлов документов, на которые вы можете ссылаться при работе над проектами с помощью Filestack и других инструментов. .
.DOC и .DOCX — это стандартный формат файлов документов Microsoft Word. Файлы DOCX — это файлы DOC на основе XML. В более новых версиях Word файлы по умолчанию сохраняются в формате DOCX.
Пример файла .DOC в Word .HTML и .HTM.HTML и .HTM — это стандартный язык разметки, используемый при создании веб-страниц. При открытии в текстовом редакторе, например в Sublime, файлы HTML и HTM позволяют редактировать HTML-код. При открытии в веб-браузере отображается веб-страница, созданная кодом.
Пример HTML в Sublime и в браузере ..ODT — это текстовые документы, похожие на файлы DOCX. Однако эти файлы можно открыть в программах текстовых редакторов с открытым исходным кодом, таких как Openoffice.Это полезно, когда вы обмениваетесь файлами с другими пользователями, у которых может не быть Microsoft Office.
Пример ODT в OpenOffice .PDF ФайлыPDF защищают текст и изображения в документе, позволяя распространять информацию в неизменной форме. Это почти универсальные типы файлов, так как их можно открыть практически на любом современном устройстве. PDF-файлы также могут содержать неизменяемые водяные знаки для дополнительной защиты исходной документации.
Пример PDF на Бухте с привидениями .XLS и .XLSX.XLS и .XLSX — стандартные форматы файлов для Microsoft Excel. Как и файлы DOCX, файлы XLSX используются в более современных версиях Excel.
.XLS Пример из STHDA .ODS . ODS является эквивалентом файлов .ODT для электронных таблиц. В отличие от файлов XLS и XLSX, их можно открывать в сторонних программах с открытым исходным кодом в дополнение к Microsoft Excel.
ODS является эквивалентом файлов .ODT для электронных таблиц. В отличие от файлов XLS и XLSX, их можно открывать в сторонних программах с открытым исходным кодом в дополнение к Microsoft Excel.
.PPT и .PPTX — стандартные форматы файлов для Microsoft PowerPoint. Опять же, PPTX — это более современная, основанная на XML версия формата файлов PPT.
.PPT Пример в PowerPoint .TXT Файлы.TXT — это самый простой доступный формат файлов с открытым текстом. Файлы TXT позволяют пользователям создавать текстовые документы, не беспокоясь о форматировании, стиле шрифта или цвете текста.
.TXT Пример файла из WebAppersЗаключение
В итоге, наиболее распространенные расширения файлов документов:
- .DOC и DOCX
- .HTML и .HTM
- .ODT
- .XLS и XLSX
- .ODS
- .PPT и .PPTX
- .TXT
Как мы уже говорили, во многих случаях вы предпочтете использовать один тип файла, а не другой.
 NET
NET mp3
mp3 В формате Open XML для хранения документов используется технология сжатия ZIP, что позволяет экономить деньги, так как уменьшает объем дискового пространства, необходимого для хранения файлов, и снижает пропускную способность, необходимую для отправки файлов по электронной почте, через сети и через Интернет. При открытии файла он автоматически размещается в архиве. При сохранении файла он автоматически заархивирован. Для открытия и закрытия файлов в Office не нужно устанавливать специальные служебные программы для работы с ZIP.
В формате Open XML для хранения документов используется технология сжатия ZIP, что позволяет экономить деньги, так как уменьшает объем дискового пространства, необходимого для хранения файлов, и снижает пропускную способность, необходимую для отправки файлов по электронной почте, через сети и через Интернет. При открытии файла он автоматически размещается в архиве. При сохранении файла он автоматически заархивирован. Для открытия и закрытия файлов в Office не нужно устанавливать специальные служебные программы для работы с ZIP. Такие вещи , как автосохранение и Проверка читаемости: в двух примерах можно работать только с файлами, которые ХРАНЯТСЯ в формате Open XML.
Такие вещи , как автосохранение и Проверка читаемости: в двух примерах можно работать только с файлами, которые ХРАНЯТСЯ в формате Open XML.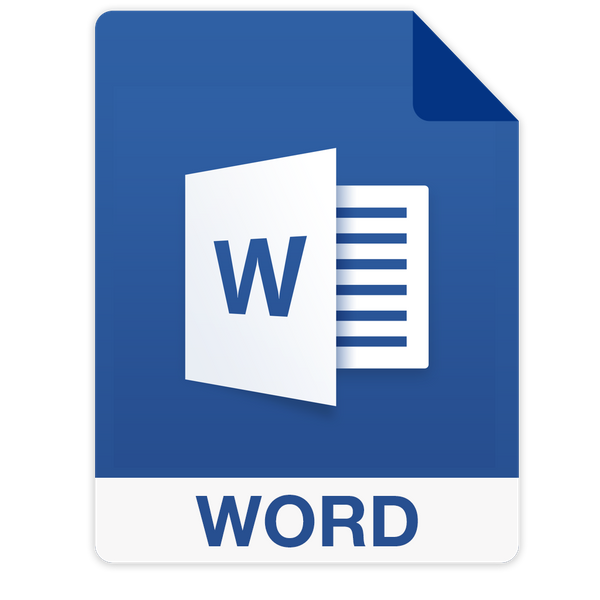 Это означает, что пользователи могут легко разблокировки информации в существующих системах и работать с ними в знакомых программах Office. Информация, созданная в Office, может быть легко использована другими бизнес-приложениями. Все, что нужно для открытия и редактирования файла Office — это служебная программа ZIP и редактор XML.
Это означает, что пользователи могут легко разблокировки информации в существующих системах и работать с ними в знакомых программах Office. Информация, созданная в Office, может быть легко использована другими бизнес-приложениями. Все, что нужно для открытия и редактирования файла Office — это служебная программа ZIP и редактор XML.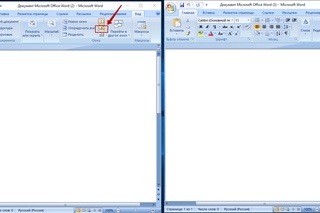 docx.
Сохраните файл в формате Документ
Word 97-2003 под именем Упражнение_04_2.
docx.
Сохраните файл в формате Документ
Word 97-2003 под именем Упражнение_04_2.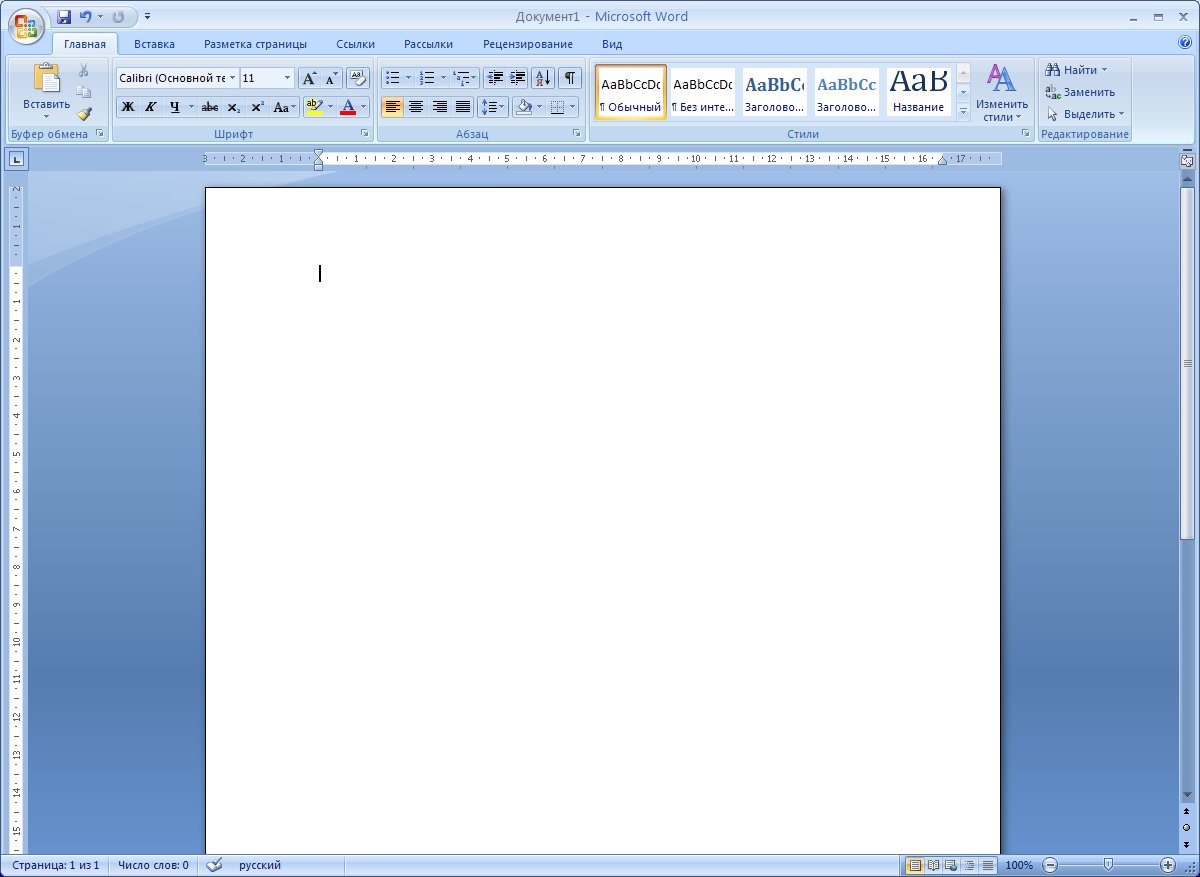
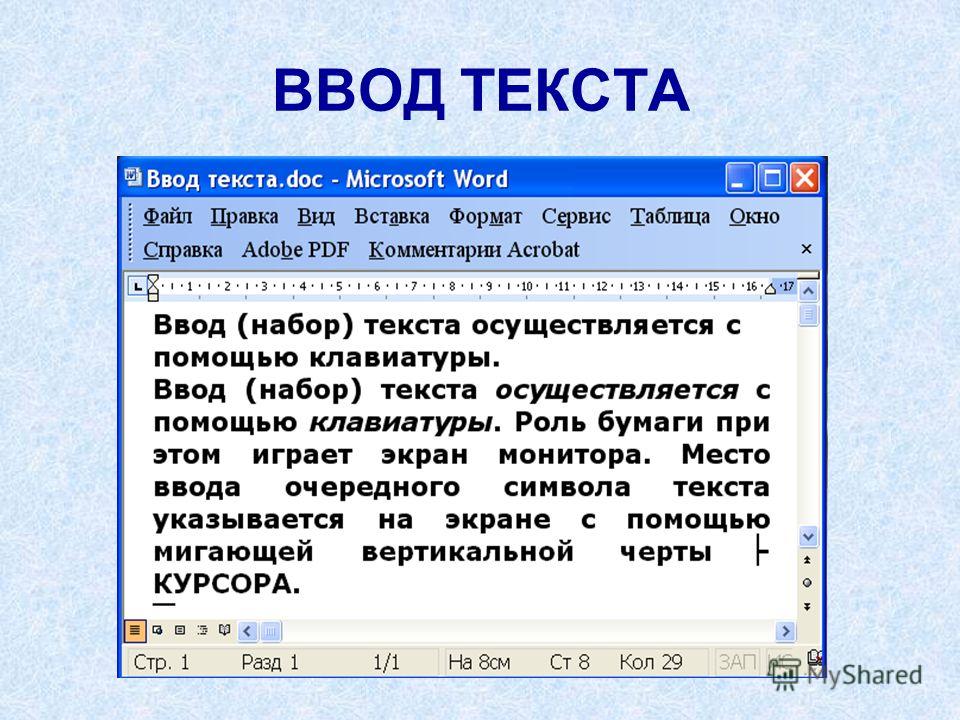

 / Драм
/ Драм