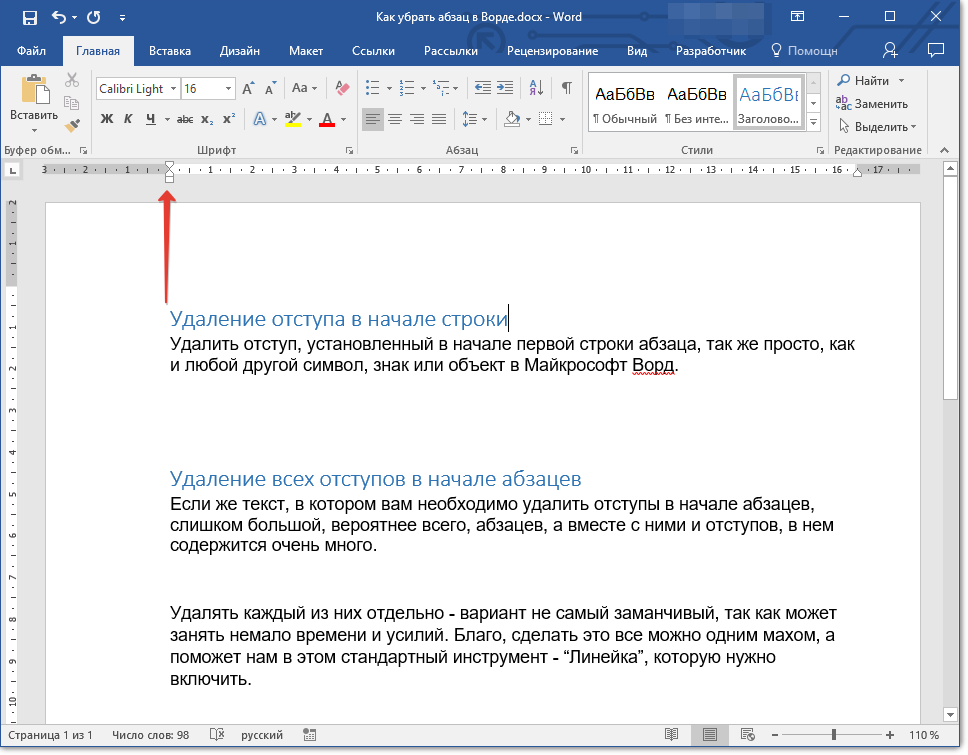| | Лабораторная работа № 1. Операционная система на компьютере Терминология Операционная система (ОС) – комплекс программ, загруженных в течение работы компьютера и управляющих его ресурсами (самые популярные ОС – MS DOS, Windows, Unix, Linux, MacOS). Операционная система предоставляет пользователю доступ к аппаратным средствам компьютера, позволяет запускать другие программы на компьютере, распределяет вычислительные ресурсы компьютера между выполняемыми задачами и т.д. ОС Windows включает рабочий стол (поверхность экрана для размещения значков), панель задач (нижняя полоса для отображения работающих приложений), главное меню (кнопка Пуск в левой части панели задач для выполнения команд), Именованными компонентами Windows являются приложения (программы, адаптированные к работе в данной ОС), документы (файлы, представляющие собой результаты работы приложения), папки (области, хранящие группу файлов или обозначающие устройства, подключаемые к ПК). Компоненты можно просматривать в окне (прямоугольная область экрана). Все компоненты Windows могут быть обозначены значками (обозначение в виде рисунка и надписи) или ярлыками (значок со стрелкой вверх, означающей указатель на компонент). Значок (A:) означает дискету, значок (С:) – винчестер. Порядок выполнения
Контрольные вопросы 1. Что такое операционная система? Перечислите самые распространённые операционные системы. 2. Что такое рабочий стол, панель задач, главное меню, системные уведомления? Какие диски обозначаются (A:) и (С:)? 3. Что такое окно, значок, ярлык? Что такое документ, папка, приложение? 4. Какие стандартные программы наиболее известны? Как загрузить Windows и завершить сеанс работы на компьютере? 5. Как узнать справочную информацию и найти файл в Windows? Как переключать русский и английский алфавит? 6. Какими способами можно открыть и закрыть окно приложения? Как выделять значки и узнавать их свойства? 7. 8. Как упорядочить значки и изменить их вид? Как копировать и вставлять информацию через буфер обмена? 9. Как создать и переименовать папку, файл? Как зайти в папку и выйти из неё? 10. Как в Far Manager создавать каталог и копировать файлы? Как узнать содержимое файла и справочную информацию? 11. Что такое информатика, информация, компьютер, ПК. Перечислите устройства, входящие в ПК и подключаемые к нему. 12. Перечислите часто используемые клавиши. Для чего они предназначены? 13. Что такое файл, каталог, программа? На какие виды делятся программы? 14. Что такое система счисления и её основание? На какие виды делятся системы счисления? 15. К числу 100 прибавьте количество букв в своих фамилии, имени и отчестве, а далее переведите с помощью вышеприведённого алгоритма полученное число в двоичную систему счисления. Лабораторная работа № 2. Текстовые документы на компьютере Терминология Текстовый редактор – это прикладная программа для создания и обработки текстовых документов (Блокнот, Multi-Edit). Текстовые редакторы с возможностями оформления текста и набора других объектов (таблиц, формул, рисунков и т.д.) называются текстовыми процессорами (MS Word, OOO Writer, WordPad, Лексикон, WordPerfect). Пакет офисных программ Microsoft Office (MSO) включает: текстовый процессор MS Word, табличный процессор MS Excel, систему управления базами данных MS Access, программу презентационной графики MS PowerPoint и т.д. Окно текстового процессора MS Word включает заголовок, панель инструментов, ленту инструментов, рабочую область и строку состояния. Редактирование текста – процесс изменения символов в тексте (включает вставку, удаление, замену, копирование, перемещение фрагментов текста и т.д.). Форматирование текста – процесс оформления вида текста для его представления на экране (включает форматирование символов, абзацев, страниц и т.д.). Порядок выполнения
Контрольные вопросы 1. Что такое текстовый редактор и текстовый процессор? Перечислите наиболее известные из них. 2. Что включает пакет программ Microsoft Office? Что такое редактирование и форматирование текста? 3. Из каких частей состоит окно текстового процессора MS Word? Для чего нужна данная программа? 4. Как переместиться в начало и в конец строки, документа? Как изменять масштаб просмотра и пролистывать страницы? 5. Какие части текста можно выделить и какими способами? Как удалить или заменить текст? 6. Как копировать и перемещать фрагменты текста? Как изменить параметры символов, абзацев и страниц? 7. Какие виды начертания, гарнитуры и размера шрифтов вы знаете? Какие виды выравнивания вы знаете? 8. Как вставить таблицу и выделять её части? Как объединить или разбить ячейки? 9. 10. Какие векторные фигуры вы знаете и как их можно нарисовать? Как изменять размеры фигур? 11. Как можно переместить или скопировать фигуру? Какие свойства фигуры можно изменить? 12. Как вставлять надписи на рисунках? Как вставить формулу и выйти из режима формул? | |
Как закрыть программу, если она зависла и не закрывается
Как закрыть зависшую программу? Наверняка вы уже не раз сталкивались с такой проблемой. Многие начинают хаотично щелкать мышкой куда попало, или нажимать на клавиатуре все клавиши подряд. А в конечном итоге просто выдергивают шнур из розетки или выключают блок питания, если у него есть кнопка выключения. Ни один из этих вариантов ни к чему хорошему не приведет, а последний может даже вывести компьютер из строя навсегда.
Для того, чтобы закрыть зависшую программу, есть гораздо более действенные и безопасные способы. Вот некоторые из них…
Вот некоторые из них…
Содержание:
- Как закрыть программу, если она зависла и никак не хочет закрываться
- закрываем зависшую программу при помощи комбинаций клавиш
- закрываем зависшую программу при помощи Панели задач
- Закрываем зависшую программу при помощи Диспетчера задач
- Закрытие зависшей программы при помощи Process Explorer
- Вырубаем компьютер
Попробуйте нажать на клавиатуре одновременно следующие комбинации клавиш:
ALT + F4
CTRL + W
или ESC
Не спешите нажимать все комбинации сразу. Нажмите одну из комбинаций и немного подождите. Обычно такой трюк закрывает большинство зависших окон программ.
закрываем зависшую программу при помощи Панели задачНайдите на панели задач значок зависшей программы и кликните по нему правой кнопкой мыши. Появится контекстное меню, в котором необходимо выбрать пункт «Закрыть окно». И через 5-10 секунд программа закроется.
Появится контекстное меню, в котором необходимо выбрать пункт «Закрыть окно». И через 5-10 секунд программа закроется.
Если после предыдущих манипуляций окно программы не закрылось, и она упорно продолжает работать, то можно попробовать закрыть её при помощи диспетчера задач. Для этого жмем на клавиатуре одновременно три заветные клавиши CTRL + SHIFT + ESC.
Переходим на вкладку «Процессы», находим зависший процесс (напротив зависшей программы обычно пишется «Не отвечает…»), кликаем по нему правой кнопкой мыши и во всплывающем контекстном меню выбираем пункт «Снять задачу».
В 99 % случаев зависших программ этот вариант срабатывает.
Если же в диспетчере задач не отображается зависший процесс (он просто может не совпадать по названию с зависшей программой), или даже диспетчер не может остановить процесс зависания, то тогда можно запустить небольшую программку под названием Process Explorer. Лучше это сделать заранее, а не тогда, когда у вас что-то зависнет.
Лучше это сделать заранее, а не тогда, когда у вас что-то зависнет.
Скачать программу с официального сайта.
Программа не требует установки. Вы просто можете запустить её даже не распаковывая архива.
В отличие от диспетчера задач, в ней отображаются все процессы, которые запущены на вашем компьютере.
Находите свою зависшую программу или процесс, кликаете по ней правой кнопкой мыши, и выбираете в контекстном меню пункт «Kill Process» (в переводе – убить процесс), или нажимаете на клавиатуре кнопку Delete (сокращенно – DEL).
Вырубаем компьютерЕсли ничего из вышеперечисленного не помогло, то остается только перезагрузить или выключить компьютер при помощи кнопки RESET (которой на новых компьютерах уже нет), или нажать на кнопку включения компьютера и подержать её несколько секунд, пока компьютер не выключиться.
Это можно делать только в крайних случаях, иначе вы можете потерять не только не сохраненные данные, но нарушите загрузочную область операционной системы. И тогда ваш компьютер больше не загрузится без помощи знающего человека.
И тогда ваш компьютер больше не загрузится без помощи знающего человека.
Если у вас зависает не какая-то определенная программа, а весь компьютер целиком, то тут нужны другие меры. Читайте об этом в статье «Компьютер постоянно зависает. Причины зависания компьютера».
На этом пока все. Пишите, спрашивайте, если что не понятно. Удачи вам!
На главную
« Как узнать модель материнской платы своего компьютера
Как узнать версию сборки Windows 10 на своем компьютере »
Как закрыть документ в Microsoft Word?
MS Word или Microsoft Word — это программное обеспечение, используемое для создания таких документов, как отчеты, PDF-файлы, документы с изображениями, задания и т. д. Microsoft предоставляет такие функции, как добавление изображений, добавление визуальных эффектов, добавление диаграмм и графиков и т. д. в файл Word. .
Закрытие документа
Закрытие документа после выполнения требуемой работы или необходимости перерыва между завершением содержимого файла является очень важной задачей, так как помогает предотвратить нежелательные изменения происходить с содержанием. Закрытие документа не обязательно означает, что необходимо закрыть весь MS Word, можно легко закрыть конкретный файл, который в данный момент открыт в MS Word, а затем продолжить работу с другим файлом. Существует несколько способов закрыть документ/файл в MS Word.
Закрытие документа не обязательно означает, что необходимо закрыть весь MS Word, можно легко закрыть конкретный файл, который в данный момент открыт в MS Word, а затем продолжить работу с другим файлом. Существует несколько способов закрыть документ/файл в MS Word.
MS Word предоставляет специальную возможность закрыть документ Word после завершения работы с ним. Ниже приведены шаги, чтобы сделать то же самое:
Шаг 1: Щелкните вкладку меню «Файл» .
Шаг 2: Нажмите кнопку Закрыть , представленную в опциях под Меню Файл .
Шаг 3: Если файл не сохранен, появится всплывающее окно с просьбой сохранить файл. Вы можете выбрать любой из Сохраните файл и выполните операцию сохранения или, если нет необходимости сохранять файл, нажмите кнопку Не сохранять .
Шаг 4: В случае, если кнопка «Закрыть» нажата по ошибке, MS Word дает вам второй вариант отменить операцию закрытия.
Метод 2: Использование кнопки закрытия окнаПримечание: Эти параметры, представленные во всплывающем меню, появятся только для несохраненных файлов. Сохраненные файлы будут закрыты сразу.
Если вы не хотите использовать вкладку меню «Файл» , документ MS Word также можно закрыть с помощью кнопки «Закрыть» в окне «Файл».
Шаг 1: Нажмите кнопку «X» в правом верхнем углу окна «Файл».
Шаг 2: Если файл не сохранен, появится всплывающее окно либо Сохранить файл, либо Не сохранять и закройте файл как есть.
Шаг 3: Если кнопка « X » нажата по ошибке, то во всплывающем окне можно использовать кнопку «Отмена» , чтобы избежать закрытия файла.
Способ 3: Использование клавиш быстрого доступа
Если вы не хотите использовать мышь и хотите закрыть файл, используйте клавиши быстрого доступа, предоставляемые MS Word, чтобы закрыть файл.
Шаг 1: Нажмите кнопку «CTRL + F4» клавиш одновременно, чтобы закрыть файл Word.
Шаг 2: Если файл является существующим файлом и изменения не сохранены, вы можете нажать ‘CTRL + S’ перед выполнением Шаг 1.
4 быстрых способа закрыть документ Word без Закрытие Word
В этой статье мы намерены представить вам 4 быстрых и эффективных способа оставить программу Word открытой при закрытии единственного активного документа.
Обычно, чтобы сосредоточиться на задаче, мы обычно открываем только один документ в Word. Однако после редактирования или пересмотра необходимо закрыть документ, оставив программу в рабочем состоянии. Если быть точным, это проблема, с которой могут столкнуться пользователи Word 2010, поскольку в Word 2003 в левом верхнем углу есть кнопка «Закрыть окно», позволяющая закрыть только документ.
Таким образом, приведенный ниже контент включает в себя 4 метода на выбор.
Способ 1. Отображение кнопки «Закрыть окно»
Как упоминалось выше, в Word 2010 нет кнопки «Закрыть окно» для отдельного документа. Тем не менее, мы можем заставить его появиться.
- Прежде всего, перейдите на вкладку «Файл».
- Затем нажмите «Параметры», чтобы открыть диалоговое окно «Параметры Word».
- Далее нажмите «Дополнительно».
- Продолжайте прокручивать вниз до «Дисплей» и снимите флажок «Показать все окна на панели задач».
- Наконец, нажмите «ОК», чтобы сохранить изменения.
Теперь вы можете заметить, что кнопка «Закрыть окно» доступна, как показано ниже:
Вот эффект:
Способ 2: Закройте файл вместо Word
- Во-первых, также нажмите вкладку «Файл».
- Далее нажмите «Закрыть».
Или вы можете добавить команду «Закрыть» на «Панель быстрого доступа» для быстрого использования.
- Перейдите к диалоговому окну «Параметры Word», выполнив действия, описанные в способе 1.
- На этот раз нажмите «Панель быстрого доступа».
- Затем выберите вкладку «Файл» для категории.
- Найдите и выберите команду «Закрыть».
- Далее нажмите кнопку «Добавить».
- Наконец, нажмите «ОК».
Способ 3: Используйте сочетания клавиш
Конечно, если вы предпочитаете использовать сочетания клавиш вместо кликов, вы можете нажать «Ctrl+W» или «Ctrl+F4». Любой из них может закрыть только документ.
Способ 4: Запустите макрос
- Для начала щелкните вкладку «Разработчик», затем «Visual Basic», чтобы открыть редактор VBA.
- Далее нажмите «Обычный» и «Вставить».
- Затем выберите «Модуль».
- Дважды щелкните новый модуль, чтобы отобразить область редактирования.
- Затем вставьте туда следующие коды:
'Закройте единственный открытый документ, но не выключайте Word.Sub CloseFileKeepWordOpen() АктивДокумент.Закрыть Word.Application.Activate End Sub
- Наконец, нажмите кнопку «Выполнить».
Для удобства использования макросу предлагается назначить кнопку или клавиатуру. Для получения подробной информации вы можете найти эту статью: Как удалить форматирование вставленных текстов с помощью макроса и VBA в вашем Word
Инструмент для исправления поврежденного документа Word
Всем известно, что потеря файла может стереть все или, по крайней мере, что-то важное. Я предполагаю, что после потери файла на ум приходит способ вернуть данные к жизни. Тогда лучший способ — приобрести продукт для исправления повреждений данных Word.
Введение автора:
Вера Чен является экспертом по восстановлению данных в DataNumen, Inc., которая является мировым лидером в технологиях восстановления данных, включая инструмент для восстановления поврежденных данных xls и программные продукты для восстановления PDF.
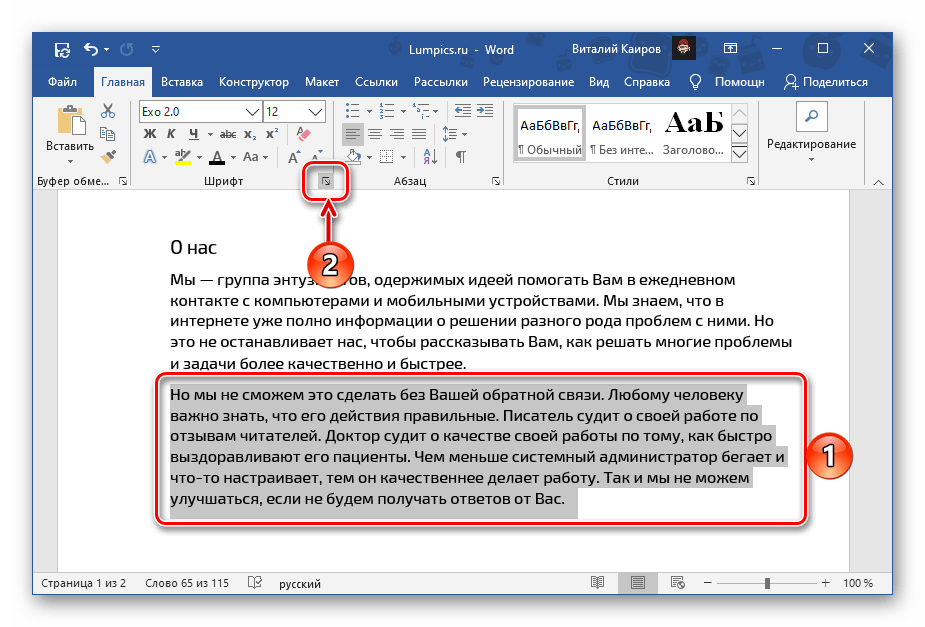
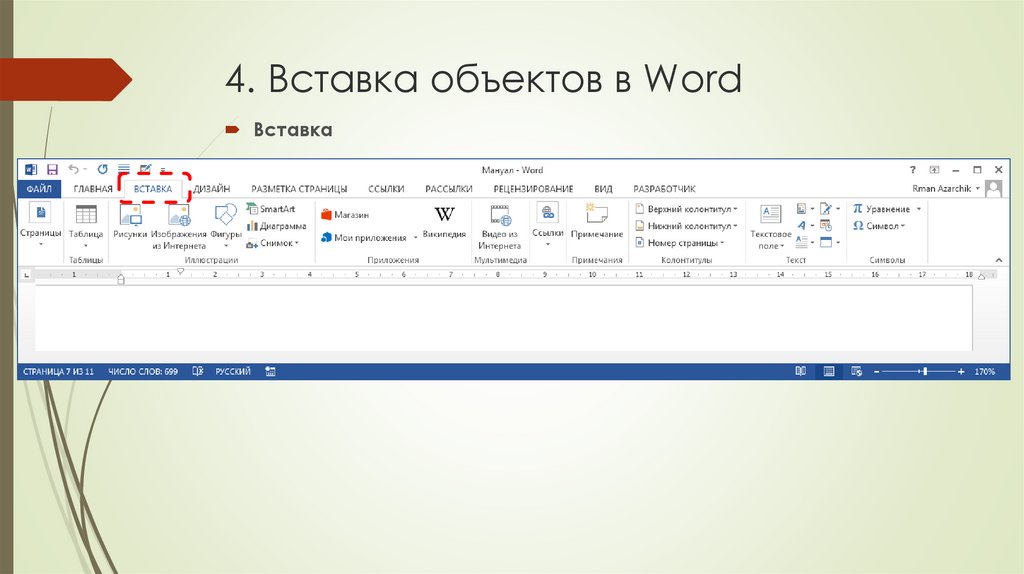 Набрать какой-либо текст (минимум 15 строк).
Набрать какой-либо текст (минимум 15 строк).

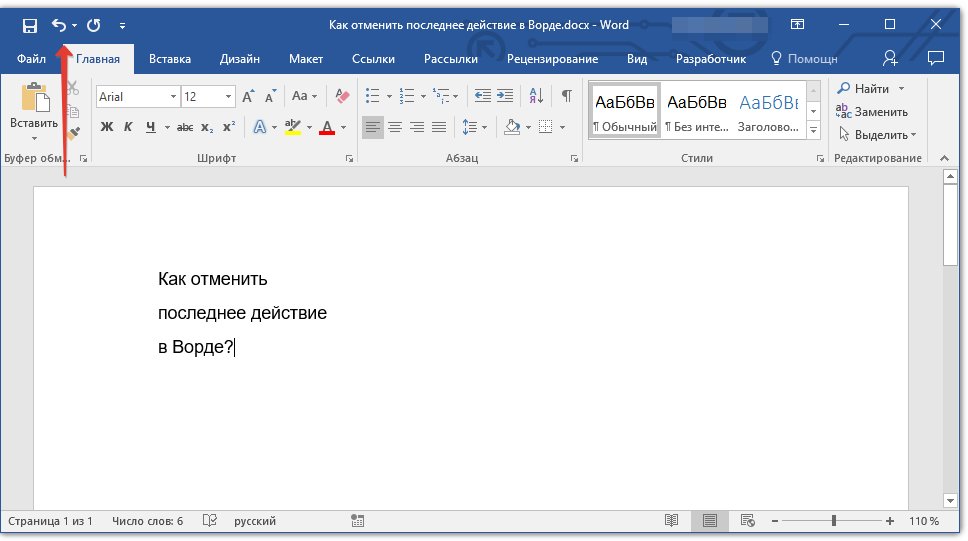

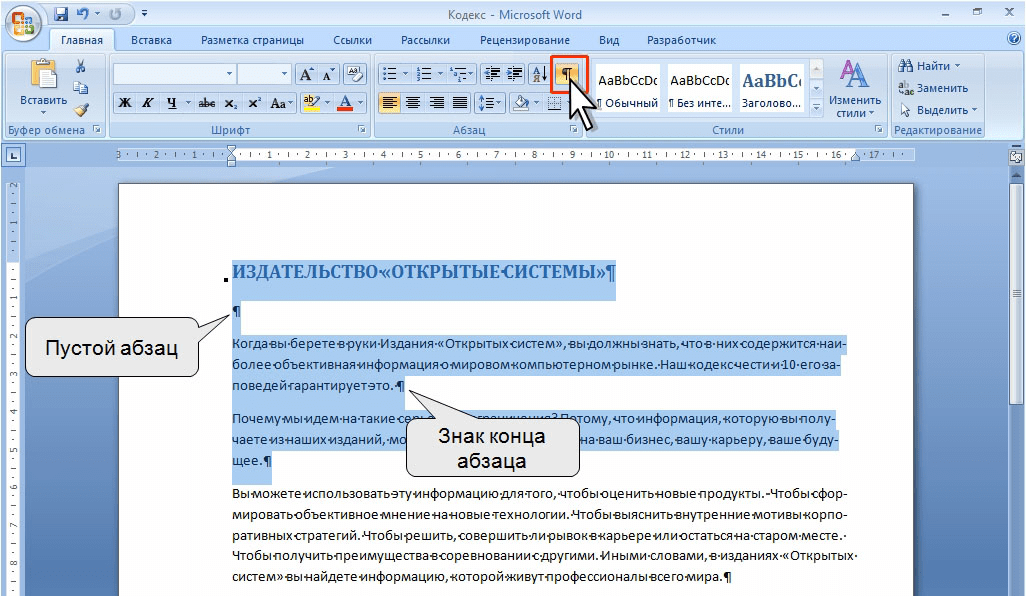

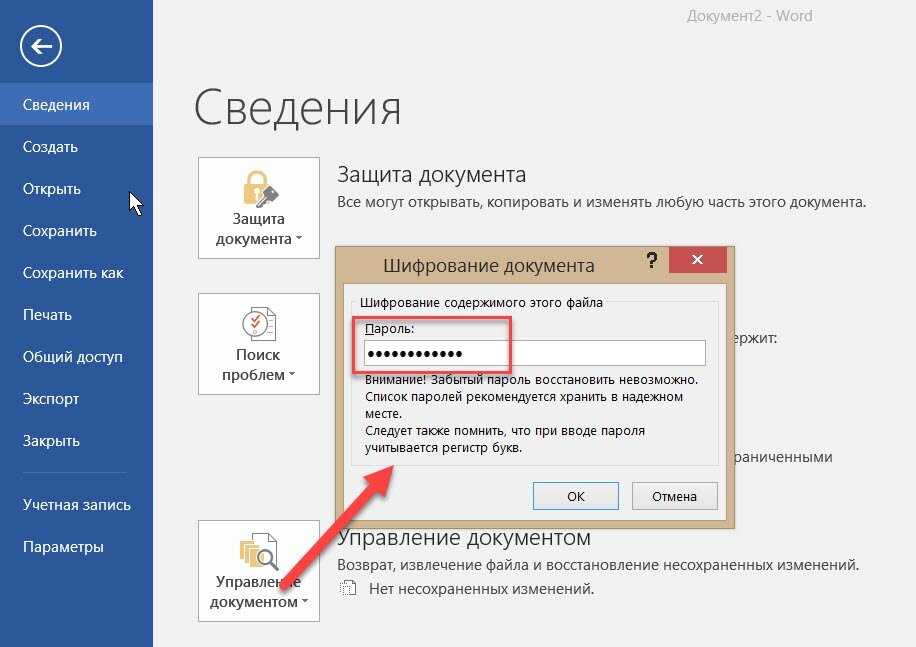 exe, ОК (или ÚÚ Far Manager).
exe, ОК (или ÚÚ Far Manager).

 Как свернуть и развернуть окно? Как переместить окно и изменить его размеры?
Как свернуть и развернуть окно? Как переместить окно и изменить его размеры?
 В рабочей области имеются линейки, полосы прокрутки и видимая часть документа. Текстовый процессор MS Word позволяет вводить, редактировать и форматировать текст; создавать, открывать и сохранять текстовые документы; проверять правописание в тексте, добавлять в документ таблицы, формулы, рисунки, диаграммы, звук, видео, ссылки и др. объекты; производить различные операции для обработки текста и т.д.
В рабочей области имеются линейки, полосы прокрутки и видимая часть документа. Текстовый процессор MS Word позволяет вводить, редактировать и форматировать текст; создавать, открывать и сохранять текстовые документы; проверять правописание в тексте, добавлять в документ таблицы, формулы, рисунки, диаграммы, звук, видео, ссылки и др. объекты; производить различные операции для обработки текста и т.д. Загрузить текстовый процессор MS Word.
Загрузить текстовый процессор MS Word.
.png)
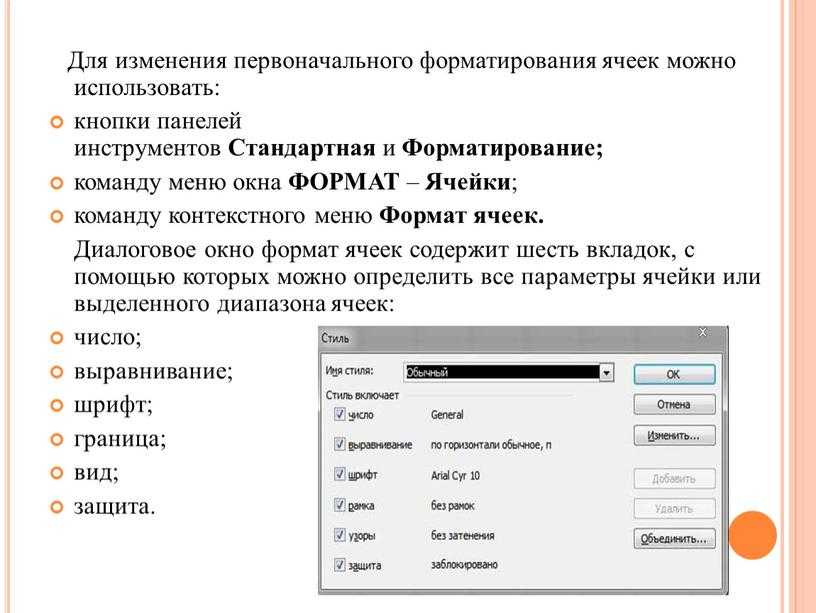
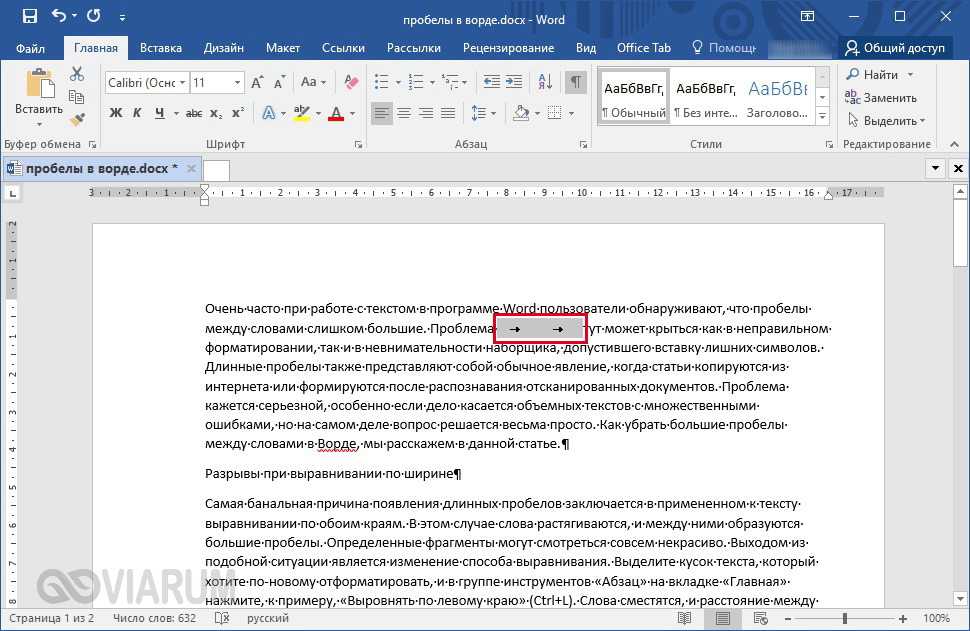 В 3-м абзаце задать у 1-го слова шрифт Arial, у 2-го – шрифт Courier New, у 3-го – шрифт Times New Roman.
В 3-м абзаце задать у 1-го слова шрифт Arial, у 2-го – шрифт Courier New, у 3-го – шрифт Times New Roman.