Выбор кодировки текста при открытии и сохранении файлов
Как правило, при совместной работе с текстовыми файлами нет необходимости вникать в технические аспекты хранения текста. Однако если необходимо поделиться файлом с человеком, который работает с текстами на других языках, скачать текстовый файл из Интернета или открыть его на компьютере с другой операционной системой, может потребоваться задать кодировку при его открытии или сохранении.
Когда вы открываете текстовый файл в Microsoft Word или другой программе (например, на компьютере, язык операционной системы на котором отличается от того, на котором написан текст в файле), кодировка помогает программе определить, в каком виде нужно вывести текст на экран, чтобы его можно было прочитать.
В этой статье
-
Общие сведения о кодировке текста
-
Выбор кодировки при открытии файла
-
Выбор кодировки при сохранении файла
-
Поиск кодировок, доступных в Word
Общие сведения о кодировке текста
То, что отображается на экране как текст, фактически хранится в текстовом файле в виде числового значения. Компьютер преобразует числические значения в видимые символы. Для этого используется кодикон.
Компьютер преобразует числические значения в видимые символы. Для этого используется кодикон.
Кодировка — это схема нумерации, согласно которой каждому текстовому символу в наборе соответствует определенное числовое значение. Кодировка может содержать буквы, цифры и другие символы. В различных языках часто используются разные наборы символов, поэтому многие из существующих кодировок предназначены для отображения наборов символов соответствующих языков.
Различные кодировки для разных алфавитов
Сведения о кодировке, сохраняемые с текстовым файлом, используются компьютером для вывода текста на экран. Например, в кодировке «Кириллица (Windows)» знаку «Й» соответствует числовое значение 201. Когда вы открываете файл, содержащий этот знак, на компьютере, на котором используется кодировка «Кириллица (Windows)», компьютер считывает число 201 и выводит на экран знак «Й».
Однако если тот же файл открыть на компьютере, на котором по умолчанию используется другая кодировка, на экран будет выведен знак, соответствующий числу 201 в этой кодировке. Например, если на компьютере используется кодировка «Западноевропейская (Windows)», знак «Й» из исходного текстового файла на основе кириллицы будет отображен как «É», поскольку именно этому знаку соответствует число 201 в данной кодировке.
Например, если на компьютере используется кодировка «Западноевропейская (Windows)», знак «Й» из исходного текстового файла на основе кириллицы будет отображен как «É», поскольку именно этому знаку соответствует число 201 в данной кодировке.
Юникод: единая кодировка для разных алфавитов
Чтобы избежать проблем с кодированием и декодированием текстовых файлов, можно сохранять их в Юникоде. В состав этой кодировки входит большинство знаков из всех языков, которые обычно используются на современных компьютерах.
Так как Word работает на базе Юникода, все файлы в нем автоматически сохраняются в этой кодировке. Файлы в Юникоде можно открывать на любом компьютере с операционной системой на английском языке независимо от языка текста. Кроме того, на таком компьютере можно сохранять в Юникоде файлы, содержащие знаки, которых нет в западноевропейских алфавитах (например, греческие, кириллические, арабские или японские).
К началу страницы
Выбор кодировки при открытии файла
Если в открытом файле текст искажен или выводится в виде вопросительных знаков либо квадратиков, возможно, Word неправильно определил кодировку. Вы можете указать кодировку, которую следует использовать для отображения (декодирования) текста.
-
Откройте вкладку Файл.
-
Нажмите кнопку Параметры.
-
Нажмите кнопку Дополнительно.

-
Перейдите к разделу Общие и установите флажокПодтверждать преобразование формата файла при открытии.
Примечание: Если установлен этот флажок, Word отображает диалоговое окно Преобразование файла при каждом открытии файла в формате, отличном от формата Word (то есть файла, который не имеет расширения DOC, DOT, DOCX, DOCM, DOTX или DOTM). Если вы часто работаете с такими файлами, но вам обычно не требуется выбирать кодировку, не забудьте отключить этот параметр, чтобы это диалоговое окно не выводилось.
-
Закройте, а затем снова откройте файл.
-
В диалоговом окне Преобразование файла выберите пункт Кодированный текст.

-
В диалоговом окне Преобразование файла установите переключатель Другая и выберите нужную кодировку из списка.
В области Образец можно просмотреть текст и проверить, правильно ли он отображается в выбранной кодировке.
Если почти весь текст выглядит одинаково (например, в виде квадратов или точек), возможно, на компьютере не установлен нужный шрифт. В таком случае можно установить дополнительные шрифты.
Чтобы установить дополнительные шрифты, сделайте следующее:
-
Нажмите кнопку Пуск и выберите пункт Панель управления.
org/ListItem»>
-
На панели управления выберите раздел Удаление программы.
-
В списке программ щелкните Microsoft Office или Microsoft Word, если он был установлен отдельно от пакета Microsoft Office, и нажмите кнопку Изменить.
-
В списке программ щелкните Microsoft Office или Microsoft Word, если он был установлен отдельно от пакета Microsoft Office, и нажмите кнопку Изменить
-
На панели управления щелкните элемент Установка и удаление программ.
-
В списке Установленные программы щелкните Microsoft Office или Microsoft Word, если он был установлен отдельно от пакета Microsoft Office, и нажмите кнопку Изменить.

- В группе Изменение установки Microsoft Office нажмите кнопку Добавить или удалить компоненты и затем нажмите кнопку Продолжить.
-
В разделе Параметры установки разверните элемент Общие средства Office, а затем — Многоязыковая поддержка.
-
Выберите нужный шрифт, щелкните стрелку рядом с ним и выберите пункт Запускать с моего компьютера.
Выполните одно из указанных ниже действий.
В Windows 7
В Windows Vista
- org/ListItem»>
На панели управления выберите раздел Удаление программы.
В Windows XP
Совет: При открытии текстового файла в той или иной кодировке в Word используются шрифты, определенные в диалоговом окне Параметры веб-документа.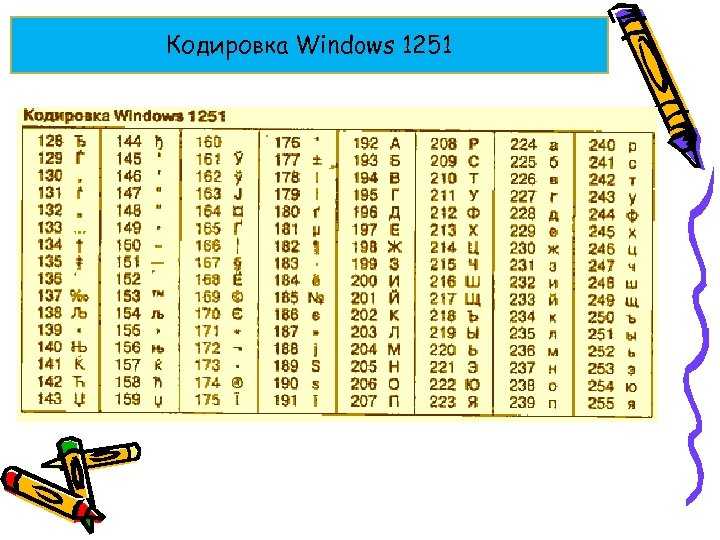
К началу страницы
Выбор кодировки при сохранении файла
Если не выбрать кодировку при сохранении файла, будет использоваться Юникод. Как правило, рекомендуется применять Юникод, так как он поддерживает большинство символов большинства языков.
Если документ планируется открывать в программе, которая не поддерживает Юникод, вы можете выбрать нужную кодировку. Например, в операционной системе на английском языке можно создать документ на китайском (традиционное письмо) с использованием Юникода. Однако если такой документ будет открываться в программе, которая поддерживает китайский язык, но не поддерживает Юникод, файл можно сохранить в кодировке «Китайская традиционная (Big5)». В результате текст будет отображаться правильно при открытии документа в программе, поддерживающей китайский язык (традиционное письмо).
Однако если такой документ будет открываться в программе, которая поддерживает китайский язык, но не поддерживает Юникод, файл можно сохранить в кодировке «Китайская традиционная (Big5)». В результате текст будет отображаться правильно при открытии документа в программе, поддерживающей китайский язык (традиционное письмо).
Примечание: Так как Юникод — это наиболее полный стандарт, при сохранении текста в других кодировках некоторые знаки могут не отображаться. Предположим, например, что документ в Юникоде содержит текст на иврите и языке с кириллицей. Если сохранить файл в кодировке «Кириллица (Windows)», текст на иврите не отобразится, а если сохранить его в кодировке «Иврит (Windows)», то не будет отображаться кириллический текст.
Если выбрать стандарт кодировки, который не поддерживает некоторые символы в файле, Word пометит их красным. Вы можете просмотреть текст в выбранной кодировке перед сохранением файла.
При сохранении файла в виде кодированного текста из него удаляется текст, для которого выбран шрифт Symbol, а также коды полей.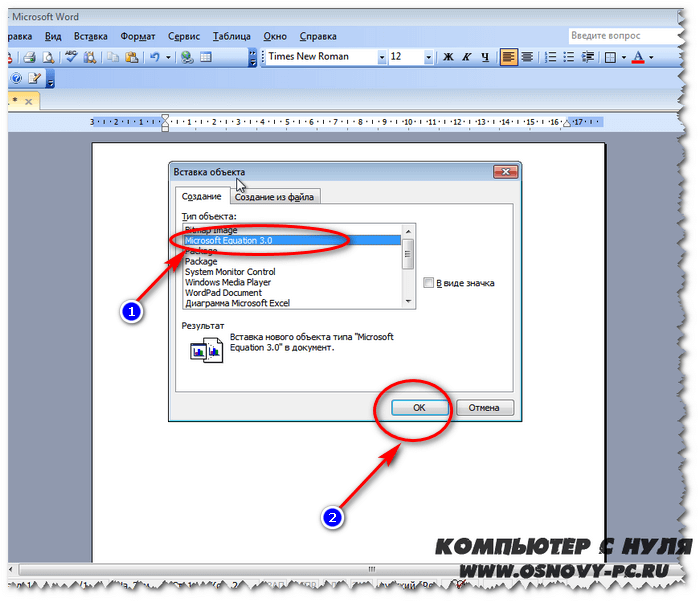
Выбор кодировки
-
Откройте вкладку Файл.
-
Выберите пункт Сохранить как.
Чтобы сохранить файл в другой папке, найдите и откройте ее.
-
В поле Имя файла введите имя нового файла.
-
В поле Тип файла выберите Обычный текст.
org/ListItem»>
-
Если появится диалоговое окно Microsoft Office Word — проверка совместимости, нажмите кнопку Продолжить.
-
В диалоговом окне Преобразование файла выберите подходящую кодировку.
-
Чтобы использовать стандартную кодировку, выберите параметр Windows (по умолчанию).
-
Чтобы использовать кодировку MS-DOS, выберите параметр MS-DOS.

-
Чтобы задать другую кодировку, установите переключатель Другая и выберите нужный пункт в списке. В области Образец можно просмотреть текст и проверить, правильно ли он отображается в выбранной кодировке.
Примечание: Чтобы увеличить область отображения документа, можно изменить размер диалогового окна Преобразование файла.
-
-
Если появилось сообщение «Текст, выделенный красным, невозможно правильно сохранить в выбранной кодировке», можно выбрать другую кодировку или установить флажок Разрешить подстановку знаков.
Если разрешена подстановка знаков, знаки, которые невозможно отобразить, будут заменены ближайшими эквивалентными символами в выбранной кодировке.
 Например, многоточие заменяется тремя точками, а угловые кавычки — прямыми.
Например, многоточие заменяется тремя точками, а угловые кавычки — прямыми.Если в выбранной кодировке нет эквивалентных знаков для символов, выделенных красным цветом, они будут сохранены как внеконтекстные (например, в виде вопросительных знаков).
-
Если документ будет открываться в программе, в которой текст не переносится с одной строки на другую, вы можете включить в нем жесткие разрывы строк. Для этого установите флажок Вставлять разрывы строк и укажите нужное обозначение разрыва (возврат каретки (CR), перевод строки (LF) или оба значения) в поле Завершать строки.
Нажмите кнопку Сохранить.
К началу страницы
Поиск кодировок, доступных в Word
Word распознает несколько кодировок и поддерживает кодировки, которые входят в состав системного программного обеспечения.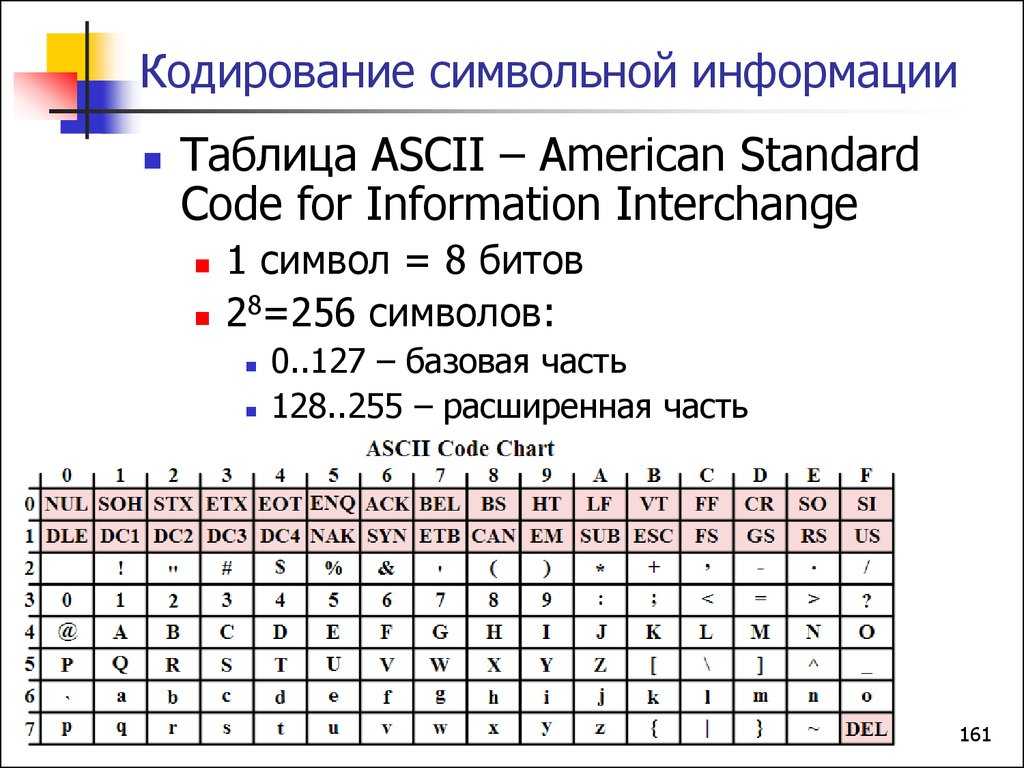
Ниже приведен список письменностей и связанных с ними кодировок (кодовых страниц).
|
Система письменности |
Кодировки |
Используемый шрифт |
|---|---|---|
|
Многоязычная |
Юникод (UCS-2 с прямым и обратным порядком байтов, UTF-8, UTF-7) |
Стандартный шрифт для стиля «Обычный» локализованной версии Word |
|
Арабская |
Windows 1256, ASMO 708 |
Courier New |
|
Китайская (упрощенное письмо) |
GB2312, GBK, EUC-CN, ISO-2022-CN, HZ |
SimSun |
|
Китайская (традиционное письмо) |
BIG5, EUC-TW, ISO-2022-TW |
MingLiU |
|
Кириллица |
Windows 1251, KOI8-R, KOI8-RU, ISO8859-5, DOS 866 |
Courier New |
|
Английская, западноевропейская и другие, основанные на латинице |
Windows 1250, 1252-1254, 1257, ISO8859-x |
Courier New |
|
Греческая |
Windows 1253 |
Courier New |
|
Иврит |
Windows 1255 |
Courier New |
|
Японская |
Shift-JIS, ISO-2022-JP (JIS), EUC-JP |
MS Mincho |
|
Корейская |
Wansung, Johab, ISO-2022-KR, EUC-KR |
Malgun Gothic |
|
Тайская |
Windows 874 |
Tahoma |
|
Вьетнамская |
Windows 1258 |
Courier New |
|
Индийские: тамильская |
ISCII 57004 |
Latha |
|
Индийские: непальская |
ISCII 57002 (деванагари) |
Mangal |
|
Индийские: конкани |
ISCII 57002 (деванагари) |
Mangal |
|
Индийские: хинди |
ISCII 57002 (деванагари) |
Mangal |
|
Индийские: ассамская |
ISCII 57006 |
|
|
Индийские: бенгальская |
ISCII 57003 |
|
|
Индийские: гуджарати |
ISCII 57010 |
|
|
Индийские: каннада |
ISCII 57008 |
|
|
Индийские: малаялам |
ISCII 57009 |
|
|
Индийские: ория |
ISCII 57007 |
|
|
Индийские: маратхи |
ISCII 57002 (деванагари) |
|
|
Индийские: панджаби |
ISCII 57011 |
|
|
Индийские: санскрит |
ISCII 57002 (деванагари) |
|
|
Индийские: телугу |
ISCII 57005 |
- org/ListItem»>
-
Для непальского, ассамского, бенгальского, гуджарати, малаялам и ория доступна только ограниченная поддержка.
Для использования индийских языков необходима их поддержка в операционной системе и наличие соответствующих шрифтов OpenType.
К началу страницы
Как зашифровать файл word
Главная » Разное » Как зашифровать файл word
Как защитить паролем просмотр и редактирование Word-документов
Часто используете Word-документы с личными данными, конфиденциальной или коммерческой информацией? Как скрыть от посторонних любопытных глаз то, что предназначено видеть и знать только вам? Вам, и больше никому!
Домашний компьютер в любой момент может стать площадкой для исследования членами семьи ваших сокровенных тайн, хранящихся на жестком диске. А о рабочем компьютере, к которому имеет доступ любой из сотрудников компании, уж и говорить не приходится – это далеко не самое лучшее место для хранения важных Word-документов.
А о рабочем компьютере, к которому имеет доступ любой из сотрудников компании, уж и говорить не приходится – это далеко не самое лучшее место для хранения важных Word-документов.
Благо, компания Microsoft – создатель программного Office-пакета приложений – позаботилась о том, чтобы обезопасить от посторонних глаз ваши Word-документы. Как поставить на Word-документ пароль, и как его затем убрать – эти вопросы и рассмотрим детальней ниже.
Суть идеи предельно проста: при создании Word-документа автор, желая, чтобы кроме него никто не смог просмотреть этот документ, защищает его паролем. При дальнейшем открытии приложение Microsoft Word (впрочем, как и любое иное офисное приложение (LibreOffice, Kingsoft Office, интернет-сервисы Google Docs, Office Web Apps) потребует ввести тот самый пароль. И без пароля этот Word-документ не откроется.
Какой пароль для Word-документа придумать?
Прежде чем приступить непосредственно к инструкции по установке пароля на Word-документ, несколько слов о составлении самого пароля. Сложность пароля определяется важностью данных, содержащихся в Word-документе, который вы хотите защитить от посторонних глаз, а также уровнем пользования компьютером тех лиц, для которых вы и ставите пароль. Защищая Word-документ от детей в доме, можете поставить несложный и легко запоминающийся пароль, например, состоящий из набора одних цифр. Но если вы намереваетесь скрыть содержимое Word-документа, работая в компании с IT-профессионалами, придумайте пароль посложнее, где были бы использованы цифры, а также буквы и нижнего, и верхнего регистра.
Сложность пароля определяется важностью данных, содержащихся в Word-документе, который вы хотите защитить от посторонних глаз, а также уровнем пользования компьютером тех лиц, для которых вы и ставите пароль. Защищая Word-документ от детей в доме, можете поставить несложный и легко запоминающийся пароль, например, состоящий из набора одних цифр. Но если вы намереваетесь скрыть содержимое Word-документа, работая в компании с IT-профессионалами, придумайте пароль посложнее, где были бы использованы цифры, а также буквы и нижнего, и верхнего регистра.
Слишком простые пароли легко поддаются расшифровке специальными программами, предназначенными для взлома паролей. В вопросе создания надежного пароля вам всегда поможет специальный тип программ — менеджеры паролей. Такого рода программы, как правило, обладают функцией генерации паролей разной сложности.
Как установить на Word-документ пароль?
В Microsoft Word 2007 для установки пароля на документ выберите меню «Microsoft Office» (привычный «Файл»), далее — пункт меню «Подготовить», далее — «Зашифровать документ». В появившемся окошке шифрования документа введите придуманный пароль и нажмите «ОК». В окошке «Подтверждение пароля» повторите ввод пароля и снова нажмите «ОК». Все – пароль на Word-документ установлен.
В появившемся окошке шифрования документа введите придуманный пароль и нажмите «ОК». В окошке «Подтверждение пароля» повторите ввод пароля и снова нажмите «ОК». Все – пароль на Word-документ установлен.
Закройте ваш документ и снова откройте его – теперь для его просмотра вам необходимо будет ввести ваш пароль. В противном случае Word-документ не откроется.
Проделать эту же процедуру в приложении Microsoft Word 2003 можно через меню «Сервис», далее – «Параметры», далее — «Безопасность».
Для Microsoft Word 2010 путь таков: кнопка «Microsoft Office», далее — «Защитить документ», далее — «Зашифровать паролем».
Как удалить ранее установленный на Word-документ пароль?
В Microsoft Word 2007 откройте ваш Word-документ, на который вы ранее установили пароль. Затем следуйте по тому же самому пути, что и для установки пароля — напомним, меню «Microsoft Office», далее — пункт меню «Подготовить», далее — «Зашифровать документ». В появившемся окошке шифрования документа удалите пароль, ранее введенный вами, и нажмите «ОК». После закрытия вашего Word-документа вы увидите программное сообщение о проведенных в документе изменениях. Нажимаете «Да». Все — Word-документ больше не защищен паролем. Его свободно может открыть любой пользователь на компьютере.
После закрытия вашего Word-документа вы увидите программное сообщение о проведенных в документе изменениях. Нажимаете «Да». Все — Word-документ больше не защищен паролем. Его свободно может открыть любой пользователь на компьютере.
Проделать эту же процедуру в приложении Microsoft Word 2003 можно через меню «Сервис», далее – «Параметры», далее — «Безопасность», где ранее установленный пароль нужно удалить из поля «Пароль для открытия файла».
Для Microsoft Word 2010 путь таков: кнопка «Microsoft Office», далее — «Защитить документ», далее — «Зашифровать паролем», где ранее установленный пароль нужно удалить из окошка шифрования документа.
Как защитить Word-документ от внесения изменений?
Возможно, ваша ситуация и не требует такого кардинального решения, как установка пароля на открытие Word-документа. К примеру, вам не нужно скрывать его содержимое от посторонних глаз, но вы бы хотели запретить внесение в него изменений — его редактирование и форматирование.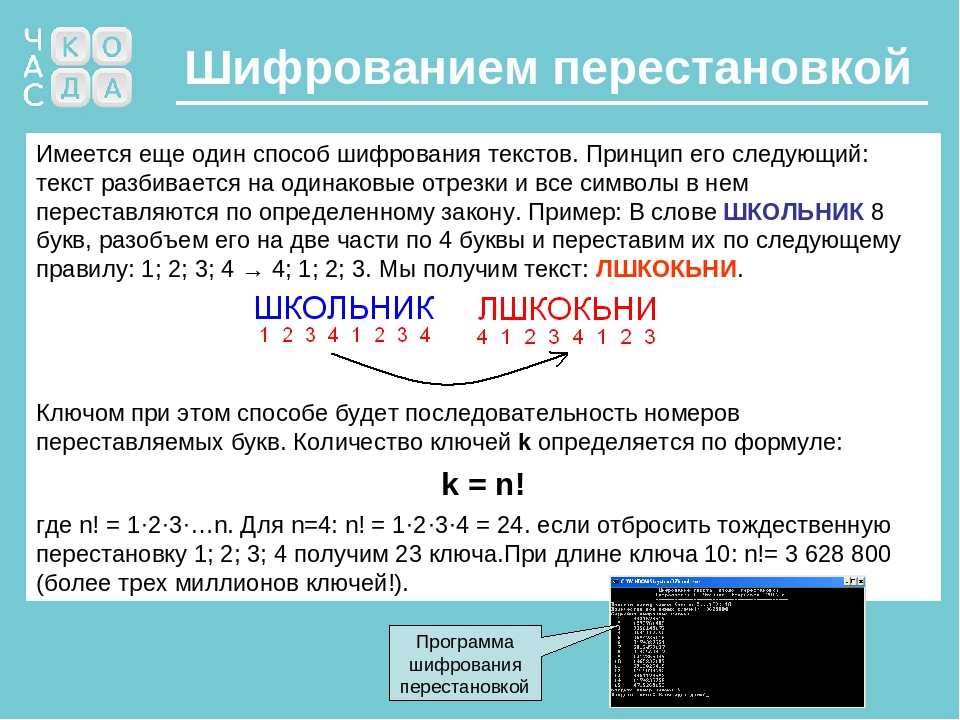
В Microsoft Word 2007 перейдите во вкладку «Рецензирование», и далее нажмите на функцию «Защитить документ». В появившемся на боковой панели меню вы можете выбрать типы ограничений для вашего Word-документа – ограничение на форматирование, а также ограничение на редактирование. Для применения ограничений нажмите команду «Включить защиту», далее в появившемся окошке введите придуманный вами пароль и повторите его. Жмите «ОК» — все, ваш Word-документ защищен паролем от форматирования и редактирования.
Отныне как бы яростно другой пользователь не желал внести в ваш Word-документ изменения – что-либо дописать, удалить, изменить шрифт или цвет, ваш документ ответит, что для этого необходимо сначала отключить его защиту.
Отключить защиту документа от внесения изменений очень просто. Здесь же, во вкладке «Рецензирование», опять открываете функцию «Защитить документ» и жмете команду «Отключить защиту». Вводите ваш пароль и все – все ограничения с вашего Word-документа сняты.
Проделать эту же процедуру в приложении Microsoft Word 2003 можно через меню «Сервис», далее – «Защитить документ».
Для Microsoft Word 2010 путь таков: кнопка «Microsoft Office», далее — «Сведения», далее — «Ограничить редактирование».
Подводя итоги…
Как видим, установка пароля на Word-документ – это довольно несложный процесс, который можно осуществить всего в пару кликов.
У Microsoft Word в плане установки паролей есть одна довольно жесткая особенность – невозможность восстановления забытых паролей. Увы, если вы забудете пароль к вашему документу, Microsoft Word не пришлет вам его на электронную почту, СМС-кой на мобильный телефон, не поможет даже девичья фамилия матери… Так что будьте предельно внимательны. И на всякий случай храните пароль к Word-документу где-то отдельно записанным.
Чтобы организовывать более надежную, комплексную защиту ваших данных на компьютере, к которому есть доступ у разных пользователей – членов семьи, особенно детей, сотрудников на работе, используйте свою личную (защищенную паролем, естественно) учетную запись Windows. Ограничьте данные вашей личной учетной записи от просмотра пользователями других учетных записей операционной системы.
Ограничьте данные вашей личной учетной записи от просмотра пользователями других учетных записей операционной системы.
Способы защиты документа Word
В формате Word хранятся миллиарды файлов, среди которых есть и документы с конфиденциальным содержанием. Поэтому нет ничего удивительного в том, что среди встроенных инструментов офисного приложения есть несколько удобных функций, позволяющих запретить доступ к тексту третьим лицам.
Защита строится следующим образом: пользователь, являющийся владельцем файла, ставит пароль. При открытии документа приложение (Word, LibreOffice, Google Docs и другие) потребует ввода пароля. Пока пользователь не укажет ключ доступа, файл не будет открыт, а текст, содержащийся в нем, никто не прочитает.
Установка пароля
Если у вас версия Word 2007 года, то вам нужно нажать на кнопку «Office», что находится в левом верхнем углу.
- Раскройте раздел «Подготовить».
- Выберите «Зашифровать документ».
- Введите ключ безопасности два раза (второй нужен для подтверждения пароля).

Код доступа чувствителен к регистру, поэтому убедитесь, что не была нажата клавиша Caps Lock или Shift.
Восстановление утерянного пароля невозможно, поэтому позаботьтесь о том, чтобы ключ безопасности не был утерян (забыт).
В версии Word 2003 года та же операция проделывается через меню «Сервис», где есть раздел «Параметры» с подразделом «Безопасность». В Word 2010 сохранена кнопка «Office», однако раздел «Подготовить» заменен на вкладку «Защитить», в которой есть пункт «Зашифровать паролем».
Удаление пароля
Если вам больше не нужно защищать содержимое документа, можете также легко и быстро снять с него пароль:
- Запустите файл и введите код доступа для его открытия.
- Нажмите кнопку «Office».
- Перейдите на вкладку «Подготовить» («Защитить документ» в Word 2010).
- Выберите «Зашифровать документ».
- Удалите пароль из строки и нажмите «Ок».
В версии Word 2003 года те же действия производятся через меню «Сервис» в разделе «Параметры». Удалите ключ из пункта «Безопасность» – и документ будет открываться без проверки пароля.
Удалите ключ из пункта «Безопасность» – и документ будет открываться без проверки пароля.
Запрет редактирования
Если вам нужно, чтобы документ могли открывать другие пользователи, но возможность внесения изменений была только у вас, то поставьте ограничение на редактирование. В Word 2007:
- Откройте вкладку «Рецензирование».
- Нажмите «Защитить документ».
- Выберите в появившейся справа панели режим ограничения.
Есть два вида ограничений – на форматирование и редактирование. В первом вы можете ограничить набор разрешенных стилей, во втором – полностью запретить какое-либо редактирование документа.
Пользователь, открывший файл, может лишь ознакомиться с его содержимым, но удалить что-то или заменить у него не получится.
- Выберите режим редактирования.
- Нажмите кнопку «Да, включить защиту».
- Введите и подтвердите пароль.
Отключается защита таким же образом: вы переходите на вкладку «Рецензирование», запускаете опцию «Защитить документ» и нажимаете «Снять защиту». После ввода пароля ограничение на форматирование и редактирование будет снято.
После ввода пароля ограничение на форматирование и редактирование будет снято.
В Word 2010 путь к настройке ограничений немного отличается: нужно нажать кнопку «Office», перейти в раздел «Сведения» и здесь уже нажать кнопку «Ограничить редактирование».
В версии 2003 года функция располагается в меню «Сервис», где есть пункт «Защитить документ».
Пометить как окончательный
Если вы собираетесь открыть к текстовому файлу общий доступ и беспокоитесь, что кто-то случайно внесет в него изменения, то можно пометить документ как окончательный. Эта функция не является средством обеспечения безопасности, так как поменять статус документа может любой пользователь, открывший файл.
Команда «Пометить как окончательный» позволяет защитить текст от случайных изменений.
Кроме того, пользователям будет сообщено, что рассматриваемый документ является окончательной версией.
- Нажмите кнопку «Office».
- Раскройте раздел «Подготовить».
- Нажмите «Пометить как окончательный».

Внизу появится небольшой значок, уведомляющий, что документ помечен как окончательный. Все инструменты редактирования станут неактивными; файл же будет доступен только для чтения.
Обход защиты
Если есть методы установки пароля, то должен быть и способ его снять. С «правильным» отключением ограничений мы разобрались; но если вы забыли код доступа, то придется прибегнуть к нечестным методам:
- Поменяйте расширение файла с «docx» на «zip».
- Вытащите из полученного архива файл settings.xml (в папке «word»).
- Откройте файл и удалите из него сведения
Как защитить MS Word документ паролем?
Здравствуйте.
Тем у кого много документов MS Word и тем кто часто с ними работает, наверное, хоть раз приходило в голову, что тот или иной документ неплохо было бы скрыть или зашифровать, чтобы его не прочитали те, для кого он не предназначен.
Примерно такое произошло и со мной. Оказалось все довольно просто, причем никакие сторонние программы для шифрования не нужны — все есть в арсенале самого MS Word.

И так, начнем…
1. Защита документа паролем, шифрование
Для начала хочу сразу же предупредить. Не размещайте пароли на всех подряд документах, там где надо и не надо. В конечном итоге сами забудете пароль от какого-нить документа и придется его создавать заного. Взломать пароль шифрованного файла — практически нереально. Есть в сети какие-то платные программы для сброса пароля, но лично не использовал, поэтому комментариев о их работе не будет…
MS Word, приводимый на скриншотах ниже, версии 2007г.
Щелкаете по «круглому значку» в левом верхнем углу и выбираете опцию «подготовить—>зашифровать документ«. Если у вас Word более новой версии (2010г. например) — то вместо «подготовить», будет вкладка «сведения».
Далее вводите пароль. Советую вводить такой, который вы не забудете, даже, если откроете документ через год.
Все! После того, как вы сохраните документ, открыть его можно будет только тому, кто знает пароль.
Удобно использовать, когда вы пересылаете документ по локальной сети — если кто-то скачает, кому документ не предназначен — он все равно не сможет его прочитать.

Кстати, такое вот окно будет всплывать при каждом открытие файла.
Если пароль будет введен неверно — MS Word сообщит вам об ошибке. См. скриншот ниже.
2. Защита файла(ов) паролем при помощи архиватора
Честно говоря, не помню, есть ли подобная функция (задания пароля на документ) в старых версиях MS Word…
В любом, случае, если ваша программа не предусматривает закрытие документа паролем — можно обойтись сторонними программами. Лучше всего — воспользоваться архиватором. Уж 7Z или WIN RAR наверняка установлены на компьютере.
Рассмотрим на примере 7Z (во-первых, он бесплатен, во-вторых — сжимает сильнее(тест)).
Щелкаете правой кнопкой мышки по файлу, и в контекстном окне выбираете 7-ZIP—>Добавить к архиву.
Далее перед нами всплывет довольно крупное окно, в нижней части которого можно включить пароль на созданный файл. Включаем и вводим его.
Рекомендуется включить шифрование файлов (тогда пользователь, который не знает пароль, не сможет даже увидеть имена файлов, которые будут находится в нашем архиве).

Если все сделали правильно, то когда вы захотите открыть созданный архив, он попросит вас сначала ввести пароль. Окно представлено ниже.
3. Заключение
Лично, пользуюсь первым способом довольно редко. За все время «запаролил» 2-3 файла, и лишь для того, чтобы передать их по сети в торрент программах.
Второй способ более универсален — им можно «запаролить» любые файлы и папки, к тому же информация в нем будет не только защищена, но и хорошо сжата, а значит меньше отнимать место на жестком диске.
Кстати, если на работе или на учебе (например) вам не разрешается использовать те или иные программы, игры — то их можно поместить в архив с паролем, и время от времени извлекать из него и использовать. Главное не забывайте после использования удалять незаархивированные данные.
PS
Как прячете свои файлы?=)
Как защитить документ MS Word 2010
Некоторые текстовые документы приходится шифровать и ограничивать в редактировании.
 Чтобы не устанавливать на компьютер специальный софт и не разбираться в его тонкостях, можно воспользоваться уже готовым решением, которое предлагает нам сам MS word.
Чтобы не устанавливать на компьютер специальный софт и не разбираться в его тонкостях, можно воспользоваться уже готовым решением, которое предлагает нам сам MS word.И так для того, чтобы защитить документ, открываем его и переходим во вкладку «Файл». Далее переходим в пункт «Сведения» и нажимаем на кнопочку «Защитить документ».
Далее выбираем необходимый пункт. Я выбираю пункт «Зашифровать паролем», чтобы при открытии данного документа у меня запрашивался пароль.
Вводим желаемый пароль в появившееся окно и запоминаем либо записываем на бумажку.
После подтверждаем ввод пароля и сохраняем документ. Теперь можно попробовать его открыть и мы увидим, что теперь в данный документ так просто не попасть. У нас запрашивается пароль.
Чтобы сбросить пароль, поставленный таким образом, достаточно зайти в указанный документ, пойти по тому же пути, по которому ставили пароль и оставить поле с паролем пустым. После чего сохранить документ. Если проделаете все правильно, пароль больше запрашиваться не будет.

Смотрим видео по теме:
(Пока оценок нет) Загрузка…Смотрите также
- Как в word вставить рамку
- Как в css сделать межстрочный интервал
- Margin и padding в css
- Как в word сделать строчки
- Как настроить стили в word 2007
- Как убрать значок параметры вставки в word
- Как два документа word объединить в один
- Как в word поставить подпись
- Как сохранить закладки в html файл
- Как сделать фото word и jpg
- Word линейка сверху как поставить
Как зашифровать текст в word
Здравствуйте Друзья! В предыдущих статьях мы с вами научились делать архивы с паролем и взламывать их. В этой статье разберемся как защитить документ Microsoft Word паролем. Для этого нам не нужно никаких дополнительных программ. Защита документа обеспечивается функциями самого документа (как в архиве) и может различаться. Можно (и это самый надежный способ) защитить документ полностью паролем. То есть при открытии будет требоваться пароль и если он будет введен не правильно или не введен, то документ не откроется. Можно защитить документ от редактирования, то есть без ввода пароля пользователь не сможет добавить или изменить информацию в документе. Есть еще одни вариант защиты о котором расскажу в конце, а так же расскажу как можно обойти эту защиту.
То есть при открытии будет требоваться пароль и если он будет введен не правильно или не введен, то документ не откроется. Можно защитить документ от редактирования, то есть без ввода пароля пользователь не сможет добавить или изменить информацию в документе. Есть еще одни вариант защиты о котором расскажу в конце, а так же расскажу как можно обойти эту защиту.
Как зашифровать документ Microsoft Word паролем
Самая надежная защита это требование пароля на открытие документа. Делается это следующим образом. Переходите на вкладку Файл, выбираете раздел Сведения в поле Разрешения нажимаете Защитить документ. Из выпадающего списка выбираете Зашифровать паролем
Появится окошко для ввода пароля. Задаете пароль, желательно хороший (латинские буквы в нижнем и верхнем регистре + цифры + специальные знаки, если добавите еще и буквы в русской раскладке будет еще лучше), не меньше 8 знаков. Нажимаете ОК
Появляется такое же окошко с требованием повторить ввод пароля. Повторяем и жмем ОК
Повторяем и жмем ОК
Поле Разрешение принимаем следующий вид
Теперь без пароля этот документ не открыть.
Пароль рекомендуют куда-то записать иначе если его забудешь, то придется прибегнуть к платным программам для восстановления. Так же это займет очень много времени. (Зависит от сложности пароля и от мощности процессора и вашей видеокарты).
Защита документа от редактирования
Например вам нужно что бы документ могли открыть, но не могли изменить. На изменение документа можно также поставить пароль, без которого ничего не получиться. Идем на вкладку Файл > Сведения > Разрешения. Нажимаем кнопку Защитить документ и выбираем Ограничить редактирование
В правой части открывается поле Ограничить форматирование и редактирование документа. Нас интересует раздел 2. Ограничения на редактирование. Из выпадающего списка выбираем только чтение
Затем спускаемся в вниз и жмем кнопку Да, включить защиту
Вводим пароль два раза и нажимаем ОК.
Поле справа принимаем следующий вид
Теперь для внесения изменений в этот документ требуется отключить защиту введя правильный пароль
Если с паролем ошиблись увидите предупреждение
Таким образом можно ограничить редактирование этого документа.
Из этого положения можно найти выход скопировав содержимое в другой документ и внеся требуемые поправки. Но, это уже будет другой документ. Что бы пресечь копирование таким образом, можно прибегнуть к третьему варианту.
Как защитить документ от копирования
Идем по уже знакомому пути Вкладка Файл > Сведения > Разрешения. Нажимаем кнопку Защитить документ и выбираем Ограничить редактирование
В появившимся поле справа в разделе 2. Ограничения на редактирования из выпадающего списка выбираете Ввод данных в поля форм
Нажимаете на кнопку внизу Да, включить защиту
Появляется уже знакомое вам окошко с требованием ввести пароль и подтверждение. После этого документ будет защищен от копирования.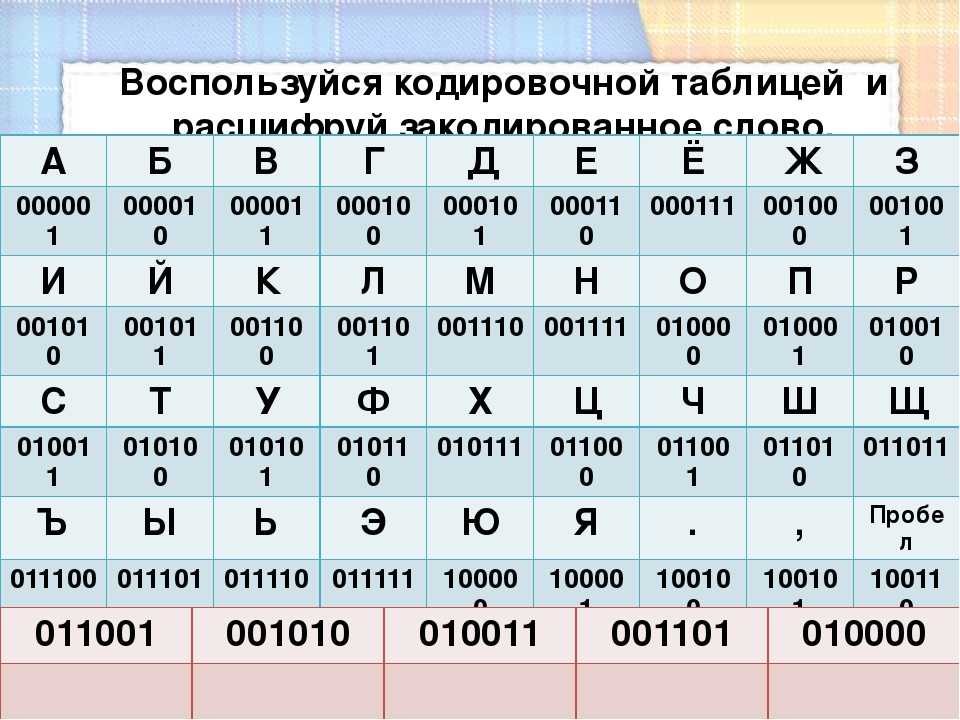 Невозможно будет выделить и скопировать какой-либо кусок текста.
Невозможно будет выделить и скопировать какой-либо кусок текста.
Выше рассмотрели три способа защиты документа Microsoft Word: защита на открытие и просмотр документа, защита от редактирования документа и защита от копирования. Выбирайте что вам необходимо и защищайте свою информацию.
Способы обхода защиты документа
С защитой разобрались самое время рассмотреть способы ее обхода.
Сразу скажем, что если документ требует при открытии пароль, то обойти такую защиту не получиться. Только подбор пароля с помощью специализированных программ. Это займет время в зависимости от сложности пароля.
Рассмотрим способ обхода защиты от изменения документа и от копирования. Есть одна поправка. Это сработает с документами сделанным в Microsoft Word 2007 и старше. То есть для документов с расширением docx
Сделать нужно следующее:
- Меняете расширение документа на zip
- Открываете полученный архив и вытаскиваете из него файл settings.xml
- Открываете на редактирование settings.
 xml и убираете из него информацию Заключение
xml и убираете из него информацию Заключение
В статье рассмотрели различные варианты защиты документа: на открытие, на редактирование и на копирование. Самая серьезная защита это шифрование документа паролем на открытие. Тут уже ничем не откроешь, только вспоминать или использовать специальные программы. По поводу других защит, есть вариант с переименованием в архив. Он отлично работает для документов Microsoft Word 2007 и выше. Для более стареньких версий это не вариант. Попробовал эти документы открыть для редактирования в OpenOffice. Ничего не получается. Единственное что можно это скопировать содержимое документа защищенного от копирования и вставить в другой документ для редактирования.
Друзья, на этом все. Не забывайте делиться статьей со своими друзьями в социальных сетях. Всего вам доброго!
Если вы нашли ошибку, пожалуйста, выделите фрагмент текста и нажмите Ctrl+Enter.
Мини-курс для новичков — Как собрать компьютер и сэкономить на этом
Дата обновления: 21.12.2016, дата следующего обновления: 21.12.2019
Вливайтесь в общение
Доброго утра, Антон!
Приятно было познакомиться.
Привет героическому Донецку из Симферополя!
Спасибо за интересный и полезный сайт.
Остановился на статье «Как защитить документ паролем». Года 3 назад моя супруга поставила защиту на очень важные документы WORD и EXCEL (дитя побаловалось, а записать мудрёные пароли, как всегда, забыла!). Порыскал по инету и нашёл очень интересный способ снятия защиты. Ниже поделюсь.
На твой запрос отписываюсь:
«Что делать если вам все-таки попался документ более старой ревизии с расширением doc? Можно попробовать открыть этот документ с помощью OpenOffice…»
Ответ простой:
Пересохранить его прямо в WORD с новым расширением «docx». То же самое относится и к файлам EXCEL «xls» – нужно пересохранить его в «xlsx». И всё!
Как правило, при совместной работе с текстовыми файлами нет необходимости вникать в технические аспекты хранения текста. Однако если необходимо поделиться файлом с человеком, который работает с текстами на других языках, скачать текстовый файл из Интернета или открыть его на компьютере с другой операционной системой, может потребоваться задать кодировку при его открытии или сохранении.
Однако если необходимо поделиться файлом с человеком, который работает с текстами на других языках, скачать текстовый файл из Интернета или открыть его на компьютере с другой операционной системой, может потребоваться задать кодировку при его открытии или сохранении.
Когда вы открываете текстовый файл в Microsoft Word или другой программе (например, на компьютере, язык операционной системы на котором отличается от того, на котором написан текст в файле), кодировка помогает программе определить, в каком виде нужно вывести текст на экран, чтобы его можно было прочитать.
Общие сведения о кодировке текста
Информация, которая выводится на экран в виде текста, на самом деле хранится в текстовом файле в виде числовых значений. Компьютер преобразует эти значения в отображаемые знаки, используя кодировку.
Кодировка — это схема нумерации, согласно которой каждому текстовому символу в наборе соответствует определенное числовое значение. Кодировка может содержать буквы, цифры и другие символы. В различных языках часто используются разные наборы символов, поэтому многие из существующих кодировок предназначены для отображения наборов символов соответствующих языков.
В различных языках часто используются разные наборы символов, поэтому многие из существующих кодировок предназначены для отображения наборов символов соответствующих языков.
Различные кодировки для разных алфавитов
Сведения о кодировке, сохраняемые с текстовым файлом, используются компьютером для вывода текста на экран. Например, в кодировке «Кириллица (Windows)» знаку «Й» соответствует числовое значение 201. Когда вы открываете файл, содержащий этот знак, на компьютере, на котором используется кодировка «Кириллица (Windows)», компьютер считывает число 201 и выводит на экран знак «Й».
Однако если тот же файл открыть на компьютере, на котором по умолчанию используется другая кодировка, на экран будет выведен знак, соответствующий числу 201 в этой кодировке. Например, если на компьютере используется кодировка «Западноевропейская (Windows)», знак «Й» из исходного текстового файла на основе кириллицы будет отображен как «É», поскольку именно этому знаку соответствует число 201 в данной кодировке.
Юникод: единая кодировка для разных алфавитов
Чтобы избежать проблем с кодированием и декодированием текстовых файлов, можно сохранять их в Юникоде. В состав этой кодировки входит большинство знаков из всех языков, которые обычно используются на современных компьютерах.
Так как Word работает на базе Юникода, все файлы в нем автоматически сохраняются в этой кодировке. Файлы в Юникоде можно открывать на любом компьютере с операционной системой на английском языке независимо от языка текста. Кроме того, на таком компьютере можно сохранять в Юникоде файлы, содержащие знаки, которых нет в западноевропейских алфавитах (например, греческие, кириллические, арабские или японские).
Выбор кодировки при открытии файла
Если в открытом файле текст искажен или выводится в виде вопросительных знаков либо квадратиков, возможно, Word неправильно определил кодировку. Вы можете указать кодировку, которую следует использовать для отображения (декодирования) текста.
Откройте вкладку Файл.
Выберите пункт Параметры.
Выберите пункт Дополнительно.
Перейдите к разделу Общие и установите флажок Подтверждать преобразование формата файла при открытии.
Примечание: Если установлен этот флажок, Word отображает диалоговое окно Преобразование файла при каждом открытии файла в формате, отличном от формата Word (то есть файла, который не имеет расширения DOC, DOT, DOCX, DOCM, DOTX или DOTM). Если вы часто работаете с такими файлами, но вам обычно не требуется выбирать кодировку, не забудьте отключить этот параметр, чтобы это диалоговое окно не выводилось.
Закройте, а затем снова откройте файл.
В диалоговом окне Преобразование файла выберите пункт Кодированный текст.
В диалоговом окне Преобразование файла установите переключатель Другая и выберите нужную кодировку из списка.
В области Образец можно просмотреть текст и проверить, правильно ли он отображается в выбранной кодировке.
Если почти весь текст выглядит одинаково (например, в виде квадратов или точек), возможно, на компьютере не установлен нужный шрифт. В таком случае можно установить дополнительные шрифты.
В таком случае можно установить дополнительные шрифты.
Чтобы установить дополнительные шрифты, сделайте следующее:
Нажмите кнопку Пуск и выберите пункт Панель управления.
Выполните одно из указанных ниже действий.
На панели управления выберите раздел Удаление программы.
В списке программ щелкните Microsoft Office или Microsoft Word, если он был установлен отдельно от пакета Microsoft Office, и нажмите кнопку Изменить.
В Windows Vista
На панели управления выберите раздел Удаление программы.
В списке программ щелкните Microsoft Office или Microsoft Word, если он был установлен отдельно от пакета Microsoft Office, и нажмите кнопку Изменить.
На панели управления щелкните элемент Установка и удаление программ.
В списке Установленные программы щелкните Microsoft Office или Microsoft Word, если он был установлен отдельно от пакета Microsoft Office, и нажмите кнопку Изменить.
В группе Изменение установки Microsoft Office нажмите кнопку Добавить или удалить компоненты и затем нажмите кнопку Продолжить.
В разделе Параметры установки разверните элемент Общие средства Office, а затем — Многоязыковая поддержка.
Выберите нужный шрифт, щелкните стрелку рядом с ним и выберите пункт Запускать с моего компьютера.
Совет: При открытии текстового файла в той или иной кодировке в Word используются шрифты, определенные в диалоговом окне Параметры веб-документа. (Чтобы вызвать диалоговое окно Параметры веб-документа, нажмите кнопку Microsoft Office, затем щелкните Параметры Word и выберите категорию Дополнительно. В разделе Общие нажмите кнопку Параметры веб-документа.) С помощью параметров на вкладке Шрифты диалогового окна Параметры веб-документа можно настроить шрифт для каждой кодировки.
Выбор кодировки при сохранении файла
Если не выбрать кодировку при сохранении файла, будет использоваться Юникод. Как правило, рекомендуется применять Юникод, так как он поддерживает большинство символов большинства языков.
Если документ планируется открывать в программе, которая не поддерживает Юникод, вы можете выбрать нужную кодировку. Например, в операционной системе на английском языке можно создать документ на китайском (традиционное письмо) с использованием Юникода. Однако если такой документ будет открываться в программе, которая поддерживает китайский язык, но не поддерживает Юникод, файл можно сохранить в кодировке «Китайская традиционная (Big5)». В результате текст будет отображаться правильно при открытии документа в программе, поддерживающей китайский язык (традиционное письмо).
Например, в операционной системе на английском языке можно создать документ на китайском (традиционное письмо) с использованием Юникода. Однако если такой документ будет открываться в программе, которая поддерживает китайский язык, но не поддерживает Юникод, файл можно сохранить в кодировке «Китайская традиционная (Big5)». В результате текст будет отображаться правильно при открытии документа в программе, поддерживающей китайский язык (традиционное письмо).
Примечание: Так как Юникод — это наиболее полный стандарт, при сохранении текста в других кодировках некоторые знаки могут не отображаться. Предположим, например, что документ в Юникоде содержит текст на иврите и языке с кириллицей. Если сохранить файл в кодировке «Кириллица (Windows)», текст на иврите не отобразится, а если сохранить его в кодировке «Иврит (Windows)», то не будет отображаться кириллический текст.
Если выбрать стандарт кодировки, который не поддерживает некоторые символы в файле, Word пометит их красным.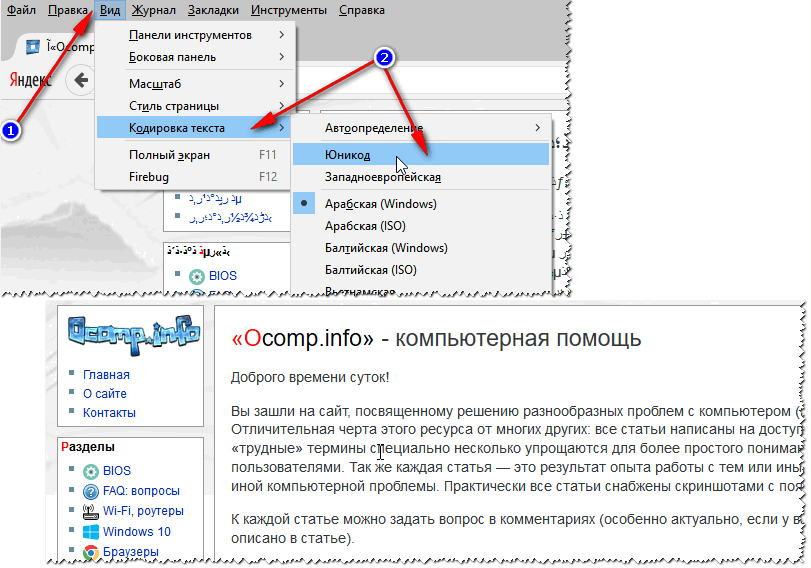 Вы можете просмотреть текст в выбранной кодировке перед сохранением файла.
Вы можете просмотреть текст в выбранной кодировке перед сохранением файла.
При сохранении файла в виде кодированного текста из него удаляется текст, для которого выбран шрифт Symbol, а также коды полей.
Выбор кодировки
Откройте вкладку Файл.
Нажмите кнопку Сохранить как.
Чтобы сохранить файл в другой папке, найдите и откройте ее.
В поле Имя файла введите имя нового файла.
В поле Тип файла выберите Обычный текст.
Нажмите кнопку Сохранить.
Если появится диалоговое окно Microsoft Office Word — проверка совместимости, нажмите кнопку Продолжить.
В диалоговом окне Преобразование файла выберите подходящую кодировку.
Чтобы использовать стандартную кодировку, выберите параметр Windows (по умолчанию).
Чтобы использовать кодировку MS-DOS, выберите параметр MS-DOS.
Чтобы задать другую кодировку, установите переключатель Другая и выберите нужный пункт в списке. В области Образец можно просмотреть текст и проверить, правильно ли он отображается в выбранной кодировке.
Примечание: Чтобы увеличить область отображения документа, можно изменить размер диалогового окна Преобразование файла.
Если появилось сообщение «Текст, выделенный красным, невозможно правильно сохранить в выбранной кодировке», можно выбрать другую кодировку или установить флажок Разрешить подстановку знаков.
Если разрешена подстановка знаков, знаки, которые невозможно отобразить, будут заменены ближайшими эквивалентными символами в выбранной кодировке. Например, многоточие заменяется тремя точками, а угловые кавычки — прямыми.
Если в выбранной кодировке нет эквивалентных знаков для символов, выделенных красным цветом, они будут сохранены как внеконтекстные (например, в виде вопросительных знаков).
Если документ будет открываться в программе, в которой текст не переносится с одной строки на другую, вы можете включить в нем жесткие разрывы строк. Для этого установите флажок Вставлять разрывы строк и укажите нужное обозначение разрыва (возврат каретки (CR), перевод строки (LF) или оба значения) в поле Завершать строки.
Поиск кодировок, доступных в Word
Word распознает несколько кодировок и поддерживает кодировки, которые входят в состав системного программного обеспечения.
Ниже приведен список письменностей и связанных с ними кодировок (кодовых страниц).
Юникод (UCS-2 с прямым и обратным порядком байтов, UTF-8, UTF-7)
Стандартный шрифт для стиля «Обычный» локализованной версии Word
Windows 1256, ASMO 708
Китайская (упрощенное письмо)
GB2312, GBK, EUC-CN, ISO-2022-CN, HZ
Китайская (традиционное письмо)
BIG5, EUC-TW, ISO-2022-TW
Windows 1251, KOI8-R, KOI8-RU, ISO8859-5, DOS 866
Английская, западноевропейская и другие, основанные на латинице
Шифрование электронных писем
Ваши сообщения электронной почты могут содержать очень важную информацию, что вынуждает применять алгоритмы шифрования данных для них. Если вы используете почтовый клиент Outlook, содержать сообщения почты в безопасности очень просто.
Шифрование в Outlook не основано на использовании пароля. Вместо этого программа использует цифровой сертификат подлинности для автоматического шифрования и дешифрования сообщений. Перед тем как пользователи смогут отправить друг другу зашифрованные сообщения, они должны поделиться своими сертификатами.
Вместо этого программа использует цифровой сертификат подлинности для автоматического шифрования и дешифрования сообщений. Перед тем как пользователи смогут отправить друг другу зашифрованные сообщения, они должны поделиться своими сертификатами.
После того, как вы получили, или обменялись цифровыми идентификаторами, вы можете отослать зашифрованное сообщение, используя меню Файл -> Параметры -> Центр управления безопасностью -> Параметры центра управления безопасностью -> Защита электронной почты и выберете опцию «Шифровать содержимое и вложения исходящих сообщений».
Шифрование сообщений Gmail
При использовании почты от Google защита ваших сообщений отличается от случая использования программ-клиентов. Письма хранятся на сервере Google, а не на локальной машине. Когда вы хотите написать новое сообщение или просмотреть письма, они передаются посредством зашифрованного соединения по протоколу HTTPS. Поэтому Вам не стоит беспокоиться о перехвате информации. Самой главной опасностью в данном случае является получение злоумышленникам доступа к вашему аккаунту. Для минимизации этих рисков используйте советы Google по составлению безопасного пароля и двухфакторную аутентификацию.
Самой главной опасностью в данном случае является получение злоумышленникам доступа к вашему аккаунту. Для минимизации этих рисков используйте советы Google по составлению безопасного пароля и двухфакторную аутентификацию.
Если Вы хотите отослать письмо с текстовым содержимым, доступное для прочтения только доверенному получателю, можно воспользоваться веб-приложением для шифрования текста вручную. Отправьте зашифрованное сообщение получателю, а также отправьте ему пароль, используя альтернативный способ передачи данных. В этом случае получатель сможет дешифровать сообщения, используя то же самое веб-приложение.
Шифрование документов Word, Excel и PowerPoint
В Microsoft Office 2013 и 2010 существуют встроенные инструменты для шифрования документов. Для доступа к ним перейдите в меню «Файл», выберите вкладку «Сведения» и затем нажмите на кнопку «Защита документа».
Наконец, выберите опцию «Зашифровать с использованием пароля».» и задайте безопасный пароль для файла.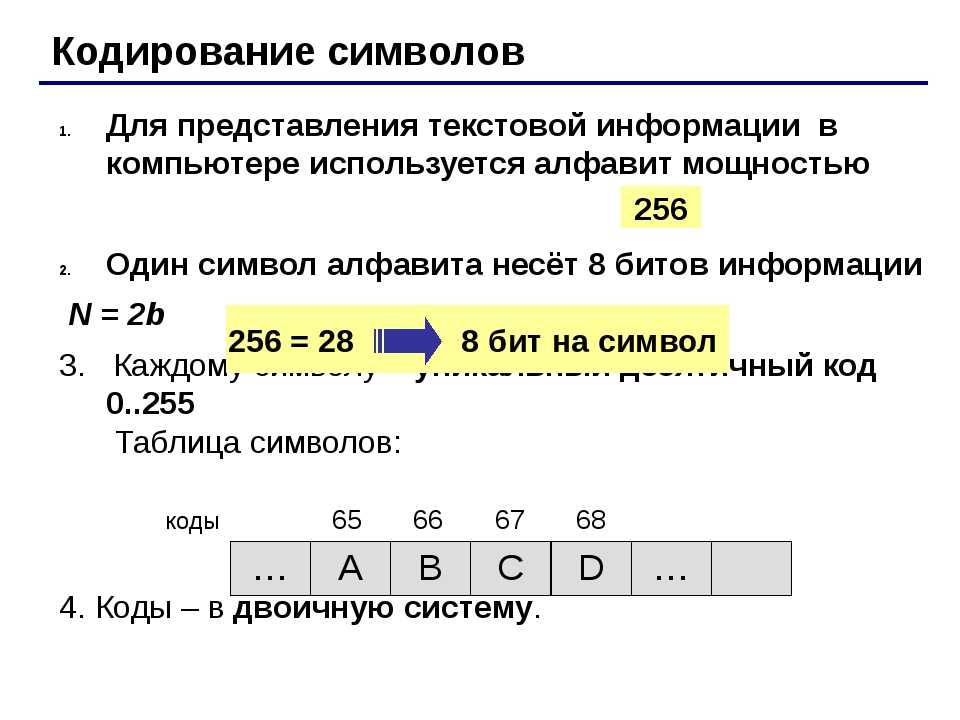 Теперь для дешифрования документа потребуется ввести пароль. Помните, что безопаснее отправлять сам документ и пароль разными каналами.
Теперь для дешифрования документа потребуется ввести пароль. Помните, что безопаснее отправлять сам документ и пароль разными каналами.
Шифрование файлов PDF
Шифрование записей Evernote
Онлайн-сервис управления заметками Evernote является удобным средством для сохранения важной информации, включая данные аккаунтов, медицинские и финансовые отчеты и другие конфиденциальные данные. Если вы хотите защитить личную информацию, Evernote предоставляет собственные средства для шифрования.
Для этого нужно открыть заметку, выделить требуемую информацию и вызвать контекстное меню правой кнопкой мыши. В всплывающем меню выберите опцию «Зашифровать выделенный текст (Encrypt selected text)» и задайте пароль. Evernote спрячет выбранную информацию с помощью иконки замка. Для повторного доступа к этим данным, сделайте двойной клик по иконке и введите пароль.
Шифрование любых других данных
Рассмотрим шифрование с помощью TrueCrypt – бесплатной программы с открытым исходным кодом, которая позволяет производить шифрование любого файла или нескольких файлов на компьютере. Если ваш домашний или рабочий компьютер содержит важную конфиденциальную информацию, которую требуется защитить, TrueCrypt будет идеальным выбором.
Если ваш домашний или рабочий компьютер содержит важную конфиденциальную информацию, которую требуется защитить, TrueCrypt будет идеальным выбором.
Для использования TrueCrypt загрузите дистрибутив и пройдите несложную процедуру установки приложения. Затем запустите TrueCrypt и выберите в меню «Тома» опцию «Создать новый том». Появится мастер создания томов TrueCrypt, который будет сопровождать пользователя во время процедуры создания тома. В первых двух диалоговых окнах, оставьте все настройки по умолчанию и нажмите «Далее». Третье окно запросит местоположение нового тома – место, где будет храниться зашифрованная информация на жестком диске. Выберите соответствующее местоположение, используя кнопку «Файл» и введите соответствующее имя в поле «Имя файла».
Следующее диалоговое окно запросит настройки шифрования. Оставим настройки по умолчанию и нажмем «Далее». Потом Вам нужно указать размер тома. Все файлы после шифрования будут помещаться именно в этот раздел, поэтому выберите необходимый объем пространства. Если нужно хранить только текстовые документы — 500MB будет достаточно, но для хранения большого объема мультимедийных файлов потребуется как минимум несколько гигабайт. Наконец программа запросит пароль – введите безопасный пароль.
Если нужно хранить только текстовые документы — 500MB будет достаточно, но для хранения большого объема мультимедийных файлов потребуется как минимум несколько гигабайт. Наконец программа запросит пароль – введите безопасный пароль.
На этом процесс настройки программы закончится, нажимаем «Далее», затем «Разметить» и начнется процесс форматирования тома.
Теперь, когда раздел создан, его можно использовать для хранения и шифрования файлов. В окне TrueCrypt выберите опцию «Файл» и выберите только что созданный раздел. Затем выберите букву диска и нажмите опцию вставить «Смонтировать». После ввода пароля TrueCrypt создаст виртуальный логический диск, с которым можно полноценно работать как с обычным жестким диском. Вы можете обращаться к нему с любого другого диска с помощью Проводника Windows или любого другого файлового менеджера.
Просто перетаскивайте файлы, которые нужно зашифровать на этот виртуальный диск. После завершения операции нажмите опцию извлечь «Размонтировать» в окне TrueCrypt.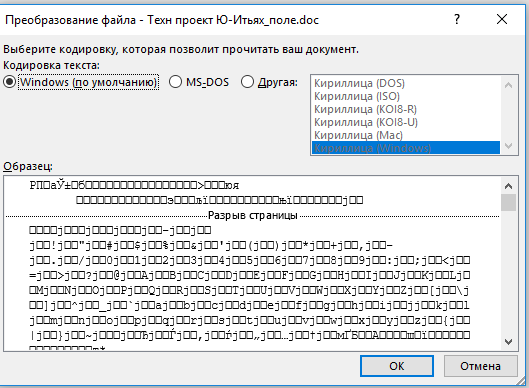 Файлы, сохраненные на виртуальном диске являются зашифрованными и хранятся на ранее созданном разделе. Для повторного доступа к ним, запустите TrueCrypt и смонтируйте соответствующий том.
Файлы, сохраненные на виртуальном диске являются зашифрованными и хранятся на ранее созданном разделе. Для повторного доступа к ним, запустите TrueCrypt и смонтируйте соответствующий том.
По материалам интернет-портала PCWorld
Как закодировать файл word
Как защитить Word от редактирования
Если вы работаете над документом с другими людьми, всегда есть вероятность, что текст, который вы хотели оставить без изменений, будет отредактирован. Защитите себя от человеческих ошибок, поставив пароль на определенные части документа, чтобы защитить Word.
Как же защитить Word и часть документа?
Нужно сделать определенные части документа только для чтения (read only). Особенно это актуально в юридических документах, договорах и их неизменной части.
Для начала откройте документ Word, который нужно защитить, и перейдите на вкладку Рецензирование.
Затем справа в меню кликните по кнопке защитить и выбрать Ограничить редактирование.
Разрешить только указанный способ редактирования — ставим галку. Теперь вам нужно выбрать части документа, для которых вы хотите разрешить редактирование . Другие части текста будут доступны только для чтения. Мы делаем как бы действие наоборот, все что не запрещено — разрешено! Теперь выделяем мышью текст (или используйте горячие клавиши), который можно редактировать, используйте CTRL, чтобы выделить несколько фрагментов.
После выделения текста вернитесь на панель «Ограничить редактирование» и установите флажок «Все» в разделе «Исключения». Это позволяет каждому, кто получает документ, редактировать выбранный Текст, не имея возможности изменять другой. Можно настроить права пользователей в корпоративной или локальной сети.
Осталось только установить пароль для защиты Word контента в документе, чтобы вы могли исправить его при необходимости.
Редактируемый текст выделяется квадратными скобками и подсвечен молочно-желтым цветом для вашего удобства. Есть также кнопка показать все области редактирования.
Теперь вы можете спокойно отправлять коллегам и другим людям, зная, что чувствительная информация в нем не изменится.
Как защитить документ паролем
Здравствуйте Друзья! В предыдущих статьях мы с вами научились делать архивы с паролем и взламывать их. В этой статье разберемся как защитить документ Microsoft Word паролем. Для этого нам не нужно никаких дополнительных программ. Защита документа обеспечивается функциями самого документа (как в архиве) и может различаться. Можно (и это самый надежный способ) защитить документ полностью паролем. То есть при открытии будет требоваться пароль и если он будет введен не правильно или не введен, то документ не откроется. Можно защитить документ от редактирования, то есть без ввода пароля пользователь не сможет добавить или изменить информацию в документе. Есть еще одни вариант защиты о котором расскажу в конце, а так же расскажу как можно обойти эту защиту.
Есть еще одни вариант защиты о котором расскажу в конце, а так же расскажу как можно обойти эту защиту.
Как зашифровать документ Microsoft Word паролем
Самая надежная защита это требование пароля на открытие документа. Делается это следующим образом. Переходите на вкладку Файл, выбираете раздел Сведения в поле Разрешения нажимаете Защитить документ. Из выпадающего списка выбираете Зашифровать паролем
Появится окошко для ввода пароля. Задаете пароль, желательно хороший (латинские буквы в нижнем и верхнем регистре + цифры + специальные знаки, если добавите еще и буквы в русской раскладке будет еще лучше), не меньше 8 знаков. Нажимаете ОК
Появляется такое же окошко с требованием повторить ввод пароля. Повторяем и жмем ОК
Поле Разрешение принимаем следующий вид
Теперь без пароля этот документ не открыть.
Пароль рекомендуют куда-то записать иначе если его забудешь, то придется прибегнуть к платным программам для восстановления. Так же это займет очень много времени. (Зависит от сложности пароля и от мощности процессора и вашей видеокарты).
Так же это займет очень много времени. (Зависит от сложности пароля и от мощности процессора и вашей видеокарты).
Защита документа от редактирования
Например вам нужно что бы документ могли открыть, но не могли изменить. На изменение документа можно также поставить пароль, без которого ничего не получиться. Идем на вкладку Файл > Сведения > Разрешения. Нажимаем кнопку Защитить документ и выбираем Ограничить редактирование
В правой части открывается поле Ограничить форматирование и редактирование документа. Нас интересует раздел 2. Ограничения на редактирование. Из выпадающего списка выбираем только чтение
Затем спускаемся в вниз и жмем кнопку Да, включить защиту
Вводим пароль два раза и нажимаем ОК.
Поле справа принимаем следующий вид
Теперь для внесения изменений в этот документ требуется отключить защиту введя правильный пароль
Если с паролем ошиблись увидите предупреждение
Таким образом можно ограничить редактирование этого документа.
Из этого положения можно найти выход скопировав содержимое в другой документ и внеся требуемые поправки. Но, это уже будет другой документ. Что бы пресечь копирование таким образом, можно прибегнуть к третьему варианту.
Как защитить документ от копирования
Идем по уже знакомому пути Вкладка Файл > Сведения > Разрешения. Нажимаем кнопку Защитить документ и выбираем Ограничить редактирование
В появившимся поле справа в разделе 2. Ограничения на редактирования из выпадающего списка выбираете Ввод данных в поля форм
Нажимаете на кнопку внизу Да, включить защиту
Появляется уже знакомое вам окошко с требованием ввести пароль и подтверждение. После этого документ будет защищен от копирования. Невозможно будет выделить и скопировать какой-либо кусок текста.
Выше рассмотрели три способа защиты документа Microsoft Word: защита на открытие и просмотр документа, защита от редактирования документа и защита от копирования. Выбирайте что вам необходимо и защищайте свою информацию.
Способы обхода защиты документа
С защитой разобрались самое время рассмотреть способы ее обхода.
Сразу скажем, что если документ требует при открытии пароль, то обойти такую защиту не получиться. Только подбор пароля с помощью специализированных программ. Это займет время в зависимости от сложности пароля.
Рассмотрим способ обхода защиты от изменения документа и от копирования. Есть одна поправка. Это сработает с документами сделанным в Microsoft Word 2007 и старше. То есть для документов с расширением docx
Сделать нужно следующее:
- Меняете расширение документа на zip
- Открываете полученный архив и вытаскиваете из него файл settings.xml
- Открываете на редактирование settings.xml и убираете из него информацию <w:documentProtection…. со всеми атрибутами и сохраняете изменения
- Запаковываете файл settings.xml в то же место
- Меняете расширение архива на docx
Защиты документа от изменения и от копирования нет.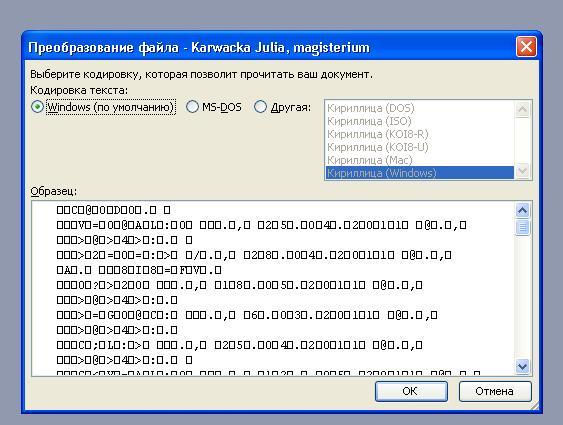
Что делать если вам все таки попался документ более старой ревизии с расширением doc? Можно попробовать открыть этот документ с помощью OpenOffice. Этот вариант не пробовал, но говорят помогает. Кто попробует отпишитесь пожалуйста в комментариях, так ли это.
Заключение
В статье рассмотрели различные варианты защиты документа: на открытие, на редактирование и на копирование. Самая серьезная защита это шифрование документа паролем на открытие. Тут уже ничем не откроешь, только вспоминать или использовать специальные программы. По поводу других защит, есть вариант с переименованием в архив. Он отлично работает для документов Microsoft Word 2007 и выше. Для более стареньких версий это не вариант. Попробовал эти документы открыть для редактирования в OpenOffice. Ничего не получается. Единственное что можно это скопировать содержимое документа защищенного от копирования и вставить в другой документ для редактирования.
Друзья, на этом все. Не забывайте делиться статьей со своими друзьями в социальных сетях. Всего вам доброго!
Всего вам доброго!
Доброго утра, Антон!
Приятно было познакомиться.
Привет героическому Донецку из Симферополя!
Спасибо за интересный и полезный сайт.
Остановился на статье «Как защитить документ паролем». Года 3 назад моя супруга поставила защиту на очень важные документы WORD и EXCEL (дитя побаловалось, а записать мудрёные пароли, как всегда, забыла!). Порыскал по инету и нашёл очень интересный способ снятия защиты. Ниже поделюсь.
На твой запрос отписываюсь:
«Что делать если вам все-таки попался документ более старой ревизии с расширением doc? Можно попробовать открыть этот документ с помощью OpenOffice…»
Ответ простой:
Пересохранить его прямо в WORD с новым расширением «docx». То же самое относится и к файлам EXCEL «xls» – нужно пересохранить его в «xlsx». И всё!
Как установить пароль на документ Word 2007
Думаю каждый из нас рано или поздно задается вопросом, как защитить от посторонних глаз свой документ Word. В Microsoft Office 2007 можно установить пароль, например создадим пароль для документа Microsoft Word 2007.
Для того, чтобы защитить свой документ в Microsoft Word от посторонних глаз или редактирования, необходимо, запустить Microsoft Word 2007, в меню нажать:
1.«Кнопка Office»
2.«Подготовить»
3.«Зашифровать документ»
рис.1 меню Microsoft Word 2007
В появившемся окне Microsoft Word 2007, выбираем:
1.«Шифрование документа»
2.вводим пароль
3.нажимаем кнопку «ОК».
3.далее Microsoft Word 2007 попросит в окне «Подтверждение пароля», повторно ввести наш пароль.
4.нажимаем «ОК» и сохранить документ.
окно ввода пароля в Microsoft Word 2007
окно подтверждения пароля в Microsoft Word 2007
Все! Поздравляем, Ваш документ Microsoft Word 2007 зашифрован. В следующий раз, при открытии документа Microsoft Word 2007, вы увидите окно в котором, Microsoft Word 2007 — запросит пароль.
Внимание! Обратите особое внимание на то, что восстановить пароль Microsoft Word 2007 — невозможно. Т. е. если Вы его забыли, то о содержимом документа можете забыть тоже :). Поэтому при создании пароля обратите особое внимание на то, в каком регистре Вы его вводите (нажата или нет клавиша «Caps Lock» и какой включен язык).
Для удаления пароля с документа Microsoft Word 2007,необходимо в окне «Шифрование документа» удалить в строке «Пароль» действующий пароль и нажать «ОК». После сохранения документа Microsoft Word 2007,пароль будет снят.
Как поставить пароль на документ Word: инструкция для всех пакетов
После этого закройте документ Ворд. На документ Word 2003 был поставлен пароль.
Теперь при попытке открыть документ Word, программа потребует ввести пароль. После ввода пароля, нажмите на кнопку «ОК». Документ Word 2003 будет открыт.
WinRar в помощь
Как поставить пароль на «вордовский» файл? Документы можно запароливать при помощи приложения WinRar. Аналогичным образом осуществляется обеспечение защиты тех или иных папок на компьютере.
Аналогичным образом осуществляется обеспечение защиты тех или иных папок на компьютере.
Для того чтобы воспользоваться подобным советом, нужно:
- Кликнуть ПКМ по файлу или папке.
- Выбрать опцию «Добавить в архив…». Соответствующая команда высветится, если на компьютере есть WinRar.
- В появившемся окне зайти во вкладку «Дополнительно».
- Кликнуть по кнопке «Установить пароль».
- Ввести тайный шифр и подтвердить его.
- Осуществить создание архива с выбранными параметрами.
После окончания процедуры пользователь увидит Rar-архив с теми или иными документами. Его можно будет открыть только при наличии у пользователя указанного пароля.
Как открыть запароленный документ Word
При попытке открыть запароленный документ Ворд любой версии, будет открыто окно «Пароль», в котором необходимо ввести пароль, для открытия файла. Если вы введете неверный пароль, то документ Word не будет открыт.
Введите правильный пароль, а затем нажмите на кнопку «ОК».
После этого документ Word откроется.
Внимание! Следует помнить, что при каждой попытке открыть зашифрованный документ Word вам придется заново вводить пароль. Поэтому хорошо запомните этот пароль к документу, чтобы у вас была возможность быстро открыть зашифрованный документ Ворд. Если вы захотите вновь открыть публичный доступ к этому документу, то с документа Word необходимо будет снять защиту.
Пометить как окончательный
Если вы собираетесь открыть к текстовому файлу общий доступ и беспокоитесь, что кто-то случайно внесет в него изменения, то можно пометить документ как окончательный. Эта функция не является средством обеспечения безопасности, так как поменять статус документа может любой пользователь, открывший файл.
Команда «Пометить как окончательный» позволяет защитить текст от случайных изменений.
Кроме того, пользователям будет сообщено, что рассматриваемый документ является окончательной версией.
- Нажмите кнопку «Office».

- Раскройте раздел «Подготовить».
- Нажмите «Пометить как окончательный».
Внизу появится небольшой значок, уведомляющий, что документ помечен как окончательный. Все инструменты редактирования станут неактивными; файл же будет доступен только для чтения.
Как удалить пароль с документа Word 2020
Для удаления пароля в Microsoft Word 2020 выполните следующие действия:
- Откройте документ Word, введите пароль от документа.
- В меню «Файл» выберите пункт «Сведения».
- В разделе «Сведения» нажмите на кнопку «Защита документа».
- В выпадающем списке выберите «Зашифровать с использованием пароля».
- В открывшемся окне «Шифрование документа» удалите ранее установленный пароль, а затем нажмите на кнопку «ОК».
- После закрытия документа Ворд, в окне с предупреждением о сохранении изменений в документе Word, нажмите на кнопку «Сохранить».
Пароль с документа Ворд 2020 снят.
Практическая работа 13 Шифрование информации средствами операционной системы
Криптографическая файловая система
Это новшество, введенное в Windows 2000 и доступное теперь во всех версиях Windows XP, кроме Home Edition. Полное название — Encrypted File System (EFS). Причины, по которым название данной файловой системы (ФС) звучит так, заключаются в том, что, по своей сути, EFS не является полностью самостоятельной, она очень тесно связана с NTFS, даже можно сказать, что EFS — это «криптографическая надстройка» NTFS.
Полное название — Encrypted File System (EFS). Причины, по которым название данной файловой системы (ФС) звучит так, заключаются в том, что, по своей сути, EFS не является полностью самостоятельной, она очень тесно связана с NTFS, даже можно сказать, что EFS — это «криптографическая надстройка» NTFS.
Взаимодействуют они по следующему алгоритму: когда пользователь или программа обращаются к зашифрованному файлу, NTFS взывает к помощи EFS, которая затем производит дальнейшую обработку данных. С FAT32 — а с FAT16 и подавно — файловая система EFS не работает. Кроме того, она и в NTFS поддерживается, только начиная с пятой версии. Так что без лишнего преувеличения эту ФС можно назвать последней разработкой Microsoft в области защиты данных пользователей.
Итак, если вы обладатель Windows 2000 или Windows XP, и какой-либо из ваших дисков отформатирован под NTFS, нет причин не испытать EFS на деле, вернее — на ваших файлах.
Шифрование и расшифровка данных
Попробуем что-нибудь зашифровать — например, один файл. Сделать это очень просто: выберите Properties файла, затем вкладку Advanced и в открывшемся окне поставьте галочку напротив Encrypt content to secure data. Теперь, если еще раз открыть свойства уже зашифрованного объекта, появится новая вкладка Detail, на которой можно выбрать зарегистрированных на машине пользователей, которые в дальнейшем смогут пользоваться зашифрованным файлом (только в Windows XP).
Сделать это очень просто: выберите Properties файла, затем вкладку Advanced и в открывшемся окне поставьте галочку напротив Encrypt content to secure data. Теперь, если еще раз открыть свойства уже зашифрованного объекта, появится новая вкладка Detail, на которой можно выбрать зарегистрированных на машине пользователей, которые в дальнейшем смогут пользоваться зашифрованным файлом (только в Windows XP).
Помните, разрешая другим пользоваться зашифрованным файлом, вы предоставляете тот же уровень контроля над шифрованием, который имеете сами. То есть, пользователь получает возможность так же, как и вы, добавлять или удалять других, имеющих доступ к файлу, и самостоятельно расшифровывать файл. Если после этого он зашифрует его заново, из-под своей учетной записи, то вы потеряете доступ к собственному файлу. Кстати, для расшифровки требуется всего-навсего снять галочку напротив Encrypt content to secure data.
Работа с зашифрованными объектами
Работа с зашифрованным файлом почти ничем не отличается от работы с любым другим файлом, расшифровка и шифрование производятся на лету. Но все же есть некоторые особенности.
Но все же есть некоторые особенности.
При копировании зашифрованного файла с NTFS-раздела куда-либо еще файл расшифровывается. Соответственно, если пользователь не может расшифровать файл, то он не сможет и скопировать его на раздел, не отформатированный под NTFS (например, на дискету). Также имеет место правило: любой файл, попавший в зашифрованную папку, автоматически шифруется и таким остается, даже после того, как покинет эту папку.
Помимо шифрования, в Windows XP поддерживается сжатие на уровне файловой системы. Ввиду этого следует помнить, что файл может быть либо зашифрован, либо сжат средствами ФС, но не то и другое одновременно. Причем у шифрования приоритет выше. То есть если скопировать сжатый файл в зашифрованную папку, он автоматически декомпрессируется и зашифруется. В то же время, если скопировать зашифрованный файл в сжатую папку, он останется неизменным.
Как это ни удивительно, но то, что вы зашифровали файлы в Windows XP, совсем не значит, что их никто не прочтет. Может получиться даже так, что злоумышленнику и не придется взламывать зашифрованный файл…
Может получиться даже так, что злоумышленнику и не придется взламывать зашифрованный файл…
Дело в том, что в процессе работы ваши файлы вполне могут оказаться и в других местах, например, во временных папках (TEMP или TMP). Кроме того, некоторые программы (например, из семейства Microsoft Office) при работе делают временные копии файлов, с которыми работают, в той же директории, где находится и оригинальный файл (для восстановления данных в случае сбоя). Эти копии не шифруются автоматически. Поэтому лучше шифровать не отдельные файлы, а директории, где они хранятся. Кроме того, можно посоветовать зашифровать и папку TEMP. Тогда временные файлы и копии ваших данных будут автоматически зашифрованы.
Было бы неплохо уяснить еще один момент. Если «пользователь 1» зашифрует папку, а «пользователь 2» поместит в нее свой файл, то файл автоматически зашифруется. Но зашифруется с ключом «пользователя 2», который поместил файл в папку. В результате «пользователь 1» не сможет прочитать или расшифровать его. К тому же «пользователь 1» может в любой момент снять атрибут Encrypted с папки, зашифрованной с его ключом, но это не окажет никакого влияния на находящиеся в папке файлы, как зашифрованные самим «пользователем 1», так и кем-либо другим. Снятие атрибута Encrypted с папки приводит к тому, что скопированные в эту папку файлы уже не будут зашифровываться автоматически.
К тому же «пользователь 1» может в любой момент снять атрибут Encrypted с папки, зашифрованной с его ключом, но это не окажет никакого влияния на находящиеся в папке файлы, как зашифрованные самим «пользователем 1», так и кем-либо другим. Снятие атрибута Encrypted с папки приводит к тому, что скопированные в эту папку файлы уже не будут зашифровываться автоматически.
Бесспорно, что появление EFS наверняка повысит уровень защищенности цифровых данных, хранимых на компьютерах обычных пользователей, и, как следствие, увеличит доверие народных масс к информационным технологиям. Правда, не стоит по этому поводу слишком обольщаться. Шифрование средствами Windows XP защитит лишь от непрофессионалов. Используемые в Windows XP алгоритмы шифрования на основе DES вряд ли будут неразрешимой задачей для спецслужб. К тому же из-за возможности восстановления данных есть и куда более простые пути. Если бы их не было, то, согласитесь, Windows не была бы Windows. Как говорится, на Microsoft надейся, а сам не плошай.
Часто недостатком шифрования с помощью EFS считают невозможность транспортировки зашифрованных данных, т.е. записать данные на «болванку», не потеряв их секретность, не удастся. Но это не совсем так — действительно, просто записать их нельзя, но можно воспользоваться программой архивации для Windows XP — NTBackup, в этом случае данные будут скопированы на указанный носитель без дешифрования, причем носитель может не поддерживать NTFS 5.0. После восстановления зашифрованные данные остаются в зашифрованном виде.
Процесс шифрования «изнутри»
Для шифрования в EFS используется личный и публичный ключи пользователя, которые генерируются, когда пользователь пользуется функцией шифрования впервые, и остаются неизменными все время, пока существует его учетная запись.
При шифровании файла EFS случайным образом генерирует уникальный номер, так называемый File Encryption Key (FEK) длиной 128 бит. Этот номер используется для шифрования файла. После того, как файл зашифрован, FEK сохраняется вместе с файлом и снова шифруется, но уже с использованием публичного ключа пользователя.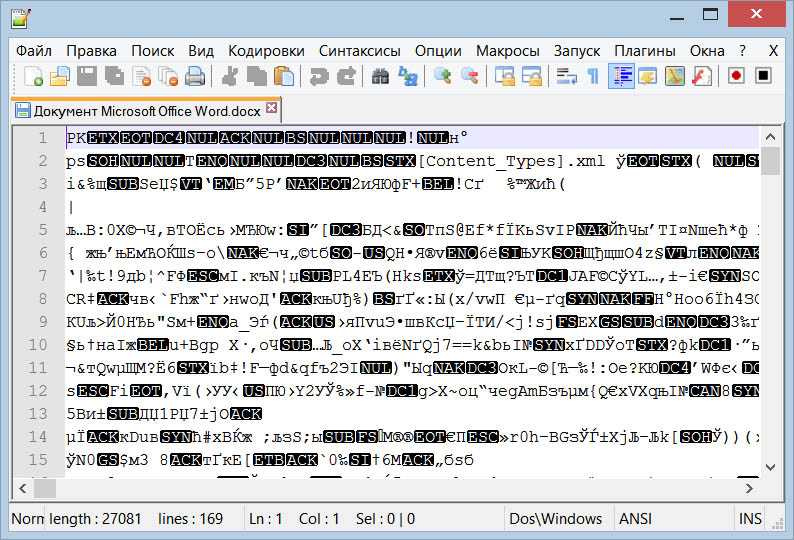 Таким образом, для того, чтобы расшифровать содержимое файла, требуется знать его FEK, а для того, чтобы расшифровать FEK, требуется знать личный ключ пользователя, зашифровавшего файл. Получается довольно гладко и красиво. Как видим, механизм шифрования в Windows XP относительно прост.
Таким образом, для того, чтобы расшифровать содержимое файла, требуется знать его FEK, а для того, чтобы расшифровать FEK, требуется знать личный ключ пользователя, зашифровавшего файл. Получается довольно гладко и красиво. Как видим, механизм шифрования в Windows XP относительно прост.
FEK — сгенерированный EFS случайным образом ключ. На следующем этапе FEK шифруется с помощью открытого ключа пользователя и сохраняется в пределах атрибута, называемого полем расшифровки данных (Data Decryption Field, DDF) непосредственно внутри самого файла. Кроме того, EFS шифрует FEK, используя открытый ключ агента восстановления, и помещает его в атрибут Data Recovery Field — DRF. DRF может содержать данные для множества агентов восстановления.
Кто же такой этот загадочный агент восстановления? Агент восстановления данных (Data Recovery Agent, DRA) — пользователь, который имеет доступ ко всем зашифрованным данным других пользователей. Это актуально в случае утраты пользователями ключей или других непредвиденных ситуациях. Агентом восстановления данных назначается обычно администратор. Для создания агента восстановления нужно сначала создать сертификат восстановления данных и определить политику восстановления, а затем назначить одного из пользователей таким агентом. Политика восстановления играет важную роль в системе шифрования Windows XP, она определяет агентов восстановления, а их отсутствие или удаление политики вообще запрещает использование пользователями шифрования.
Агентом восстановления данных назначается обычно администратор. Для создания агента восстановления нужно сначала создать сертификат восстановления данных и определить политику восстановления, а затем назначить одного из пользователей таким агентом. Политика восстановления играет важную роль в системе шифрования Windows XP, она определяет агентов восстановления, а их отсутствие или удаление политики вообще запрещает использование пользователями шифрования.
Чтобы настроить политику восстановления, необходимо запустить консоль Пуск > Настройка > Панель управления > Администрирование > Локальная политика безопасности, в которой перейти к пункту Политики открытого ключа > Файловые системы EFS. По умолчанию политика восстановления такова, что права агента восстановления принадлежат администратору. Если сертификат агента восстановления по умолчанию удален, а другого агента в политике нет, компьютер будет иметь пустую политику восстановления. Пустая политика восстановления означает, что агента восстановления не существует. Это отключает EFS, следовательно, запрещает пользователям шифровать файлы на этом компьютере. Мы можем создать учетную запись администратора с помощью агента восстановления и провести для надежности операцию экспорта его ключа, а можем создать новый сертификат восстановления и назначить другого пользователя в качестве агента.
Это отключает EFS, следовательно, запрещает пользователям шифровать файлы на этом компьютере. Мы можем создать учетную запись администратора с помощью агента восстановления и провести для надежности операцию экспорта его ключа, а можем создать новый сертификат восстановления и назначить другого пользователя в качестве агента.
Чтобы создать сертификат восстановления, необходимо воспользоваться утилитой командной строки cipher, которая предназначена для управления шифрованием (подробную информацию об этой утилите можно прочитать в справке операционной системы). Нужно войти в систему с полномочиями администратора, ввести в командной строке: cipher /R: имя файла сертификата.
Далее введите пароль, который понадобится в случае импортирования. Файлы сертификата имеют расширение.pfx (содержит сертификат и связанный с ним открытый и закрытый ключ) или.cer (сертификат и связанный с ним открытый ключ) и указанное вами имя. Эти файлы позволяют любому пользователю системы стать агентом восстановления, поэтому наша задача — сохранить их в надежном месте, а главное, не забыть добавить сертификат агента восстановления в политику открытого ключа.
Чтобы создать этого самого агента, необходимо проделать следующие шаги: войти в систему под учетной записью, которая должна стать агентом восстановления данных; в консоли Сертификаты перейдите в раздел Сертификаты — Текущий пользователь > Личные > Сертификаты; далее Действие > Все задачи > Импорт для запуска мастера импорта сертификатов, затем проведите импорт сертификата восстановления. Причем учтите: чтобы расшифровывать файлы, необходимо импортировать закрытый ключ, поэтому при выборе файла для импорта используйте файл.pfx.
Шифрование и расшифровывание файлов выполняется путем установки атрибута файла или папки Свойства папки или файла > Общие > Другие > Шифровать содержимое для защиты данных (что уже упоминалось выше).
Как только мы зашифруем какую-нибудь папку или файл, Windows создаст для нас сертификат и связанную с ним пару ключей (открытый и секретный ключ), на основании которых будет происходить шифрование и дешифрование файлов. Сертификат — цифровой документ, используемый для проверки подлинности и безопасной передачи данных в общедоступных сетях (Интернет, Интранет, Экстранет), он связывает открытый ключ с объектом, содержащим соответствующий закрытый ключ.
Наиболее простой способ шифрования — шифрование с использованием секретного (симметричного) ключа, т.е. для шифровки и расшифровки данных используется один и тот же ключ. Преимущества: высокая скорость шифрования; недостатки: проблема передачи секретного ключа, а именно возможность его перехвата. Представители: DES, 3DES, DESX, AES. Отличие шифрования с открытым ключом (асимметричное шифрование) заключается в том, что данные шифруются одним ключом, а расшифровываются другим, с помощью одного и того же ключа нельзя осуществить обратное преобразование. Эта технология шифрования предполагает, что каждый пользователь имеет в своем распоряжении пару ключей — открытый ключ (public key) и личный или закрытый ключ (private key). Таким образом, свободно распространяя открытый ключ, вы предоставляете другим пользователям возможность шифровать свои сообщения, направленные вам, которые сможете расшифровать только вы. Если открытый ключ и попадет в «плохие руки», то он не даст возможности определить секретный ключ и расшифровать данные. Отсюда и основное преимущество систем с открытым ключом: не нужно передавать секретный ключ, однако есть и недостаток — низкая скорость шифрования. Представители: RSA, алгоритм Эль-Гамаля, алгоритм Диффи-Хелмана.
Отсюда и основное преимущество систем с открытым ключом: не нужно передавать секретный ключ, однако есть и недостаток — низкая скорость шифрования. Представители: RSA, алгоритм Эль-Гамаля, алгоритм Диффи-Хелмана.
Резервное копирование ключей
Это можно сделать с помощью оснастки консоли управления Сертификаты. По умолчанию при установке системы она отсутствует, поэтому мы ее добавим, проделав ряд шагов.
Нажмите кнопку Пуск, выберите команду Выполнить, введите mmc и нажмите кнопку OK. В меню Консоль выберите команду Добавить или удалить оснастку и нажмите кнопку Добавить. В поле Оснастка дважды щелкните Сертификаты. Далее установите флажок Моей учетной записи пользователя и нажмите кнопку Готово. В меню Консоль > Параметры установите режим консоли Пользовательский — ограниченный доступ, нажмите Применить. Теперь консоль готова к работе.
Если вы уже зашифровали какой-нибудь файл или папку, то в Корень консоли > Сертификаты — Текущий пользователь > Личные >Сертификаты вы должны увидеть сертификат, который связан с секретным ключом и который нам нужно экспортировать в файл. Перейдем к нему и вызовем Контекстное меню, выберем Все задачи, а потом Экспорт. На предложение Экспортировать закрытый ключ вместе с сертификатом ответим «Да», формат файла оставим без изменений, введем пароль, знание которого нам будет нужно для обратной процедуры — импорта сертификата. Полученный файл с расширением.pfx необходимо спрятать, так как любой пользователь, который импортирует данный сертификат для своей учетной записи, получит доступ к вашим файлам, конечно, если узнает или угадает пароль, необходимый для импорта сертификата.
Перейдем к нему и вызовем Контекстное меню, выберем Все задачи, а потом Экспорт. На предложение Экспортировать закрытый ключ вместе с сертификатом ответим «Да», формат файла оставим без изменений, введем пароль, знание которого нам будет нужно для обратной процедуры — импорта сертификата. Полученный файл с расширением.pfx необходимо спрятать, так как любой пользователь, который импортирует данный сертификат для своей учетной записи, получит доступ к вашим файлам, конечно, если узнает или угадает пароль, необходимый для импорта сертификата.
Рекомендуется использовать шифрование на уровне папки. Если шифруется папка, все файлы и подпапки, созданные в зашифрованной директории, автоматически шифруются. Эта процедура позволяет создавать зашифрованные файлы, данные которых никогда не появятся на диске в виде обычного текста — даже временные файлы, создаваемые программами в процессе редактирования, также будут зашифрованы.
Зашифрованные файлы могут стать расшифрованными, если файл копируется или перемещается на том, не являющийся томом NTFS. При перемещении незашифрованных файлов в зашифрованную папку они автоматически шифруются в новой папке, однако обратная операция не приведет к автоматической расшифровке файлов, файлы необходимо явно расшифровать. Не могут быть зашифрованы файлы с атрибутом Системный и файлы в системном каталоге. Шифрование папки или файла не защищает их от удаления — любой пользователь, имеющий права на удаление, может удалить зашифрованные папки или файлы. По этой причине рекомендуется использование EFS в комбинации с разрешениями системы NTFS. Могут быть зашифрованы или расшифрованы файлы и папки на удаленном компьютере, для которого разрешено удаленное шифрование. Однако если зашифрованный файл открывается по сети, передаваемые при этом по сети данные не будут зашифрованы. Для шифрования данных, передаваемых по сети, должны использоваться другие протоколы, например SSL/TLS или IPSec.
При перемещении незашифрованных файлов в зашифрованную папку они автоматически шифруются в новой папке, однако обратная операция не приведет к автоматической расшифровке файлов, файлы необходимо явно расшифровать. Не могут быть зашифрованы файлы с атрибутом Системный и файлы в системном каталоге. Шифрование папки или файла не защищает их от удаления — любой пользователь, имеющий права на удаление, может удалить зашифрованные папки или файлы. По этой причине рекомендуется использование EFS в комбинации с разрешениями системы NTFS. Могут быть зашифрованы или расшифрованы файлы и папки на удаленном компьютере, для которого разрешено удаленное шифрование. Однако если зашифрованный файл открывается по сети, передаваемые при этом по сети данные не будут зашифрованы. Для шифрования данных, передаваемых по сети, должны использоваться другие протоколы, например SSL/TLS или IPSec.
Обеспечение шифрования в простоте
Для шифрования:
Установите флажок Encrypt contents to secure data (Шифровать содержимое для защиты данных).
Для расшифровки:
Откройте проводник Windows, для этого нажмите кнопку Start (Пуск), выберите последовательно пункты All Programs (Все программы), Accessories (Стандартные) и щелкните Windows Explorer (Проводник).
Щелкните правой кнопкой мыши файл или папку, которые требуется зашифровать, и выберите пункт Properties (Свойства).
На вкладке General (Общие) выберите Advanced (Дополнительно).
Снимите флажок Encrypt contents to secure data (Шифровать содержимое для защиты данных).
Ограничьте круг тех, кто может открывать и использовать PDF-документ. Шифрование PDF-документа выполняется для блокирования контента файла паролем, чаще — для введения авторских ограничений. Например, автор разрешает печать страниц, но запрещает внесение изменений в документ. Мы продолжим раздел « » и объясним, как программа pdftk может зашифровывать и расшифровывать PDF-документы. Мы начнем с описания модели Acrobat Standard Security (Стандартная защита Acrobat) (названной Password Security [Парольная защита] в Acrobat 6) и прав доступа, которые вы можете предоставить или отменить.
Вложения PDF-файлов также шифруются. После открытия зашифрованного документа вложения могут быть открыты, изменены или удалены, только если владелец предоставил право доступа ModifyAnnotation (Изменять, комментировать).
Вложения страницы ведут себя иначе, чем вложения документа. При открытии зашифрованного документа открыть файлы, приложенные к PDF-страницам, можно независимо от прав доступа. Изменение или удаление одного из этих вложений требует права доступа ModifyAnnotations.
PDF-пароли
Acrobat Standard Security (Стандартная защита Acrobat) дает возможность определять для PDF-документа два пароля: пользовательский и пароль владельца. В Acrobat 6 их называют паролем Open (Открытый) и паролем Permissions (Права доступа), соответственно.
Пользовательский пароль необходим для просмотра страницы документа. Из него получается ключ шифрования PDF-документа из пользовательского пароля. При открытии PDF-документа, защищенного пользовательским паролем, средство просмотра запросит его у читателя.
Пароль владельца необходим для изменения параметров настройки безопасности документа. PDF-документ с набором паролей пользователя и владельца может быть открыт с помощью любого из них, поэтому подходить к выбору надо осторожно.
Пароль владельца сам по себе не обеспечивает никакой реальной защиты PDF-документа. Контент зашифрован, но ключ, полученый из (пустого) пользовательского пароля, известен. Пароль владельца — это вежливая, но твердая просьба уважать пожелания автора. Программа взлома может преодолеть эту защиту за секунду. См. раздел «Защита вашего PDF-документа от копирования» для получения информации о дополнительных опциях управления правами.
Надежность стандартного защитного шифрования
Если PDF-документ совместим с Acrobat 3 или 4, то используется 40-битное шифрование, в противном случае — более сложное, 128-битное. В обоих случаях ключ шифрования создается из пользовательского пароля, поэтому хороший, длинный, случайный пароль помогает улучшить защиту от атак «в лоб». Самый длинный возможный пароль PDF-документа может содержать 32 символа.
Самый длинный возможный пароль PDF-документа может содержать 32 символа.
Стандартные права доступа
Установите пользовательский пароль, если вы не хотите, чтобы все просматривали ваш PDF-документ. Если нет пользовательского пароля, то он просто не будет открываться.
Вы можете также управлять действиями читателей после открытия ими документа. Права доступа, связанные со 128-битной защитой (Acrobat 5 и 6), более подробны, чем связанные с 40-битной (Acrobat 3 и 4). Таблицы ниже, перечисляют все права доступа для каждой модели защиты, а также pdftk-флажки. На рисунке показана настройка прав доступа в Acrobat.
Права доступа для 40-битной защиты
| Позволить читателям | |
| Printing | |
| ModifyContents | |
| Копировать текст и графику со страниц, извлекать текстовые и графические данные для дальнейшего использования | CopyContents |
| ModifyAnnotations | |
| ModifyContents and ModifyAnnotations | |
| Все вышеперечисленное | AllFeatures |
Права доступа для 128-битной защиты
| Позволить читателям | Применить это право доступа в pdftk |
| Печатать страницы с наивысшим качеством | Printing |
| Печатать страницы с самым низким качеством | DegradedPrinting |
| Изменять контент страницы или документа, вставлять или удалять страницы, вращать страницы, добавлять закладки | ModifyContents |
| Вставлять или удалять страницы, вращать страницы, добавлять закладки | Assembly |
| Копировать текст и графику со страниц | CopyContents |
| Извлекать текстовые и графические данные для последующего использования | ScreenReaders |
| Изменять или добавлять комментарии, заполнять поля формы данными | ModifyAnnotations |
| Заполнять поля формы данными | Fillln |
| Реконфигурировать или добавлять поля формы | ModifyContents and ModifyAnnotations AIIFeatures |
| Все вышеперечисленное и печать наивысшего качества | AIIFeatures |
При сравнении таблиц видно, что Assembly — это вариант ModifyContents, a Fillln — вариант ModifyAnnotations.
Право доступа DegradedPrinting посылает принтеру страницы как растровые изображения, тогда как Printing — в формате PostScript. PostScript-поток может быть прерван и возвращен в незащищенный PDF-документ, поэтому использование права доступа Printing вносит определенный риск, однако право доступа DegradedPrinting снижает качество напечатанных страниц.
После установки прав доступа и/или пользовательского пароля их изменение требует наличия пароля владельца.
Зашифрованный ввод и pdftk
При использовании программы pdftk для зашифрованных документов должен быть обеспечен пароль владельца. Если документ его не имеет — должен использоваться пользовательский пароль. В противном случае при pdftk-запросе никакой пароль не должен быть связан с этим документом.
Введите PDF-пароли, перечисляя их после имен входных файлов, например:
pdftk input_pw …
Дескрипторы файла, указанные в , используются, чтобы связать файлы с паролями в следующим образом:
=
Например: A=foopass
Добавление этого параметра в пример из раздела «Разбиение и объединение PDF-документов (без помощи Acrobat)» выглядит следующим образом:
pdftk A-in1. pdf B-in2.pdf C-in3.pdf \ input_pw A=foopass cat А1 Bl-end С5 output out.pdf
pdf B-in2.pdf C-in3.pdf \ input_pw A=foopass cat А1 Bl-end С5 output out.pdf
Использование pdftk для шифрования вывода
Любой PDF-документ, созданный с помощью программы pdftk, можно зашифровать, просто добавив параметры шифрования после имени выходного файла, например:
… output \ \
Вот описание разделов:
Определяет надежность шифрования. Если она не указана наряду с другими параметрами шифрования, то значением по умолчанию является encrypt_l28bit.
Устанавливает пароль владельца. Если этот раздел опущен, пароль владельца не устанавливается.
Устанавливает пользовательский пароль. Если раздел опущен, пользовательский пароль не устанавливается.
Добавление этих параметров к примеру в разделе «Разбиение и объединение PDF-документов (без помощи Acrobat)» выглядит следующим образом:
pdftk A=in1.pdf B=in2.pdf C=in3.pdf \ cat А1 Bl-end С5 output out.pdf \ encrypt_128bit allow CopyContents Printing \ owner_pw ownpass
Простое шифрование или расшифровка файла
Предыдущие примеры соответствовали контексту раздела «Разбиение и объединение PDF-документов». Вот примеры простого добавления или отмены шифрования отдельного файла:
Вот примеры простого добавления или отмены шифрования отдельного файла:
Шифрование отдельного файла
pdftk A=input.pdf output encrypted.pdf \ encrypt_128bit allow CopyContents \ owner_pw foopass
Расшифровка отдельного файла
pdftk A=encrypted.pdf input_pw A=foopass output decrypted.pdf
Ваши сообщения электронной почты могут содержать очень важную информацию, что вынуждает применять алгоритмы шифрования данных для них. Если вы используете почтовый клиент Outlook, содержать сообщения почты в безопасности очень просто.
Это можно сделать, просто отослав подписанные электронной цифровой подписью сообщения. Данный процесс как правило не вызывает затруднений и занимает короткий промежуток времени для выполнения. Чтобы настроить Outlook для автоматического шифрования сообщений, воспользуйтесь продукта от Microsoft.
После того, как вы получили, или обменялись цифровыми идентификаторами, вы можете отослать зашифрованное сообщение, используя меню Файл -> Параметры -> Центр управления безопасностью -> Параметры центра управления безопасностью -> Защита электронной почты
и выберете опцию «Шифровать содержимое и вложения исходящих сообщений».
Шифрование сообщений Gmail
При использовании почты от Google защита ваших сообщений отличается от случая использования программ-клиентов. Письма хранятся на сервере Google, а не на локальной машине. Когда вы хотите написать новое сообщение или просмотреть письма, они передаются посредством зашифрованного соединения по протоколу HTTPS. Поэтому Вам не стоит беспокоиться о перехвате информации. Самой главной опасностью в данном случае является получение злоумышленникам доступа к вашему аккаунту. Для минимизации этих рисков используйте советы Google по составлению безопасного пароля и двухфакторную аутентификацию .
Если Вы хотите отослать письмо с текстовым содержимым, доступное для прочтения только доверенному получателю, можно воспользоваться для шифрования текста вручную. Отправьте зашифрованное сообщение получателю, а также отправьте ему пароль, используя альтернативный способ передачи данных. В этом случае получатель сможет дешифровать сообщения, используя то же самое веб-приложение.
В Microsoft Office 2013 и 2010 существуют встроенные инструменты для шифрования документов. Для доступа к ним перейдите в меню «Файл», выберите вкладку «Сведения» и затем нажмите на кнопку «Защита документа».
Наконец, выберите опцию «Зашифровать с использованием пароля».» и задайте безопасный пароль для файла. Теперь для дешифрования документа потребуется ввести пароль. Помните, что безопаснее отправлять сам документ и пароль разными каналами.
Шифрование файлов PDF
Также как и офисный пакет от Microsoft, Adobe Acrobat X Pro имеет собственные инструменты шифрования данных. Данный функционал скрывается во вкладке «Инструменты» в разделе «Безопасность». Просто нажмите кнопку «Зашифровать (Encrypt)» и выберите опцию «Зашифровать при помощи пароля (Encrypt With Password)».
Шифрование записей Evernote
Онлайн-сервис управления заметками Evernote является удобным средством для сохранения важной информации, включая данные аккаунтов, медицинские и финансовые отчеты и другие конфиденциальные данные. Если вы хотите защитить личную информацию, Evernote предоставляет собственные средства для шифрования.
Если вы хотите защитить личную информацию, Evernote предоставляет собственные средства для шифрования.
Для этого нужно открыть заметку, выделить требуемую информацию и вызвать контекстное меню правой кнопкой мыши. В всплывающем меню выберите опцию «Зашифровать выделенный текст (Encrypt selected text)» и задайте пароль. Evernote спрячет выбранную информацию с помощью иконки замка. Для повторного доступа к этим данным, сделайте двойной клик по иконке и введите пароль.
Как удалить пароль с документа Word 2013
Убрать пароль с документа Ворд 2013 можно таким способом:
- После открытия документа Ворд, введите пароль.
- Из меню «Файл» перейдите в раздел «Сведения».
- В разделе «Сведения» нажмите на «Защита паролем».
- Выберите настройку «Зашифровать с использованием пароля».
- В окне «Шифрование документа» удалите пароль, нажмите на кнопку «ОК».
- В окне с предупреждением, открытом после закрытия документа, нажмите на кнопку «Сохранить» для сохранения изменений в настройке приложения.

Документ Word 2013 открыт для свободного доступа.
Вам также может быть интересно:
- Как сделать нумерацию страниц в Word
- Как перевернуть текст в Word — 5 способов
Парольная защита в Microsoft Word
В Word реализовано несколько вариантов парольной защиты информации:
- Защита открытия документа
- Защита изменения документа
- Защита рабочей книги
- Защита VBA макросов
Все они, кроме «Пароля на открытие», не шифруют данные, а только ограничивают доступ к ним. Данные при этом можно просмотреть, распечатать, обработать макросами, но их нельзя изменить. Зато такие «ограничительные» пароли можно мгновенно найти, заменить или удалить для всех версий Word.
Рис. 1: Программы для восстановления Word паролей мгновенно находят пароли простой защиты
«Пароль на открытие» — совсем другое дело.
Из этого пароля специальные алгоритмы (алгоритмы хэширования) вычисляют ключ шифрования, которым другие алгоритмы (алгоритмы шифрования) шифруют все данные doc/docx-файла. Не зная пароль (или – ой, спойлер – ключ ;)), из зашифрованного Word файла невозможно прочитать никакие данные.
Не зная пароль (или – ой, спойлер – ключ ;)), из зашифрованного Word файла невозможно прочитать никакие данные.
И как быть, если «Пароль на открытие» потерян? Ответ зависит от формата Microsoft Office, в котором был сохранён документ.
Как удалить пароль с документа Word 2010
Для снятия пароля с зашифрованного документа Microsoft Word 2010 выполните последовательные шаги:
- Откройте документ Word, введите пароль к этому документу.
- Затем в меню «Файл нажмите на пункт «Сведения».
- В поле «Разрешения» нажмите на кнопку «Защитить документ».
- В контекстном меню нажмите на пункт «Зашифровать паролем».
- В появившемся окне «Шифрование документа» удалите введенный вами ранее пароль, а затем нажимаете на кнопку «ОК».
- После закрытия документа Word, появляется окно с предупреждением об изменении документа, нажмите в этом окне на кнопку «Да».
Теперь документ Word 2010 открыт для свободного использования.
Введение
Наряду с операционной платформой «Windows 10»
особо востребованным программным приложением корпорации является пакет разнонаправленных программ
«Microsoft Office»
, позволяющий создавать, редактировать, распространять и успешно взаимодействовать с различными типами документов (например, тексты, электронные таблицы, базы данных и т. д.), полноценно задействованными для удовлетворения личных и деловых потребностей.
д.), полноценно задействованными для удовлетворения личных и деловых потребностей.
И несмотря на тот факт, что пользователи гарантированно уже используют пароль для защиты своей учетной записи и файлов в операционной системе «Windows 10»
от несанкционированного доступа, существует множество причин, по которым также может дополнительно потребоваться установить пароль для защиты документов
«Microsoft Word»
,
«Microsoft Excel»
или
«Microsoft PowerPoint»
. Например, пользователям может потребоваться поделиться документом с конфиденциальной информацией и убедиться, что только один доверенный получатель имеет к нему доступ. Возможно, пользователи постоянно сохраняют документы в
«OneDrive»
или другом облачном хранилище и желают добавить дополнительный уровень защиты на случай взлома учетной записи. Или рабочий процесс пользователей организован таким образом, что к компьютерному устройству, на котором храниться документ, могут иметь физический доступ многие сторонние пользователи, и, следовательно, необходимо закрыть при помощи пароля свободное взаимодействие.
Независимо от причины, приложения «Microsoft Office 365»
, а также
«Microsoft Office 2019»
,
«Microsoft Office 2016»
и более ранние версии пакета офисных программ, содержат параметры для быстрого шифрования документов с помощью пароля.
И далее в нашей статье мы покажем, как защитить документ «Microsoft Office»
с помощью пароля, а также как удалить, при необходимости, существующий пароль из готового документа.
Как удалить пароль с документа Word 2007
Для удаления пароля с документа Ворд 2007 пройдите последовательно по шагам:
- Откройте зашифрованный документ Microsoft Word 2007, введя его пароль.
- После этого нажмите на кнопку «Microsoft Office».
- Далее нажмите на пункт «Подготовить», а потом на пункт «Зашифровать документ».
- В окне «Шифрование документа» удалите пароль, который вы ввели ранее, а затем нажмите на кнопку «ОК».
- После того, как вы закрыли документ Word, в окне появившегося предупреждения об изменении в документе, нажмите на кнопку «Да».

Защита с документа Word 2007 снята, и он может быть открыт для любого пользователя компьютера.
Обход защиты
Если есть методы установки пароля, то должен быть и способ его снять. С «правильным» отключением ограничений мы разобрались; но если вы забыли код доступа, то придется прибегнуть к нечестным методам:
- Поменяйте расширение файла с «docx» на «zip».
- Вытащите из полученного архива файл settings.xml (в папке «word»).
- Откройте файл и удалите из него сведения
- Запакуйте settings.xml обратно в архив с документом.
- Поменяйте обратно расширение с «zip» на «docx».
Этот способ работает только в документах, созданных в Word 2007 и 2010. Если вам попался файл с расширением *.doc, то попробуйте открыть его через приложение OpenOffice.
Как удалить пароль с документа Word 2003
Для того, чтобы удалить пароль с зашифрованного документа Microsoft Word 2003, необходимо сделать следующее:
- Откройте документ, введя пароль к этому документу Word.

- Далее войдите в меню «Сервис», а потом нажмите на пункт «Параметры…».
- В окне «Параметры», во вкладке «Безопасность», в поле «пароль для открытия файла» удалите ранее введенный вами пароль, а затем нажмите на кнопку «ОК».
- После закрытия документа Word появится окно с предупреждением об изменении в этом файле, нажмите в этом окне на кнопку «Да».
После этого защита с документа Word 2003 будет снята.
Как поставить пароль на Word
Поставить пароль на документ Word необходимо по разным причинам: документ содержит секретные данные, конфиденциальную или приватную информацию.
Многие из нас часто работают с какими-либо документами. Порой содержание таких документов не предназначено для чужих глаз. Это может быть или конфиденциальная информация, или просто важные записи, которые необходимо сохранить нетронутыми.
Содержание:
- Как поставить пароль на документ Word 2016
- Как поставить пароль на документ Word 2013
- Как поставить пароль на документ Word 2010
- Как поставить пароль на документ Word 2007
- Как поставить пароль на документ Word 2003
- Как открыть запароленный документ Word
- Как удалить пароль с документа Word 2016
- Как удалить пароль с документа Word 2013
- Как удалить пароль с документа Word 2010
- Как удалить пароль с документа Word 2007
- Как удалить пароль с документа Word 2003
- Выводы статьи
Для сохранности в тайне или в неприкосновенности таких записей, существует самый простой способ для решения проблемы приватности данных.
Для этого необходимо поставить пароль на документ Word. После установки пароля на документ Word, документ будет зашифрован. При открытии такого документа потребуется ввести пароль, иначе документ невозможно открыть.
В данной статье будет рассмотрена установка пароля на документы, созданные в текстовом редакторе Word, в версиях Word 2003, Word 2007, Word 2010, Word 2013 и Word 2016 редакций одноименной программы. В заключение статьи рассмотрим вопрос, как удалить пароль с документа Word 2003, Word 2007, Word 2010, Word 2013 и Word 2016, для того, чтобы открыть свободный доступ к данному документу.
Пароль желательно использовать сложный, для большей надежности. Простые пароли могут быть быстро расшифрованы специализированными программами для расшифровки паролей. Для создания надежного пароля будет лучше использовать специальную программу — менеджер паролей. С помощью такой программы можно создать пароль, а потом ввести его из менеджера паролей в окно поле ввода пароля в программе Word.
Как поставить пароль на документ Word 2016
Для установки парольной защиты в Ворд 2016 выполните следующие действия:
- В документе Word войдите в меню «Файл».
- В разделе «Сведения» кликните по кнопке «Защита документа».
- В открывшемся меню нажмите на пункт «Зашифровать с использованием пароля».
- В окне «Шифрование документа» введите пароль для шифрования содержимого этого файла, а затем нажмите на кнопку «ОК».
- В окне «Подтверждение пароля», в поле «Подтверждение» повторно введите пароль для этого документа, а потом нажмите на кнопку «ОК».
Документ Word 2016 зашифрован, параметр «Защита документа» окрасился в желтый цвет.
Как поставить пароль на документ Word 2013
Установка пароля в Ворд 2013 проходит следующим образом:
- В окне Word войдите в меню «Файл».
- Из раздела «Сведения» нажмите на «Защита документа».
- В открывшемся меню выберите «Зашифровать с использованием пароля».

- В окне «Шифрование документа» введите пароль для защиты файла, а затем нажмите на кнопку «ОК».
- В окне «Подтверждение пароля» введите заново пароль для документа, нажмите на кнопку «ОК».
На документ Word 2013 установлен пароль.
Как поставить пароль на документ Word 2010
Для установки пароля на документ Microsoft Word 2010 проделайте следующие шаги:
- В окне программы нажмите на меню «Файл».
- После нажатия на пункт «Сведения», в поле Разрешения» нажмите на кнопку «Защитить документ».
- В выпадающем меню нажмите на пункт «Зашифровать паролем».
- В окне «Шифрование документа» введите пароль для документа.
- Далее в окне «Подтверждение пароля», подтвердите его, введя пароль во второй раз.
Теперь на документе Word 2010 стоит пароль. Снова открыть зашифрованный документ Word вы сможете, только после ввода правильного пароля.
Как поставить пароль на документ Word 2007
Для того, чтобы поставить пароль на документ Microsoft Word 2007 откройте документ на компьютере, а затем выполните следующее:
- Нажмите на кнопку «Microsoft Office».
- Войдите в меню «Microsoft Office», а затем нажмите на пункт «Подготовить».,
- Далее нажмите на пункт «Зашифровать документ».
- Внутри документа появляется окно «Шифрование документа», введите в соответствующее поле пароль, а потом нажмите на кнопку «ОК».
- В окне «Подтверждение пароля» повторите ввод пароля, а затем нажмите на кнопку «ОК».
После этого закройте документ Word 2007, теперь он защищен паролем.
Как поставить пароль на документ Word 2003
Для того, чтобы поставить пароль на документ Microsoft Word 2003 потребуется выполнить следующие действия:
- В меню «Сервис» необходимо нажать на пункт «Параметры…».
- В открывшемся окне «Параметры» перейдите во вкладку «Безопасность».

- Во вкладке «Безопасность», пункте «Параметры шифрования для данного документа», в поле «пароль для открытия файла», введите пароль, а затем нажмите на кнопку «ОК».
- В окне «Подтверждение пароля» введите пароль еще один раз, а потом нажмите на кнопку «ОК».
После этого закройте документ Ворд. На документ Word 2003 был поставлен пароль.
Теперь при попытке открыть документ Word, программа потребует ввести пароль. После ввода пароля, нажмите на кнопку «ОК». Документ Word 2003 будет открыт.
Как открыть запароленный документ Word
При попытке открыть запароленный документ Ворд любой версии, будет открыто окно «Пароль», в котором необходимо ввести пароль, для открытия файла. Если вы введете неверный пароль, то документ Word не будет открыт.
Введите правильный пароль, а затем нажмите на кнопку «ОК».
После этого документ Word откроется.
Как удалить пароль с документа Word 2016
Для удаления пароля в Microsoft Word 2016 выполните следующие действия:
- Откройте документ Word, введите пароль от документа.

- В меню «Файл» выберите пункт «Сведения».
- В разделе «Сведения» нажмите на кнопку «Защита документа».
- В выпадающем списке выберите «Зашифровать с использованием пароля».
- В открывшемся окне «Шифрование документа» удалите ранее установленный пароль, а затем нажмите на кнопку «ОК».
- После закрытия документа Ворд, в окне с предупреждением о сохранении изменений в документе Word, нажмите на кнопку «Сохранить».
Пароль с документа Ворд 2016 снят.
Как удалить пароль с документа Word 2013
Убрать пароль с документа Ворд 2013 можно таким способом:
- После открытия документа Ворд, введите пароль.
- Из меню «Файл» перейдите в раздел «Сведения».
- В разделе «Сведения» нажмите на «Защита паролем».
- Выберите настройку «Зашифровать с использованием пароля».
- В окне «Шифрование документа» удалите пароль, нажмите на кнопку «ОК».
- В окне с предупреждением, открытом после закрытия документа, нажмите на кнопку «Сохранить» для сохранения изменений в настройке приложения.

Документ Word 2013 открыт для свободного доступа.
Как удалить пароль с документа Word 2010
Для снятия пароля с зашифрованного документа Microsoft Word 2010 выполните последовательные шаги:
- Откройте документ Word, введите пароль к этому документу.
- Затем в меню «Файл нажмите на пункт «Сведения».
- В поле «Разрешения» нажмите на кнопку «Защитить документ».
- В контекстном меню нажмите на пункт «Зашифровать паролем».
- В появившемся окне «Шифрование документа» удалите введенный вами ранее пароль, а затем нажимаете на кнопку «ОК».
- После закрытия документа Word, появляется окно с предупреждением об изменении документа, нажмите в этом окне на кнопку «Да».
Теперь документ Word 2010 открыт для свободного использования.
Как удалить пароль с документа Word 2007
Для удаления пароля с документа Ворд 2007 пройдите последовательно по шагам:
- Откройте зашифрованный документ Microsoft Word 2007, введя его пароль.

- После этого нажмите на кнопку «Microsoft Office».
- Далее нажмите на пункт «Подготовить», а потом на пункт «Зашифровать документ».
- В окне «Шифрование документа» удалите пароль, который вы ввели ранее, а затем нажмите на кнопку «ОК».
- После того, как вы закрыли документ Word, в окне появившегося предупреждения об изменении в документе, нажмите на кнопку «Да».
Защита с документа Word 2007 снята, и он может быть открыт для любого пользователя компьютера.
Как удалить пароль с документа Word 2003
Для того, чтобы удалить пароль с зашифрованного документа Microsoft Word 2003, необходимо сделать следующее:
- Откройте документ, введя пароль к этому документу Word.
- Далее войдите в меню «Сервис», а потом нажмите на пункт «Параметры…».
- В окне «Параметры», во вкладке «Безопасность», в поле «пароль для открытия файла» удалите ранее введенный вами пароль, а затем нажмите на кнопку «ОК».
- После закрытия документа Word появится окно с предупреждением об изменении в этом файле, нажмите в этом окне на кнопку «Да».

После этого защита с документа Word 2003 будет снята.
Выводы статьи
При необходимости, можно установить пароль на документ Word для того, чтобы закрыть доступ к файлу. В любое время можно удалить пароль с документа Word для открытия доступа к зашифрованному файлу.
Нажимая на кнопку, я даю согласие на обработку персональных данных и принимаю политику конфиденциальности
Как изменить кодировку символов в Microsoft Word? – Консорциум WebNots
Unicode присваивает уникальный код каждому символу, который вы можете набирать с клавиатуры. Это кодовая точка в шестнадцатеричном формате, например U+2714 для символа галочки ✔. Однако отдельные приложения используют кодировку символов для преобразования этой кодовой точки Unicode в двоичный компьютерный код. Когда вы вводите код, ваш компьютер преобразует его в символ, используя кодовую страницу локали. Итак, кодировка символов документов важна для просмотра в читаемом формате.
Шаги процесса при отображении символовВы просматриваете ненужные символы в Word?
Microsoft Word использует стандартную кодировку символов Windows или macOS для расширений файлов, таких как . doc и .docx. Вы увидите ненужные символы при открытии простого текстового файла с другой кодировкой символов. Это не означает, что документ поврежден. Это означает, что документ был сохранен с другим стандартом кодировки, и вам нужно изменить кодировку для просмотра в Word.
doc и .docx. Вы увидите ненужные символы при открытии простого текстового файла с другой кодировкой символов. Это не означает, что документ поврежден. Это означает, что документ был сохранен с другим стандартом кодировки, и вам нужно изменить кодировку для просмотра в Word.
Как изменить кодировку символов в Microsoft Word?
Всякий раз, когда вы открываете несовместимый документ, Word показывает диалоговое окно преобразования файла. Однако, если вы его не видите, эту опцию легко включить. Вы можете открыть любой документ Word, чтобы включить этот параметр, так как он будет применяться ко всем документам.
Диалоговое окно «Включить преобразование формата файла»
- Откройте документ и перейдите в меню «Файл > Параметры».
- Щелкните раздел «Дополнительно» и прокрутите вниз до раздела «Общие» на правой панели.
- По умолчанию Word отключает параметр «Подтверждать преобразование формата файла при открытии».
- Установите флажок, чтобы включить эту опцию.

- Нажмите «ОК», чтобы применить изменения и закрыть все открытые документы.
Этот параметр поможет вам вызывать диалоговое окно всякий раз, когда вы открываете файлы форматов, отличных от .doc или .docx. Например, если вы используете Word для открытия простого текстового файла с расширением .txt, вы получите запрос на проверку формата файла.
Связанный: Как изменить имя встроенного файла в Word?
Изменить кодировку символов
Теперь откройте файл, кодировку которого вы хотите изменить. Word покажет вам диалоговое окно «Преобразовать файл», как показано ниже.
Конвертировать файл Выберите формат файла, если вы знаете, как обычный текст или документ HTML. Если вы не уверены, выберите опцию «Кодированный текст» и нажмите кнопку «ОК». Далее вы увидите диалоговое окно «Преобразование файла». Как правило, «Windows (по умолчанию)» выбирает кодировку на основе ваших региональных настроек. Это может создать проблемы при просмотре специальных символов и символов.
Это может создать проблемы при просмотре специальных символов и символов.
Выберите опцию «Другая кодировка», чтобы включить список рядом. Вы увидите список вариантов кодировки, доступных в списке, и выберите формат «Юникод (UTF-8)». При необходимости выберите вставку разрывов строк и разрешите параметры замены символов. Нажмите «ОК», чтобы завершить процесс. Теперь вы успешно изменили кодировку символов файла на UTF-8.
Это поможет вам просмотреть содержимое файла в читаемом формате, так как UTF-8 должен поддерживать большинство символов.
Отключить преобразование файлов
После изменения кодировки символов в файле обязательно отключите параметр преобразования файлов. Вернитесь в «Файл > Параметры» и измените настройки в разделе «Дополнительно». Это поможет вам отключить диалоговое окно преобразования файлов в будущем.
Сохранение файлов в другой кодировке
Вы не можете изменить кодировку файла, который вы сохраняете как файл . docx. Word назначит кодировку символов по умолчанию в зависимости от вашего регионального языка или UTF-8. Однако вы можете изменить кодировку, изменив файл в обычный текстовый формат.
docx. Word назначит кодировку символов по умолчанию в зависимости от вашего регионального языка или UTF-8. Однако вы можете изменить кодировку, изменив файл в обычный текстовый формат.
- Перейдите в меню «Файл» и выберите «Сохранить как».
- Щелкните раскрывающийся список «Сохранить как тип» и выберите параметр «Обычный текст».
Нажмите кнопку «Сохранить», и Word откроет диалоговое окно «Преобразование файлов», как описано выше. Оттуда вы можете изменить кодировку и сохранить документ.
Изменить кодировку в Word Office 365 для Mac
Подобно Windows, версия Office 365 для Mac также имеет параметры для включения проверки формата файла и предложения преобразования.
- Откройте документ Microsoft Word и перейдите в раздел «Word > Настройки…».
- Нажмите «Общие» в разделе «Инструменты для редактирования и проверки».
- Включите «Подтверждать преобразование формата файла при открытии» в разделе «Настройки».

- Закройте все открытые документы, чтобы изменения вступили в силу.
Всякий раз, когда вы открываете несовместимый файл, Word показывает диалоговое окно параметров преобразования файла.
Параметр преобразования файла в MacВыберите «Кодированный текст» или формат файла, если вы знаете, и нажмите кнопку «ОК». В следующем диалоговом окне вы можете выбрать опцию «Другая кодировка» и выбрать кодировку «Юникод (UTF-8)».
Изменить кодировку в MacВ отличие от Windows, здесь вы можете ясно видеть предупреждающее сообщение, показывающее, что нужно выбрать кодировку, которая сделает ваш документ читаемым. Кроме того, вы можете обнаружить, что несовместимый текст помечен красным с сообщением о том, что этот текст не будет правильно сохранен с выбранной кодировкой.
Кроме того, вы также можете сохранить файл в текстовом формате, чтобы изменить кодировку на Mac так же, как в версии Windows Word.
Способы исправления ошибки кодирования файла MS Word
Исправление ошибки кодирования файла MS Word
Проверьте решения по исправлению ошибки кодирования файла MS Word с помощью Repairit -File Repair одним щелчком мыши.
Попробуйте бесплатно
Попробуйте бесплатно
Содержание
01 Причины, вызывающие ошибку кодирования файла MS Word
02 Исправление ошибки кодирования файла MS Word с помощью программы восстановления Word
03 Полезные советы по предотвращению ошибок кодирования файла Word
Часть 1. Причины, вызывающие ошибку кодирования файла MS Word
мир из-за его упрощенных функций и простоты использования. Это самое известное программное обеспечение для обработки текстов, включая написание текстов, форматирование текстовых документов, вставку специальных функций и многое другое.
Каждое программное обеспечение или приложение имеет свои уникальные функции, и даже если одна функция или бит не совпадают, в компьютерной системе обязательно возникнет какая-то непредвиденная проблема или сообщение. Много раз владельцы ПК сталкиваются с такими проблемами, которые известны как ошибки кодирования, при которых стандарты кодирования MS Word становятся несоответствующими из-за некоторых внутренних или внешних причин. Всякий раз, когда в системе кодирования Repairit по умолчанию возникает несоответствие, инструмент обработки текстов будет отображать сообщение об ошибке. Различными причинами ошибок кодирования в Repairit могут быть:
Всякий раз, когда в системе кодирования Repairit по умолчанию возникает несоответствие, инструмент обработки текстов будет отображать сообщение об ошибке. Различными причинами ошибок кодирования в Repairit могут быть:
-
Потенциальная вирусная атака или наличие ошибок или вредоносных программ в компьютерной системе может снизить производительность файловых документов MS Word.
-
Неправильное обращение с оборудованием или программным обеспечением приводит к проблемам с кодировкой.
-
Использование ненадежных и небезопасных онлайн-источников, которые могут повлиять на нормальное функционирование системы.
Какой бы ни была причина ошибок кодирования в инструменте MS Word, пользователям потребуется исправить ошибки кодирования файлов Word с помощью эффективного и надежного инструмента восстановления файлов Word для восстановления поврежденных или поврежденных файлов Word.
Часть 2: Исправление ошибки кодировки файла MS Word с помощью программы восстановления Word
Могут возникнуть ситуации, когда при открытии программы Microsoft Word в окне отображаются странные символы, которые невозможно понять. Вместо того, чтобы показывать сохраненный текстовый документ, пользователям приходится иметь дело с закодированными символами.
Вместо того, чтобы показывать сохраненный текстовый документ, пользователям приходится иметь дело с закодированными символами.
Но вам не о чем беспокоиться, так как вы можете восстанавливать и восстанавливать поврежденные или поврежденные файлы Word, а также исправлять ошибки кодирования файлов Word с помощью Wondershare Repairit — File Repair или программного обеспечения, которое является эффективным инструментом восстановления файлов Word для решения всех ваших проблем в мгновение. Некоторые из поразительных особенностей этого инструмента для восстановления текстовых файлов включают в себя:
Особенности Wondershare Repairit
-
После того, как вы выбрали и в конечном итоге восстановили документ, вы можете просмотреть его в различных режимах.
-
Функция пакетной обработки позволяет одновременно восстанавливать файлы разных форматов.
-
Восстанавливает поврежденные файлы MS Word, созданные в MS Word 2013, 2010, 2007, 2003, 2002 и 2000
-
Приложение также отображает сведения о ходе восстановления файла, сканирования или ожидания восстановления
Попробовать бесплатно
Попробовать бесплатно
Итак, если вы манипулировали ошибками в Repairit, вы можете значительно исправить ошибки кодировки файлов Word с помощью Wondershare Repairit — File Repair.
Некоторые из шагов, которые необходимо выполнить, чтобы добиться того же:
Шаг 1: Загрузите и запустите
Загрузите и установите Wondershare Repairit на свой компьютер. Теперь запустите его, и на панели инструментов вы можете выбрать файлы из точного местоположения или диска, на котором вы сохранили конкретный файл слова, нажав «Добавить».
Шаг 2: Начать ремонт
Теперь на экране компьютера появится список файлов Word. Вы можете выбрать конкретные файлы, которые вы хотите восстановить. Теперь можно нажать «Восстановить».
Шаг 3. Предварительный просмотр и сохранение
После завершения процесса восстановления вы можете просмотреть восстановленные файлы на экране.
Чтобы сохранить конкретный восстановленный файл (файлы), вам необходимо указать указанный путь и папку, в которой вы хотите их сохранить. Нажмите «ОК».
Теперь вы восстановили поврежденные или испорченные файлы Word с помощью эффективного инструмента восстановления файлов Word.
Недавние видео от repairit: Как исправить ошибку кодировки файла Word?
Посмотреть больше >
Часть 3: Полезные советы по предотвращению ошибок кодирования файлов Word
Если вы столкнулись с ошибками кодирования файлов Word, вы можете исправить ошибки кодирования файлов Word с помощью Wondershare Repairit — File Repair. Кроме того, чтобы избежать подобных ошибок в будущем, пользователи могут сохранять бдительность, предотвращая ошибки кодирования файлов Word. Вот несколько эффективных советов по предотвращению этого:
-
Всегда сохраняйте резервную копию важных файлов Word. Таким образом, они могут гарантировать, что всякий раз, когда возникает какая-либо ошибка, такая как ошибка кодирования файла слова, их важные данные и файлы будут в безопасности в другом месте.
-
Сохраняйте файлы Word или текстовые документы в форматах файлов MS Word, таких как DOCX.
 Это гарантирует отсутствие ошибок кодирования и целостность важных файлов пользователей.
Это гарантирует отсутствие ошибок кодирования и целостность важных файлов пользователей. -
Закройте или завершите работу системы или файла MS Word только после правильного сохранения их текстовых файлов во избежание потери данных из-за ошибок кодирования.
-
Установлено надежное антивирусное программное обеспечение для защиты файлов MS Word от возможных ошибок.
Попробуйте бесплатно
Попробуйте бесплатно
Другие статьи по теме:
-
КАК ВОССТАНОВИТЬ ДОКУМЕНТЫ WORD ОНЛАЙН
-
Как восстановить файл MS Word после заражения вирусом
-
Как восстановить документ Word в Word 2007 и 2010
Кодирование Base64 «слова» — кодирование и декодирование Base64
Встречайте Base64 Decode and Encode, простой онлайн-инструмент, который делает именно то, что говорит: декодирует из кодировки Base64, а также быстро и легко кодирует в нее. Base64 кодирует ваши данные без проблем или декодирует их в удобочитаемый формат.
Base64 кодирует ваши данные без проблем или декодирует их в удобочитаемый формат.
Схемы кодирования Base64 обычно используются, когда необходимо кодировать двоичные данные, особенно когда эти данные необходимо хранить и передавать через носители, предназначенные для работы с текстом. Это кодирование помогает гарантировать, что данные останутся нетронутыми без изменений во время транспортировки. Base64 обычно используется в ряде приложений, включая электронную почту через MIME, а также для хранения сложных данных в XML или JSON.
Дополнительные параметры
- Набор символов: Наш сайт использует набор символов UTF-8, поэтому ваши входные данные передаются в этом формате. Измените этот параметр, если вы хотите преобразовать данные в другой набор символов перед кодированием. Обратите внимание, что в случае текстовых данных схема кодирования не содержит набора символов, поэтому вам может потребоваться указать соответствующий набор в процессе декодирования.
 Что касается файлов, то по умолчанию используется двоичный вариант, который исключает любое преобразование; эта опция необходима для всего, кроме обычных текстовых документов.
Что касается файлов, то по умолчанию используется двоичный вариант, который исключает любое преобразование; эта опция необходима для всего, кроме обычных текстовых документов. - Разделитель новой строки: В системах Unix и Windows используются разные символы разрыва строки, поэтому перед кодированием любой вариант будет заменен в ваших данных выбранным параметром. Для раздела файлов это частично не имеет значения, так как файлы уже содержат соответствующие разделители, но вы можете определить, какой из них использовать для функций «кодировать каждую строку отдельно» и «разбить строки на куски».
- Кодируйте каждую строку отдельно: Даже символы новой строки преобразуются в их формы, закодированные в Base64. Используйте эту опцию, если вы хотите закодировать несколько независимых записей данных, разделенных разрывами строк. (*)
- Разделить строки на части: Закодированные данные станут непрерывным текстом без пробелов, поэтому установите этот флажок, если хотите разбить его на несколько строк.
 Применяемое ограничение на количество символов определено в спецификации MIME (RFC 2045), в которой указано, что длина закодированных строк не должна превышать 76 символов. (*)
Применяемое ограничение на количество символов определено в спецификации MIME (RFC 2045), в которой указано, что длина закодированных строк не должна превышать 76 символов. (*) - Выполнить безопасное кодирование URL-адресов: Использование стандартного Base64 в URL-адресах требует кодирования символов «+», «/» и «=» в их процентно-кодированную форму, что делает строку излишне длинной. Включите этот параметр для кодирования в вариант Base64, совместимый с URL и именами файлов (RFC 4648 / Base64URL), где символы «+» и «/» соответственно заменены на «-» и «_», а также отступы «=». знаки опущены.
- Режим реального времени: Когда вы включаете эту опцию, введенные данные немедленно кодируются встроенными функциями JavaScript вашего браузера, без отправки какой-либо информации на наши серверы. В настоящее время этот режим поддерживает только набор символов UTF-8.

Надежно и надежно
Вся связь с нашими серверами осуществляется через безопасные зашифрованные соединения SSL (https). Мы удаляем загруженные файлы с наших серверов сразу после обработки, а полученный загружаемый файл удаляется сразу после первой попытки загрузки или 15 минут бездействия (в зависимости от того, что короче). Мы никоим образом не храним и не проверяем содержимое отправленных данных или загруженных файлов. Ознакомьтесь с нашей политикой конфиденциальности ниже для получения более подробной информации.
Совершенно бесплатно
Наш инструмент можно использовать бесплатно. Отныне вам не нужно скачивать какое-либо программное обеспечение для таких простых задач.
Подробная информация о кодировании Base64
Base64 — это общий термин для ряда подобных схем кодирования, которые кодируют двоичные данные, обрабатывая их в числовом виде и переводя в представление base-64. Термин Base64 происходит от конкретной кодировки передачи контента MIME.
Дизайн
Конкретный выбор символов, составляющих 64 символа, необходимых для Base64, зависит от реализации. Общее правило состоит в том, чтобы выбрать набор из 64 символов, который является одновременно 1) частью подмножества, общего для большинства кодировок, и 2) также пригодным для печати. Эта комбинация оставляет маловероятной возможность изменения данных при передаче через такие системы, как электронная почта, которые традиционно не были 8-битными. Например, реализация MIME Base64 использует A-Z, a-z и 0-9 для первых 62 значений, а также «+» и «/» для последних двух. Другие варианты, обычно производные от Base64, разделяют это свойство, но отличаются символами, выбранными для последних двух значений; примером является безопасный вариант URL и имени файла «RFC 4648 / Base64URL», в котором используются «-» и «_».
Пример
Вот фрагмент цитаты из «Левиафана» Томаса Гоббса:
» Человек отличается не только своим разумом, но.. . Схема Base64 выглядит следующим образом:
. Схема Base64 выглядит следующим образом:
TWFuIGlzIGRpc3Rpbmd1aXNoZWQsIG5vdCBvbmx5IGJ5IGhpcyByZWFzb24sIGJ1dCAuLi4=
В приведенной выше цитате закодированное значение Man равно TW1Fu 90. В кодировке ASCII буквы «M», «a» и «n» хранятся как байты 77, 9.7, 110, которые эквивалентны «01001101», «01100001» и «01101110» в базе 2. Эти три байта объединяются в 24-битном буфере, образуя двоичную последовательность «010011010110000101101110». Пакеты из 6 бит (6 бит имеют максимум 64 различных двоичных значения) преобразуются в 4 числа (24 = 4 * 6 бит), которые затем преобразуются в соответствующие значения в Base64.
| Текстовое содержание | М | и | н | |||||||||||||||||||||
|---|---|---|---|---|---|---|---|---|---|---|---|---|---|---|---|---|---|---|---|---|---|---|---|---|
| ASCII-код | 77 | 97 | 110 | |||||||||||||||||||||
| Битовая комбинация | 0 | 1 | 0 | 0 | 1 | 1 | 0 | 1 | 0 | 1 | 1 | 0 | 0 | 0 | 0 | 1 | 0 | 1 | 1 | 0 | 1 | 1 | 1 | 0 |
| Индекс | 19 | 22 | 5 | 46 | ||||||||||||||||||||
| Кодировка Base64 | Т | Вт | Ф | и | ||||||||||||||||||||
Как показано в этом примере, кодировка Base64 преобразует 3 незакодированных байта (в данном случае символы ASCII) в 4 закодированных символа ASCII.

Изучите простой способ исправить проблему с кодировкой MS Word
- Идеальное решение для исправления файлов MS Word, которые показывают ошибки кодирования файлов
- Устраняет ошибки и повреждения файлов DOC и DOCX
- Доступен простой процесс восстановления документов, созданных с использованием любой версии Microsoft Word
- Исправление поврежденных документов без изменения какой-либо части файла MS Word
- Совместимость со всеми версиями ОС Windows
Купить
Загрузить сейчас
В Microsoft Word все, что кажется вам текстом или символом на экране компьютера или ноутбука, внутренне сохраняется в виде числовых значений в файле MS Word. Ваша система преобразует числовые значения в символы (которые видны вам). Этот тип числового преобразования в текст выполняется с использованием стандарта кодирования. Стандарт кодирования — это числовая схема, которая присваивает каждому тексту определенное числовое значение в наборе символов. Набор символов включает в себя различные буквы алфавита, цифры и символы. Каждый язык имеет свой собственный набор символов, и, следовательно, на любом компьютере или ноутбуке в любой момент времени присутствует множество наборов символов (чтобы вы могли с максимальной легкостью читать на разных языках). Иногда файл MS Word начинает отображать разные символы или символы, которые совершенно не имеют значения. Эта проблема обычно возникает из-за проблемы с кодировкой. Что ж, эта статья поможет вам без проблем решить проблему с кодировкой документа Word.
Набор символов включает в себя различные буквы алфавита, цифры и символы. Каждый язык имеет свой собственный набор символов, и, следовательно, на любом компьютере или ноутбуке в любой момент времени присутствует множество наборов символов (чтобы вы могли с максимальной легкостью читать на разных языках). Иногда файл MS Word начинает отображать разные символы или символы, которые совершенно не имеют значения. Эта проблема обычно возникает из-за проблемы с кодировкой. Что ж, эта статья поможет вам без проблем решить проблему с кодировкой документа Word.
Вирусная атака: Вирус или другая вредоносная программа может воспроизводить себя в разные программы, чтобы внести в них некоторые нежелательные изменения. Если этот тип нежелательной программы плохо влияет на любой документ MS Word, вы можете получить сообщение об ошибке кодирования документа Word.
Неполная передача/загрузка: Обычно нам нужно перенести файл DOC из одного сохраненного места в другое. Если при передаче файла DOC произойдет какое-либо прерывание, существует вероятность того, что вы можете получить некоторую ошибку при попытке открыть файл DOC в вашей системе. Подобное повреждение происходит, когда вы пытаетесь открыть файл DOC, который не был загружен полностью.
Неправильное восстановление: Иногда мы случайно удаляем или теряем файлы DOC из сохраненной области памяти. Если восстановление программного обеспечения выполняется с использованием любого ненадежного инструмента, это может привести к ошибкам кодирования документа MS Word.
Внезапное завершение: Открытие и закрытие любого файла DOC — одно из наиболее часто повторяющихся действий. Но если ваш файл DOC будет внезапно закрыт, это может привести к повреждению заголовка файла документа. Внезапное закрытие файла DOC может произойти по разным причинам, таким как сбой программного обеспечения, сбой системы, проблемы с оборудованием и т. Д. Как только файл DOC будет поврежден из-за резкого закрытия, вы не сможете открыть нужный файл DOC или вы можете увидеть разные ненужные символы (вместо нужных текстов).
Д. Как только файл DOC будет поврежден из-за резкого закрытия, вы не сможете открыть нужный файл DOC или вы можете увидеть разные ненужные символы (вместо нужных текстов).
Проблема преобразования: Много раз вам нужно преобразовать файлы DOC в определенный формат, а затем преобразовать его обратно в формат DOC. Если это пойдет не по вашему плану, вы можете получить поврежденный файл DOC.
Как решить проблемы с кодировкой документа MS Word? Гораздо проще решить проблему с кодировкой документа Word, выполнив несколько простых шагов с помощью средства восстановления файлов Word . Это программное обеспечение просто читает ваш файл DOC или DOCX и восстанавливает новый файл, который напоминает исходный файл. Эффективная программа устраняет проблемы с кодировкой документов MS Word без каких-либо сложностей. Программное обеспечение было разработано с простым интерфейсом, который позволяет наивным пользователям легко восстанавливать любые поврежденные файлы DOC. Когда вы восстанавливаете документ Word с помощью этого программного обеспечения, оно восстанавливает форматирование, текст, объекты OLE и различные поля, включая гиперссылки. После завершения процесса восстановления в вашей системе вы можете сохранить его на любом предпочитаемом устройстве хранения, например на внутреннем жестком диске, внешнем жестком диске, SSD-накопителе, CD/DVD, карте памяти, флеш-накопителе и т. д.
Когда вы восстанавливаете документ Word с помощью этого программного обеспечения, оно восстанавливает форматирование, текст, объекты OLE и различные поля, включая гиперссылки. После завершения процесса восстановления в вашей системе вы можете сохранить его на любом предпочитаемом устройстве хранения, например на внутреннем жестком диске, внешнем жестком диске, SSD-накопителе, CD/DVD, карте памяти, флеш-накопителе и т. д.
Это программное обеспечение можно легко использовать для устранения проблемы с кодировкой документа Word в различных операционных системах Windows, таких как Windows 10, Windows 8, Windows 7, Windows XP, Windows Vista и т. д. Оно способно исправить нечитаемый файл Word на разных устройствах. Версии MS Word, такие как MS Word 2000, Word 2003, Word 2007, Word 2010, Word 2013 и Word 2016. Средство восстановления файлов Word считается удобным, но безопасным инструментом для исправления ошибок кодирования в документах MS Word.
Действия по устранению проблемы с кодировкой документа Word: Шаг 1: Загрузите и установите средство восстановления файлов Word в своей системе, а затем откройте мастер главного экрана, как показано на рисунке A.
Рисунок A: Начальный экран
Купить
Загрузить сейчас
Шаг 2: Выберите расположение файла документа, в котором отображаются ошибки кодирования. Нажмите кнопку Repair , чтобы начать процесс восстановления файла, как показано на рисунке B.
Рисунок B: Выберите файл документа
Шаг 3: В этом мастере вы можете сохранить восстановленный файл DOC в любом из желаемых мест, как показано на рисунке C.
Рисунок C: Сохранить восстановленный файл документа
Купить
Загрузить сейчас
Как декодировать закодированный документ Word
Как декодировать закодированный документ Word? Перейдите на вкладку «Файл» и выберите «Параметры». Выберите вкладку «Дополнительно» на левой панели. Прокрутите вниз до раздела Общие. Закройте закодированный файл и снова откройте его. 29 апреля., 2019
Выберите вкладку «Дополнительно» на левой панели. Прокрутите вниз до раздела Общие. Закройте закодированный файл и снова откройте его. 29 апреля., 2019
Как восстановить закодированный документ Word?
Как декодировать закодированные файлы?
Как декодировать закодированный документ Word? Перейдите на вкладку «Файл» и выберите «Параметры». Выберите вкладку «Дополнительно» на левой панели. Прокрутите вниз до раздела Общие. Закройте закодированный файл и снова откройте его.
Почему мой документ Word содержит тарабарщину?
Также вероятно, что файлы или сам Word были повреждены . Проще всего попытаться открыть документы в чем-то, кроме Word, чтобы увидеть, есть ли читаемый текст (возможно, LibreOffice), или попробовать восстановить/переустановить Word.
Как сделать нечитаемый Textable читаемым?
Найдите нечитаемый файл, который вы хотите преобразовать в Word. Щелкните документ, чтобы выделить его и выбрать. Нажмите «Открыть». Microsoft Word преобразует и восстановит текст, чтобы вы могли его читать и редактировать.
Как исправить поврежденную кодировку символов?
Перейдите в «Файл» -> «Параметры» -> «Дополнительно» и прокрутите вниз до раздела «Общие». В разделе «Общие» установите флажок «Подтверждать преобразование формата файла при открытии». Выйдите из Word и снова откройте поврежденный документ. Появится диалоговое окно.
Что такое кодирование и декодирование файла?
Кодирование — это процесс преобразования файла в строку на основе ASCII. Декодирование относится к процессу декодирования строки на основе ASCII. Для выполнения этого процесса декодирования/кодирования обычно используется Base64.
Что такое кодер и декодер?
Кодер/декодер — это аппаратное средство, которое интерпретирует информацию и преобразует ее в код, а также обладает способностью преобразовывать этот код обратно в его первоначальный источник . В вычислениях кодировщик берет либо последовательность символов, либо аналоговый сигнал и форматирует ее для эффективной передачи и/или хранения.
В вычислениях кодировщик берет либо последовательность символов, либо аналоговый сигнал и форматирует ее для эффективной передачи и/или хранения.
Как изменить кодировку на UTF-8?
Нажмите «Инструменты», затем выберите «Веб-параметры». Перейдите на вкладку «Кодирование». В раскрывающемся списке «Сохранить этот документ как» выберите Unicode (UTF-8). Нажмите «ОК» .
Что такое кодировка Word?
Когда вы разбиваете произносимое слово на отдельные звуки, фонемы, вы записываете слово . Это известно как кодирование. Этот процесс используется, когда вы пишете слово фонетически.
Какая кодировка у текстового файла?
Кодирование преобразует последовательность кодовых точек в последовательность байтов . Кодировка обычно используется при записи текста в файл. Чтобы прочитать его обратно, мы должны знать, как он был закодирован, и декодировать его обратно в память. Кодировка текста — это в основном формат файла для текстовых файлов.
Можете ли вы восстановить файл?
Поврежденные файлы — это просто файлы, которые стали нечитаемыми или неработоспособными. Существует множество причин, по которым файл может быть поврежден. Вы можете запустите System Scan Disk, инструмент DISM или командный инструмент chkdsk для восстановления поврежденных системных файлов .
Что такое конвертер для восстановления текста?
Преобразователь восстановления текста в Microsoft Word позволяет открывать и восстанавливать поврежденные документы Microsoft Word или любые другие документы . В случае повреждения документа Word или другого повреждения файла, вызванного сбоем системы или программы, вы можете использовать Text Recovery Converter Word, чтобы восстановить как можно больше информации.
Как расшифровать текст в Блокноте?
Откройте файл в Notepad++ (или напишите/вставьте текст на вкладке редактора). Выберите текст, который вы хотите закодировать или декодировать. Переходные плагины -> Инструменты MIME -> Кодировщик/декодер Base64 . В зависимости от того, какой вариант вы выбрали, текст будет переведен соответствующим образом!
В зависимости от того, какой вариант вы выбрали, текст будет переведен соответствующим образом!
Какая польза от uuencode?
uuencode преобразует двоичный файл в специальный код, полностью состоящий из печатных символов из переносимого набора символов POSIX. Файл, закодированный таким образом, обычно безопасен для передачи по сетям и телефонным линиям. uuencode часто используется для отправки бинарных файлов по электронной почте .
Что такое файл декодирования?
Декодирование — это процесс разблокировки содержимого закодированного файла, который был передан .
Как выбрать кодировку, которая сделает документ читаемым на Mac?
Щелкните Параметры в левом нижнем углу окна. Нажмите всплывающее меню «Кодировка обычного текста» и выберите кодировку . Если вы не видите нужную кодировку, выберите «Настроить список кодировок», затем выберите кодировки для включения. Щелкните Открыть.
Почему я не могу прочитать документ Word?
Эта проблема может возникнуть, если Word не точно определил стандарт кодирования текста в файле . Чтобы решить эту проблему, мы можем указать стандарт кодирования, который будет использоваться для отображения (декодирования) текста: 1. Щелкните вкладку «Файл» > «Параметры» > «Дополнительно».
Чтобы решить эту проблему, мы можем указать стандарт кодирования, который будет использоваться для отображения (декодирования) текста: 1. Щелкните вкладку «Файл» > «Параметры» > «Дополнительно».
Почему в моих документах Word отображаются символы?
Включение или отключение отображения знаков форматирования
Кнопка включает и выключает скрытые символы, такие как пробелы, маркеры абзацев или знаки табуляции. Выберите «Файл» > «Параметры» > «Экран». кнопка включается или выключается. Снимите все флажки для тех, которые вы не хотите отображать всегда.
Почему мой WordPad зашифрован?
Зашифрованные слова/файлы могут быть вызваны , если файлы не предназначены для обработки WordPad .
Как изменить кодировку в Notepad++?
перейдите в настройки меню Notepad ++> настройки> разное. и отключите автоопределение кодировки символов , как показано на скриншоте ниже. затем перейдите в «Настройки»> «Настройки»> «Новый документ» и установите предпочтительную кодировку.
Как определить кодировку строки?
Чтобы определить кодировку строк, вы должны использовать функцию detect_str_enc() . Он векторизован и принимает вектор символов. Отсутствующие значения будут пропущены. Все строки в R могли быть только в трех кодировках — UTF-8, Latin1 и нативной.
Почему в моем документе Word отображается нечитаемое содержимое?
Обычно ошибка «Word обнаружила нечитаемое содержимое» указывает на повреждение файла , которое может быть вызвано различными причинами, такими как вирусные атаки, преобразование файлов, внезапные отключения электроэнергии и т. д.
В чем разница между кодированием и декодированием?
Основное различие между кодированием и декодированием заключается в том, что кодирование — это процесс преобразования информации в форму, удобную для передачи и хранения, тогда как декодирование — это преобразование закодированной информации обратно в форму, понятную человеку.
В чем разница между кодированием и декодированием?
Кодирование — это процесс, используемый для шифрования слова, числа в определенном коде или шаблоне на основе определенного набора правил. Декодирование — это процесс расшифровки шаблона в его исходную форму из заданных кодов.
Декодирование — это процесс расшифровки шаблона в его исходную форму из заданных кодов.
Справка Microsoft Office Word 2003
Microsoft Office Word 2003
- Запуск и настройки
- Что нового в Microsoft Office Word 2003
- Что нового в Microsoft Office 2003
- Об активации продукта в продуктах Microsoft Office System
- Отказ от ответственности: использование вымышленных имен
- Условия эксплуатации
- Получать помощь
- Получить помощь по веб-обсуждениям
- О получении помощи во время работы
- Значки на панели задач результатов поиска
- Показать или скрыть поле Введите вопрос для справки
- Изменение внешнего вида раздела справки
- Распечатать раздел справки
- Справка по устранению неполадок
- Помощник в офисе
- О советах и сообщениях от помощника по Office
- Выберите другого помощника Office
- Отображение подсказок и сообщений через помощника по Office
- Скрыть или показать помощника Office
- Включение или выключение звука помощника по Office
- Показать или скрыть помощника Office в мастерах
- Программируемость
- Включить или отключить доверительный доступ к Visual Basic Project
- Другие источники
- О наборе ресурсов Office
- Откройте файл сведений об Office.

- Получить справку по Visual Basic для приложений в Word
- Получите помощь от службы поддержки продуктов Майкрософт
- Поддержка языка макросов отключена
- Показывать совет дня при запуске программы Office
- Макросы для изменения и устранения неполадок в настройках Word
- Автоматически обновлять этот список из Интернета
- Microsoft Office онлайн
- Об офисных сообществах
- Поиск справки, шаблонов и дополнительного онлайн-контента в Microsoft Office Online
- Пройдите учебный курс по Office Web
- Оставьте отзыв о Microsoft Office Online или программе Office
- Включение или отключение рекомендуемых ссылок Microsoft Office Online
- Доступность
- О доступности для людей с ограниченными возможностями
- О создании документов Office со специальными возможностями
- Специальные возможности в справке Office
- Специальные возможности в Word
- Использование программ чтения с экрана со справкой
- Горячие клавиши
- О сочетаниях клавиш
- Горячие клавиши
- Назначение или удаление сочетания клавиш
- Назначение сочетания клавиш стилю
- Распечатать список сочетаний клавиш
- Сочетания клавиш для международных символов
- Клавиши ALT GR
- Восстановите первоначальные настройки сочетаний клавиш
- Установка и настройка
- Установка или удаление отдельных компонентов в Office
- Показать или скрыть всплывающие подсказки
- Получить информацию о вашей программе и компьютере
- Показать или скрыть список недавно использованных документов в меню «Файл»
- Изменить внешний вид офиса
- Откройте файл Office Binder
- Настройка запуска Word
- Панели инструментов и команды
- О меню и панелях инструментов
- Добавление кнопки, меню или команды
- Назначение гиперссылки кнопке панели инструментов или команде меню
- Удалить кнопку или команду меню
- Элементы, отображаемые в строке состояния
- Переместить или скопировать кнопку, меню или команду меню
- Назначение или изменение сочетания клавиш
- Создать пользовательскую панель инструментов
- Группировать связанные кнопки и меню на панели инструментов
- Переместить подменю в любое место на экране
- Настройка контекстного меню
- Переименование кнопки, команды меню или меню
- Удалить панель инструментов или меню
- Показать или скрыть панель инструментов
- Переместить панель инструментов
- Показать все кнопки или команды
- Анимация меню
- Изменение размера панели инструментов
- Добавляйте, изменяйте или удаляйте звуки, используемые с кнопками и командами меню.

- Сменить картинку на кнопке
- Изменение размера кнопки панели инструментов или раскрывающегося списка
- Отображение значка, текста или того и другого в команде меню или кнопке
- Переименование пользовательской панели инструментов
- Восстановление исходных настроек кнопок, команд или панелей инструментов.
- Показать или скрыть всплывающие подсказки на панели инструментов
- Показать или скрыть сочетания клавиш в всплывающих подсказках
- Устранение неполадок с панелями инструментов и меню
- Устранение неполадок при установке Office
- О безопасном режиме Office
- Включить элементы, которые были отключены в безопасном режиме Office
- Восстановление программы, которая не отвечает
- Автоматически восстанавливать программы Office
- Устранение неполадок при установке программы Office
- Глобальные шаблоны и надстройки
- О загрузке и выгрузке глобальных шаблонов и дополнительных программ
- Загрузка или выгрузка глобального шаблона или надстройки
- Загрузка или выгрузка надстройки модели компонентных объектов (COM)
- Использование Microsoft Office
- О рабочей папке по умолчанию
- Изменить рабочую папку по умолчанию
- Об отображении документов Microsoft Office
- Показать вертикальную линейку или полосу прокрутки
- Автоматически запускать программу Office при включении компьютера
- Измените программу, которая запускается при открытии файла
- Скопируйте содержимое окна или экрана
- Показать или скрыть несколько программных кнопок на панели задач Windows
- Что случилось с панелью ярлыков Office?
- Изменить разрешение экрана
- Свернуть окно
- Свернуть все окна программы на рабочем столе Windows
- Восстановить свернутое окно
- Показать все окна на рабочем столе Windows
- Форматировать диск
- Предлагать открыть файл только для чтения
- Офисный буфер обмена
- О сборе и вставке нескольких элементов
- Отображение содержимого буфера обмена Office
- Удаление элементов из буфера обмена Office
- Отключить буфер обмена Office
- Включение или отключение параметров команды буфера обмена Office
- Обмен мгновенными сообщениями
- Об обмене мгновенными сообщениями
- Отправить мгновенное сообщение
- Включить смарт-теги мгновенных сообщений
- Управление файлами
- Сохранить документ
- О сохранении документов
- Устранение неполадок при открытии файлов
- Откройте файл
- Переименовать файл
- Выбрать несколько файлов
- Добавить открытый файл в папку «Избранное»
- О документах в формате RTF
- Сохранение документа Office в виде файла TIFF
- Установите формат файла по умолчанию для сохранения новых документов
- Устранение неполадок при сохранении документов
- Устранение неполадок с сохранением файлов
- Отключить быстрые сохранения
- Просмотреть все скрытые типы файлов и расширения имен файлов
- Перемещение, копирование и удаление файлов
- Переместить файл
- Скопируйте файл
- Удалить файл
- Добавление или удаление ярлыка на панели «Мои метки»
- Подключиться к сетевому диску
- Вернуться к предыдущему диску, папке или местоположению в Интернете
- Свойства файла
- О свойствах файла
- Просмотр свойств файла
- Изменение имени автора для новых документов
- Создание пользовательских свойств файла
- Установить или изменить свойства файла
- Изменить пользовательские свойства файла
- Удалить пользовательские свойства файла
- Устранение неполадок со свойствами файла
- Восстановление файлов
- О восстановлении документов
- Изменить интервал сохранения для автоматического восстановления файлов
- Восстановить файлы
- Устранение неполадок при восстановлении файлов
- Восстановить текст из поврежденного документа
- Укажите место для автоматически восстановленных файлов
- Резервное копирование документов
- О предотвращении потери работы
- Сохранение резервной копии документа
- Открытие резервной копии документа
- Версии документа
- О сохранении версий документа
- Сохранение нескольких версий документа
- Открыть более раннюю версию документа
- Проверить информацию о версии
- Сохранение версии документа в виде отдельного файла
- Удалить одну или несколько версий документа
- Устранение неполадок с версиями
- Поиск файлов
- О местах для сохранения файлов
- О поиске файлов
- Найти файл
- Устранение неполадок с поиском файлов
- Почерк и речь
- Показать или скрыть языковую панель
- Чернила для планшетных ПК
- О функциях рукописного ввода в Office
- Об использовании рукописного ввода в Word
- Вставка чернил в документ
- Вставить рукописный комментарий
- О блокировке макета документа для рукописных аннотаций
- Разметка документа рукописными аннотациями
- Выберите чернила
- Скопируйте и вставьте чернила
- Удалить чернила
- Изменить цвет чернил
- Об использовании рукописного ввода в сообщениях электронной почты
- Вставка чернил в сообщение электронной почты
- Переключить перья
- Изменение толщины чернил
- Изменить размер чернил
- Устранение неполадок с рукописным вводом в Word
- Устранение неполадок рукописного ввода в сообщениях электронной почты
- Распознавание рукописного ввода
- О распознавании рукописного ввода
- Установить распознавание рукописного ввода
- Панели инструментов распознавания рукописного ввода
- Используйте распознавание рукописного ввода
- Изменить параметры распознавания рукописного ввода
- Устранение неполадок распознавания рукописного ввода
- Используйте инструменты рукописного ввода для рисования
- Правильный почерк
- Преобразование рукописного текста в печатный текст
- Включить или отключить сохранение рукописных данных ввода
- Восточноазиатские языки
- О распознавании рукописного ввода на восточноазиатских языках
- Используйте распознавание рукописного ввода на восточноазиатских языках
- Изменить параметры распознавания рукописного ввода на восточноазиатских языках
- Используйте инструменты для рукописного ввода, чтобы рисовать на восточноазиатских языках
- Изменить язык распознавания рукописного ввода
- Правильный почерк на восточноазиатских языках
- Панели инструментов распознавания рукописного ввода на восточноазиатских языках
- Устранение неполадок распознавания рукописного ввода на восточноазиатских языках
- Распознавание речи
- О распознавании речи
- Начало работы с распознаванием речи
- Установить и обучить распознавание речи
- Что вы можете делать и говорить с помощью распознавания речи
- Используйте распознавание речи
- Как говорить с компьютером
- Расположите микрофон распознавания речи
- Включить или выключить микрофон распознавания речи
- Создание и использование профилей пользователей распознавания речи
- Форматирование текста с помощью распознавания речи
- Переключение между режимами «Диктовка» и «Голосовая команда»
- Добавить или удалить из словаря распознавания речи
- Изменить механизмы распознавания речи
- Исправление ошибок распознавания речи
- Сообщения распознавания речи языковой панели
- Включить или отключить сохранение данных голосового ввода
- Устранение неполадок распознавания речи
- Создание документов
- Об установке мастеров и шаблонов
- Использовать настройки из другого документа или шаблона
- Вставить другой файл в открытый документ
- Создание сложенного буклета
- Использование мастеров
- Создать документ
- Создать письмо
- Изменить существующее письмо с помощью Мастера письма
- Изменить часто используемый текст в письмах
- Создать резюме
- Создать новое сообщение электронной почты
- Создать шаблон документа
- Создать юридическую претензию
- Создать заметку
- Создать повестку дня
- Создать календарь
- Преобразование документов
- Включение или отключение функций, представленных в последних версиях Word.

- Об открытии и сохранении в других форматах файлов
- Конвертировать документы
- Установите конвертер, поставляемый с Word
- Показать или скрыть диалоговое окно «Преобразовать файл»
- О конвертерах форматов файлов
- Установить параметры преобразования документов
- Сохранение документа в формате файла, который не поддерживает определенные функции
- Перемещайте файлы между Windows и Macintosh
- Использование WordPerfect и Word
- Устранение неполадок преобразования файлов
- Включение или отключение функций, представленных в последних версиях Word.
- Шаблоны
- О шаблонах
- О расположении шаблонов
- Об использовании настроек из другого документа или шаблона
- Скопируйте записи автотекста в другой шаблон
- Изменить шаблон документа
- Скопируйте пользовательские панели инструментов в другой документ или шаблон
- Устранение неполадок с шаблонами и письмами
- Удаление вкладки из диалогового окна «Шаблоны»
- Заголовки и колонтитулы
- О верхних и нижних колонтитулах
- Вставить верхние и нижние колонтитулы
- Вставьте номер главы и название в верхний или нижний колонтитул
- Изменить верхние или нижние колонтитулы
- Верхние и нижние колонтитулы позиций
- Удалить верхний или нижний колонтитул
- Устранение неполадок с верхними и нижними колонтитулами
- Основные документы
- О мастер-документах
- Объединение или разделение вложенных документов
- Преобразование вложенного документа в часть основного документа
- Создание основного документа и поддокументов
- Удалить вложенный документ из основного документа
- Развернуть или свернуть вложенные документы
- Вставьте существующий документ Word в мастер-документ
- Блокировка или разблокировка вложенного документа
- Открытие вложенного документа из основного документа
- Добавление номеров страниц в главный документ или вложенные документы
- Распечатать мастер-документ
- Изменение порядка вложенных документов в основном документе
- Переименовать вложенный документ
- Устранение неполадок с основными документами и вложенными документами
- Просмотр и навигация по документам
- О способах просмотра документа Word
- Выберите вид документа
- Расположение документов Word на экране
- Перемещение по документу
- Просмотр двух частей документа одновременно
- Сравните документы рядом
- Увеличение или уменьшение масштаба документа
- Показать или скрыть метки форматирования
- Показать или скрыть пустое пространство в режиме макета печати
- Показать или скрыть полосы прокрутки
- Показать синий фон окна
- Изменить единицу измерения по умолчанию
- Что означают подчеркивания в моем документе?
- Я вижу что-то необычное в своем документе
- Устранение неполадок с представлениями документов и экранными изображениями
- Карта документа
- О карте документа
- Навигация по документу с помощью карты документа
- Изменить ширину карты документа
- Форматирование текста на панели «Карта документа»
- Устранение неполадок карты документа
- Чтение макета
- О представлении макета чтения
- Использовать режим чтения
- Устранение неполадок в режиме чтения
- Контурный вид
- О просмотре документа в виде структуры
- Создать схему с нуля
- Свернуть схему, чтобы просмотреть организацию документа
- Реорганизация документа с помощью режима структуры
- Форматирование текста в режиме структуры
- Устранение неполадок с представлением структуры
- Форматирование документов
- Поля и параметры страницы
- О полях страницы
- Изменить поля страницы
- Выберите ориентацию страницы
- Выберите размер бумаги
- Создание буклета, сложенного справа налево
- Устранение неполадок с полями и ориентацией страницы
- Номера страниц и строк
- О номерах строк
- Добавьте номера строк
- Перезапустить нумерацию страниц для каждой главы
- Добавьте номера страниц
- Форматировать номера страниц
- Удалить номера строк
- Удалить номера страниц
- Показать или скрыть номер страницы на первой странице
- Расположение номеров страниц за пределами верхнего или нижнего колонтитула
- Укажите, как начать или перезапустить нумерацию страниц
- Пропускать номера строк для определенных абзацев
- Устранение неполадок с номерами страниц и строк
- Разрывы страниц и разделов
- О разрывах страниц и нумерации страниц
- О разделах и разрывах разделов
- Управление пагинацией
- Вставить разрыв страницы вручную
- Изменить тип разрыва раздела
- Удалить разрыв раздела
- Вставить разрыв раздела
- Устранение неполадок с разрывами страниц и разделов
- Таблицы, списки и столбцы
- Столы
- О таблицах
- Офисные программы, которые можно использовать для создания таблицы
- Автоматически форматировать таблицу
- Добавление ячейки, строки или столбца в таблицу
- Изменить поля ячеек в таблице
- Изменить положение текста в таблице
- Контролируйте, где таблица разделена
- Преобразование текста в таблицу или наоборот
- Скопируйте таблицу
- Создать новый стиль таблицы
- Создать таблицу
- Удалить ячейку, строку или столбец из таблицы
- Удалить таблицу или очистить ее содержимое
- Отображение или скрытие линий сетки в таблице
- Редактировать список в таблице с помощью формы данных
- Вставить вкладку в ячейку таблицы
- Вставить текст перед таблицей
- Объединить ячейки в одну ячейку в таблице
- Перемещение или копирование элементов в таблице
- Пронумеровать ячейки в таблице
- Выполнение расчетов в таблице
- Размещение таблицы на странице
- Ссылки на ячейки в таблице
- Повторить заголовок таблицы на последующих страницах
- Изменение размера всей или части таблицы
- Разделить ячейку на несколько ячеек в таблице
- Разделить стол
- Найдите определенные записи в большой таблице
- Устранение неполадок с таблицами
- Маркированные и нумерованные списки
- О маркированных и нумерованных списках
- Добавьте маркеры или нумерацию
- Добавление маркированных изображений или символов в списки
- Добавить нумерацию к элементам в тексте абзаца
- Добавляйте цифры в заголовки
- Создать новый стиль списка
- Преобразование маркеров в числа и наоборот
- Отрегулируйте интервал между маркером списка или номером и текстом
- Изменение последовательности нумерации в списках
- Создайте многоуровневый маркированный список изображений
- Создайте схематический нумерованный список
- Включить несколько номеров контуров в одну строку
- Объединение списков в один список
- Изменение форматов маркированного или нумерованного списка
- Восстановление настраиваемого формата списка до исходного значения
- Удалить маркеры или нумерацию
- Включить или отключить автоматические маркированные или нумерованные списки
- Устранение неполадок с маркированными и нумерованными списками
- Колонки в стиле информационных бюллетеней
- О макете в стиле информационного бюллетеня
- Добавьте вертикальные линии между столбцами в стиле бюллетеня
- Сбалансируйте длину столбца в стиле информационного бюллетеня на странице
- Изменить количество столбцов в стиле информационного бюллетеня
- Изменить ширину столбцов в стиле бюллетеня
- Создайте заголовок, который охватывает столбцы в стиле информационного бюллетеня.

- Создавайте колонки в стиле информационных бюллетеней
- Отображение или скрытие границ столбцов в стиле информационного бюллетеня
- Принудительно начать новую колонку в стиле информационного бюллетеня
- Удалить столбцы в стиле бюллетеня
- Устранение неполадок со столбцами в стиле информационных бюллетеней
- Связанные текстовые поля
- Разорвать ссылку текстового поля
- Продолжить историю в другом месте со связанными текстовыми полями
- Измените форму
- Скопируйте или переместите связанные текстовые поля
- Удалить связанное текстовое поле без удаления текста
- Расположите текст рядом со связанными текстовыми полями
- Перемещение между связанными текстовыми полями в истории
- Устранение неполадок со связанными текстовыми полями
- Сортировка списков и таблиц
- О сортировке
- Сортировка списка или таблицы
- Сортировать по правилам другого языка
- Устранение неполадок сортировки
- Столы
- Оглавление, предметный указатель и таблицы рисунков
- Изменение внешнего вида оглавления, предметного указателя, авторитетной таблицы или таблицы рисунков
- Удаление указателя, авторитетной таблицы или таблицы рисунков
- Обновление указателя, оглавления, таблицы рисунков или авторитетной таблицы
- Устранение неполадок таблицы цифр или таблицы авторитетов
- Оглавление
- О создании оглавления
- Создайте оглавление
- Удалить оглавление
- Устранение неполадок с содержанием
- Индекс
- О создании индекса
- Создать индекс
- Удалить запись указателя
- Редактировать или форматировать запись указателя
- Устранение неполадок с индексами
- Таблица рисунков
- Создайте таблицу цифр
- Таблица авторитетов
- О создании таблицы авторитетов
- Создайте таблицу авторитетов
- Добавить или изменить категорию цитирования для авторитетной таблицы
- Редактировать или форматировать запись в таблице полномочий
- Удалить запись из авторитетной таблицы
- Перекрестные ссылки, подписи и закладки
- Перекрестные ссылки
- О перекрестных ссылках
- Изменить перекрестную ссылку
- Создать перекрестную ссылку
- Варианты номеров абзацев в перекрестных ссылках
- Устранение неполадок с перекрестными ссылками
- Подписи
- О титрах
- Добавить подписи
- Изменить подписи
- Включите номера глав в подписи
- Создать новую метку заголовка
- Устранение неполадок с субтитрами
- Закладки
- Добавить закладку
- Удалить закладку
- Перейти к определенной закладке
- Показать закладки
- Устранение неполадок с закладками
- Перекрестные ссылки
- Сноски и концевые сноски
- О сносках и концевых сносках
- Изменение или удаление сноски или разделителя концевой сноски
- Изменение числового формата сносок или концевых сносок
- Изменение размещения сносок и концевых сносок
- Продолжить нумерацию сносок и концевых сносок от одного документа к другому
- Преобразование сносок в концевые и наоборот
- Создание уведомления о продолжении сноски или концевой сноски
- Удалить сноску или концевую сноску
- Вставка сноски или концевой сноски
- Переместить или скопировать сноску или концевую сноску
- Обратитесь к одной и той же сноске или концевой сноске более одного раза
- Перезапустить нумерацию сносок или концевых сносок с 1
- Просмотр сносок и концевых сносок
- Распечатать концевые сноски на отдельной странице
- Устранение неполадок со сносками и концевыми сносками
- Стили и повторное использование форматирования
- О проверке согласованности форматирования
- Проверить форматирование на согласованность
- Устранение неполадок с проверкой формата
- О форматировании текста с помощью стилей
- Выделить весь текст с одинаковым форматированием
- Повторное использование форматирования
- Просмотрите или примените стили с помощью галереи стилей.

- Создать новый стиль
- Изменить стиль
- Переименовать стили
- Скопируйте стили в другой документ или шаблон
- Применить другой стиль
- Удалить стили
- Укажите, что один стиль абзаца следует за другим
- Автоматически обновлять стиль абзаца
- Ограничить форматирование документа
- Отображение имен стилей абзаца в окне документа
- Отображение или скрытие области задач «Стили и форматирование»
- Включить или отключить автоматическое определение стиля
- Включить или отключить отслеживание формата
- Показать форматирование
- Сравните форматирование двух выделенных текстов
- Устранение неполадок с использованием стилей и применением форматирования
- Автосуммирование
- Об автоматическом суммировании документа
- Автоматически резюмировать документ
- Устранение неполадок автоматического суммирования документа
- Поля и параметры страницы
- Работа с текстом
- Выберите текст и графику
- Укажите, как Word выбирает текст
- Изменить параметры ввода и редактирования
- Устранение неполадок с выделением текста
- Устранение неполадок с перепечаткой
- Скопировать и вставить
- О формате вставляемой информации
- Перемещение или копирование текста и графики
- Включить или отключить редактирование перетаскиванием
- Включите или выключите кнопку «Параметры вставки».

- Устранение неполадок со сбором и вставкой
- Используйте Spike для перемещения текста и графики из несмежных мест.
- Найти и заменить
- Поиск и замена текста или других элементов
- Устранение неполадок с поиском и заменой текста или других элементов
- Повторить и отменить действия
- Повторить последнее действие
- Отменить ошибки
- Правописание, грамматика и тезаурус
- Об орфографии, грамматике и тезаурусе
- Устранение неполадок с орфографией, грамматикой и другими средствами проверки правописания
- Орфография и грамматика
- Проверьте орфографию и грамматику
- Проверка орфографии и грамматики текста на другом языке
- Создание и использование пользовательских словарей
- Удалить пользовательский словарь
- Установка параметров орфографии и грамматики
- Укажите предпочтительное написание для слова
- Включить или отключить автоматическую проверку орфографии и грамматики
- Варианты грамматики и стиля письма
- Показать или скрыть волнистые подчеркивания
- Оценки удобочитаемости
- Показать статистику удобочитаемости
- Символы, символы и переносы
- О символах и специальных символах
- Вставить символ
- Вставить специальный символ
- Отображение и ввод евро и других символов валюты
- Назначение сочетания клавиш символу или специальному символу
- Автоматически вставлять стрелку, лицо или другой символ
- О переносах
- Перенести текст
- Перенос текста на другом языке
- Вставьте неразрывный дефис
- Вставьте необязательный дефис
- Удалить перенос
- Форматирование символов
- Анимированный текст
- О применении форматирования
- Применить полужирное форматирование
- Применение рельефного, гравированного, контурного или теневого форматирования к тексту
- Применить курсивное форматирование
- Показать или скрыть актуальные шрифты в списке шрифтов
- Применить зачеркнутое форматирование
- Сделать текст заглавным
- Изменить цвет текста
- Изменить шрифт
- Применение или удаление выделения
- Изменить размер текста
- Изменить расстояние между символами
- Удалить форматирование из текста
- Создайте большую пропущенную начальную заглавную букву
- Показать или скрыть текстовую анимацию
- Скрыть текст
- Сделать текст надстрочным или подстрочным
- Удалить большую пропущенную начальную заглавную букву
- Удалить анимацию из текста
- Установить шрифт по умолчанию
- Растянуть или масштабировать текст по горизонтали
- Подчеркнуть текст
- Устранение неполадок с форматированием текста
- Форматирование абзацев
- О выравнивании текста и интервалах
- Настройка интервала между строками или абзацами
- Выровнять текст по левому или правому краю
- Текст по центру
- Изменить расстояние между позициями табуляции по умолчанию
- Изменить вертикальное выравнивание текста
- Очистить или переместить позиции табуляции
- Отступ абзаца
- Вставка вкладки в структуру
- Выровнять текст по ширине
- Установить позиции табуляции
- Вставить разрыв строки вручную
- Меняйте выравнивание в пределах одной строки текста
- Устранение неполадок между строками и абзацами
- Вставить вкладку в ячейку таблицы
- Автоматические параметры текста
- Автоматически вставлять текущую дату
- Вставьте текущую дату и время
- Вставка даты и времени создания, последней печати или последнего сохранения документа.

- Автозамена
- Об автоматических исправлениях
- Автоматически исправлять текст по мере ввода
- Автоматически исправлять текст при вводе на другом языке
- Создание или изменение автоматических исправлений
- Удалить запись автозамены
- Включить или отключить параметры автозамены
- Устранение неполадок с автоматическими исправлениями
- Автозаполнение
- Включить или отключить автозаполнение
- Автоматический текст
- О вставке часто используемого текста и графики
- Создание или изменение записи автотекста
- Удалить запись автотекста
- Вставить запись автотекста
- Устранение неполадок при вставке часто используемого текста и графики
- Автоформат
- Об автоматическом форматировании
- Результаты автоматического форматирования
- Автоматически форматировать дефисы как короткие и длинные тире
- Изменить фигурные кавычки на прямые кавычки и наоборот
- Просмотрите изменения автоформата
- Форматировать документ автоматически
- Отключите автоматическое форматирование, если Word является вашим редактором электронной почты.

- Включить или выключить автоматическое форматирование
- Включить или отключить автоматическое форматирование гиперссылок
- Устранение неполадок автоматического форматирования
- Нажмите и введите
- О щелчке и вводе
- Используйте Click and Type для вставки текста и графики
- Устранение неполадок Нажмите и введите
- Количество слов
- О подсчете слов
- Подсчет слов
- Работа с графикой и диаграммами
- О графике в Word
- Выберите текст и графику
- Расположение графики и текста
- Изменить расположение графики по умолчанию
- Добавление текста к объекту рисования или изображению
- Изменение стиля обтекания текстом для изображения или объекта рисования
- Изменить ориентацию текста
- Определите, является ли изображение растровым изображением или нарисованным изображением
- Изменение размера или обрезка графики
- О группировке и разгруппировке объектов
- О формате Portable Network Graphics (.
 png)
png) - О размещении объектов
- Группировать, разгруппировать или перегруппировать объекты
- Переместить объект вперед или назад
- Сохранить графику в формате .png
- Установка значений по умолчанию для нового стиля изображения или формы
- Устранение неполадок с графикой
- Включение или выключение холста для рисования
- Управление и просмотр графики
- Упорядочивание, выравнивание и распространение графики
- Типы графических файлов, которые Word может использовать
- Ускорьте прокрутку, скрыв графику
- Преобразование встроенных объектов в графику
- Изменить программу по умолчанию для редактирования импортированной графики
- Способы уменьшить размер файла
- Формы и объекты рисования
- О фигурах
- Добавить фигуру
- Изменить текст в WordArt
- Выравнивание и расположение объектов чертежа
- Изменить форму на другую форму
- Добавить объект WordArt
- Изменить сетку чертежа
- Создать рисунок
- Удалить объект чертежа
- Изменение формы
- Перемещение объекта рисования или набора объектов
- Отразить объект
- Создание зеркального отображения объекта
- Повернуть объект
- Применение одинаковой высоты и ширины к разным объектам
- Показать или скрыть линии сетки чертежа
- Создание выноски или ярлыка с выноской
- Изменить лидер выноски
- О WordArt
- Границы, заливка и графические заливки
- О границах, затенении и графических заливках
- Добавить границу
- Добавление теней, цветов или графических заливок
- Изменить границу
- Изменение затенения, цвета или графической заливки
- Удалить границу
- Удаление теней, цветов или графических заливок
- Устранение неполадок с границами, заливкой и графическими эффектами
- Фоны и водяные знаки
- О фонах и водяных знаках
- Добавить фон или водяной знак
- Изменить фон или водяной знак
- Удаление фона или водяного знака
- Устранение неполадок с фоном и водяными знаками
- Картинки и картинки
- Картинки
- О картинках
- Вставить изображение
- Преобразование встроенного изображения в плавающее и наоборот
- Перенести текст
- Создание прозрачных областей на изображении
- Отменить все изменения изображения
- Изменение контрастности или яркости изображения
- О прозрачных областях
- Обрезать изображение
- Об уменьшении размера файла изображения
- Устранение неполадок при работе со сканером или камерой
- Картинки
- О поиске клипов
- Найти клип
- Найдите похожие клипы
- Предварительный просмотр клипа
- Вставить клип
- Просмотр свойств клипа
- Советы по поиску клипов
- Организатор клипов
- Об органайзере клипов
- Добавить клип в Организатор клипов
- Открытие Clip Organizer из программы Office
- Картинки
- 3D и тени
- О трехмерных эффектах и тенях
- Добавление трехмерного эффекта к объекту рисования
- Добавить или удалить тень
- Добавление или удаление эффекта тиснения или гравировки на фигуре
- Изменение трехмерного объекта чертежа
- Изменение тени объекта рисования
- Удаление трехмерного эффекта из объекта рисования
- Удаление тени от объекта рисования
- Текстовые поля
- Вставить текстовое поле
- Разница между текстовым полем и фреймом
- Преобразование текстового поля во фрейм и наоборот
- Изменение полей вокруг текста в фигуре или текстовом поле
- Изменение размера фрейма или текстового поля
- Удалить кадр
- Линии и разъемы
- О соединительных линиях
- Добавить строку
- Нарисуйте кривую
- Нарисуйте фигуру произвольной формы
- Нарисуйте линию или соединитель
- Добавить или удалить стрелки
- Переместить или перенаправить соединитель
- Изменение формы произвольной формы или кривой
- Форматирование линии или соединителя
- Графики и диаграммы
- Создать диаграмму
- Нарисуйте блок-схему
- Изменить блок-схему
- Об организационных диаграммах
- Добавить организационную диаграмму
- Изменить организационную диаграмму
- О диаграммах
- Добавить диаграмму
- Изменить диаграмму
- Удаление организационной диаграммы или диаграммы
- Изменение размера схемы или организационной диаграммы
- Устранение неполадок диаграмм и организационных диаграмм
- Печать
- Распечатать документ
- Предварительный просмотр страницы перед печатью
- Распечатать сложенный буклет
- Распечатать документ в файл
- Отменить печать
- Редактировать текст в режиме предварительного просмотра
- Устранение неполадок печати
- Настройка принтера
- Найти принтер
- Настроить новый принтер
- Установить принтер по умолчанию
- Параметры печати
- Выберите источник бумаги
- Распечатать информацию об объекте недвижимости или другие сведения
- Запретить печать документа на дополнительной странице
- Проверьте ход выполнения вашего задания на печать
- Масштабирование документа для размещения на разных размерах бумаги
- Распечатать более одной копии
- Включить или отключить фоновую печать
- Обновляйте поля или связанную информацию перед печатью
- Использование другой бумаги для части документа
- Безопасность и конфиденциальность
- Подробнее о параметрах безопасности и подключении к серверу
- Конфиденциальность
- Заявление о конфиденциальности Microsoft Office Word 2003
- Заявление о конфиденциальности при активации/регистрации Microsoft Office
- Удалить личную или скрытую информацию
- Безопасность
- Пароли
- Об использовании паролей
- Удалить или изменить пароль
- Требовать пароль для открытия или изменения файла
- Устранение неполадок с паролями
- Цифровые подписи
- О цифровых подписях
- Создайте свой собственный цифровой сертификат
- Добавление цифровой подписи к файлу или проекту макроса
- Удалить цифровую подпись
- Просмотрите цифровые сертификаты для файла или проекта макроса
- Макросы
- О безопасности макросов .
 NET
NET - Уровни безопасности макросов
- Изменить уровень безопасности для защиты от макровирусов
- Защита от макровирусов
- Предупреждать об установленных шаблонах и надстройках
- О помощи в защите файлов от макровирусов
- Изменить список доверенных издателей для макросов
- Устранение неполадок при изменении списка доверенных издателей для макросов
- Устранение неполадок безопасности макросов и предупреждений
- О безопасности макросов .
- Пароли
- Массовые рассылки
- Создайте каталог имен, адресов и другой информации
- Конверты и этикетки
- О создании и печати одного конверта
- Создание и печать этикеток для массовой рассылки
- Вставить адрес из электронной адресной книги
- Укажите обратный адрес по умолчанию
- Добавление электронных почтовых расходов в конверт или наклейку
- Создание и печать одного конверта
- Создание и печать конвертов для массовой рассылки
- Настроить конверты
- Печать конверта, прикрепленного к документу
- Устранение неполадок с конвертами и наклейками
- Включите штрих-код POSTNET или код FIM-A на конверты или этикетки.

- О создании и печати этикеток для одного товара или адреса
- Создание и печать этикеток для одного товара или адреса
- Создание пользовательских почтовых ярлыков
- Настроить ярлыки
- Слияние почты
- Создание и распространение объединенных факсов
- Об источниках данных слияния почты
- О слиянии писем для бланков писем и массовых рассылок
- Создание и печать бланков писем
- Источники данных, которые вы можете использовать для слияния
- Выбор другого источника данных для основного документа
- Восстановить основной документ слияния в обычный документ
- Возобновить слияние почты
- Выберите получателей для включения в слияние
- Устранение неполадок слияния почты
- О полях слияния
- Добавление полей в форму письма или другой документ слияния
- Форматировать объединенные данные
- Печать объединенных документов
- Создание и распространение объединенных сообщений электронной почты
- Слово и Интернет
- Добавить или удалить FTP-сайт из списка интернет-сайтов
- Изменить имя входа или пароль для FTP-сайта
- Создание веб-страниц
- О создании веб-страницы
- Об использовании фильтрованного HTML
- О международных символах и символах на веб-страницах
- Об однофайловых веб-страницах (MHTML)
- Создать веб-страницу
- Добавление прокручиваемого текста на веб-страницу
- Добавить заголовок на веб-страницу
- Уменьшите размер веб-страницы, фильтруя HTML
- Установите шрифт для веб-страницы или текстового файла, который вы открываете
- Изменить границы HTML DIV
- Просмотр исходного кода HTML веб-страницы
- Предоставьте альтернативный текст и изображения для Интернета
- Включить или выключить режим дизайна
- Предварительный просмотр документа как веб-страницы
- Оптимизация веб-страниц для определенного браузера
- Отключите функции, не поддерживаемые веб-браузерами
- Установить кодировку для веб-страницы
- Устранение неполадок веб-страниц
- Рамки и страницы рамок
- О ссылках в веб-фреймах
- О перемещении веб-фреймов и страниц фреймов
- О веб-фреймах
- Работа со страницами фреймов
- Создайте страницу фреймов
- Создание оглавления в веб-фрейме
- Имя веб-фрейма
- Удалить веб-фрейм
- Изменение размера веб-фрейма на странице фреймов
- Сохранение отдельного веб-фрейма
- Показать или скрыть границы веб-фреймов
- Включить или отключить изменение размера веб-фрейма
- Включение и отключение полос прокрутки в веб-фрейме
- Устранение неполадок веб-фреймов и страниц фреймов
- Темы
- О темах
- Применить тему
- Изменить тему
- Выберите тему по умолчанию
- Удалить тему
- Устранение неполадок с темами
- Каскадные таблицы стилей
- О присоединении каскадных таблиц стилей
- Прикрепите каскадные таблицы стилей
- Изменить порядок каскадных таблиц стилей
- Отключить каскадные таблицы стилей
- Укажите, что для форматирования веб-страниц используются только каскадные таблицы стилей.

- Гиперссылки
- Создать гиперссылку
- Форматировать гиперссылку
- Изменить гиперссылку
- Редактировать изображение, представляющее гиперссылку
- Удалить гиперссылку
- Установить базу гиперссылок
- Изменить значение по умолчанию для следующих гиперссылок
- О панелях ссылок на веб-страницах
- Добавить панели ссылок
- Включить или отключить автоматическое форматирование гиперссылок
- Изменить панели ссылок
- Устранение неполадок с панелями ссылок
- Фильмы и звуки
- Вставить фильм
- Вставить звук
- Удаление фильма, фонового звука или прокручиваемого текста с веб-страницы
- Веб-скрипты
- Скрипты
- О веб-скриптах
- Создание веб-скрипта на веб-странице
- Просмотр или редактирование веб-скрипта
- Скопируйте или переместите веб-скрипт
- Изменить язык скрипта по умолчанию
- Удаление веб-скриптов с веб-страницы
- Показать или скрыть якоря скрипта на веб-странице
- Устранение неполадок веб-скриптов
- Java-апплеты
- О поддержке апплетов Java
- Скопируйте или переместите апплет Java
- Удаление апплета Java с веб-страницы
- Скрипты
- XML
- О документах XML в Word
- Применение или удаление тегов XML
- Показать или скрыть теги XML
- Отображение имен XML-элементов
- О библиотеке схем
- Добавление или удаление XML-схем в библиотеке схем
- Прикрепите или разделите XML-схему и документ
- Проверить XML
- Вставить XML-данные
- Определить представление данных по умолчанию для XML-документа
- Применение XSL-преобразования
- Сохранить XML-документ
- Установить параметры сохранения по умолчанию для XML-файлов
- Предотвращение случайного удаления элементов XML
- Устранение неполадок XML в Word
- Просмотр и поиск веб-страниц
- Ускорьте загрузку веб-страниц с помощью языка векторной разметки
- Просмотр стартовой веб-страницы
- Измените стартовую веб-страницу
- Измените страницу веб-поиска
- Отменить отображение веб-страницы или гиперссылки
- Обновить отображение активного файла или веб-страницы
- Показать только кнопки веб-панели инструментов
- Исследовательские услуги
- Об исследовательских услугах
- Добавить или изменить исследовательские услуги
- Ищите слова в словаре
- Ищите слова в тезаурусе
- Советы по поиску исследований
- Справочная энциклопедия Encarta
- Услуги переводчика
- Об услугах перевода
- Перевести текст
- Обмен информацией
- С другими людьми
- Разметка
- Об отслеживаемых изменениях и комментариях
- О сохранении, отправке или редактировании документа с отслеживаемыми изменениями
- Об отображении отслеживаемых изменений и комментариев
- Добавить или изменить имя, используемое в комментариях
- Отслеживайте изменения во время редактирования
- Отключить отслеживание изменений
- Просмотрите отслеженные изменения и комментарии
- Показать или скрыть панель просмотра
- Вставить комментарий
- Изменить комментарий
- Удалить комментарий
- Отображение изменений или комментариев по типу или рецензенту
- Просматривайте дату или имя рецензента для отслеживаемого изменения или комментария.

- Показать или скрыть комментарии или отслеживаемые изменения
- Изменить способ отображения отслеживаемых изменений и комментариев
- Добавляйте или удаляйте защиту документа для комментариев и отслеживаемых изменений
- Распечатайте документ с отслеживаемыми изменениями и комментариями, отображающими
- Печать списка изменений, внесенных в документ
- Устранение неполадок в комментариях, отслеживаемых изменениях, сравнении и объединении документов
- Сравнение и объединение документов
- О сравнении и объединении документов
- Сравните и объедините документы
- Объединить комментарии и изменения от нескольких рецензентов в один документ
- Сравните документы с помощью опции Legal blackline
- Управление правами на информацию
- Об управлении правами на доступ к данным
- Создавайте контент с ограниченным доступом
- Просмотр содержимого с ограниченным доступом
- Устранение неполадок с контентом с ограниченным доступом
- Защита документов
- Защита документа от несанкционированных изменений
- Разрешить редактирование в защищенном документе
- Удалить ограниченное разрешение для контента
- Ограничить форматирование документа
- Добавляйте или удаляйте защиту документа для комментариев и отслеживаемых изменений
- Отправка на проверку
- Об отправке файла на проверку
- Ответ на запрос на проверку
- Завершить цикл обзора
- Устранение неполадок с отправкой файла на проверку
- Услуги факса
- О факсимильных услугах
- Отправить факс
- Сохранить внешний вид документа
- О сохранении исходного вида документа
- Включение или отключение функций, представленных в последних версиях Word.

- Сохранять первоначальный вид для просмотра или печати
- Результаты сохранения документов Word 2003 в других форматах файлов
- Работа с людьми, использующими разные версии Word
- Стратегии обмена документами с разными версиями Word
- Использование форм
- О печатных формах и формах для использования в Word
- Офисные программы, которые вы можете использовать для создания онлайн или печатной формы
- Создавайте формы, которые пользователи заполняют в Word
- Создать печатную форму
- Добавление полей формы в форму
- Типы полей текстовой формы
- Добавление, удаление или изменение порядка элементов в раскрывающемся списке
- Добавление текста справки в форму
- Изменение форматирования текста формы
- Установить или изменить свойства поля формы
- Распечатать данные из формы в Word
- Сохранение данных формы для использования в базе данных или электронной таблице
- Показать или скрыть затенение в формах
- Автоматизируйте свою форму
- Защитить форму
- Снять защиту с формы
- Элементы управления ActiveX, которые можно использовать в форме
- Добавление элементов управления ActiveX в форму
- Изменение свойств в элементе управления ActiveX
- Зарегистрируйте новый элемент управления ActiveX
- О веб-формах
- Создать веб-форму
- Элементы управления формой, которые можно использовать на веб-странице
- Изменение свойств элемента управления веб-формы
- Устранение неполадок с формами
- Онлайн-встречи
- Об онлайн-встречах
- Начать незапланированную онлайн-встречу
- Принять запрос на онлайн-встречу
- Запланируйте онлайн-встречу
- Просмотр списка участников онлайн-встречи
- Добавление участника к онлайн-встрече
- Удаление участника из онлайн-встречи
- Открыть чат во время онлайн-встречи
- Изменение файла на онлайн-встрече
- Завершить онлайн-встречу
- Отправка файла участникам онлайн-встречи
- Устранение неполадок онлайн-совещаний
- Откройте доску на онлайн-встрече
- Общие рабочие пространства
- О рабочих пространствах для документов
- Об общих рабочих пространствах
- Создайте рабочую область для документов
- Удалить рабочую область документа
- Поддерживайте актуальность документа Document Workspace
- Прекратить получать запросы на получение обновлений для документа
- Устранение неполадок с общими рабочими областями
- Веб-обсуждения
- Получить помощь по веб-обсуждениям
- О веб-дискуссиях
- О системных требованиях для обсуждений и подписок
- Выберите дискуссионный сервер
- Распечатать обсуждения
- Ответить, изменить или удалить комментарий обсуждения
- Прекратить обсуждение
- Разрешения на обсуждения и подписки
- Фильтровать обсуждения
- Подписки
- О получении уведомлений об изменениях в файле или обсуждении
- Подпишитесь, чтобы получать уведомления об изменениях в файле или обсуждении
- Отменить подписку на файл или обсуждение
- Разметка
- С другими программами
- Работа с Microsoft Access.

- Вставьте данные из Access или другого источника данных
- Импорт текстового файла Word в Access
- Дополнительные сведения о подключении к данным Office и файлах подключения службы извлечения данных
- Подробнее об источниках данных
- Работа с Microsoft Excel
- Используйте Microsoft Query для извлечения данных из внешнего источника данных
- Работа с Microsoft PowerPoint.
- Создание презентации PowerPoint из схемы Word
- Отправка сообщений электронной почты и документов
- Устранение неполадок при отправке сообщений электронной почты и документов
- Работа с Microsoft Outlook
- Об использовании Word в качестве редактора электронной почты
- Создание или изменение подписи электронной почты
- Включение или отключение Word в качестве редактора или средства просмотра электронной почты
- Изменение шрифта по умолчанию для сообщений электронной почты
- Удалить или прекратить использование подписей электронной почты
- Уменьшите размер сообщения электронной почты, фильтруя HTML
- Об обычных текстовых сообщениях
- О копии и скрытой копии
- Показать или скрыть поле Bcc
- Показать или скрыть поле «От» в сообщении
- Добавить кнопки голосования в сообщение
- Используйте кнопки для голосования
- Об отслеживании доставки или чтения сообщений
- Получать уведомления о доставке или прочтении сообщений
- Об автоматической проверке имен получателей перед отправкой сообщения
- Отключить автоматическую проверку имени и завершение
- Отправка документов по электронной почте
- Отправить документ по электронной почте
- Отправить файл в папку Exchange
- Использование Word и WordPerfect
- Использование WordPerfect и Word
- Связывание объектов и встраивание объектов
- О вставке информации путем создания связанного объекта или встроенного объекта
- Вставка информации путем создания связанного объекта или встроенного объекта
- Редактировать связанный объект или встроенный объект
- Изменение внешнего вида связанного объекта или внедренного объекта
- Управление обновлением связанных объектов
- Повторное подключение связанного объекта
- Обновление связанных объектов при печати документа
- Устранение неполадок со связанными объектами и внедренными объектами
- Преобразование встроенного объекта в файл другой исходной программы
- Уравнения
- Вставить уравнение
- Редактировать уравнение
- Устранение неполадок редактора формул
- Работа с Microsoft Access.
- С другими людьми
- Автоматизация задач и возможность программирования
- Смарт-теги
- О смарт-тегах
- Используйте смарт-теги
- Изменить параметры смарт-тега
- Проверить наличие новых смарт-тегов
- Удалить смарт-теги
- Устранение неполадок со смарт-тегами
- Умные документы
- Об умных документах
- Добавление или удаление пакета расширения XML смарт-документа
- Измените пакет расширения XML, прикрепленный к смарт-документу
- Макросы
- О макросах
- Создать макрос
- Создайте макрос для автоматического отображения полей ASK
- Удалить макросы
- Изменить макрос
- Пауза и перезапуск записи макроса
- Запустить макрос
- Переименовать макросы
- Скопируйте макросы в другой документ или шаблон
- Устранение неполадок с записью и запуском макросов
- Типы полей и переключатели
- Использование полей
- О полях
- Изменить результат поля на обычный текст
- Показать список записей автотекста
- Хранить
- Изменить поле
- Форматирование результатов поля
- Вставить поле
- Вставить поле закладки
- Заблокировать или разблокировать поле
- Создайте заголовок страницы в стиле словаря
- Переключение между кодами полей и результатами
- Обновите поля, чтобы показать последние результаты
- Изменить заштрихованный фон полей
- Устранение неполадок с полями
- Справочник по полям
- Поля для использования с формами
- Встраивание команд принтера PostScript в документ Word
- Примеры полей ЕСЛИ
- Код поля — А
- Коды полей: поле AddressBlock
- Коды полей: дополнительное поле
- Коды полей: поле «Спросить»
- Коды полей: Поле автора
- Коды полей: поле AutoNum
- Коды полей: поле AutoNumLgl
- Коды полей: поле AutoNumOut
- Коды полей: поле автотекста
- Коды полей: поле AutoTextList
- Код поля — B-E
- Коды полей: Поле штрих-кода
- Коды полей: поле комментариев
- Коды полей: поле сравнения
- Коды полей: поле CreateDate
- Коды полей: поле базы данных
- Коды полей: поле даты
- Коды полей: поле DocProperty
- Коды полей: поле DocVariable
- Коды полей: поле EditTime
- Коды полей: встроенное поле
- Коды полей: поле Eq (уравнение)
- Код поля — F-I
- Коды полей: поле FileName
- Коды полей: поле FileSize
- Коды полей: Заполняемое поле
- Коды полей: поле GoToButton
- Коды полей: поле GreetingLine
- Коды полей: Поле гиперссылки
- Коды полей: Если поле
- Коды полей: поле IncludePicture
- Коды полей: поле IncludeText
- Коды полей: индексное поле
- Коды полей: информационное поле
- Код поля — K-M
- Коды полей: поле Ключевые слова
- Коды полей: поле LastSavedBy
- Коды полей: Поле ссылки
- Коды полей: поле ListNum
- Коды полей: поле MacroButton
- Коды полей: поле MergeField
- Коды полей: поле MergeRec
- Коды полей: поле MergeSeq
- Код поля — N-Q
- Коды полей: Следующее поле
- Коды полей: поле NextIf
- Коды полей: поле NoteRef
- Коды полей: поле NumChars
- Коды полей: поле NumPages
- Коды полей: поле NumWords
- Коды полей: Поле страницы
- Коды полей: поле PageRef
- Коды полей: Поле печати
- Коды полей: поле PrintDate
- Коды полей: личное поле
- Коды полей: Поле Quote
- Код поля — R-S
- Коды полей: поле RD (справочный документ)
- Коды полей: поле ссылки
- Коды полей: поле RevNum
- Коды полей: поле SaveDate
- Коды полей: Поле раздела
- Коды полей: поле SectionPages
- Коды полей: поле Seq (последовательность)
- Коды полей: Установить поле
- Коды полей: Поле SkipIf
- Коды полей: поле StyleRef
- Коды полей: тематическое поле
- Коды полей: поле символа
- Код поля — T-X
- Коды полей: поле TA (ввод в таблицу полномочий)
- Коды полей: поле TC (ввод оглавления)
- Коды полей: поле шаблона
- Коды полей: Поле времени
- Коды полей: Поле заголовка
- Коды полей: поле TOA (Таблица авторитетов)
- Коды полей: поле TOC (оглавление)
- Коды полей: поле UserAddress
- Коды полей: поле UserInitials
- Коды полей: поле UserName
- Коды полей: поле XE (индексная запись)
- Переключатели
- Переключатель поля «Дата-время изображения» (\@)
- Коды полей: = поле (формула)
- Переключатель поля формата (\*)
- Переключатели формата для сравнения текста по полям ЕСЛИ
- Блокировать результат (\!) Переключатель поля
- Переключатель поля числового изображения (\#)
- Использование полей
- Смарт-теги
- Особенности языка
- Настройка языка
- О средствах проверки Microsoft
- О глобальном интерфейсе и пакете многоязычного пользовательского интерфейса Microsoft Office
- О многоязычных функциях в Office
- Изменить языковой формат текста
- Установить системную поддержку нескольких языков
- Требования к конкретным языкам
- Идентификационные номера локали для языковых файлов
- Удалите команды и элементы управления для языков, которые вы не используете
- Изменить страну/регион по умолчанию
- Включить редактирование нескольких языков
- Изменить настройку языка по умолчанию
- Используйте раскладку клавиатуры для определенного языка
- Устранение неполадок с многоязычным текстом
- Изменение языка пользовательского интерфейса или справки в программах Office
- Закодированные текстовые файлы и Unicode
- Установить универсальный шрифт для Unicode
- О закодированных текстовых файлах
- Стандарты кодирования для открытия и сохранения файлов
- Автоматически исправлять кодировку китайского и корейского текста
- Сохранить файл как закодированный текст
- Введите символы Unicode с помощью клавиатуры
- Устранение неполадок с закодированными текстовыми файлами
- Автоматическое определение языка
- Об автоматическом переключении шрифтов
- Об автоматическом определении языка
- Автоматически определять языки
- Автоматически переключать языки клавиатуры
- Языки, которые Word может определять автоматически
- Устранение неполадок автоматического определения языка
- Восточная Азия
- Особенности Word для восточноазиатских языков
- Настройка разрывов строк для восточноазиатского текста
- Добавление фонетических справочников к тексту
- Применение границ, заливки или масштабирования к восточноазиатским символам
- Изменить вертикальный текст на горизонтальный в вертикальном документе Восточной Азии
- Преобразование японского, традиционного китайского или упрощенного китайского текста
- Комбинируйте восточноазиатские символы
- Сжать две строки в одну для восточноазиатского текста
- Вставка вертикального текста в горизонтальный восточноазиатский документ
- Установка символов и строк на страницу для восточноазиатского текста
- Установить перенос слов для латинских слов в восточноазиатском тексте
- Просмотрите файл с помощью реконверсии
- Редакторы методов ввода (IME)
- О редакторах методов ввода (IME)
- О Microsoft Natural Input
- Установите редактор метода ввода (IME)
- Добавление слова в словарь редактора метода ввода (IME)
- Установите редактор метода ввода по умолчанию (IME)
- Упрощенный китайский
- О создании документа на упрощенном китайском языке
- Добавление слов в пользовательский словарь упрощенного китайского или традиционного китайского языка
- Преобразование традиционного китайского языка в упрощенный китайский и наоборот
- Сортировка текста на упрощенном или традиционном китайском языке
- Традиционный китайский
- О создании документа на традиционном китайском языке
- Добавление слов в пользовательский словарь упрощенного китайского или традиционного китайского языка
- Преобразование традиционного китайского языка в упрощенный китайский и наоборот
- Сортировка текста на упрощенном или традиционном китайском языке
- Японский
- О создании японского документа
- Работа в японском режиме генко
- Используйте средство проверки согласованности для японского языка
- Добавляйте приветствия, открытия и закрытия японских писем или заметок
- Добавить знаки ударения к японским иероглифам
- Переключение между хираганой и катаканой в японском тексте
- Переключение между полуширинными и полноразмерными японскими символами
- Отрегулируйте расстояние между символами между японским и латинским текстом или цифрами.

- Поиск японского текста
- Параметры редактора метода ввода для японского языка
- Регистрация слов в словаре редактора методов ввода японского языка
- Использование панели инструментов расширенного форматирования для работы с текстом на японском языке
- Корейский
- О создании корейского документа
- Установите параметры правописания на корейском языке
- Добавить или удалить ханджа в пользовательском словаре
- Преобразовать хангыль в ханджа
- Преобразовать ханджа в хангыль
- Установите параметры преобразования хангыль и ханджа
- Найдите ханджа в словаре ханджа
- Южная Азия
- О поддержке кодовой страницы и макета текста для веб-страниц Южной Азии
- О поиске и замене символов в индийских, южноазиатских языках или языках с письмом справа налево
- О макросах в документах Южной Азии
- Проверьте правильную последовательность текста из Южной Азии
- Найдите и замените специальные южноазиатские символы
- Выберите диакритические знаки или связанные символы
- Автоматически заменять недопустимые символы Южной Азии
- Сочетания клавиш для форматирования в Южной Азии
- Укажите, как даты и числа отображаются в документах Южной Азии
- Укажите характеристики южноазиатского шрифта
- Удалить диакритические знаки, лигатуры и специальные знаки в тексте Южной Азии
- Особенности Word для языков Южной Азии
- Используйте диакритические знаки
- Тайский
- О создании тайского документа
- Выровняйте тайский текст по ширине
- вьетнамский
- О создании вьетнамского документа
- индийский
- Преобразование текстовых файлов на индийском языке из Unicode в ISCII
- О поиске и замене символов в индийских, южноазиатских языках или языках с письмом справа налево
- Преобразование текстовых файлов на индийском языке из ISCII в Unicode
- О создании документа на индийском языке
- Особенности Word для индийских языков
- О поддержке кодовой страницы и макета текста для веб-страниц на индийском языке
- Укажите характеристики шрифта индийского языка
- Укажите, как даты и числа отображаются в документах на индийском языке.

- Проверьте правильную последовательность текста на индийском языке
- Автоматически заменять недопустимые символы индийского языка
- Справа налево
- О поиске и замене символов в индийских, южноазиатских языках или языках с письмом справа налево
- Возможности Word для языков с письмом справа налево
- О создании документа на фарси, урду или другом языке с написанием справа налево
- Сочетания клавиш для форматирования справа налево
- Создание или изменение стиля для текста с письмом справа налево
- Изменить направление абзаца
- Выберите диакритические знаки или связанные символы
- Укажите варианты правописания для языков с письмом справа налево
- Используйте управляющие символы для текста справа налево
- Используйте таблицы в документах с написанием справа налево
- Укажите, как числа и даты отображаются в документах с письмом справа налево.

- Настройка языка
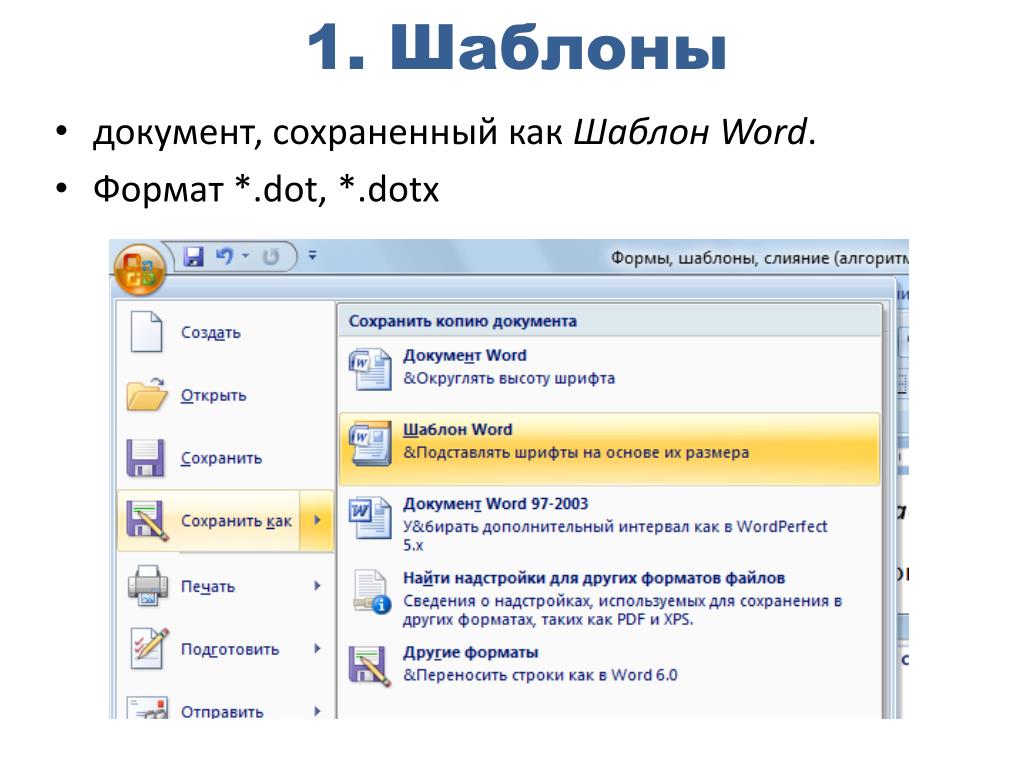

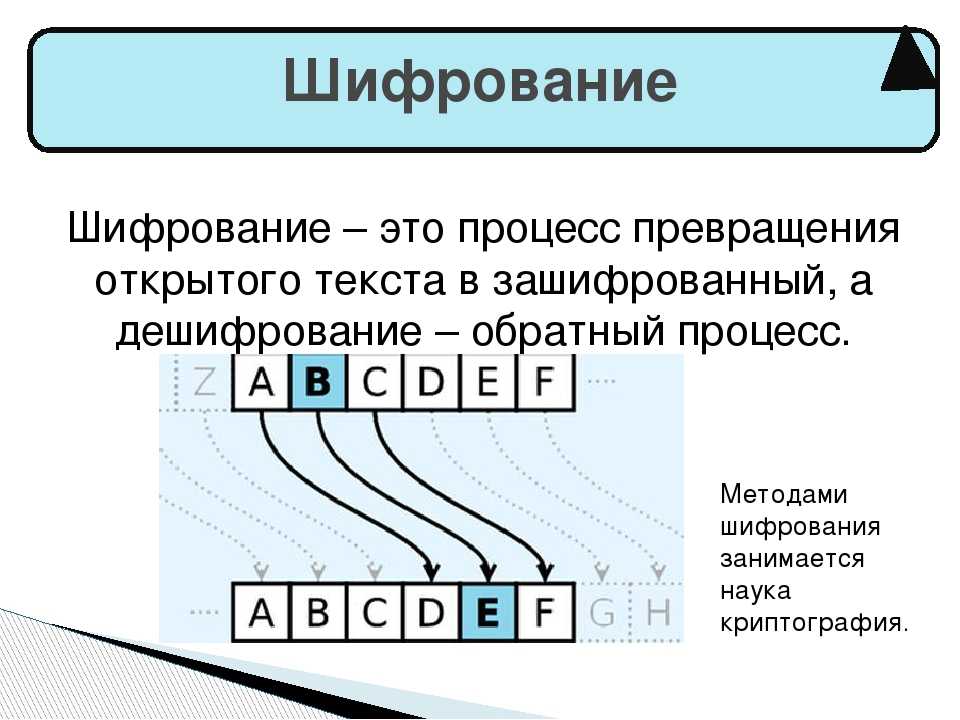

 Например, многоточие заменяется тремя точками, а угловые кавычки — прямыми.
Например, многоточие заменяется тремя точками, а угловые кавычки — прямыми.




 Чтобы не устанавливать на компьютер специальный софт и не разбираться в его тонкостях, можно воспользоваться уже готовым решением, которое предлагает нам сам MS word.
Чтобы не устанавливать на компьютер специальный софт и не разбираться в его тонкостях, можно воспользоваться уже готовым решением, которое предлагает нам сам MS word.
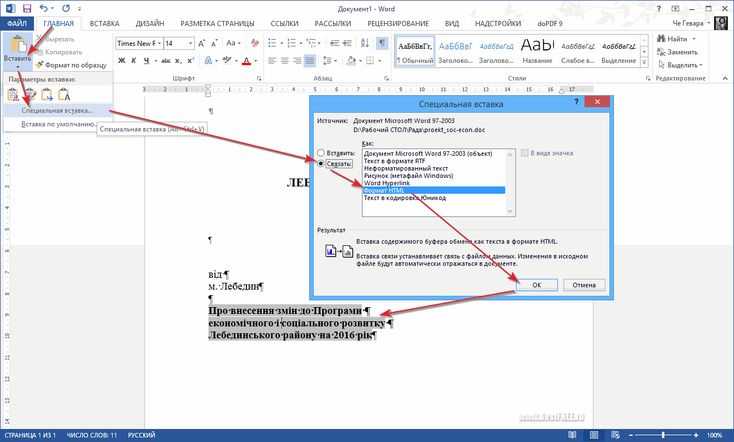 xml и убираете из него информацию Заключение
xml и убираете из него информацию Заключение