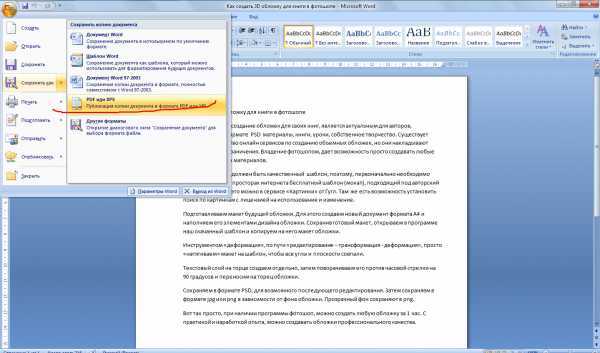Как сконвертировать текст из pdf-файла в редактируемый документ Word 2013?
Word 2013 предлагает новую функцию — PDF Reflow, которая позволяет импортировать PDF-файлы в Word и редактировать текст документа внутри Word. Вы сможете пересохранить файл или экспортировать текст документа в PDF-файл.
Примечание: функция PDF Reflow лучше всего работает с текстовыми документами. Если в документе есть какие-то графические материалы, то вы можете их потерять, так как у Word с этим проблемы. На открытие файла у Word может уйти несколько минут, всё зависит от размера файла.
Чтобы открыть PDF-файл в Word, перейдите на вкладку «Файл».
Далее нажмите на пункт меню «Открыть» в выпадающем меню и выберите опцию «Из компьютера», если файл расположен на жестком диске. Также вы можете открыть файл из SkyDrive или другого места, используя функцию «Добавить место».
Если вы открываете PDF-файл с жесткого диска, нажмите на правой панели на «Последние папки» или на «Обзор».
Найдите нужный файл и нажмите «Открыть».
После этого откроется диалоговое окно с информацией о времени, которое потребуется на открытие PDF-файла. Также вы увидите предупреждение, что если ваш документ содержит много графики, то итог конвертации будет отличаться от оригинала.
Примечание: вы можете пропустить это диалоговое окно в следующий раз, отметив галочкой чекбокс «Не показывать это сообщение».
Далее PDF-файл откроется в Word и вы сможете отредактировать его нужным для вас образом.
Есть два варианта сохранения отредактированного документа обратно в PDF-файл: либо экспорт, либо сохранение как PDF-файл. Ниже мы объясним как сохранить документ в формате PDF. Если же вы хотите сделать экспорт, то используйте опцию «Экспорт» на вкладке «Файл» и выберите PDF/XPS формат.
Чтобы сохранить файл, нужно нажать пункт меню «Файл» и выбрать подпункт «Сохранить как».
Выберите место, куда хотите сохранить файл: на SkyDrive, жесткий диск или другое место. Мы сохранили на жесткий диск.
После того, как откроете диалоговое окно «Сохранить как», перейдите в нужное место, чтобы сохранить PDF-файл и введите имя файла в поле «Имя файла». Выберите из раскрывающегося списка формат PDF (*. PDF). Опция «Параметры» позволит вам возможность задать настройки для вашего PDF-файла.
Выберите из раскрывающегося списка формат PDF (*. PDF). Опция «Параметры» позволит вам возможность задать настройки для вашего PDF-файла.
Примечание: рекомендуем сохранять ваши отредактированные PDF-файлы под новым именем, оставляя исходные PDF-файлы без изменений.
Измените необходимые настройки для вашего PDF-файла в диалоговом окне «Параметры» и нажмите кнопку «OK».
Далее вы вернетесь к диалоговому окну «Сохранить как» и сохраните измененный файл, нажав на кнопку «Сохранить».
Новый PDF-файл автоматически откроется в программе для чтения PDF-файлов.
Чтобы закрыть исходный PDF-файл, выберите вкладку «Файл» и затем пункт меню «Закрыть».
Далее появится диалоговое окно с предложением сохранить изменения в исходный PDF-файл. Поскольку мы сохранили отредактированный PDF-файл с новым именем, мы не хотим, сохранять изменения в исходник. Нажмите «Не Сохранить», чтобы оставить оригинальный файл-PDF без изменений.
Готово.
Как сохранить документ Ворд в формате PDF?
Опубликовано От WiND331 комментарий
Содержание
Формат PDF является универсальным в современном электронном документообороте. Свою нишу он занял благодаря ряду преимуществ: неизменности, малому размеру и доступности. Его могут открыть большинство браузеров, компьютеров и телефонов в первозданном виде, без потери верстки и шрифтов. По этим причинам часто в ходе работы часто возникает вопрос: как сохранить документ Ворд в формате PDF? Давайте разберемся с этим вопросом в текущей статье.
Сохранить документ Ворд в формате PDF можно несколькими способами, все они хороши, но каждый сможет выбрать тот вариант, который ему удобнее.
Сохранить документ Ворд в формате PDF с помощью виртуального принтера
Виртуальный принтер системой распознается как реальный, хотя по факту и является лишь программной надстройкой-конвертером. Он по умолчанию устанавливается вместе с пакетом Microsoft Office, а так же рядом других комплексов.
Для того, чтобы с помощью виртуального принтера сохранить PDF, нужно перейти «Файл» — «Печать», из списка выбрать нужное устройство, например Microsoft Print to PDF, и нажать «Печать» (рис. 1). Дополнительно, в окнах настроек можно уточнить параметры под себя, например, формат листа и ориентация печати (рис. 2). Далее просто нужно просто в проводнике выбрать место для сохранения и все.
Минусом этого способа является то, что не всегда виртуальный принтер оказывается установленным на компьютере.
Рис. 1. Окно выбора виртуального принтераРис. 2. Выбор настроек виртуального принтераСохранить Ворд в PDF с помощью штатных средств программы
Самый простой и по умолчанию доступный способ создания PDF в Ворде — это просто его сохранить в таком формате. Раньше, например, в Офисе 2007 и ранее, такой функции не было и приходилось подключать плагины. Теперь в этом необходимости уже нет — такой функционал уже является штатным.
Чтобы сохранить документ Ворд в формате PDF с помощью штатных средств программы нужно выбрать кнопку «Файл» — «Сохранить как» — «Обзор» (рис. 3). Далее открывается проводник WIndows, в котором нужно указать путь сохранения, а ниже имени файла есть «Тип файла» — там и необходимо выбрать «.PDF» (рис. 4). После этого в окне сохранения отобразятся дополнительные настройки, которые так же выбираются по желанию (рис. 5). Далее просто происходит сохранение и документ готов.
3). Далее открывается проводник WIndows, в котором нужно указать путь сохранения, а ниже имени файла есть «Тип файла» — там и необходимо выбрать «.PDF» (рис. 4). После этого в окне сохранения отобразятся дополнительные настройки, которые так же выбираются по желанию (рис. 5). Далее просто происходит сохранение и документ готов.
Этот способ является самым быстрым и простым, как таковых минусов нет.
Рис. 3. Сохранение файла в ВордеРис. 4. Выбор формата PDF в ВордеРис. 5. Дополнительные настройки сохранения PDF в ВордеСохранить документ Ворд в формате PDF с помощью онлайн-конвертеров
Этот вариант сохранения документа остался как пережиток прошлого, ведь раньше, когда не было такого штатного функционала, было очень удобно воспользоваться онлайн сервисами по конвертации. Они никуда не делись, все так же выполняют свою работу.
Одним из популярных сервисов является Ilovepdf (рис. 6), в котором нужно просто перетянуть файл Ворда в окно браузера, нажать «Конвертация в PDF» и дождаться завершения обработки (рис. 7), после чего скачать полученный файл.
7), после чего скачать полученный файл.
Минусов у этого способа достаточно: не у всех на рабочем месте есть интернет, а если и есть — то это трата трафика. Так же возможна утечка конфиденциальных данных.
Рис. 6. Сервис IlovepdfРис. 7. Перетягивание файла Ворд в окно браузераРис. 8. Кнопка конвертации на сервисеСохранить Ворд в PDF с помощью сторонних программ
Под Windows написано огромное количество программ, с помощью которых можно осуществлять конвертацию файлов. Одна из них — бесплатная PDF 24. В этой программе можно так же сшивать, расшивать PDF файлы, менять местами листы, сжать файл и многое другое.
В главном меню PDF 24 (рис. 9) выбрать «PDF Конструктор» — в левом поле проводника отыскать файл Ворда, перетянуть в правое окно (рис. 10), после того, как появятся листы документа, нажать «Сохранить» (рис.11).
Программа многогранна, можно в ней выполнять и иные задачи с PDF, но в таком приеме есть минус — не во всех компьютерах есть права доступа, чтобы установить ее.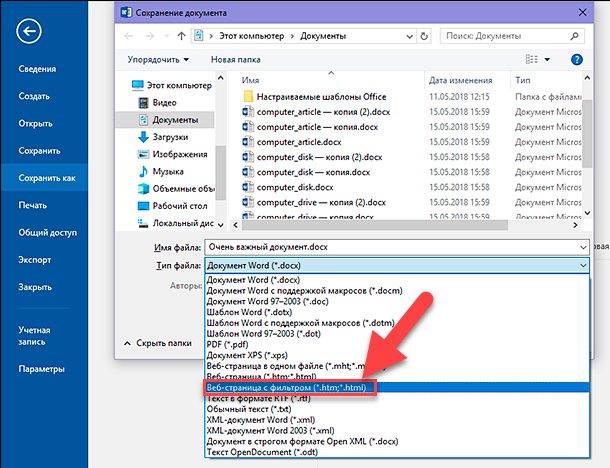
Если сайт помог — щелкни по рекламе! 🙂
Показать разметку и комментарии в формате PDF, сделанном из Word
Поиск:Microsoft 365, Microsoft Office, Microsoft Word, Office 2019, Office 2021 / Office LTSC /
Как сделать так, чтобы комментарии и разметка документа отображались в PDF-версии документа Word, а также некоторые параметры, доступные для управления тем, что отображается в копии PDF.
Современные документы Word могут содержать историю внесенных изменений, особенно в совместно используемых документах. Рядом с текстом есть комментарии людей.
Вот типичный документ Word с видимыми правками и комментариями. Как обычно, вдохновлен великим Бобом Ньюхартом.
Эти правки и комментарии можно отобразить в PDF-экспорте документа Word.
Решение простое, но все параметры экспорта PDF скрыты. Что вам нужно сделать, так это перейти к «старому» традиционному диалоговому окну «Сохранить как», потому что нужных вам вариантов нет в современных панелях файлов.
Файл | Сохраните копию, а затем еще немного
Вы можете перейти в Файл | Сохранить как / Сохранить копию, затем выберите PDF из списка форматов файлов. Но это ловушка, потому что она не позволяет вам выбирать какие-либо параметры экспорта PDF.
Вместо этого найдите маленькую ссылку «Дополнительные параметры…».
Откроется стандартное диалоговое окно «Сохранить как». Выберите PDF (*.pdf) из списка типов файлов, затем появятся некоторые варианты, связанные с PDF, включая кнопку «Параметры».
Есть много вариантов PDF, нам нужен Опубликовать что… с выбором:
Документ — просто документ, похожий на то, что появится на бумажной странице, но не совсем такой же.
Документ с разметкой — документ плюс разметка и комментарии , которые выглядят так, что отличается от того, как разметка выглядит в самом Word.
Мы говорим о Microsoft Word, так что все не так просто. Следует помнить о нескольких вещах:
- Комментарии Word отображаются в PDF, но не как комментарии PDF. Вы можете добавлять комментарии к PDF (в зависимости от вашего программного обеспечения PDF), но они будут отображаться отдельно от комментариев, импортированных из Word.
- В Word комментарии содержат полное имя каждого комментатора. Версия в формате PDF содержит только инициалы и номер.
- Между каждым комментарием и выбранным текстом документа есть соединительная линия.
БОЛЬШАЯ разница заключается в том, как разметка отображается в PDF по сравнению с Word.
Полная разметка только в версии PDF
Word имеет множество параметров для просмотра изменений в документе, но они мало чем отличаются от версии PDF.
Комментарии всегда отображаются в версии PDF, даже если они не отображаются в представлении Word.
Основные представления разметки Word (все, простое или без разметки плюс исходное) не влияют на то, что отображается в PDF.
Например, если выбрать представление «Без пометок» в Word, а затем «Сохранить как в PDF» (с включенной опцией «Документ с разметкой») все равно будут отображаться все изменения в версии PDF.
Однако параметры Show Markup ДЕЙСТВИТЕЛЬНО имеют некоторое значение.
Отключение «Показать разметку», «Вставки и удаления» также удаляет их из версии PDF. Вот тот же документ, что и выше, но только с изменениями форматирования, показывающими не вставки/удаления.
Лучше проверить PDF-версию, чтобы убедиться, что она показывает то, что вы хотите — не слишком много и не слишком мало.
Два варианта создания PDF-файла: сохранить или распечатать?
Добавление ссылки на PDF или другой файл в документ Word
Получение изображений самого высокого качества в формате PDF, созданном из Word
Office для простых смертных — это место, где тысячи людей могут найти полезные советы и рекомендации по работе с Word, Excel, PowerPoint и Outlook .
Попробуйте. Вы можете отписаться в любое время. Мы никогда не спамили и не продавали адреса с тех пор, как мы начали более двадцати лет назад.
Неверный адрес электронной почты
Новый Outlook теперь доступен для всех проблем Microsoft Word с резюме или резюме
Как сохранить документ Microsoft Word в формате PDF или другом формате
Вы используете Microsoft Word для различных нужд обработки текста. Он прост и удобен в использовании, и в большинстве случаев он просто выполняет свою работу. Но что, если кто-то запросит файл в другом формате, например PDF? Что делать, если вам нужно, чтобы информация в документе Word отображалась в виде обычного текста без каких-либо стилей шрифта или абзаца?
Microsoft Word 2016 для Windows имеет базовую функцию, которая позволяет сохранять документы в нескольких различных, но распространенных форматах файлов. Вот как это использовать.
См. в Microsoft Store (открывается в новой вкладке)
Как сохранить документ Microsoft Word в формате PDF
- Щелкните вкладку Файл в верхнем левом углу экрана Word.

- Щелкните Экспорт в синем вертикальном меню, расположенном вдоль левой стороны экрана.
- Выбрав параметр Создать документ XPS/PDF , щелкните соответствующее поле в правой части экрана. (Это выглядит как значок документа с пристегнутым ремнем безопасности.)
- Появится новое поле с надписью Опубликовать как PDF или XPS , и вы должны использовать его для перехода к месту на вашем ПК, где вы хотите сохранить новый ПДФ.
- Нажмите Опубликовать , чтобы создать и сохранить PDF-файл.
- Вы можете увидеть Как вы хотите открыть этот файл? всплывающее окно. По умолчанию Windows будет использовать браузер Edge, но вы также можете выбрать другие совместимые браузерные приложения, установленные на вашем ПК.
- Если вы хотите продолжать использовать то же приложение для открытия PDF-файлов в будущем, установите флажок Всегда использовать это приложение для открытия файлов PDF .

Если нужный формат файла недоступен в параметрах Microsoft по умолчанию, вы также можете копнуть немного глубже, чтобы найти дополнительные параметры формата файла.
Как сохранить документ Microsoft Word в различных форматах файлов
- Выполните Шаги № 1 и № 2 выше.
- Выделите параметр Изменить тип файла в левой части экрана.
- Вы увидите несколько различных вариантов для новых форматов файлов, включая OpenDocument Text, Word 97-2003 Document, Plain Text и Rich Text Format.
- Если вы хотите использовать один из параметров по умолчанию, выберите и щелкните его соответствующим образом, а затем нажмите кнопку 9.0027 Сохранить как внизу экрана.
- Затем перейдите в папку на вашем ПК, где вы хотите сохранить новый файл, и нажмите Сохранить .
- Если вы хотите сохранить документ Word в формате, который недоступен в стандартных настройках Word, выполните Шаги № 1 и № 2 выше, а затем выберите Сохранить как другой тип файла
- Щелкните поле Сохранить как в нижней части экрана.

- В следующем окне перейдите к месту на вашем ПК, где вы хотите сохранить новый файл.
- Откройте раскрывающееся меню рядом с Сохранить как тип , чтобы увидеть несколько дополнительных параметров, таких как Документ Word XML, Строгий документ Open XML и Веб-страница, Отфильтровано.
- Выберите нужный формат и нажмите Сохранить .
Word 2016 для Windows позволяет легко преобразовывать документы в более чем дюжину различных форматов, используя описанный здесь процесс.
Дополнительную справку по Word и статьи с инструкциями см. по адресу:
- 13 легко запоминающихся сочетаний клавиш Microsoft Word
- Как пропустить начальный экран в Microsoft Word 2016 для Windows
- Как изменить значения шрифта по умолчанию в Microsoft Word 2016 для Windows
- Как управлять настройками масштабирования в Word 2016 для Windows
Получайте лучшее из Windows Central каждый день в свой почтовый ящик!
Свяжитесь со мной, чтобы сообщить о новостях и предложениях от других брендов Future.