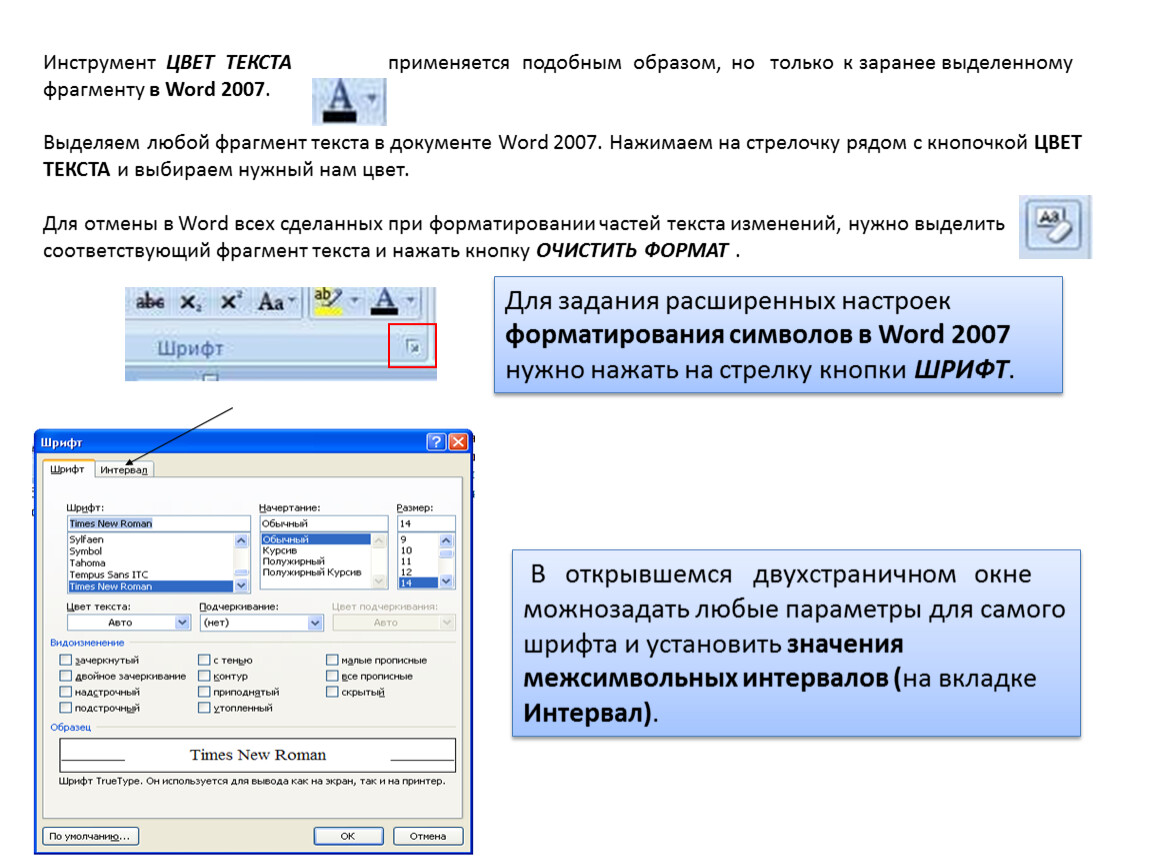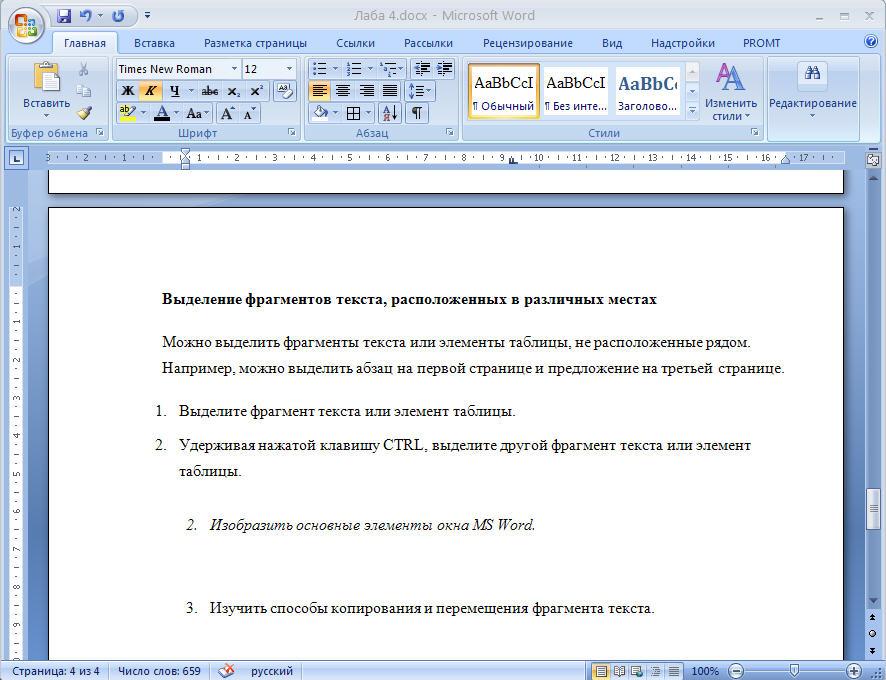Как выделить текст в Word
В этой статье мы рассмотрим, как выделить текст в ворде. Выделение текста в ворде является одним из наиболее важных навыков, необходимых при редактировании документа Word. Вы можете выполнять различные операции над выделенным текстом; вы можете удалить выделенный текст, скопировать его, перенести, применить к нему форматирование, изменить его регистр и т.д.
Наиболее распространенным методом, как выделить текст в ворде, является щелчок мышью и перетаскивание мышью по тексту, который вы хотите выделить. Далее в статье перечислены несколько других простых способов, как выделить текст в ворде, например, как выделить весь текст сразу:
№ | Способ выделения текста |
1 | Как выделить часть текста Нажмите в начале текста, удерживайте Shift и нажмите в конце желаемого фрагмента. |
2 | Как выделить одно слово Дважды щелкните в любом месте слова, которое вы хотите выбрать. |
3 | Как выделить абзац Трижды щелкните в любом месте абзаца, который вы хотите выбрать. |
4 | Как выделить предложение Удерживайте клавишу Ctrl и щелкните в любом месте предложения, которое вы хотите выбрать. |
5 | Как выделить вертикальный блок текста Удерживая клавишу Alt, проведите указателем по тексту, который вы хотите выбрать. |
Обратите внимание, что только одна часть документа может находиться в выделенном состоянии. Если у вас есть выделенный текст в ворде, то, как только вы попытаетесь выделить текст в другой части документа, предыдущий выделенный текст будет сброшен.
Как выделить весь текст в ворде
Очень часто необходимо выделить в ворде выделить весь текст сразу. Вы можете выделить весь текст в ворде несколькими способами.
Вы можете выделить весь текст в ворде несколькими способами.
Как выделить весь текст в ворде сочетанием клавиш
Для того чтобы быстро выделить весь текст в ворде, нажмите на клавиатуре сочетание клавиш Ctrl+A.
Как в ворде выделить весь текст используя ленту
- На вкладке «Главная» в группе «Редактирование» нажмите команду «Выделить».
Как выделить текст в Word – Как выделить весь текст в ворде
- В раскрывающемся меню выберите пункт «Выделить все».
Как выделить текст в Word – В ворде выделить весь текст сразу
- После этого весь текст в документе будет выбран.
Как выделить текст в ворде на клавиатуре
Вы можете выделить текст в ворде используя клавиатуру.
№ | Способ выделения текста |
1 | Ctrl+A Нажмите клавиши Ctrl+A, чтобы выделить весь текст в документе. |
2 | Shift Нажмите клавишу Shift и используйте любую из клавиш со стрелками, чтобы выделить часть текста. |
3 | F8 |
4 | Ctrl+Shift+F8 Нажмите Ctrl+Shift+F8, а затем используйте любую из клавиш со стрелками, чтобы выделить вертикальную часть текста. |
Вот такими способами вы можете выделить текст в ворде, например, чтобы в ворде выделить весь текст, вы можете использовать как сочетание клавиш, так и ленту. Способ, как в ворде выделить текст, выбирать вам.
Как выделить прямоугольный фрагмент в Word
- Главная
- Советы

В Word можно выделять фрагменты прямоугольной формы
В Word предусмотрено множество команд для выделения фрагментов текста. Они очень удачно подобраны, и их легко запомнить:
Символы:
- SHIFT + → — один символ справа
- SHIFT + ← — один символ слева
Слова:
- CTRL + SHIFT + → — одно слово справа
- CTRL + SHIFT + ← — одно слово слева
Строки:
- SHIFT + END — от курсора до конца строки
- SHIFT + HOME — от курсора до начала строки
- SHIFT + ↑ — одна строка вверх
- SHIFT + ↓ — одна строка вниз
Абзацы:
- CTRL + SHIFT + ↑ — один абзац вверх
- CTRL + SHIFT + ↓ — один абзац вниз
Страницы:
- CTRL + SHIFT + END — от курсора до конца страницы
- CTRL + SHIFT + HOME — от курсора до начала страницы
Как видим, отличительный признак всех этих команд — использование клавиши SHIFT.
Кроме этих выделений, в Word предусмотрена еще одна удивительная возможность, о которой мало кто знает: можно выделять произвольные прямоугольные фрагменты текста.
Когда такая функция может пригодиться?
Допустим, у вас есть вот такой фрагмент текста:
И вам нужно удалить «буллеты» — кружочки в строках списка. Как это сделать быстро?
Можно удалить их по одному. Можно выполнить автозамену — «кружочек с пробелом» заменить на «ничего». А можно, пользуясь тем, что кружочки отступают от текста, выделить их все сразу и удалить их все сразу.
Другими словами, выполняем всего два действия:
1. Нажимаем клавишу ALT (а не SHIFT!) и, не отпуская ее, выделяем область в файле так, чтобы в нее попали все кружочки, но не попал текст:
2. Нажимаем клавишу DELETE:
И всё — все кружочки исчезли.
Единственная загвоздка — такое прямоугольное выделение невозможно сделать без мышки.
—>Спасибо!
Мы получили ваше резюме.
Как только мы его изучим, мы свяжемся с вами.
Спасибо!
Мы получили ваше сообщение.
Как только мы его изучим, мы свяжемся с вами.
В рабочее время мы обычно отвечаем
в течение часа.
Применение или удаление выделения — служба поддержки Майкрософт
Word для Microsoft 365 Word для Microsoft 365 для Mac Word 2021 Word 2021 для Mac Word 2019 Word 2019 для Mac Word 2016 Word 2016 для Mac Word 2013 Word 2010 Word 2007 Дополнительно…Меньше
В Word есть много маркеров, чтобы ваш текст выделялся на экране так же, как если бы вы выделяли бумагу флуоресцентным маркером. Вы можете выбрать текст или изображение, а затем выделить его, или использовать инструмент «Выделение», чтобы отметить различные части документа. Вы также можете удалить выделение или быстро найти выделенные элементы в документе.
Выделить выделенный текст
Выберите текст, который хотите выделить.
Перейдите к Home и выберите стрелку рядом с
Text Highlight Color .Выберите нужный цвет.
Примечание. Используйте светлый цвет выделения, если вы планируете печатать документ с помощью монохромной палитры или матричного принтера.

Выделение нескольких частей документа
Этот метод лучше всего подходит для выделения нескольких частей документа, поскольку инструмент «Выделение» остается включенным до тех пор, пока вы не решите его отключить.
Перейдите к Home и выберите стрелку рядом с Text Highlight Color .
Выберите нужный цвет.
Кнопка Цвет выделения текста отображает выбранный цвет, а указатель мыши принимает вид символа, когда вы указываете на область документа, содержащую текст.

Примечание. Используйте светлый цвет выделения, если вы планируете печатать документ с помощью монохромной палитры или матричного принтера.
-
Выберите текст или рисунок, который хотите выделить.
Чтобы прекратить выделение, выберите стрелку рядом с Цвет выделения текста и выберите Прекратить выделение или нажмите Esc.
Указатель мыши становится, когда вы указываете на свой документ.
Удаление выделения части или всего документа
- org/ItemList»>
Выберите текст, из которого вы хотите удалить выделение, или нажмите Ctrl+A, чтобы выделить весь текст.
Перейдите к Home и выберите стрелку рядом с Text Highlight Color .
Выберите Нет цвета .
Быстрый поиск выделенного текста
- org/ListItem»>
Если вы используете Word 2016 или Word 2013, выберите Найти > Расширенный поиск .
Если вы используете Word 2010, выберите Найти .
Появится окно Найти и заменить .
Выберите Формат > Выделите .
Если вы не видите кнопку Формат , выберите Еще .
Выбрать Найти далее .
Выделить выделенный текст
- org/ItemList»>
Выберите текст, который хотите выделить.
Перейдите к Home и выберите стрелку рядом с Text Highlight Color .
Выберите нужный цвет.
Примечание. Используйте светлый цвет выделения, если вы планируете печатать документ с помощью монохромной палитры или принтера.
Выделение нескольких частей документа
Этот метод лучше всего подходит для выделения нескольких частей документа, поскольку инструмент «Выделение» остается включенным до тех пор, пока вы не решите его отключить.
Перейдите к Home и выберите стрелку рядом с Text Highlight Color .
Выберите нужный цвет.
Кнопка Цвет выделения текста отображает выбранный цвет, а указатель мыши принимает вид символа, когда вы указываете на область документа, содержащую текст.
Примечание. Используйте светлый цвет выделения, если вы планируете печатать документ с помощью монохромной палитры или принтера.
- org/ListItem»>
Выберите текст или рисунок, который хотите выделить.
Чтобы прекратить выделение, выберите стрелку рядом с Цвет выделения текста и выберите Прекратить выделение или нажмите Esc.
Указатель мыши становится, когда вы указываете на свой документ.
Удаление выделения части или всего документа
Выберите текст, из которого вы хотите удалить выделение, или нажмите Ctrl+A, чтобы выделить весь текст в документе.
- org/ListItem»>
Перейдите к Home и выберите стрелку рядом с Text Highlight Color .
Выберите Нет цвета .
Быстрый поиск выделенного текста
Выберите Найти > Расширенный поиск .
Появится окно Найти и заменить .
Выберите Формат > Выделите .

Если вы не видите кнопку Формат , выберите Еще .
Выбрать Найти далее .
Как выделить или выделить текст
Обновлено: 01.05.2023 автором Computer Hope
В следующих разделах содержится информация о том, как выделить текст на компьютере, мобильном устройстве или в программе. Мы также включили сочетания клавиш, советы и области, где вы можете попрактиковаться в выделении текста на этой странице.
ПримечаниеИмейте в виду, что если вы вводите что-либо при выделенном тексте, выделенный текст заменяется тем, что вы вводите. Если вы делаете это как ошибку, используйте функцию отмены.
- Выделение текста на настольном или портативном компьютере.

- Выделение текста на Android-смартфоне и планшете.
- Выделение текста на Apple iPhone и iPad.
- Выделите текст на Chromebook.
- Выделите текст на Kindle.
Как выделить текст на настольном или портативном компьютере
Ниже приведены все различные методы выделения текста, значков и других объектов на вашем компьютере с помощью настольной мыши, сенсорной панели и клавиатуры.
КончикОписанные ниже методы работают в большинстве операционных систем, включая Windows, macOS и Linux.
- Как выделить текст с помощью мыши.
- Как выделить с помощью тачпада на ноутбуке.
- Выделите текст кнопкой мыши.
- Как выделить текст с помощью клавиатуры.
- Потренируйтесь выделять текст.
- Как выделить текст с помощью клавиатуры и мыши.
- Как выделить значок или другой объект.
- Как выделить несколько сообщений электронной почты, файлов, значков или других объектов.

Как выделить текст с помощью мыши
Чтобы выделить текст с помощью мыши, поместите курсор в начало текста, который хотите выделить. Нажмите и удерживайте основную кнопку мыши (обычно левую). Удерживая кнопку мыши, перетащите курсор в конец текста и отпустите кнопку мыши. После завершения весь текст от начала до конца должен быть выделен. Ниже приведен пример выделения текста.
Количество выделяемого текста не ограничено. Вы можете переместиться в конец абзаца, чтобы выделить весь абзац, или, удерживая кнопку мыши, выбрать несколько абзацев или страниц текста.
КончикТекст можно выделить, когда указатель мыши примет форму двутавровой балки.
КончикВы можете выделить одну строку текста, щелкнув черное пространство слева от строки.
Кончик Чтобы выделить весь текст (весь документ), переместите указатель мыши в верхнюю левую часть области документа и, когда он примет форму стрелки, трижды щелкните. Имейте в виду, что этот совет не работает, если вы щелкаете по заголовку.
Имейте в виду, что этот совет не работает, если вы щелкаете по заголовку.
Как выделить с помощью тачпада на ноутбуке
Чтобы выделить текст с помощью сенсорной панели на ноутбуке, переместите курсор в начало текста, который хотите выделить. Нажмите и удерживайте основную кнопку мыши под сенсорной панелью. Продолжая удерживать кнопку, проведите другим пальцем (или пальцем другой руки) по сенсорной панели в направлении, которое вы хотите выделить.
КончикЕсли сенсорная панель работает как кнопка, нажимайте до тех пор, пока не почувствуете «щелчок», а затем проведите пальцем в любом направлении, чтобы выделить текст.
Выделить текст кнопкой мыши
Двойной щелчок по слову выделяет слово, а тройной щелчок по слову выделяет всю строку или абзац текста.
Как выделить текст с помощью клавиатуры
Чтобы выделить с помощью клавиатуры, перейдите в исходное положение с помощью клавиш со стрелками. Затем удерживайте Shift и нажмите клавишу со стрелкой в том направлении, которое вы хотите выделить. Как только все, что вы хотите, будет выделено, отпустите Shift .
Как только все, что вы хотите, будет выделено, отпустите Shift .
Если вы хотите выделить по одному слову, нажмите Ctrl , удерживая нажатой Shift , а затем нажмите ← или → клавиши со стрелками.
КончикЕсли вы хотите выделить всю строку текста, переместите курсор в начало строки и удерживайте Shift , а затем нажмите ↓ . Вы также можете использовать комбинацию клавиш быстрого доступа Shift + End .
КончикЕсли вы хотите выделить весь текст (всю страницу), нажмите сочетание клавиш Ctrl + A .
ПримечаниеЕсли вы не работаете с текстом, который можно редактировать (например, этот абзац), вы не можете выделить текст с помощью этих методов. Однако они работают в документах текстового процессора, текстовых документах и любых текстовых полях.
Практика выделения текста
Ниже находится текстовое поле, где вы можете потренироваться выделять текст с помощью клавиатуры.
Чтобы попрактиковаться в выделении текста, щелкните в любом месте этого поля и выполните шаги и советы, описанные в разделе выше. Вот еще одна строка текста, чтобы вы могли попрактиковаться в использовании сочетаний клавиш. Спасибо, что посетили компьютерную надежду!
Как выделить текст с помощью клавиатуры и мыши
Чтобы использовать клавиатуру и мышь вместе, начните с перемещения курсора туда, где вы хотите начать выделение. Затем удерживайте Shift и щелкните там, где вы хотите закончить выделение.
КончикВы также можете попрактиковаться в этой технике в текстовом поле выше.
Как выделить значок или другой объект
Чтобы выделить объект как значок в Windows, щелкните его один раз. После нажатия значок или текст должны измениться на другой цвет, указывая на то, что они выделены.
Чтобы выделить несколько значков или других объектов, перетащите рамку вокруг всех файлов, которые вы хотите выделить.
Кончик Если вы хотите выделить файлы по отдельности, нажмите и удерживайте Ctrl на клавиатуре и, удерживая Ctrl , один раз щелкните каждый файл, который хотите выделить.
Как выделить несколько сообщений электронной почты, файлов, значков или других объектов
Пользователи могут одновременно выделять несколько объектов с помощью мыши или мыши и клавиатуры. Во многих программах вы можете выделить элементы, которые хотите выделить, рамкой. Чтобы нарисовать область выделения, нажмите и удерживайте левую кнопку мыши за пределами области элементов, а затем перетащите область выделения в противоположный угол по диагонали. Как только вы отпустите кнопку мыши, элементы, содержащиеся в поле, будут выделены. В анимированной картинке мы выбираем девять файлов изображений.
Если программа не поддерживает выделение, выделите первый объект в серии. Затем, удерживая нажатой Shift , щелкните последний элемент, который вы хотите выделить, а затем отпустите Shift . Например, если щелкнуть «Пример» в поле выбора ниже, а затем, удерживая нажатой клавишу Shift , нажать «Элементы», то будут выделены все четыре доступных параметра.
Чтобы выбрать только определенные элементы из списка, удерживайте Ctrl и щелкните каждый элемент, который хотите выделить. Повторите это действие, чтобы отменить выбор элемента.
Как выделить текст на Android-смартфоне и планшете
Нажмите и удерживайте палец на любом тексте, проведите пальцем по тексту, который хотите выделить, и отпустите. После отпускания в правом верхнем углу экрана (показано справа) должно появиться меню, позволяющее вырезать или копировать.
КончикВы также можете нажать и удерживать одно слово, а затем использовать боковые панели для регулировки объема выделенного текста.
Как выделить текст на Apple iPhone и iPad
Нажмите и удерживайте палец на любом тексте, проведите пальцем по тексту, который хотите выделить, а затем поднимите палец. В появившемся меню коснитесь опции Select .
Кончик Вы также можете нажать и удерживать одно слово, а затем с помощью боковых панелей отрегулировать количество выделенного текста.