Как вставить файл Word в другой документ Word
Гайд в разделе MS Office Как вставить файл Word в другой документ Word содержит информацию, советы и подсказки, которые помогут изучить самые важные моменты и тонкости вопроса….
Если содержимое другого документа Microsoft Word имеет отношение к содержимому документа Word, над которым вы сейчас работаете, вы можете встроить или перенести текст этого документа в ваш текущий документ. Вот как это сделать.
Сначала откройте документ Word, в который вы хотите добавить содержимое или встроить другой документ Word.
Затем перейдите к группе «Текст» вкладку «Вставить» и щелкните стрелку вниз рядом с параметром «Объект».
Появится раскрывающееся меню. Здесь можно выбрать два варианта: «Объект» и «Текст из файла».
- Объект: внедряет объект, например документ Word или диаграмму Excel.
- Текст из Файл: вставляет текст из другого файла в документ Word.
Параметр «Текст из файла» — это, по сути, более быстрый способ скопировать и вставить содержимое другого файла в этот.
Попробуйте, щелкнув опцию «Текст из файла» в раскрывающемся меню.
Проводник (Finder на Mac) откроется. Найдите файл, из которого вы хотите скопировать текст, выберите его, затем нажмите «Вставить».
Теперь содержимое этого документа Word появится в текущий документ Word. Это хорошо работает, если в другом документе Word не так много содержимого, но если есть, встраивание может быть лучшим вариантом.
Вернувшись в раскрывающееся меню «Объект» (Вставка & gt, Группа текста & gt, Объект), щелкните параметр «Объект».
Появится окно «Объект». Выберите вкладку «Создать из файла» и нажмите «Обзор». Параметр «Создать из файла» появится в виде кнопки в нижнем левом углу окна на Mac.
Проводник (Finder на Mac) будет появляться. Найдите файл, который хотите встроить, выберите его и нажмите «Вставить».”
Путь к выбранному файлу теперь отображается в текстовом поле рядом с кнопкой« Обзор ». Теперь вам нужно решить, как вы хотите вставить объект.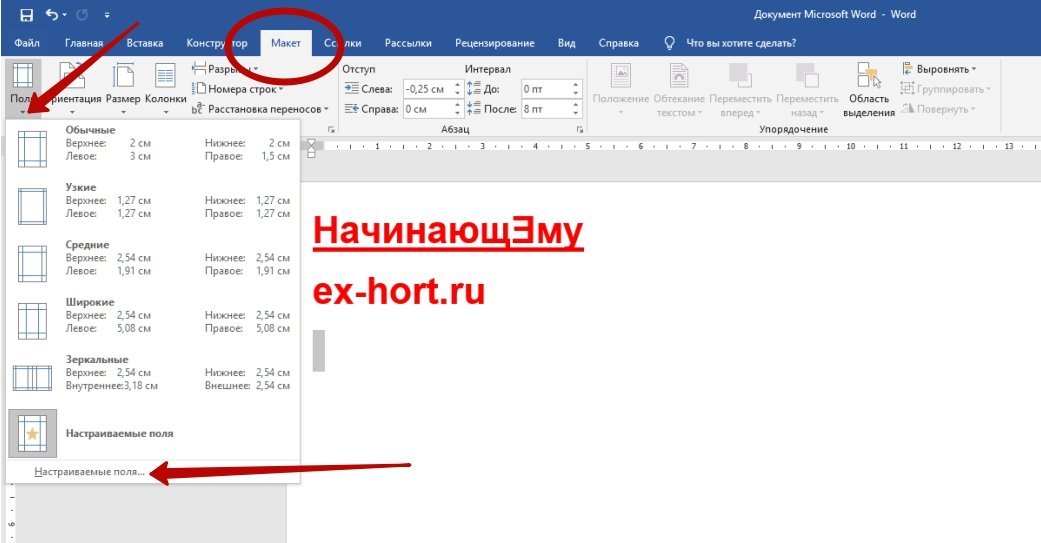 У вас есть два варианта:
У вас есть два варианта:
- Ссылка на файл: вставляет содержимое выбранного файла в документ Word и создает обратную ссылку на исходный файл. Изменения, внесенные в исходный файл, будут отражены в вашем документе. Выбор «Связать с файлом» сам по себе вставляет содержимое другого файла в текстовое поле.
- Отображать как значок: вставляет значок, чтобы показать читателю, что существует внедренный объект. Это идеально, когда экономия места необходима.
В этом примере мы проверим оба варианта.
Файл теперь будет встроен в ваш документ Word. Двойной щелчок по значку откроет второй файл Word.
Одно предостережение при использовании этого метода заключается в том, что перемещение исходного файла приведет к разрыву ссылки встроенного объекта. По этой причине Microsoft не позволяет вам переместить исходный файл в другое место. Если вы попытаетесь, вы получите это сообщение:
Если вам нужно переместить исходный файл в другое место, вам нужно будет удалить встроенную ссылку , переместите исходный файл, а затем повторно вставьте файл, выполнив действия, описанные в этой статье.
Как вставить файл Word в другой документ Word
Просмотров: 12
Как объединить несколько Ворд-файлов в один? По шагам
Что интересного в этой статье:
- Слияние двух различных документов в один в Ворде
- Объединение двух версий одного и того же документа
- Для сравнения двух версий
- Чтобы объединить две версии
- Объединение более двух версий одного и того же документа
- Слияние комментариев, форматирования и прочего
Несмотря на то, Microsoft Word уже несколько лет предлагает в своих новых редакциях возможность сотрудничества нескольких пользователей при работе в одном документе одновременно, многие из нас до сих пор встречают ситуации, в которых требуется ручное объединение нескольких документов в один для Word. Сейчас рассмотрим такую возможность в частности для Microsoft Word. Поехали.
Слияние двух различных документов в один в Ворде
В первой части мы рассмотрим как объединить текст из совершенно разных документов, текст в которых ну никак нельзя назвать похожим. Дальше — разберём более сложные примеры, когда текст надо ещё и сопоставить.
Дальше — разберём более сложные примеры, когда текст надо ещё и сопоставить.
Конечно же Вы можете взять и скопировать весь текст из одного документа в другой, затем сделать копию документа и потом сравнить или объединить их. Но Ворд поможет решить эту проблему более изящно.
Откройте первый документ. Этот файл послужит контейнером, в который добавятся все другие файлы. В меню выберите Вставка > Текст > Объект > Текст из файла и найдите документ, который хотите добавить.
Последовательно делаем: переходим на вкладку «Вставка» — в блоке «Текст» нажимаем кнопку «Объект» — «Текст из файла«.Так этот же набор пунктов выглядит в более ранних версиях Word:
Так вставка текста из отдельного файла выглядит в Ворде 2016Текст будет вставлен в позицию курсора. Поэтому убедитесь, что он находится в нужном месте, прежде чем добавлять текст из файла.
Word при этой операции сохранит все форматирование исходного документа и добавляемого.
Повторите этот процесс для каждого документа, который хотите добавить и сохраните получившийся файл, когда закончите.
Это небольшое руководство шаг за шагом поможет Вам сравнить и объединить документы Word. Есть и другие способы объединения документов, но эти четыре шага являются наиболее распространенными способами слияния документов, которые, я надеюсь, не вызовут у Вас вопросов.
Тем не менее, если у Вас возникнут осложнения при объединении документов Word, то я всегда рад ответить на Ваши вопросы.
Опишите Вашу проблему в комментариях к этой статья и обязательно постараюсь Вам помочь.
Ещё полезные статьи для тех, кто работает с Вордом:
👉 Как сделать все заглавные буквы строчными для Word
👉 Как в Ворде посчитать сумму в таблице?
Объединение двух версий одного и того же документа
Если у Вас стоит задача объединить две версии одного и того же документа, то сделать это вручную бывает не просто. Особенно если в документах не одна страница.
Особенно если в документах не одна страница.
Microsoft Word позволяет автоматизировать этот процесс, предлагая для этого возможность сравнить различия между документами, а затем объединить их в один файл.
В качестве тестовых документов для разбора задачи объединения я использую отрывок из статьи 7 способов освободить место на жестком диске в Windows.
Для сравнения двух версий
Практически всегда, когда возникает задача объединения двух версий одного документа, нужно проверить два документа и выявить все отличия друг от друга. Иногда таких отличий может оказаться довольно много, и тогда Вы просто не захотите объединять файлы.
Оригинал статьи:
Модифицированная версия статьи:
В оригинальном документе переходим к сравнению. В меню откроем Вкладку Рецензирование и далее нажмите кнопку Сравнить, а затем в меню опцию Сравнить.
Если опция сравнения документов недоступна, документ скорее всего защищен от записи.
Для того, чтобы снять с него защиту, перейдите в меню Файл > кнопка Защита документа. И снимите все ограничения с документа.
Слева в поле Исходный документ выберите
Word автоматически создаст новый документ. Все изменения показаны в колонке слева (1), результат сравнения двух документов показаны по центру (2), и два документа, которые сравнивались, отображаются в правой колонке (3). Также Вы можете скрыть сравниваемые документы, выполнив команду Сравнить > Исходные документы > Скрыть исходные документы.
После анализа сравниваемых документов, если всё устраивает, то переходим к объединению двух версий документа.
Чтобы объединить две версии
Теперь у Вас есть перед глазами все различия двух документов, которые наглядно отображаются в файле Результаты сравнения. Но как определить, какие изменения сохранить, а какие не принимать и отказаться?
Тут есть два варианта. Вы можете вручную пройти весь этот документ и отредактировать каждое изменение на свой вкус. Либо принять все изменения сразу, которые будут автоматически применены.
Вы можете вручную пройти весь этот документ и отредактировать каждое изменение на свой вкус. Либо принять все изменения сразу, которые будут автоматически применены.
В левкой колонке Исправления на каждом слове принимаем изменение, либо отклоняем.
Запомните: добавленный текст подчеркнут, удалённый текст показан вертикальной чертой слева на полях документа. Принятые Вами изменения тут же будет учтены и их общее количество в колонке Исправления будут уменьшены.
Принятие результатов сравнения двух документов вручную отлично подходит для небольших документов. Если размер документа доходит до размеров небольшой книги, то редактируя изменения вручную каждый из нас может допустить ошибку и не заметить важное исправление.
Чтобы принять все изменения сравнения двух документов в Word, Нажмите кнопку Принять и далее — Принять все исправления.
После того как все изменения будут приняты в ручном режиме или автоматическом количество исправлений будет равно нулю, как на рисунке выше.
Объединение более двух версий одного и того же документа
Сравнение, а затем слияние двух версий одного и того же документа теперь не должно вызывать у Вас вопросы. Но что если у Вас есть несколько версий (более двух) одного и того же файла. Иногда встречаются ситуации, когда нужно получить рецензию на один и тот же файл от нескольких людей.
Еще раз откройте исходный документ. Далее на вкладке Рецензирование нажмите кнопку Сравнить, а затем — Объединение документов.
Поместите первый документ, который Вы хотите объединить, в поле Исходный документ, в поле Изменённый документ поместите вторую редакцию документа. Задайте пометки исправлений так, чтобы они отличались друг от друга. Нажмите кнопку ОК.
После того как Вы получите объединенный документ, снова откройте окно Объединение документов. Теперь в поле Исходный документ выберите свежеполученный файл Результаты сравнения, а в поле Изменённый документ — следующий документ.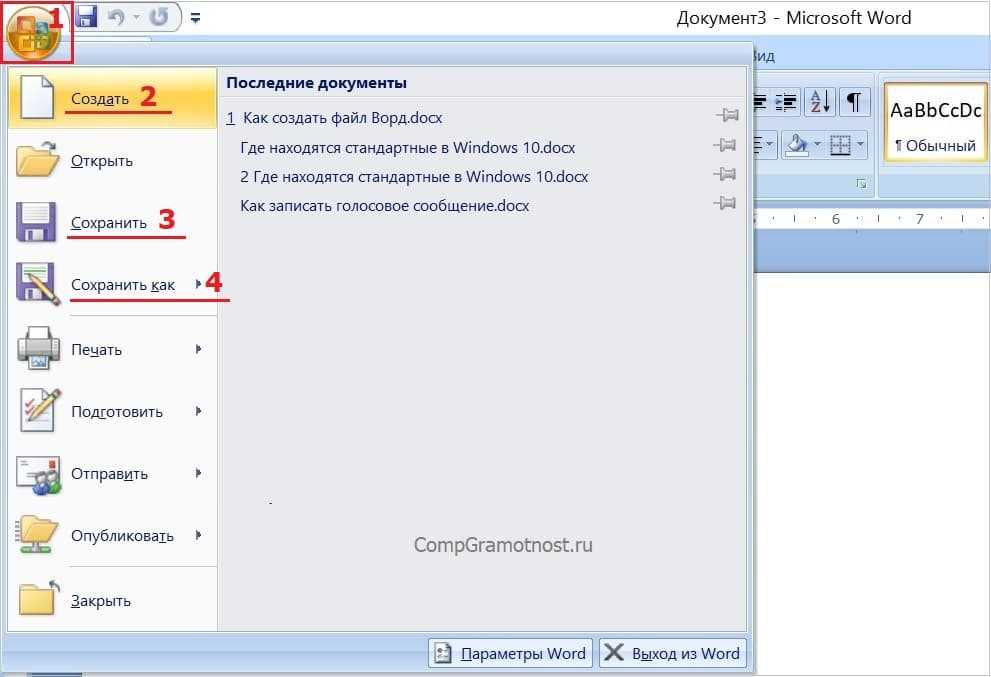
Продолжайте повторять процесс для каждой копии файла, убедившись, что вы дали каждому просмотренному документу уникальную метку, например, имя редактора.
В результате, когда Вы закончите, конечный файл объединённых документов покажет все отличия всех версий сравниваемых файлов с помощью меток.
Если кликнуть на метках редактирования (вертикальные красные полоски), то можно увидеть все изменения прямо в тексте.
Далее как при сравнении документов есть два пути принятия изменений: ручной и автоматический. Щёлкаете на каждом исправлении и либо принимаете его, либо отклоняете. Или принимаете все исправления сразу.
Слияние комментариев, форматирования и прочего
Объединение документов Ворде может касаться не только текста. Word предлагает инструменты, которые позволяют объединить в одном документе комментарии, форматирование, заголовки, колонтитулы и многое другое из нескольких документов.
При сравнении документов или объединении нажмите на кнопку Больше.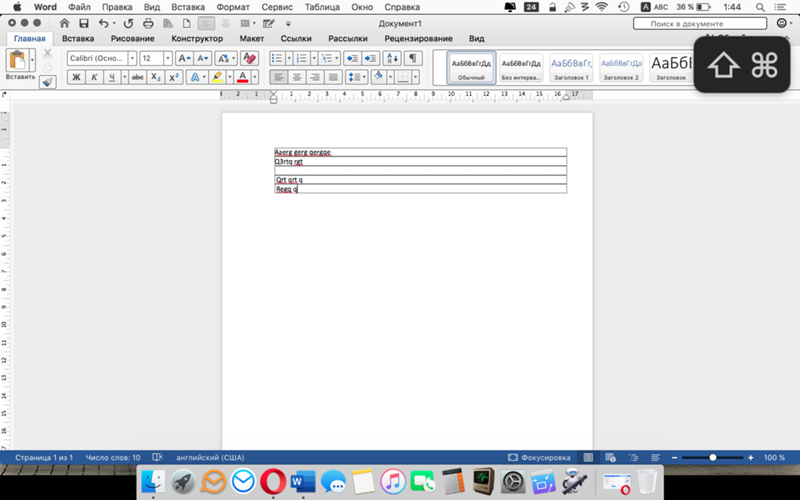
В параметрах для сравнения Вы увидите достаточно большое количество различных опций, доступных для объединения или сравнения.
Вставить страницы в DOCX
Формы заполнены
Формы подписаны
Формы отправлены
Начать бесплатно
Загрузите ваш документ в редактор PDF
Введите в любом месте или подпишите вашу форму
Печать, электронная почта, факс, или экспорт
2 90 прямо сейчас! Редактировать pdfПрограммное обеспечение PDF «все в одном»
Единая таблетка от всех проблем с PDF. Редактируйте, заполняйте, подписывайте и делитесь — на любом устройстве.
Начать бесплатную пробную версию
Узнайте, как вставлять страницы в DOCX в pdfFiller
Microsoft Word в основном представляет собой редактируемый формат, который вы можете редактировать по своему усмотрению, добавляя и удаляя материалы содержимого.
pdfFiller всегда под рукой. Сервис имеет полные инструменты, которые обеспечивают вам высококачественные конечные результаты. Вставляйте страницы в DOCX, превращайте файлы в динамические типы и отказывайтесь от бумажного рабочего процесса. Кроме того, все инструменты доступны вам с любого устройства, поскольку онлайн-редактор эффективно работает в любом браузере. Вам просто требуется подключение к Интернету, чтобы улучшить свой шаблон.
pdfFiller имеет удобный интерфейс, так что вы пропустите обычный трудоемкий этап обучения и приступите к редактированию. Если вы хотите вставить страницы в DOCX, вы можете сделать это одним щелчком мыши. Держите инструменты под рукой и изменяйте документы самым простым способом без сканирования, печати и дорогостоящего программного обеспечения.
Как вставить страницы в DOCX:
01
Создайте свою учетную запись, заполнив регистрационную форму или используя опцию входа через социальные сети. Войдите в свою учетную запись, если вы зарегистрированный пользователь.
02
Загрузите документы, нажав «Добавить новый». Перетащите файлы с рабочего стола или из облачного хранилища. Кроме того, вы можете импортировать документ с URL.
03
Дождаться готовности документа и перейти к редактированию.
04
Выберите инструмент, который вы хотите использовать для редактирования документа. Добавляйте заполняемые поля, удаляйте исходный контент, добавляйте изображения и т. д.
05
Когда закончите, нажмите Готово, чтобы сохранить изменения.
06
Перейдите на вкладку «Документы», чтобы найти файл.
07
Решите, что вы хотите с ним сделать. Вы можете распечатать его, загрузить, преобразовать или отправить по ссылке на веб-сайт, по электронной почте или по факсу.
Вы можете распечатать его, загрузить, преобразовать или отправить по ссылке на веб-сайт, по электронной почте или по факсу.
08
Загрузите или отправьте по гиперссылке, электронной почте или факсу.
DOCX — не единственный формат, с которым может помочь pdfFiller. Вы также можете загрузить PDF-файл и отредактировать его. Изучите все преимущества и получите максимальную отдачу от управления документами.
Видеообзор о том, как вставить страницы в DOCX
Связанные функции
Подводя итог, можно сказать, что MS Word for Free — это полный пакет, содержащий все вышеупомянутые инструменты и многое другое, включая дополнительные или инструменты, расширяющие функциональные возможности Microsoft Office, которых нет в других программах. Если вы серьезно относитесь к тому, чтобы избавиться от MS Word бесплатно, и вы готовы потратить некоторое время, вам обязательно придется учитывать это очень важное различие между MS Word бесплатно и другими программами для создания «DOCX».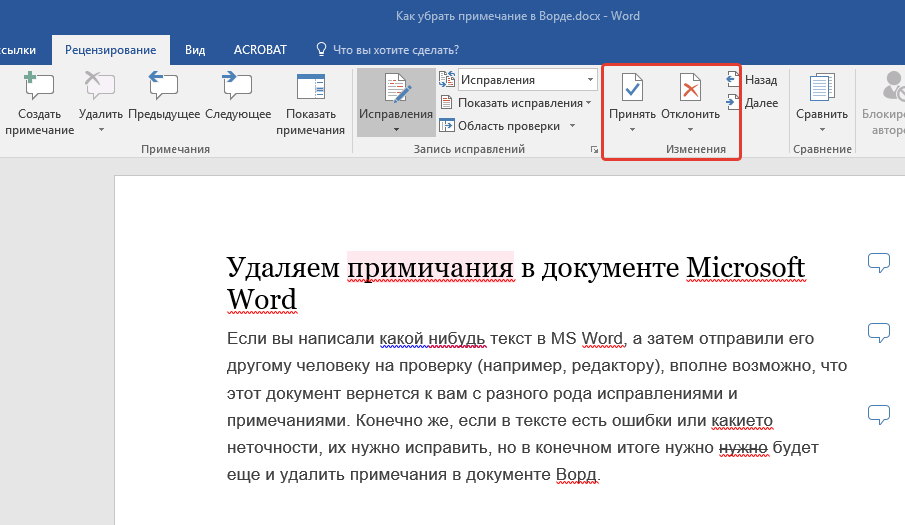 Конечно, вам придется тщательно выбирать продукты, а это значит, что вы должны принимать решение на основе:
Что вам нужно сделать проще с MS Word бесплатно, так это следующее:
Создание и изменение электронных таблиц
Создание презентаций
Создание слайдов презентации
Создание слайдов презентации в документах Word
Если вы серьезно настроены на какое-то время избавиться от Microsoft Office и хотите приблизиться к набору инструментов для повышения производительности Microsoft Word, вам следует рассмотреть эти функции. Найдите более 90 для «Вставить страницы в DOCX без MS Word бесплатно». Используйте наш PDF-редактор и инструмент подписи для PDF-документов и изображений в форматах файлов DOCX, DOC, PPTX, ZIP. Создавайте личные документы онлайн из документов MS Word, используя нашу бесплатную службу онлайн-документов. Обмен онлайн и офлайн документами, электронной почтой, изображениями, презентациями и многим другим между мобильными телефонами, компьютерами и мобильными устройствами. Делитесь документами через iMessage и Facebook из Facebook и Google+ или отправляйте их напрямую в Microsoft Outlook, Apple Mail или Apple Safari.
Конечно, вам придется тщательно выбирать продукты, а это значит, что вы должны принимать решение на основе:
Что вам нужно сделать проще с MS Word бесплатно, так это следующее:
Создание и изменение электронных таблиц
Создание презентаций
Создание слайдов презентации
Создание слайдов презентации в документах Word
Если вы серьезно настроены на какое-то время избавиться от Microsoft Office и хотите приблизиться к набору инструментов для повышения производительности Microsoft Word, вам следует рассмотреть эти функции. Найдите более 90 для «Вставить страницы в DOCX без MS Word бесплатно». Используйте наш PDF-редактор и инструмент подписи для PDF-документов и изображений в форматах файлов DOCX, DOC, PPTX, ZIP. Создавайте личные документы онлайн из документов MS Word, используя нашу бесплатную службу онлайн-документов. Обмен онлайн и офлайн документами, электронной почтой, изображениями, презентациями и многим другим между мобильными телефонами, компьютерами и мобильными устройствами. Делитесь документами через iMessage и Facebook из Facebook и Google+ или отправляйте их напрямую в Microsoft Outlook, Apple Mail или Apple Safari.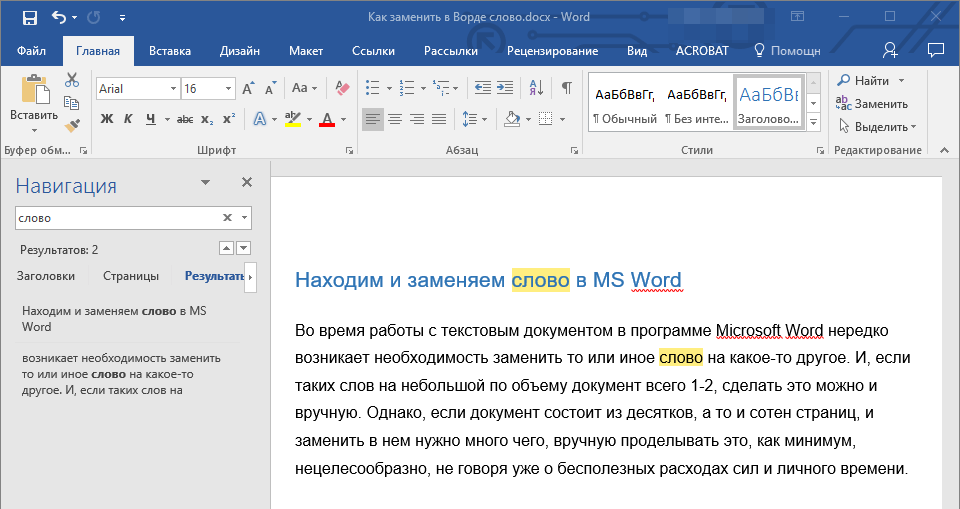
Что говорят наши клиенты о pdfFiller
Убедитесь сами, прочитав отзывы на самых популярных ресурсах:
Shawna W
2017-12-17
Шон М.
27-02-2020
Получите мощный редактор PDF для своего Mac или ПК с Windows
Установите настольное приложение, чтобы быстро редактировать PDF-файлы, создавать заполняемые формы и безопасно хранить документы в облаке.
Редактируйте PDF-файлы и управляйте ими из любого места с помощью устройства iOS или Android
Установите наше мобильное приложение и редактируйте PDF-файлы с помощью удостоенного наград набора инструментов, где бы вы ни находились.
Получите редактор PDF в браузере Google Chrome
Установите расширение pdfFiller для Google Chrome, чтобы заполнять и редактировать PDF-файлы прямо из результатов поиска.
Загрузка из Интернет-магазина Chrome
pdfFiller получает высшие оценки в нескольких категориях на G2
Связанные запросы для вставки страниц в DOCX
как вставить один документ Word в другой и продолжить форматирование
как вставить документ Word в другой документ Word 2010
как вставить документ Word в другой документ Word в качестве ссылки
как вставить документ Word в другой документ Word другой документ Word в виде значка
как вставить документ Word в другой документ Word 2020
как вставить документ pdf в другой документ Word
как вставить документ Word в другой документ Word 2007
Часто задаваемые вопросы о том, как вставить страницы в DOCX
Ниже приведен список наиболее частых вопросов клиентов.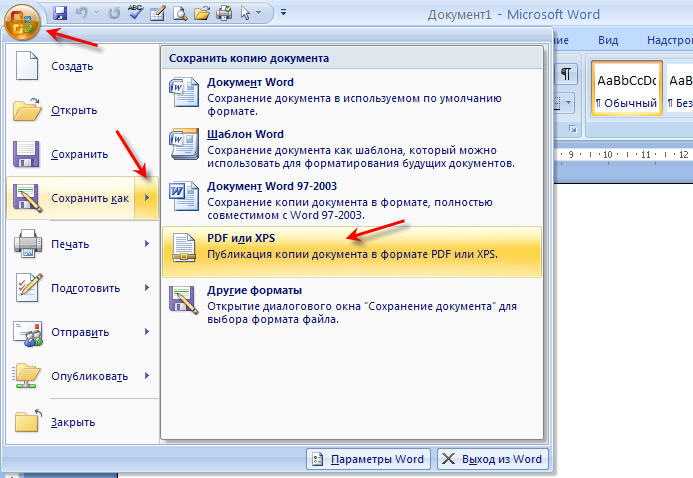
Если вы не можете найти ответ на свой вопрос, не стесняйтесь обращаться к нам.
Как скопировать и вставить несколько страниц в Word?
Скопируйте страницу многостраничного документа Поместите курсор в начало страницы, которую хотите скопировать. Нажмите и перетащите курсор в нижнюю часть страницы, которую вы хотите скопировать. Нажмите Ctrl + C на клавиатуре. Совет. Другой способ скопировать выделенный текст — нажать «Главная» > «Копировать».
Как вставить несколько страниц в документ Word?
Microsoft Word 2016Откройте первый документ. Поместите курсор туда, куда вы хотите вставить второй документ. На вкладке «Вставка» в группе «Текст» щелкните стрелку вниз рядом с «Объект» и выберите «Текст из файла». Выберите файл для вставки. Нажмите «Вставить».
Как добавить в документ больше страниц?
Чтобы вставить пустую страницу в документ Word, поместите курсор в то место, где должна начинаться новая страница, и нажмите «Вставка» > «Пустая страница».
Можно ли вставить страницу Word в другой документ Word?
Вставить документ Word в Word Перейдите на вкладку «Вставка» > раздел «Текст» > «Объект», а затем «Текст из файла». Перейдите в свою папку и выберите файл, который вы хотите вставить. Затем дважды щелкните файл и наблюдайте за добавлением документа.
Как заставить Word отображать несколько страниц?
Для одновременного просмотра нескольких страниц держите вкладку «Вид» активной. Поместите курсор в текст первой страницы, которую вы хотите просмотреть в многостраничном режиме. В разделе «Масштаб» нажмите «Несколько страниц». По умолчанию две страницы отображаются рядом.
Упрощенные рабочие процессы электронной подписи Подписывайте, отправляйте на подпись и отслеживайте документы в режиме реального времени с помощью signNow.
Начать бесплатную пробную версию
5 умных способов связать один документ Word с другим
В следующей статье мы сосредоточимся на том, чтобы представить вам 5 умных способов связать один документ Word с другим.
Во многих случаях нам нужно связать два или более связанных документа, поэтому обновление в исходном файле также может обновить текст, вставленный в другой. Говоря об этом, Word предлагает несколько различных решений. Давайте посмотрим, чтобы узнать больше деталей.
Способ 1. Используйте параметр «Вставить ссылку»
- Сначала скопируйте фрагмент текста или весь исходный документ.
- Затем правильно поместите указатель вставки и нажмите «Вставить» на вкладке «Главная».
- Затем выберите «Специальная вставка», чтобы открыть диалоговое окно с тем же именем.
- В поле «Специальная вставка» выберите «Вставить ссылку».
- Щелкните, чтобы выбрать тип ссылки, например «Форматированный текст» или «Неформатированный текст».

Любое изменение исходного текста должно отражаться в новом документе, если вы обновите ссылку, щелкнув правой кнопкой мыши и выбрав «Обновить ссылку».
Способ 2. Вставка объекта
- Для начала перейдите на вкладку «Вставка», затем нажмите «Объект» в группе «Текст».
- Далее в открытом окне «Объект» сначала нажмите вкладку «Создать из файла».
- Затем нажмите «Обзор», чтобы выбрать файл.
- И установите флажок «Ссылка на файл».
- Наконец, нажмите «ОК».
Обратите внимание, что вы вставите весь документ в новое место. Вы можете использовать тот же способ в методе 1, чтобы обновить ссылку.
Способ 3: создание главного документа со ссылкой на его вложенный документ
Также неплохо создать главный документ со ссылкой на вложенный документ для соединения двух файлов. У нас есть предыдущая статья, в которой подробно объясняется каждый шаг. Вы можете обратиться к этой ссылке: Как создать главный документ, который ссылается на несколько поддокументов в вашем Word
Метод 4: Гиперссылка на закладку из исходного документа
- Прежде всего, создайте закладку для блока текстов в исходном документе.

- Затем в новом документе поместите указатель вставки в нужное место. Перейдите на вкладку «Вставка» и выберите «Гиперссылка».
- Наведите курсор на текстовое поле «Адрес» и нажмите вкладку «Обзор файла», чтобы выбрать файл, содержащий нужные вам тексты.
- Затем щелкните вкладку «Закладка», чтобы открыть окно «Выбрать место в документе».
- Выберите только что созданную закладку и нажмите «ОК» в обоих открытых окнах.
Вы получите гиперссылку, как показано ниже:
Вы можете перейти к исходному документу через «Ctrl+щелчок».
Метод 5: использование поля «IncludeText»
- Сначала нажмите вкладку «Вставка», а затем «Быстрые части».
- Затем выберите «Поле» в раскрывающемся меню.
- В диалоговом окне «Поле» выберите «Ссылки и ссылки» для «Категорий».
- Далее выберите поле «IncludeText».
- Введите имя файла исходного документа.
- Наконец, нажмите «ОК».
Все тексты исходного файла должны быть видны в новом документе.

 Для того, чтобы снять с него защиту, перейдите в меню Файл > кнопка Защита документа. И снимите все ограничения с документа.
Для того, чтобы снять с него защиту, перейдите в меню Файл > кнопка Защита документа. И снимите все ограничения с документа.
