Вставка рисунков и изображений в Word с помощью средства чтения с экрана
Вставляйте Word изображения с помощью клавиатуры и чтения с экрана. Мы протестировали его с помощью экранного диктора, JAWS и NVDA, но оно может работать с другими устройствами чтения с экрана, если они придерживаются стандартов и приемов для работы со специальными возможности. Кроме того, вы можете добавлять замещающий текст, чтобы сделать рисунок доступным для людей с ограниченными возможностями.
Нужны инструкции по вставке рисунков в документ Word, но не с помощью чтения с экрана? См. «Вставка рисунков».
В этом разделе
Вставка изображения или рисунка с компьютера
-
Выберите то место документа, куда вы хотите вставить изображение.

-
Нажмите клавиши ALT+С, 9, чтобы открыть диалоговое окно Вставка рисунка.
-
Перейдите в папку с изображением на компьютере, выберите файл и нажмите ВВОД. В документ будет вставлено исходное изображение.
Важно: Чтобы средства чтения с экрана могли правильно распознать рисунок, он должен находиться в тексте.
-
По умолчанию Word вставка рисунка в текст. Однако другие версии, такие как Word Mobile или Word для Mac, не делают этого.
Чтобы задать положение «В тексте», выберите рисунок, а затем нажмите клавиши ALT+БП, чтобы открыть ленту Формат рисунка.
-
Нажмите клавиши ЖП, а затем — ВВОД.
 Откроется меню кнопки Положение, в котором будет выбран пункт В тексте.
Откроется меню кнопки Положение, в котором будет выбран пункт В тексте.Советы:
-
Если размер файла изображения слишком велик, вы можете не вставлять картинку, а связать с ней свой документ.
-
В диалоговом окке «Вставка рисунка» с помощью клавиши TAB переведитесь к кнопке «Вставить», нажмите клавишу СТРЕЛКА ВНИЗ для доступа к выпадающим меню и выберите «Связать с файлом».
-
Вставка изображения из интернет-источника
Вы можете вставлять изображения с веб-страниц.
-
Выберите то место документа, куда вы хотите вставить изображение.

-
Чтобы открыть диалоговое окно «Поиск изображений Bing», нажмите ALT+N, F, чтобы открыть диалоговое окно «Поиск изображений Bing».
-
В диалоговом окте «Поиск Bing», которое уже выбрано, введите слово или фразу, описывающие рисунок, который вы ищете, и нажмите ввод.
-
Для перемещения по результатам поиска нажимая клавиши ALT+СТРЕЛКА ВПРАВО или ALT+СТРЕЛКА ВЛЕВО. (При использовании экранного диктора просто нажмите клавиши со стрелками.) Word описывает каждое выбранное изображение
-
Чтобы вставить выбранное изображение, нажмите клавиши ALT+ВВОД. (В экранном дикторе нажмите клавишу ВВОД.) Word скачивает и вставляет изображение в документ.

Совет: Чтобы найти изображения в других веб-источниках, в диалоговом окне Вставка картинок войдите в свою личную учетную запись OneDrive, Facebook или Flickr.
Добавление замещающего текста к изображению
После вставки рисунка в документ вы можете добавить замещающий текст, чтобы с документом было проще работать.
-
В документе выберите рисунок, к которому вы хотите добавить замещающий текст.
-
Чтобы открыть вкладку «Формат» вкладки «Формат рисунка», нажмите клавиши ALT+JP, а затем нажимая клавишу TAB, пока не дойдете до кнопки «Формат объекта». Нажмите ввод, чтобы открыть области «Формат рисунка». Вы услышите первый вариант — «Тень».
 Имя области не произносится.
Имя области не произносится.Примечание: Если вы не слышите «Тень», возможно, фокус находится не в области. Нажимайте клавишу F6, пока не услышите «Тень».
-
В области Формат рисунка (после того как вы услышите «Тень») нажмите клавиши SHIFT+TAB, чтобы открыть меню параметров. Вы услышите имя одного из следующих параметров:
-
Чтобы перейти к кнопке «Макет и свойства», нажимаем клавишу СТРЕЛКА ВПРАВО, пока не услышите имя кнопки. Затем нажмите клавишу TAB, чтобы перейтик первому пункту меню «Текстовое поле».
-
Чтобы перейти к параметру «Заметь текст», еще раз нажмите клавишу TAB, а затем нажмите клавишу СТРЕЛКА ВНИЗ для перемещения в поле «Название».

-
Введите заголовок для замещающего текста. Замещающий текст должен описывать, для чего предназначен рисунок, а не что на нем изображено.
-
Нажмите клавишу СТРЕЛКА ВНИЗ еще раз, чтобы перейти в поле «Описание», и введите описание.
-
Завершив ввод названия и описания, нажмите клавишу ESC, чтобы вернуться к тексту документа.
Дополнительные сведения
Вставка гиперссылок в Word с помощью средства чтения с экрана
Выравнивание абзацев и текста в Word с помощью средства чтения с экрана
Сочетания клавиш в Word
Выполнение основных задач в Word с помощью средства чтения с экрана
Настройка устройства для поддержки специальных возможностей в Microsoft 365
Знакомство с Word и навигация с помощью средства чтения с экрана
Что нового в Microsoft 365
В Word для Mac рисунки и изображения можно вставлять с помощью клавиатуры и VoiceOver , встроенного в Mac OS чтения с экрана. Кроме того, вы можете добавлять замещающий текст, чтобы сделать рисунок доступным для людей с ограниченными возможностями.
Кроме того, вы можете добавлять замещающий текст, чтобы сделать рисунок доступным для людей с ограниченными возможностями.
Нужны инструкции по вставке рисунков в документ Word, но не с помощью чтения с экрана? См. «Вставка рисунков».
В этом разделе
Вставка изображения или рисунка с компьютера
-
В Word для Mac поместите курсор туда, куда вы хотите вставить рисунок.
-
Чтобы перейти к строке меню, нажмите CONTROL+OPTION+M. Вы услышите: «Строка меню Apple».
-
Нажимайте клавишу СТРЕЛКА ВПРАВО, пока не услышите слово «Вставка». Затем нажимайте клавишу СТРЕЛКА ВНИЗ, пока не услышите слова «Рисунки, подменю».
 Чтобы раскрыть подменю Рисунки, нажмите клавиши CONTROL+OPTION+ПРОБЕЛ.
Чтобы раскрыть подменю Рисунки, нажмите клавиши CONTROL+OPTION+ПРОБЕЛ. -
Нажимайте клавишу СТРЕЛКА ВНИЗ, пока не услышите сообщение «Рисунок из файла». Чтобы сделать выбор, нажмите клавишу ПРОБЕЛ.
-
Откроется диалоговое окно Рисунок из файла. Чтобы найти расположение, в котором сохранен рисунок, нажимая клавишу TAB, пока не услышите «Боковая панель, таблица».
Примечание: Чтобы открыть боковую панель, нажимайте клавишу TAB, пока не прозвучит фраза «Показать боковую панель, кнопка», а затем нажмите клавишу ПРОБЕЛ.
Фокус переместится на список избранных расположений, таких как Мои файлы или Документы. По мере перемещения VoiceOver будет озвучивать названия расположений.
-
Когда вы услышите требуемое название, нажмите клавишу TAB.

-
Когда будет выбран требуемый файл, нажмите клавишу ВВОД или CONTROL+OPTION+ПРОБЕЛ. Рисунок будет вставлен в документ.
Вставка изображения из интернет-источника
В настоящее время не поддерживается поиск и вставка картинок или изображений из других веб-источников непосредственно из Word для Mac. Однако вы все равно можете добавить изображение из Интернета в документ. Для этого нужно найти его в Интернете, сохранить его локально и вставить в документ локализованную копию.
-
В браузере перейдите на сайт www.bing.com. Фокус переместится на поле поиска Bing.

-
В поле Поиск введите ключевое слово для изображения и нажмите клавишу ВВОД.
-
Чтобы в результатах поиска Bing были представлены только изображения, перейдите на вкладку Изображения, нажав клавиши OPTION+TAB. Чтобы сделать выбор, нажмите клавишу ВВОД.
Примечание: Вы можете воспользоваться фильтром Лицензия, выбрав пункт Все Creative Commons (подробнее), или просмотреть все найденные изображения. Если вы выберете пункт Все, в результаты поиска будут включены все изображения Bing. Вы несете ответственность за соблюдение прав собственности других пользователей, в том числе авторских. Дополнительные сведения о типах лицензий см. в статье Фильтрация изображений по типу лицензии. Чтобы выбрать тип лицензии, используйте клавиши СТРЕЛКА ВВЕРХ и СТРЕЛКА ВНИЗ, а затем нажмите клавишу ВВОД, чтобы подтвердить свой выбор.

-
Для перехода между результатами поиска изображений используйте клавиши CONTROL+TAB. Вы услышите фразу «Ссылка, поиск».
-
Чтобы открыть полноразмерное изображение, нажмите клавишу ВВОД.
-
Чтобы скачать изображение, нажимайте клавиши OPTION+TAB, пока не услышите слово «Ссылка», имя файла и расширение. Чтобы сделать выбор, нажмите клавишу ВВОД. Затем нажмите клавиши COMMAND+S.
-
Откроется диалоговое окно Экспортировать как. Курсор будет находиться в поле «Имя файла». Чтобы выбрать расположение для сохранения, нажимая клавишу TAB, перейдите к кнопке «Где всплывающее расположение», а затем выберите расположение с помощью клавиш со стрелками.
 Чтобы сохранить, нажмите клавиши COMMAND+S.
Чтобы сохранить, нажмите клавиши COMMAND+S.Совет: Сохраните изображения в папке Документы, чтобы их было проще вставить в документ Word.
-
В Word для Mac поместите курсор туда, куда вы хотите вставить рисунок. Затем, используя меню Вставка в строке меню, вставьте сохраненный рисунок. Дополнительные сведения о том, как вставить рисунок, сохраненный на локальном компьютере, см. в статье Вставка изображения или рисунка с компьютера.
Добавление замещающего текста к изображению
После вставки рисунка в документ вы можете добавить замещающий текст, чтобы с документом было проще работать.
-
В документе выберите рисунок, к которому вы хотите добавить замещающий текст.
 Чтобы выбрать рисунок в Word, поместите курсор перед изображением, нажмите и удерживайте клавишу SHIFT, а затем нажмите клавишу СТРЕЛКА ВПРАВО. Вы услышите фразу «Изображение, элемент макета».
Чтобы выбрать рисунок в Word, поместите курсор перед изображением, нажмите и удерживайте клавишу SHIFT, а затем нажмите клавишу СТРЕЛКА ВПРАВО. Вы услышите фразу «Изображение, элемент макета». -
Чтобы открыть область Формат рисунка, нажмите клавиши SHIFT+COMMAND+1. Вы услышите фразу «Формат рисунка, область задач».
-
Чтобы открыть вкладку «Свойства & макета», нажимайте клавишу TAB, пока не услышите имя вкладки и «Вы находитесь на вкладке, в области прокрутки». Затем нажимая клавишу СТРЕЛКА ВПРАВО или СТРЕЛКА ВЛЕВО, пока не услышите «Макет и свойства, выбрана вкладка». Чтобы выбрать вкладку, нажмите пробел.
-
Чтобы перейти к параметру «Заметь текст», нажимая клавишу TAB, пока не услышите сообщение «Замединый текст, свернуто».
 Чтобы развернуть параметр Замещающий текст, нажмите клавишу ПРОБЕЛ.
Чтобы развернуть параметр Замещающий текст, нажмите клавишу ПРОБЕЛ. -
Чтобы перейти к полю «Название», нажмите клавишу TAB. Вы услышите фразу «Название». Введите название изображения. Замещающий текст должен описывать, для чего предназначен рисунок, а не что на нем изображено.
-
Чтобы перейти к полю «Описание», нажмите клавишу TAB. Вы услышите фразу «Правка текста». Введите описание.
-
Закончив ввод названия и описания, чтобы снова переместить фокус на изображение в документе, нажимайте клавишу F6, пока не услышите его название и фразу «элемент макета».
Дополнительные сведения
Вставка гиперссылок в Word с помощью средства чтения с экрана
Выравнивание абзацев и текста в Word с помощью средства чтения с экрана
Сочетания клавиш в Word
Выполнение основных задач в Word с помощью средства чтения с экрана
Настройка устройства для поддержки специальных возможностей в Microsoft 365
Знакомство с Word и навигация с помощью средства чтения с экрана
Что нового в Microsoft 365
В Word для iOS рисунки и изображения можно вставлять с помощью VoiceOver (встроенного в iOS устройства чтения с экрана).
В этом разделе
Вставка изображения или изображения с телефона
-
Во время редактирования документа перейдите в то место, куда вы хотите вставить изображение.
-
Чтобы закрыть клавиатуру и перейти на ленту, проводите пальцем вправо, пока не услышите «Показать ленту, кнопка», а затем дважды коснитесь экрана. Откроется вкладка «Главная», и вы услышите «Вкладка «Главная»».
-
Чтобы открыть вкладку «Вставка», дважды коснитесь экрана, проводите пальцем вправо, пока не услышите «Вставка, вкладка», а затем дважды коснитесь экрана. Вы услышите слова «Вставка, вкладка».
-
Проводите пальцем вправо, пока не услышите «Вставить рисунки, кнопка», а затем дважды коснитесь экрана.
 Откроется приложение Фотографии.
Откроется приложение Фотографии. -
Проводите пальцем вправо, пока не услышите расположение с изображением, которое вы хотите вставить, а затем дважды коснитесь экрана.
-
Для просмотра изображений в расположении проводите пальцем вправо или влево. По мере перемещения VoiceOver будет озвучить изображения. VoiceOver озвучит типы изображений, ориентацию, даты.
-
Когда дойдет до нужной фотографии, дважды коснитесь экрана, чтобы вставить изображение.
Изображение будет вставлено, фокус вернется в документ, а изображение будет выбрано, и откроется вкладка «Рисунок».
Вставка фотографии с камеры
Вы можете вставить изображение с камеры устройства.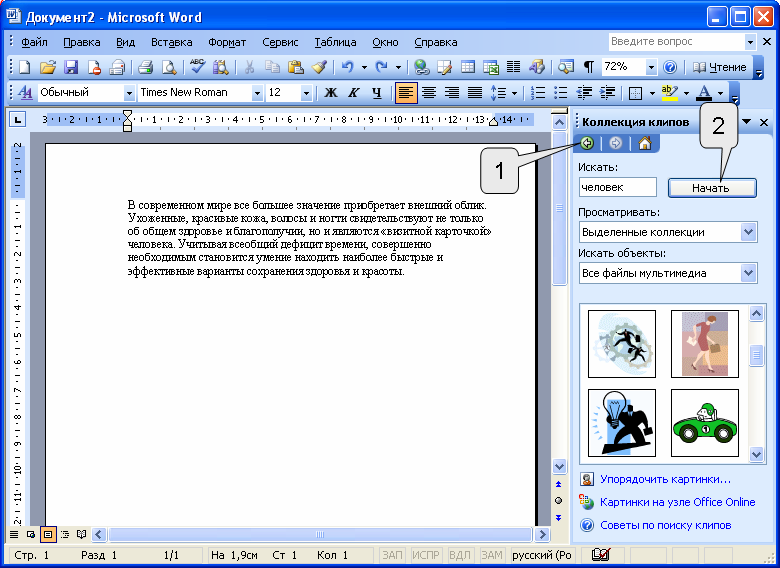
-
Во время редактирования документа перейдите в то место, куда вы хотите вставить изображение.
-
Чтобы закрыть клавиатуру и перейти на ленту, проводите пальцем вправо, пока не услышите «Показать ленту, кнопка», а затем дважды коснитесь экрана. Откроется вкладка «Главная», и вы услышите «Вкладка «Главная»».
-
Чтобы открыть вкладку «Вставка», дважды коснитесь экрана, проводите пальцем вправо, пока не услышите «Вставка, вкладка», а затем дважды коснитесь экрана. Вы услышите слова «Вставка, вкладка».
-
Проводите пальцем вправо, пока не услышите «Вставить изображение с камеры, кнопка», а затем дважды коснитесь экрана. Откроется камера.

Примечание: Может появиться всплывающее диалоговое окно с вопросом «Word хочет получить доступ к камере». Если вы согласны, проводите пальцем вправо, пока не услышите сообщение «ОК, кнопка», а затем дважды коснитесь экрана.
-
Проводите пальцем вправо, пока не услышите фразу «Сделать снимок, кнопка». Наведите камеру на цель и дважды коснитесь экрана.
-
Проводите пальцем вправо или влево, пока не услышите сообщение «Использовать фотографию, кнопка», а затем дважды коснитесь экрана, чтобы вставить фотографию. Фокус вернется в документ, а изображение будет выбрано, и откроется вкладка «Рисунок».
Добавление замещающего текста к изображению
После вставки рисунка в документ вы можете добавить замещающий текст, чтобы с документом было проще работать.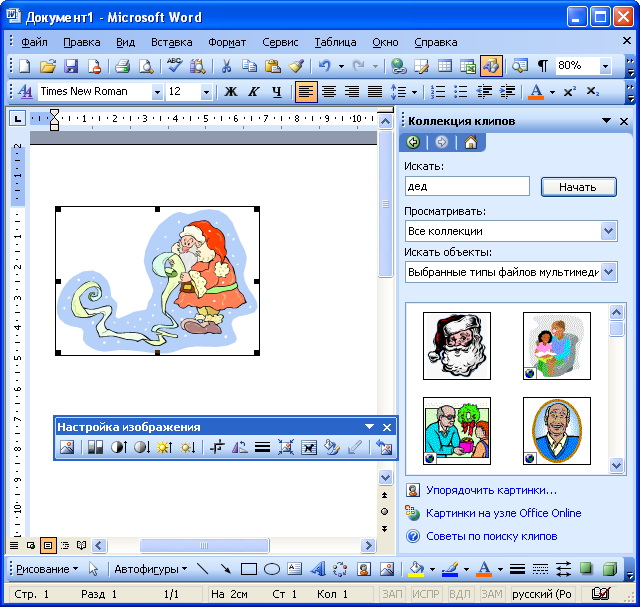
-
Чтобы выбрать рисунок, во время редактирования документа тяните пальцем в области письма, пока VoiceOver не объявит изображение, а затем дважды коснитесь экрана. Вы услышите «Выбрано, изображение» и макет изображения. Откроется вкладка «Рисунок».
-
Чтобы открыть меню «Заме запускать текст» на вкладке «Рисунок», проводите пальцем вправо, пока не услышите сообщение «Замещивный текст, кнопка», а затем дважды коснитесь экрана.
-
Чтобы добавить заме, проводите пальцем вправо, пока не услышите сообщение «Плитка, текстовое поле», дважды коснитесь экрана и введите заголовок с помощью экранной клавиатуры. Замещающий текст должен описывать, для чего предназначен рисунок, а не что на нем изображено.
Примечание: Чтобы перейти к клавиатуре, проводите пальцем вправо, пока не услышите ее название. Вы также можете найти клавиатуру среди элементов на экране. Для этого поместите палец на экран и перемещайте его. При этом средство VoiceOver будет называть выделяемые элементы. Чтобы выбрать элемент, поднимите палец, а затем дважды коснитесь экрана.
-
Чтобы добавить описание, проводите пальцем вправо, пока не услышите сообщение «Описание, текстовое поле», дважды коснитесь экрана и введите описание с помощью экранной клавиатуры.
-
Введя название и описание, проводите пальцем влево, пока не услышите фразу «Готово, кнопка», и дважды коснитесь экрана. Меню «Заметь текст» закроется, а фокус вернется в документ.
Дополнительные сведения
Вставка и изменение текста в Word с помощью средства чтения с экрана
Настройка междустрочных интервалов и отступов в Word с помощью средства чтения с экрана
Выполнение основных задач в Word с помощью средства чтения с экрана
Настройка устройства для поддержки специальных возможностей в Microsoft 365
Знакомство с Word и навигация с помощью средства чтения с экрана
Что нового в Microsoft 365
В Word для Android рисунки и изображения можно вставлять с помощью TalkBack (встроенного в Android программы чтения с экрана).
В этом разделе
Вставка изображения или изображения с телефона
-
Во время редактирования документа перейдите в то место, куда вы хотите вставить изображение.
-
Чтобы закрыть клавиатуру и перейти на ленту, проводите пальцем вправо, пока не услышите «Не включено, дополнительные параметры, переключатель», а затем дважды коснитесь экрана. Откроется вкладка «Главная», и вы услышите «Меню вкладок, выбрана вкладка «Главная»».
-
Чтобы открыть вкладку «Вставка», дважды коснитесь экрана, проводите пальцем вправо, пока не услышите «Вставка, вкладка», а затем дважды коснитесь экрана.
-
Проводите пальцем вправо, пока не услышите «Рисунки, меню», а затем дважды коснитесь экрана. Откроется меню «Рисунки».
-
Проводите пальцем вправо, пока не услышите «Фотографии, кнопка», а затем дважды коснитесь экрана. Откроется меню «Открытьиз» с фокусом на выбранном расположении для хранения изображений.
-
Выполните одно из указанных ниже действий.
-
Для перехода от одного рисунка к другому в выбранном расположении проводите пальцем вправо, пока не услышите название нужного рисунка. TalkBack будет называть название и дату каждого изображения по мере перемещения.
-
Чтобы перейти в другое место хранения, например «Загрузки» или «Изображения», проводите пальцем влево, пока не услышите «Показать маршруты, кнопка», а затем дважды коснитесь экрана. Проводите пальцем вправо, пока не услышите нужное расположение, а затем дважды коснитесь экрана. Проводите пальцем влево или вправо, пока не услышите название нужного изображения.
TalkBack озвучит имена файлов, размеры и даты для изображений.
-
-
Выбрав фотографию, дважды коснитесь экрана, чтобы вставить выбранное изображение. Вы услышите слова «Word, обработанное изображение».
-
Проводите пальцем вправо, пока не услышите фразу «Сохранить изображение, кнопка», а затем дважды коснитесь экрана.
Изображение будет вставлено, фокус вернется в документ, а изображение будет выбрано, и откроется вкладка «Рисунок».
Вставка фотографии с камеры
-
Во время редактирования документа перейдите в то место, куда вы хотите вставить изображение.
-
Чтобы закрыть клавиатуру и перейти на ленту, проводите пальцем вправо, пока не услышите «Не включено, дополнительные параметры, переключатель», а затем дважды коснитесь экрана. Откроется вкладка «Главная», и вы услышите «Меню вкладок, выбрана вкладка «Главная»».
-
Чтобы открыть вкладку «Вставка», дважды коснитесь экрана, проводите пальцем вправо, пока не услышите «Вставка, вкладка», а затем дважды коснитесь экрана.
-
Проводите пальцем вправо, пока не услышите «Рисунки, меню», а затем дважды коснитесь экрана. Откроется меню «Рисунки».
-
Проводите пальцем вправо, пока не услышите «Камера, кнопка», а затем дважды коснитесь экрана. Откроется приложение «Камера».
Примечание: Может появиться всплывающее диалоговое окно с вопросом «Разрешить Word делать снимки и записывать видео». В этом случае проводите пальцем вправо, пока не услышите «Разрешить, кнопка», а затем дважды коснитесь экрана.
-
Чтобы сделать снимок, проводите пальцем вправо, пока не услышите «Затвор», нарисуйте камеру в нужном направлении, а затем дважды коснитесь экрана.
-
Фокус переместится на кнопку Готово. Чтобы использовать фотографию в документе, дважды коснитесь экрана. Вы услышите слова «Word, обработанное изображение».
-
Проводите пальцем вправо, пока не услышите фразу «Сохранить изображение, кнопка», а затем дважды коснитесь экрана.
-
Изображение будет вставлено, фокус вернется в документ, а изображение будет выбрано, и откроется вкладка «Рисунок».
Добавление замещающего текста к изображению
После вставки рисунка в документ вы можете добавить замещающий текст, чтобы с документом было проще работать.
-
Чтобы открыть меню «Заметь текст» на вкладке «Рисунок», проводите пальцем вправо, пока не услышите сообщение «Меню «Заметь текст»», а затем дважды коснитесь экрана.
-
Проводите пальцем вправо, пока не услышите сообщение «Поле для редактирования, для заголовка», а затем введите заголовок с помощью экранной клавиатуры. Замещающий текст должен описывать, для чего предназначен рисунок, а не что на нем изображено.
Примечание: Вы можете найти клавиатуру среди элементов на экране. Для этого поместите палец на экран и перемещайте его. При этом средство TalkBack будет называть выделяемые элементы. Чтобы выбрать элемент, поднимите палец. В зависимости от настроек телефона, возможно, вам потребуется дважды коснуться экрана, чтобы вставить символ.
-
Чтобы добавить описание, проводите пальцем вправо, пока не услышите «Поле редактирования, описание», дважды коснитесь экрана и введите описание с помощью экранной клавиатуры.
-
Введя название и описание, проводите пальцем влево, пока не услышите слова «Back button» (Кнопка «Назад»), а затем дважды коснитесь экрана. Меню «Заметь текст» закроется, а фокус вернется в документ.
Дополнительные сведения
Вставка и изменение текста в Word с помощью средства чтения с экрана
Настройка междустрочных интервалов и отступов в Word с помощью средства чтения с экрана
Выполнение основных задач в Word с помощью средства чтения с экрана
Настройка устройства для поддержки специальных возможностей в Microsoft 365
Знакомство с Word и навигация с помощью средства чтения с экрана
Что нового в Microsoft 365
В Word Mobile рисунки и изображения можно вставлять с помощью экранного диктора (встроенного в Windows чтения с экрана).
В этом разделе
Вставка изображения или изображения с телефона
-
В документе перейдите в то место, куда вы хотите вставить изображение.
-
Проводите пальцем вверх или вниз, пока не услышите «Элементы».
-
Проводите пальцем вправо, пока не услышите фразу «Дополнительные параметры, кнопка», а затем дважды коснитесь экрана.
-
Проводите пальцем влево, пока не услышите «Выбор вкладок, Кнопка «Главная», свернуто». Дважды коснитесь экрана. Вы услышите «Всплывающее меню, главная, <количество доступных вкладок и место текущей вкладки в списке меню> выбрано». Теперь главное меню разорится.
-
В меню проводите пальцем вправо, пока не услышите «Вставка, <количество доступных вкладок и место текущей вкладки в списке меню>». Дважды коснитесь экрана. Вы услышите: «Вставить, кнопка, свернуто». Теперь доступны параметры вкладки «Вставка».
-
Проводите пальцем вправо, пока не услышите «Рисунки, кнопка, свернуто», а затем дважды коснитесь экрана.
-
Проводите пальцем вправо или влево, пока не услышите «Фотографии, кнопка», а затем дважды коснитесь экрана. Откроется окно «Фотографии».
-
Проводите пальцем вправо, пока не услышите имя нужного файла, а затем дважды коснитесь экрана.
-
Проводите пальцем вправо, пока не услышите «Кнопка панели приложения «Вставить»». Дважды коснитесь экрана, чтобы вставить фотографию в документ.
Примечание: Чтобы средства чтения с экрана могли правильно распознать рисунок, он должен находиться в тексте. По умолчанию Word Mobile не вставляет рисунок вместе с текстом. Чтобы убедиться в том, что рисунок находится в тексте документа, проводите пальцем вправо, пока не услышите сообщение «Обтекание текстом, кнопка, свернуто», а затем дважды коснитесь экрана. Теперь доступны параметры переноса текста. Проводите пальцем вправо, пока не услышите сообщение «Выключено, в тексте, кнопка», а затем дважды коснитесь экрана.
Вставка фотографии с камеры
Вы можете вставить изображение с камеры устройства.
-
В документе перейдите в то место, куда вы хотите вставить рисунок.
-
Проводите пальцем вверх или вниз, пока не услышите «Элементы».
-
Проводите пальцем вправо, пока не услышите фразу «Дополнительные параметры, кнопка», а затем дважды коснитесь экрана.
-
Проводите пальцем влево, пока не услышите «Выбор вкладок, Кнопка «Главная», свернуто». Дважды коснитесь экрана. Вы услышите «Всплывающее меню, главная, <количество доступных вкладок и место текущей вкладки в списке меню> выбрано». Теперь главное меню разорится.
-
В меню проводите пальцем вправо, пока не услышите «Вставка, <количество доступных вкладок и место текущей вкладки в списке меню>». Дважды коснитесь экрана. Вы услышите»Вставка, кнопка, свернуто». Теперь доступны параметры вкладки «Вставка».
-
Проводите пальцем вправо, пока не услышите «Рисунки, кнопка, свернуто», а затем дважды коснитесь экрана.
-
Проводите пальцем вправо, пока не услышите «Камера, кнопка», а затем дважды коснитесь экрана. Откроется окно камеры.
-
Проводите пальцем вправо, пока не услышите «Сделать снимок, кнопка», назначь камеру в нужном направлении, а затем дважды коснитесь экрана, чтобы сделать снимок.
-
Проводите пальцем вправо, пока не услышите «Принять, кнопка», а затем дважды коснитесь экрана, чтобы вставить снимок в документ.
Примечание: Чтобы средства чтения с экрана могли правильно распознать рисунок, он должен находиться в тексте. По умолчанию Word Mobile рисунки не вставляются вместе с текстом. Чтобы убедиться в том, что рисунок находится в тексте документа, проводите пальцем вправо, пока не услышите сообщение «Обтекание текстом, кнопка, свернуто», а затем дважды коснитесь экрана. Теперь доступны параметры переноса текста. Проводите пальцем вправо, пока не услышите сообщение «Выключено, в тексте, кнопка», а затем дважды коснитесь экрана.
Дополнительные сведения
Вставка гиперссылок в Word с помощью средства чтения с экрана
Выравнивание абзацев и текста в Word с помощью средства чтения с экрана
Выполнение основных задач в Word с помощью средства чтения с экрана
Знакомство с Word и навигация с помощью средства чтения с экрана
Вставляйте Word в Интернете изображения с помощью клавиатуры и чтения с экрана. Мы проверили эту функцию с использованием экранного диктора, JAWS и NVDA, но она может работать и с другими средствами чтения с экрана, если они соответствуют общепринятым стандартам и методам для специальных возможностей. Вы узнаете, как добавлять изображения с компьютера, устройства или из Интернета, например Bing.com.
Нужны инструкции по вставке рисунков в документ Word, но не с помощью чтения с экрана? См. «Вставка рисунков».
Примечания:
-
Если вы используете Экранный диктор в Windows 10 Fall Creators Update, для изменения документов, электронных таблиц или презентаций в Office в Интернете вам понадобится отключить режим сканирования. Дополнительные сведения см. в статье Отключение виртуального режима или режима просмотра в средствах чтения с экрана в Windows 10 Fall Creators Update.
-
Новые возможности Microsoft 365 становятся доступны подписчикам Microsoft 365 по мере выхода, поэтому в вашем приложении эти возможности пока могут отсутствовать. Чтобы узнать о том, как можно быстрее получать новые возможности, станьте участником программы предварительной оценки Office.
-
Дополнительные сведения о средствах чтения с экрана см. в статье о работе средств чтения с экрана в Microsoft Office.
-
Мы советуем использовать Word в Интернете в веб-браузере Internet Explorer. Приложение Word в Интернете работает в веб-браузере, поэтому сочетания клавиш в нем и классической версии отличаются. Например, для перехода в область команд и выхода из нее вместо клавиши F6 используются клавиши CTRL+F6. Кроме того, такие распространенные сочетания клавиш, как F1 (справка) и CTRL+O (открыть), относятся к командам веб-браузера, а не Word в Интернете.
В этом разделе
Вставка изображения с компьютера
Чтобы вставить в документ изображение с компьютера, выполните указанные ниже действия.
-
Разместите курсор там, куда хотите вставить изображение.
-
Переместите фокус на ленту: нажимайте клавиши CTRL+F6, пока не услышите название вкладки.
-
Чтобы перейти на вкладку Вставить, нажмите клавишу TAB, а затем клавишу ВВОД.
-
Чтобы перейти к кнопке Рисунок, нажмите клавишу TAB, а затем клавишу ВВОД. Откроется диалоговое окно «Выбор файла для отправки» с фокусом в поле «Имя файла».
Примечание: Обычно при добавлении изображений в Word в Интернете на компьютере выполняется поиск файлов самых распространенных графических форматов (BMP, GIF, JPG, SVG, TIFF, DDS, WDP, EMF, ICO, PNG и WMF). Но вы можете отобразить и все файлы. Для этого в диалоговом окне «Выбор файла для отправки» нажмите клавишу TAB для перемещения в поле «Файлы изображений», а затем выберите «Все файлы» (*.*).
-
Выполните одно из указанных ниже действий.
-
Введите имя нужного изображения и нажмите клавишу ВВОД.
-
Найдите рисунок в другой папке, нажимая shift+TAB, пока не услышите имя папки, а затем нажимая ввод. Для просмотра папок используйте клавишу TAB и клавиши со стрелками. Чтобы перейти на уровень выше, нажмите CTRL+BACKSPACE. Чтобы перейти к первому изображению в папке, нажмите клавишу TAB. Когда вы услышите имя нужного рисунка, нажмите ввод.
-
Вставка изображения из Интернета
Если на вашем компьютере нет подходящих изображений, вы можете найти их в Интернете.
Примечание: При использовании фотографий, изображений или картинок вы несете ответственность за соблюдение авторских прав. При поиске изображений в Bing может помочь фильтр по лицензии.
-
Разместите курсор там, куда хотите вставить изображение.
-
Переместите фокус на ленту: нажимайте клавиши CTRL+F6, пока не услышите название вкладки.
-
Чтобы перейти на вкладку Вставить, нажмите клавишу TAB, а затем клавишу ВВОД.
-
Чтобы перейти к кнопке Изображения из Интернета, нажмите клавишу TAB, а затем клавишу ВВОД. Откроется диалоговое окно «Вставка рисунков». Фокус окажется в поле Поиск в изображениях Bing, и прозвучит фраза «Поиск Bing».
-
Введите слово или фразу, описывающую необходимое изображение, и нажмите клавишу ВВОД. Отобразятся результаты поиска.
-
Чтобы вставить нужное изображение, нажмите клавишу ВВОД. (Или же выберите изображение, нажмите ПРОБЕЛ, а затем нажимайте клавишу TAB для перехода к кнопке Вставка, после чего нажмите клавишу ВВОД.)
Добавление замещающего текста к изображению
-
Выберите изображение, к которому необходимо добавить замещающий текст.
-
Нажимая клавиши CTRL+F6, пока не услышите название вкладки ленты, нажимая клавишу TAB, перейдите на вкладку «Формат», а затем нажмите клавишу ВВОД.
-
Чтобы перейти к кнопке Замещающий текст, нажмите клавишу Tab, а затем — ВВОД. Откроется диалоговое окно «Заметивный текст» с фокусом в поле «Название». (В Экранный диктор прозвучит фраза «Выбрано изображение».)
-
С помощью клавиши TAB перейдите к полю Описание и введите нужный текст.
-
С помощью клавиши TAB переместите фокус на кнопку ОК и нажмите клавишу ПРОБЕЛ.
Дополнительные сведения
Вставка и изменение текста в Word с помощью средства чтения с экрана
Проверка правописания в документе Word с помощью средства чтения с экрана
Сочетания клавиш в Word
Выполнение основных задач в Word с помощью средства чтения с экрана
Знакомство с Word и навигация с помощью средства чтения с экрана
Что нового в Microsoft 365
Как вставить картинку в Word
В Microsoft Word существует возможность вставить картинку в документ для наглядности или информативности. Вы можете вставить большую картинку в документ Word, а затем изменить ее размер или обрезать картинку; однако имейте в виду, что большие картинки увеличивают размер файла документа, и поэтому желательно их сжать. В этой статье мы рассмотрим несколько способов, как вставить картинку в ворде.
Как вставить картинку в ворде с компьютера
При необходимости, вы можете вставить картинку в ворде с компьютера. В нашем примере мы вставим картинку, сохраненную локально на нашем компьютере.
- Установите курсор в месте, где вы хотите вставить картинку в ворде.
Как вставить картинку в Word – Место для вставки картинки в ворде
- На ленте выберите вкладку «Вставка», затем щелкните команду «Рисунки».
Как вставить картинку в Word – Вставить картинку в ворде
- Появится диалоговое окно «Вставка рисунка». Перейдите в папку, где находится ваше изображение, затем выберите картинку и нажмите кнопку «Вставить».
Как вставить картинку в Word – Вставить рисунок в ворде
- Картинка будет вставлена в документ.
Как вставить картинку в Word – Вставленная картинка в документе в ворде
Вы можете изменить размер или обрезать картинку.
Как вставить картинку в ворде из Интернета
Если у вас нет необходимой картинки на своем компьютере, вы можете найти картинку из Интернета, чтобы вставить в свой документ.
- Установите курсор на месте, где вы хотите вставить картинку в ворде.
Как вставить картинку в Word – Курсор на месте вставки картинки в ворде
- Выберите вкладку «Вставка», а затем щелкните команду «Изображения из Интернета».
Как вставить картинку в Word – Вставить картинку из Интернета в ворде
- Появится диалоговое окно «Вставка рисунков».
Как вставить картинку в Word – Окно Вставка рисунков
- В поле «Поиск изображений Bing» введите запрос для поиска, для вставки картинки в ворде. И нажмите клавишу Enter.
Как вставить картинку в Word – Запрос для поиска картинки
- Результаты поиска появятся в поле. Выберите нужную картинку, затем нажмите «Вставить».
Как вставить картинку в Word – Вставить картинку в ворде
- Картинка появится в документе.
Как вставить картинку в Word – Картинка в ворде
Важно! Перед тем как вставить картинку в ворд из Интернета в ворде важно убедиться, что у вас есть законное право ее использовать. Поэтому просмотрите лицензию, чтобы удостовериться, что вы соблюдаете требования.
Для того чтобы вставить картинку в ворд рядом с текстом, просто задайте необходимое обтекание текстом для вставленной картинки.
Как вставить картинку в Word – Картинка в ворде рядом с текстом
Вот такими способами вы можете вставить картинку ворде.
Как вставить изображение в Ворд
Здравствуйте, уважаемые читатели. Начинаем сегодня рассматривать тему популярную и важную для всех пользователей Ворд. Я буду рассказывать как вставить картинки в Word и что с ними потом можно сделать. Наверное, эту тему я отношу к самым важным, потому что редкий документ обходится без картинки. Даже строгие юридические документы и бланки содержат герб или логотип. Читаем!
Как вставить картинку в Ворд
Все примеры я буду приводить для Microsoft Office 2013. В других версиях программы интерфейс и возможности будут немного отличаться.
Чтобы вставить картинку на лист найдите на ленте блок команд Вставка — Иллюстрации.
В этом блоке есть несколько кнопок, выполняющих такие функции:
- Рисунки — вставить на лист изображение, сохраненное на Вашем компьютере
- Изображение из интернета — найти изображение в сети и вставить
- Фигуры — вставка векторных фигур для создания схем
- SmartArt — вставить «фирменные» блок-схемы от Microsoft
- Диаграмма — вставить график или диаграмму на основе данных из таблицы Word
- Снимок — копия одного из открытых на Вашем компьютере окон
В этой статье мы рассмотрим вставку рисунков, изображений из интернета, снимка. Остальные виды изображений — в следующих публикациях.
Вставка рисунка в Ворд
Чтобы вставить в Word картинку, сохраненную на компьютере, кликните на ленте Вставка — Иллюстрации — Рисунки. Откроется стандартное окно проводника, в котором будет предложено выбрать файл для вставки.
Выбираем нужный файл и жмем Вставить. Изображение появляется на листе. Изначально оно будет выделено, обрамлено рамкой с такими элементами управления (см. рис. ниже):
- Маркеры изменения размеров — белые квадраты по периметру изображения. Перетягивая их мышью, можно изменять размеры изображения
- Маркер поворота — круговая стрелка, перемещая которую, можно вращать картинку
- Кнопка «Параметры разметки» — указываем, как текст будет обтекать изображение
Такие простейшие настройки можно сделать сразу после вставки изображения на лист.
Вставка картинки из интернета в Word
Если нужной картинки нет на компьютере, можно найти ее в сети прямо из окна Ворд. Для этого используется поисковая система Bing (от Компании Майкрософт).
Давайте что-то вставим на лист из сети. Например, нужно фото природы. Выполняем на ленте Вставка — Иллюстрации — Изображения из Интернета. Нам будет предложено ввести поисковый запрос, или загрузить картинку из облачного хранилища. Выбираем первый вариант и пишем в строке поиска «nature».
Нажимаем Enter и видим результаты поиска. При этом, нас вежливо предупредят, что изображения являются объектами авторского права и нам нужно быть осторожными с их использованием. Здесь нужно оговориться, что подавляющее большинство качественных изображений в сети защищены авторским правом. А его нарушение преследуется Законодательством.
Так что, если Ваш проект не для частного использования — лучше используйте собственные изображения.
Поставьте галочки на тех картинках, которые нужно вставить и жмите Вставка. Изображения будут загружены и вставлены на рабочий лист. Последнее изображение из списка загруженных будет выделено, отобразятся маркеры изменения размеров, поворота, кнопка настройки разметки. Здесь все аналогично предыдущему пункту.
Вставка копии экрана в Ворд
В моей практике такая операция встречается редко, но для подготовки различных уроков, методичек и инструкций, она незаменима. К примеру, нужно вставить на лист копию какого-то экрана или его части. Теперь не нужно жать Prt Sc на клавиатуре, вставлять снимок в графический редактор и создавать новый файл с картинкой для вставки в Ворд!
Прямо на ленте Ворд ищем команду Вставка — Иллюстрации — Снимок. Кликаем по ней. Откроется меню с открытыми окнами. Выберите то, которое нужно «сфотографировать» и вставить в документ, кликните по нему для вставки.
В этому случае, будет вставлено всё окно. Если нужна лишь его часть — нажмите Вырезка экрана. Теперь мышью прямо на экране выделите ту область, которую нужно вставить. После выделения, копия экрана появится на листе Ворд.
Вот и всё, что касается вставки картинок на лист Ворда. По-моему, всё просто. А раз мы умеем вставлять картинки, то в следующем уроке давайте учиться их изменять, форматировать, стилизовать и т.п. Сказали «раз», скажем и «два», поэтому обязательно жду Вас в следующем уроке, где будем оттачивать наше мастерство работы с графическими элементами!
Как вставить картинку в Word
С задачей вставки изображений в текстовый документ сталкивались практически все пользователи MS Word. Курсовые работы, рефераты, дипломные проекты, различные тексты с иллюстрациями – это лишь краткий список документов, при оформлении которых необходимо использовать изображения. К сожалению, очень часто вставка картинки в уже готовый текст полностью нарушает форматирование всего документа. Для того, чтобы этого не произошло, следует знать основные правила работы с изображениями в Word.
Как вставить картинку в Ворд в любое место
Как вставить картинку в Ворд из интернета
Как вставить картинку в Ворд рядом с текстом
Свободное перемещение рисунка в Word
Как написать текст на фото в Word
Как сделать картинку фоном в Ворде
Как вставить картинку в Ворд в любое место
Добавить изображение в Word можно в любом месте документа. Для вставки картинки в текст щелкните мышкой в том месте, где должен быть рисунок, в главном меню MS Word перейдите на вкладку «Вставка» и нажмите значок «Рисунок».
После этого откроется папка, где по умолчанию хранятся изображения. Перейдите в то место, где находится нужный рисунок, и выберите его. В результате этих действий картинка будет вставлена в указанном месте текста, а в верхней части MS Word откроется меню, которое позволяет изменять параметры рисунка.
При помощи вкладки «Формат» можно изменить не только параметры изображения, такие как яркость, контрастность и другие, но и поменять размеры картинки, ее положение относительно текста и многое другое.
Как вставить картинку в Ворд из интернета
Последние версии MS Word позволяют находить рисунки в интернете и вставлять их в документ непосредственно в самом приложении. В более ранних версиях такой функции нет, поэтому для того, чтобы поместить нужный рисунок с какого-нибудь сайта в документ Word, необходимо выполнить несколько несложных действий.
- Откройте сайт с нужной картинкой и щелкните правой кнопкой мыши по рисунку, который вы хотите вставить в документ. В появившемся меню выберите раздел «Копировать картинку». После этого выбранное изображение будет помещено в буфер обмена вашего компьютера.
- Откройте документ Word и щелкните правой кнопкой мыши в том месте, где будет размещена скопированная картинка. В появившемся меню выберите пункт «Вставить». При этом картинка будет вставлена в документ в том месте, где стоял курсор мыши.
Если размер изображения вас не устраивает, его можно поменять. Для этого щелкните левой кнопкой мыши по изображению и потяните за один из уголков. Чтобы пропорции рисунка не изменились в процессе изменения его размеров, нажмите и не отпускайте кнопку Shift.
Как вставить картинку в Ворд рядом с текстом
Нередко возникает необходимость поместить картинку в документе внутри текста, то есть текст должен обтекать изображение с той или иной стороны. Для того, чтобы таким образом разместить рисунок, вставьте изображение в нужной части текста, а затем щелкните по нему правой кнопкой мыши и в появившемся меню выберите пункт «Формат рисунка».
В окне «Формат рисунка» зайдите на вкладку «Положение» и выберите нужный вариант обтекания рисунка текстом.
Для того, чтобы текст был расположен справа от рисунка, выберите обтекание «Вокруг рамки» и горизонтальное выравнивание «По левому краю».
Для того, чтобы текст был расположен слева от рисунка, выберите обтекание «Вокруг рамки» и горизонтальное выравнивание «По правому краю».
Для того, чтобы рисунок был по центру текста, выберите обтекание «Вокруг рамки» и горизонтальное выравнивание «По центру».
Можно выполнить и более точную настройку расположения рисунка. Для этого на вкладке «Положение» в окне «Формат рисунка» используйте кнопку «Дополнительно».
После нажатия на эту кнопку появится окно «Дополнительная разметка».
Здесь содержится много дополнительных настроек и, в частности, здесь можно указать расстояние рисунка от теста справа, слева, снизу и сверху.
Свободное перемещение рисунка в Word
Бывают случаи, когда рисунок требуется разместить в тексте так, чтобы при перемещении картинка не нарушала форматирование теста. Сделать это можно при помощи обтекания рисунка текстом.
Вставьте картинку в нужное место текста. Щелкните правой кнопкой мыши по изображению и в появившемся меню выберите пункт «Формат рисунка». В окне «Формат рисунка» на вкладке «Положение» в блоке «Обтекание» выберите опцию «За текстом» или «Перед текстом».
Если выбрать вариант «За текстом», текст будет помещаться поверх картинки, как бы на фоне ее. Вариант «Перед текстом» предусматривает размещение изображения поверх текста.
В обоих случаях изображение можно будет перемещать по тексту всего документа, не нарушая его форматирования.
Как написать текст на фото в Word
В Word существует несколько способов сделать надпись на рисунке, расположенном внутри документа. В простейшем случае надпись, выполненная в виде обычного текста, накладывается поверх картинки или фотографии. Выполняется это следующим образом.
- На вкладке «Вставка» нажмите пункт «Надпись» и выберите шаблон «Простая надпись».
- В появившемся текстовом поле введите надпись, которая будет наложена поверх рисунка. Здесь же можно отформатировать текст в соответствии с вашими пожеланиями.
- Выйдите из текстового поля и в нужном месте документа вставьте рисунок, на котором должна быть расположена надпись.
- Щелкните правой кнопкой мыши по изображению, в открывшемся меню перейдите в раздел «Формат рисунка». В окне «Формат рисунка» перейдите на вкладку «Положение» и выберите обтекание «За текстом».
- Щелкните по тексту, который должен быть расположен поверх фотографии, и перетащите его мышкой в нужную часть рисунка.
Белый фон у надписи можно убрать. Для этого щелкните правой кнопкой мыши по его границе и в появившемся меню выберите раздел «Формат надписи». В открывшемся окне «Формат надписи» зайдите на вкладку «Цвета и линии» и в блоке «Заливка» в поле «Цвет» установите опцию «Нет цвета».
Как сделать картинку фоном в Ворде
Фон в MS Word можно сделать несколькими способами.
- Добавить цвет страницы. При этом в предлагаемой палитре цветов можно выбрать нужный цвет фона. При желании можно добавить градиент, текстуру или узор. Для того, чтобы использовать эту возможность, в главном меню MS Word выберите вкладку «Разметка страницы» и нажмите кнопку «Цвет страницы».
- Добавление фонового изображения. Фоновый рисунок можно добавить при помощи той же вкладки «Разметка страницы».
- В главном меню Word выберите вкладку «Разметка страницы» и нажмите кнопку «Цвет страницы», как это было описано выше.
- Зайдите в раздел «Способы заливки…».
- В окне «Способы заливки» зайдите на вкладку «Рисунок» и выберите фоновый рисунок, который предварительно должен быть сохранен в одной из папок на компьютере. Нажмите кнопку «ОК».
- Для того, чтобы напечатать страницу вместе с фоном, зайдите в параметры Word, нажмите пункт «Экран» и отметьте опцию «Печать фоновых цветов и рисунков».
- Для того, чтобы убрать фоновый рисунок, нажмите на кнопку «Цвет страницы» и выберите опцию «Нет цвета».
Можно сделать несколько вариантов документа с разными фоновыми картинками, чтобы потом выбрать лучший из них. После этого вы можете найти дубликаты файлов Word и удалить их вручную или при помощи специальных программ.
Как вставить картинки в Word
Популярнейший текстовый редактор хорош тем, что в нём имеются средства, способные даже сухой текст оформить так, чтобы он смотрелся идеально. Но документ с графикой в любом случае будет смотреться намного презентабельнее, а в ряде случаев наличие рисунков является обязательным (рефераты, презентации, научные публикации, статьи для размещения в интернете).
Сегодня мы рассмотрим основные способы добавления картинок в Word и их оформления надлежащим образом – многие пользователи испытывают трудности с использованием данной весьма полезной функции. Материал в полной мере актуален для всех версий, начиная с Word 2007 и выше.
Способы добавления изображений в тексты редактора Word
Существует три основных способа, как вставить картинку, фотографию или любое другое изображение в Word: методом Copy-Past, посредством переноса рисунка в окно текущего документа, а также с помощью программного меню Word. Рассмотрим все три способа более подробно.
Использование буфера обмена
Это универсальный механизм Windows, чаще всего используемый для переноса фрагментов текстов. Оказывается, он вполне применим для объектов практически любой природы, в том числе для изображений. Метод заключается в помещении объекта копирования в буфер. Это участок оперативной памяти, в котором хранится копируемый объект сколь угодно долго для возможности его последующего использования неограниченное число раз. Буфер можно очистить, если программа, в которой произошло его формирование, при её закрытии умеет отслеживать это. Word, кстати, таким функционалом обладает: если вы скопируете весь текст или значительную его часть и затем попытаетесь выйти из программы, она предупредит, что в буфере обмена содержится фрагмент и спросит, не желаете ли вы его очистить. Помещение в буфер нового объекта автоматически удаляет старый.
Чтобы вставить картинку в текстовый документ Word, используя буфер обмена, необходимо скопировать изображение любым удобным способом и затем вставить его в Word. Допустим, вы искали рисунок в интернете, и нашли его на некоем сайте. Вам нужно, находясь в браузере, поставить курсор на это изображение и нажать правой кнопкой мыши, вызвав контекстное меню. В нём должен содержаться пункт «Копировать картинку». Нажав его, мы поместим изображение в буфер обмена. Теперь достаточно перейти в Word, установить курсор в месте, где нужно вставить картинку, и нажать Ctrl-V или ПКМ и выбрать пункт «Вставить».
Правда, данный метод помещения изображения в буфер работает не всегда. Скажем, если вы открыли картинку в графическом редакторе Photoshop, нажатие правой кнопки мыши здесь обрабатывается особым образом, поэтому для копирования картинки следует её выделить (Ctrl-A) и затем поместить в буфер комбинацией Ctrl-C. Останется только вставить её в текстовом редакторе.
Если нужный рисунок, который требуется вставить в текст в Word, находится у вас на жёстком диске (многие пользователи хранят архивы фотографий на компьютере), достаточно открыть проводник, найти нужную папку, выбрать картинку и скопировать её. Здесь работают оба метода, так что затруднений возникнуть не должно. Единственный момент – при использовании ПКМ название пункта контекстного меню для копирования может немного отличаться, но смысловая нагрузка одинаковая.
Использование программного меню
Классический способ, которым предпочитают пользоваться многие пользователи Word. Вставить изображение с использованием кнопки «Рисунок» не предполагает применения комбинаций клавиш. Функция доступна во вкладке «Вставка», где имеется кнопка «Рисунок» (в новых версиях она называется «Рисунки»). После её нажатия откроется контекстное меню, в котором нужно нажать пункт «Из файла». Дальше – выбираем на диске папку с нужным рисунком и кликаем по выбранному файлу, подтверждаем выбор нажатием «Вставить», и изображение появится в документе Word в месте, где стоял курсор.
Отметим, что в качестве картинки можно использовать объекты из встроенной библиотеки редактора (опция «Картинки»), из раздела «Автофигуры», или непосредственно с цифровой камеры или сканера. В версии редактора, начиная с 2010, в ленте возле кнопки «Рисунки» можно найти пиктограмму «Изображения из Интернета». Нажав на эту кнопку, можно добавлять картинку в Word непосредственно из сети.
Перенос изображения в документ
Кроме вставки рисунка в Word при помощи копирования или кнопки «Вставить», существует ещё один способ добиться желаемого, при условии, что нужная иллюстрация находится в одной из папок жёсткого диска. Для этого открываем Проводник, ищем нужный файл, перемещаем курсор на него и, зажав кнопку мыши, перемещаем его в область документа Word. После позиционирования картинки отпускаем кнопку мыши.
Все перечисленные способы вставить картинку в Word являются одинаково правильными и равноценными, но чтобы добиться нормального, ровного и пропорционального расположения рисунка на листе, одного этого недостаточно.
Оформление вставленного в текст изображения
Вставка картинки производится с установленными по умолчанию параметрами, и в большинстве случаев она будет выглядеть не гармонично с окружающим текстом. Поэтому Word имеет мощные средства форматирования документа касательно любых графических объектов.
Перемещение
В частности, с их помощью можно задавать местоположение рисунка на листе, аналогично позиционированию текста (слева, справа, по центру), используя соответствующие кнопки и на забыв выделить картинку. Можно использовать комбинации клавиш вместо кнопок (Ctrl+L – изображение будет смещено к левому краю листа, Ctrl+R – к правому, Ctrl+E – расположение рисунка строго по центру).
Но одного центрирования зачастую бывает недостаточно. Для более точного позиционирования можно использовать альтернативный метод.
Помещаем курсор в область изображения и кликаем ЛКМ – вокруг рисунка должна появиться рамка. Не выходя за границы иллюстрации, снова кликаем левой кнопкой мыши и зажимаем её. Теперь, перемещая указатель мыши, можно поместить картинку в любой области части листа. В верхней части рамки находится зелёный кружок. Кликнув на нём мышкой и удерживая кнопку, можно повернуть рисунок на любой угол, вращая его за или против часовой стрелки.
Изменение масштаба
Иллюстрацию можно растягивать или сжимать, причём или только по одной стороне, или по обеим сразу, в последнем случае масштабирование будет пропорциональным.
Для выполнения действия нужно кликнуть по изображению. Появятся метки на середине каждой из сторон, в виде контурного круга или чёрного квадрата (в зависимости от формата обтекания текста). Останется только кликнуть по кружку или квадратику, и, удерживая кнопку мыши, перетащить выбранную горизонтальную или вертикальную рамку в новую позицию. При выборе углового элемента можно менять размеры картинки без искажения пропорций.
СОВЕТ. Масштабирование будет производиться в сторону того угла, за который вы тянете. Если картинка расположена слева, то увеличить её, потянув за левый нижний и верхний кружок/квадрат не получится, поскольку вы не сможете выйти за рамки листа. То же касается и правой границы, если иллюстрация выровнена по правому краю, или правая рамка расположена у границы листа.
Обтекание текстом
По умолчанию картинка в Word вставляется поверх текста. Это означает, что, если курсор у вас располагался посреди строки (даже между буквами одного слова), при вставке рисунка текст будет разделён на две части с разрывом. То, что стояло до курсора, будет располагаться над изображением, что после – под ним. Такой способ выглядит не всегда удовлетворительно, поскольку, если картинка небольшая по размеру, слева и справа будет много пустого пространства. Можно растянуть рисунок, но если нужно экономить место или разрешение при растягивании ухудшится до неприемлемого уровня, вставка картинки на всю ширину листа окажется невозможной.
В Word имеется эффектное средство решения этой проблемы – выбор способа обтекания графического элемента. Для этого кликаем ПКМ по рисунку, а в открывшемся контекстном меню выбираем пункт «Обтекание текстом» (или «Формат рисунка» – «Положение» для старых версий текстового редактора).
Появится список из возможных вариантов. Первый, «В тексте», является дефолтным режимом, при котором картинка привязана к тексту – если вы вносите в него изменения, рисунок будет смещаться вместе с ним. Выбрав любой другой тип обтекания, рисунок можно будет перемещать в любую область листа без привязки к тексту. Обтекание «Вокруг рамки» означает, что, независимо от того, под каким углом будет повёрнуто изображение, текст будет обтекать его вокруг прямоугольной области, обозначающий крайние границы рамки. Стиль обтекания «По контуру» отличается от предыдущего тем, что текст будет обтекает контуры изображения, даже если оно повёрнуто под углом.
Обтекание «Перед текстом» означает, что рисунок заслонит ту часть текста, над которой он расположен. Формат «За текстом», напротив, поместить картинку под текстом, но при этом будет виден и сам текст, и рисунок под буквами.
Редактирование рисунка
Есть в Word и некие базовые средства, позволяющие редактировать саму картинку. Доступны они в окне, вызываемом через пункт меню «Формат рисунка».
В частности, вы имеете возможность манипуляций с яркостью и контрастностью изображения – это удобно, если исходное качество вас не устраивает, и при этом вы не хотите открывать графический редактор.
Здесь же можно поменять насыщенность цвета – это параметр, означающий, насколько хорошо в цветовой палитре изображения представлен определенный цвет. Изменяя оттенок, можно управлять «температурой» иллюстрации, то есть делать её более «тёплой» или насытить холодными (синим, зелёным, серым) оттенками. Наконец, можно полностью перекрасить изображение, изменив первоначальную цветовую схему – в некоторых случаях такое действие может кардинально изменить восприятие картинки.
Возможности редактирования добавленной в текст картинки этим не ограничиваются. Начиная с Word 2007, в число художественных эффектов разработчики добавили такую замечательную возможность, как создание трёхмерных объектов с возможностью задания формы границ (рельефа) рисунка, глубины трёхмерного эффекта, фактуры, угла и типа освещения.
Можно выполнять обрезку рисунка (если на нём имеется много пустых областей справа/слева или сверху/снизу). Наконец, можно написать подпись под вставленной в Word картинкой. Напоследок отметим, что никто не запрещает нам размещать рядом 2 и более рисунков, перемещать их на передний/задний план по своему усмотрению, устанавливать прозрачность определённого цвета.
Словом, возможности оформления текста графикой в Word достаточно обширные, а любой документ с иллюстрациями всегда воспринимается намного лучше. Нам было бы интересно узнать, насколько полно вы используете возможности дополнения текстов картинками или фотографиями? Делитесь собственным опытом выполнения обязанностей графических оформителей в комментариях. Ждём ваших откликов!
Самый простой способ вставки веб-изображений в Word 2013, 2010, 2007 — Картинки
Недавно у нас было взгляд на Office 2013 и понял, что он был построен с совершенно новым набором функций. Одной из таких вещей является вставка изображений и видео в документ Word непосредственно из Интернета. Это означает, что пользователю не нужно оставлять документ выполнить поиск в интернете для изображений, затем загрузите его и вставьте в документ.
Если у вас есть шанс попробовать Word 2013 тогда вы, должно быть, заметили Фотографии онлайнвариант под ВставитьВкладка. Это позволяет вам поиск картинок на Office.com, Bing Image Search, Skydrive и Flickr из интерфейса документа. Конечно, вы должны быть онлайн, чтобы сделать это.
Теперь, такое усовершенствование уменьшает усилия, чтобы сначала загрузить желаемое изображение на ваш компьютер, а затем вставить его в документ. В этом же контексте мы поговорим о вставке изображений в документ Word из Интернета для служб, не поддерживаемых здесь, и для версий Word ниже 2013 года.
Самое интересное: Процесс, который мы описываем здесь, — это экономия времени, когда вам не нужно загружать изображение, чтобы вставить его в документ.
Действия по вставке изображений в документы из Интернета
Одним из недостатков здесь является то, что вам все равно придется отойти от документа и искать из изображений в браузере. Но есть определенное преимущество, на которое мы смотрим. Давайте посмотрим, что это.
Шаг 1: Откройте браузер и найдите изображение, которое вы хотите вставить в документ. Щелкните правой кнопкой мыши на изображение и Скопировать местоположение изображения (или URL изображения / ссылку в зависимости от браузера).
Шаг 2: Вернитесь к документу, над которым вы работаете. Перейдите к Вставить вкладку и нажмите на Картина как вы делаете для других обычных фотографий.
Шаг 3: Откроется диалоговое окно «Вставка изображения», в котором вы сможете выбрать изображение из вашей локальной коллекции. Здесь вместо выбора изображения вставьте URL-адрес, скопированный на шаге 1, против Имя файла.
Нажмите «Вставить» и разрешите MS Word обрабатывать изображение из Интернета. Это занимает мало времени в зависимости от размера изображения.
Это оно. Вы просто вставили веб-изображение в документ, не загружая его вручную на свой компьютер.
Другой способ сделать это состоит в том, чтобы скопировать изображение в буфер обмена вместо копирования местоположения (как на шаге 1), а затем непосредственно вставить его в документ. Тем не менее, в этом случае вам всегда будет нужно изображение в первую очередь. А с подробным процессом вы можете просто использовать URL, если он вам удобен.
Классный совет: Вы также можете попробовать использовать этот метод для загрузить фотографии в Facebook, Google + и тому подобное прямо из Интернета.
Вывод
Это один из тех приятных трюков, который очень прост и в конечном итоге экономит нам немало времени в долгосрочной перспективе. Хотя я ценю попытку Microsoft интегрировать такую функцию в свою последнюю версию Office, я также понимаю, что есть люди, которые хотят придерживаться более низких версий. И, следовательно, наша статья может быть полезна для вас. & # X1f642;
Как в Word создать комментарий для картинки
Если документ, который Вы создаёте, содержит картинки, то иногда полезно их прокомментировать. Вы можете вставить выноски, чтобы указать на определённые части картинки и добавить для них текстовое описание. Мы покажем, как добавить подписи к картинке непосредственно в Word без помощи других приложений.
Первым делом, вставьте рисунок. Для этого откройте вкладку Вставка (Insert).
В разделе Иллюстрации (Illustrations) нажмите Рисунки (Pictures).
В диалоговом окне Вставка рисунка (Insert Picture) откройте папку, содержащую файл рисунка, который необходимо вставить, выделите его и нажмите Вставить (Insert).
Кликните по картинке, чтобы выделить её. На вкладке Вставка (Insert) в группе команд Иллюстрации (Illustrations) нажмите Фигуры (Shapes).
В разделе Выноски (Callouts) открывшегося выпадающего меню выберите одну из фигур и кликните по ней.
Курсор примет вид большого перекрестия (+). Нажмите и протяните мышью по картинке, чтобы задать размер и позицию выноски.
После того, как Вы задали размер выноски, мигающий курсор автоматически помещается в её центр. Всё готово к вводу текста.
Вы можете настроить тип, размер и стиль шрифта. Для этого необходимо выделить текст и, используя появившуюся мини-панель инструментов, настроить нужные параметры. Если мини-панели инструментов у Вас отключены, то используйте команды форматирования на вкладке Главная (Home).
Кроме этого, Вы можете изменить цвет контура и заливки. Начнём с заливки. Наведите указатель мыши на край созданной выноски так, чтобы он принял вид перекрестия со стрелками на конце.
Кликните правой кнопкой мыши по выноске и в появившемся над контекстным меню блоке команд нажмите Заливка (Fill).
В выпадающем меню выберите цвет из разделов Цвета темы (Theme Colors) или Стандартные цвета (Standard Colors). Если нужен больший выбор цветов или Вы хотите создать собственный настраиваемый цвет, то нажмите Другие цвета заливки (More Fill Colors). Посмотрите, как будет выглядеть Градиентная заливка (Gradient), Текстура (Texture) или Рисунок (Picture) в качестве фона выноски.
Чтобы изменить цвет контура, кликните правой кнопкой мыши по выноске и нажмите Контур (Outline). Выберите цвет контура или вариант Нет контура (No Outline), если он не нужен. Пункт меню Другие цвета контура (More Outline Colors) даёт доступ к дополнительным цветам и к настройке собственного цвета для контура. Здесь же вы можете настроить Толщину контура (Weight) и установить сплошную или прерывистую линию контура в параметре Штрихи (Dashes).
Если положение выноски Вас не устраивает, наведите на неё указатель мыши так, чтобы он превратился в перекрестие со стрелками на конце. Нажмите левую кнопку мыши и перетащите выноску на нужное место.
После того, как Вы передвинете выноску, может потребоваться скорректировать направление выноски. Для этого выделите выноску, щелкнув по ней, и наведите указатель мыши на маркер на конце стрелки выноски. Курсор должен принять вид маленькой стрелки.
Нажмите на маркер и перетащите его в нужное положение. Вслед за маркером изменять положение и направление будет вся стрелка выноски целиком.
При помощи остальных маркеров на сторонах выноски можно изменять её размер. Указатель мыши, наведённый на такой маркер, превращается в двухстороннюю стрелку. Чтобы изменить размер выноски, просто перетащите маркер.
Попробуйте добавить к своей картинке различные типы форм, линий и надписей из набора Фигуры (Shapes) на вкладке Вставка (Insert).
Оцените качество статьи. Нам важно ваше мнение:
Как вставить картинку в Word
Вы можете вставлять в документ графические изображения и изображения, которые у вас есть под рукой. Например, вы можете вставить изображение, сделанное в другой программе, или фотографию с цифровой камеры.
Вставить картинку
- Щелкните в документе, куда вы хотите вставить изображение.
- Щелкните вкладку Вставить .
- Нажмите кнопку Изображения .
- Перейдите к изображению, которое вы хотите вставить, и выберите его.
- Нажмите кнопку Вставить .
Откроется окно обозревателя файлов.
Чтобы вставить более одного файла за раз, нажмите и удерживайте Ctrl при их выборе.
Выбранный рисунок вставлен.
Вставить онлайн-изображение
Вы также можете использовать Интернет для поиска изображения, если у вас нет его в ваших файлах.
- Щелкните в том месте, куда вы хотите вставить онлайн-изображение.
- Нажмите кнопку Online PIctures на вкладке Вставка.
- Введите текст ключевого слова в поле поиска и нажмите Введите .
Отсюда вы можете искать изображения с помощью поиска изображений Bing или искать что-нибудь в своей учетной записи OneDrive.
Вы можете нажать кнопку Фильтр под полем поиска, чтобы уточнить поиск.
- Размер: Выберите размер изображения, от маленького эскиза до очень большого изображения.
- Тип: Вы можете искать фотографии, клипарт, линейные рисунки, анимацию или изображения с прозрачным фоном.
- Цвет: Выберите цвет для отображения изображений, в которых используется этот цвет.
- Макет: Поиск квадратных, широких или высоких изображений.
Изображение вставлено.
Обрезать изображение
При кадрировании изображения вы обрезаете его горизонтальные и вертикальные стороны. Обрезка полезна, когда вы хотите включить только часть изображения или когда вам нужно изменить его пропорции.
- Выберите картинку.
- Щелкните вкладку Формат в группе ленты Работа с рисунками.
- Нажмите кнопку Обрезать .
- Щелкните и перетащите маркеры обрезки в то место, где вы хотите обрезать.
- Нажмите кнопку Crop еще раз, когда закончите настройку области кадрирования.
Маркеры кадрирования появляются по бокам и в углах изображения.
Чтобы обрезать все четыре стороны рисунка или рисунка одновременно, сохраняя пропорции рисунка, нажмите и удерживайте Ctrl при перетаскивании маркеров.
Изображение будет обрезано до установленных вами границ.
Использовать стили изображения
Стили изображения позволяют добавлять к изображениям границы и эффекты, такие как тени, отражения и трехмерное вращение. Вы можете выбрать быстрый стиль или настроить свой собственный стиль.
- Нажмите кнопку Quick Styles на вкладке «Формат».
- Выберите стиль.
Галерея быстрых стилей расширяется. Каждая миниатюра дает приблизительный предварительный просмотр того, как стиль повлияет на изображение.
Применяется стиль с обновлением границ и эффектов изображения.
Использовать художественные эффекты
К изображениям в документе Word можно применять различные художественные эффекты. Использование этих эффектов — простой способ выделить ваш документ.
- Выделив рисунок, щелкните стрелку списка Artistic Effects на вкладке «Формат» в группе ленты «Работа с рисунками».
- Выберите эффект из списка.
Появятся эскизы доступных художественных эффектов с эмулированными стилями карандашного наброска, стилями рисования и эффектами текстуры.
Применен художественный эффект.
Вы можете использовать меню Corrections таким же образом, чтобы настроить и улучшить яркость, контраст, резкость или мягкость изображения. Вы также можете использовать меню Color для настройки насыщенности и тона или для добавления цветового фильтра.
Вставка картинок и картинок
Урок 16: Вставка картинок и изображений
/ ru / word2010 / text-box-and-wordart / content /
Введение
Изображения — отличный способ оживить документ, и Word предлагает несколько способов их вставки.Есть встроенные клипартов и изображений практически для каждой темы, так что вы сможете найти идеальное графическое изображение для своего документа. Если у вас есть более конкретное изображение, вы можете вставить изображение из файла .
В этом уроке вы узнаете, как искать и вставлять картинки , как вставлять изображение из файла и как изменять настройки обтекания текстом для ваших изображений.
Вставка картинок и изображений
Добавление клипартов и изображений к вашему документу может быть отличным способом проиллюстрировать важную информацию или добавить декоративные акценты к существующему тексту.Вы можете вставлять изображения со своего компьютера или искать нужное изображение в обширной подборке клип-артов Microsoft. После того, как изображение было вставлено, вы можете отформатировать текст так, чтобы обернуть вокруг изображения.
Чтобы найти картинку:
- Выберите вкладку Вставить .
- Щелкните команду Clip Art в группе Иллюстрации . Команда Clip Art
- Параметры изображения отображаются на панели задач справа от документа.
- Введите ключевые слова в поле Search for: , связанные с изображением, которое вы хотите вставить.
- Щелкните стрелку раскрывающегося списка в поле Результат должен быть: .
- Отмените выбор любых типов мультимедиа, которые вы не хотите видеть. Выбор типов мультимедиа для отображения
- Если вы также хотите искать картинки на Office.com, установите флажок рядом с Включить содержимое Office.com . В противном случае он будет просто искать картинки на вашем компьютере.Включая содержимое Office.com
- Щелкните Go .
Чтобы вставить картинку:
- Просмотрите результаты поиска по картинкам.
- Поместите точку вставки в документ, куда вы хотите вставить картинку.
- Щелкните изображение на панели Clip Art . Он появится в документе. Выбор изображения в виде клипа
Вы также можете щелкнуть стрелку раскрывающегося списка рядом с изображением на панели «Картинки», чтобы просмотреть дополнительные параметры.
Чтобы вставить изображение из файла:
- Поместите точку вставки там, где вы хотите, чтобы изображение появилось.
- Выберите вкладку Вставить .
- Щелкните команду Изображение в группе Иллюстрации . Появится диалоговое окно Вставить изображение. Вставка изображения из файла
- Выберите нужный файл изображения, затем нажмите Вставить , чтобы добавить его в документ. Выбор файла изображения
Чтобы изменить размер изображения, щелкните и перетащите одно из Угловые калибровочные ручки .Изображение изменится в размере, но пропорции останутся прежними. Если вы хотите растянуть его по горизонтали или вертикали, вы можете использовать боковые калибровочные ручки .
Изменение настроек переноса текста
Когда вы вставляете картинку или изображение из файла, вы можете заметить, что их сложно переместить точно туда, куда вы хотите. Это связано с тем, что для обтекания текстом для изображения установлено значение В строке с текстом . Вам нужно будет изменить настройку обтекания текстом , если вы хотите свободно перемещать изображение или просто хотите, чтобы текст обтекал изображение более естественным образом.
Чтобы обернуть текст вокруг изображения:
- Выберите изображение. Откроется вкладка Формат .
- Щелкните вкладку Формат .
- Щелкните команду Перенести текст в группе Упорядочить .
- Выберите желаемый пункт меню. Текст будет изменяться в зависимости от выбранного вами параметра. Выбор параметра переноса текста
- Переместите изображение, чтобы увидеть, как переносится текст для каждого параметра.
Если не удается настроить перенос текста так, как вы хотите, нажмите команду Перенос текста , затем выберите в меню Дополнительные параметры макета .Вы можете внести более точные изменения в появившемся диалоговом окне Advanced Layout.
Чтобы использовать предопределенную настройку переноса текста:
- Щелкните команду Положение слева от команды Перенести текст . Появится раскрывающееся меню.
- В раскрывающемся меню выберите нужное положение изображения. Выбор положения изображения
- Изображение переместится в выбранное положение, и к нему автоматически будет применен перенос текста.
Challenge!
- Создайте новый документ Word.
- Вставьте картинку , изображение .
- Вставьте изображение из файла в документ.
- Измените размер изображения.
- Измените настройку переноса текста с на Перед текстом .
/ ru / word2010 / formatting-pictures / content /
Как разместить изображения в документе Word
Что нужно знать
- Щелкните и перетащите изображение.Чтобы защитить поток текста, выберите изображение и перейдите к Параметры макета > Перед текстом , Квадрат или Переместить с текстом .
- Прецизионное перемещение изображения: нажмите Ctrl и используйте клавиши со стрелками. Сгруппировать изображения: нажмите Ctrl , щелкните каждое изображение, щелкните правой кнопкой мыши и выберите Группа .
- Перекрытие изображений: выберите изображение и перейдите к Параметры макета > См. Дополнительные . Выберите Разрешить перекрытие и выберите ОК .При необходимости повторите.
В этой статье объясняется, как изменить положение изображения после его вставки в документ Microsoft Word. Например, вы можете захотеть перекрыть фотографии или установить определенный шаблон обтекания текстом. Инструкции относятся к Word для Microsoft 365, Word Online, Word 2019, Word 2016 и Word 2013.
Использование параметров макета в Word для размещения изображений
Для позиционирования изображения в Word обычно требуется только щелкнуть его и перетащить в нужное место. Однако это не всегда работает, потому что текстовый поток вокруг изображения может измениться так, что не подходит для документа.В этом случае используйте Layout Options для изменения положения изображения.
Выберите изображение.
Выберите Layout Options .
Выберите один из вариантов обтекания текстом. Например, если вы хотите, чтобы изображение оставалось в определенном месте на странице перед текстом, выберите Перед текстом и Исправить положение на странице . Если вы хотите обернуть текст вокруг изображения, но при необходимости перемещать его вверх и вниз по странице, выберите Квадрат и Перемещение с текстом .
Точное перемещение изображения или группы изображений
Чтобы немного переместить изображение, чтобы выровнять его с другим элементом в документе, выберите изображение. Затем нажмите и удерживайте клавишу Ctrl , одновременно нажимая одну из клавиш со стрелками, чтобы переместить изображение в желаемом направлении.
Чтобы переместить несколько изображений таким образом одновременно, сначала сгруппируйте изображения. Для этого нажмите и удерживайте Ctrl , щелкая каждое изображение, затем щелкните правой кнопкой мыши и выберите Group .
Если вы не можете сгруппировать изображения, их можно настроить так, чтобы они перемещались вместе с текстом. Перейдите к параметрам макета и измените макет на любой из параметров в разделе с переносом текста .
Перекрытие изображений в Word
Не сразу понятно, как накладывать фотографии в Word. Вот как это сделать:
Выберите изображение.
Выберите Параметры макета > Подробнее .
Установите флажок Разрешить перекрытие .
Выберите ОК .
Повторите этот процесс для каждого изображения, которое вы хотите перекрыть.
Спасибо, что сообщили нам об этом!
Расскажите, почему!
Другой Недостаточно подробностей Сложно понятьКак вставить изображение в форму в Word
Что делать, если вы хотите поместить изображение в форму для создания коллажа или любого другого творения? В Microsoft Word есть инструменты, позволяющие это сделать.Фигуры в Microsoft Office — это готовые фигуры, которые Office предлагает пользователям использовать в своих документах, например круги, квадраты и стрелки. В этом уроке мы объясним, как:
- Вставка изображений в форму.
- Обрежьте изображение внутри формы.
- Обрезать изображение по форме.
Как вставить изображение в форму в Word
Откройте Microsoft Word
Перейдите на вкладку Вставка в группе Иллюстрация , выберите Фигуры .
В раскрывающемся списке Фигуры выберите овал или любую другую форму по вашему желанию.
Теперь нарисуйте фигуру в документе.
Чтобы увеличить фигуру, перетащите точки на конце фигуры.
Когда фигура нарисована в документе, появится вкладка Формат фигуры .
Щелкните вкладку Формат фигуры .
На вкладке Shape Format в группе Shape Styles выберите инструмент Shape Fill Tool.
В раскрывающемся списке Shape Fill выберите Picture .
Появится диалоговое окно Insert Picture .
Выберите из файла .
Когда вы выберете из файла , появится окно Вставить изображение , выберите нужный файл изображения и нажмите Вставить .
Картинка вставляется в фигуру.
Обрезать изображение внутри фигуры
Щелкните по фигуре, содержащей изображение.
Перейдите на вкладку Формат изображения в группе Размер и щелкните Обрезать .
В раскрывающемся списке «Обрезка» выберите Обрезка .
В конце изображения вы увидите указатели для обрезки изображения.
Обрезать изображение по форме
Перейдите на вкладку Вставить и щелкните Изображения в группе Иллюстрация .
В раскрывающемся списке Изображение щелкните Это устройство .
Откроется окно Вставить изображение , выберите файл изображения и нажмите Вставить .
Изображение есть в документе.
Щелкните изображение и перейдите на вкладку Формат изображения .
На вкладке Формат изображения в группе Размер щелкните Обрезать .
В раскрывающемся списке Crop щелкните Crop to Shape .
В списке Обрезать по форме в группе Основные формы выберите каплевидную каплю.
Вы увидите форму капли с изображением внутри.
Теперь прочтите : Как добавить текстовые эффекты в WordArt в приложениях Office.
Как обернуть текст вокруг изображения в Word для Microsoft 365
Я предпочитаю включать изображения в документы Microsoft Word. Это потому, что они часто помогают иллюстрировать технические примеры. Проблема для меня заключалась в том, что я никогда не мог заставить изображения и текст работать нормально. В этом уроке я покажу, как перенести текст в Word, не создавая беспорядка.(Включает видеоурок.)
В этом руководстве по переносу слов я использую изображения Creative Commons и функцию RAND. Однако вы можете использовать свой собственный текст и изображения.
Создать начальный документ без изображения
В этом руководстве я использую Word в Microsoft Office 365. И если вас интересуют более старые версии, я создал PDF-документ с шагами из более старой версии Word, которую вы можете найти в разделе Связанные . Давайте создадим практический документ.
- Откройте пустой документ Microsoft Word.
- Вверху страницы введите
= rand (2,5). - Щелкните Введите .
- Эта функция Word создает 2 абзаца из 5 предложений случайного текста.
Как вставить картинку в Word
Вы можете использовать любое изображение, но я собираюсь использовать онлайн-изображение, потому что к ним прилагаются подписи. К сожалению, с субтитрами может возникнуть небольшая проблема.
- Поместите курсор в конец абзаца 1.
- На панели инструментов нажмите Вставить .
- В группе Иллюстрации щелкните Изображения .
- В меню выберите Online Pictures…
- На панели Online Pictures щелкните Cats . Да, вы можете выбрать другую категорию.
- Щелкните первое изображение кошки. В правом верхнем углу появится галочка.
- Нажмите кнопку Вставить .Он будет отображаться с (1), чтобы указать количество изображений.
Ваше изображение появится между примерами абзацев. Хороший простой пример.
Отображаются и изображение, и подпись.Изменение размера изображения и подписи
Скорее всего, ваше изображение не того размера, которое вам нужно, поэтому мы изменим его размер. Что не сразу очевидно, так это то, что заголовок имеет собственные элементы управления размером. Таким образом, мы имеем дело с двумя объектами — картинкой и подписью. Если мы не выберем нужный набор, мы можем изменить размер одного объекта.Вы можете проверить это, щелкнув по нему.
- Щелкните изображение. Вы хотите иметь один набор ручек для изменения размера и один элемент управления вращением. Красная стрелка внизу указывает на элемент управления вращением.
- В верхнем меню щелкните Формат изображения .
- В группе Размер щелкните стрелку вниз в правом нижнем углу.
- Откроется диалоговое окно «Макет » с 3 вкладками: Позиция , Перенос текста и Размер .Щелкните вкладку Размер .
- В разделе Высота измените размер Absolute на 2,5 ″.
- Нажмите Tab . Значение ширины изменится.
- Не снимайте отметку с поля Заблокировать соотношение сторон .
- Нажмите ОК .
Теперь у вас должно быть небольшое изображение и подпись с элементом управления Layout Options справа. Изображение также сохранило свое соотношение сторон.
Изображение маленького котенка и подписьОтрегулируйте перенос текста в слова с помощью макетов
На этом этапе мы хотели бы, чтобы текст был обтянут справа от изображения. Для этого нам нужно изменить параметры макета .
- Щелкните элемент управления Layout Options , который находится справа за пределами поля изменения размера.
- Щелкните опцию Square . Это первый элемент в категории с переносом текста .
- Щелкните X , чтобы закрыть панель.
Теперь у нас есть текст, который располагается справа от изображения котенка. Однако это выглядит слишком многолюдным.
Текст перетекает вправо от изображенияДобавить пространство с помощью стилей изображения
На мой вкус, между изображением и текстом недостаточно места. И вы не можете выделить абзац и отступ. Здесь играют роль стили изображения . К счастью, у Microsoft есть несколько из них, которые могут улучшить изображение и интервалы.
- Щелкните свое изображение. Вокруг него должна появиться рамка с надписью.
- Щелкните Формат изображения в верхнем меню.
- Появится группа Стили изображения .
- Нажмите кнопку Дополнительно (маленькая стрелка) на правой полосе прокрутки, чтобы развернуть ее.
- Наведите указатель мыши на значок стиля, чтобы определить, какой из них лучше всего подходит для вас.
Если вы поигрались с разными форматами изображений, вы заметили, что эффекты довольно сильно различаются. И хотя некоторые стили на самом деле не увеличивали пространство между изображением и текстом, эффект изображения и окраска создавали впечатление, что это так.
Есть и другие места, где вы можете переносить текст в Word, например, создавая собственные адресные метки с изображением. Хотя у адресных меток не так много вариантов, концепция макета аналогична. И вы, вероятно, могли бы уменьшить эту очаровательную картинку с котенком, чтобы использовать ее.
Дополнительные ресурсы
Учебники по другим Word
Как в документе Word разместить одно изображение поверх другого?
Как в документе Word поставить одно изображение поверх другого?
В документ Word мы можем быстро вставить сразу несколько изображений.Иногда вам нужно разместить изображение меньшего размера поверх другого изображения большего размера. Обычно вы не можете напрямую перетащить одно изображение поверх другого. В этой статье я расскажу о том, как разместить одно изображение поверх другого в документе Word.
Поместите одно изображение поверх другого в документе Word
Поместите одно изображение поверх другого в документе Word
Выполните следующие шаги для решения этой задачи в документе Word:
1 .Сначала вы должны вставить две картинки так, как вам нужно. Затем выберите увеличенное изображение и щелкните правой кнопкой мыши, затем выберите Перенос текста > Квадрат , см. Снимок экрана:
2 . Повторите первый шаг, чтобы отформатировать второе изображение меньшего размера
3 . После форматирования двух изображений вам просто нужно перетащить меньшее изображение над большим изображением, куда вы хотите поместить, как показано на следующем снимке экрана:
4 .Поместив маленькое изображение над большим, вы можете сделать фон меньшего изображения прозрачным, как вам нужно. Выберите изображение меньшего размера, а затем нажмите Формат > Цвет > Установить прозрачный цвет в разделе Инструменты изображения , см. Снимок экрана:
5 . Затем щелкните фон, который вы хотите сделать прозрачным. Теперь вы можете видеть, что фон маленькой картинки стал прозрачным, см. Снимок экрана:
Рекомендуемые инструменты для работы с Word
Kutools For Word — Более 100 расширенных функций для Word, сохраните свои 50% времени
- Сложные и повторяющиеся операции могут быть выполнены единовременно за секунды.
- Вставляйте сразу несколько изображений из папок в документ Word.
- Объединяйте и объединяйте несколько файлов Word из папок в одну в желаемом порядке.
- Разделить текущий документ на отдельные документы в соответствии с заголовком, разрывом раздела или другими критериями.
- Преобразование файлов между Doc и Docx, Docx и PDF, набор инструментов для общих преобразований и выбора и так далее …
Вставка нескольких изображений в документ (Microsoft Word)
Обратите внимание: Эта статья написана для пользователей следующих версий Microsoft Word: 2007, 2010, 2013 и 2016.Если вы используете более раннюю версию (Word 2003 или более раннюю), , этот совет может не сработать для вас . Чтобы ознакомиться с версией этого совета, написанного специально для более ранних версий Word, щелкните здесь: Вставка нескольких изображений в документ.
Каждую неделю Джону нужно создавать счет и вставлять несколько отсканированных документов в документ Word.Он задается вопросом, есть ли способ поместить все изображения JPG из определенной папки в текущий документ Word.
Есть несколько способов сделать это. Один из способов — просто выбрать всю графику и вставить ее за один шаг:
- Поместите точку вставки в то место документа, куда вы хотите вставить графику.
- Отображение вкладки «Вставка» на ленте.
- Щелкните инструмент Изображение. Word отображает диалоговое окно «Вставить рисунок».
- Используйте элементы управления в диалоговом окне, чтобы найти папку, содержащую изображения.
- Нажмите Ctrl + A . Word выбирает все файлы в папке.
- Щелкните Вставить.
Вот и все; Word вставляет всю графику в документ. Будьте осторожны, делая это, потому что, если в папке много (скажем, более 100) изображений или если графические файлы довольно большие, вы можете замедлить Word до сканирования или полностью его повесить.Если папка содержит больше, чем просто графику или вам нужны только некоторые графические файлы, вы можете удерживать нажатой клавишу Ctrl , когда используете мышь для выбора графики на шаге 5. Дело в том, что все файлы, которые вы выбрали на шаге 5, это файлы, которые Word вставляет в ваш документ.
Вариант этого подхода включает использование Windows. Выполните следующие общие шаги:
- Поместите точку вставки в то место документа, куда вы хотите вставить графику.
- Свернуть документ Word.
- В Windows отобразите папку, в которой находятся изображения.
- Создайте набор изображений, которые вы хотите вставить в документ.
- Щелкните любое изображение в выбранном наборе и удерживайте кнопку мыши.
- Перетащите выбранный набор поверх документа, как он отображается на панели задач. (Пока не отпускайте кнопку мыши.)
- Когда Windows отобразит документ Word (что произойдет через несколько секунд), отпустите кнопку мыши.
На этом этапе все изображения, выбранные на шаге 4, вставляются в документ Word, как и в предыдущем методе.
Если вы используете любой из вышеперечисленных методов, вам нужно будет изменить размер изображений и при необходимости переместить их, чтобы ваш документ выглядел так, как вы хотите.
Конечно, если вам нужно регулярно вставлять целые группы изображений, то выполнение этих шагов через некоторое время может стать утомительным. Скука часто снимается с помощью макроса, и этот случай не исключение.Следующий макрос можно использовать для отображения диалогового окна (аналогичного тем, которые использовались в более ранних методах), в котором вы можете выбрать нужные файлы. Когда вы закрываете диалоговое окно, любые изображения, которые вы выбрали в диалоговом окне, вставляются в ваш документ, каждое в своем собственном абзаце.
Sub InsertImages ()
Dim doc As Word.Document
Dim fd как FileDialog
Dim vItem как вариант
Dim mg1 As Диапазон
Dim mg2 As Диапазон
Установите fd = Application.FileDialog (мсофиледиалогфилепикер)
Установить doc = ActiveDocument
С fd
.Filters.Add "Images", "* .gif; * .jpg; * .jpeg", 1
.FilterIndex = 1
Если .Show = -1 Тогда
Для каждого vItem в .SelectedItems
Установите mg2 = ActiveDocument.Range
mg2.Collapse wdCollapseEnd
doc.InlineShapes.AddPicture _
Имя файла: = vItem, _
LinkToFile: = False, SaveWithDocument: = True, Range: = mg2
Установите mg1 = ActiveDocument.Диапазон
mg1.Collapse wdCollapseEnd
mg1.Text = vbCrLF & vbCrLf
Следующий видеоролик
Конец, если
Конец с
Установите fd = Nothing
Конец подписки
Если вы не хотите возиться с выбором папок или файлов, вы можете использовать еще более простой макрос. Следующее извлекает все файлы JPG из указанной папки и помещает их в текущий документ. Каждое изображение находится в отдельном абзаце.
Sub GetPictures ()
Dim sPic As String
Dim sPath As String
sPath = "c: \ myfolder \"
sPic = Dir (sPath & "*.jpg ")
Делай пока sPic <> ""
Selection.InlineShapes.AddPicture _
Имя файла: = sPath & sPic, _
LinkToFile: = False, SaveWithDocument: = True
sPic = Dir
Selection.TypeParagraph
Selection.TypeParagraph
Петля
Конец подписки
Чтобы использовать макрос, просто убедитесь, что вы изменили значение, присвоенное sPath, так, чтобы оно представляло нужную папку.
WordTips — ваш источник экономичного обучения работе с Microsoft Word.(Microsoft Word — самая популярная программа для обработки текстов в мире.) Этот совет (10727) применим к Microsoft Word 2007, 2010, 2013 и 2016. Вы можете найти версию этого совета для старого интерфейса меню Word здесь: Вставка нескольких изображений в документ .
Автор Биография
Аллен Вятт
Аллен Вятт — всемирно признанный автор, автор более чем 50 научно-популярных книг и многочисленных журнальных статей.Он является президентом Sharon Parq Associates, компании, предоставляющей компьютерные и издательские услуги. Узнать больше о Аллене …
Преобразование форм в обычные документы
Word позволяет защищать документы, предназначенные для использования в качестве форм. Если вы хотите преобразовать форму ответов …
Открой для себя большеЗакрепление вкладок рабочего листа
Если у вас много листов в книге, вы можете задаться вопросом, можете ли вы «заморозить» положение некоторых из этих листов…
Открой для себя большеПечать сводной информации
Word автоматически поддерживает ряд свойств для каждого создаваемого вами документа. В рамках этих свойств вы можете …
Открой для себя больше .
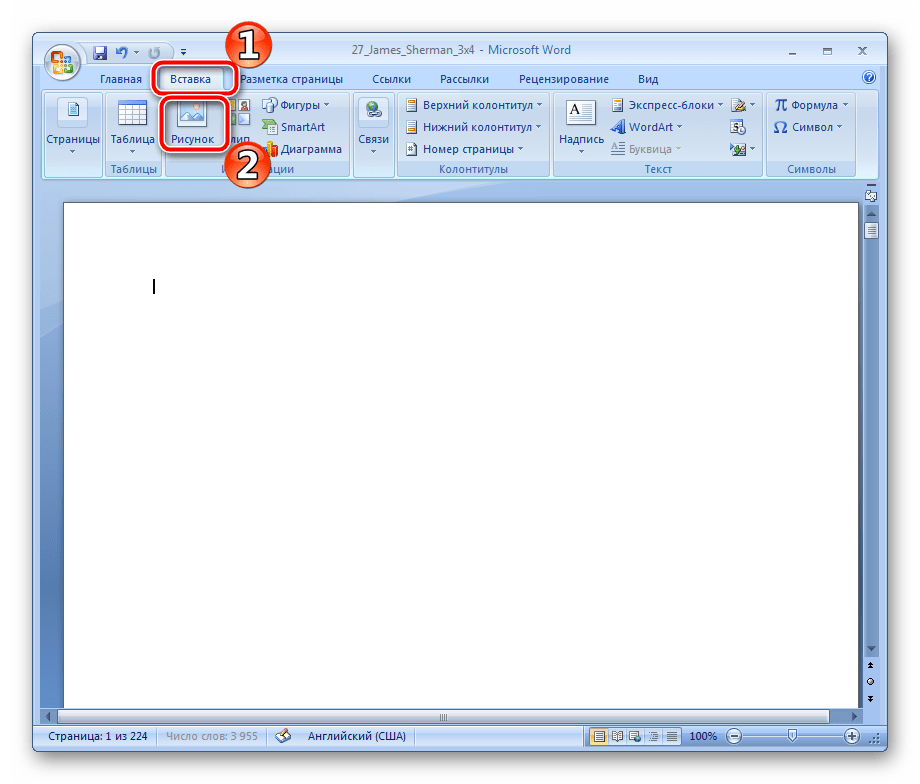 Откроется меню кнопки Положение, в котором будет выбран пункт В тексте.
Откроется меню кнопки Положение, в котором будет выбран пункт В тексте.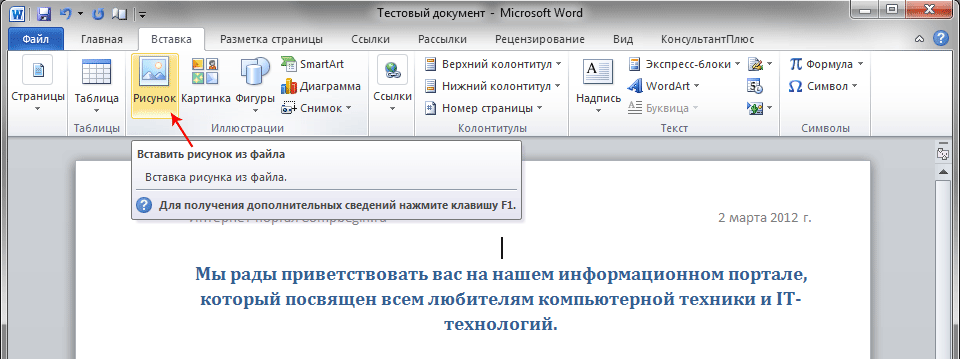

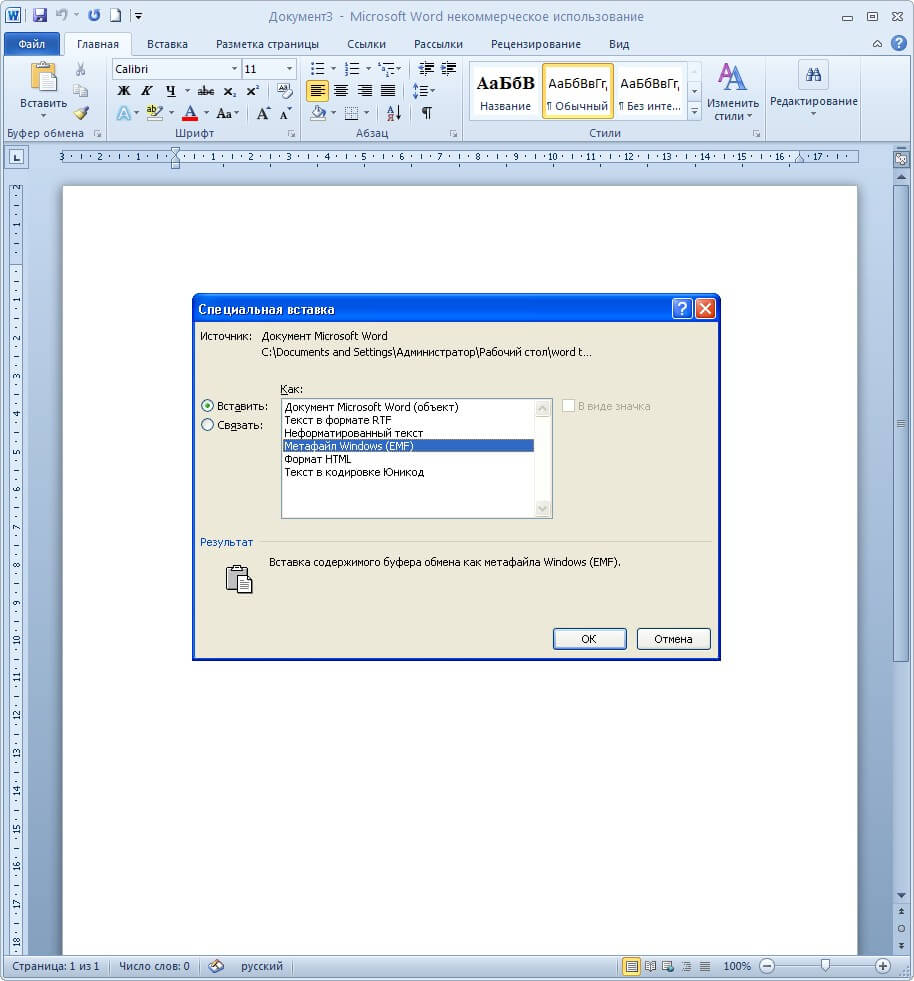 Имя области не произносится.
Имя области не произносится.
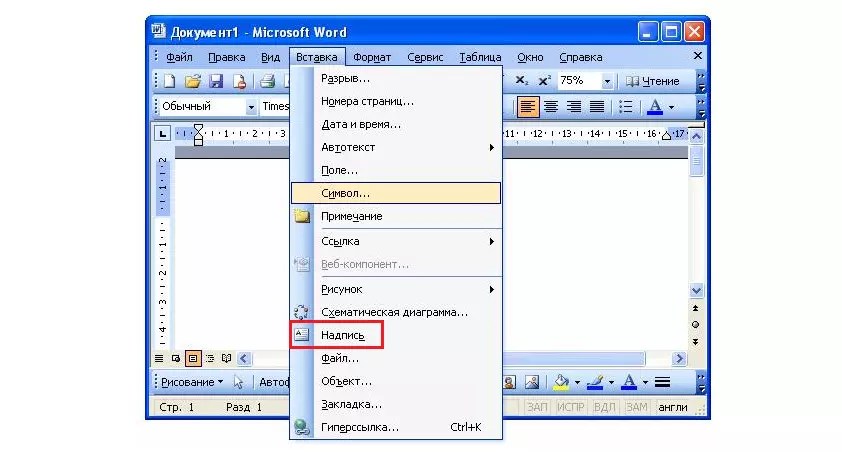 Чтобы раскрыть подменю Рисунки, нажмите клавиши CONTROL+OPTION+ПРОБЕЛ.
Чтобы раскрыть подменю Рисунки, нажмите клавиши CONTROL+OPTION+ПРОБЕЛ.
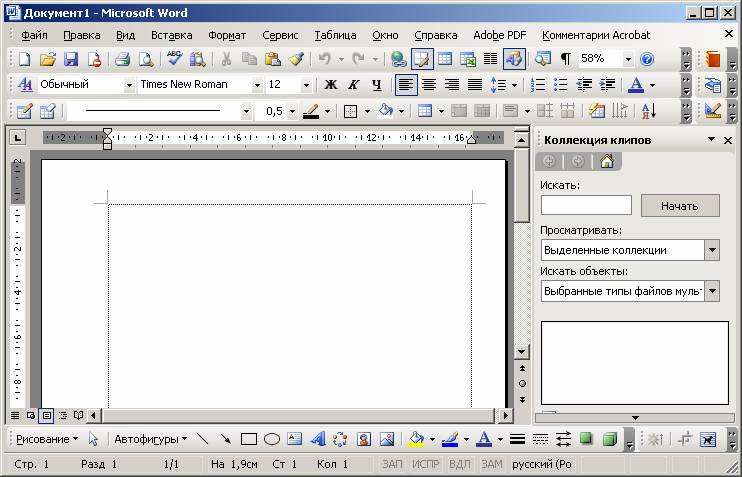

 Чтобы сохранить, нажмите клавиши COMMAND+S.
Чтобы сохранить, нажмите клавиши COMMAND+S. Чтобы выбрать рисунок в Word, поместите курсор перед изображением, нажмите и удерживайте клавишу SHIFT, а затем нажмите клавишу СТРЕЛКА ВПРАВО. Вы услышите фразу «Изображение, элемент макета».
Чтобы выбрать рисунок в Word, поместите курсор перед изображением, нажмите и удерживайте клавишу SHIFT, а затем нажмите клавишу СТРЕЛКА ВПРАВО. Вы услышите фразу «Изображение, элемент макета». Чтобы развернуть параметр Замещающий текст, нажмите клавишу ПРОБЕЛ.
Чтобы развернуть параметр Замещающий текст, нажмите клавишу ПРОБЕЛ. Откроется приложение Фотографии.
Откроется приложение Фотографии.