Как вставить документ ворд в ворд
На чтение 2 мин
Если текст необходимо подтвердить информацией из другого объекта, можно вставить файл в информационный блок. Но не все знают, как вставить документ ворд в ворд.
Содержание
- Вставка файла
- Текст
- Объект
Существует два способа вставить файл на рабочее поле текстового редактора:
- Текстом. Данный способ позволяет производить редактирование информации на странице.
- Объектом. Вставленный файл word не подлежит изменению, так как добавляется в виде изображения. Корректировать один файл можно после двойного нажатия на картинку.
Метод следует выбирать в зависимости от установленных целей.
Текст
Чтобы вставить текст из объекта Microsoft ворд, следует перейти во вкладку «Вставка» и открыть пункт «Объект». В открывшемся меню требуется выбрать иконку с подписью «Текст».
В открывшемся меню требуется выбрать иконку с подписью «Текст».
В открытом окне необходимо выбрать желаемый документ и нажать на клавишу «Вставить». Если есть потребность в том, чтобы добавить одновременно несколько файлов, то выделять их следует, удерживая зажатую клавишу «Ctrl».
После того, как кнопка «Вставить» будет нажата, текст из выбранных документов вставится в месте расположения курсора. Осуществлять редактирование добавленной информации можно так же, как и весь остальной текст.
Объект
Чтобы вордовский документ в вордовский документ в виде объекта, следует перейти в раздел «Вставка» и выбрать пункт «Объект». В появившемся окошке необходимо перейти во вкладку «Создание» и нажать на кнопку «Обзор».
В появившемся меню требуется выбрать желаемый файл и нажать на кнопку «Открыть».
После того, как добавленный файл появится на рабочем поле, можно приступать к его редактированию. Основные функции отображаются при нажатии правой кнопкой мыши. Чтобы отредактировать документ, по добавленному объекту следует дважды кликнуть правой кнопкой.
Чтобы отредактировать документ, по добавленному объекту следует дважды кликнуть правой кнопкой.
Чтобы вставить в ворд документ ворд в виде значка, следует в окне «Вставка объекта» поставить галочку около пункта «В виде значка».
Чтобы приступить к редактированию или просмотру вложенного файла, следует два раза кликнуть по нему левой кнопочкой мышки.
Описанные методы подходят для программы 2007, 2010 и 2013 года выпуска.
Представленный урок позволит научиться добавлять файлы текстового редактора в активный документ. На практике нет ничего сложного, все что необходимо – это уделить 5 минут на прочтение статьи.
Как вставить PDF в документ Word
Как вставить PDF в документ Word | Лучший дом перейти к содержаниюПодготовить Microsoft Word Один из самых популярных редакторов документов и программ для форматирования из пакета Microsoft Office, где пользователи могут создавать и редактировать документы по своему усмотрению. Иногда пользователи находят множество ресурсов в формате PDF, которые влияют на их работу, исследования или написание текстов. Обычно пользователи хотят встроить PDF в документ Word, особенно вставить несколько страниц файлов PDF, чтобы редактировать их или сотрудничать с ними. Вставка и объединение PDF-файлов станет Документ Word Очень просто, только когда найдены верные решения.
Иногда пользователи находят множество ресурсов в формате PDF, которые влияют на их работу, исследования или написание текстов. Обычно пользователи хотят встроить PDF в документ Word, особенно вставить несколько страниц файлов PDF, чтобы редактировать их или сотрудничать с ними. Вставка и объединение PDF-файлов станет Документ Word Очень просто, только когда найдены верные решения.
Как вставить PDF в документ Word
Метод 1. Вставьте PDF в Word как изображение
Один из простых и идеальных способов включить PDF в документе Word Вставьте его как формат файла изображения. Здесь, в этой статье, описаны 3 частых метода вставки страниц PDF в Word в виде изображений.
Под-метод 1: вставьте PDF в Word с помощью объектов
С этой техникой вы должны использовать документ Microsoft Word и PDF. Вставив страницу PDF, вы можете сохранить ее в MS Word как изображение или как файл PDF. сделать это —
Шаг 1: Открыть MS Word с кнопкиНачалоили используя Поиск Windows.
Шаг 2: После этого перейдите во вкладку «Вкладка»Вставлять. Теперь нажмите «объект. Вы увидите диалоговое окнообъектОно появится.
Шаг 3: После этого перейдите во вкладку «Вкладка»Создать из файлаи нажмите кнопкурассмотрениеи выберите PDF файл который вы хотите вставить в документ Word. После выбора коснитесь Вставить / ОК.
В ситуациях, когда файл PDF содержит несколько страниц, окно будет появляться несколько раз, и вам будет предложено выбрать все указанные страницы для вставки из файла PDF. Например, если вы хотите вставить страницу 6, вам просто нужно ввести 3 и нажать «Найти», а затем «Вставить». Чтобы вставить несколько страниц, один и тот же шаг будет повторяться для завершения процесса.
Дополнительный метод 2: сделайте снимки экрана каждой страницы в PDF, а затем вставьте их в Microsft Word.
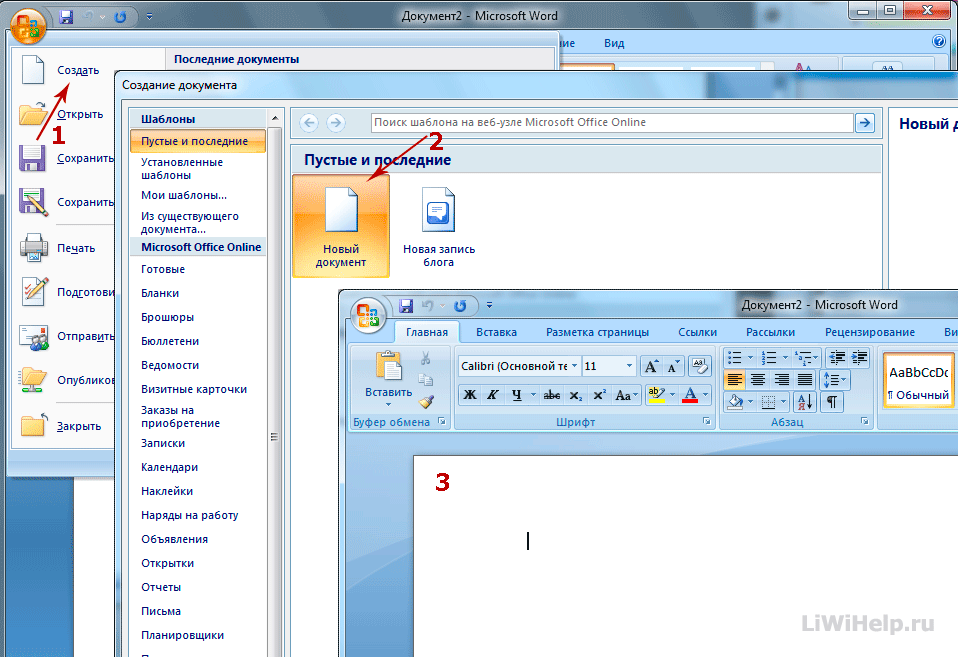
Еще одна очень простая и понятная процедура позволит вам легко вставлять любые страницы PDF в ваш файл Word.
Шаг 1: Открыть PDF файл Который содержит страницы, которые вы хотите Внутри файла Word Ваш.
Шаг 2: Перейдите на эту конкретную страницу и сделайте снимок экрана. для пользователей Mac. , Нажмите на Shift + Команда + 4. Для пользователей Windows мы можем использовать «Режущий инструментКомпактный. Но вы также можете использовать любое другое приложение для экрана, который вам нравится.
Шаг 3: В Microsoft Word перейдите на вкладку «ВставлятьЗатем нажмитеصورи выберите снимок экрана, на который вы только что нажали. Наконец, нажмите кнопку «تحديد. Повторите процесс, чтобы вставить Несколько страниц PDF в Word.
Подметод 3: конвертируйте PDF-страницы в изображения, а затем вставляйте их в MS-Word.

Существуют самые разные способы вставки страниц PDF в Microsoft Word в виде изображений. Это осуществляется путем преобразования вашей страницы PDF в PNG, JPEG или любые другие форматы. Затем вставьте его в документ Word. Давайте посмотрим, как:
Шаг 1: Во-первых, используйте конвертер «PDF в изображение» Для преобразования PDF-страницы к фотографиям. Для этого вы можете воспользоватьсяCisdem PDF Converter OCR», Adobe Acrobat или Zamzar Популярные или любые другие приложения для преобразования PDF в изображения высокого качества. После завершения преобразования сохраните эти изображения на свой компьютер.
Шаг 2: Теперь откройте Приложение MS-Word в вашей системе. Затем перейдите кВставить > Изображение и выберите сохраненные изображения из вторичного хранилища (жесткий диск).
Шаг 3: Теперь нажмите на кнопку выбора. Чтобы вставить Несколько страниц PDF в Word в виде изображений Вы должны повторить процедуру несколько раз, пока все необходимые страницы не будут перечислены.
Вот некоторые из плюсов и минусов вставки PDF-файла в Word как изображения.
Преимущества:
- легко реализовать
- Существует более 1 метода
Минус:
- Размер или размер вашего документа Word может быть огромным.
- Это трудоемкая и утомительная задача.
- Страницы PDF могут выглядеть размытыми во время вставки в Word.
Метод 2: еще один наиболее важный метод вставки PDF в Word (редактируемый, многостраничный)
Если вы хотите вставить PDF-файл с несколькими страницами в Word и отредактировать его во вставленном PDF-файле, в этом случае наиболее эффективным средством является использование конвертера PDF в Word. Превосходное приложение-конвертер PDF в Word может создавать вещи легко и без усилий, позволяя пользователям сохранять тот же макет, изображение и качество форматирования в выходном файле (то есть в Word из PDF).
Лучшее приложение № 1 для вставки PDF в Word для пользователей Mac
Cisdem PDF OCR Converter для пользователей Mac — отличный инструмент для преобразования исходных и отсканированных изображений PDF в Word, Excel, PPTX и 16 различных других форматов, сохраняя при этом фактическое качество файла.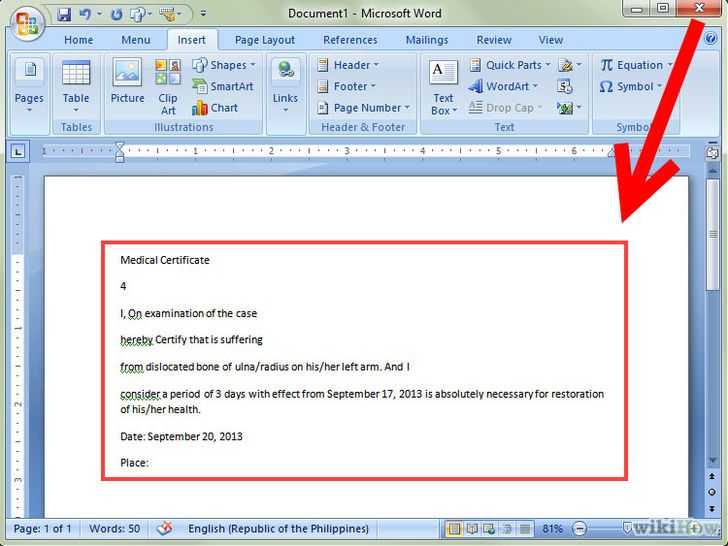 Кроме того, его высокая точность распознавания текста позволяет пользователям более профессионально искать, индексировать, а также редактировать отсканированные файлы PDF. Шаги для преобразования:
Кроме того, его высокая точность распознавания текста позволяет пользователям более профессионально искать, индексировать, а также редактировать отсканированные файлы PDF. Шаги для преобразования:
1. Запустите это Приложение первое.
2. Теперь импортируйте один или несколько файлов PDF в это приложение, перетаскивая их.
Примечание. Установите область действия вашей страницы и установите вывод как «Word». Переключите кнопку OCR «ВКЛ», если хотите вставить отсканированный PDF-файл в файл Word на Mac.
3. Для высокоточного вывода OCR перейдите к значку «Настройки». Там вы можете найти все содержимое, которое автоматически помечается как текст, таблицы или изображения в различных цветах, чтобы пользователь мог точно их идентифицировать. Однократное разделение всех частей обычно помогает правильно идентифицировать различные элементы и сделать хорошее форматирование вывода.
4. Нажмите «Вариант».Преобразование» Для преобразования PDF в формат Word.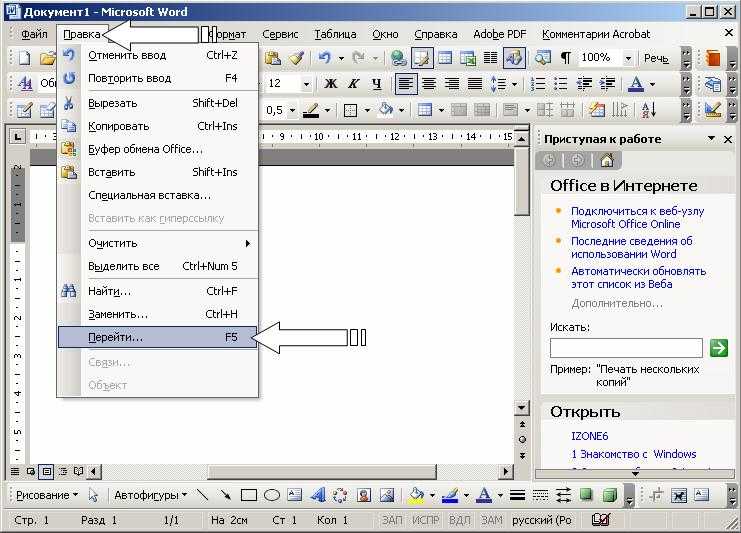
5. Наконец, откройте Документ Word Конвертер находится в Microsoft Word, и вы увидите PDF файл Ваше слово на Mac.
# 2 Еще один популярный инструмент для вставки PDF в Word для пользователей Windows
«PDFMate PDF Converter Professional» — одно из популярных и универсальных приложений для конвертации PDF-файлов, позволяющее преобразовывать исходные и отсканированные PDF-файлы в форматы Word/HTML/ePub/Text/Image.
1. Включите Приложение PDF Converter.
2. Импорт PDF файлы свои собственные в программе, нажав кнопку «Добавить PDF».
3. В разделе «Формат файла» Вывод, выбираем «док».
4. Щелкните кнопкуПреобразованиеДля преобразования PDF в формат Word.
5. Откройте файл Word, и вы увидите, что преобразование успешно завершено.
# 3 Вставьте PDF в Word с помощью Adobe Acrobat
1. Откройте файл. PDF ваше использование Adobe Acrobat DC.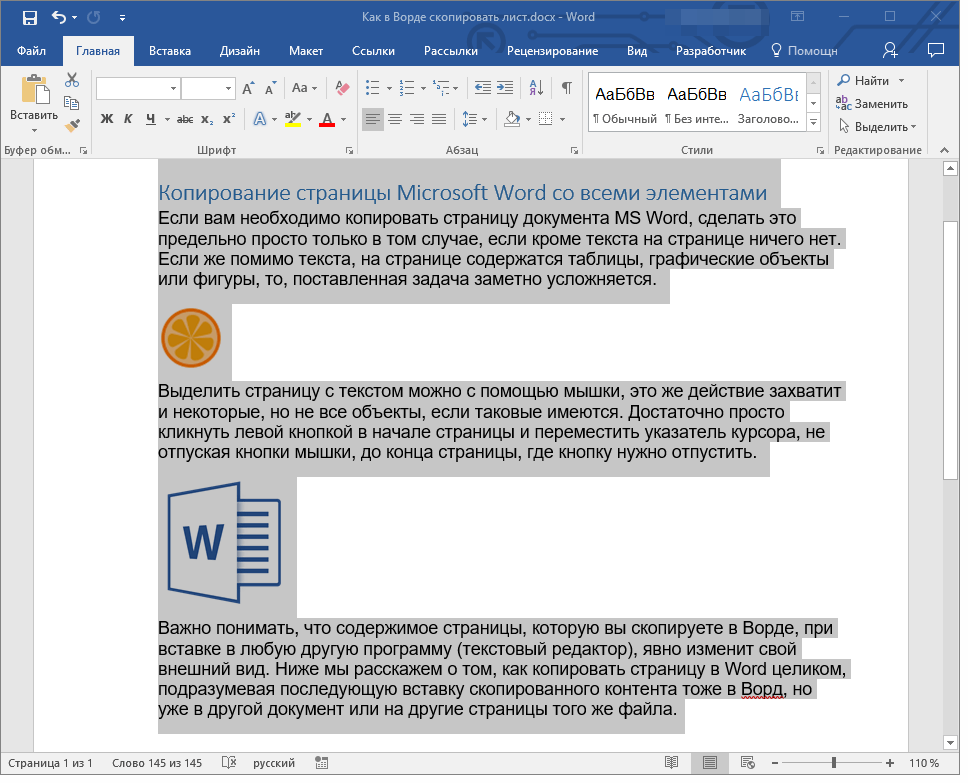
2. Из списка «أدوات«, Найти»ЭкспортPDF. Укажите вывод как «Слово «.
3. Теперь нажмите кнопку «Экспорт. Это позволит экспортировать PDF-файл в формат Word.
4. Теперь откройте файл Word в Microsoft Word. PDF-файл будет вставлен в Word. Неважно, содержит ли ваш PDF-файл одну или несколько страниц.
5. Для предыдущей версии Adobe вы можете выбрать «Файл»> «Сохранить как другое»> «Word», а затем встроить файл PDF в Word.
# 4 Вставьте PDF в Word Online бесплатно
Установка программного обеспечения для преобразования PDF в Word может оказаться сложной задачей. Поэтому существуют десятки онлайн-программ, которые можно использовать для преобразования документа PDF в файл Word. Одно из распространенных программ, которые нужно выполнить, —
1. Открыть Ваш любимый веб-браузер , затем перейдите на сайт pdf2doc.
2. Щелкните кнопкуФайл загруженЧтобы загрузить свой PDF-файл в этот онлайн-сервис. Это дает возможность конвертировать 20 файлов PDF за раз. Появится диалоговое окно, в котором вы должны выбрать файл PDF.
Это дает возможность конвертировать 20 файлов PDF за раз. Появится диалоговое окно, в котором вы должны выбрать файл PDF.
3. Дождитесь конвертации PDF в Word , затем загрузите файл Word, нажав на файл.
Эти онлайн-конвертеры бесплатны и просты в использовании, но имеют некоторые недостатки:
- Требуется высокая пропускная способность интернета
- Качество файла снижено
- Может возникнуть риск утечки информации с сервера этих онлайн-сервисов.
Метод 3: вставьте PDF в Word без преобразования
Подметод 1: Вставьте PDF в Word с помощью MS. слово 2016
Если вы купили РС. Слово 2016, Вы можете напрямую вставить PDF в файл Word за два шага. Это относится к вставке нескольких страниц PDF в Word.
1. Включите Microsoft Слово 2016
2. Зайдите в меню «Файл»> Выберите «Открыть», чтобы загрузить файл PDF. что вы хотите включить. Появится диалоговое окно
3.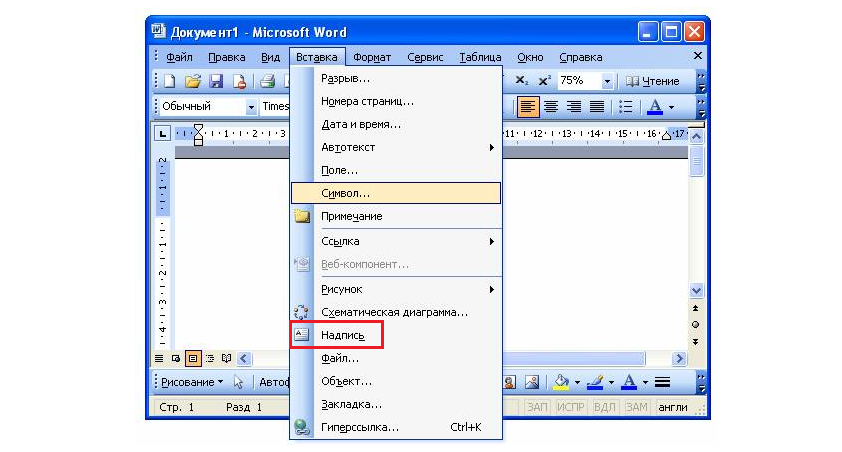 Щелкните «OkЧтобы вставить PDF-файл в документ Word.
Щелкните «OkЧтобы вставить PDF-файл в документ Word.
Вот две основные проблемы при использовании этой техники:
- Согласно Microsoft Word 2016, когда пользователи пытаются вставить PDF в Word 2016, программа перестает отвечать или аварийно завершает работу без причины.
- Пользователи, использующие эту технологию, должны знать, что PDF-файл, вставленный в документ Word, не поддерживает оптимальную структуру форматирования с точки зрения макета, качества изображения и форматирования.
Подметод 2: вставьте PDF в Word в Google Docs
Еще один способ вставить PDF в файл Word без преобразования — использовать Google Docs, онлайн-платформу на базе Google, которая помогает с легкостью редактировать, форматировать и управлять документами в Интернете.
1. Вставай Войдите в свою учетную запись Google , затем перейдите к Google Drive.
2. Щелкните файл Затем щелкните правой кнопкой мыши и выберите Открыть для загрузки файлов PDF или вы можете Перетащите файл PDF.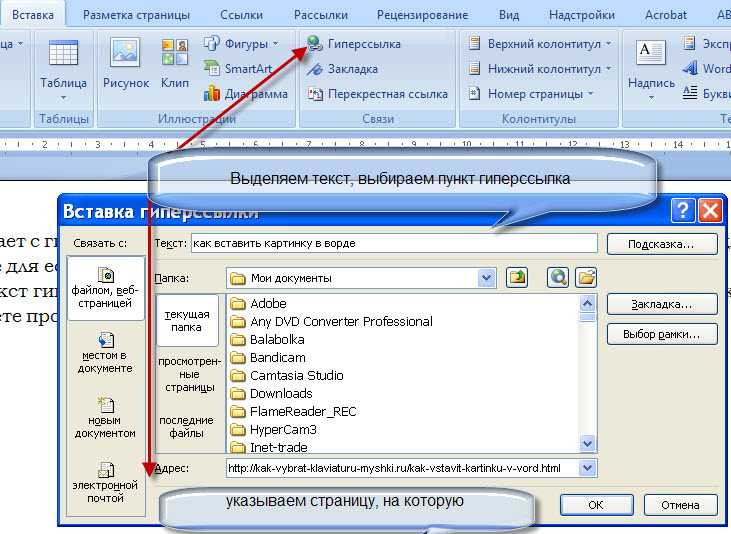
3. Однажды Скачать Щелкните правой кнопкой мыши файл PDF «Открыть с помощью»> «Документы Google».
4. Теперь вы увидите PDF файл Ваш файл открыт в Документах Google, и вы можете скопировать и вставить его в документ Word из Документов Google.
5. После редактирования Сохраните его как Файл> Загрузить как> Microsoft Word.
6. Выберите موقع Ваш вывод и сохранить файл Word.
Использование Google Docs — хорошая альтернатива для многих пользователей, но у нее есть такие недостатки, как:
- Для завершения процедуры вставки требуется больше, чем несколько шагов.
- Требуется высокое интернет-соединение
- Вы должны вставить файл Word после открытия PDF
- Форматирование и макет нужно настраивать вручную.
- Ограничения на размер файла
Я надеюсь, что описанные выше шаги были полезны, и теперь вы можете легко вставить PDF в документ Word.
Как вставить документ Word в презентацию PowerPoint
Многим людям требуется делать презентации, чтобы резюмировать объемные документы. В таком случае копирование текста для создания слайдов может быть весьма трудоемким делом. Чтобы сэкономить время, можно вставить документ Word в PowerPoint, чтобы упростить создание новых презентаций, или поделиться файлом в наборе презентаций с пользователем.
Существует три различных способа вставки документа Word в PowerPoint. Его можно экспортировать как презентацию, схему файла можно импортировать для построения базовой структуры документа или весь документ можно вставить как объект.
Экспорт Word в PowerPoint
Чтобы экспортировать документ Microsoft Word в виде набора презентаций, вам потребуется открыть его в Word для Интернета, также известном как Word Online. Чтобы экспортировать документ, откройте его в Word для Интернета и выберите Файл > Экспорт > Экспорт в презентацию PowerPoint .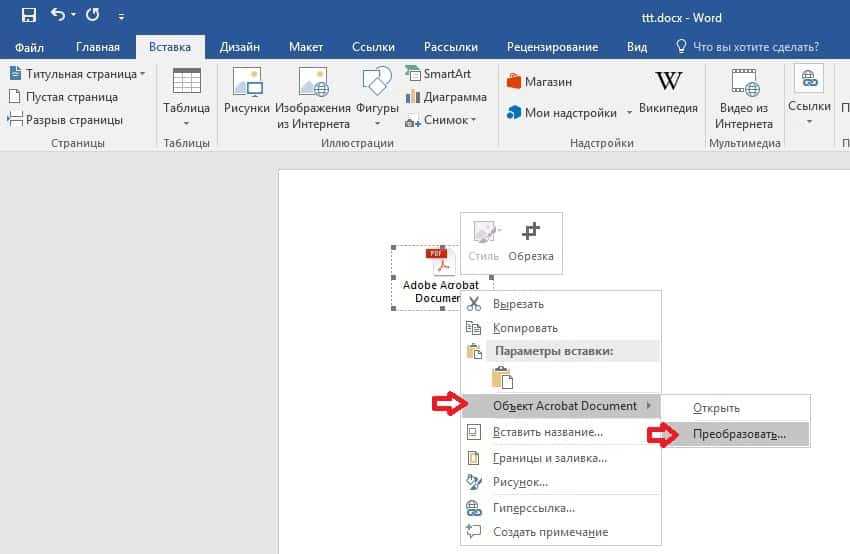
На следующем шаге выберите тему для экспортируемого документа или вы можете открыть его как пустую презентацию.
Содержимое файла будет обобщено в виде слайдов PowerPoint и экспортировано в выбранную тему.
Когда документ будет готов, нажмите Открыть презентацию , чтобы запустить документ Word в виде набора слайдов PowerPoint.
Для дальнейшего оформления слайдов вы можете использовать Конструктор PowerPoint для предложений, включая темы и изображения, которые могут подойти для вашей презентации.
Ниже приведен пример документа Word, экспортированного в PowerPoint в виде набора презентаций.
Импорт структуры из документа Word
Иногда это не несколько страниц текста, а структура, необходимая для начала создания презентации. Чтобы импортировать схему из файла Word, вам потребуется, чтобы заголовки присутствовали иерархически (например, h2, h3 и h4).
Чтобы импортировать схему, перейдите на вкладку Главная и выберите Новый слайд > Слайды из схемы .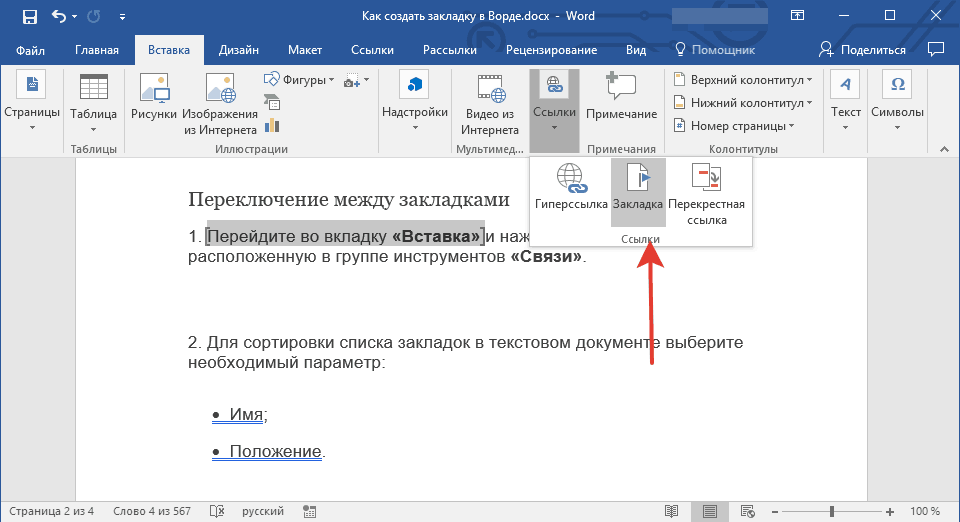
Выберите документ, который вы хотите использовать для импорта схемы, и нажмите Вставить .
Это позволит импортировать заголовки документа в виде схемы в PowerPoint.
Вставка документа Word как объекта
При совместном использовании презентации по электронной почте вставка документов в виде объектов может позволить конечному пользователю мгновенно открывать их. Для этого перейдите на Вставить > Объект .
В открывшемся диалоговом окне перейдите к Создать из файла , просмотрите и выберите документ. Вы можете вставить документ в виде ссылки или значка на слайд презентации.
Файл Word как ссылка в PowerPoint
На изображении ниже показан документ Word, вставленный в PowerPoint как ссылка. В этом случае миниатюра изображения создается автоматически.
Файл Word в виде значка в PowerPoint
На изображении ниже показан документ Word, вставленный в PowerPoint в виде значка.
Независимо от того, вставляете ли вы документ Word в виде ссылки или значка, после щелчка по ссылке или значку Word документ откроется.
Сторонние инструменты преобразования
Преобразователи Word в PowerPoint
Вы можете использовать онлайн-преобразователи, которые могут напрямую преобразовывать Word в PPT, такие как Convertio, Online2PDF, Online-Convert и т. д.
Использование Adobe Acrobat для преобразования Word в PPT
Вы также можете использовать сторонние инструменты преобразования для преобразования документов Word в PowerPoint. Многие инструменты, такие как Adobe Acrobat или Wondershare PDFelement, требуют преобразования документа в PDF из Word перед его преобразованием в PowerPoint.
Документы Word часто содержат информацию, необходимую для создания презентаций. Если вы хотите создать версию документа в виде презентации PowerPoint, создать из нее схему или просто вставить ее в слайд, шаги, упомянутые выше, помогут вам вставить Word в PowerPoint в соответствии с вашими потребностями. Если на вашем компьютере не установлен Word или учетная запись Microsoft для использования онлайн-версии Word, вы можете использовать сторонние инструменты преобразования для преобразования Word в PowerPoint.
Если на вашем компьютере не установлен Word или учетная запись Microsoft для использования онлайн-версии Word, вы можете использовать сторонние инструменты преобразования для преобразования Word в PowerPoint.
5 быстрых способов встроить документ Word в Excel
Сразу скажу… Excel не подходит для многих задач 🤫. Хотя я знаю, что авторы написали целые книги в Excel, он не подходит для текста. Excel не является текстовым редактором и не предназначен для этой цели. Поэтому возникает частый вопрос: Как вставить документ Word в Excel ? Это полезный прием для добавления подробного текста под таблицу Excel или предоставления документации о процессе.
Если вы хотите встроить Word в Excel, выполните простые шаги, описанные в этом посте.
Существует 5 различных способов «встроить» документ Word. Каждый из них имеет другой рабочий процесс или служит несколько иной цели. Но не волнуйтесь, мы обеспечим вас, мы сообщим вам обо всех из них.
Microsoft использует термин связывание и внедрение объектов (OLE) для описания метода добавления содержимого из одной программы в другую. OLE поддерживается множеством различных программ. Возможность встроить документ Word в Excel — лишь один из таких примеров.
OLE поддерживается множеством различных программ. Возможность встроить документ Word в Excel — лишь один из таких примеров.
Содержание
Внедрение объекта документа Word
Внедренный документ Word создает новый экземпляр файла внутри рабочей книги Excel.
Если Excel отправлен кому-то другому, он может просмотреть встроенный документ. Им не нужен доступ к исходному файлу, так как внедренный объект является копией оригинала. К сожалению, это также означает, что внесение изменений в исходный документ Word не приведет к автоматическому обновлению копии в книге Excel.
Следует помнить, что если у вас много встроенных документов, это может значительно увеличить размер файла Excel.
Внедрение документа с помощью ленты
В первом методе встраивания документа Word в Excel используется стандартный интерфейс ленты Excel.
- Выберите ячейку, в которую должен быть вставлен объект
- Щелкните вкладку Вставка > группа Текст > Объект
- В диалоговом окне Объект выберите вкладку Создать из файла
- Нажмите
- Обзор1 перейдите к файлу
- Убедитесь, что Ссылка на файл опция не отмечена
- Отображать в виде значка может быть:
- Отмечено: Отображает значок
- Не отмечено: Отображает первую страницу документа
- Кнопка со значком позволяет выбрать другой значок и дать более содержательную подпись.

- Нажмите кнопку OK .
Документ Word встроен в Excel. Если вы решите отобразить его в виде значка, значок появится; в противном случае вы увидите текстовое поле, содержащее документ.
Встраивание документа с помощью специальной вставки
Второй простой способ встраивания документа Word использует специальную вставку. Используйте этот метод для документов Word, которые уже открыты.
- В открытом документе Word выберите текст, который будет отображаться в электронной таблице. ячейка, куда должен быть вставлен объект
- Нажмите Вставить (раскрывающийся список) , затем нажмите Специальная вставка…
- В диалоговом окне Специальная вставка выберите:
- Параметр «Вставить » слева
- в документе Microsoft Word Как список
- Установите флажок, чтобы решить, отображать ли элемент в виде значка
- Нажмите OK
Это дает тот же результат, что и при использовании ленты.
Как редактировать встроенный документ
После того, как документ Word встроен, мы можем внести множество изменений:
- Мы можем просто перетащить документ Word в любое место на рабочем листе.
- Одиночный щелчок по документу открывает маркеры изменения размера для изменения размера документа.
- Двойной щелчок по документу открывает его для редактирования в исходном приложении. Для этого на вашем компьютере должно быть установлено исходное приложение.
Внедрение связанного документа Word
Мы используем связанный объект, если хотим поддерживать актуальность встроенного документа Word при внесении изменений в исходный документ. В зависимости от вашего конкретного сценария, это может быть лучше, чем встраивание.
Информация о связанных объектах остается в документе Word. В рабочую книгу Excel не встраивается копия документа; он хранит ссылку на исходный файл. Поэтому связанные файлы не увеличивают размер файла Excel.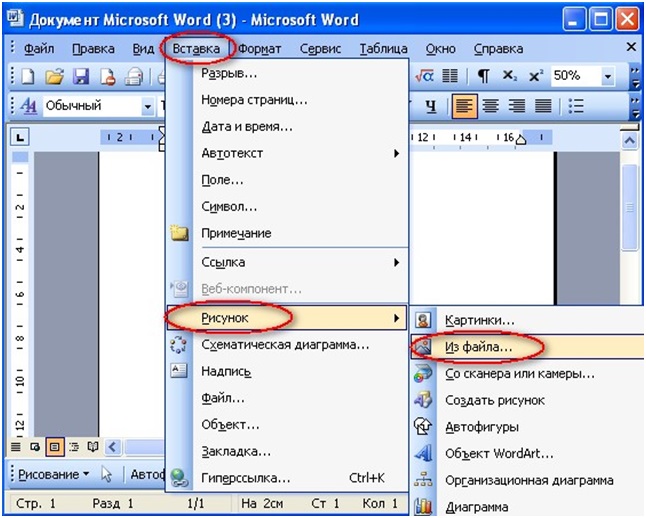 Но Excel отображает графическое представление документа, так что вы все равно можете его увидеть.
Но Excel отображает графическое представление документа, так что вы все равно можете его увидеть.
Исходный документ должен храниться в том же месте и быть доступным на вашем компьютере для сохранения связи. Например, если вы используете местоположение в сети вашей компании, рабочая книга может быть недоступна, если вы не вошли в систему.
Связывание документа с помощью ленты
В первом методе связывания OLE используются кнопки ленты:
- Выберите ячейку, в которую нужно вставить объект
- Щелкните Вставка > Группа Текст > Объект
- В диалоговом окне Объект выберите вкладку Создать из файла
- Нажмите кнопку Обзор для перехода к файлу icon поле может быть:
- Установлено: отображается значок
- Не отмечено: отображается первая страница файла
- Нажмите OK .
Ссылка на документ Word теперь добавляется в Excel.
Связать документ с помощью специальной вставки
Второй способ связывания OLE также использует специальную вставку.
- В Word выберите текст, который будет отображаться в электронной таблице
- Скопируйте выделение, нажав Главная > Копировать на ленте Word (или нажмите Ctrl + C )
- В Excel выберите ячейку, в которой объект должен быть вставлен
- Щелкните Вставить (раскрывающийся список) > Специальная вставка…
- В поле Специальная вставка Диалоговое окно, выберите:
- Вставка Ссылка Опция слева
- Microsoft Word Document Объект в AS Список
- Выберите, где отобразить элемент в качестве знака
- Клинг OK 9010 100
Как редактировать связанный документ
Чтобы отредактировать связанный документ, нам нужно только обновить исходный файл. Excel поддерживает ссылку на оригинал, поэтому последняя версия будет автоматически установлена.
Excel поддерживает ссылку на оригинал, поэтому последняя версия будет автоматически установлена.
В Excel щелчок правой кнопкой мыши по связанному объекту показывает дополнительные пункты меню для редактирования, открытия и преобразования объекта.
Ссылка перестанет работать, если связанный файл переместится в другое место.
Связанные документы и безопасность
Microsoft рассматривает все внешние ссылки как потенциальную угрозу безопасности. Это связано с тем, что Excel не знает, что такое связанный файл, поэтому при открытии рабочей книги отображается сообщение безопасности.
Если вы ожидаете ссылки и доверяете им, смело нажимайте Включить контент .
После включения ссылок для документа становится доступной возможность обновлять ссылки при открытии. В следующем диалоговом окне щелкните Обновить , чтобы обновить ссылки при открытии файла Excel.
Документы Word можно сохранять локально на ПК, а также в OneDrive или SharePoint. Важным отличием является то, что файлы из OneDrive или SharePoint хранятся в облаке.
Важным отличием является то, что файлы из OneDrive или SharePoint хранятся в облаке.
Для документов, сохраненных в OneDrive или SharePoint, ссылки могут быть созданы или обновлены только тогда, когда документ открыт в настольном приложении Word. Таким образом, это может ограничить гибкость этого подхода для вашего сценария.
Создать документ Word в Excel
Последний вариант — создать новый документ Word в Excel. Это полезно, если документ еще не существует.
Как создать новый документ Word
- Выберите ячейку, в которую нужно вставить объект
- Щелкните Вставка > Группа Текст > Объект
- В диалоговом окне Объект выберите вкладку Создать новый
- Выберите Документ Microsoft Word из списка Тип объекта
- Отображение в виде значка может быть:
- Установлено: отображается значок
- Не отмечено: отображается первая страница файла
- , нажатие кнопки «Изменить значок» позволяет выбрать другой значок и добавить более содержательную подпись.

- Нажмите OK .
При сохранении и закрытии книги Excel документ Word будет сохранен автоматически. Это не создает новый документ на вашем ПК, а встраивает документ непосредственно в Excel.
При этом используется тот же подход, что и при встраивании документа, поэтому параметры редактирования такие же, как указано выше.
Другое содержимое, которое можно встроить в Microsoft Excel
Чтобы узнать, какие другие приложения доступны для связывания и внедрения объектов, щелкните Вставка > Раздел текста > Объект .
Откроется диалоговое окно Объект . В списке показаны все типы файлов, доступные для встраивания. Мы не ограничиваемся приложениями Microsoft Office, другими распространенными вариантами являются файлы PDF и растровые изображения. Кроме того, мы не ограничены только внедрением и связыванием документов в Excel. Например, мы также можем встроить Excel в Word.
Об авторе
Привет, меня зовут Марк, и я запускаю Excel Off The Grid.
Мои родители рассказали мне, что в возрасте 7 лет я объявил, что стану квалифицированным бухгалтером. Либо я был экстрасенсом, либо у меня не было воображения, как это и произошло. Однако мое путешествие по-настоящему началось только в 35 лет.
В 2015 году я устроился на новую работу, на которой регулярно работал после 22:00. В результате я редко видел своих детей в течение недели. Итак, я начал искать секреты автоматизации Excel. Я обнаружил, что, создав небольшое количество простых инструментов, я могу комбинировать их по-разному, чтобы автоматизировать почти все свои обычные задачи. Это означало, что я мог работать меньше часов (и мне повысили зарплату!). Сегодня я обучаю этим техникам других специалистов в рамках нашей программы обучения, чтобы они тоже могли проводить меньше времени на работе (и больше времени со своими детьми и любимым делом).
Вам нужна помощь в адаптации этого поста к вашим потребностям?
Я предполагаю, что примеры в этом посте не совсем соответствуют вашей ситуации.
Но если вы все еще испытываете трудности, вам следует:
- Почитайте другие блоги или посмотрите видео на YouTube по той же теме. Вы получите гораздо больше пользы, открыв для себя собственные решения.
- Спросите «Excel Ninja» в вашем офисе. Удивительно, какие вещи знают другие люди.
- Задайте вопрос на форуме, таком как Mr Excel, или в сообществе Microsoft Answers. Помните, что люди на этих форумах обычно отдают свое время бесплатно. Поэтому постарайтесь сформулировать свой вопрос, убедитесь, что он четкий и лаконичный. Перечислите все, что вы пробовали, и предоставьте скриншоты, сегменты кода и примеры книг.
- Используйте Excel Rescue, моего партнера-консультанта. Они помогают, предоставляя решения небольших проблем Excel.


