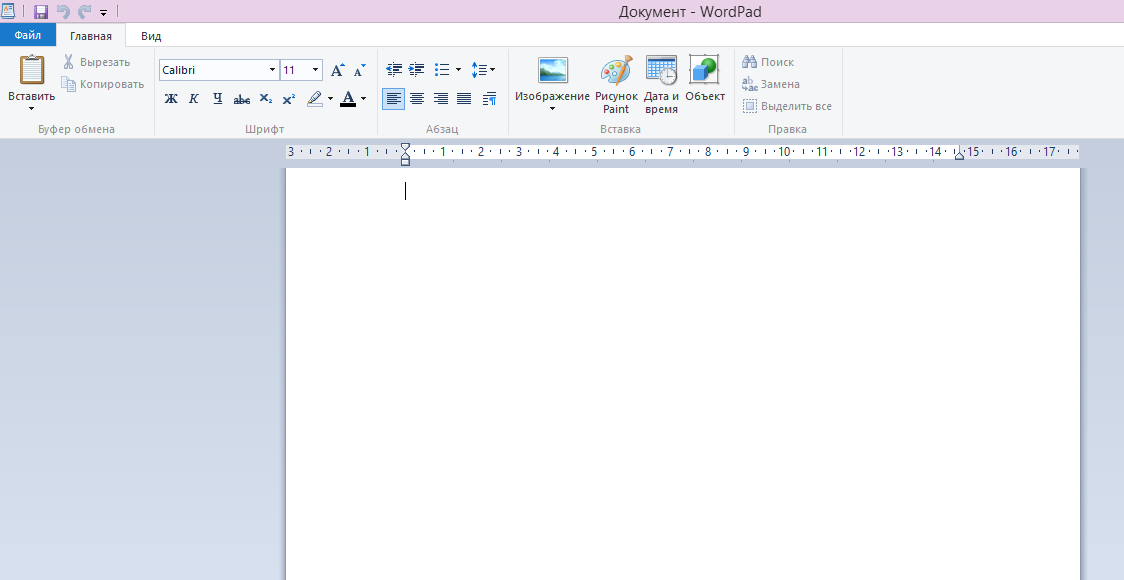Как вставить картинку в WordPad
Ну а теперь давайте поговорим о панели инструментов Вставить (рис.109). Как понятно из названия с помощью инструментов этой панели мы сможем вставлять различные объекты в наш текстовый документ. И начнем мы со вставки в наш документ изображения. Для этого выбираем одноименный инструмент. Появится стандартное окно выбора файла для открытия (аналогичное изображенному на рис.95). Мы должны в этом окне найти и указать файл изображения, затем нажать на кнопку открыть.
| Рис. 109. Панель инструментов Вставить |
Я воспользуюсь стандартными изображениями, которые есть в Windows. Мы уже пользовались ими, когда устанавливали картинку на Рабочий стол (рис.16). После того, как изображение выбрано, оно вставляется в текстовый документ в то место, где был установлен текстовый курсор.
| Рис. 110. Вставленное изображение |
Обратите внимание на то, что под инструментом Изображение на панели Вставить отображается уже знакомый нам черный треугольничек. Если мы выберем изображение в тексте (для этого нужно просто щелкнуть на нем мышкой) и нажмем на треугольничек, то в появившемся меню мы можем выбрать два дополнительных инструмента – Изменить изображение и Изменить размеры изображения (рис.111).
Первый инструмент позволяет заменить вставленное изображение на другое. Это значит, что при выборе этого инструмента откроется окно, в котором вам нужно будет указать другое изображение для вставки и выбранное вами изображение заменит вставленное ранее.
Второй пункт позволяет изменять размеры вставленного изображения (рис. 112).
112).
| Рис. 111. Работа с изображениями | Рис. 112. Изменение размеров изображения |
Но с моей точки зрения изменение размеров с помощью данного инструмента производить не очень удобно. Гораздо проще это можно сделать с помощью мыши.
| Рис. 113. Изменение размеров изображения |
| Рис. 114. Дата и время |
Щелкните по вставленному изображению мышкой и обратите внимание, что по контуру изображения появились узловые точки в виде прямоугольников. Теперь если вы наведете указатель мыши на одну из этих узловых точек, то он изменится (рис.113). Просто нажмите левую кнопку мыши и перетащите узловую точку. Вы увидите, что размеры изображения будут меняться. Единственное неудобство в этом способе состоит в том, что программа 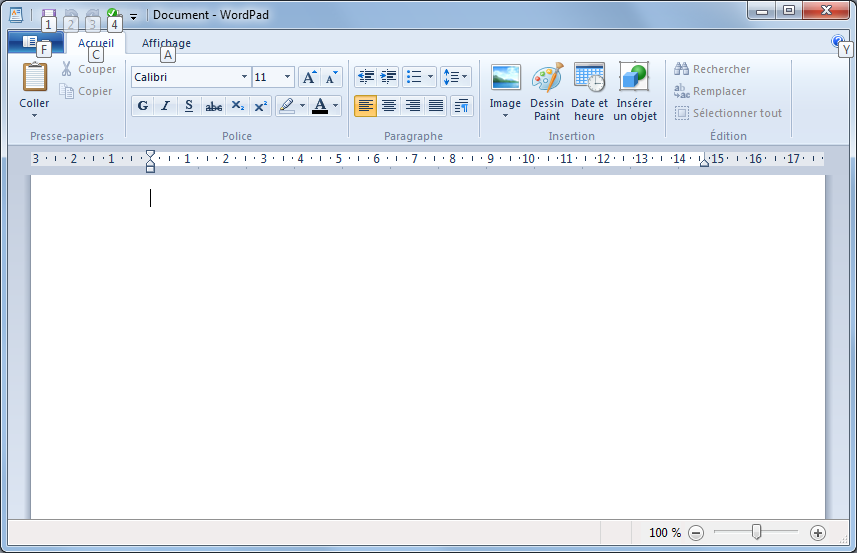
Думаю, что со вставкой готовых изображений все понятно, поэтому перейдем к следующем пункту панели Вставить – Рисунок Paint. Если вы нажмете на эту кнопку, то откроется окно программы Paint, в котором мы можем создать произвольный рисунок и затем он будет вставлен как изображение в наш текстовый документ.
Мы поговорим о программе Paint чуть позже. Мы научимся с ней работать и в дальнейшем у вас не возникнет проблем со вставкой изображения с помощью Paint. Сейчас же перейдем к следующему пункту – Дата и время. Он позволяет вставить в документ готовую дату и время по определенному шаблону, который можно выбрать из окна (рис.114). В принципе, вы можете вручную написать дату и время, поэтому я не считаю этот инструмент очень полезным.
Ну и последний инструмент панели Вставка позволяет нам вставлять в наш текстовый документ другие документы и файлы. Я также не могу назвать данный инструмент очень полезным (рис.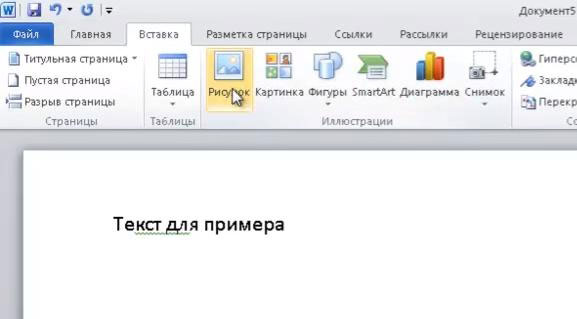 115). Суть его в том, что вы можете вставить в виде значка другой файл в ваш текстовый документ и при необходимости сможете открыть этот файл просто кликнув по его значку в вашем текстовом документе.
115). Суть его в том, что вы можете вставить в виде значка другой файл в ваш текстовый документ и при необходимости сможете открыть этот файл просто кликнув по его значку в вашем текстовом документе.
| Рис. 115. Вставка объекта |
Последняя панель инструментов на вкладке Главная называется Правка. Ее инструменты нам хорошо знакомы по одноименному меню программы
Вставка рисунков — Служба поддержки Office
-
Выполните одно из указанных ниже действий.
-
Выберите «>рисунки> это устройство для изображения на компьютере.
-
Выберите «>рисунки>стоковых изображений для высококачественных изображений или фона.

-
Выберите «>»> «Изображения из Интернета» для изображения в Интернете.
Совет: Чтобы вставить рисунок из OneDrive, откройте раскрывающийся список в левом верхнем углу и выберите OneDrive вместо Bing.
-
-
Выберите рисунок и нажмите кнопку Вставка.
Изменение размера и перемещение рисунков
-
Чтобы изменить размер рисунка, выделите его и перетащите один из угловых маркеров.
-
Чтобы обеспечить обтекание текста вокруг рисунка, выделите его и выберите соответствующую команду.

Совет: Укажите вариант, отличный от В тексте, и вы сможете перемещать рисунок на странице. Для этого его необходимо будет выделить и перетащить.
Что насчет EPS?
EPS-файлы больше нельзя вставлять в документы Office. Подробнее см. в том, что поддержка изображений EPS отключена в Office.
Вы можете легко вставлять рисунки в документ, где бы они ни были — на компьютере или в Интернете.
Процедура
|
|
Щелкните место вставки рисунка в документе. |
|
|
Вставка рисунка, храняногося на компьютере
|
|
|
Вставка картинки
|
Дальнейшие действия
Чтобы выбрать рисунок, который вы вставили в документ, выберите его. Чтобы увеличить или уменьшить размер в одном или несколько направлений, перетащите один из химок от центра или к центру.
Дополнительные информацию о добавлении рисунков, рисунков и других графических элементов в документы см. в следующих статьях:
Совет Office.com постоянно обновляется с учетом нового контента, в том числе статей с поув., видео и учебных курсов. Если в нижней части области просмотра справки говорится «Не в сети», а вы подключены к Интернету, щелкните «Не в сети», а затем выберите «Показать содержимое из Office.com.
В этой статье
-
Щелкните в документе место, куда вы хотите вставить рисунок.
-
На вкладке Вставить нажмите кнопку Рисунки.
-
Выберите способ вставки изображений.
Параметр «Браузер фотографий» позволяет просматривать наборы фотографий на компьютере, например фотографии в iPhoto или Photo Booth. С помощью рисунка из файла можно искать фотографии в структуре файла на компьютере.
-
Когда найдете нужный рисунок, перетащите его из браузера фотографий в документ или нажмите кнопку «Вставить» в браузере файлов.
Совет: Изображение будет внедрено в документ. Если размер файла изображения слишком велик, вы можете не вставлять картинку, а связать с ней свой документ. В диалоговом окне «Выбор рисунка» выберите поле «Связать с файлом».
Вместо вставки файла в текст сообщения электронной почты можно вставить изображение или фотографию. Для вставки рисунка необходимо, чтобы в сообщении использовался формат HTML. Чтобы настроить форматирование HTML, выберите параметры > HTML.
-
В тексте сообщения щелкните место, куда вы хотите добавить рисунок.
-
На вкладке Сообщение нажмите кнопку Рисунки.
-
Выберите способ вставки изображений.
Параметр «Браузер фотографий» позволяет просматривать наборы фотографий на компьютере, например фотографии в iPhoto или Photo Booth. С помощью рисунка из файла можно искать фотографии в структуре файла на компьютере.
-
Когда найдете нужный рисунок, перетащите его из браузера фотографий в документ или нажмите кнопку «Открыть» в браузере файлов.
При необходимости вы можете перетащить изображение, щелкнув один из его окружающих его цепей. Щелкните его, чтобы повернуть, щелкнув его в верхней части рисунка.
-
Удерживая нажатой клавишу CONTROL, щелкните рисунок, а затем — Изменить рисунок.
-
Найдите на компьютере новый рисунок и нажмите кнопку «Вставить».
См. также
Обрезка рисунка
Перемещение, поворот и группирование рисунка, текстового поля и других объектов в Office для Mac
Изменение размера изображения, фигуры, WordArt и других объектов в Word 2016 для Mac
Настройка обтекания текста вокруг объектов в Word 2016 для Mac
В этой статье
-
Щелкните в документе место, куда вы хотите вставить рисунок.
-
На вкладке Главная в разделе Вставка нажмите кнопку Рисунок, а затем выберите пункт Проводник по фото или Рисунок из файла.
Параметр «Браузер фотографий» позволяет просматривать наборы фотографий на компьютере, например фотографии в iPhoto или Photo Booth. С помощью рисунка из файла можно искать фотографии в структуре файла на компьютере.
-
Когда найдете нужный рисунок, перетащите его из браузера фотографий в документ или нажмите кнопку «Вставить» в браузере файлов.
В браузере фотографий:
Браузер фотографий помогает просматривать наборы имеющихся фотографий на компьютере, например фотографии в iPhoto или Photo Booth.
-
На стандартной панели инструментов нажмите кнопку «Показать или скрыть медиа браузер» .
-
Перейдите на вкладку «Фотографии» и перетащите нужный рисунок в документ.
Из других мест:
-
В меню Вставка наведите указатель на элемент Фото и выберите вариант Рисунок из файла.
-
Найдите нужный рисунок и нажмите кнопку Вставить.
В сообщение можно вставить рисунок так, чтобы он был частью именно сообщения, а не вложением.
-
В тексте сообщения щелкните место, куда вы хотите добавить рисунок.
-
На вкладке Сообщение нажмите кнопку Рисунок.
-
Выберите способ вставки изображений.
Параметр «Браузер фотографий» позволяет просматривать наборы фотографий на компьютере, например фотографии в iPhoto или Photo Booth. С помощью рисунка из файла можно искать фотографии в структуре файла на компьютере.
-
Когда найдете нужный рисунок, перетащите его из браузера фотографий в документ или нажмите кнопку «Открыть» в браузере файлов.
Примечание: При поиске картинок и изображений в Интернете откроется служба Bing, где можно сохранить их на компьютере, а затем добавить в документ. Используя фотографии или картинки с сайта Bing, вы должны следить за соблюдением авторских прав. На сайте Bing есть фильтр по лицензии, с помощью которого можно выбрать подходящие изображения.
В Word и Excel:
-
На стандартной панели инструментов нажмите кнопку «Показать или скрыть медиа браузер» .
-
Перейдите на вкладку «Картинки и перетащите нужный рисунок в документ.
В PowerPoint:
-
На вкладке Главная в группе Вставить нажмите кнопку Рисунок и выберите пункт Проводник по коллекции картинок.
-
Перетащите нужный рисунок в документ.
-
Удерживая нажатой клавишу CONTROL, щелкните рисунок, а затем — Изменить рисунок.
-
Найдите новый рисунок и нажмите кнопку Вставить.
См. также
Обрезка рисунков Office для Mac
Перемещение, поворот и группирование рисунка, текстового поля и других объектов
Настройка обтекания текста вокруг объектов в Word для Mac
Рисунки делают документы интереснее и понятнее.
Совет: Чтобы добавить изображения в Word в Интернете, сначала перейдите в режим правки, щелкнув ссылку «Редактировать документ> изменить в Word в Интернете.
Вставка изображения
Выполните одно из следующих действий:
-
Вставка изображения с компьютера На вкладке «Вставка» нажмите кнопку «Рисунок»,найдите и выберите нужный рисунок, а затем нажмите кнопку «Открыть».
-
Вставка изображения из Интернета На вкладке Вставка нажмите кнопку Изображения из Интернета, а затем в поле Поиск Bing введите слово, описывающее рисунок, который вы ищете, например «кошка».
Совет: Вы также можете вставить рисунок, скопировав (CTRL+C) и вставив (CTRL+V) его.
Добавление стилей и форматирования к рисунку
При вставке рисунка Word в Интернете помещает его в документ и выводит ленту Работа с рисунками с вкладкой Формат.
Совет: Чтобы открыть ленту «Средства работы с рисунками» в режиме правки, выберите рисунок.
-
Чтобы изменить размер или стиль рисунка либо добавить замещающий текст, используйте вкладку Формат.
-
Выберите параметры стиля, которые вы хотите применить к рисунку.
Примечание: Если у вас есть Word 2013 или Word 2016 для Windows, вы можете сделать больше для точной настройки рисунка: сжать его, обрезать, удалить фон, применить художественные эффекты, управлять его положением на странице, поместить его перед текстом или за ним, обрезать его до определенного размера, а также настроить обтекаание текстом. Чтобы начать работу, нажмите кнопку «Открыть в Word».
Вставка рисунков и изображений в Word с помощью средства чтения с экрана
Вставка рисунков и изображений с помощью клавиатуры и средства чтения с экрана: Word. Мы протестированы с помощью экранного диктора, JAWS и NVDA, но могут работать с другими программами чтения с экрана, если они следуют стандартным стандартам и методам специальных возможностей. Кроме того, вы можете добавлять замещающий текст, чтобы сделать рисунок доступным для людей с ограниченными возможностями.
нужна информация о том, как вставлять рисунки в Word документ, но не с помощью средства чтения с экрана? Посмотрите, как добавлять рисунки.
В этом разделе
Вставка изображения или рисунка с компьютера
-
Выберите то место документа, куда вы хотите вставить изображение.
-
Нажмите клавиши ALT+С, 9, чтобы открыть диалоговое окно Вставка рисунка.
-
Перейдите в папку с изображением на компьютере, выберите файл и нажмите ВВОД. В документ будет вставлено исходное изображение.
Важно: Чтобы средства чтения с экрана могли правильно распознать рисунок, он должен находиться в тексте.
-
По умолчанию в Word вставляется рисунок с текстом. Тем не менее, другие версии, например Word Mobile или Word для Mac, не могут быть другими.
Чтобы задать положение «В тексте», выберите рисунок, а затем нажмите клавиши ALT+БП, чтобы открыть ленту Формат рисунка.
-
Нажмите клавиши ЖП, а затем — ВВОД. Откроется меню кнопки Положение, в котором будет выбран пункт В тексте.
Советы:
-
Если размер файла изображения слишком велик, вы можете не вставлять картинку, а связать с ней свой документ.
-
В диалоговом окне Вставка рисунка перейдите на вкладку Вставка , нажмите клавишу Стрелка вниз, чтобы открыть раскрывающееся меню, а затем выберите команду связать с файлом.
-
Вставка изображения из интернет-источника
Вы можете вставлять изображения с веб-страниц.
-
Выберите то место документа, куда вы хотите вставить изображение.
-
Чтобы открыть диалоговое окно » Вставка изображений» и найти изображения в Интернете, нажмите клавиши ALT + N, F, чтобы открыть средство поиска изображений Bing.
-
В диалоговом окне Поиск Bing, которое уже выбрано, введите слово или фразу, описывающую нужный рисунок, а затем нажмите клавишу ВВОД.
-
Нажмите сочетание клавиш Alt + стрелка вправо или Alt + стрелка влево для перемещения по результатам поиска. (При использовании экранного диктора просто нажмите клавиши со стрелками.) Word описывает каждое изображение, которое оно выделено
-
Чтобы вставить выбранное изображение, нажмите клавиши ALT+ВВОД. (В экранном дикторе нажмите клавишу ВВОД.) Word скачивается и вставляет изображение в документ.
Совет: Чтобы найти изображения в других веб-источниках, в диалоговом окне Вставка картинок войдите в свою личную учетную запись OneDrive, Facebook или Flickr.
Добавление замещающего текста к изображению
После вставки рисунка в документ вы можете добавить замещающий текст, чтобы с документом было проще работать.
-
В документе выберите рисунок, к которому вы хотите добавить замещающий текст.
-
Чтобы открыть вкладку Формат в разделе Работа с рисунками , нажмите клавиши ALT + JP, а затем нажимайте клавишу TAB, пока не дойдете до кнопки Формат объекта . Нажмите клавишу ВВОД, чтобы открыть область Формат рисунка . Вы услышите «тень» — первый вариант. Экранный диктор не говорит имя области.
Примечание: Если вы не слышите «Тень», возможно, фокус находится не в области. Нажимайте клавишу F6, пока не услышите «Тень».
-
В области Формат рисунка (после того как вы услышите «Тень») нажмите клавиши SHIFT+TAB, чтобы открыть меню параметров. Вы услышите имя одного из следующих параметров:
-
Чтобы перейти к кнопке Макет и свойства , нажимайте клавишу Стрелка вправо, пока не услышите название кнопки. Затем нажимайте клавишу TAB, чтобы перейти к текстовому полю— первый вариант меню.
-
Чтобы перейти к параметру замещающий текст , еще раз нажмите клавишу TAB, а затем нажмите клавишу Стрелка вниз, чтобы перейти к полю заголовок .
-
Введите заголовок для замещающего текста. Замещающий текст должен описывать, для чего предназначен рисунок, а не что на нем изображено.
-
Снова нажмите клавишу Стрелка вниз, чтобы перейти в поле Описание , и введите описание.
-
Завершив ввод названия и описания, нажмите клавишу ESC, чтобы вернуться к основному тексту документа.
Дополнительные сведения
Вставка гиперссылок в Word с помощью средства чтения с экрана
Выравнивание абзацев и текста в Word с помощью средства чтения с экрана
Сочетания клавиш в Word
Выполнение основных задач в Word с помощью средства чтения с экрана
Настройка устройства для работы со специальными возможностями в Microsoft 365
Знакомство с Word и навигация с помощью средства чтения с экрана
Новые возможности Microsoft 365
Используйте Word для Mac с клавиатурой и VoiceOver, встроенным в Mac OS средством чтения с экрана, чтобы вставить рисунок или изображение. Кроме того, вы можете добавлять замещающий текст, чтобы сделать рисунок доступным для людей с ограниченными возможностями.
нужна информация о том, как вставлять рисунки в Word документ, но не с помощью средства чтения с экрана? Посмотрите, как добавлять рисунки.
В этом разделе
Вставка изображения или рисунка с компьютера
-
В Word для Mac поместите курсор в то место, куда вы хотите вставить рисунок.
-
Чтобы перейти к строке меню, нажмите CONTROL+OPTION+M. Вы услышите: «Строка меню Apple».
-
Нажимайте клавишу СТРЕЛКА ВПРАВО, пока не услышите слово «Вставка». Затем нажимайте клавишу СТРЕЛКА ВНИЗ, пока не услышите слова «Рисунки, подменю». Чтобы раскрыть подменю Рисунки, нажмите клавиши CONTROL+OPTION+ПРОБЕЛ.
-
Нажимайте клавишу СТРЕЛКА ВНИЗ, пока не услышите сообщение «Рисунок из файла». Чтобы сделать выбор, нажмите клавишу ПРОБЕЛ.
-
Откроется диалоговое окно Рисунок из файла. Чтобы перейти к расположению, в котором сохранен рисунок, нажимайте клавишу TAB, пока не услышите сообщение «sidebar, таблица».
Примечание: Чтобы открыть боковую панель, нажимайте клавишу TAB, пока не прозвучит фраза «Показать боковую панель, кнопка», а затем нажмите клавишу ПРОБЕЛ.
Фокус переместится на список избранных расположений, таких как Все файлы или Документы. По мере перемещения VoiceOver будет озвучивать названия расположений.
-
Когда вы услышите требуемое название, нажмите клавишу TAB. Затем перейдите к нужной вложенной папке или файлу, используя клавиши СТРЕЛКА ВВЕРХ и СТРЕЛКА ВНИЗ. Чтобы открыть вложенную папку, нажмите клавишу СТРЕЛКА ВПРАВО.
-
Когда будет выбран требуемый файл, нажмите клавишу ВВОД или CONTROL+OPTION+ПРОБЕЛ. Рисунок будет вставлен в документ.
Вставка изображения из интернет-источника
Поиск и вставка картинок и изображений из других Интернет-источников прямо из Word для Mac в настоящее время не поддерживается. Однако вы по-прежнему можете добавить в документ рисунок из Интернета, выполнив поиск изображения в Интернете, сохранив локальную копию и вставив в документ локальную копию.
-
В браузере перейдите на сайт www.bing.com. Фокус переместится на поле поиска Bing.
-
В поле Поиск введите ключевое слово для изображения и нажмите клавишу ВВОД.
-
Чтобы в результатах поиска Bing были представлены только изображения, перейдите на вкладку Изображения, нажав клавиши OPTION+TAB. Чтобы сделать выбор, нажмите клавишу ВВОД.
Примечание: Вы можете воспользоваться фильтром Лицензия, выбрав пункт Все Creative Commons (подробнее), или просмотреть все найденные изображения. Если вы выберете пункт Все, в результаты поиска будут включены все изображения Bing. Вы несете ответственность за соблюдение прав собственности других пользователей, в том числе авторских. Дополнительные сведения о типах лицензий см. в статье Фильтрация изображений по типу лицензии. Чтобы выбрать тип лицензии, используйте клавиши СТРЕЛКА ВВЕРХ и СТРЕЛКА ВНИЗ, а затем нажмите клавишу ВВОД, чтобы подтвердить свой выбор.
-
Для перехода между результатами поиска изображений используйте клавиши CONTROL+TAB. Вы услышите фразу «Ссылка, поиск».
-
Чтобы открыть полноразмерное изображение, нажмите клавишу ВВОД.
-
Чтобы скачать изображение, нажимайте клавиши OPTION+TAB, пока не услышите слово «Ссылка», имя файла и расширение. Чтобы сделать выбор, нажмите клавишу ВВОД. Затем нажмите клавиши COMMAND+S.
-
Откроется диалоговое окно Экспортировать как. Курсор будет находиться в поле «Имя файла». Чтобы выбрать место для сохранения, нажмите клавишу TAB, чтобы перейти к кнопке «к исполнению», а затем с помощью клавиш со стрелками выберите расположение. Чтобы сохранить, нажмите клавиши COMMAND+S.
Совет: Сохраните изображения в папке Документы, чтобы их было проще вставить в документ Word.
-
В Word для Mac поместите курсор в то место, куда вы хотите вставить рисунок. Затем, используя меню Вставка в строке меню, вставьте сохраненный рисунок. Дополнительные сведения о том, как вставить рисунок, сохраненный на локальном компьютере, см. в статье Вставка изображения или рисунка с компьютера.
Добавление замещающего текста к изображению
После вставки рисунка в документ вы можете добавить замещающий текст, чтобы с документом было проще работать.
-
В документе выберите рисунок, к которому вы хотите добавить замещающий текст. Чтобы выбрать рисунок в Word, поместите курсор перед изображением, нажмите и удерживайте клавишу SHIFT, а затем нажмите клавишу СТРЕЛКА ВПРАВО. Вы услышите фразу «Изображение, элемент макета».
-
Чтобы открыть область Формат рисунка, нажмите клавиши SHIFT+COMMAND+1. Вы услышите фразу «Формат рисунка, область задач».
-
Чтобы открыть вкладку свойства & макетов , нажимайте клавишу TAB, пока не услышите название вкладки и «на текущий момент находится вкладка в области прокрутки». Нажимайте клавиши со стрелками вправо или влево, пока не услышите сообщение «макет и свойства, выбранная вкладка». Чтобы выделить вкладку, нажмите клавишу пробел.
-
Чтобы перейти к параметру замещающий текст , нажимайте клавишу TAB, пока не услышите сообщение «замещающий текст, свернуто». Чтобы развернуть параметр Замещающий текст, нажмите клавишу ПРОБЕЛ.
-
Чтобы перейти к полю название , нажмите клавишу TAB. Вы услышите фразу «Название». Введите название изображения. Замещающий текст должен описывать, для чего предназначен рисунок, а не что на нем изображено.
-
Чтобы перейти к полю Описание , нажмите клавишу TAB. Вы услышите фразу «Правка текста». Введите описание.
-
Закончив ввод названия и описания, чтобы снова переместить фокус на изображение в документе, нажимайте клавишу F6, пока не услышите его название и фразу «элемент макета».
Дополнительные сведения
Вставка гиперссылок в Word с помощью средства чтения с экрана
Выравнивание абзацев и текста в Word с помощью средства чтения с экрана
Сочетания клавиш в Word
Выполнение основных задач в Word с помощью средства чтения с экрана
Настройка устройства для работы со специальными возможностями в Microsoft 365
Знакомство с Word и навигация с помощью средства чтения с экрана
Новые возможности Microsoft 365
Для вставки рисунка или изображения используйте Word для iOS с помощью VoiceOver, встроенного в iOS средства чтения с экрана.
В этом разделе
Вставка изображения или рисунка с телефона
-
При редактировании документа перейдите в то место, куда вы хотите вставить изображение.
-
При необходимости, чтобы закрыть клавиатуру и перейти на ленту, проводите пальцем вправо, пока не услышите фразу «Показать ленту, кнопка», а затем дважды коснитесь экрана. Откроется вкладка Главная , и вы услышите: «Вкладка» Главная «.
-
Чтобы открыть вкладку Вставка , дважды коснитесь экрана и проводите пальцем вправо, пока не услышите фразу «вставить Табуляция», а затем дважды коснитесь экрана. Вы услышите слова «Вставка, вкладка».
-
Проводите пальцем вправо, пока не услышите фразу «вставить рисунки, кнопка», а затем дважды коснитесь экрана. Откроется приложение Фотографии.
-
Проводите пальцем вправо, пока не услышите место, где находится изображение, которое вы хотите вставить, а затем дважды коснитесь экрана, чтобы выбрать его.
-
Для просмотра изображений в нужном месте проведите пальцем вправо или влево. Когда вы перемещаете, VoiceOver уведомляет об этом изображения. VoiceOver сообщает изображениям типы изображений, ориентации, даты.
-
В нужном фото дважды коснитесь экрана, чтобы вставить изображение.
Изображение будет добавлено, а фокус вернется к документу с выделенным изображением, и откроется вкладка Рисунок .
Вставка фотографии с камеры
Вы можете вставить изображение с камеры устройства.
-
При редактировании документа перейдите в то место, куда вы хотите вставить изображение.
-
При необходимости, чтобы закрыть клавиатуру и перейти на ленту, проводите пальцем вправо, пока не услышите фразу «Показать ленту, кнопка», а затем дважды коснитесь экрана. Откроется вкладка Главная , и вы услышите: «Вкладка» Главная «.
-
Чтобы открыть вкладку Вставка , дважды коснитесь экрана и проводите пальцем вправо, пока не услышите фразу «вставить Табуляция», а затем дважды коснитесь экрана. Вы услышите слова «Вставка, вкладка».
-
Проводите пальцем вправо, пока не услышите фразу «вставить рисунок из камеры, кнопка», а затем дважды коснитесь экрана. Откроется камера.
Примечание: Всплывающее диалоговое окно может выглядеть так: «Word хотел бы получить доступ к камере». Если вы согласны, проводите пальцем вправо, пока не услышите сообщение «ОК, кнопка», а затем дважды коснитесь экрана.
-
Проводите пальцем вправо, пока не услышите фразу «Сделать снимок, кнопка». Наведите камеру на цель и дважды коснитесь экрана.
-
Проводите пальцем вправо или влево, пока не услышите сообщение «Использовать фотографию, кнопка», а затем дважды коснитесь экрана, чтобы вставить фотографию. Фокус вернется к документу с выделенным изображением, и откроется вкладка Рисунок .
Добавление замещающего текста к изображению
После вставки рисунка в документ вы можете добавить замещающий текст, чтобы с документом было проще работать.
-
При редактировании документа, чтобы выбрать рисунок, перетаскивайте палец по области рукописного ввода, пока VoiceOver не выпишет изображение, а затем дважды коснитесь экрана. Вы услышите «выбрано, изображение», а затем макет «изображение». Откроется вкладка Рисунок .
-
Чтобы открыть меню » замещающий текст » на вкладке » Рисунок «, проводите пальцем вправо, пока не услышите фразу «замещающий текст, кнопка», а затем дважды коснитесь экрана.
-
Чтобы добавить замещающий текст, проводите пальцем вправо, пока не услышите фразу «плитка, текстовое поле», дважды коснитесь экрана и введите название замещающий текст для изображения с помощью экранной клавиатуры. Замещающий текст должен описывать, для чего предназначен рисунок, а не что на нем изображено.
Примечание: Чтобы перейти к клавиатуре, проводите пальцем вправо, пока не услышите ее название. Вы также можете найти клавиатуру среди элементов на экране. Для этого поместите палец на экран и перемещайте его. При этом средство VoiceOver будет называть выделяемые элементы. Чтобы выбрать элемент, поднимите палец, а затем дважды коснитесь экрана.
-
Чтобы добавить описание в изображение, проводите пальцем вправо, пока не услышите фразу «описание, текстовое поле», дважды коснитесь экрана и введите описание с помощью экранной клавиатуры.
-
Введя название и описание, проводите пальцем влево, пока не услышите фразу «Готово, кнопка», и дважды коснитесь экрана. Меню «замещающий текст» закроется, а фокус переместится обратно в документ.
Дополнительные сведения
Вставка и изменение текста в Word с помощью средства чтения с экрана
Настройка междустрочных интервалов и отступов в Word с помощью средства чтения с экрана
Выполнение основных задач в Word с помощью средства чтения с экрана
Настройка устройства для работы со специальными возможностями в Microsoft 365
Знакомство с Word и навигация с помощью средства чтения с экрана
Новые возможности Microsoft 365
Для вставки рисунка или изображения используйте Word для Android с помощью TalkBack, встроенного в Android средства чтения с экрана.
В этом разделе
Вставка изображения или рисунка с телефона
-
При редактировании документа перейдите в то место, куда вы хотите вставить изображение.
-
При необходимости, чтобы закрыть клавиатуру и перейти на ленту, проводите пальцем вправо, пока не услышите фразу «не отмечено, больше параметров, переключение», а затем дважды коснитесь экрана. Откроется вкладка » Главная «, и вы услышите следующее: «меню вкладки, выбрано» домой «.»
-
Чтобы открыть вкладку Вставка , дважды коснитесь экрана и проводите пальцем вправо, пока не услышите фразу «вставить Табуляция», а затем дважды коснитесь экрана.
-
Проводите пальцем вправо, пока не услышите фразу «рисунки, меню», а затем дважды коснитесь экрана. Откроется меню рисунки .
-
Проводите пальцем вправо, пока не услышите фразу «фотографии, кнопка», а затем дважды коснитесь экрана. Откроется меню Открыть из, в котором фокус находится на выбранном месте хранения изображений.
-
Выполните одно из указанных ниже действий.
-
Для перехода от одного рисунка к другому в выбранном расположении проводите пальцем вправо, пока не услышите название нужного рисунка. TalkBack считывает имя и дату каждого изображения во время перемещения.
-
Чтобы перейти к другому месту хранения, например скачивания или изображения, проводите пальцем влево, пока не услышите сообщение «Показать маршруты, кнопка», а затем дважды коснитесь экрана. Проводите пальцем вправо, пока не услышите нужное расположение, а затем дважды коснитесь экрана. Проводите пальцем влево или вправо, пока не услышите название нужного изображения.
TalkBack уведомляет изображения по именам файлов, размеров и датам.
-
-
Если вы хотите вставить выбранное изображение в нужное место, дважды коснитесь экрана. Вы услышите: «слово обработано изображением».
-
Проводите пальцем вправо, пока не услышите фразу «Сохранить изображение, кнопка», а затем дважды коснитесь экрана.
Изображение будет добавлено, а фокус вернется к документу с выделенным изображением, и откроется вкладка Рисунок .
Вставка фотографии с камеры
-
При редактировании документа перейдите в то место, куда вы хотите вставить изображение.
-
При необходимости, чтобы закрыть клавиатуру и перейти на ленту, проводите пальцем вправо, пока не услышите фразу «не отмечено, больше параметров, переключение», а затем дважды коснитесь экрана. Откроется вкладка » Главная «, и вы услышите следующее: «меню вкладки, выбрано» домой «.»
-
Чтобы открыть вкладку Вставка , дважды коснитесь экрана и проводите пальцем вправо, пока не услышите фразу «вставить Табуляция», а затем дважды коснитесь экрана.
-
Проводите пальцем вправо, пока не услышите фразу «рисунки, меню», а затем дважды коснитесь экрана. Откроется меню рисунки .
-
Проводите пальцем вправо, пока не услышите фразу «Камера, кнопка», а затем дважды коснитесь экрана. Откроется приложение камеры .
Примечание: Появляется всплывающее диалоговое окно с сообщением: «разрешить приложению Word получать снимки и записывать видео». В противном случае проводите пальцем вправо, пока не услышите фразу «разрешить, кнопка», а затем дважды коснитесь экрана.
-
Чтобы сделать снимок, проводите пальцем вправо, пока не услышите фразу «затвор,» наведите указатель на камеру в нужном направлении, а затем дважды коснитесь экрана.
-
Фокус переместится на кнопку Готово. Чтобы использовать фотографию в документе, дважды коснитесь экрана. Вы услышите: «слово обработано изображением».
-
Проводите пальцем вправо, пока не услышите фразу «Сохранить изображение, кнопка», а затем дважды коснитесь экрана.
-
Изображение будет добавлено, а фокус вернется к документу с выделенным изображением, и откроется вкладка Рисунок .
Добавление замещающего текста к изображению
После вставки рисунка в документ вы можете добавить замещающий текст, чтобы с документом было проще работать.
-
Вставив изображение, чтобы открыть меню » замещающий текст » на вкладке » Рисунок «, проводите пальцем вправо, пока не услышите фразу «замещающий текст, меню», а затем дважды коснитесь экрана.
-
Проводите пальцем вправо, пока не услышите фразу «поле ввода для названия», а затем введите заголовок для изображения с помощью экранной клавиатуры. Замещающий текст должен описывать, для чего предназначен рисунок, а не что на нем изображено.
Примечание: Вы можете найти клавиатуру среди элементов на экране. Для этого поместите палец на экран и перемещайте его. При этом средство TalkBack будет называть выделяемые элементы. Чтобы выбрать элемент, поднимите палец. В зависимости от настроек телефона, возможно, вам потребуется дважды коснуться экрана, чтобы вставить символ.
-
Чтобы добавить описание, проводите пальцем вправо, пока не услышите фразу «поле ввода для описания», дважды коснитесь экрана и введите описание с помощью экранной клавиатуры.
-
После ввода названия и описания проведите пальцем влево, пока не услышите фразу «назад, кнопка», а затем дважды коснитесь экрана. Меню «замещающий текст» закроется, а фокус переместится обратно в документ.
Дополнительные сведения
Вставка и изменение текста в Word с помощью средства чтения с экрана
Настройка междустрочных интервалов и отступов в Word с помощью средства чтения с экрана
Выполнение основных задач в Word с помощью средства чтения с экрана
Настройка устройства для работы со специальными возможностями в Microsoft 365
Знакомство с Word и навигация с помощью средства чтения с экрана
Новые возможности Microsoft 365
Для вставки рисунка или изображения используйте Word Mobile с помощью экранного диктора, встроенного в Windows средства чтения с экрана.
В этом разделе
Вставка изображения или рисунка с телефона
-
Выберите в документе место, куда вы хотите вставить изображение.
-
Проведите пальцем вверх или вниз, пока не услышите фразу «элементы».
-
Проводите пальцем вправо, пока не услышите фразу «Дополнительные параметры, кнопка», а затем дважды коснитесь экрана.
-
Проводите пальцем влево, пока не услышите фразу «область выделения, кнопка» Главная «, свернутая.» Дважды коснитесь экрана. Вы услышите: «контекстное, Главная, <количество доступных вкладок и место текущей вкладки в списке меню> выбрано». Главное меню теперь развернуто.
-
В меню проведите пальцем вправо, пока не услышите фразу «Вставка, <количество доступных вкладок и место, где находится текущая вкладка в списке меню>». Дважды коснитесь экрана. Вы услышите сообщение «вставить, кнопка, свернуто». Теперь доступны параметры вкладки » Вставка «.
-
Проводите пальцем вправо, пока не услышите фразу «рисунки, кнопка, свернуто», а затем дважды коснитесь экрана.
-
Проводите пальцем вправо или влево, пока не услышите фразу «фотографии, кнопка», а затем дважды коснитесь экрана. Откроется окно фотографии .
-
Проводите пальцем вправо, пока не услышите имя файла, который вы хотите вставить, и дважды коснитесь экрана.
-
Проводите пальцем вправо, пока не услышите фразу «вставить панель приложения, кнопка». Дважды коснитесь экрана, чтобы вставить фотографию в документ.
Примечание: Чтобы средства чтения с экрана могли правильно распознать рисунок, он должен находиться в тексте. По умолчанию в Word Mobile не вставляется изображение, встроенное в текст. Чтобы убедиться в том, что рисунок находится в тексте документа, проводите пальцем вправо, пока не услышите фразу «переносить текст, кнопка, свернуто», а затем дважды коснитесь экрана. Теперь доступны параметры обтекания текстом . Проводите пальцем вправо, пока не услышите фразу «Выкл., встроенная надпись, кнопка», а затем дважды коснитесь экрана.
Вставка фотографии с камеры
Вы можете вставить изображение с камеры устройства.
-
Выберите в документе место, куда вы хотите вставить рисунок.
-
Проведите пальцем вверх или вниз, пока не услышите фразу «элементы».
-
Проводите пальцем вправо, пока не услышите фразу «Дополнительные параметры, кнопка», а затем дважды коснитесь экрана.
-
Проводите пальцем влево, пока не услышите фразу «область выделения, кнопка» Главная «, свернутая.» Дважды коснитесь экрана. Вы услышите: «контекстное, Главная, <количество доступных вкладок и место текущей вкладки в списке меню> выбрано». Главное меню теперь развернуто.
-
В меню проведите пальцем вправо, пока не услышите фразу «Вставка, <количество доступных вкладок и место, где находится текущая вкладка в списке меню>». Дважды коснитесь экрана. Вы услышите сообщение «вставить, кнопка, свернуто». Теперь доступны параметры вкладки » Вставка «.
-
Проводите пальцем вправо, пока не услышите фразу «рисунки, кнопка, свернуто», а затем дважды коснитесь экрана.
-
Проводите пальцем вправо, пока не услышите фразу «Камера, кнопка», а затем дважды коснитесь экрана. Откроется окно камеры .
-
Проводите пальцем вправо, пока не услышите фразу «принять фото, кнопка», наведите указатель на камеру в нужном направлении, а затем дважды коснитесь экрана, чтобы сделать снимок.
-
Проводите пальцем вправо, пока не услышите фразу «сохранить, кнопка», а затем дважды коснитесь экрана, чтобы вставить записанный рисунок в документ.
Примечание: Чтобы средства чтения с экрана могли правильно распознать рисунок, он должен находиться в тексте. По умолчанию в Word Mobile не вставляется изображение, встроенное в текст. Чтобы убедиться в том, что рисунок находится в тексте документа, проводите пальцем вправо, пока не услышите фразу «переносить текст, кнопка, свернуто», а затем дважды коснитесь экрана. Теперь доступны параметры обтекания текстом . Проводите пальцем вправо, пока не услышите фразу «Выкл., встроенная надпись, кнопка», а затем дважды коснитесь экрана.
Дополнительные сведения
Вставка гиперссылок в Word с помощью средства чтения с экрана
Выравнивание абзацев и текста в Word с помощью средства чтения с экрана
Выполнение основных задач в Word с помощью средства чтения с экрана
Знакомство с Word и навигация с помощью средства чтения с экрана
Вставка рисунков и изображений с помощью клавиатуры и средства чтения с экрана: Word в Интернете. Мы протестированы с помощью экранного диктора, JAWS и NVDA, но могут работать с другими программами чтения с экрана, если они следуют стандартным стандартам и методам специальных возможностей. Вы узнаете, как добавлять изображения с компьютера или устройства или из Интернет-источника, например Bing.com.
нужна информация о том, как вставлять рисунки в Word документ, но не с помощью средства чтения с экрана? Посмотрите, как добавлять рисунки.
Примечания:
-
Если вы используете Экранный диктор в Windows 10 Fall Creators Update, для изменения документов, электронных таблиц или презентаций в Office в Интернете вам понадобится отключить режим сканирования. Дополнительные сведения см. в статье Отключение виртуального режима или режима просмотра в средствах чтения с экрана в Windows 10 Fall Creators Update.
-
Новые возможности Microsoft 365 становятся доступны подписчикам Microsoft 365 по мере выхода, поэтому в вашем приложении эти возможности пока могут отсутствовать. Чтобы узнать о том, как можно быстрее получать новые возможности, станьте участником программы предварительной оценки Office.
-
Дополнительные сведения о средствах чтения с экрана см. в статье о работе средств чтения с экрана в Microsoft Office.
-
Мы советуем использовать Word в Интернете в веб-браузере Internet Explorer. Приложение Word в Интернете работает в веб-браузере, поэтому сочетания клавиш в нем и классической версии отличаются. Например, для перехода в область команд и выхода из нее вместо клавиши F6 используются клавиши CTRL+F6. Кроме того, такие распространенные сочетания клавиш, как F1 (справка) и CTRL+O (открыть), относятся к командам веб-браузера, а не Word в Интернете.
В этом разделе
Вставка изображения с компьютера
Чтобы вставить в документ изображение с компьютера, выполните указанные ниже действия.
-
Разместите курсор там, куда хотите вставить изображение.
-
Переместите фокус на ленту: нажимайте клавиши CTRL+F6, пока не услышите название вкладки.
-
Чтобы перейти на вкладку Вставить, нажмите клавишу TAB, а затем клавишу ВВОД.
-
Чтобы перейти к кнопке Рисунок, нажмите клавишу TAB, а затем клавишу ВВОД. Откроется диалоговое окно Выбор файла для отправки с фокусом в поле имя файла .
Примечание: Обычно при добавлении изображений в Word в Интернете на компьютере выполняется поиск файлов самых распространенных графических форматов (BMP, GIF, JPG, SVG, TIFF, DDS, WDP, EMF, ICO, PNG и WMF). Но вы можете отобразить и все файлы. Для этого в диалоговом окне Выбор файла для отправки нажмите клавишу TAB, чтобы перейти в поле файлы изображений , и выберите пункт все файлы (*. *).
-
Выполните одно из указанных ниже действий.
-
Введите имя нужного изображения и нажмите клавишу ВВОД.
-
Чтобы найти изображение в другой папке, нажимайте клавиши SHIFT + TAB, пока не услышите имя папки, а затем нажмите клавишу ВВОД. Для просмотра папок используйте клавишу TAB и клавиши со стрелками. Чтобы перейти на уровень вверх, нажмите клавиши Ctrl + Backspace. Чтобы перейти к первому рисунку в папке, нажмите клавишу TAB. Когда вы услышите имя нужного рисунка, нажмите клавишу ВВОД.
-
Вставка изображения из Интернета
Если на вашем компьютере нет подходящих изображений, вы можете найти их в Интернете.
Примечание: При использовании фотографий, изображений или картинок вы несете ответственность за соблюдение авторских прав. При поиске изображений в Bing может помочь фильтр по лицензии.
-
Разместите курсор там, куда хотите вставить изображение.
-
Переместите фокус на ленту: нажимайте клавиши CTRL+F6, пока не услышите название вкладки.
-
Чтобы перейти на вкладку Вставить, нажмите клавишу TAB, а затем клавишу ВВОД.
-
Чтобы перейти к кнопке Изображения из Интернета, нажмите клавишу TAB, а затем клавишу ВВОД. Откроется диалоговое окно Вставка изображений . Фокус окажется в поле Поиск в изображениях Bing, и прозвучит фраза «Поиск Bing».
-
Введите слово или фразу, описывающую необходимое изображение, и нажмите клавишу ВВ
Как вставить фото в текстовый документ: способы для Word и OpenOffice | IT S.W.A.T.
Здравствуйте всем, кто заглянул ко мне с целью почерпнуть новые знания или освежить уже имеющиеся. Сегодняшний материал посвящён тому, как вставить фото в текстовый документ. Рассмотрим данную функцию для самого востребованного текстового редактора Word. Ну и ещё для текстового процессора OpenOffice, так как по нему я получил конкретный вопрос от подписчика блога.
Word
Друзья, вставить в текст документа Word можно как картинку, скаченную из интернета, или рисунок, нарисованный в Paint, так и любую фотографию, но только с компьютера в цифровом формате. Это значит, что бумажные фото необходимо отсканировать на компьютер посредством функционала стороннего устройства. В самом редакторе функция перехода непосредственно к сканированию фото не предусмотрена. С недр ПК же изображение вставить в текст можно несколькими до смешного простыми способами. Рассмотрим все.
Режим Вставка
Первый вариант – воспользоваться возможностями самого редактора – вкладкой «Вставка», в которую можно попасть, щёлкнув на соответствующую надпись в основном меню программы, расположенной в верхней части рабочего окна.
Перешли в нужную вкладку и делаем следующее:
- Пользуясь стрелкой мыши, помещаем курсор в то место текста, куда должна вставиться картинка.
- Нажимаем на значок «Рисунок» — это то, что мы собираемся вставлять.
- Пользуясь возможностями появившегося окна, отыскиваем наше изображение на ПК, выделяем его однократным щелчком (оно должно подсветиться) и нажимаем кнопку «Вставить».
Копирование
Есть ещё способ, такой же простой, как и предыдущий — открываем нужный документ Word и помещаем курсор в ту область текста, куда необходимо вставить изображение, а затем делаем следующее:
- Сворачиваем редактор (кнопка «чёрточка» в правом верхнем углу рабочего окна).
- Через «Компьютер» (может быть добавочно «Мой» или «Этот») отыскиваем в недрах системы сохранённую ранее картинку.
- Подсвечиваем её однократным щелчком и жмём клавиши Ctrl+C, то есть копируем. Сделать это можно через контекстное меню — правая кнопка мыши, щелчок на картинке, команда «копировать».
- Возвращаемся в свёрнутый текстовый документ, нажимая иконку на рабочей панели внизу экрана.
- Нажимаем клавиши Ctrl+V, убедившись в том, что курсор стоит на верном месте или также щёлкаем правой кнопкой мыши и выбираем команду «Вставить».
Перетаскивание
Следующий способ, о котором я хотел бы рассказать – перетаскивание. Смысл в том, чтобы отобразить сразу два окна – редактор и папку с картинкой. Для этого нужно нажать на кнопку, изображающую два квадратика, расположенную между красным крестиком и чёрточкой.
После этого окно редактора уменьшится. В случае необходимости можно дополнительно его сузить, наведя курсор на одну из боковых сторон. Далее, находим на компьютере папку с изображением и также её уменьшаем. В результате у нас должно быть видно сразу два окна. Просто перетаскиваем картинку из родной папки в текстовый редактор.
Опции для рисунка
После того как картинка будет вставлена, в меню редактора отобразятся дополнительные возможности. Посредством средства редактирования можно настроить положение изображения в тексте – отдельно или с разными вариациями обтекания. Изменить яркость, контрастность или цвет, размер, форму, стиль и так далее.
OpenOffice
В завершение бонусом, как и обещал, расскажу о том, как вставить картинку в текстовый процессор OpenOffice. Процесс по своей сути тот же, что и для «Ворда»:
- Устанавливаем курсор на место будущего расположения изображения в тексте.
- В главном меню выбираем последовательно следующие команды – «Вставка», «Изображение», «Из файла».
- Находим на ПК картинку, подсвечиваем её однократным щелчком и нажимаем OK.
В отличие от предыдущего редактора в OpenOffice есть возможность сканировать изображение прямо в текст из процессора. Для этого необходимо последовательно выбрать следующие команды главного меню – те же «Вставка», «Изображение», а затем «Сканировать» и «Выбрать источник».
На этом всё, друзья. Надеюсь, этот материал помог вам сделать что-то большое и важное. До свидания.
Как вставить картинку в Ворд
Довольно часто работа с документами в MS Word не ограничивается одним только текстом. Так, если вы печатаете реферат, методичку, брошюру, какой-нибудь отчет, курсовую, научную или дипломную работу, вам вполне может понадобиться вставить в то или иное место изображение.
Урок: Как сделать буклет в Ворде
Вставить рисунок или фото в документ Word можно двумя способами — простым (не самым правильным) и чуточку посложнее, зато правильным и более удобным для работы. Первый метод заключается в банальном копирование/вставке или перетаскивание графического файла в документ, второй — в использование встроенных инструментов программы от Microsoft. В этой статье мы расскажем о том, как правильно в Ворде вставить картинку или фотографию в текст.
Урок: Как сделать диаграмму в Word
1. Откройте текстовый документ, в который требуется добавить изображение и кликните в том месте страницы, где оно должно находиться.
2. Перейдите ко вкладке “Вставка” и нажмите на кнопку “Рисунки”, которая расположена в группе “Иллюстрации”.
3. Откроется окно проводника Windows и стандартная папка “Изображения”. откройте с помощью этого окна папку, в которой содержится необходимый графический файл, и кликните по нему.
4. Выбрав файл (картинку или фото), нажмите кнопку “Вставить”.
5. Файл будет добавлен в документ, после чего сразу откроется вкладка “Формат”, содержащая в себе инструменты для работы с изображениями.
Основные инструменты для работы с графическими файлами
Удаление фона: если это необходимо, вы можете удалить фон картинки, точнее, убрать нежелательные элементы.
Коррекция, изменение цвета, художественные эффекты: с помощью этих инструментов вы можете изменить цветовую гамму изображения. В число параметров, которые можно изменить, входят яркость, контраст, насыщенность, оттенок, другие варианты цвета и многое другое.
Стили рисунков: используя инструменты “Экспресс-стили”, вы можете изменить внешний вид добавленного в документ изображения, в том числе и форму отображения графического объекта.
Положение: данный инструмент позволяет изменить положение изображения на странице, “вклинив” его в текстовое содержимое.
Обтекание текстом: этот инструмент позволяет не только грамотно расположить картинку на листе, но и вписать ее непосредственно в текст.
Размер: это группа инструментов, в которой вы можете обрезать изображение, а также задать точные параметры для поля, внутри которого находится картинка или фото.
Примечание: Область, внутри которой находится изображение, всегда имеет прямоугольную форму, даже если сам объект имеет другую форму.
Изменение размера: если вы хотите задать точный размер для картинки или фото, используйте инструмент “Размер”. Если же ваша задача — растянуть картинку произвольно, просто возьмите за один из кружков, обрамляющих изображение, и потяните за него.
Перемещение: для того, чтобы переместить добавленное изображение, кликните по нему левой кнопкой мышки и перетяните в необходимое место документа. Для копирования/вырезки/вставки используйте горячие комбинации клавиш — Ctrl+C/Ctrl+X/Ctrl+V, соответственно.
Поворот: чтобы повернуть изображение, кликните по стрелке, расположенной в верхней части области, в которой находится графический файл, и поверните его в необходимом направлении.
- Совет: Чтобы выйти из режима работы с изображением, просто кликните левой кнопкой мышки за пределами обрамляющей его области.
Урок: Как нарисовать линию в MS Word
Собственно, на этом все, теперь вы знаете, как в Ворде вставить фото или картинку, а также знаете о том, как ее можно изменить. И все же, стоит понимать, что данная программа является не графическим, а текстовым редактором. Желаем вам успехов в ее дальнейшем освоении.
Мы рады, что смогли помочь Вам в решении проблемы.Опишите, что у вас не получилось. Наши специалисты постараются ответить максимально быстро.
Помогла ли вам эта статья?
ДА НЕТКак наложить картинку на картинку в Ворде
Иногда во время работы с MS Word возникает необходимость не просто добавить картинку или несколько картинок в документ, но еще и наложить одну на другую. К большому сожалению, средства работы с изображениями в этой программе реализованы не так хорошо, как хотелось бы. Конечно, Ворд — это в первую очередь текстовый, а не графический редактор, но все же было бы не плохо совмещать две картинки путем простого перетягивания.
Урок: Как в Word наложить текст на картинку
Для того, чтобы наложить рисунок на рисунок в Ворде нужно проделать ряд несложных манипуляций, о которых мы и расскажем ниже.
1. Если вы еще не добавили в документ изображения, которые хотите наложить друг на друга, сделайте это, воспользовавшись нашей инструкцией.
Урок: Как в Word вставить изображение
2. Кликните дважды по картинке, которая должна находиться на переднем плане (в нашем примере это будет меньшая картинка, логотип сайта Lumpics).
3. В открывшейся вкладке “Формат” нажмите на кнопку “Обтекание текстом”.
4. В развернувшемся меню выберите параметр “Перед текстом”.
5. Переместите эту картинку на ту, которая должна находится за ней. Для этого просто кликните левой кнопкой мышки по изображению и переместите его в нужное место.
Для большего удобства рекомендуем проделать со второй картинкой (расположенной на заднем плане) манипуляции, описанные выше в пунктах 2 и 3, вот только из меню кнопки “Обтекание текстом” необходимо выбрать параметр “За текстом”.
Если вы хотите, чтобы две картинки, которые вы наложили друг на друга, были совмещены не только визуально, но и физически, их необходимо сгруппировать. После этого они станут единым целым, то есть, все операции, которые вы в дальнейшем будете выполнять над картинками (например, перемещение, изменение размера), будут выполняется сразу для двоих изображений, сгруппированных в одно. О том, как сгруппировать объекты, вы можете прочесть в нашей статье.
Урок: Как в Ворде сгруппировать объекты
Вот и все, из этой небольшой статьи вы узнали о том, как можно быстро и удобно наложить одну картинку поверх другой в программе Microsoft Word.
Мы рады, что смогли помочь Вам в решении проблемы.Опишите, что у вас не получилось. Наши специалисты постараются ответить максимально быстро.
Помогла ли вам эта статья?
ДА НЕТИспользуйте программу чтения с экрана, чтобы вставить картинку или изображение в Word
Используйте Word с клавиатурой и средством чтения с экрана, чтобы вставить рисунок или изображение. Мы протестировали его с экранным диктором, JAWS и NVDA, но он может работать с другими программами чтения с экрана, если они соответствуют общим стандартам и методам доступности. Вы также можете добавить замещающий текст, чтобы сделать изображение более доступным.
Нужны инструкции о том, как вставлять изображения в документ Word, но не с помощью программы чтения с экрана? См. Вставка изображений.
В этой теме
Вставьте изображение или картинку с вашего компьютера
В документе выберите место, куда вы хотите вставить изображение.
Откройте диалоговое окно Вставить изображение , нажав Alt + N, P.
Перейдите к расположению изображения на вашем компьютере, выберите изображение и нажмите Enter.Исходное изображение встроено в ваш документ.
Важно: Чтобы программа чтения с экрана могла правильно прочитать изображение, оно должно совпадать с текстом.
По умолчанию Word вставляет изображение в текст. Однако другие версии, такие как Word Mobile или Word для Mac, этого не делают.
Чтобы убедиться, что рисунок встроен в текст документа, выберите рисунок, затем нажмите Alt + JP, чтобы открыть ленту формата изображения .
Нажмите PO, а затем нажмите Enter. Это открывает кнопку Position , а затем выбирает Inline с текстом .
Советы:
Если ваше изображение имеет большой размер файла и делает ваш документ слишком большим, вы можете уменьшить размер документа, добавив ссылку на изображение вместо того, чтобы встраивать его.
В диалоговом окне Insert Picture перейдите к кнопке Insert , нажмите клавишу со стрелкой вниз для доступа к раскрывающемуся меню, а затем выберите Link to File .
Вставить изображение из онлайн-источника
Вы можете вставить изображение из Интернета.
В документе выберите место, куда вы хотите вставить изображение.
Чтобы открыть Вставить изображения и найти изображения в Интернете, нажмите Alt + N, F, чтобы открыть диалоговое окно поиска изображений Bing.
В диалоговом окне Search Bing, которое уже выбрано, введите слово или фразу, описывающую изображение, которое вы ищете, и нажмите Enter.
Нажимайте Alt + стрелка вправо или Alt + стрелка влево для перемещения по результатам поиска. (В экранном дикторе просто нажимайте клавиши со стрелками.) Word описывает каждое изображение как выбранное
Чтобы вставить выбранное изображение, нажмите Alt + Enter. (В экранном дикторе просто нажмите клавишу ВВОД.) Word загрузит и вставит изображение в документ.
Совет: Для получения дополнительных источников изображений в Интернете в диалоговом окне « Вставить изображения» войдите в систему, чтобы просмотреть свои личные учетные записи, такие как OneDrive, Facebook или Flickr.
Добавить замещающий текст к изображению
После того, как вы вставите изображение в документ, вы можете добавить замещающий текст, чтобы сделать ваш документ максимально доступным.
В документе выберите изображение, к которому вы хотите добавить замещающий текст.
Чтобы открыть вкладку Формат инструментов Изображение , нажмите Alt + JP, затем нажимайте клавишу TAB, пока не дойдете до кнопки Форматировать объект .Нажмите Enter, чтобы открыть панель Format Picture . Вы услышите «Тень», первый вариант. Экранный диктор не произносит название панели.
Примечание. Если вы не слышите «Тень», возможно, при навигации с помощью клавиатуры ваш фокус переместился в другую область. Нажимайте F6, пока не услышите «Тень».
На панели Формат изображения (после того, как вы услышите «Тень»), нажмите Shift + Tab, чтобы перейти в меню параметров инструмента.Вы услышите вслух название одного из этих вариантов:
Эффекты
Планировка и свойства
Изображение
Заливка и линия
Чтобы перейти к кнопке Макет и свойства , нажимайте стрелку вправо, пока не услышите название кнопки.Затем нажмите клавишу TAB, чтобы перейти к Text Box , первому параметру в меню.
Чтобы перейти к опции Alt Text , снова нажмите клавишу TAB, затем нажмите стрелку вниз, чтобы перейти к полю Title .
Введите заголовок замещающего текста для изображения. Альтернативный текст должен описывать действие или цель изображения, а не его внешний вид.
Снова нажмите стрелку вниз, чтобы перейти в поле Описание , и введите описание.
Когда вы закончите вводить заголовок и описание, нажмите Esc, чтобы вернуться к тексту документа.
См. Также
Используйте программу чтения с экрана, чтобы вставить гиперссылку в Word
Выравнивание текста и абзацев в Word с помощью средства чтения с экрана
Сочетания клавиш в Word
Основные задачи с помощью средства чтения с экрана в Word
Настройте свое устройство для работы со специальными возможностями в Microsoft 365
Используйте программу чтения с экрана для изучения Word и навигации по нему
Что нового в Microsoft 365
Используйте Word для Mac с клавиатурой и VoiceOver, встроенным средством чтения с экрана Mac OS, чтобы вставить рисунок или изображение.Вы также можете добавить альтернативный текст, чтобы сделать изображение более доступным.
Нужны инструкции о том, как вставлять изображения в документ Word, но не с помощью программы чтения с экрана? См. Вставка изображений.
В этой теме
Вставьте изображение или картинку с вашего компьютера
В Word для Mac поместите курсор в то место, куда вы хотите вставить рисунок.
Чтобы перейти в строку меню, нажмите Control + Option + M. Вы услышите: «Строка меню, Apple».
Нажимайте клавишу Стрелка вправо, пока не услышите: «Вставить». Затем нажимайте клавишу Стрелка вниз, пока не услышите: «Рисунки, подменю». Чтобы развернуть подменю изображений , нажмите клавиши Control + Option + пробел.
Нажимайте клавишу Стрелка вниз, пока не услышите: «Изображение из файла.»Для выбора нажмите пробел.
Откроется диалоговое окно Изображение из файла . Чтобы перейти к месту, где сохранено изображение, нажимайте клавишу TAB, пока не услышите: «Таблица боковой панели».
Примечание. Чтобы открыть боковую панель , нажимайте клавишу TAB, пока не услышите «Показать кнопку боковой панели», а затем нажмите клавишу пробела.
Фокус переместится в список избранных мест, например Все мои файлы или Документы .VoiceOver объявляет местоположения по мере вашего движения.
Windows 7 WordPad — вставить картинку
Новый WordPad в Windows 7 упрощает вставку изображений. На ленте Home есть группа Insert :
Нажмите на Insert — Picture , и вы получите диалоговое окно Select Picture , в котором вы можете выбрать изображение, как и в других приложениях.
Картинка вставляется в точку вставки текста — мигающий вертикальный курсор.Он размещается у левого поля и, если он превышает ширину текста, масштабируется по размеру от поля до поля.
Другие стандартные режимы вставки также работают. Вы можете скопировать файл в проводнике Windows с помощью Ctrl + C и вставить его в текст WordPad с помощью Ctrl + V . Точно так же щелчок правой кнопкой мыши по файлу в проводнике Windows вызывает команду Копировать в меню, а щелчок правой кнопкой мыши в WordPad в том месте, где вы хотите изображение, представляет собой параметр Вставить .
А среди нас, драгстеров, вы можете перетащить файл из проводника Windows в WordPad. Просто удерживайте левую кнопку мыши над файлом и перетащите его в то место в WordPad, где вы хотите изображение. Находясь вне WordPad, вы увидите изображение файла (как показано ниже).
Когда вы находитесь над WordPad, указатель меняется на указатель вставки, как здесь:
WordPad не поддерживает перенос текста вокруг изображения. Если изображение маленькое, вы можете установить его слева, по центру или справа с помощью элементов управления «Абзац» или щелкнув изображение правой кнопкой мыши и выбрав Параграф .Этот последний параметр также позволяет вам установить изображение на определенном расстоянии от поля с отступом . Вы также можете изменить размер изображения, снова щелкнув его правой кнопкой мыши или щелкнув изображение и щелкнув стрелку вниз под изображением на ленте.
Другой удобный вариант в группе Вставить на ленте Home — Paint drawing . Щелкните по нему, и откроется Paint.
Этот режим Paint позволяет вам делать практически все, что вы обычно делаете в Paint.Параметры New , Open , Save не отображаются, когда вы нажимаете кнопку Paint (но Paste from работает, если вам действительно нужно загрузить какое-то изображение). Когда вы создали свое изображение, просто закройте Paint, и изображение будет вставлено в WordPad. Затем вы можете изменить его размер и разместить так же, как и другие изображения.
В новом WordPad есть много новых и улучшенных функций. Это не полнофункциональная программа для редактирования текста, как Word, но она выполняет достойную работу.Для простых документов это быстро и просто.
Нравится:
Нравится Загрузка …
Связанные
О Ludwig
Протягивая руку помощи, где могу. . . Мой девиз: «Если что-то стоит, значит, хорошо».Вставить изображение в документ Word
- Aspose.Слова для .NET
- Что нового в Aspose.Слова для .NET
- Начиная
- Обзор продукта
- Поддерживаемые форматы документов
- Особенности
- Платформы и взаимодействие
- Aspose.Слова или другие решения
- Aspose.Слова или автоматизация Microsoft Office
- Aspose.Words или Open XML SDK
- Aspose.Слова для OpenXML
- Сравнение кода общих функций с OpenXML
- Добавить таблицу в документ Word
- Вставить изображение в документ Word
- Открыть и добавить текст в документ Word
- Создание и добавление стиля абзаца
- Изменить текст в таблице
- Создать текстовый документ
- Изменить или заменить верхний и нижний колонтитулы
- Удалить комментарии всех или определенного автора
- Вставить комментарий в текстовый документ
- Получение комментариев из текстового документа
- Удаление верхних и нижних колонтитулов из текстового документа
- Откройте текстовый документ для доступа только для чтения
- Откройте текстовый документ из потока
- Преобразование текстового документа из DOCM в формат файла DOCX
- Получить и установить текст закладки
- Удалить скрытый текст из документа
- Удалить разрывы страниц из документа
- Удалить разрывы разделов из документа
- Поиск и замена текста в части документа
- Извлечь изображение из документа Word
- Отсутствующие функции в OpenXML
- Aspose.Слова или ВСТО
- Aspose.Слова или NPOI
- Системные Требования
- Лицензирование
- Установка
- Безопасность веб-приложений при загрузке внешних ресурсов
- Как запустить примеры
- Как запустить Aspose.Слова в Докере
- Руководство разработчика
- Справочник по API
- Витрины
- Примечания к выпуску
- Дом
- Aspose.Семейство продуктов Words
- Aspose.Words для .NET
- Получить
Как вставлять изображения в документы с помощью Writer
Для создания убедительных документов требуется больше, чем просто слова. В Writer вы можете вставлять нетекстовые элементы, чтобы лучше проиллюстрировать свою точку зрения или привлечь внимание читателя. Давайте посмотрим, как вы можете улучшить свою работу, вставив изображения в документ.
Вставить изображение
Чтобы вставить изображение,
Поместите курсор в документ там, где вы хотите, чтобы изображение появилось.
- Щелкните Дополнительно> Вставить вкладку.
- В разделе Рисунки и таблицы щелкните значок Изображение . Появится всплывающее окно библиотеки изображений . Выберите один из доступных вариантов и вставьте в документ нужное изображение. Вы можете вставлять изображения со своего рабочего стола, библиотеки изображений, веб-URL, Google Фото, Flickr или непосредственно из веб-поиска.
- Вы можете добавлять изображения в документ, набрав @ , и он открывает раскрывающийся список с ярлыками для вставки изображений и других параметров.
- Убедитесь, что у вас есть лицензия на использование необходимого образа.
Загрузить с рабочего стола
Если вы считаете, что у вас есть изображение в галерее рабочего стола, которое соответствует контексту вашего контента, вы можете использовать эту опцию.
Чтобы вставить изображения с рабочего стола,
- Щелкните Дополнительно> вкладка Вставить.
- В разделе Рисунки и таблицы щелкните Изображение .
- Перетащите изображение, которое вы хотите загрузить, или щелкните Выберите изображение для загрузки , чтобы вставить изображения со своего рабочего стола.
Изображение будет вставлено.
Из URL
Вы можете вставить веб-URL изображения и вставить его в документ. Например, если ваш коллега поделился URL-адресом изображения, и вы хотите загрузить его, вы можете использовать эту опцию.
Чтобы вставить с использованием URL-адресов,
- Щелкните Дополнительно> вкладка Вставить.
- В разделе Рисунки и таблицы щелкните значок Изображение . Откроется окно библиотеки изображений .
- Щелкните Из URL-адреса на левой панели.
- Введите / вставьте URL-адрес изображения. После ввода URL-адреса вы можете увидеть предварительный просмотр изображения. Щелкните Вставить .
Изображение будет вставлено.
Из библиотеки изображений
Загруженные изображения будут храниться в библиотеке изображений Writer. Это хранилище изображений, которое вы можете использовать снова и снова, один раз после их загрузки.
Чтобы вставить изображения из библиотеки,
- Щелкните Дополнительно> вкладка Вставить.
- В разделе Рисунки и таблицы , щелкните значок Изображение . Откроется окно библиотеки изображений .
- Щелкните Моя библиотека на левой панели. Будет отображена библиотека изображений.
- Выберите изображение, которое хотите использовать, и нажмите Вставить . Изображение будет загружено.
- Вы также можете найти нужное изображение, используя функцию поиска.
- Используйте опцию Сортировать по , чтобы упростить выбор изображений.Сортировка по самым новым, самым старым или по имени, в соответствии с вашими требованиями.
Из Google Фото
Синхронизируйте свои фотографии Google внутри Writer, аутентифицируя свою учетную запись Google.
Чтобы вставить изображения из Google Фото,
- Нажмите Дополнительно> Вставить вкладку.
- В разделе Рисунки и таблицы щелкните значок Изображение . Откроется окно библиотеки изображений .
- Нажмите Google Фото на левой панели.
- Нажмите Аутентифицировать Google .
Войдите, используя свои учетные данные. Теперь Zoho запросит разрешение на доступ к вашим изображениям. Щелкните Разрешить продолжить. - Будут отображаться изображения из вашей учетной записи Google Фото. Выберите любое желаемое изображение и нажмите Открыть . Изображение будет вставлено.
Прямо из Интернета
Вы можете просматривать прямо из Writer и вставлять изображения в свои документы.
Чтобы вставить изображения прямо из Интернета,
- Щелкните Дополнительно> вкладка Вставить.
- В разделе Рисунки и таблицы щелкните значок Изображение . Откроется окно библиотеки изображений .
- Щелкните Web Search на левой панели, откроется вкладка веб-поиска. Найдите изображения с помощью вкладки поиска. Также отфильтруйте изображения согласно Лицензии и выберите необходимое изображение.
- Щелкните Вставьте .
Изображение будет загружено.
Из Flickr
Если у вас есть изображения, хранящиеся в учетной записи Flickr, вы можете легко загрузить их в Writer.
Чтобы вставить изображения с Flickr,
- Щелкните Дополнительно> вкладка Вставить.
- В разделе Рисунки и таблицы щелкните Изображение . Появится окно.
- Щелкните Flickr на левой панели.
- Щелкните Аутентифицировать Yahoo и войдите в систему со своими учетными данными.
Zoho Corp запросит разрешение на доступ к вашим изображениям. Щелкните Разрешить продолжить. - Отобразятся изображения из вашей учетной записи Flickr .Выберите изображение и нажмите Открыть . Ваше изображение будет вставлено.
Параметры изображений
С помощью параметров изображения вы можете установить размеры изображения, установить стили, обернуть изображения, добавить заголовок, замещающий текст и многое другое.
Установить размеры
Чтобы изменить размеры изображения,
- Щелкните изображение, которое нужно отредактировать, и щелкните значок Настройки . Откроется панель параметров изображения .
- Под заголовком Dimensions вы можете выбрать: сохранить исходный размер изображения или подогнать его под размер p.
Как использовать WordPad | Цифровой блок
WordPad — это программа для редактирования текста, доступная в операционной системе Microsoft Windows.
Следуйте этим пошаговым инструкциям по использованию WordPad
В этой статье предполагается, что у вас есть компьютер с установленной Windows 7.
Шаг 1: Откройте WordPad. Экран должен выглядеть так:
Шаг 2: Теперь вы перейдете к и выберете шрифт. — дизайн, в котором появятся буквы, которые вы будете вводить.
В третьем ряду сверху экрана вы увидите поле с названием в нем (в этом примере «Calibri») и небольшую стрелку, направленную вниз.Стрелка указывает, что это раскрывающийся список. Когда вы нажимаете на стрелку, она становится оранжевой, и список раскрывается.
Этот конкретный список состоит из всех шрифтов, которые вы можете выбрать для создания документа. Прокрутите список вниз, и вы найдете еще больше шрифтов.
Предположим, вы хотите использовать шрифт «Arial». Щелкните Arial в списке. Имя появится в поле в верхней части экрана.
Шаг 3: Введите «Доброе утро» и нажмите клавишу «Ввод».Посмотрите, что вы сделали.
Шаг 4: Выберите другой шрифт, снова введите «Доброе утро» и нажмите «Ввод». Теперь сравните два. Здесь мы выбрали «Broadway» в качестве второго шрифта.
Шаг 5: Можно также изменить размер букв . Рядом с полем шрифта в верхней части экрана вы найдете еще одно поле, содержащее число (в этом примере ’11’). Как и в случае со стрелкой поля шрифта, щелкните стрелку в этом поле. Появится раскрывающийся список, состоящий из цифр.Это количество «точек», в котором измеряются буквы. Выбирая большее или меньшее число, вы можете выбрать, насколько большим будет ваше письмо.
Щелкните «20» и снова введите «Доброе утро».
Шаг 6: Вот быстрый способ изменения размера букв. Рядом с числовым полем вы увидите два квадрата, каждый из которых содержит букву «А», один больше другого ( см. Справа ).
Если вы нажмете на кнопку с большей буквой «А», размер вашего текста станет больше.Если вы нажмете на другую кнопку, она станет меньше.
Шаг 7: Теперь поэкспериментируйте с инструментами шрифтов, которые вы найдете под полем шрифта. Их:
- B полужирный
- I курсив
- U подчеркнуть
- abc вычеркнуть
- подстрочный
- надстрочный
плюс инструмент выделения и инструмент цвета шрифта, оба из которых вам нужно щелкнуть, чтобы появился раскрывающийся список.
Если навести курсор на каждую из кнопок, откроется описание того, что она делает. Ниже вы можете увидеть, что означает «B»:
Попробуйте все инструменты шрифтов. Ниже мы снова изменили шрифт на Arial, размер 16, а затем попробовали каждую кнопку по очереди.
Шаг 8: Теперь попробуйте инструменты выравнивания WordPad . Они перемещают текст к одному или другому полю («выравнивание по левому краю» и «выравнивание по правому краю»), центрируют каждую строку («выравнивание по центру») или выравнивают обе стороны.
Справа от поля, содержащего инструмент цвета шрифта, вы увидите ряд из четырех одинаковых прямоугольников со строками, представляющими текст, расположенными четырьмя различными способами:
Наведите курсор на каждую, чтобы увидеть описание, затем попробуйте их. Выделите текст, быстро нажав на него трижды. Затем щелкните один из инструментов выравнивания, чтобы увидеть, куда перемещается текст.
Эти инструменты очень удобны для таких работ, как центрирование заголовка или размещение адреса справа.Вот что происходит с «Доброе утро» при нажатии на каждое из первых трех полей:
Шаг 9: Справа от инструментов для выравнивания вы найдете четыре вставных инструмента.
С их помощью вы нажимаете, чтобы вставить изображение из файла, рисовать изображение для вставки в документ, автоматически вставлять дату и время или добавлять определенный объект. Попробуйте поэкспериментировать с ними.
Шаг 10: Вы можете изменить внешний вид слова после того, как вы его напечатали.Просто дважды щелкните по нему, чтобы выделить его — он станет синим, чтобы показать, что он выбран.
Теперь вы можете использовать любой из вышеперечисленных инструментов, чтобы изменить слово, например, изменить его шрифт или размер.
Пока это было выделено, «что-то» было изменено на 36 пунктов и выделено жирным шрифтом, подчеркнуто и красным!
Шаг 11: Вы также можете изменить абзац . Если вы трижды щелкните внутри одного, это полностью выделит его. Затем вы можете изменить его размер и цвет, выделить курсивом, подчеркнуть и отцентрировать:
Шаг 12: Одна из самых важных вещей, которую нужно научиться делать в своей работе в WordPad, — это сохранить его.Таким образом, вы можете выключить компьютер, а затем вернуться к тому, что вы сделали. Но вам действительно стоит сохранять свою работу каждые несколько минут. Тогда, если произойдет отключение электричества, вы потеряете всего несколько минут работы.
Для сохранения перейдите в верхний левый угол экрана WordPad и щелкните стрелку в синем поле:
Появится раскрывающийся список «Файл». Теперь нажмите Сохранить . Это сохраняет документ в том виде, в каком он есть.
Шаг 13: Есть еще один способ сохранить вашу работу — с помощью опции «Сохранить как».Если вы используете это, вы можете изменить некоторые атрибуты документа, например, его имя или формат.
Чтобы использовать «Сохранить как», наведите курсор на Сохранить как . Справа появится новое меню. Переместите курсор прямо вправо и щелкните Документ в формате Rich Text . (Rich Text — это формат, который позволяет вставлять изображения и другие объекты.) Имя вашего документа теперь будет заканчиваться на «.rtf».
Появится «Библиотека документов». Здесь будет храниться ваш сохраненный документ.В поле под главным экраном под заголовком «Имя файла» введите имя документа. Здесь «Первая попытка» — это имя файла:
.Важно, чтобы название документа соответствовало его содержанию, например «письмо в банк», чтобы вы могли найти его позже.
Теперь нажмите Сохранить , чтобы сохранить этот документ в библиотеке документов.
Step 19: Наконец, вы можете не только сохранить документ в цифровой форме на своем компьютере, но и распечатать его.Снова откройте раскрывающийся список «Файл» и на этот раз выберите Печать . Затем, переместив курсор в новое меню справа, щелкните Быстрая печать :
Пока ваш принтер настроен и включен, ваш документ будет печататься.
Готово!
Стивен Бэрд-Паркер — репетитор ОН и квалифицированный преподаватель ИКТ
вставить изображение в pdf в превью
- Открыть меню Global Nav Глобальная навигация Закрыть меню
- яблоко
- Сумка для покупок
отменить
- яблоко
- Mac
- iPad
- iPhone
- Часы
- телевидение
- Музыка
- Служба поддержки
- Сумка для покупок
- Войти
- Вход корпоративный
- Войти
- Задайте вопрос
- Просмотр
- Получить поддержку
Задать вопрос