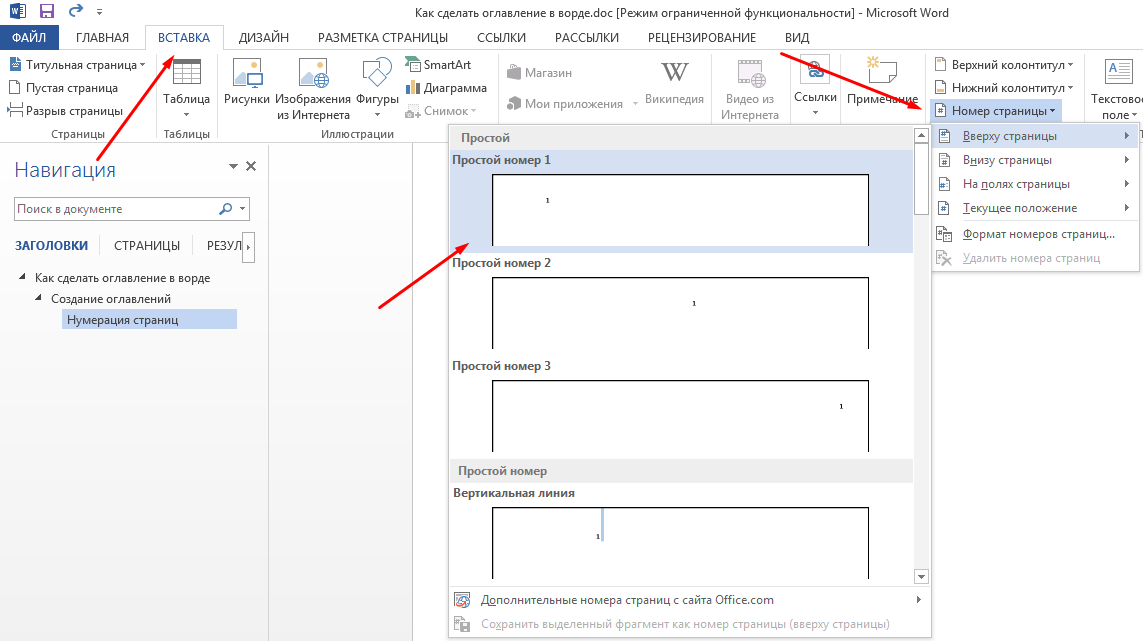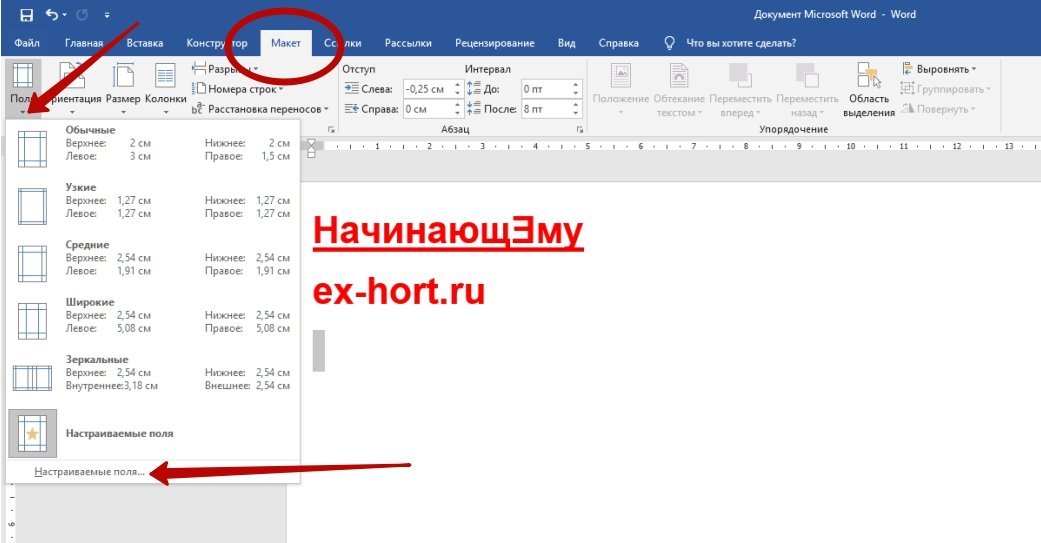Заполняем документы в Microsoft Word при помощи Python. Часть 1 / Хабр
Небольшая вводная
Начиная с 21 декабря 2016 года вступили изменения в ФЗ РФ «О противодействии легализации (отмыванию) доходов, полученных преступным путем, и финансированию терроризма», касательно обязанности юридического лица по раскрытию информации о своих бенефициарных владельцах. В связи с этим, многие компании направляют запросы по цепочке владения с целью выяснения своих бенефициарных владельцев. Кто-то формирует запросы на бумаге, кто-то рассылает электронные письма.
На наш взгляд, надлежащим доказательством исполнения обязанности «знай своего бенефициарного владельца» является наличие письма на бумаге с отметкой об отправке/вручении. Данные письма в идеале должны готовиться не реже одного раза в год. Если в ведении юриста находится всего несколько компаний, то составление писем не составляет особого труда. Но, если компаний больше 3-х десятков, составление писем превращается в уничтожающую позитив рутину. Дело усугубляется тем, что реквизиты писем постоянно меняются: подписанты увольняются, компании перерегистрируются, меняя адреса. Все это надо учитывать. Как здесь могут помочь навыки программирования на python?
Дело усугубляется тем, что реквизиты писем постоянно меняются: подписанты увольняются, компании перерегистрируются, меняя адреса. Все это надо учитывать. Как здесь могут помочь навыки программирования на python?
Очень просто — хорошо бы иметь программу, которая сама будет подставлять в письма необходимые реквизиты. В том числе формировать сами письма, не заставляя создавать документ за документом вручную. Попробуем.
Структура письма в word. Модуль python docxtpl
Перед написанием кода программы посмотрим как должен выглядеть шаблон письма, в который мы будем помещать наши данные.
Текст письма от общества своему участнику/акционеру будет примерно следующим:
Напишем простую программу, которая заполнит для начала одно поле в нашем шаблоне, чтобы понять принцип работы.
Для начала в самом шаблоне письма Word вместо одного из полей, например, подписанта поставим переменную. Данная переменная должна быть на либо на англ.
Сама программа будет иметь следующий вид:
from docxtpl import DocxTemplate
doc = DocxTemplate("шаблон.docx")
context = { 'director' : "И.И.Иванов"}
doc.render(context)
doc.save("шаблон-final.docx")
Вначале мы импортируем модуль для работы с документами формата Word. Далее мы открываем шаблон, и в поле директор, которое бы обозначили ранее в самом шаблоне, вносим ФИО директора. В конце документ сохраняется под новым именем.
Таким образом, чтобы заполнить все поля в файле-шаблоне Word нам для начала необходимо определить все поля ввода в самом шаблоне скобками {} вместе с переменными и потом написать программу. Код будет примерно следующим:
from docxtpl import DocxTemplate
doc = DocxTemplate("шаблон.docx")
context = { 'emitent' : 'ООО Ромашка', 'address1' : 'г.
Москва, ул. Долгоруковская, д. 0', 'участник': 'ООО Участник', 'адрес_участника': 'г. Москва, ул. Полевая, д. 0', 'director': 'И.И. Иванов'}
doc.render(context)
doc.save("шаблон-final.docx")
На выходе при исполнении программы мы получим готовый заполненный документ.
Скачать готовый шаблон Word можно здесь.
Устранение неполадок Acrobat PDFMaker при работе с Microsoft Office на Windows
Adobe Acrobat PDFMaker (кнопка «Преобразовать в Adobe PDF» на панели инструментов) — это надстройка для создания файлов PDF из приложений Microsoft Office. Эта функция устанавливается вместе с Acrobat Professional и Standard.
- В MS Office 2003 и более ранней версии, PDFMaker использует принтер Adobe PDF для создания файла PostScript. Затем принтер Adobe PDF взаимодействует с приложением Adobe Acrobat Distiller, чтобы создать файл PDF.
- В MS Office 2007, 2010, 2016 и 365 PDFMaker использует библиотеку AdobePDF для преобразования документа Microsoft Office в PDF.

- Принтер Acrobat Distiller или Adobe PDF также можно использовать отдельно для создания файлов PDF.
В этом документе содержатся рекомендации по устранению неполадок, которые возникают при попытке создать файлы PDF из офисных приложений с помощью Acrobat PDFMaker. Хотя этот документ ссылается на Microsoft Word, большинство способов устранения неполадок также применимы к Microsoft PowerPoint и Microsoft Excel.
Лента Acrobat недоступна в приложениях Office 2016 или Office 365 в Windows
Применимо к версиям Office 2016 или Office 365 Word, Excel и PowerPoint
Попробуйте выполнить следующие действия, чтобы устранить эту проблему:
Нажмите правой кнопкой мыши на значок Word и выберите «Запустить от имени администратора».
Если появится запрос контроля учетных записей, выберите Да.
Откройте пустой документ — выберите шаблон Пустой документ.
 Кроме того, вы можете открыть существующий документ Word.
Кроме того, вы можете открыть существующий документ Word.В меню Файл выберите Параметры. Откроется диалоговое окно «Параметры Word».
Выберите пункт Надстройки в списке параметров. В раскрывающемся списке Управление выберите Надстройки COM, а затем нажмите Перейти.
В диалоговом окне «Надстройки COM» установите флажок надстройки Acrobat PDFMaker Office COM, если он не установлен, и нажмите
ОК.
Сбои в работе PDFMaker с Office 2016 и Office 365 для Windows
После февральского обновления Office 2016 Acrobat PDFMaker аварийно завершает работу с Office 2016 и Office 365 для Windows.
Adobe исследует причины проблемы и работает с Microsoft, чтобы устранить проблему как можно скорее. Временные решения по созданию документов PDF представлены здесь.
Проверка совместимости Acrobat с Microsoft Office
Прежде чем приступить к процедуре устранения неполадок, убедитесь, что версия Acrobat, с которой вы работаете, совместима с вашей версией Office. Дополнительные сведения представлены в разделе Совместимые веб-браузеры и приложения, совместимые с PDFMaker.
Устранение проблем, связанных с Acrobat Distiller и принтером Adobe PDF (применимо только к PDFMaker для MS Office 2003 и более ранней версии)
Acrobat PDFMaker (для MS Office 2003 и более ранней версии) использует принтер Adobe PDF, который в свою очередь использует приложение Acrobat Distiller, чтобы преобразовывать документы Word. Таким образом, первый шаг к устранении неполадок — определить, работает ли Acrobat Distiller правильно:
Попробуйте создать PDF-файл из Word с принтером Adobe PDF
Откройте документ в приложении Word и выберите пункт меню «Файл» > «Печать».
Выберите Adobe PDF из списка имен принтеров, а затем нажмите кнопку «ОК».

- Если вы можете создать файл PDF с принтером Adobe PDF, но не можете с Acrobat PDFMaker, то проблема может быть Acrobat PDFMaker. Перейдите к разделу Устранение неполадок Acrobat PDFMaker.
- Если вы не можете создать файл PDF с принтером Adobe PDF, перейдите к разделу Попробуйте создать файл PDF в приложении Acrobat Distiller.
Попробуйте создать файл PDF в приложении Acrobat Distiller
Примечание. Этот метод не поддерживает расширенные функции PDFMaker, такие как поддержка ссылок и структуры документа.
Откройте документ Word, а затем выберите пункт меню «Файл» > «Печать».
В диалоговом окне «Печать» выберите принтер PostScript (например, принтер Adobe PDF), выберите параметр «Печатать в файл», а затем нажмите кнопку «ОК».
Будет создан файл PostScript (.PS или .PRN).
Примечание.
После установки драйвера выполните шаг 2. При выборе принтера Adobe PDF, снимите флажок «Не отправлять шрифты на Adobe PDF, чтобы создать файл PostScript.
В Acrobat выберите «Дополнительно» > «Acrobat Distiller».
Выберите нужный вариант в списке настроек по умолчанию (или оставьте как есть).
Выберите «Файл» > «Открыть», выберите все файлы в меню «Типы файлов», выберите тип создаваемого файла «PS» или «PRN», а затем нажмите кнопку «Открыть».
Введите имя, укажите расположение для PDF-файла и нажмите кнопку «Сохранить».
- Если Acrobat Distiller создает PDF-файл, перейдите к пункту Устранение неполадок Acrobat PDFMaker.
- Если Acrobat Distiller не создает файл PDF, перейдите к следующему шагу.
Откройте файл messages.log в следующей папке (для Windows (NT, 2000, XP, Vista, 7): %AppData%\Adobe\Acrobat\Distiller [номер версии]
Проверьте файл messages.
 log на предмет наличия информации для устранения неполадок:
log на предмет наличия информации для устранения неполадок:- Если в файле есть указания, почему Acrobat Distiller не может создать файл PDF, используйте функцию поиска по документу «Справка и техподдержка Acrobat» для поиска соответствующих документов. Например, если в файле перечислены ошибка PostScript, устраните эту неполадку в соответствии с рекомендациями в разделе «Устранение неполадок PostScript».
- Если в файле нет никаких указаний на то, почему Acrobat Distiller не может создать файл PDF, создайте документ Word, который содержит лишь несколько слов. Затем попробуйте создать файл PDF из этого документа, используя принтер Adobe PDF и приложение Acrobat Distiller:
- Если вы можете создать PDF-файл из нового документа, то проблема может быть связана с PDFMaker. Перейдите к разделу Устранение неполадок Acrobat PDFMaker.
- Если вы не можете создать PDF-файл из нового документа, используйте файл из другого приложения. Затем попробуйте создать файл PDF с помощью Acrobat Distiller.
 Если проблема возникает и с файлом из другого приложения, переустановите Acrobat Distiller. Если с файлом из другого приложения проблем не возникает, изучите поведение в каждом конкретном случае использования по документам, перечисленным в разделе «Дополнительная информация». Или выполните поиск «Справка Acrobat». Если вам нужна дополнительная помощь, обратитесь в службу технической поддержки Acrobat.
Если проблема возникает и с файлом из другого приложения, переустановите Acrobat Distiller. Если с файлом из другого приложения проблем не возникает, изучите поведение в каждом конкретном случае использования по документам, перечисленным в разделе «Дополнительная информация». Или выполните поиск «Справка Acrobat». Если вам нужна дополнительная помощь, обратитесь в службу технической поддержки Acrobat.
Устранение неполадок Acrobat PDFMaker
Если вы можете создать файл PDF с принтером Adobe PDF или в Acrobat Distiller, но не можете с Acrobat PDFMaker, то проблема может быть связана именно с Acrobat PDFMaker. Чтобы определить, вызывают ли проблемы ли какие-либо из функций этой программы, отключите их. Затем попробуйте создать файл PDF:
В программе Word, выберите «Adobe PDF» > «Изменить параметры преобразования».
Выберите «Наименьший размер файла» из меню «Параметры преобразования».

Нажмите на вкладку «Word», затем отмените выбор всех параметров.
Нажмите на вкладку «Закладки», затем отмените выбор всех параметров закладок.
Нажмите на вкладку «Безопасность», затем отмените выбор всех параметров безопасности.
Нажмите кнопку «ОК».
Попробуйте создать файл PDF:
- Если вы не можете создать файл PDF, то перейдите к пункту «Устранение проблем для конкретного документа».
- Если вы можете создать файл PDF, то выясните, какие функции вызвают проблему: включите одну функцию и попробуйте создать файл PDF. Повторяйте эту процедуру до тех пор, пока проблема не повторится. Затем создайте документ Word, который содержит лишь несколько слов. Попробуйте создать файл PDF из этого документа, используя те же настройки Acrobat PDFMaker:
- Если вы можете создать файл PDF из нового документа, то проблема заключается в конкретном документе.
 Перейдите к разделу «Устранение проблем конкретного документа».
Перейдите к разделу «Устранение проблем конкретного документа». - Если вы не можете создать файл PDF из нового документа, то причиной проблемы может быть последняя включенная функция. Переустановите Acrobat PDFMaker. Если проблема так и не решится, свяжитесь со Службой поддержки Acrobat.
Устранение проблем для конкретного документа
Если вы обнаружили, что проблема заключается в конкретном документе, устранить неполадки можно следующим образом.
Включите только те функции Acrobat PDFMaker, которые используются в документе
Например, если документ содержит только стили заголовков «Заголовок 1» и «Заголовок 2», отключите другие стили заголовков в диалоговом окне Acrobat PDFMaker.
Переключитесь в режим просмотра обычного документа в программе Word, а затем создайте файл PDF с помощью Acrobat PDFMaker
Повторно создайте документ Word, чтобы исключить любые повреждения
Выполните одно из или несколько следующих действий.
- Скопируйте содержимое документа Word и вставьте его в новый документ, а затем создайте файл PDF.
- Выделите весь текст в документе, измените шрифт, а затем сохраните документ под новым именем. Word перезапишет документ, который поможет исключить элементы, конфликтующие с Acrobat PDFMaker. После сохранения документа можно изменить в нем шрифт на желаемый.
- Если документ был создан в версии Word отличной от той, которую вы используете для создания файла PDF, внесите в документ небольшие изменения. Затем сохраните его под новым именем. В результате этой процедуры Word перепишет документ, возможно, исключив все элементы, которые конфликтуют с Acrobat PDFMaker.
Восстановите в документе все пользовательские стили заголовков, а затем создайте файл PDF
Выявите конфликтующие элементы в документе
Создайте новый документ Word.
Скопируйте половину исходного документа Word в новый документ Word.

Преобразуйте новый документ Word в формат PDF с помощью Acrobat PDFMaker
- Если проблема возникает снова, значит конфликтующий элемент находится в новом документе Word. Для дальнейшего выявления конфликтующего элемента повторите шаги 1-3 и скопируйте половину второго документа Word в новый документ Word.
- Если проблема не возникает, значит конфликтующий элемент находится в исходном документе Word. Для дальнейшего выявления конфликтующего элемента повторите шаги 1-3 и скопируйте вторую половину исходного документа Word в новый документ Word. Если обе половины документа преобразуются правильно, закройте другие работающие программы, включая приложение Office. Удалите файлы .TMP (они часто находятся в папке Windows/Temp).
Переустановите программы
Удалите Acrobat и Office или конкретное приложение Office (Word, PowerPoint или Excel). Переустановите Office или конкретное приложение Office, а затем переустановите Acrobat.
Чтобы удалить Acrobat используйте вкладку «Установка и удаление программ» на Панели управления. Для получения инструкций по удалению Office, см. документацию по Office или обратитесь в службу технической поддержки Microsoft.
Если документ Word защищен, снимите защиту
Для получения инструкций по удалению защиты, см. документацию Word или обратитесь в службу технической поддержки Microsoft.
Устранение неполадок, связанных с конфликтами с другими макросами в Microsoft Word
PDFMaker может конфликтовать с другими макросами, например, антивирусами или программным обеспечением для факса. Если другие действия по устранению неполадок завершаются ошибкой или если в PDFMaker наблюдаются неполадки после установки макроса стороннего разработчика, устраните конфликты с другими макросами. Макросы, о которых известно, что они вызывают несовместимость, включают Duden Korrektor Plus 2.0, ViaVoice 10 и более ранней версии, Personal Translator 2002 Office Plus, OfficeReady Stuffit, Leuchter Informatic AG WordPlus и GoldMine Link для Word.
Чтобы определить, не конфликтует ли PDFMaker с другим макросом, удаляйте или отключайте другие макросы по отдельности (см. соответствующую ссылку ниже). После этого повторите попытку преобразования документа в формат PDF с помощью PDFMaker. Если неполадка больше не возникает, обратитесь к производителю этого макроса.
- MS Office 2007
- MS Office 2010
Устранение проблем при работе с Microsoft Word
Перечисленные ниже действия основаны на статьях из базы знаний Microsoft:
- Инструкция по запуску приложений из командной строки с ключами для Word 2010, Word 2007, Word 2003, Word 2002 и Word 2000
- Устранение проблем, возникающих при запуске Word 2010, Word 2007, Word 2003 и Word 2002
Более подробная информация об устранении неполадок при работе с Microsoft Word представлена на сайте Microsoft в соответствующей статье.
Запустите Word с ключом /a и добавьте PDFMaker вручную
Ключ/a запускает Word без встраиваемых элементов и глобальных шаблонов (включая шаблон Normal), исключая их автоматический запуск.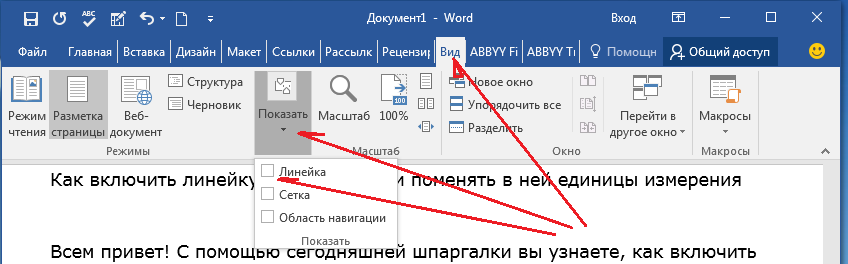 Ключ /a также блокирует файлы настройки; то есть, при использовании этого ключа, файлы настройки невозможно читать или изменять.
Ключ /a также блокирует файлы настройки; то есть, при использовании этого ключа, файлы настройки невозможно читать или изменять.
Примечание. Все изменения в настройках, поьзовательские предпочтениях или макрокомандах, выполненные при работе с ключом /a при выходе из программы Word будут потеряны.
Запуск Word с помощью ключа /a:
Выйдите из всех программ.
Выберите «Пуск» > «Выполнить».
В диалоговом окне «Запустить» введите winword.exe /a.
Нажмите кнопку «OК». Диалоговое окно «Выполнить» закроется, и запустится Word.
Загрузка PDFMaker вручную (только для Acrobat 6.x):
Выйдите из всех программ.
Выберите «Инструменты» > «Шаблоны и надстройки».
Выберите PDFMaker.
 dot (не PDFMakerA.dot) и нажмите «ОК».
dot (не PDFMakerA.dot) и нажмите «ОК».Появятся значки PDFMaker.
Для Acrobat 7.x, 8.x, 9.x, X (в зависимости от ситуации)
Загрузка PDFMaker вручную (MS Word 2003 или более ранней версии):
Выйдите из всех программ.
Выберите «Инструменты» > «Настройки» и нажмите вкладку «Команды».
Нажмите «Инструменты» на панели «Категории».
Перетащите надстройку COM из панели «Команды» в меню «Инструменты», удерживая кнопку мыши нажатой. Когда меню «Инструменты» отобразит меню команд, перетащите надстройку COM непосредственно под функцию «Настройка», а затем отпустите кнопку мыши.
Нажмите «Закрыть».
Нажмите пункт «Надстройка COM» в меню «Инструменты».
Нажмите «Добавить», найдите надстройку (надстройка PDFMaker находится в [путь-установки-Acrobat]\PDFMaker\Office\PDFMOfficeAddIn.
 dll) и нажмите «ОК».
dll) и нажмите «ОК».Нажмите комбинацию клавиш Alt+F11, чтобы запустить редактор Visual Basic.
Нажмите Ctrl+G, чтобы запустить Immediate Window Visual Basic.
Чтобы запустить PDFMaker в программе Word, введите Application.COMAddIns(«PDFMaker.OfficeAddin»).Connect = True Закройте диалоговое окно редактора Visual Basic.
Убедитесь, что меню Adobe PDF теперь отображается справа от пункта «Справка» на панели меню Microsoft Word.
Загрузка PDFMaker вручную (MS Word 2007 и 2010)
Выйдите из всех программ.
Нажмите кнопку «Microsoft Office», а затем нажмите «Параметры Word».
Нажмите «Надстройки».
В списке управления нажмите «Надстройки COM», а затем нажмите «Перейти».

Если надстройка «Acrobat PDFMaker COM» отображается и выбрана в диалоговом окне «Надстройки COM», выполните следующие действия. В противном случае перейдите к шагу 6.
Снимите флажок «Надстройки Acrobat PDFMaker COM».
Нажмите «ОК», чтобы закрыть диалоговое окно «Надстройки COM».
Повторите шаги с 1 по 3, а затем установите флажок «Надстройки Acrobat PDFMaker COM» в диалоговом окне «Надстройки COM».
Убедитесь, вкладка «Acrobat» отображается на панели MS Word.
Если надстройка «Acrobat PDFMaker COM» НЕ отображается в диалоговом окне «Надстройки COM», выполните шаги 7-10 в разделе Загрузка PDFMaker вручную (MS Word 2003 или более ранней версии).
Создание тестового документа Word и запуск PDFMaker
Наберите какой-нибудь текст в документе Word.

Выберите «Файл» > «Сохранить» и сохраните тестовый документ на рабочем столе.
Нажмите «Преобразовать в Adobe PDF».
Если вы решили свою проблему при запуске Word с ключом /a, то теперь удаляйте каждый из компонентов, загружаемых при запуске Word. Удалите эти компоненты по одному в том порядке, в котором они показаны в Word. Во время запуска Word загружаются следующие компоненты:
- Автоматические макросы Word
- Глобальный шаблон (Normal.dot)
- Надстройки (WLL)
- Шаблоны из папки автозагрузки Word и папки запуска Office
- Надстройки COM
- Ключ Word Data в реестре Windows
- Ключ Word Options в реестре Windows
- Автоматические макросы Word
Примечание. Для поиска дополнительных способов устранения неполадок при запуске Word обратитесь в следующие службы технической поддержки Microsoft:
- База знаний Майкрософт
- Сброс параметров пользователя и настроек реестра в Word
- Устранение проблем, возникающих при запуске или при использовании Word
Переименуйте файл шаблонов Normal.
 dot
dotДля получения подробных инструкций о переименовании файла глобального шаблона, см. раздел «Глобальный шаблон (Normal.dotm или Normal.dot)» в справочной статье Microsoft «Сброс параметров пользователя и настроек реестра в Word». Прокрутите страницу вниз, чтобы получить доступ к статье.
Важно! Не используйте ключ /a для перезапустка Word после того, как выполните все шаги.
Если вы решили свою проблему путем переименования глобального шаблона, значит, проблема была в поврежденном шаблоне Normal.dot. В ряде случаев требуется изменить некоторые настройки, чтобы восстановить ваши параметры. Если файл Normal.dot, переименованный вами, содержит настройки, например, стили, макросы или автотекст, которые будет сложно восстанавливать, попробуйте использовать Organizer для копирования этих настроек из старого файла Normal.dot. в новый.
Для получения дополнительной информации об использовании приложения Organizer, выполните следующие действия:
Запустите Word.

Выберите «Справка» > «Справка Microsoft Word».
В Office Assistant или Answer wizard введите Organizer.
Нажмите «Поиск», чтобы просмотреть разделы.
Если вы не решили свою проблему, попробуйте использовать старый глобальный шаблон (Normal.dot) вместо нового глобального шаблона. Чтобы использовать старый шаблон Normal.dot, переименуйте новый шаблон Normal.dot обратно в Normal.dot. Если проблема с PDFMaker после работы с этим документом не исчезнет, свяжитесь со службой поддержки Acrobat.
Справки по другим продуктам
- Устранение ошибок PostScript
- PDFMaker недоступен в приложении Microsoft Office (Acrobat 7.0 для Windows)
Вставить документ Word в другой документ Word
Одри Гудвин
2023-02-10 15:06:14 • Подано по адресу: Возможности MS Word • Проверенные решения
Реальность такова, что всегда есть возможность вставить содержимое всего документа Word в другой. Существует соблазн скопировать и вставить, если вы хотите вставить документ Word в другой документ Word, но есть лучший способ справиться с этим вместо копирования и вставки. Хорошо, что теперь в Word есть функция, позволяющая вставлять документ Word в Word. Вопрос всегда был как вставить документ Word в другой документ Word .
Существует соблазн скопировать и вставить, если вы хотите вставить документ Word в другой документ Word, но есть лучший способ справиться с этим вместо копирования и вставки. Хорошо, что теперь в Word есть функция, позволяющая вставлять документ Word в Word. Вопрос всегда был как вставить документ Word в другой документ Word .
- Часть 1. Вставка документа Word в Word
- Часть 2: Преимущества формата PDF
- Часть 3. Вставка документа Word в PDF
Вставка документа Word в документ Word
Чтобы вставить документ Word в документ Word, необходимо выполнить следующие шаги, как показано ниже.
- Сначала откройте документ, который будет получателем существующего файла.
- Пусть ваш курсор будет в том месте, куда пойдет файл.
- Перейдите на вкладку «Вставка» > раздел «Текст» > «Объект», а затем «Текст из файла».
- Перейдите в свою папку и выберите файл, который вы хотите вставить.

- Затем дважды щелкните файл и наблюдайте за добавлением документа.
Важно отметить, что некоторые из этих шагов, выделенных для вставки документа Word в Word, могут различаться в зависимости от версии Word. Тем не менее, они почти одинаковы с небольшими вариациями, особенно для более новой версии слова, но об этом не о чем беспокоиться.
Преимущества PDF-документа
Нет никаких сомнений в том, что ни один другой формат документа не превосходит PDF. Мало того, что PDF очень популярен, он имеет широкий спектр приложений и функций, так что кому-то просто нужно будет использовать PDF для обмена документами в какой-то момент.
Преимущества использования PDF по сравнению с Word невозможно переоценить. Это потому, что PDF имеет много хороших функций. Например, PDF хорошо защищен таким образом, что вы можете использовать пароль для блокировки файла.
предотвращает несанкционированный доступ к нему. В офисной среде совместно используется несколько конфиденциальных документов, поэтому они обычно передаются с использованием PDF, поскольку он обеспечивает защиту.
Также важно отметить, что с PDF вы также можете легко интегрировать изображения, гиперссылки и другие нетекстовые элементы. Вот почему PDF-документы имеют правильную компоновку и легко читаются. Тогда есть еще фактор размера. PDF сжимает документы, чтобы они стали меньше. Те, кто оценит эту функцию, как правило, те, у кого нет большой емкости памяти.
Еще одним преимуществом PDF является его способность всегда поддерживать формат документа. На самом деле, имеет смысл сохранять файлы неизменными после того, как вы ими поделились. Многие другие форматы файлов изменяют формат при совместном использовании, но PDF гарантирует, что документ останется таким же, каким вы им поделились.
Говоря о PDF, важно понимать, что работать с ним можно только с помощью программного обеспечения, известного как PDF-редактор. По правде говоря, существует множество редакторов PDF, но одним из них выделяется Wondershare PDFelement — PDF Editor. Это PDF-редактор, в котором есть все необходимое, чтобы предоставить вам полное решение для работы с PDF.
Попробуйте бесплатно Попробуйте бесплатно КУПИТЬ СЕЙЧАС КУПИТЬ СЕЙЧАС
PDFelement — это универсальный PDF-редактор, призванный предоставить профессионалам комплексное решение для всех задач PDF по умеренной цене. С его помощью вы можете легко создавать, редактировать и даже конвертировать PDF-файлы. Это лучший вариант для людей, работающих с PDF, и именно поэтому профессионалы оценивают его как лучшее доступное программное обеспечение PDF. PDFelement может преобразовывать в и из различных форматов, таких как преобразование в слово, типы файлов изображений, такие как JPG, RTF, а также HTML. Результатом этого преобразования является исходный PDF-файл, который может быть прочитан всеми программами для чтения PDF-файлов.
Простой в использовании пользовательский интерфейс. На самом деле все основные разделы и подразделы организованы интуитивно понятным образом. Все инструменты хорошо промаркированы и очень понятны. Кроме того, в его функциях есть функция перетаскивания, что делает его еще проще в использовании.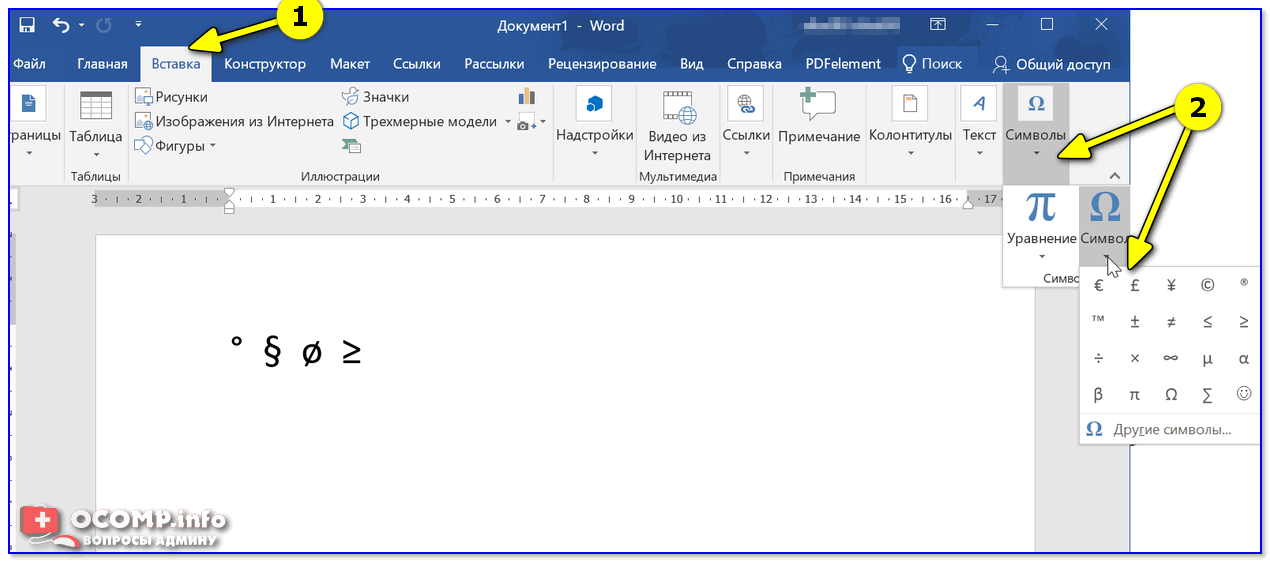
Важно отметить, что общее качество PDFelement делает его лучшей альтернативой Adobe. Для профессионалов, которые считают покупку Adobe дорогой, PDFelement устраняет этот пробел, предлагая функции Adobe, но по значительно сниженной цене. Прочтите другие статьи с практическими рекомендациями, чтобы лучше использовать PDFelement.
Вставка документа Word в PDF
Шаг 1: Откройте файл PDF
Нажмите кнопку «+», чтобы просмотреть и открыть файл в PDFelement.
Шаг 2: Перейдите на вкладку «Комментарий».
Выберите область для добавления вложения. Перейдите на вкладку «Комментарий» и нажмите кнопку «Вложение» на панели инструментов.
Шаг 3: Найдите, чтобы вставить Word в PDF
После того, как вы нажмете кнопку «Вложение», появится всплывающее окно, позволяющее вам просмотреть свой компьютер и выбрать документ Word, который вы хотите вставить. Нажмите «Открыть», чтобы закончить.
Бесплатная загрузка или Купить PDFelement прямо сейчас!
Бесплатная загрузка или Купить PDFelement прямо сейчас!
Купить PDFelement прямо сейчас!
Купить PDFelement прямо сейчас!
Вставить файл в Word
Одри Гудвин
2023-02-10 15:06:14 • Подано по адресу: Возможности MS Word • Проверенные решения
Если ваша работа связана с использованием Microsoft ® Word или если вы часто используете Microsoft ® word, возможно, вам придется в какой-то момент вставить файл в Word . Тем не менее, это не должно представлять проблемы, потому что это не сложная задача. Понимание того, как вставить документ в Word, особенно важно для частых пользователей Word или для тех, кто работает в офисе. По этой причине в этой статье этот вопрос будет рассмотрен подробно, и в конце вы сможете без труда вставить документ в Word.
Тем не менее, это не должно представлять проблемы, потому что это не сложная задача. Понимание того, как вставить документ в Word, особенно важно для частых пользователей Word или для тех, кто работает в офисе. По этой причине в этой статье этот вопрос будет рассмотрен подробно, и в конце вы сможете без труда вставить документ в Word.
- Часть 1. Действия по вставке файла в Word
- Часть 2: Преимущества формата PDF
- Часть 3. Шаги по вставке файла в PDF
Шаги для вставки файла в Word
Чтобы вставить файл в Word, необходимо выполнить следующие шаги:
- Сначала откройте документ Word. Вы можете открывать документы Word из меню «Пуск» вашего компьютера. Нажмите «Файл > Открыть». Если вы хотите создать новый документ, нажмите «Создать» в меню «Файл».
- Затем щелкните место в документе, куда вы хотите вставить файл.
- Нажмите на вкладку «Вставка», расположенную вверху.
- Щелкните раскрывающийся список «Объект».

- Затем выберите файл для вставки. Нажмите «Объект > Из файла», а затем выберите файл для вставки.
- Наконец, нажмите «Вставить». При этом файл будет вставлен в ваш документ Word.
Вставить документ в Word просто и может сделать каждый. Самое главное – следить за каждым шагом. Правильное ее выполнение поможет офисным работникам сделать более качественную презентацию и избежать ненужной траты времени на подготовку документов.
Преимущества PDF-документа
PDF — это важный формат файла, который используется многими профессионалами. Его популярность в последнее время обусловлена его многочисленными преимуществами и преимуществами. Например, вот некоторые из больших преимуществ использования PDF.
Сохранение формата документа: одно из самых больших преимуществ PDF по сравнению с другими форматами, такими как word, заключается в том, что он может поддерживать формат документа. Использование других форматов может вызвать некоторые проблемы, когда документы изменяются после обмена файлами, но с PDF ваши документы представлены точно так же, как и для общего доступа.
Размер файла меньше: Преимущество PDF в том, что он обычно имеет меньший размер файла по сравнению с файлами других форматов. Это связано с тем, что он способен сжимать файлы высокого качества в файлы меньшего размера. Это особенно удобно для тех, кто работает с ограниченным пространством для хранения.
Может интегрировать нетекстовые элементы: Одним из больших преимуществ PDF по сравнению с другими форматами документов является тот факт, что он может легко интегрировать нетекстовые элементы, такие как гиперссылки и изображения. Вот почему он может поддерживать очень хорошие макеты. Благодаря этому его можно легко просматривать на мобильном устройстве.
Безопасность: Вы можете использовать пароль для защиты файлов PDF и предотвращения несанкционированного доступа к ним. Это важная функция, особенно при работе с очень конфиденциальными документами.
Редакторы PDF — это инструменты, используемые для работы с файлами PDF. Фактически, это дает вам полный контроль над вашими файлами PDF. Существует множество редакторов PDF, но одним из лучших является Wondershare PDFelement — PDF Editor. Это высокопроизводительный PDF-редактор с первоклассными функциями, который считается полным решением для работы с PDF. PDFelement считается лучшим по следующим причинам.
Существует множество редакторов PDF, но одним из лучших является Wondershare PDFelement — PDF Editor. Это высокопроизводительный PDF-редактор с первоклассными функциями, который считается полным решением для работы с PDF. PDFelement считается лучшим по следующим причинам.
Попробуйте бесплатно Попробуйте бесплатно КУПИТЬ СЕЙЧАС КУПИТЬ СЕЙЧАС
Первоклассные возможности. Он может похвастаться множеством впечатляющих функций, которые дают вам полный контроль над вашим документом. Например, некоторые из основных функций включают создание PDF, преобразование документов в PDF и обратно, очень простое редактирование PDF, как в Word, и аннотирование PDF. Другие важные функции PDFelement включают применение цифровых подписей, а также возможность защиты документов паролем. Сочетание этих важных функций делает PDFelement одним из лучших редакторов PDF, доступных сегодня на рынке.
Экономичность: PDFelement дешевле, чем большинство программ с аналогичными возможностями на рынке.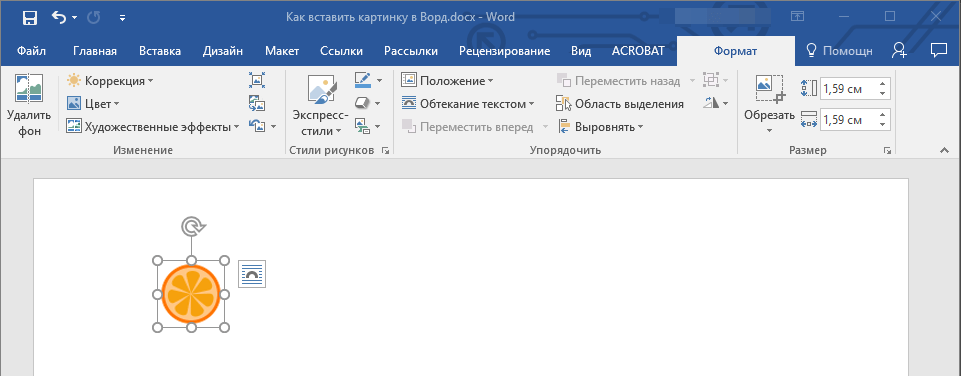
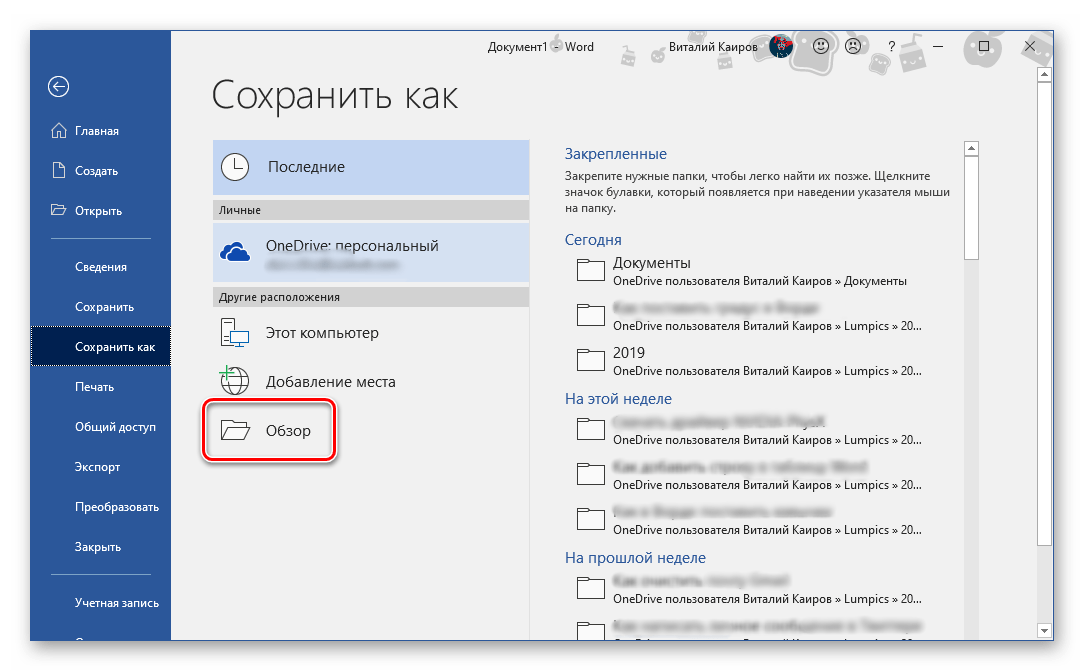
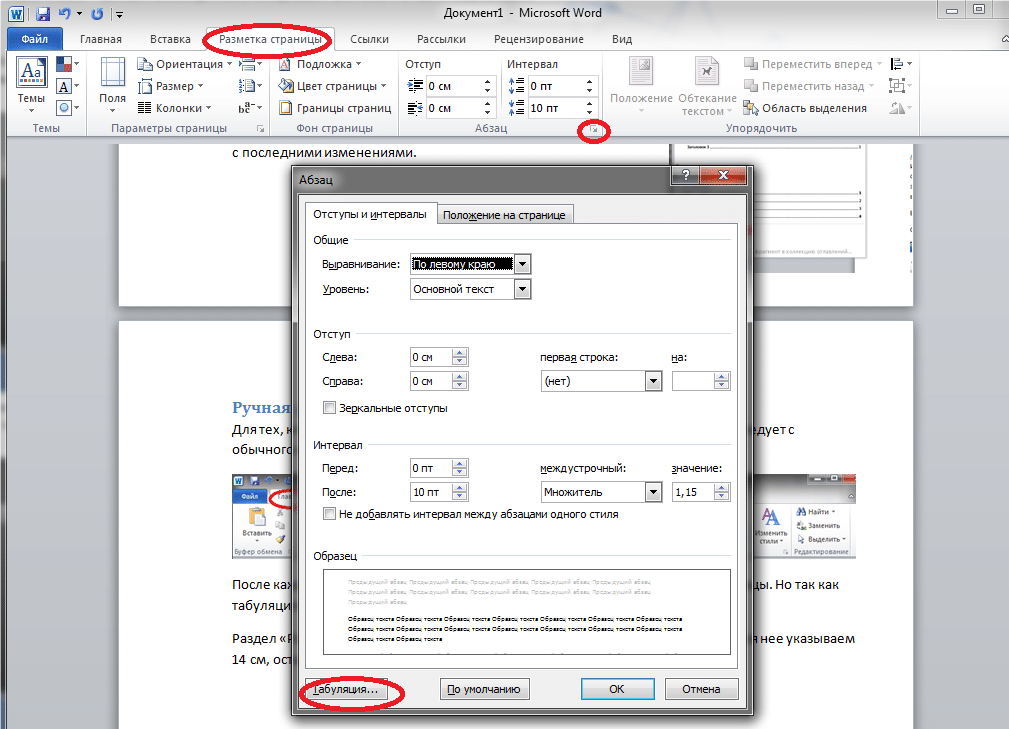
 Кроме того, вы можете открыть существующий документ Word.
Кроме того, вы можете открыть существующий документ Word.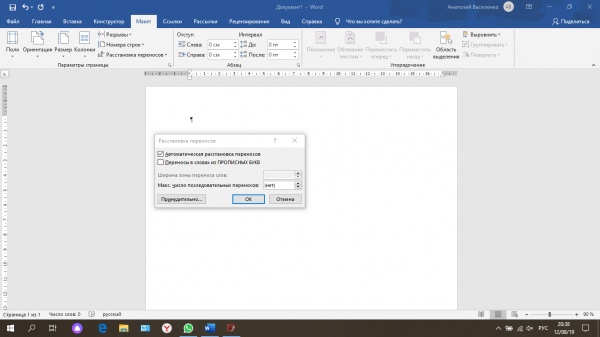

 log на предмет наличия информации для устранения неполадок:
log на предмет наличия информации для устранения неполадок: Если проблема возникает и с файлом из другого приложения, переустановите Acrobat Distiller. Если с файлом из другого приложения проблем не возникает, изучите поведение в каждом конкретном случае использования по документам, перечисленным в разделе «Дополнительная информация». Или выполните поиск «Справка Acrobat». Если вам нужна дополнительная помощь, обратитесь в службу технической поддержки Acrobat.
Если проблема возникает и с файлом из другого приложения, переустановите Acrobat Distiller. Если с файлом из другого приложения проблем не возникает, изучите поведение в каждом конкретном случае использования по документам, перечисленным в разделе «Дополнительная информация». Или выполните поиск «Справка Acrobat». Если вам нужна дополнительная помощь, обратитесь в службу технической поддержки Acrobat.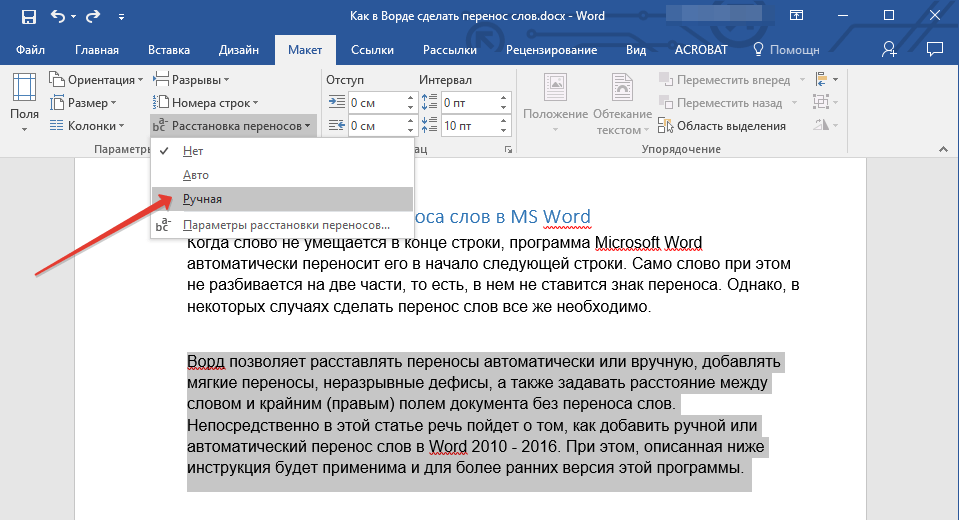
 Перейдите к разделу «Устранение проблем конкретного документа».
Перейдите к разделу «Устранение проблем конкретного документа».
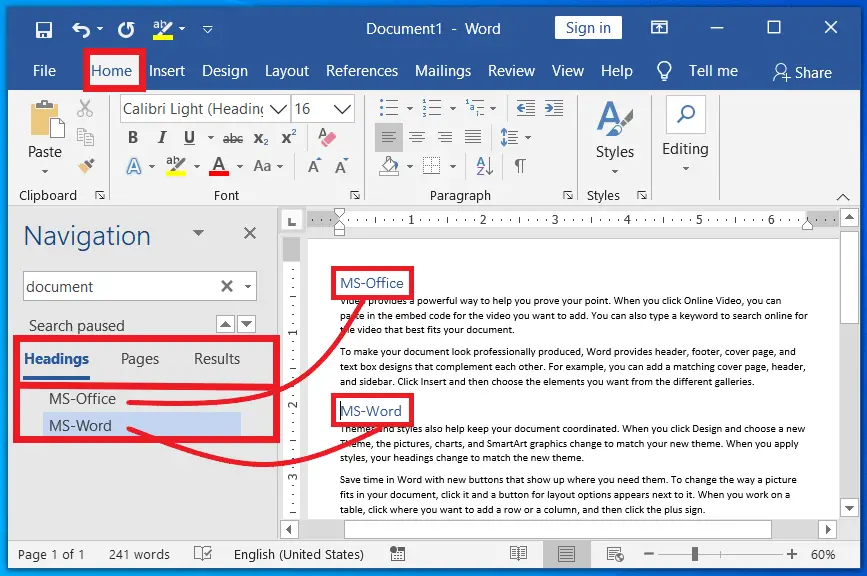 dot (не PDFMakerA.dot) и нажмите «ОК».
dot (не PDFMakerA.dot) и нажмите «ОК».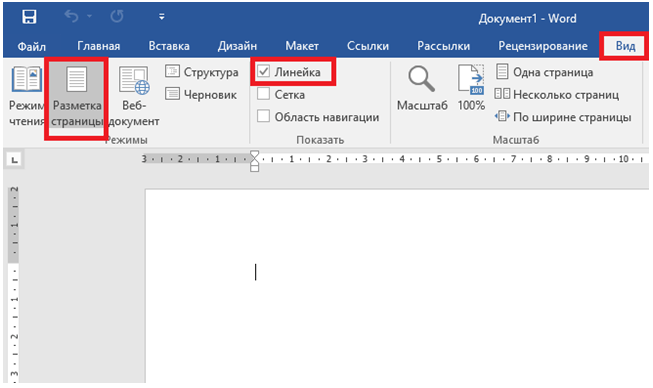 dll) и нажмите «ОК».
dll) и нажмите «ОК».