Как использовать отслеживание изменений в документы Google
Ознакомиться и обсудить изменения, другие люди хотят сделать свои записи в документах с Google Документами, отличный инструмент для совместной работы.
Начиная с 2014 года, Документы Google позволил отслеживать изменения при редактировании или сотрудничают в своей работе с другими. Возможность отслеживать изменения дает вам больше возможностей для редактирования мощности в двух направлениях. Во-первых, вы можете редактировать свои собственные работы, без внесения изменений, в случае, если вы или кто-то еще хочет их пересматривать. Во-вторых, вы можете создать документ и поделиться им с другими, и они могут предложить изменения в файл, который вы или кто-то может увидеть и принять, отклонить, или дальнейших преобразований. Это делает процесс сотрудничества более прозрачным и легче управлять.
В то время как многие люди относятся к этой функции, как отслеживание изменений—вот как это называется в Microsoft Word, а это уже больше было—Google называет это предположение. Он работает аналогично функции в Microsoft офис. В самом деле, если вы импортируете документ Google в Microsoft Word или наоборот, все исправления или предложения сохранились и видны.
Он работает аналогично функции в Microsoft офис. В самом деле, если вы импортируете документ Google в Microsoft Word или наоборот, все исправления или предложения сохранились и видны.
Вот как использовать, предлагая в документы Google.
Содержание
- Как включить режим предполагая
- Как Разделить Свой Документ
- Как использовать комментарии
- Как принимать, отклонять и устранять замечания
- Что Же Видят Другие Люди?
- Как использовать версии истории
- Как сравнить документы
- Больше Советы Google Документы
Как включить режим предполагая
Если вы написание и редактирование соло, или вы предполагаете, что изменения в чужую работу, начните с включения режима предлагаешь. На столе, посмотри в верхнем правом углу экрана на значок пера и редактирования слова. Щелкните по нему и выберите предложение. На мобильных устройствах, посмотрите в меню Настройки, где это называется предложить изменения. Включения.
Как только вы включили предполагая, новые правки отображаются на странице редактирования, а не совершенного текста. Например, каждое удаление появляется как текст в зачеркнутом виде. Появляются новые слова, которые вы вводите в новый цвет (в данном случае зеленый).
Например, каждое удаление появляется как текст в зачеркнутом виде. Появляются новые слова, которые вы вводите в новый цвет (в данном случае зеленый).
Для каждого изменения вы предлагаете, документы Google создает небольшое резюме окна в правом краю, которая показывает, кто предложил изменить и что это. Эти резюме коробок также даст вам и другие редакторы право принять или отклонить изменения, которые мы рассмотрим более подробно позже.
Как Разделить Свой Документ
Если вы хотите получать предлагаемые изменения с другими людьми, вы должны сначала разделить свой документ и разрешить редактирование. В верхнем правом углу на рабочем столе, нажмите на синюю кнопку Поделиться. На мобильный, опция в настройках в разделе Доступ и экспорт. Вы можете поделиться документ с только людей, которых вы выбираете или создаете ссылку, которая делает документ, видимый никому с этой ссылке.
Вот самая важная часть: вы должны дать вашему коллаборационистов разрешения на редактирование. Выберите редактирование с применимым вариантом.
Выберите редактирование с применимым вариантом.
Когда ваши коллеги получат документ, они должны проверить, что они предлагают, а не редактируя, так что каждый может увидеть изменения. Когда команды работают таким образом часто, все привыкли видеть их изменения на экране и сразу же знаете, если предполагаете не включена. Если люди являются новыми для отслеживания изменений, возможно, потребуется, чтобы напомнить им.
Как использовать комментарии
Общие правила редактирования (который все все время ломается) никогда не писать в документе то, что вы не хотите опубликовать. Например, никогда не ставил шутка как шаблонный текст, а не писать комментарии в узде. Вопросы и больше мыслей для обсуждения относятся как комментарии.
Чтобы добавить комментарий, посмотрите на значок на панели инструментов, которая выглядит как поле слова со знаком плюс в центре. Кроме того, вы можете выделить текст и кнопка комментирования появится в правом поле. Нажмите ее, и вы можете добавить свой комментарий.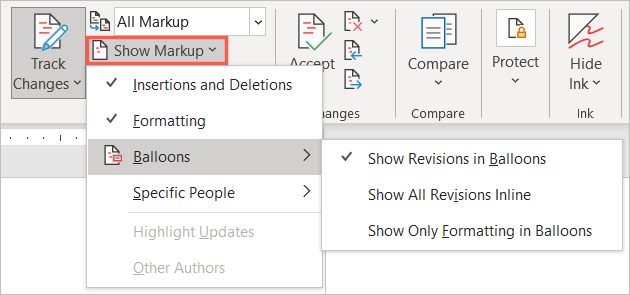
Комментарии появляются в правом поле рядом со всеми другими отслеживаемых изменений. Сотрудники могут отвечать на комментарии, которая позволяет вести дискуссию в документе об изменениях, которые вы могли бы сделать.
Как принимать, отклонять и устранять замечания
После того, как все предложения, тот, кто имеет последнее слово о работе можете прочитать в документе и принять или отклонить изменения.
Для комментариям, у вас есть возможность «разрешить» каждый. Разрешая комментировать удаление истории чата навсегда и для всех, поэтому убедитесь, что вопрос действительно решен, прежде чем нажать на эту кнопку.
Что Же Видят Другие Люди?
Что-то, имейте в виду, как вы предлагаете изменения и комментировать документ, что другие люди увидеть, если они имеют доступ к той же файл. Например, если он не отказался, исходный автор или авторы получат по электронной почте уведомления о каждой предложения и замечания вы добавить в близком к реальному масштабе времени. Это означает, что если кто-то предполагает редактирования, а затем меняет свое мнение, автор все-таки видит первоначальное предложение по электронной почте. Это мерзость.
Это означает, что если кто-то предполагает редактирования, а затем меняет свое мнение, автор все-таки видит первоначальное предложение по электронной почте. Это мерзость.
Я настоятельно рекомендую отключить эти уведомления, особенно если вы найдете процесс редактирования сложно. А не мучать себя знания каждый мало думал, что кресты умы редакторов, перейдите на Google Диск, нажмите на значок шестеренки и выберите Настройки. Согласно уведомления, убедитесь, что флажки не установлены.
Как использовать версии истории
Еще одним инструментом, который не является частью предложения, но тем не менее полезно совместное написание и редактирование истории версий.
Посмотри в разделе файл > история версий. Появляются два варианта: имя текущей версии и историю версий.
Вы можете использовать текущую версию, чтобы сохранить копию файла, прежде чем открыть его другим людям для редактирования. Таким образом, если что-то пойдет не так, как единомышленник забывает включить предполагая, вы можете быстро и легко вернуться в свой предыдущий проект.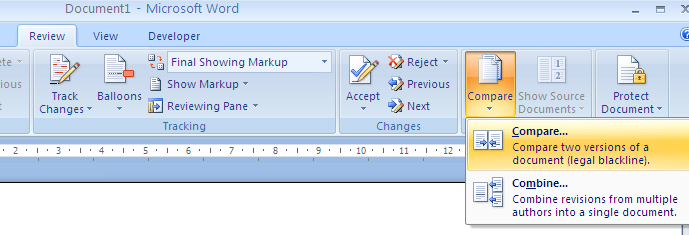
Другой вариант, посмотреть историю версий, показывает ранее сохраненные версии файлов помечены датой и временем. Вы можете изменить имена на что-то более описательное, если это помогает. Как вы смотрите на последние версии свой файл, вы увидите изменения выделены другим цветом. Это полезный инструмент для повернуть время вспять, когда вы принять или отклонить изменения и теперь об этом жалею.
Как сравнить документы
Последний инструмент, который стоит отметить-это новый называется «сравнить документы». Это в меню Tools (инструменты > сравнить документы). С помощью этого инструмента, вы можете сравнить два документа, чтобы увидеть, что изменилось между ними. Это удобно для поиска изменений, которые были добавлены (умышленно или нет) на ваш документ, будь то вы или кто-то другой. Этот вид также можно найти комментарии на файлов, а также.
Если вы работаете с группой людей, которые не привыкли к редактированию группы, вы всегда можете сохранить черновик вашей работы и сравнить его с отредактированную версию, чтобы убедиться, что никаких изменений случайно поскользнулся вами.
Больше Советы Google Документы
Есть несколько других советов, которые стоит знать, если вы часто используете документы Google. Для начала, убедитесь, что вы знаете, как сохранить Google Документы в автономном режиме. Этак, перебои с интернетом и другие неожиданные события не мешают вашей работе. Вы также можете зашифровать документы Google, хранящиеся на диске, еще один полезный совет. Обязательно изучите наш список лучших советов Google Документы тоже.
Как отслеживать изменения и комментарии в Microsoft Word
Martin65 августа 2020Последнее обновление: 5 августа 2020 г.
78
При совместном создании документа Word в Интернете вам может потребоваться отслеживать изменения, внесенные в документ, включая тех, кто изменил их. Общее правило при работе над сотрудничающим документом заключается в том, что изменение, сохраненное позже, является рассмотренным изменением.
Чтобы включить эту функцию, нам нужно включить отслеживание изменений.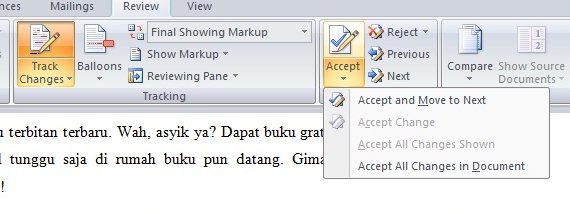
В верхней части вкладки выберите вкладку «Обзор». Выберите вариант Track Changes и включите его.
После включения изменений дорожки в MS Word будут выделены все изменения, внесенные в документ.
На вкладке «Обзор» в группе «Отслеживание» есть опция «Разметка», которая по умолчанию установлена на «Обычная пометка». В раскрывающемся меню вы можете выбрать вариант по вашему выбору. Простая разметка показывает позицию в документе, где изменения были сделаны с красной линией, No Markup скрывает индикатор, All Markup показывает все изменения с несколькими индикаторами разного цвета, а оригинал показывает исходный документ.
Опция Show Markup позволяет вам выбрать тип ревизии, которую вы хотите проверить. Например. Комментарии, вставка, удаление и т. Д.
Блокировка слежения
Предположим, что вы являетесь администратором документа и должны убедиться, что редактирование документа является справедливым процессом. Вы хотите отслеживать изменения, но даже больше, вы не хотите, чтобы кто-либо еще отключил опцию отслеживания изменений.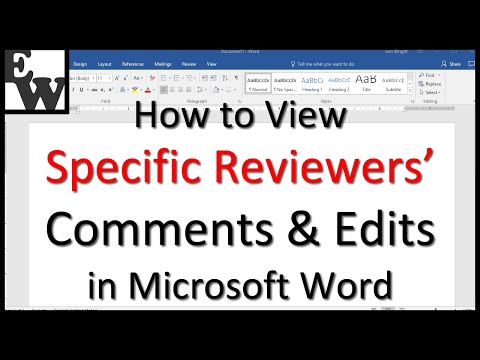
Когда вы нажимаете стрелку вниз по указанию пути, вы получите опцию Lock Tracking. Это можно использовать для установки пароля, чтобы ни один другой соавтор документа не мог отключить эту функцию.
Принять или отклонить изменения
Вы можете принять или отклонить изменения, внесенные в документ, следующим образом:
На вкладке «Обзор» нажмите «предыдущий» или «следующий», чтобы получить конкретные изменения, которые необходимо принять или отклонить.
Затем нажмите «Принять» или «Отклонить», чтобы сделать это нужным. Если вам необходимо принять или отклонить все изменения в документе, нажмите стрелки вниз, соответствующие значку «Принять или отклонить», и выберите «Принять все» или «Отклонить все».
Изменение имени пользователя и инициалы
Имя пользователя и инициалы автора документа упоминаются в правом верхнем углу экрана. Это еще более необходимо при соавторстве с документом, чтобы быть уверенным, кто внес какие изменения. Имя пользователя и инициалы задаются при установке Office в системе.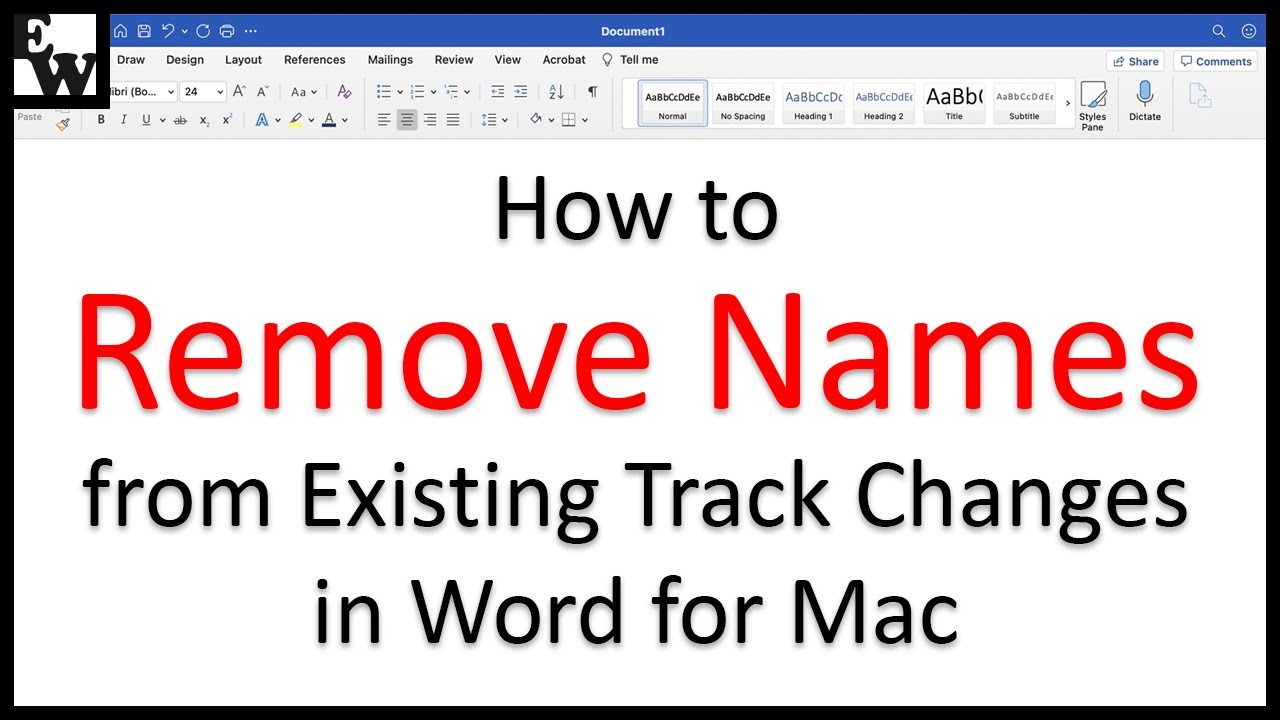 Их можно изменить следующим образом:
Их можно изменить следующим образом:
Нажмите «Файл», а затем «Параметры».
На вкладке «Общие» вы можете изменить имя пользователя и инициалы в разделе «Персонализация вашей копии Microsoft Office».
Просмотр или удаление комментария
У MS Word есть возможность создавать комментарии внутри документа. Комментарии появляются в виде воздушного шара, и вы можете щелкнуть по воздушному шару, чтобы просмотреть комментарий.
Чтобы удалить комментарий, перейдите на вкладку «Обзор» и проверьте Комментарии группа. Нажатие на Удалить удалит комментарий, который выбран в этот момент.
Надеюсь это поможет!
Источник
Видео: отслеживание изменений — служба поддержки Майкрософт
Отслеживать изменения
обучение ворд 2013
Отслеживать изменения
Отслеживать изменения
Отслеживать изменения
- Отслеживать изменения
видео - Делайте ревизии с отслеживанием изменений
видео - Отслеживайте изменения онлайн
видео - Отслеживание изменений в электронной почте
видео - Настройка отслеживания изменений
видео
Следующий: Работа с количеством слов в документе
Если вы хотите видеть, кто что изменяет в вашем документе (или если вы хотите, чтобы кто-то еще видел, что вы изменили в своем документе), включите Отслеживание изменений .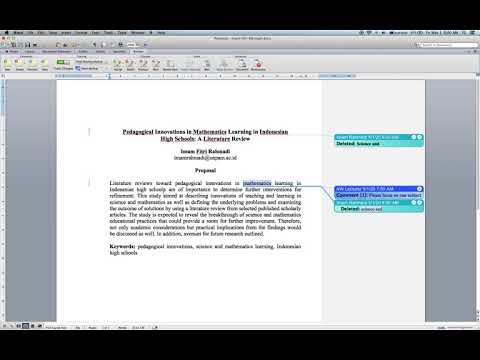
Включить отслеживание изменений
Если вы хотите увидеть, кто что изменяет в вашем документе, нажмите ОБЗОР > Отслеживание изменений для включения отслеживания изменений.
Чтобы отключить отслеживание изменений, нажмите кнопку Отслеживание изменений еще раз.
Хотите больше?
Узнайте все об отслеживании изменений в Word
Совместное редактирование документов в любом месте
На вкладке ОБЗОР есть инструменты, которые помогут вам работать над документом вместе с другими людьми.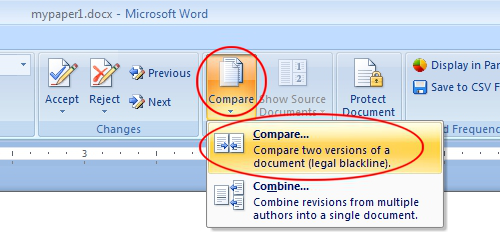
Допустим, кто-то отправляет вам документ по электронной почте и просит вас внести свой вклад.
Сначала сохраните его на свой компьютер.
Затем откройте копию в Word.
Теперь, когда вы находите что-то, что хотите прокомментировать, что вы делаете?
Ну, если бы это была бумага, вы могли бы что-нибудь нацарапать на полях.
Но с помощью Word вы можете перейти на вкладку ОБЗОР и нажать Новый комментарий , а затем ввести свой комментарий. Обратите внимание, что оно включает ваше имя и время, когда вы его сделали.
Комментарии — это прекрасно, потому что они позволяют добавить в документ идею или мнение, фактически ничего не меняя.
На самом деле их можно скрыть, нажав Показать комментарии .
Но если вы хотите использовать более прямой подход, вы можете изменить фактический текст документа.
Но перед этим нажмите здесь, чтобы включить Отслеживание изменений .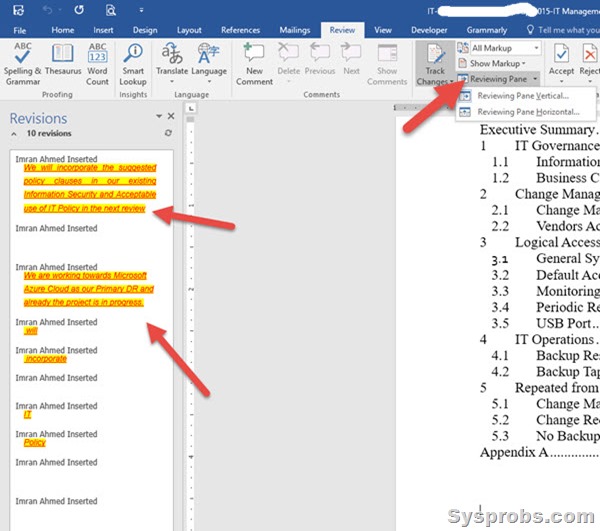
Теперь посмотрите, что происходит, когда вы вносите изменения. Эта строка появляется на полях. Это новый вид Simple Markup в Word 2013.
При нажатии на строку можно увидеть, что изменилось.
И вы можете навести курсор мыши на изменения, чтобы увидеть, кто их внес и в какое время. Нажмите на строку еще раз, чтобы скрыть изменения.
Преимущество Track Changes в том, что он записывает каждое редактирование, не делая ничего постоянным.
Вы можете перемещать, копировать, удалять и вставлять текст, изменять форматирование, даже изображения и вставлять объекты.
А человек, отправивший вам документ, может увидеть внесенные вами изменения и решить, принять их или отклонить.
После просмотра документа вы можете щелкнуть вкладку ФАЙЛ и Сохранить как .
Затем сохраните его как новый файл, добавив свое имя в конец имени файла.
Если вы хотите отправить письмо обратно отправителю, нажмите ФАЙЛ и Общий доступ . Затем нажмите Электронная почта и Отправить как вложение .
Затем нажмите Электронная почта и Отправить как вложение .
В форме электронной почты добавьте адрес электронной почты отправителя в строку To , введите сообщение и нажмите Отправить .
Далее мы будем использовать Отслеживание изменений, чтобы включить исправления в документ.
Как включить отслеживание изменений в Word: быстрые действия
Обновлено:
Несомненно, отслеживание изменений (или отслеживание версий) в Microsoft Word — одна из лучших функций. Если вы работаете в многопользовательской среде, где многие пользователи редактируют один файл Word, то отслеживание изменений в Word 2016/2019 или Office365 является полезным инструментом для отслеживания изменений/модификаций, сделанных конкретными пользователями.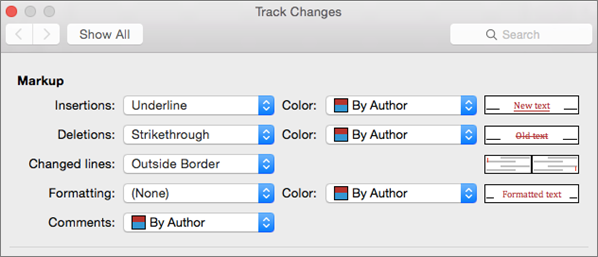 Здесь мы покажем, как включить отслеживание изменений в Microsoft Word и правильно их отключить.
Здесь мы покажем, как включить отслеживание изменений в Microsoft Word и правильно их отключить.
Функция отслеживания изменений в продуктах Microsoft Office может различаться в разных версиях, так как улучшения вносятся с каждой итерацией. Поэтому то, что упоминается в этом руководстве, может не совпадать с тем, что вы видите в своей версии. Ранее мы упоминали об удалении разрыва строки в документе Word здесь. Если вам нужно изменить формат системного времени, который отражается при редактировании Word, вы можете выполнить этот шаг.
Как включить отслеживание изменений в Word 2016/2019/Office 365
Быстрая навигация
Быстрые шаги:
Выполните быстрые шаги, чтобы включить или отключить отслеживание изменений в Microsoft Word для Office 365 или любой версии.
1) Откройте документ
Сначала откройте документ Word, который вы хотите редактировать, с включенной функцией отслеживания изменений.
2) Перейдите на вкладку Обзор.
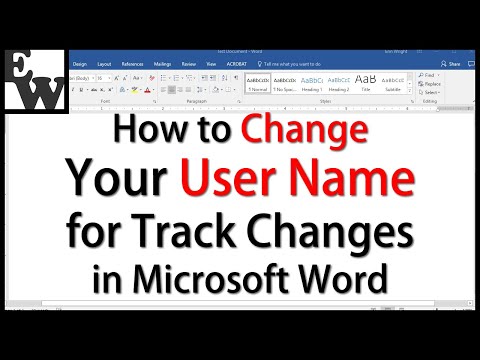
Открыв документ, перейдите на вкладку «Рецензирование» в верхней части экрана.
3) Нажмите «Отслеживать изменения»
В левой части ленты обзора будет значок «Отслеживать изменения» — нажмите эту кнопку, чтобы включить постоянное отслеживание изменений для всех будущих правок в вашем документе (если снова выключен).
4) Принимать/отклонять правки по мере необходимости
Теперь, когда включена функция отслеживания изменений, любые правки, сделанные вами или соавторами, будут четко отображаться с пометками изменений с обеих сторон в зависимости от того, были ли они приняты или отклонены автором (авторами). Чтобы принять или отклонить редактирование другого пользователя, просмотрите каждое из них, нажав «Принять» или «Отклонить» рядом с ними, когда это необходимо. Кроме того, при желании вы также можете выбрать любой вариант для всех внесенных изменений в выбранный блок текста одновременно.
5) Отключение отслеживания изменений при необходимости
Когда это необходимо по какой-либо причине, отключение отслеживания изменений так же просто, как и изначальное включение; вернитесь на вкладку «Рецензирование» в верхней части экрана и снимите флажок «Отслеживать изменения», активный в настоящее время, чтобы прекратить отслеживание изменений в вашем документе.
Вот подробные шаги со скриншотами:
1) Когда в MS Word есть содержимое для редактирования, нажмите «Просмотреть» и « Отслеживание изменений» , как показано ниже.
Выберите вариант «Для всех» или «Только мой», чтобы включить эту функцию. После включения изменения, сделанные одним или несколькими пользователями, будут записаны.
2) Несмотря на то, что отслеживание изменений в Word активировано, вы все равно не сможете видеть изменения, внесенные другими пользователями, пока не включите «Панель просмотра». авторы делают или какие изменения они уже внесли в конкретный документ.
3) Дополнительные параметры.
Вы можете найти дополнительные варианты разметки, чтобы увидеть оригинал или изменения в документе. При нажатии на кнопку раскрывающегося списка All Markup появится опция. «Вся разметка» выбрана по умолчанию, и вы можете увидеть все изменения в документе Word.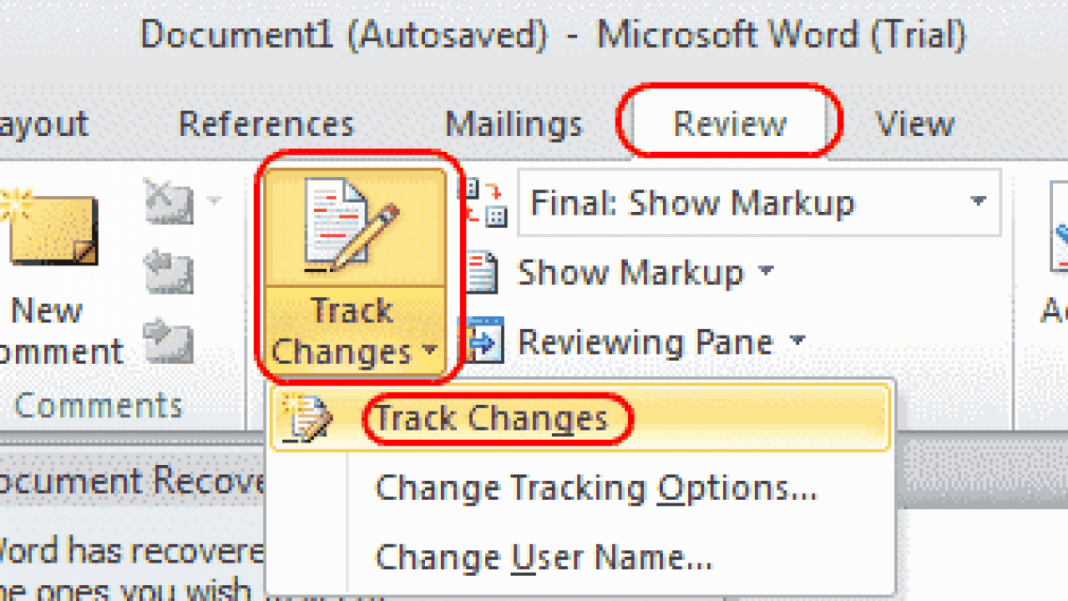
Помните — изменения по-прежнему не сохраняются в исходном документе. Владелец документа может принять или отклонить изменения.
4) Вы можете принять изменения по одному или все одновременно в документе. Кроме того, вы можете запретить авторам редактировать документ.
Еще одна замечательная функция — «Сравнить». Вы можете сравнить исходный документ с измененным документом разных авторов в одном представлении для лучшего понимания, прежде чем принимать изменения. При нажатии на кнопку
Читайте также- Как изменить сантиметры на дюймы в Word.
5) Область комментариев в отслеживании изменений полезна, когда документ редактируют несколько пользователей. Он позволяет оставлять комментарии к каждому изменению или абзацу и показывать их на панели обзора. Обоснования и рекомендации по изменению конкретного контента могут быть опубликованы в Интернете через это поле для комментариев.