Как вставить формулу в Word
29 марта 2020ЛикбезТехнологии
Используйте шаблоны или печатайте вручную дроби, подкоренные выражения и не только.
Поделиться
0В Word Online нет инструментов для работы с формулами. Поэтому вам понадобится настольная версия редактора. Эти инструкции написаны на примере Windows, но в Word для macOS порядок действий будет аналогичным.
Как вставить шаблонную формулу в Word
В Word есть набор встроенных готовых уравнений. Среди них — формулы площади треугольника и круга, бином Ньютона, тригонометрические тождества и другие выражения. Вы можете вставлять их, ничего не набирая вручную.
1. Кликните «Вставка» и нажмите на стрелку рядом с инструментом «Уравнение» (или «Формула» в macOS).
2. Выберите нужную формулу в появившемся списке. Если здесь таковой нет, наведите указатель мыши на пункт «Дополнительные уравнения с сайта Office.com» и поищите в альтернативном перечне, который отобразится на экране. Дополнительные формулы доступны только в Windows.
Дополнительные формулы доступны только в Windows.
3. При необходимости нажмите на вставленную формулу и отредактируйте её.
Сейчас читают 🔥
- Как группировать вкладки в Chrome
Как создать свою формулу в Word
Если среди шаблонов нет нужной формулы, вы можете собрать своё уравнение в специальном конструкторе с помощью библиотеки математических знаков.
1. Кликните «Вставка» → «Уравнение» («Формула» в macOS).
2. Используйте инструменты в открывшемся меню «Конструктор». Благодаря им вы можете вставлять и редактировать различные математические символы и структуры: матрицы, дроби, логарифмы, скобки, корни, диакритические знаки, интегралы и так далее.
Как сохранить свою формулу в качестве шаблона
Чтобы в дальнейшем вам не приходилось собирать уже созданную в конструкторе формулу заново, вы можете добавить её в список шаблонов. Это позволит вставлять её точно так же, как другие шаблонные уравнения.
Это позволит вставлять её точно так же, как другие шаблонные уравнения.
1. Щёлкните по трём точкам в углу нужной формулы, чтобы выделить её.
2. Нажмите «Вставка», кликните по стрелке рядом с инструментом «Уравнение» («Формула» в macOS) и выберите «Сохранить выделенный фрагмент в коллекцию уравнений».
3. В открывшемся меню задайте параметры формулы: название, категорию (например «Алгебра» или «Физика») и при необходимости описание. Когда закончите, нажмите ОК.
Добавленная формула появится в списке шаблонных уравнений в меню «Вставка» → «Уравнение» («Формула» в macOS), откуда её можно будет вставлять в документ.
Как вставить формулу в таблицу в Word
Word также поддерживает умные формулы, способные выполнять простые действия с данными в ячейках таблицы. Например, с их помощью можно посчитать сумму чисел или найти самое большое число.
1. Заполните таблицу числами.
2. Поставьте курсор в ячейке, в которой хотите увидеть результат вычислений.
3. На панели инструментов нажмите «Макет» (рядом с вкладкой конструктора таблицы) и выберите «Формула».
4. Когда откроется меню с параметрами формулы, в поле «Вставить функцию» выберите необходимый оператор. К примеру, SUM() считает сумму чисел в ячейках, AVERAGE() находит среднее арифметическое значение, а MIN() и MAX() определяют наименьшее и наибольшее числа, соответственно. Полный список поддерживаемых операторов с описаниями можно посмотреть в справке Word.
5. В поле «Формула» укажите расположение чисел, к которым нужно применить выбранный оператор. Это можно сделать с помощью специальных аргументов. Каждый из них выбирает все числа в определённом направлении относительно ячейки с результатом: RIGHT — справа, LEFT — слева, BELOW — под и ABOVE — над. Чтобы не было ошибок, заполняйте пустые ячейки, учитываемые при вычислении, нулями.
Для примера запишем формулу, которая считает сумму всех чисел, расположенных слева и снизу относительно ячейки с результатом, с помощью оператора SUM() и аргументов LEFT и BELOW:
Аргументы вводятся в скобках после оператора. Их можно комбинировать по два, записывая через точку с запятой. Результат отображается в выбранной ранее ячейке:
Их можно комбинировать по два, записывая через точку с запятой. Результат отображается в выбранной ранее ячейке:
Как вы могли заметить, работать с такими формулами не очень удобно. А их функциональность ограничена и значительно уступает возможностям Excel. Зато вы можете выполнять простые математические действия прямо в текстовом редакторе.
Читайте также 📄✏️💻
- Как пронумеровать страницы в Word
- Как сделать оглавление в Word за несколько секунд
- Как сделать сноску в Word для Windows, macOS или веб
- 3 способа уменьшить размер документа в MS Word
- Как пользоваться скрытым конвертером величин в Microsoft Word
Как поставить Microsoft Equation? — Ваша онлайн-энциклопедия
Содержание
- — Как открыть редактор формул?
- — Как добавить редактор формул в ворде?
- — Как исправить формулу в Ворд?
- — Как установить Microsoft Equation 3.
 0 в Word 2003?
0 в Word 2003? - — Как настроить редактор формул в Word 2010?
- — Как настроить редактор формул в Word 2003?
- — Как включить редактор формул в Word 2016?
- — Где найти редактор формул в ворде?
- — Как настроить редактор формул в Word 2007?
- — Как писать формулы в ворде 2019?
- — Как уменьшить размер формулы в ворде?
- — Как вставить формулу суммы в ворде?
Откройте Word и выберите «Новый документ» или просто откройте уже имеющийся файл. Перейдите во вкладку «Вставка». 2. В группе инструментов «Символы» нажмите кнопку «Формула» (для Ворд 2010) или «Уравнение» (для Word 2016). Вставка уравнения с помощью редактора формул
- На вкладке Вставка в группе Текст нажмите кнопку Объект.
- В диалоговом окне Объект откройте вкладку Создание.
- В поле Тип объекта выберите значение Microsoft Equation 3.0. …
- В диалоговом окне Объект нажмите кнопку ОК.

Как открыть редактор формул?
Редактор формул (Microsoft Equation) позволяет добавлять в текст документа математические символы и формулы. Но «добраться» до этого редактора не так-то просто. Чтобы его запустить, нужно открыть меню Вставка – Поле… В открывшемся диалоговом окне Поле из раскрывающегося списка Категории выбрать Формулы.
Как добавить редактор формул в ворде?
Кликните вкладку «Команды» и в появившемся списке «Категории» выделите строку «Вставка». С правой стороны появившегося окна найдите пункт именуемый «Редактор формул» и вставьте его в нужное вам место меню Word при помощи левой клавиши мышки.
Как исправить формулу в Ворд?
Все формулы находятся в определенной области, поэтому редактировать формулу в Ворде довольно просто. Достаточно кликнуть мышкой на формулу и курсор сразу появится внутри области, в которой она расположена. Изменить формулу в Ворде можно привычным способом, удалением или добавлением символов или структур.
Как установить Microsoft Equation 3.0 в Word 2003?
Чтобы воспользоваться уже установленным редактором формул Microsoft Equation 3.0 нужно зайти в Microsoft Office Word, Вставить -> Объект и выбрать в списке Microsoft Equation 3.0.
Как настроить редактор формул в Word 2010?
Как найти редактор формул
Откройте Word и выберите «Новый документ» или просто откройте уже имеющийся файл. Перейдите во вкладку «Вставка». 2. В группе инструментов «Символы» нажмите кнопку «Формула» (для Ворд 2010) или «Уравнение» (для Word 2016).
Как настроить редактор формул в Word 2003?
Добавляем формулы в Word 2003
- На панели выбираем вкладку «Вставка» — раздел «Объект».
- В открывшемся диалоговом окне нажимаем «Microsoft Equation» и подтверждаем «Ок».

- На странице появится область для формулы, а верхнее меню преобразуется в редактор формул.
Как включить редактор формул в Word 2016?
Word 2016 и 2013
Для Word 2016 или 2013 редактор уравнений должен быть доступен по умолчанию. Просто выберите вкладку « Вставка » и выберите « Уравнение » в разделе « Символы ». Если вы по-прежнему не видите опцию Уравнение, вам, возможно, придется перейти в « Файл »> « Параметры »> « Настроить ленту ».
Где найти редактор формул в ворде?
Открываем вкладку Вставка. В группе Текст нажимаем на кнопку Вставить объект. В появившемся окне выбираем Microsoft Equation 3.0. Появится редактор формул, с виду неказистый, но по функционалу не уступающий своему старшему брату.
Как настроить редактор формул в Word 2007?
Редактор формул в Microsoft Office Word 2007
- Выбрать вкладку Вставка, в группе Символы выбрать строку Формула.
 Откроется панель Конструктор, Работа с формулами.
Откроется панель Конструктор, Работа с формулами. - Теперь можно ввести формулу в отведенное место.
Как писать формулы в ворде 2019?
Создание уравнений и формул
- На вкладке Вставка нажмите кнопку Уравнение и выберите нужную формулу в коллекции.
- После вставки формулы откроется вкладка Работа с формулами > Конструктор, содержащая символы и структуры, которые можно добавить к вашей формуле.
Как уменьшить размер формулы в ворде?
Выделение выполняется одним щелчком мыши в области формулы. Выделенная формула ограничена рамкой с маркерами, перетягивая которые мышью, можно увеличивать или уменьшать размер формулы. Для редактирования формулы нужно выполнить на ней двойной щелчок. При этом автоматически открывается окно редактора формул.
Как вставить формулу суммы в ворде?
Как делать расчеты в Word
- Выделяем пока еще пустую ячейку, где у нас будет сумма
- На ленте нажимаем Макет – Данные – Формула.
 Открывается окно вставки формулы
Открывается окно вставки формулы - Записываем формулу: =SUM(LEFT). Это будет значить, что нужно просуммировать все числовые значения слева от этой ячейки. …
- Нажимаем Ок и получаем результат.
14 февр. 2018 г.
Интересные материалы:
Куда в айфоне сохраняются файлы PDF?
Куда ведёт малый круг кровообращения?
Куда вешать тыловые колонки?
Куда ветер туда и?
Куда входит Армения?
Куда входит Куба?
Куда входит Новая Зеландия?
Куда впадает устье реки Волги?
Куда вводить код ваучера QIWI?
Как Вставить Формулу В Ворде (Word)
Текстовый редактор Microsoft Word 2010 является неотъемлемой частью пакета MS Office. Имеет широкий функционал не только по оформлению и редактированию документов, но и для работы с дополнительными опциями, такими как, вставка и создание математических выражений и формул. Эти возможности актуальны как при наборе технических текстов, так и в использовании любого другого вида документации.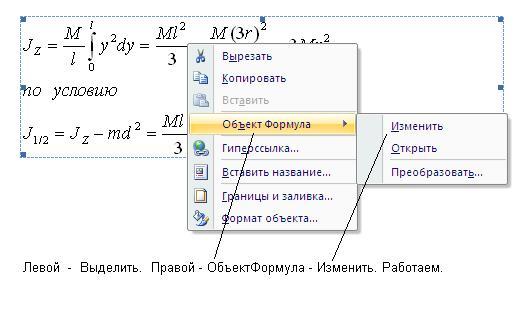 О том, как вставить формулу в Ворде, поговорим в этой статье.
О том, как вставить формулу в Ворде, поговорим в этой статье.
Обратите внимание! Более ранние версии приложения редактора по сравнению с Word 2010 могут не отображать в документе некоторые элементы формул и уравнений. В этом случае рекомендуется преобразование и сохранение документа в актуальном формате Ворд.
Содержание
- Как найти редактор формул
- Общие возможности работы с конструктором
- Выбор уравнения в редакторе
- Добавление формулы в таблицу
- Заключение
Блок для работы с уравнениями и формулами находится в верхней строке меню во вкладке “Вставка”, подраздела “Символы”. Устанавливаем курсор на место вставки формулы в документе и левой кнопкой мыши выбираем пункт “Уравнение”.
Устанавливаем курсор на место вставки формулы в документе и левой кнопкой мыши выбираем пункт “Уравнение”.
В результате выбора нужной опции, увидим отображение на странице области для новой записи и основное меню с конструктором редактора формул в Ворде. Последний включает в себя встроенные блоки для работы с уравнениями, преобразованиями, символами и структурами. После завершения работы с полем ввода данных, панель конструктора становится недоступной.
Общие возможности работы с конструкторомОбратите внимание! Существует комбинация “горячих клавиш” для вставки поля уравнения на странице. Нажимая “Alt+=”, можно сразу попасть в окно редактирования уравнения Word.
При помощи встроенных математических символов в блоке конструктора можно легко отобразить значками такие объекты как корень, температура, знак бесконечности.
Вставка более сложного элемента в виде описания квадратного или кубического корня с указанием степени, единиц измерения площади и прочих находится правее на этой же панели инструментов.
По сравнению со вставкой отдельного символа в текст или написания математического выражения, полезным будем знать, как вставить формулу в Ворде, используя уже готовые шаблоны, собранные в меню создания уравнений. Найти их можно в пункте “Уравнение” во всплывающем списке.
Стандартный список содержит разнообразный выбор не только простых формул, но и тригонометрических выражений. Однако если их недостаточно, при помощи дополнительных пунктов внизу блока можно создать новое или рукописное уравнение. Более того, есть возможность воспользоваться дополнительной библиотекой с сайта Office.com.
Дополнительная информация! Арифметическое выражение, написанное вручную, несомненно будет преобразовано программой в стандартный текст для уравнений. Но не всегда такой вариант подходит для оформления текста со строгими техническими требованиями.
Потому что внешний вид формулы будет отличаться от встроенного шрифта.
Чтобы создать шаблон своей записи любой сложности и в дальнейшем его использовать в готовом виде, в блоке описания структур функция вставки формул предоставляет большой набор образцов готовых выражений. Выбрав подходящий вариант, остается всего лишь заполнить данные. После чего ваша структура будет сохранена в общий список.
Добавление формулы в таблицуРассмотрим теперь, как вставить формулу в Word относительно ячейки таблицы. Алгоритм написания таких математических значений немного отличается по сравнению с приложением Microsoft Excel. Здесь учитывается расположение переменных относительно самой ячейки таблицы, а не ее адреса.
Важно! При замене данных таблицы, которые входят в состав формулы, автоматическое обновление результатов не происходит. Для этого нужно выделить формулу и правой кнопкой мыши выбрать пункт “Обновить поле” для соответствующей ячейки.
Заключение
Microsoft Word вполне справляется с задачей создания простых объектов, содержащих формулы и математические выражения. Процесс написание текстов, предназначенных для отображения технической информации, значительно облегчается с применением расширенного функционала, приведённого в этой инструкции.
Куда пропал редактор формул Microsoft Equation?
Куда пропал редактор формул Microsoft Equation?
Работая в Microsoft Word, мне часто приходится набирать формулы. На протяжении многих лет, для этих целей я использовал встроенный в Word редактор формул Microsoft Equation. И даже, когда Microsoft добавил в свой Office новый инструмент «Формулы«, я все равно, по привычке, продолжал использовать Microsoft Equation.
Для работы я использую два разных ноутбука с абсолютно одинаковым софтом. Microsoft Office 2010 у меня устанавливался на обоих компьютерах с одного дистрибутива.
Каково же было мое удивление, когда однажды, открыв созданный ранее документ
 Но когда мне понадобилось одну из них отредактировать, то оказалось, что Word этого сделать не может по причине отсутствия Microsoft Equation.
Но когда мне понадобилось одну из них отредактировать, то оказалось, что Word этого сделать не может по причине отсутствия Microsoft Equation.*Любой из рисунков можно увеличить щелчком левой кнопки мыши на нем
В моем случае, в окне «Вставка объектов«, объект «Microsoft Equation 3» отсутствовал. Вот уж чудеса. Оба офиса устанавливались с одного дистрибутива и на одном компьютере редактор формул есть до сих пор. Что же произошло, почему он отвалился на другом?
Видеоурок по данной теме «Куда пропал редактор формул Microsoft Equation?» вы можете найти на нашем Youtube-канале «Учите компьютер вместе с нами!»
Единственное отличие заключалось в том, что на втором ноутбуке, в доступных вариантах обновления Windows 10, был включен режим «При обновлении Windows получать обновления для других продуктов Майкрософт«. Вот в нем то все и дело.
Добраться до этого режима можно так: открываем окно «Параметры«, пункт «Обновление и безопасность» и во вкладке «Центр обновления Windows» выбираем «Дополнительные параметры«
Таким образом Microsoft, при очередном обновлении Office 2010, по какой-то причине удалила наш редактор формул из Word. Довольно странная ситуация, когда из уже готового продукта разработчик сознательно удаляет часть функционала. Поэтому, я стал разбираться, почему так произошло.
Довольно странная ситуация, когда из уже готового продукта разработчик сознательно удаляет часть функционала. Поэтому, я стал разбираться, почему так произошло.
Оказывается, еще в первой половине 2017 года, была обнаружена уязвимость
Несмотря на это, в течении следующего года уязвимость CVE-2017-11882 стала очень популярным методом атаки на веб-сайты, на которых были загружены документы Word с формулами, созданными на основе Microsoft Equation.
На этот раз разработчики Office решили вовсе убрать данный редактор формул из приложений и их новое обновление поставило крест на Microsoft Equation. Теперь старые документы открываются, формулы отображаются корректно, но отредактировать их нельзя.
Таким образом, рано или поздно нам всем теперь придется перейти на более новый и совершенный инструмент Word «Формулы
«, который расположен во вкладке «Вставка«, секции «Символы«.Ну а как быть тем пользователям, которые привыкли к Microsoft Equation и не готовы от него отказаться сию минуту? Самый простой способ — это взять и переустановить Microsoft Office на версию до 2018 года, которая не содержит последних обновлений. Также следует отключить в дополнительных параметрах обновления Windows автоматическое обновление для других продуктов Microsoft.
Также важно понимать, что теперь вы работаете на свой страх и риск: ваш Office больше не будет получать актуальных обновлений, в том числе и тех, которые касаются его безопасности.
Как сообщалось на нашем сайте ранее, если скопированный в Word текст выходит за границы страницы, это можно легко исправить.
Популярные сообщения из этого блога
Что делать, если копируемый из Интернета текст не выравнивается по ширине
Каждый когда-либо сталкивался с ситуацией, когда скопированный из Интернета и вставленный в Word текст не удается выровнять по ширине: по левому краю выравнивает, по правому — тоже, а вот по ширине — ни в какую.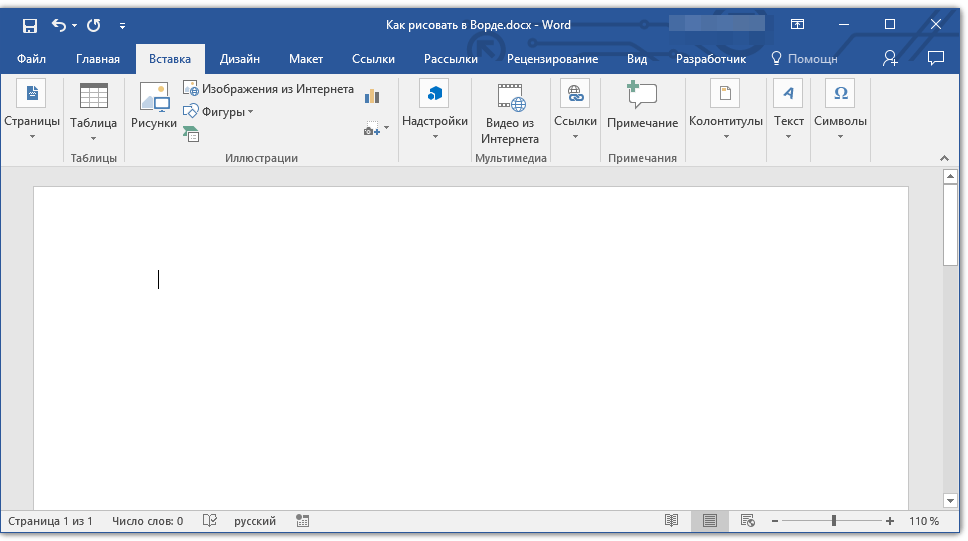
Читать дальше… »
Скопированный в Word текст выходит за границы страницы
Скопировав текст в Word с Интернет-сайта или другого текстового документа, часто приходится сталкиваться с ситуацией, когда он выходит за границы страницы. Ситуация осложняется тем, что маркер » Отступ справа » на горизонтальной линейке, с помощью которого можно было бы все исправить, отсутствует. Как быть? Выход есть и он очень простой. Для этого необходимо выполнить несколько действий.
Читать дальше… »
Microsoft Word 2016 под MAC не может вставить «объект» «Microsoft Formula 3.0».
Mathtype для Mac — очень мощный редактор математической формулы, работающий на платформе MAC. MathType Mac позволяет добавлять сложные математические формулы и символы в различных документах, поддержку в любом программном обеспечении для обработки текста, демонстрационной программы, страницы HTML редактирования инструментов и других типов. Отказ Теперь принося правило MAMTTYPE MAC, чтобы помочь вам успешно взломать активацию.
Отказ Теперь принося правило MAMTTYPE MAC, чтобы помочь вам успешно взломать активацию.
Mathtype Mac Crack Method
Примечание: установка и растрескивание должны быть сломаны! Действительно Действительно
1. Пакет программного обеспечения MAMTTYPE MAC CRACK RESCURE версию, дважды щелкните для установки [MTM67H_EN.PKG], как показано:
2, Mathtype для Mac MAC-установщика проведет вас, чтобы завершить необходимые шаги, нажмите «Продолжить», как показано:
3, Mathtype Mac Software лицензионного соглашения, нажмите «Продолжить», как показано:
4, нажмите «Согласен», как показано:
5, программное обеспечение Mathtype Mac будет занимать 28,9 МБ пространства в вашем компьютере, нажмите «Установить», как показано:
6, введите свой MAC-код, затем нажмите «Установить программное обеспечение», никакие группы друзей не пропускают этот шаг.
7, всплывающую Mathtype для интерфейса регистрации MAC, выберите «Разблокировать MathType с действительным ключом продукта».
8. Вернитесь к трещине версии MathType Mac пакета, откройте регистрационную машину MathType MAC [Mtkey].
9. Нажмите на кнопку «MAKE» на регистрационной машине MathType Mac. Сформировать код регистрации MathType MAC.
10, каждый заполняет свою собственную информацию в интерфейсе регистрации, а затем скопировать регистрационный код в соответствующее место интерфейса регистрации, затем нажмите кнопку «Продолжить».
11. «MathType для Mac» установлен успешно нажмите кнопку «Закрыть», как показано на рисунке:
MathType для внедрения программного обеспечения Mac
MathType мощный математический редактор формул , разработанный Design Science США. Он также поддерживает операционные системы Windows , и Macintosh. Он используется в сочетании с программным обеспечением общего текста обработки и демонстраций, которые могут вступать в сложные математические формулы в различных документах. Символ. MathType тесно интегрирован с инструментами для обработки общего текста для поддержки OLE (ссылки на объекты), которые могут быть вызваны в любом вспомогательной системы обработки текстов OLE для помогают пользователям быстро создать профессиональную документацию по математике технологии.
MathType Mac трещина версия имеет функции
MathType
MathType сосредоточена в основном студентов, преподавателей и научных работников, специалистов, могут быть применены к образовательной обучения, научно-исследовательских институтов, инженерных, работ, журнал книгопечатания, редактирование науки индикаторной бумаги.
Совместимая версия Управления
MathType имеет хорошую совместимость с Office, поддерживает все версии программного обеспечения офиса, таких как Microsoft Office 2016, SoftMaker Office, WPS Office, и так далее.
Многоплатформенная поддержка
MathType могут быть применены к 800+ программных приложений и веб-сайтов, поддержка в любом тексте обработки программного обеспечения, демо-версии, страницы программы, HTML инструментов редактирования, а также другие виды программного обеспечения для создания формул.
Поддержка рукописного ввода
«Открыть Enter Математической панели» в меню поддерживает MathType «Edit» рукописный ввод формулу, интеллектуальные идентификации рукописной информацию, и нажмите кнопку мыши, чтобы писать.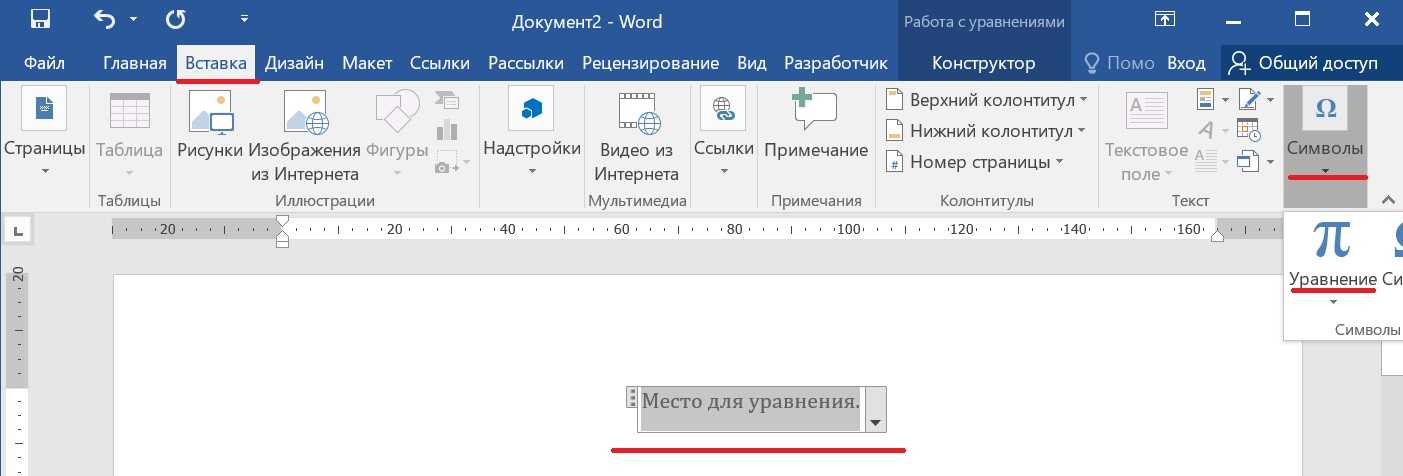
Посмотрите, что вы получили
При добавлении формулы, нажмите на шаблоне в интерфейсе MathType, стиль шаблона непосредственно отображается в окне редактирования MathType, и внести соответствующие изменения в этот шаблон, чтобы завершить редактирование задачи формулы.
обработка автоматизации
Переводчик в MathType поддерживает ключ к Latex, Amslatex и т.д., а также предоставляет общие математические формулы и физические шаблоны формул, просто нажмите один раз, эта формула jowful на бумаге.
MathType Mac функции программного обеспечения трещины версия
Другие символы, шаблоны и шрифты
Другие шрифты: MathType сотни символов и шаблонов, чем редактор формул. В дополнении к нашему уникальному EuclidTM математического шрифту, вы можете также использовать математические символы, которые имеют шрифты на вашем компьютере, а также математические шрифты, которые можно загрузить из Интернета.
Найти символ: диалог MathType в «Вставить символ» позволяет просматривать доступные символы и вставить их щелчком или нажатием.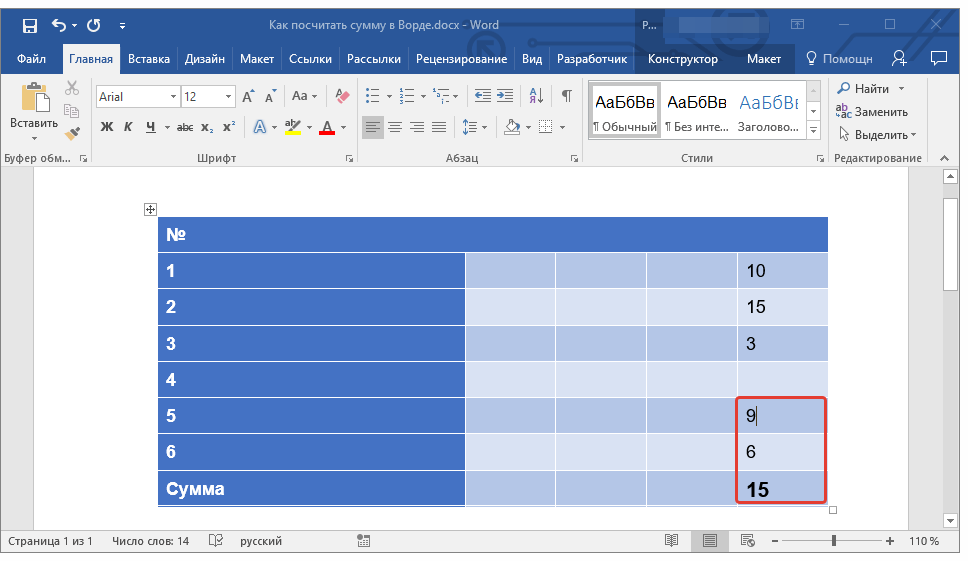
Другие символы, шаблоны и шрифты
Три способа создания уравнения
Нажмите кнопку Изменить, используя автоматический формат: Вы можете выбрать шаблон из палитры MathType и вошли быстро создать программу. MathType автоматически применяет правила распорных математики при вводе.
Введите TEX или LATEX: Если вы уже знаете язык разметки Tex, то можно ввести окно MathType или ввести его непосредственно.wordДокументация. редактирование TEX может быть использован в сочетании с нажав редактирования, давая два полных эффектов красоты. Вы также можете вставить уравнения из существующих Tex документов.
Введите TEX или LATEX непосредственно в документе Microsoft Word: С помощью MathType уникальной функции переключения TEX, вы можете ввести текс непосредственно в документе Word. После завершения, используйте команду Tex Тумблера, чтобы преобразовать его в типографское уравнение. Если вы хотите, чтобы изменить его позже, используйте Tex Переключить, чтобы изменить его снова TEX.
Typing Tex можно комбинировать с традиционными редактирования кнопкой мыши MathType:
Исходные уравнения в TEX
экономия времени
Сохранить выражение в панели инструментов: Перетащите уравнения и выражения, которые часто используются на панели инструментов MathType для вставки или нажмите кнопку ниже.
Клавиши быстрого доступа: MathType почти настраиваемые горячие клавиши для каждого символа, шаблон, и команды.
выражение Перетащите на панель инструментов
Легче использования
Microsoft Word 2011 панели инструментов и меню: MathType Добавляет панель инструментов и меню в Microsoft Word 2011, что позволяет быстрый доступ к его функций и мощных команд для полных чисел формулы, создавать красивые математические веб-страниц и т.д. MathType также относится и к Word 2008, но не хватает на панели инструментов и меню поддержки.
Панель инструментов MathType и меню в Microsoft Word
Лучшие результаты
Цвет: Уравнение окраска может сделать это выделиться. Используйте цвет выступающую часть и сосредоточиться на внимание студента. Содержание, которое изменяется на каждом этапе многоступенчатых программ.
Как создавать формулы в ворд в microsoft equation 30 : Радиосхема.ру
Microsoft Equation Editor 3,0 (ми) был сторонним компонентом, который входит в состав нескольких версий Office, чтобы помочь пользователям добавлять математические уравнения в документы.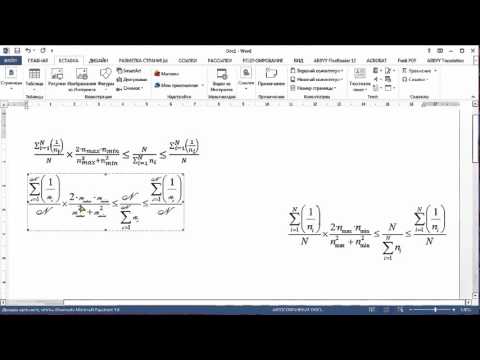 МИ был извлечен из продукта, ретроактивели обратно в Office 2007 из-за проблем с безопасностью. Современный встроенный в Office редактор уравнений использует язык разметки Office Math (ОММЛ) в качестве предпочтительного формата для уравнений в файлах Office.
МИ был извлечен из продукта, ретроактивели обратно в Office 2007 из-за проблем с безопасностью. Современный встроенный в Office редактор уравнений использует язык разметки Office Math (ОММЛ) в качестве предпочтительного формата для уравнений в файлах Office.
Если вы хотите изменить их, вы должны преобразовать в формат ОММЛ любые существующие МИные уравнения.
Как преобразовать уравнение?
Все, что необходимо сделать. чтобы начать преобразование, дважды щелкните уравнение или выделите формулу и нажмите клавишу Ввод . После этого вам должно появиться сообщение с предложением преобразовать это уравнение (и все прочие уравнения в этом файле) в формат ОММЛ.
Примечание: Это необходимо сделать только в формулах, созданных в Microsoft Equation Editor.
Будет ли уравнение преобразовано успешно?
В большинстве случаев уравнение должно быть преобразовано точно. Возможно, вы видите некоторые различия в форматировании, например слегка отличающиеся друг от друга, и если вы использовали цвета в уравнении, может потребоваться повторно применить цвета после преобразования.
Единственным исключением является то, что преобразователь уравнений не поддерживает длинные деления. Если уравнение имеет длинное подразделение, скорее всего, вы захотите его воссоздать, а не преобразовать в старый формат.
Я дважды щелкаю, но не получил запрос на преобразование уравнения
Если вы не получите запрос на преобразование, возможны следующие причины:
Возможно, формула уже имеет поддерживаемый формат, например ОММЛ, а не требуется преобразование.
Конвертер уравнений доступен только для Office 2019 и Microsoft 365 сборки 16.0.10730 или более поздней версии.
Совет: Не знаете, какая у вас сборка Microsoft 365 ? Дополнительные сведения о Office: какую версию Office я использую?
Возможно, файл имеет старый формат, например. DOC,. PPT или. XLS. Сохраните файл в формате современный, Office Open XML, нажмите кнопку файл > Сохранить как (или сохранить копию , если он хранится в OneDrive или SharePoint), а затем сохраните новую копию файла в формате Office Open XML (.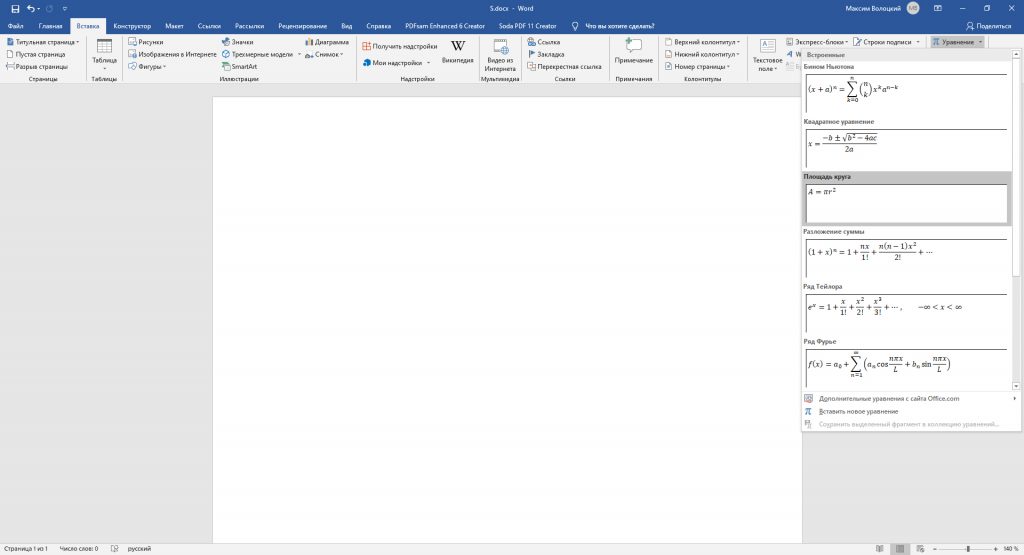 DOCX,. PPTX или. XLSX).
DOCX,. PPTX или. XLSX).
Если этот файл является общим и другие пользователи сейчас редактируют его, то при двойном щелчке уравнения откроется диалоговое окно, в котором можно узнать, что невозможно выполнить преобразование, пока несколько пользователей редактируют файл. После того как другие пользователи вывышли из файла, вы можете преобразовать любые уравнения.
Как преобразовать уравнение?
Конвертер уравнений доступен только для Microsoft 365 и Office 2019. Несмотря на то, что формулы должны отображаться должным образом, чтобы изменить их, необходимо выполнить одно из указанных ниже действий.
Обновите систему до Microsoft 365 или Office 2019, и вы можете использовать конвертер уравнений.
Скачайте и установите мастипе из Вирис. В Мастипе есть бесплатная 30-дневная пробная версия, после чего вы можете купить ее, если она вам по-прежнему нужна.
Нам важно ваше мнение
Если вам нравится эта функция и, особенно, если вы не хотите, мы будем рады узнать о ней.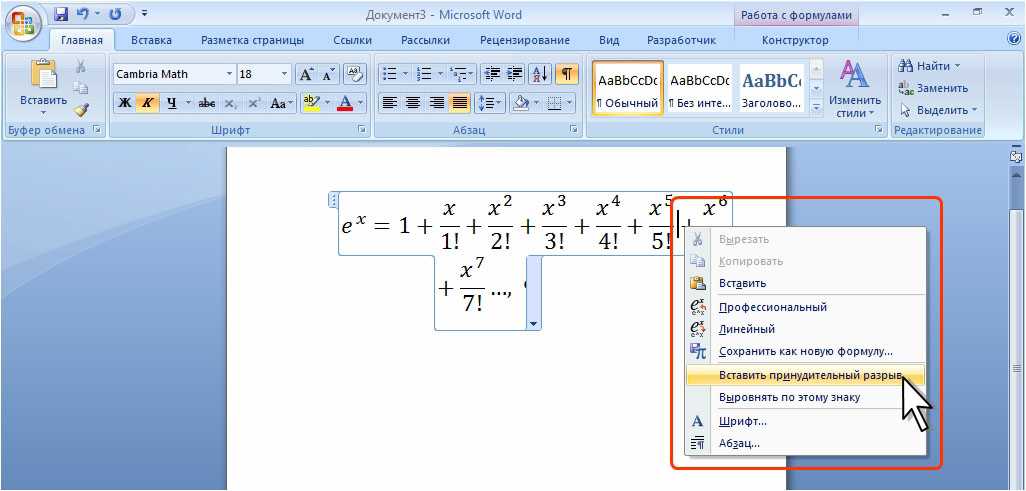 Перейдите в раздел файл> отзыв в приложении Office и выберите нужный вариант. Если вы используете #MEEConverter в обратной связи, мы поможем вам легко найти его.
Перейдите в раздел файл> отзыв в приложении Office и выберите нужный вариант. Если вы используете #MEEConverter в обратной связи, мы поможем вам легко найти его.
Кроме того, если вы хотите показать, что будет выглядеть уравнение, установите флажок, чтобы добавить снимок экрана.
Материалы по теме
- Создание формул Использование редактора формул Microsoft Equation
- Редактор формул Microsoft Equation 3.0
- Работа в редакторе формул Microsoft Equation 3.0
- Урок информатики по теме Редактор формул. Практическая работа «Вставка в документ формул»
- Определение формул органических веществ. Определение формул веществ по массовым долям входящих в его состав.
- Определение формул органических веществ. Определение формул веществ по химическим свойствам.
- Практическое занятие Вычисления. Строка формул. Ввод формул в ячейки. Мастер функций.
- Редактор формул
- Конспект урока по Информатике Работа с редактором формул в Microsoft Word 8 класс
- Применение формул для вычисления в таблицах, созданных в Microsoft Word 2007
Добавить комментарий
Отменить ответДля отправки комментария вам необходимо авторизоваться.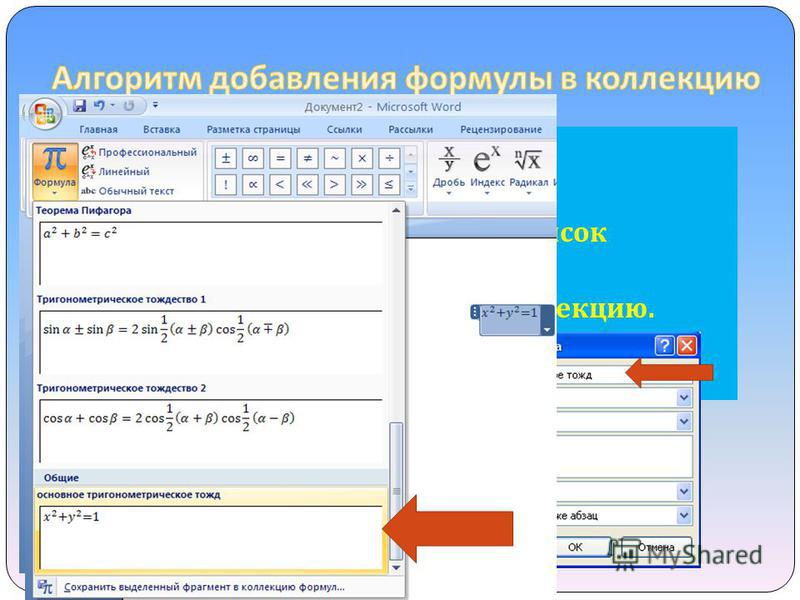
Microsoft Equation 3.0 и Word 2007
Такая проблемка частенько возникает при создании и работе с формулами из Microsoft Equation 3.0 в.
Microsoft Equation 3.0 и Word 2007-2
Здравствуйте! Работаю в Word 2007, но документ был создан в Word 2003 и формулы в нем были набраны.
Написание символа в Microsoft equation
Помогите пожалуйста! Как записать символ в Microsoft equation? Горизонтальная надбуквенная черта не.
Скобки в длинных формулах в microsoft equation 3.0
Проконсультируйте, пожалуйста: как настроить редактор так, чтобы при переходе формулы на новую.
Заранее извеняюсь, дабы не плодить темы о Microsoft Equation 3.0, задам вопрос здесь:
есть оочень много формул порядка 400 даже может больше. и шрифт у них 12 и нужно было сделать 14, когда я начал открывать формулы, открывается редактор и заменяет формулу на другую, ничего нельзя сделать(.. кто подскажет что можно сделать может кто сталкивался.
При открытии для редактирования формулы одна формула заменяется другой, вообще левой из документа.
Grizli2007,
более конкретно делается так: входите в режим редактирования формулы Microsoft Equation 3.0 — Размер — Определить — Устанавливайте для определённых частей формулы нужные размеры — Окей.
Затем, как и писал др. участник форума, нужно просто открывать и закрывать формулы.
Можно написать макрос, который пройдётся по всем формулам в документе и каждую откроет и закроет.
Вложения
| Документ Microsoft Word.docx (18.0 Кб, 11 просмотров) |
нет, не помогло, перестанавливал ворд 2010 на 2013 потому что не работали макросы и часто выскакивала ошибка — «не установлена подержка макросов»
Добавлено через 5 часов 51 минуту
В общем, снова переустановил офис, поставил полный пакет 2010 от того дъякова, всё работает, значит раньше у меня стоял Word+Excel, потому макросы не работали, сейчас нормально и с маткадом не конфликтует. Так то оно лучше будет, 2010 привычнее, хоть в макросах разобрался, удобная штука
Так то оно лучше будет, 2010 привычнее, хоть в макросах разобрался, удобная штука
Заказываю контрольные, курсовые, дипломные и любые другие студенческие работы здесь.
Помогите пожалуйста отыскать программу Microsoft Equation 3.0
Привет! Помогите пожалуйста отыскать программу Microsoft Equation 3.0. Или укажите ссылку.
Microsoft Equation 3.0
Такая проблемка, как мне узнать интерфейс этого OLE(ActiveX) Microsoft Equation 3.0 объекта, и.
Объект Microsoft Equation
Доброго дня Всем! Нужны идеи по поводу Как присоединить «объект Microsoft Equation» к.
использование DLL Microsoft Equation 3.0
Сщбственно, вопрос вот какой: В MS Office есть OLE-компонент Microsoft Equation 3.0 доступ к нему.
Учимся работать в Excel, Word, VBA. Финансовая математика, статистика, полезные подсказки
Приложение Microsoft Equation 3.0 недоступно! Как исправить?
Новое обновление от Microsoft удалило приложение Microsoft Equation 3.0 из своих продуктов. В результате чего появляется сообщение «приложение Microsoft Equation 3.0 недоступно» и не работает редактор формул в Word (2007, 2010, 2013, 2016). А так как именно приложение Microsoft Equation 3.0 отвечает за работу с формулами то придется найти альтернативный вариант работы с формулами. Именно об этом пойдет речь в данной статье.
В результате чего появляется сообщение «приложение Microsoft Equation 3.0 недоступно» и не работает редактор формул в Word (2007, 2010, 2013, 2016). А так как именно приложение Microsoft Equation 3.0 отвечает за работу с формулами то придется найти альтернативный вариант работы с формулами. Именно об этом пойдет речь в данной статье.
После установки новых обновлений, выпущенных Microsoft, пользователи могут наблюдать сообщение «приложение Microsoft Equation 3.0 недоступно», при попытке изменить формулу в документе Word (2007, 2010, 2013, 2016).
Все это из-за того, что компания Microsoft нашла в данном компоненте ряд уязвимостей, в результате чего, было решено его просто удалить. Microsoft отказались от его поддержки во всех версиях Microsoft Word (2007, 2010, 2013, 2016) для которых выпускаются обновления безопасности.
Нежелание Microsoft продолжать поддерживать Equation Editor 3.0 понятно. Их ручное исправление недавно обнаруженной уязвимости показывает, что по какой-либо причине их стандартный процесс исправления не может быть применен к редактору уравнений, и такое отклонение может быть дорогостоящим.
На просторах интернета нами было найдено два способа решения данной проблемы:
1) Установить специальный патч 0patch
Но, так как не особо известно, какие именно действия выполняет данный патч, помимо реанимирования Microsoft Equation, мы бы рекомендовали воспользоваться вторым способом.
2) Установка приложения MathType
Данное приложение позволяет редактировать формулы Equation Editor 3.0 без проблем безопасности.
Скачать приложение MathType можно по ссылке ниже.
Приложением можно пользоваться только в течение пробного периода 30 дней. Но, не стоит паниковать. После окончания пробного периода программа будет работать в режиме MathType Lite, где вы так же сможете пользоваться функциями редактора формул!
А теперь рассмотрим процесс установки приложения MathType.
Закрываем приложения Microsoft и запускаем установщик MathType-win-en-6.9c.exe.
Оставляем пробный период 30 дней
Жмем ОК, чтобы приступить к установке
Запускаем файл и пробуем редактировать формулы.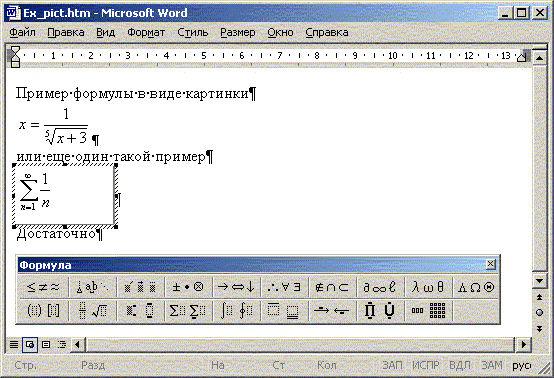 Появляется сообщение, в котором нажимаем Continue Demo.
Появляется сообщение, в котором нажимаем Continue Demo.
Ну, вот и все. Теперь вы можете редактировать формулы J
Презентация на тему Редактор формул Microsoft Equation 3.0, предмет презентации: Информатика. Этот материал содержит 34 слайдов. Красочные слайды и илюстрации помогут Вам заинтересовать свою аудиторию. Для просмотра воспользуйтесь проигрывателем, если материал оказался полезным для Вас — поделитесь им с друзьями с помощью социальных кнопок и добавьте наш сайт презентаций ThePresentation.ru в закладки!
- Главная
- Информатика
- Редактор формул Microsoft Equation 3.0
Слайды и текст этой презентации
Выполнил Рябеньков Н.С.
Что такое редактор формул? Запуск редактора формул Как добавить кнопку редактора формул? Интерфейс редактора формул Меню редактора формул Панель инструментов Формула Математические символы Шаблоны формул
Пример создания формулы при помощи MS Equation
Редактор формул Microsoft Equation 3.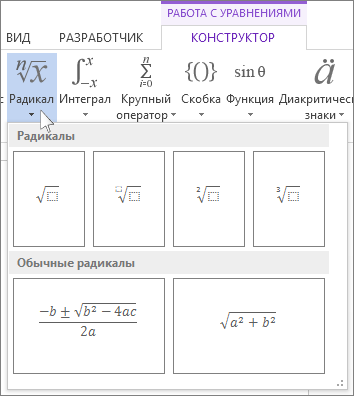 0 – это специальное Windows-приложение, входящее в пакет Microsoft Office и предназначенное для создания и вставки в текстовый документ различных формул и обозначений
0 – это специальное Windows-приложение, входящее в пакет Microsoft Office и предназначенное для создания и вставки в текстовый документ различных формул и обозначений
команда Вставка > Объект > Microsoft Equation 3.0
кнопка редактора формул на панели
инструментов Стандартная
команда Сервис > Настройка
на вкладке Команды выбрать категорию Вставка
3) перетащить пиктограмму редактора формул
на панель инструментов Стандартная
панель инструментов Формула
рабочая область для ввода формулы
После запуска редактора формул на экране появляются:
новая строка меню
При вызове редактора формул в Word основное меню Word модифицируется:
Пункты Файл и Окно вызывают вложенные подменю, соответствующие Word.
– команды выделения и правки
отмена последнего совершенного действия
вырезание выделенного фрагмента
копирование выделенного фрагмента
вставка фрагмента в текущей позиции курсора
удаление выделенного фрагмента
выделение всей формулы
Примечания.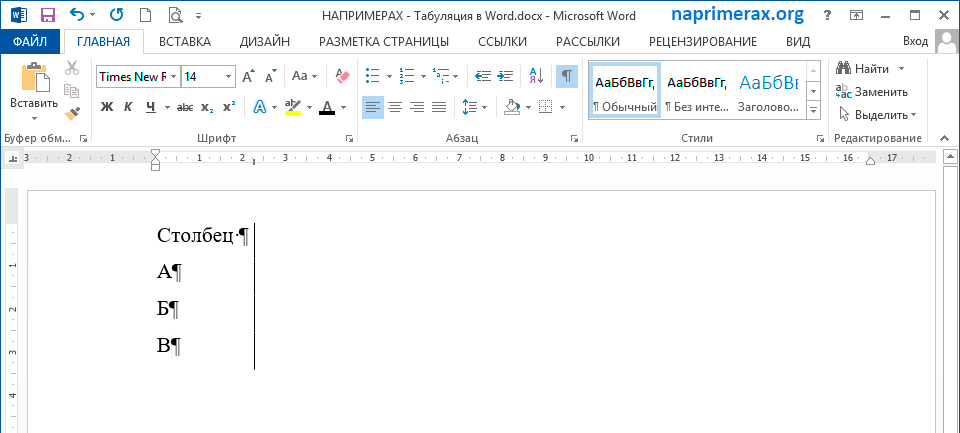
Команды Вырезать, Копировать и Удалить доступны только после выделения всей формулы или ее фрагмента.
Если в формуле не выделен ни один символ, команда Удалить недоступна, но клавиша Del может быть использована для удаления одного символа справа от курсора. Если же справа от него находится поле, при первом нажатии клавиши Del оно автоматически выделяется, а при втором нажатии – удаляется. Аналогично действует и клавиша Backspace.
– команды управления отображением на экране
три варианта масштаба отображения
вызов диалогового окна для выбора произвольного масштаба
показ/скрытие панели инструментов
перерисовка изображения формулы
режим показа невидимых символов
Примечание. Включенный режим отображается значком «галочка»
слева от названия пункта меню. При этом возможны две ситуации:
1) данный пункт играет роль флажка (например, Панель инструментов) – тогда снятие «галочки» производится повторным выбором данного пункта; 2) группа пунктов меню представляет собой аналог группы радиокнопок (например, значения масштаба 100%, 200% и 400%) – тогда выбор другого пункта приводит к автоматическому снятию «галочки» с предыдущего.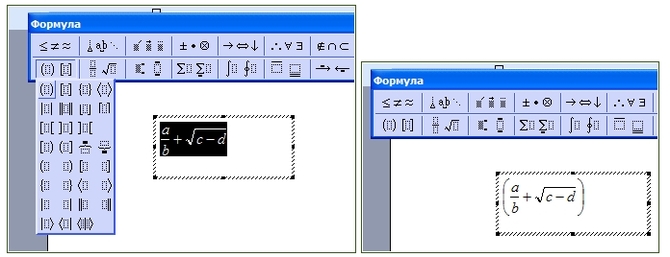
– команды выравнивания строк, управления видом матриц
– варианты выравнивания строк в многострочной конструкции
вызывает диалоговое окно параметров матрицы
вызывает диалоговое окно «глобального» определения интервалов
Примечания.
Команды выравнивания строк доступны только в случае, когда
курсор находится в одном из полей многострочной конструкции.
Команда изменения параметров матрицы доступна только при выделении всей матрицы или когда курсор находится в одном из ее полей.
Диалоговое окно, вызываемое командой Интервал, позволяет произвести глобальную (т.е. распространяющуюся на всю формулу) установку различных интервалов и расстояний, используемых при «сборке» формулы из отдельных элементов.
– команды определения стиля вывода символов
– варианты стиля отображения символов
задание произвольного вида символов
глобальное определение параметров используемых стилей
Примечания.
В редакторе формул реализован механизм стилей – готовых
шаблонов оформления символов формулы.
Команда Другой позволяет указать (выбрав имя из списка) желаемый шрифт из числа установленных на данном компьютере и его вид (флажки полужирного и курсивного начертания).
Команда Определить позволяет назначить (изменить) глобальные параметры всех или любого из имеющихся стилей, кроме стиля Математический.
– команды управления размерами символов формулы
– выбор варианта (стиля) размера символов
задание произвольного размера символов
глобальное определение размеров символов по каждому варианту
Меню Справка
– команды вывода справочной информации
вызов встроенного гипертекстового описания редактора формул
вывод окна, содержащего сведения о версии редактора
Как создавать формулы в ворд в microsoft equation 30
Вставка уравнений в Word — инструкции и видеоурок
Попробуйте пройти полный курс Word бесплатно!
Попробуйте бесплатно!
по Джозеф Браунелл / вторник, 03 августа 2021 г. /
Опубликовано в
Последняя версия, Microsoft, Office 2013, Office 2016, Office 2019, Office 365, Word 2013, Word 2016, Word 2019, Word для Office 365
/
Опубликовано в
Последняя версия, Microsoft, Office 2013, Office 2016, Office 2019, Office 365, Word 2013, Word 2016, Word 2019, Word для Office 365
Вставка уравнений в Word: обзор
В этом уроке показано, как вставлять уравнения в документ Word. В этом уроке рассказывается о вставке предустановленного уравнения, а также о ручном вводе уравнения.
Чтобы вставить уравнение в Word из одного из предустановленных уравнений, сначала поместите курсор в точку вставки в документе, где должно появиться уравнение. Затем нажмите вкладку «Вставить» на ленте. В правом конце вкладки находится группа кнопок «Символы». Щелкните стрелку раскрывающегося списка на кнопке «Уравнение» в этой группе кнопок, чтобы открыть меню выбора.
Прокрутите раздел «Встроенные», чтобы просмотреть доступные предустановленные уравнения. Если вы не видите то, что хотите, наведите указатель мыши на команду «Дополнительные уравнения с Office.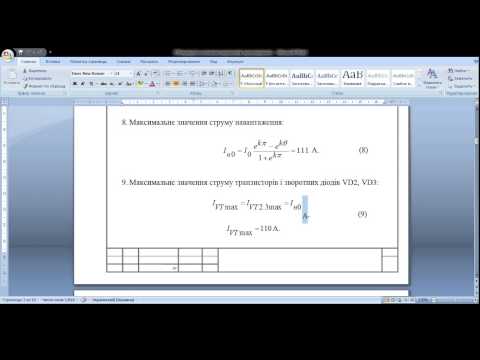 com», чтобы увидеть новое боковое меню вариантов. Найдя предустановленное уравнение для вставки, щелкните его в любой из этих областей, чтобы вставить его в документ.
com», чтобы увидеть новое боковое меню вариантов. Найдя предустановленное уравнение для вставки, щелкните его в любой из этих областей, чтобы вставить его в документ.
Кроме того, вы можете вставить уравнения в Word, введя уравнение вручную. Вы можете сделать это, если не видите нужное уравнение в списке предустановленных уравнений. Чтобы вручную вставить уравнение в Word, сначала поместите курсор в точку вставки в документе, где вы хотите, чтобы уравнение появилось. Затем нажмите вкладку «Вставить» на ленте. Затем нажмите кнопку «Уравнение» в группе кнопок «Символы». Затем в документ вставляется пустое уравнение.
В этот момент на ленте появляется либо контекстная вкладка «Уравнение», либо вкладка «Дизайн» контекстной вкладки «Инструменты для формул», в зависимости от версии Office. На этой контекстной вкладке нажмите кнопки в группах кнопок «Символы» и «Структуры» в сочетании с любыми символами или числами, которые вам нужно ввести с помощью клавиш клавиатуры, чтобы ввести нужное уравнение в поле уравнения.
Вставка уравнений в Word – Инструкции: рисунок, показывающий, как вставить предустановленное уравнение в документ Word.
После того, как вы вставите уравнения в Word с помощью любого из вариантов, вы можете щелкнуть стрелку раскрывающегося списка в поле уравнения, чтобы открыть меню параметров. При выборе в меню параметра «Сохранить как новое уравнение…» уравнение добавляется в раскрывающееся меню кнопки «Уравнение». Вы также можете выбрать, как будет выглядеть уравнение, выбрав параметры «Профессиональный» или «Линейный». Следующие параметры «Изменить на встроенный» или «Изменить на отображение» определяют способ вставки уравнения в документ. Выбор «Показать» позволяет настроить выравнивание уравнения с помощью параметров в раскрывающемся меню под параметром «Обоснование». Выбор «Встроенный» блокирует уравнение в исходной точке вставки.
Вы также можете использовать кнопки на контекстной вкладке «Уравнение» на ленте, чтобы редактировать любое вставленное уравнение. Чтобы удалить уравнение, выберите его в документе. Затем нажмите клавишу «Удалить» или «Del» на клавиатуре.
Чтобы удалить уравнение, выберите его в документе. Затем нажмите клавишу «Удалить» или «Del» на клавиатуре.
Вставка уравнений в Word: Инструкции
Как вставить стандартные уравнения в Word:
- Чтобы вставить стандартное уравнение в Word, поместите курсор в точку вставки в документе, где вы хотите, чтобы уравнение появилось.
- Затем щелкните вкладку «Вставка» на ленте.
- Затем нажмите кнопку «Уравнение» в группе кнопок «Символы» в правом конце вкладки.
- Прокрутите раздел «Встроенные», чтобы просмотреть доступные предустановленные уравнения.
- Наведите указатель мыши на параметр «Дополнительные уравнения с Office.com», чтобы увидеть новое боковое меню с вариантами выбора.
- Затем щелкните уравнение, чтобы вставить его в документ.
Как вручную вставить уравнения в Word:
- В качестве альтернативы, чтобы вручную вставить и создать уравнение в Word, поместите курсор в точку вставки в документе.

- Затем щелкните вкладку «Вставка» на ленте.
- Затем нажмите кнопку «Уравнение» в группе кнопок «Символы».
- Затем Word вставляет в документ пустое поле уравнения.
- Затем на ленте появляется либо контекстная вкладка «Уравнение», либо вкладка «Дизайн» контекстной вкладки «Инструменты уравнения», в зависимости от версии Office.
- Чтобы ввести уравнение в пустое поле, используйте группы кнопок «Символы» и «Структуры» на этой контекстной вкладке в сочетании с клавишами клавиатуры.
Как установить параметры для уравнений в Word:
- Чтобы установить параметры для вашего уравнения, щелкните стрелку раскрывающегося списка в поле уравнения.
- Чтобы добавить уравнение в список уравнений в раскрывающемся меню «Уравнение», выберите команду «Сохранить как новое уравнение…» из раскрывающегося меню.
- Чтобы выбрать способ отображения уравнения в документе, выберите в раскрывающемся меню вариант «Профессиональный» или «Линейный».

- Чтобы определить, как уравнение вставляется в документ, выберите параметр «Изменить на встроенный» или «Изменить на отображаемый».
- После выбора параметра в раскрывающемся меню появляется другой параметр.
- Чтобы установить выравнивание поля уравнения, выберите параметр «Изменить на отображение».
- Затем используйте параметр «Обоснование» в раскрывающемся списке поля уравнения, чтобы установить обоснование.
- В качестве альтернативы выберите «Встроенный», чтобы привязать выравнивание к исходной точке вставки.
Как редактировать уравнения в Word:
- Чтобы изменить уравнение в Word, выберите поле уравнения.
- Затем используйте кнопки на контекстной вкладке «Уравнение» на ленте, чтобы отредактировать уравнение.
Как удалить уравнения в Word:
- Чтобы удалить уравнение в Word, выберите его в документе.

- Затем нажмите клавишу «Удалить» или «Del» на клавиатуре.
Вставка уравнений в Word: видеоурок
В следующем видеоуроке под названием «Вставка уравнений» показано, как вставлять уравнения в Word. Если вы хотите узнать больше, этот видеоурок взят из нашего полного руководства по Word под названием «Освоение Word Made Easy v.2019 и 365».
Отмечен под: добавлять, добавлять, создавать, создавать, удалять, удалять, документ, документы, редактировать, редактировать, уравнение, слово уравнения, уравнения, уравнения в слове, файл, файлы, помощь, как вставить уравнение в слово, как поставить уравнение в слово , как печатать уравнения в слове, как использовать уравнение в слове, как писать уравнения в слове, как сделать, вставить, вставить уравнение в слово, вставить слово уравнения, Вставить уравнения в слово, вставка, инструкции, выучить, урок, сделать, создание, вручную, вручную, Microsoft 365, Microsoft Word, Office 365, обзор, предустановка, удалить, удаление, самостоятельная работа, научить, текст, обучение, учебник, видео, слово, Word 2013, Word 2016, Word 2019, Word для Microsoft 365, уравнение вставки слов
org/Person»> О Джозефе БраунеллеЧто вы можете прочитать дальше
Как включить редактор уравнений в Microsoft Word [Простой и легкий]
Автор: Steven Arends
Редактор уравнений полезен, когда дело доходит до построения сложных уравнений путем выбора сложных символов и ввода переменных и чисел. Но недавно Microsoft удалила функции уравнений из своего пакета Office.
Удаление этой уникальной и удобной функции причинило мне боль, как и вам. Я также столкнулся с трудностями при работе с уравнениями в Word и других продуктах Office. Но не нужно об этом беспокоиться, так как я нашел самое простое решение, чтобы вернуть и включить редактор формул в Microsoft Word.
Что такое редактор формул в Microsoft Word?
Почему редактор формул был удален?
Как включить редактор формул в Microsoft Word
Офис 2016 и 2013
Офис 2010 и 2007
Office 2003 и более ранние версии в Windows XP
Вставка уравнения с помощью редактора уравнений
Редактировать уравнение в Редакторе уравнений
Напишите новое уравнение
Часто задаваемые вопросы
Вывод
Что такое редактор формул в Microsoft Word? Редактор уравнений — это специальный вид математического конструктора и редактора уравнений, который позволяет пользователям быстро создавать, редактировать и вводить сложные математические уравнения.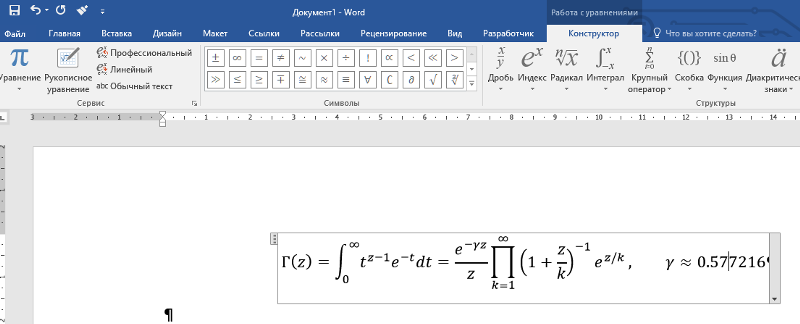 Microsoft Word предлагает эту функцию прямо в своем приложении для Windows.
Microsoft Word предлагает эту функцию прямо в своем приложении для Windows.
Ознакомьтесь с политикой возврата средств Microsoft, чтобы получить абсолютно полный возврат средств за свои продукты.
Почему редактор формул был удален?Недавно Microsoft удалила Equation Editor из своих офисных продуктов, включая Microsoft Word. Многие пользователи, которые были знакомы с этой функцией, были обеспокоены этим удалением. Их основной причиной были проблемы безопасности с его реализацией.
Продолжайте читать и не пропустите ни одной части, чтобы узнать, как снова включить редактор уравнений.
Быстро просмотрите наш отдельный пост, если вы столкнулись с ошибкой Xbox 0x8b0500b6.
Как включить редактор формул в Microsoft Word Хотя Microsoft удалила функциональные возможности редактора формул из своих продуктов, вы все равно можете вернуть его с помощью некоторых приемов и методов. Здесь я расскажу о возвращении или включении редактора формул в Microsoft Word в нескольких версиях Microsoft Office Suite.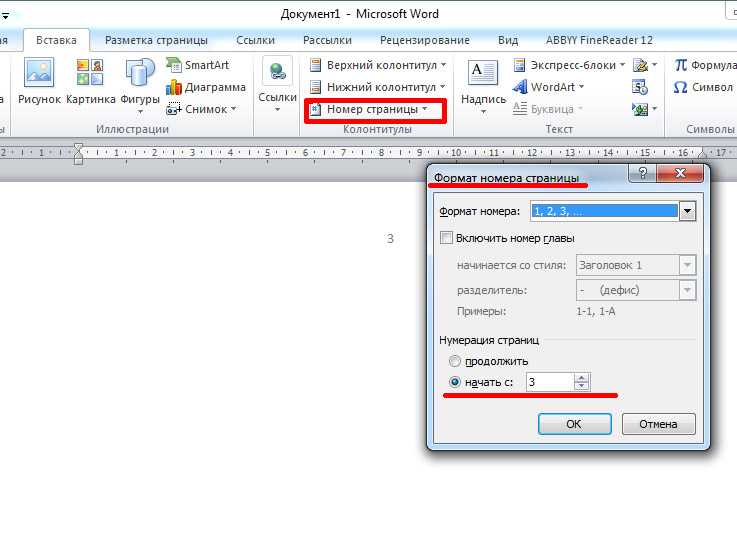
Вот шаги, чтобы включить редактор формул в MS Word:
Office 2016 и 2013В пакете Office 2016 и 2013 редактор формул по-прежнему доступен для работы. Просто выполните следующие действия:
- Выберите вкладку Вставка .
- Перейдите к разделу Символы .
- Выберите Уравнение и выберите предпочитаемое.
Если вы не можете найти раздел Equation, возможно, он отключен в вашей системе. Возможно, вам придется включить его. Выполните следующие действия, чтобы включить уравнения.
- Выбрать Файл
- Выберите Опции
- Выбрать Настройка ленты
- ВЫБОР ВЫБОР СИСТАНД 020202020202020202. Список . в правой части экрана.
Ну вот. Вы включили символы уравнения.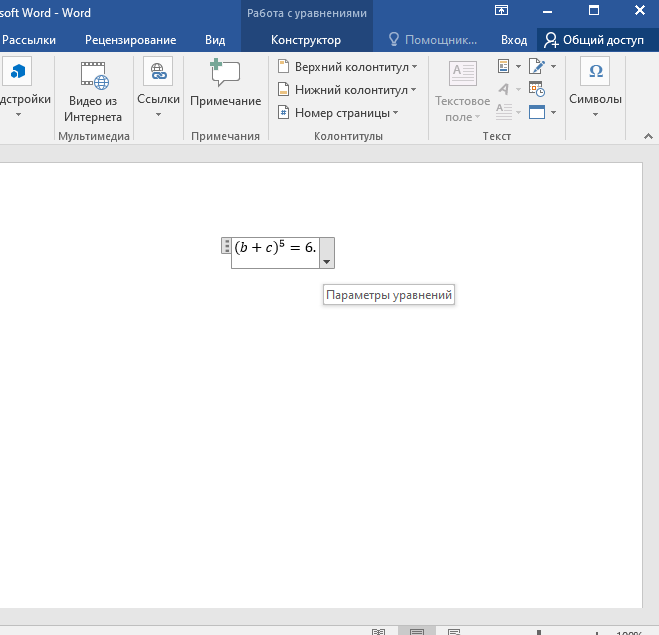 Теперь вы можете использовать его.
Теперь вы можете использовать его.
Совет : Если вам лень выполнять описанные выше шаги, просто выберите Сбросьте , чтобы вернуть ленте или вкладкам их настройки по умолчанию.
Чтобы узнать больше об охлаждении ПК, ознакомьтесь с нашей специальной публикацией о том, как отслеживать температуру процессора и графического процессора.
Office 2010 и 2007Итак, в Office 2010 и 2007 Microsoft удалила редактор формул. Но внутри программы значок уравнений все еще присутствует, но он неактивен. Нажав на нее, вы увидите, что доступных уравнений больше нет.
Позвольте мне помочь вам вернуть их обратно. Выполните следующие действия:
- Выберите Пуск > Панель управления.
- Щелкните Программы.
- Выберите Удаление программы (Хотя этот шаг кажется странным, поскольку вы здесь не для того, чтобы удалить пакет Office, эй, следуйте дальнейшим шагам).

- Найдите Microsoft Office 2010 или 2007 в зависимости от того, что вы используете.
- Щелкните Microsoft Office.
- Нажмите кнопку «Изменить» вверху.
- Выберите «Добавить или удалить функции».
- Нажмите «Продолжить».
- Щелкните значок плюса рядом с пунктом Инструменты Office.
- Затем выберите Редактор формул.
- В раскрывающемся меню выберите «Запуск с моего компьютера».
- Выберите Продолжить.
Для завершения установки Equation Editor потребуется несколько минут. После того, как он выполнит свою работу, запустите Microsoft Word. Найдите символ уравнений на вкладке «Вставка». Вы найдете его, и он больше не будет серым.
Быстро проверьте правильное направление вентилятора кулера ЦП.
Office 2003 и более ранние версии в Windows XP Если вы все еще используете Windows XP и используете Office 2003 или более раннюю версию, вам необходимо выполнить следующие действия, если кнопка «Уравнения» исчезла в вашем офисном пакете.
- Закройте все программы, а в фоновом режиме запущены лишние процессы.
- Выберите «Пуск» > «Панель управления».
- Перейти к Установка и удаление программ (Хотя этот шаг кажется странным, поскольку вы здесь не для того, чтобы удалить пакет Office, эй, следуйте инструкциям дальше).
- Вы попадете на страницу установленных программ. Найдите режим обслуживания Microsoft Office 2003 или 2000, независимо от того, что вы используете.
- Щелкните Microsoft Office.
- Нажмите кнопку Добавить или удалить функции прямо здесь.
- В дереве функций щелкните значок плюса (+) рядом с пунктом Инструменты Office.
- Щелкните стрелку рядом с Редактором формул.
- В раскрывающемся меню выберите «Запуск с моего компьютера».
- Щелкните Обновить сейчас.
Подождите несколько минут, чтобы завершить установку.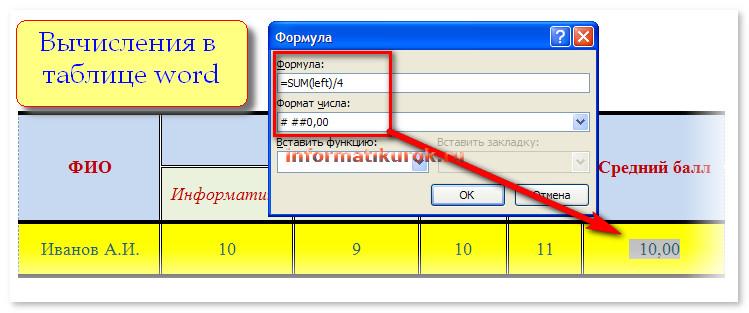 После завершения установки и обновления обновлений перезагрузите систему и запустите Microsoft Word. Вы снова найдете уравнения.
После завершения установки и обновления обновлений перезагрузите систему и запустите Microsoft Word. Вы снова найдете уравнения.
Вот полное руководство о том, как исправить, что вентилятор процессора не вращается.
Подведем итоги процесса установки-
В Office 2007 и далее : Панель управления> Добавить или удалить функцию> Офис> Инструменты> Редактор уравнений> Продолжить> Готово!
В Office 2000 и более поздних версиях : Панель управления > Добавить Удалить > Выбрать расширенную настройку приложений > Расширенная настройка > Режим обслуживания Microsoft Office 2000 > Инструменты уравнения > Обновить > Готово!
Ознакомьтесь с точными и подходящими шагами для объединения учетных записей Microsoft.
Вставка уравнения с помощью Equation Editor Все, что вы сделали с возвратом и повторным включением уравнений, вы определенно захотите их использовать. Позвольте мне дать вам пошаговое представление о том, как вы можете использовать уравнения в Microsoft Word и других продуктах.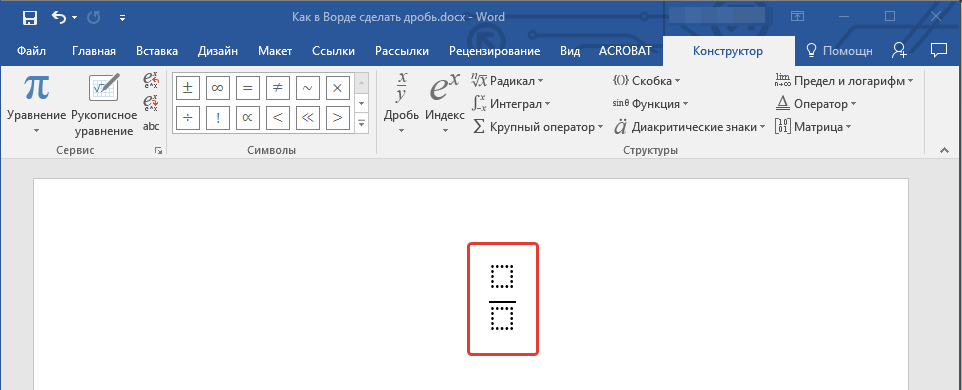
Выполните следующие действия:
- Перейдите на вкладку Вставка.
- В группе «Текст» нажмите «Объект».
- Нажмите «Создать новый» в раскрывающемся меню «Объект».
- Выберите Microsoft Equation 3.0 в типе уравнения и нажмите OK.
- Используйте символы, шаблоны или рамки на панели инструментов Equation для редактирования уравнения.
Надеюсь, у вас есть уравнения в правильном месте. Теперь настройте их в соответствии с вашими предпочтениями. Чтобы отредактировать уравнения в соответствии с вашими потребностями и вкусом, выполните следующие шаги.
Кроме того, ознакомьтесь с нашим отдельным постом о 5 лучших поклонниках RGB Fusion
Редактирование уравнения в редакторе формул Вам может потребоваться отредактировать любое уравнение в соответствии с вашим вкусом и предпочтениями, и для этого вы можете выполните следующие действия.
- Вставьте уравнение, следуя предыдущим шагам.
- Дважды щелкните вставленное уравнение.
- Используйте символы, шаблоны или рамки на панели инструментов Equation для редактирования уравнения. Он будет находиться в верхней середине всего окна с именем Design .
- Настройте по своему выбору и после настройки щелкните в любом месте пустого места документа.
Узнайте, как использовать контроллеры PS5 на Xbox.
Напишите новое уравнениеВ Microsoft Word может быть доступно множество уравнений. Но это не единственные, с кем вам придется жить. Вы можете написать новые и другие уравнения, если хотите. Просто следуйте инструкциям ниже.
- Нажмите ALT + = вместе , чтобы вызвать функцию записи любого уравнения с нуля на клавиатуре. Вы также можете сделать это с помощью мыши. Перетащите указатель мыши на Вставьте , затем выберите Уравнения > Вставить новые уравнения .
 Это добавит новое окно уравнения.
Это добавит новое окно уравнения.
Теперь вы можете написать любое уравнение, с которым хотите работать. Если вы хотите сохранить только что вставленное уравнение в галерее уравнений, вы можете выполнить следующие шаги.
- Напишите любое новое уравнение, используя предыдущие шаги.
- Выберите новое уравнение.
- Щелкните правой кнопкой мыши.
- В раскрывающемся меню выберите Сохранить как новое уравнение…
- В поле «Создать новый стандартный блок» введите имя для вновь добавленного уравнения.
- Выберите Уравнения в списке галереи.
- Нажмите OK.
Готово! Наконец-то вы добавили созданное вами уравнение в галерею уравнений.
Ознакомьтесь с рекомендованным экспертами лучшим низкопрофильным процессорным кулером для вашего корпуса.
Часто задаваемые вопросыПочему формула вставки в Word отображается серым цветом?
Возможно, вы сохранили документ в формате, который не поддерживает редактор уравнений.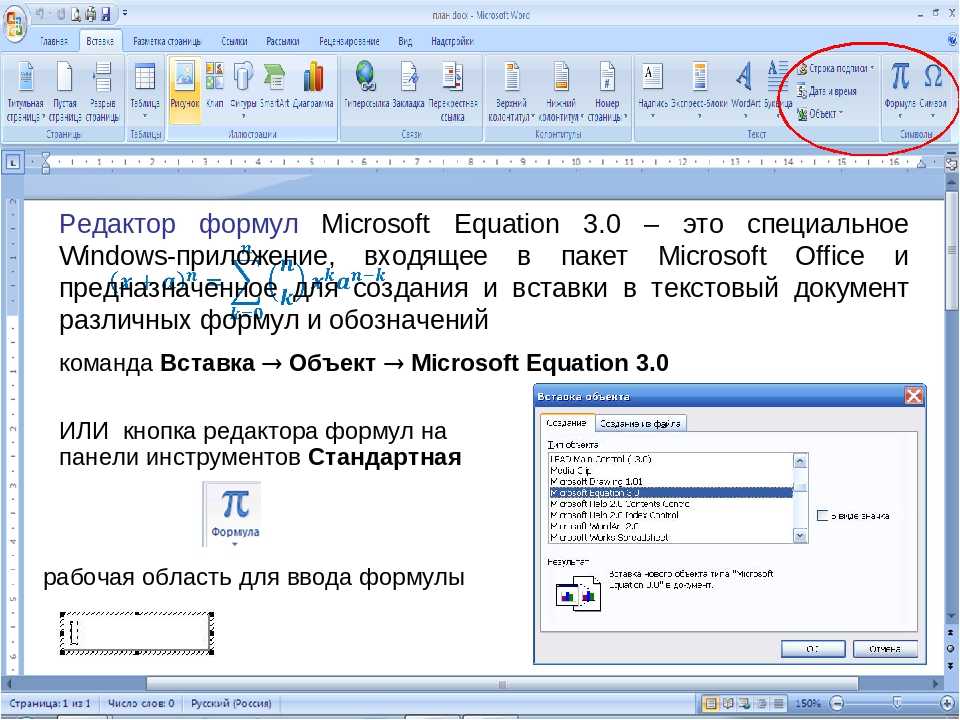 Или формат документа не актуален для пакета Office, который вы используете в данный момент.
Или формат документа не актуален для пакета Office, который вы используете в данный момент.
Как включить уравнения в Word?
Если вы видите неактивную кнопку уравнений в Microsoft Word, вы можете перейти к Панель управления > Добавить или удалить функцию > Офис > Инструменты > Редактор уравнений > Продолжить . Это может устранить вашу проблему.
Почему уравнение Microsoft недоступно?
В соответствии с условиями и политиками Microsoft, в Office Suite отныне не будет инструментов для уравнений по некоторым причинам безопасности. Но вы можете установить их вручную, просто зайдя в панель управления и изменив некоторые настройки с установленным Microsoft Office в вашей системе.
Как установить Equation в Word 365?
Нажмите Alt + = , появится новое диалоговое окно уравнения. Выберите там необходимое уравнение. Или просто нажмите «Вставить новые уравнения». Это позволит вам настроить или написать совершенно новое уравнение для себя.
Как вставить математические символы в Word?
На вкладке «Проект» в разделе «Инструменты формул» выберите нужный математический символ. На вкладке «Дизайн» в разделе «Инструменты формул» выберите нужный математический символ. Перейдите на вкладку «Вставка». В группе «Символы» щелкните стрелку под формулой и выберите «Вставить новую формулу».
Заключение
Microsoft постоянно обновляет приложения и делает их удобными для пользователя. Но поскольку это было связано с проблемами безопасности, они удалили функциональные возможности Equations из своего пакета Office. Я надеюсь, что эта статья вам очень помогла, вернув кнопку уравнения в Microsoft Word.
Оставьте комментарий к своим мыслям.
Как включить редактор формул в Microsoft Word?
Ответить
- Откройте Microsoft Word.
- Перейдите на вкладку «Файл» и выберите «Параметры» в меню.
- Перейдите на вкладку «Дополнительно» и в разделе «Параметры редактирования» выберите «Редактор уравнений» из списка параметров.

- Нажмите OK, чтобы сохранить изменения.
Как включить редактор формул в Microsoft Word
Как включить редактор формул в Microsoft word|1min
Как включить редактор формул в Word 2019?
Чтобы включить редактор формул в Word 2019, выполните следующие действия:
Откройте Word 2019 и перейдите на вкладку «Файл».
Щелкните Параметры.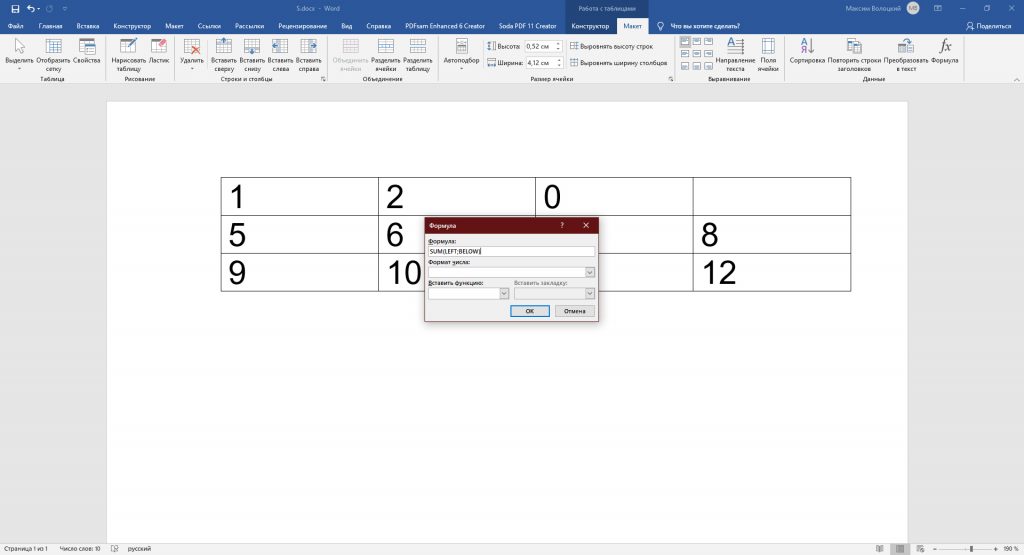
В категории «Общие» перейдите на вкладку «Проверка».
В категории «Редактирование» нажмите «Редактор формул».
Нажмите кнопку «ОК», чтобы закрыть диалоговое окно «Параметры».
Как получить редактор Microsoft Equation?
Microsoft Equation Editor — это бесплатное программное обеспечение, входящее в состав многих продуктов Microsoft Office.
Как активировать формулы в Word 365?
Чтобы активировать уравнения в Word 365, вы можете либо выбрать уравнение и нажать клавишу «Ввод», либо нажать кнопку «Уравнение» на ленте и выбрать уравнение.
Почему Microsoft Equation недоступен?
Microsoft Equation больше не доступен в качестве настольного приложения. Он был прекращен в октябре 2017 года.
Есть ли в Office 365 редактор формул?
Да, в Office 365 есть редактор формул.
Почему я не могу добавить формулу в Word?
Существует несколько возможных причин, по которым вы не сможете добавить формулу в Word. Одна из возможностей заключается в том, что уравнение слишком велико и не помещается в доступное место в документе, а другая возможность заключается в том, что уравнение содержит символы, не поддерживаемые в формате Word. Если у вас возникли трудности с добавлением уравнения в документ, может быть полезно попробовать просмотреть уравнение в другой программе, например Excel или Google Docs, прежде чем пытаться добавить его в документ Word.
Что такое редактор уравнений Microsoft Word?
Редактор уравнений Microsoft Word — это инструмент, который позволяет пользователям редактировать уравнения в Microsoft Word.
Как открыть редактор формул в Word?
Чтобы открыть редактор формул в Word, нажмите Ctrl+E (Windows) или Command+E (Mac).
Как использовать редактор формул в Word для Mac?
Equation Editor — это отдельное приложение, которое можно загрузить из Mac App Store. После установки Equation Editor можно открыть из папки Applications.
Как в Word вставить номера уравнений?
Есть несколько способов вставки формул в Word. Один из способов — использовать команду «Вставить формулу» на вкладке «Главная» ленты. Откроется диалоговое окно «Вставить уравнение», где вы можете ввести уравнение в одну или несколько ячеек. Вы также можете использовать инструмент «Редактор формул» на вкладке «Главная» ленты.
Как писать математические уравнения в Word?
Чтобы написать математические уравнения в Word, сначала выделите текст, который хотите включить в уравнение, а затем нажмите «Ctrl + Shift + Enter» (или используйте сочетание клавиш «Cmd + Shift + Enter»).
Что такое режим совместимости в Word?
Equation Editor — это отдельное приложение, которое можно загрузить из Mac App Store. После установки Equation Editor можно открыть из папки Applications.
Как установить редактор уравнений в Word 2003?
Чтобы установить Equation Editor в Word 2003, откройте программу установки Office2003 и следуйте инструкциям.
Почему я не могу редактировать документ Word?
Может быть несколько причин, по которым вы не можете редактировать свой документ. Одна из возможностей заключается в том, что у вас нет необходимых разрешений. Другая возможность заключается в том, что файл имеет формат, который Word не может открыть.
Как разблокировать режим совместимости в Word?
Чтобы разблокировать режим совместимости в Word, выполните следующие действия:
Откройте Word и перейдите на вкладку «Файл».
Щелкните Параметры.
В диалоговом окне «Параметры» перейдите на вкладку «Общие».
В разделе «Режим совместимости» установите флажок «Включить режим совместимости для файлов этого типа».
Как использовать мгновенное заполнение в Excel с примерами
В учебном пособии объясняются основы функции мгновенного заполнения и приводятся примеры использования мгновенного заполнения в Excel.
Быстрое заполнение — одна из самых замечательных функций Excel. Он берет утомительную задачу, на выполнение которой вручную уходят часы, и мгновенно выполняет ее автоматически (отсюда и название). И это происходит быстро и просто, вам не нужно ничего делать, а только показать пример того, что вы хотите.
- Что такое мгновенное заполнение в Excel?
- Где находится Flash Fill в Excel?
- Ярлык быстрого заполнения
- Как использовать мгновенное заполнение в Excel
- Параметры мгновенного заполнения
- Примеры мгновенного заполнения Excel
- Ограничения мгновенного заполнения
- Как включить/отключить Flash Fill в Excel
- Excel Flash Fill не работает
Что такое мгновенное заполнение в Excel?
Excel Flash Fill — это специальный инструмент, который анализирует вводимую вами информацию и автоматически заполняет данные при обнаружении шаблона.
Функция мгновенного заполнения была представлена в Excel 2013 и доступна во всех более поздних версиях Excel 2016, Excel 2019, Excel 2021 и Excel для Microsoft 365. в Microsoft, чтобы помочь бизнес-леди, которую он случайно встретил в аэропорту, с ее задачей слияния, несколько лет спустя она превратилась в мощную возможность автоматизировать многие рутинные операции Excel.
Flash Fill легко справляется с десятками различных задач, которые в противном случае потребовали бы сложных формул или даже кода VBA, таких как разбиение и объединение текстовых строк, очистка данных и исправление несоответствий, форматирование текста и чисел, преобразование дат в нужный формат и многое другое. более.
Каждый раз Flash Fill объединяет миллионы небольших программ, которые могут выполнить задачу, затем сортирует эти фрагменты кода с помощью методов машинного обучения и находит тот, который лучше всего подходит для этой задачи. Все это делается за миллисекунды в фоновом режиме, а результат пользователь видит практически сразу!
Где находится Flash Fill в Excel?
В Excel 2013 и более поздних версиях инструмент «Быстрая заливка» находится на вкладке «Данные» в группе «Инструменты данных» :
Ярлык Excel Flash Fill
Те из вас, кто предпочитает большую часть времени работать с клавиатуры, могут запустить Flash Fill с помощью этой комбинации клавиш: Ctrl + E
Как использовать Flash Fill в Excel
Обычно Flash Fill запускается автоматически , и вам нужно только предоставить шаблон.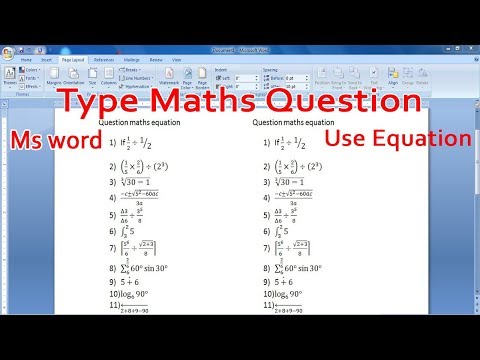 Вот как:
Вот как:
- Вставьте новый столбец рядом со столбцом с вашими исходными данными.
- В первой ячейке вновь добавленного столбца введите нужное значение.
- Начните вводить в следующей ячейке, и если Excel обнаружит шаблон, он покажет предварительный просмотр данных, которые будут автоматически заполнены в следующих ячейках.
- Нажмите клавишу Enter, чтобы принять предварительный просмотр. Сделанный!
Советы:
- Если вы недовольны результатами мгновенной заливки, вы можете отменить их, нажав Ctrl + Z или через меню параметров мгновенной заливки.
- Если Flash Fill не запускается автоматически, попробуйте эти простые методы устранения неполадок.
Как мгновенно заполнить Excel нажатием кнопки или ярлыка
В большинстве случаев мгновенное заполнение срабатывает автоматически, как только Excel устанавливает шаблон для вводимых данных. Если предварительный просмотр не отображается, вы можете активировать мгновенное заполнение вручную следующим образом:
- Заполните первую ячейку и нажмите Enter.

- Нажмите кнопку Flash Fill на вкладке Data или нажмите сочетание клавиш Ctrl + E.
Параметры мгновенного заполнения Excel
При использовании мгновенного заполнения в Excel для автоматического ввода данных кнопка Параметры мгновенного заполнения появляется рядом с автоматически заполняемыми ячейками. При нажатии на эту кнопку открывается меню, позволяющее выполнить следующие действия:
- Отменить результаты быстрого заполнения.
- Выберите пустые ячейки, которые Excel не смог заполнить.
- Выберите измененные ячейки, например, чтобы отформатировать их все сразу.
Примеры мгновенного заполнения Excel
Как уже упоминалось, Flash Fill является очень универсальным инструментом. Приведенные ниже примеры демонстрируют некоторые из его возможностей, но это еще не все!
Извлечение текста из ячейки (разделение столбцов)
До появления Flash Fill для разделения содержимого одной ячейки на несколько ячеек требовалось использование функции «Текст в столбцы» или функции Excel Text.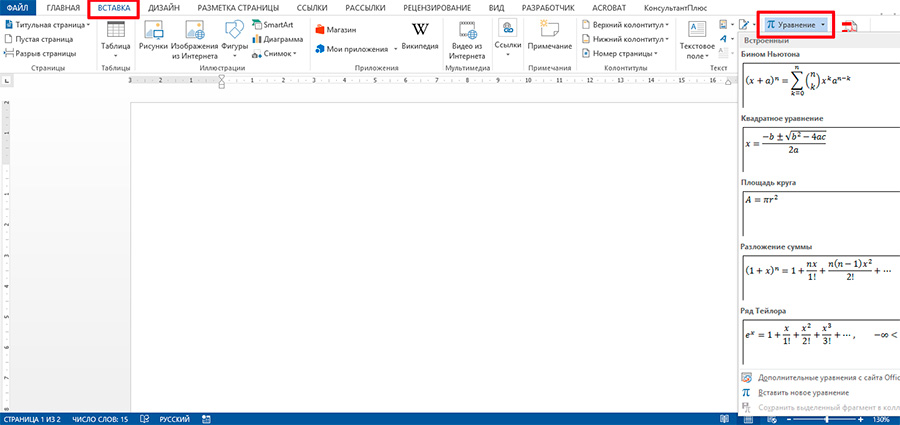 С помощью Flash Fill вы можете мгновенно получить результаты без сложных текстовых манипуляций.
С помощью Flash Fill вы можете мгновенно получить результаты без сложных текстовых манипуляций.
Предположим, у вас есть столбец адресов, и вы хотите извлечь почтовые индексы в отдельный столбец. Укажите свою цель, введя почтовый индекс в первой ячейке. Как только Excel понимает, что вы пытаетесь сделать, он заполняет все строки ниже примера извлеченными почтовыми индексами. Вам нужно только нажать Enter, чтобы принять их все.
Формулы для разделения ячеек и извлечения текста:
- Извлечение подстроки — формулы для извлечения текста определенной длины или получения подстроки до или после заданного символа.
- Извлечь число из строки — формулы для извлечения чисел из буквенно-цифровых строк.
- Разделить имена в Excel — формулы для извлечения имени, фамилии и отчества.
Инструменты для извлечения и разделения:
- Text Toolkit for Excel — 25 инструментов для выполнения различных операций с текстом, включая разделение ячейки любым символом, таким как запятая, пробел, разрыв строки; извлечение текста и чисел.

- Инструмент «Разделить имена» — быстрый и простой способ разделения имен в Excel.
Объединение данных из нескольких ячеек (объединение столбцов)
Если у вас есть противоположная задача, не проблема, Flash Fill также может объединять ячейки. Более того, он может разделять объединенные значения пробелом, запятой, точкой с запятой или любым другим символом — вам просто нужно указать Excel нужный знак препинания в первой ячейке:
Этот метод особенно полезен для объединения различных частей имени в одно целое. ячейку, как показано в разделе Как объединить имя и фамилию с помощью Flash Fill.
Формулы для соединения значений ячеек:
- Функция СЦЕПИТЬ в Excel — формулы для объединения текстовых строк, ячеек и столбцов.
Средства объединения:
- Мастер объединения таблиц — быстрый способ объединить две таблицы по общим столбцам.
- Мастер объединения дубликатов — объединяет похожие строки в одну по ключевым столбцам.

Очистить данные
Если некоторые записи данных на вашем листе начинаются с начального пробела, Flash Fill может избавиться от них в одно мгновение. Введите первое значение без предшествующего пробела, и все лишние пробелы в других ячейках тоже исчезнут:
Формулы для очистки данных:
- Функция Excel TRIM — формулы для удаления лишних пробелов в Excel.
Средства очистки данных:
- Набор инструментов для работы с текстом для Excel — обрезайте все начальные, конечные и промежуточные пробелы, кроме одного пробела между словами.
Форматирование текста, чисел и дат
Довольно часто данные в электронных таблицах форматируются одним способом, а вы хотите — другим. Просто начните вводить значения именно так, как вы хотите, а Flash Fill сделает все остальное.
Возможно, у вас есть столбец с именами и фамилиями в нижнем регистре. Вы хотите, чтобы фамилия и имя были в правильном регистре, разделенные запятой.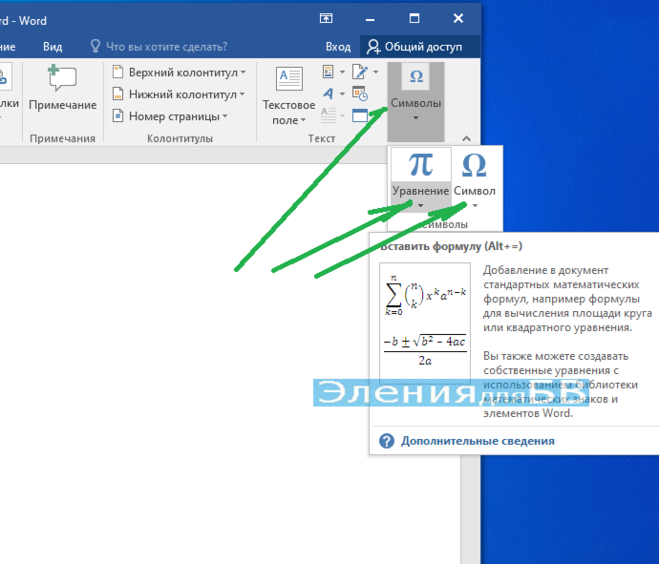 Несложная задача для Flash Fill 🙂
Несложная задача для Flash Fill 🙂
Возможно, вы работаете со столбцом чисел, которые нужно отформатировать как номера телефонов. Эту задачу можно выполнить, используя предопределенный специальный формат или создав собственный числовой формат. Или вы можете сделать это простым способом с помощью Flash Fill:
Чтобы переформатировать даты по своему вкусу, вы можете применить соответствующий формат даты или ввести правильно отформатированную дату в первую ячейку. К сожалению, никаких предложений не появилось… Что, если мы нажмем ярлык Flash Fill (Ctrl + E) или щелкнем его кнопку на ленте? Ага, красиво работает!
Замена части содержимого ячейки
Замена части строки другим текстом — очень распространенная операция в Excel, которую также можно автоматизировать с помощью Flash Fill.
Допустим, у вас есть столбец с номерами социального страхования, и вы хотите подвергнуть цензуре эту конфиденциальную информацию, заменив последние 4 цифры на XXXX.
Для этого либо используйте функцию ЗАМЕНА, либо введите нужное значение в первую ячейку и позвольте Flash Fill автоматически заполнить оставшиеся ячейки:
Расширенные комбинации
Мгновенное заполнение в Excel может выполнять не только простые задачи, как показано в приведенных выше примерах, но и выполнять более сложные преобразования данных.
В качестве примера давайте объединим разные фрагменты информации из 3-х столбцов и добавим к результату несколько пользовательских символов.
Предположим, у вас есть имена в столбце A, фамилии в столбце B и доменные имена в столбце C. На основе этой информации вы хотите сгенерировать адреса электронной почты в следующем формате: инициал.фамилия@домен.com .
Для опытных пользователей Excel нет проблем, чтобы извлечь инициал с помощью функции ЛЕВЫЙ, преобразовать все символы в нижний регистр с помощью функции НИЖНИЙ и объединить все части с помощью оператора конкатенации:
=НИЖНИЙ(ЛЕВЫЙ(B2 ,1))&".  "&LOWER(A2)&"@"&LOWER(C2)&".com"
"&LOWER(A2)&"@"&LOWER(C2)&".com"
Но может ли Excel Flash Fill создавать для нас эти адреса электронной почты автоматически? Конечно!
Ограничения и предупреждения Excel Flash Fill
Flash Fill — отличный инструмент, но у него есть несколько ограничений, о которых вам следует знать, прежде чем вы начнете использовать эту функцию в своих реальных наборах данных.
1. Результаты мгновенного заполнения не обновляются автоматически
В отличие от формул, результаты мгновенного заполнения являются статическими. Если вы внесете какие-либо изменения в исходные данные, они не будут отражены в результатах мгновенного заполнения.
2. Может не идентифицировать шаблон
В некоторых ситуациях, особенно если ваши исходные данные организованы или отформатированы по-другому, Flash Fill может спотыкаться и давать неверные результаты.
Например, если вы используете Мгновенное заполнение для извлечения отчества из списка, где некоторые записи содержат только имя и фамилию, результаты для этих ячеек будут неверными. Таким образом, разумно всегда проверять выходные данные мгновенного заполнения.
Таким образом, разумно всегда проверять выходные данные мгновенного заполнения.
3. Игнорирует ячейки с непечатаемыми символами
Если некоторые из ячеек, подлежащих автозаполнению, содержат пробелы или другие непечатаемые символы, функция мгновенного заполнения пропустит такие ячейки.
Итак, если какая-либо из результирующих ячеек пуста, очистите эти ячейки (вкладка Главная > группа Форматы > Очистить > Очистить все ) и снова запустите Flash Fill.
4. Может преобразовывать числа в строки
При использовании Flash Fill для переформатирования чисел имейте в виду, что оно может преобразовать ваши числа в буквенно-цифровые строки. Если вы предпочитаете сохранять числа, используйте возможности формата Excel, который изменяет только визуальное представление, но не базовые значения.
Как включить и выключить мгновенное заполнение
Быстрое заполнение в Excel включено по умолчанию.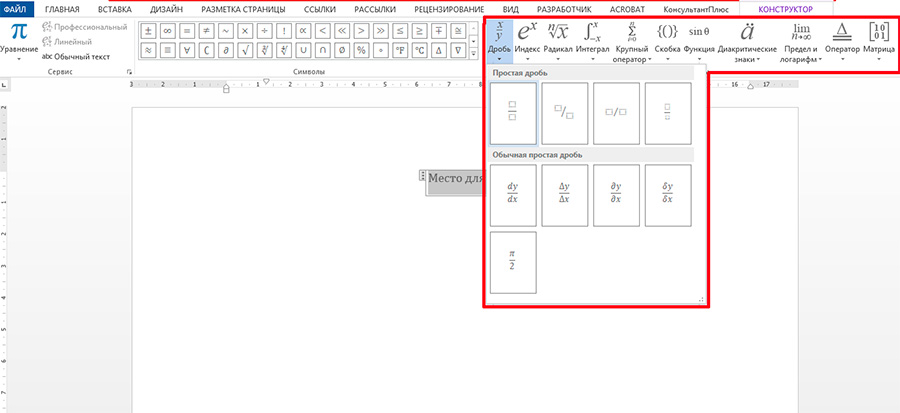 Если вам не нужны какие-либо предложения или автоматические изменения в ваших рабочих листах, вы можете отключить мгновенное заполнение следующим образом:
Если вам не нужны какие-либо предложения или автоматические изменения в ваших рабочих листах, вы можете отключить мгновенное заполнение следующим образом:
- В Excel перейдите к Файл > Параметры .
- На левой панели нажмите Дополнительно .
- В разделе Опции редактирования снимите флажок Автоматически флэш-заполнение .
- Нажмите OK, чтобы сохранить изменения.
Чтобы снова включить Мгновенное заполнение, просто снова установите этот флажок.
Excel Flash Fill не работает
В большинстве случаев Flash Fill работает без сбоев. Когда он дает сбои, может появиться указанная ниже ошибка, и следующие советы помогут вам ее исправить.
1. Предоставьте больше примеров
Flash Fill учится на примерах. Если он не может распознать шаблон в ваших данных, заполните еще пару ячеек вручную, чтобы Excel мог попробовать разные шаблоны и найти тот, который лучше всего подходит для ваших нужд.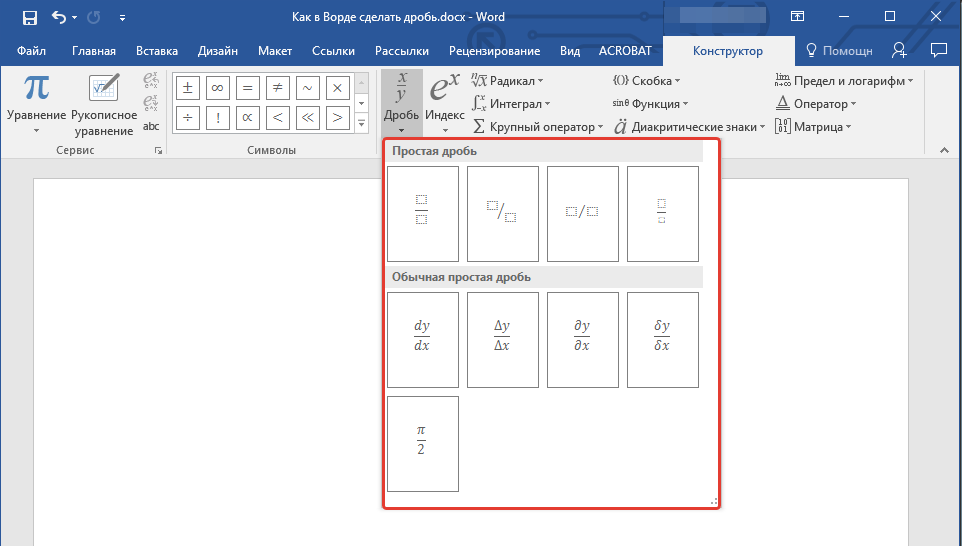
2. Принудительно запустить
Если предложения мгновенного заполнения не появляются автоматически при вводе, попробуйте запустить его вручную.
3. Убедитесь, что функция мгновенного заполнения включена.
Если он не запускается ни автоматически, ни вручную, проверьте, включена ли функция мгновенного заполнения в вашем Excel.
4. Ошибка Flash Fill сохраняется
Если ни одно из приведенных выше предложений не сработало и Excel Flash Fill по-прежнему выдает ошибку, вам не остается ничего другого, кроме как ввести данные вручную или с помощью формул.
Вот как вы используете мгновенное заполнение в Excel. Я благодарю вас за чтение и надеюсь увидеть вас в нашем блоге на следующей неделе!
Вас также может заинтересовать
Война в Украине!
Чтобы поддержать Украину и спасти жизни
Полный справочник по ярлыку редактора формул Ms Word
pickupbr
Ms word
Equation является неотъемлемой частью многих технических и исследовательских работ. Однако набирать его в Ms Word — обременительная и утомительная задача. Чтобы облегчить это, Microsoft Word имеет функцию ярлыка редактора уравнений типа LaTeX для ввода уравнения. Эти ярлыки редактора формул, называемые Math AutoCorrect и доступны в версиях Microsoft Word 2007 и выше.
Ярлык редактора уравнений может сэкономить много времени и усилий. Например, чтобы получить греческую букву , вы можете ввести \alpha вместо того, чтобы переходить к символам на вкладке «Вставка» и искать .
Включение автозамены математики
В большинстве версий Microsoft Word автозамена математики включена по умолчанию. Чтобы убедиться, что вы можете посетить, Меню «Файл» → «Параметры» → «Правописание» → «Параметры автозамены» → «Математическая автозамена» и убедитесь, что установлен флажок « Заменять текст при вводе ». Эти ярлыки работают только внутри редактора уравнений. Однако, если вы хотите использовать его вне Редактора формул , установите флажок « Использовать правила автозамены математики за пределами области математики »
Эти ярлыки работают только внутри редактора уравнений. Однако, если вы хотите использовать его вне Редактора формул , установите флажок « Использовать правила автозамены математики за пределами области математики »
Буквы
Жирные или двойные буквы на доске :Используйте \doubleXX, где XX — требуемая буква в верхнем регистре, например. используйте \doubleA для и \doubleR для .
Буквы Fraktur
Fraktur – каллиграфическая рука латинского алфавита. Мы можем легко написать это в Ms Word, используя \ frakturXX, где XX — заглавная буква.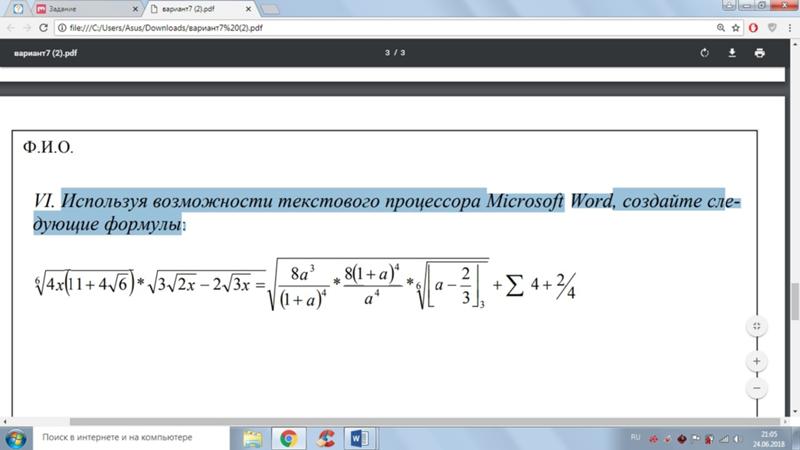 Например, используйте ярлык Ms Word «\фрактурБ» для «» и «\фрактурГ» для «».
Например, используйте ярлык Ms Word «\фрактурБ» для «» и «\фрактурГ» для «».
Греческая буква
Греческая буква имеет 24 разных алфавита. В Microsoft Word есть четыре разных способа ввода греческих алфавитов. Из них метод Math AutoCorrect является самым простым для запоминания и самым быстрым из всех четырех. Этот метод ввода греческих букв так же прост, как ввод их написания после \ (обратная косая черта). Чтобы получить греческий алфавит в нижнем регистре, введите название греческой буквы после \ в нижнем регистре (например, \alpha для ), а для греческого алфавита в верхнем регистре введите имя греческой буквы после \ в заголовке (например, \Gamma для ). Вы также можете использовать Alt-коды для ввода греческих букв.
| Name of Greek letter | Uppecase | Shortcut | Lowercase | Shortcut |
|---|---|---|---|---|
| Alpha | A | \Alpha | \alpha | |
| Beta | B | \Beta | \beta | |
| Gamma | \Gamma | \gamma | ||
| Delta | \Delta | \delta | ||
| Epsilon | E | \Epsilon | \epsilon | |
| Zeta | Z | \Zeta | \zeta | |
| Eta | H | \Eta | \eta | |
| Theta | \Theta | \theta | ||
| Iota | I | \Iota | \iota | |
| Kappa | K | \Kappa | \kappa | |
| Lambda | \Lambda | \lambda | ||
| Mu | M | \Mu | \mu | |
| Nu | N | \Nu | \nu | |
| Xi | \Xi | \xi | ||
| Pi | \Pi | \pi | ||
| Rho | P | \Rho | \rho | |
| Sigma | \Sigma | \sigma | ||
| Tau | T | \Tau | \tau | |
| Upsilon | \Upsilon | \upsilon | ||
| Phi | \Phi | \phi | ||
| Chi | X | \Chi | \chi | |
| Psi | \ Psi | \ psi | ||
| Omega | \ Omega | \ Omega |
.
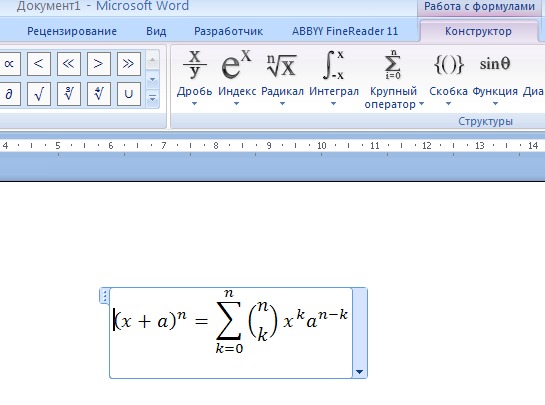 Scipemitific и Mathmaility Symbol0002 Ярлык редактора формул для научных и математических символов, таких как бесконечность, различные стрелки, операторы (такие как частичное, деление и набла), условные символы, точка, крест, карта, перпендикуляр, символы набора, для всех, эквивалентные, конгруэнтные, угловые, пропорциональные и т. д. приведены в следующей таблице. Правильный способ вставки символов умножения и деления в Ms WordСочетание слов Microsoft для вставки знака деления с помощью математической автозамены
Scipemitific и Mathmaility Symbol0002 Ярлык редактора формул для научных и математических символов, таких как бесконечность, различные стрелки, операторы (такие как частичное, деление и набла), условные символы, точка, крест, карта, перпендикуляр, символы набора, для всех, эквивалентные, конгруэнтные, угловые, пропорциональные и т. д. приведены в следующей таблице. Правильный способ вставки символов умножения и деления в Ms WordСочетание слов Microsoft для вставки знака деления с помощью математической автозамены | Имя символа | Symbol | Ms Word Shortcut | Symbol Name | Symbol | Ms Word Shortcut | |||||||
|---|---|---|---|---|---|---|---|---|---|---|---|---|
| Infinity | ∞ | \infty | Hbar | ℏ | \hbar | |||||||
| Стрелка вправо | → | \стрелка вправо, -> | Стрелка влево | ← | \стрелка влево | |||||||
| Стрелка вверх | 7 Стрелка вверх \ | 7 | 71006 Down Arrow | ↓ | \downarrow | |||||||
| North-east Arrow | ↗ | \nearrow | North-west Arrow | ↖ | \nwarrow | |||||||
| South-east Arrow | ↘ | \searrow | South-west Arrow | ↙ | \swarrow | |||||||
| Left Right arrow | ↔ | \leftrightarrow | Up Down Arrow | ↕ | \updownarrow | |||||||
| Rightwards Double Arrow | ⇒ | \Rightarrow | Leftwards Double Arrow | ⇐ | \Leftarrow | |||||||
| Upwards Double Arrow | ⇑ | \Uparrow | Downwards Double Arrow | ⇓ | \Downarrow | |||||||
| Частичный | ∂ | \Частичный | Набла | ∇ | \набла | 2 9006 ≤ | \le | Greater Than Equal To | ≥ | \ge | ||
| Double Less Than | ≪ | \ll | Double Greater Than | ≫ | \gg | |||||||
| Times | 𝑎 × 𝑏 | A \ Times B | Тенсорный продукт или O Times | 𝑓 (𝑡) ⊗ 𝑔 (𝑡) | F (T) \ Otimes G (T) | |||||||
| DOT | 𝑎 | 𝑎 | 𝑎 | 𝑎 | 𝑎 | 𝑎 | 𝑎 | 𝑎 | 𝑎 | |||
. 𝑏 𝑏 | a\cточка b | O точка | 𝑎 ⊙ 𝑏 | a\odot b | ||||||||
| O Plus | 𝑥 ⊕ y | x\oplus y | O Minus | 𝑥 ⊖ 𝑦 | a\ominus y | |||||||
| Maps To | 𝑎 ↦ | A \ MAPSTO B | Стрелка справа с крючком | ↪ | \ HookRightArrow | |||||||
| DOTS | 𝑎 𝑏 | A \ DOTS B | 𝑎 𝑏 | A \ DOTS B | 6. cdots b | |||||||
| Перпендикулярный | 𝑎 ⊥ 𝑏 | a \bot b | 𝑎 ⊤ 𝑏 | a \top b | ||||||||
| Intersection | 𝐴⋂𝐵 | A\bigcap B | Union | 𝐴⋃𝐵 | A \bigcup B | |||||||
| Big Square Cup | 𝐴⨆𝐵 | A\bigsqcup B | Big U with Plus | 𝐴⨄𝐵 | A \biguplus B | |||||||
| Star | 𝑎 ⋆ 𝑏 | a \star b | Для всех | ∀ | \forall | |||||||
| In | ∈ | \in | Exists | ∃ | \exists | |||||||
| Big Wedge | ⋀ | \bigwedge | Big Ve | ⋁ | \bigvee | |||||||
| Эквив | ≡ | \ aquiv | Конгресс | ≅ | \ Cong | |||||||
| не одинаково | ||||||||||||
| 71006 71006 71006 71006 71006 71006 71006 71006 71006 71006 71006 71006 71006 71006 71006 71006 71006 71006 71006 \ | 71006 \ | \ | \ | \ | \ | \ | \ | \ | .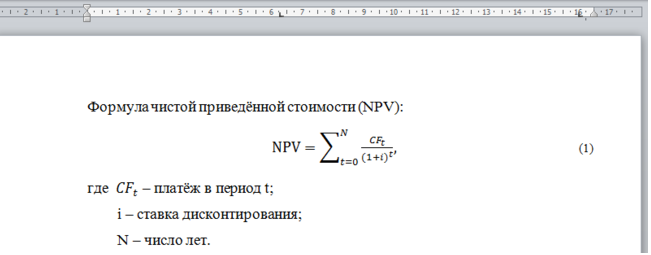 1007 1007 | \approx | ||
| Similar | ∼ | \sim | Similar To | ≃ | \simeq | |||||||
| Natural Joint of Bowtie | ⋈ | \bowtie | Box | □ | \box | |||||||
| Subset | ⊂ | \subset | Empty Set | ∅ | \emptyset | |||||||
| Therefore | ∴ | \therefore | Because | ∵ | \because | |||||||
| Plus or minus | ± | \pm or +- | Minus or plus | ∓ | \mp | |||||||
| Angle | ∠ | \angle | Пропорционально | ∝ | \ Proto | |||||||
| градуса C | 22 ° C | 22 \ DEGC |
ACCENT
. тильда, точка (для обозначения производной) над символом. Мы можем легко добиться этого, используя следующее сокращение слова.
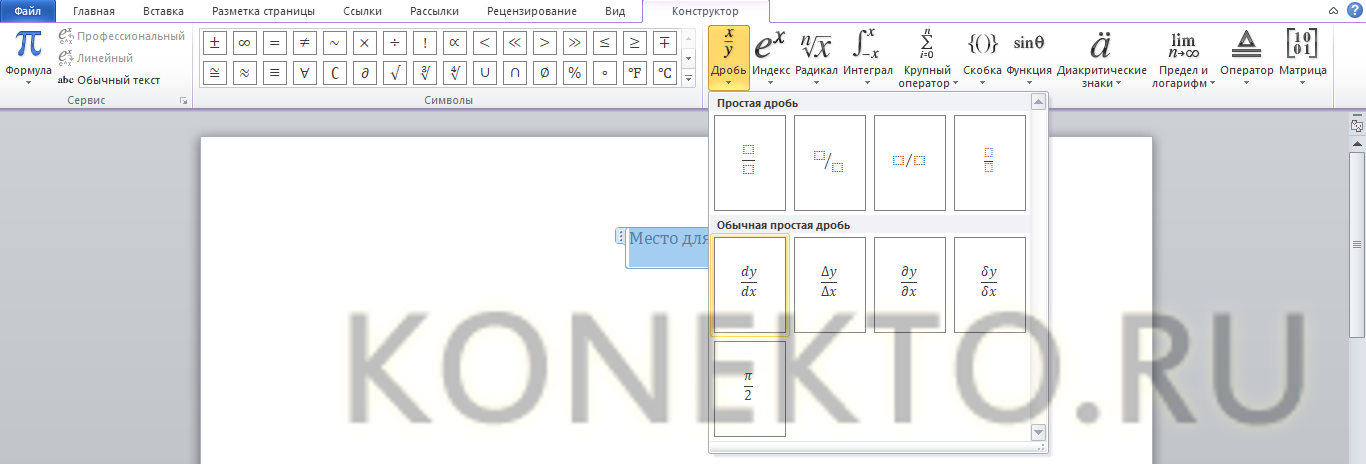
| Accent | For | Equation editor shortcut |
|---|---|---|
| Bar | x\bar | |
| Double bar | x\Bar | |
| под бором | x \ ubar | |
| Double под бором | x \ ubar | |
| ACUTE | ||
| ACUTE | ||
| ACUTE | ||
| ACUT1006 x\acute | ||
| Grave | x\grave | |
| Vector | x\vec | |
| Hat | x\hat< sp> | |
| Left-right arrow | x\tvec | |
| Left harpoon | x\lhvec | |
| Right harpoon | x\rhvec< сп> | |
| Dot | x\dot | |
| Double dot | x\ddot | |
| Triple dot | x\dddot | |
| Четыре точки | x \ ddddot | |
| Breve | X \ Breve | |
| Проверка | ||
. 1007 1007 | x\tilde | |
| Left vector (or left arrow) | x\lvec |
Grouping and brackets
Equation editor causes brackets (например, [], {} и ()) для увеличения размера выражения внутри них. Однако скобки, используемые для группировки, не отображаются в окончательном отформатированном выражении. Однако, когда требуется отобразить круглые скобки, они должны быть удвоены (одна для группировки, которая исчезнет в окончательном форматированном выражении, а другая для отображения). Экранирующая последовательность (\, за которой следует нужная скобка, используется для предотвращения переформатирования скобки.
| для отображения | Использование | Комментарий | ||||||||
|---|---|---|---|---|---|---|---|---|---|---|
| x/y | /используется для FRACT | 1 | 1111110 2 9100. | 9100 2.. | 10099100 2. adjust fraction | |||||
| {x/y} | ||||||||||
| (x/y) | Parentheses displayed as they not used for grouping | |||||||||
| a/(p+q) | Скобки для группировки (здесь знаменатель) не отображаются | |||||||||
| a/((p+q)) | Скобки для группировки (здесь знаменатель) не отображаются | |||||||||
| на вершине b \close y | ||||||||||
| |(p|q|r)/(c+d)| | Снова скобки, используемые для группировки, не отображаются | |||||||||
| |a|b|x/(a+b) | Скобки группировки не отображаются | |||||||||
| \norm a \norm |
Квадратный корень, кубический корень и т. д. cbrt() и \sqrt(n&x) соответственно.
| Символ | Редактор уравнений.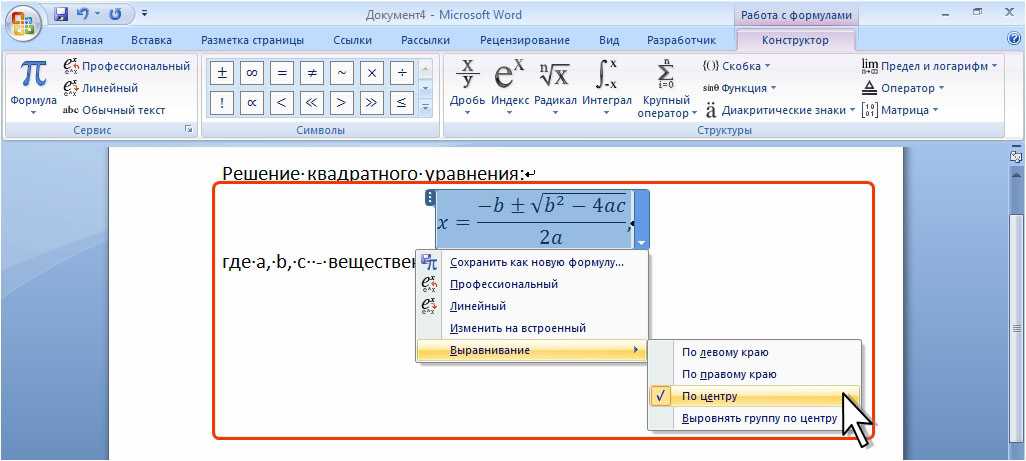 1007 1007 |
|---|---|
| \sqrt(n&x) |
Матрицы
Пустая матрица
Ярлык редактора основных уравнений для создания пустой матрицы нестандартного размера: \matrix(@@&&&)
Матрица с элементами
Вы также можете создать матрицу, заполненную элементами, используя вышеуказанный ярлык. Используя этот метод, мы вводим элементы матрицы построчно, начиная с верхней строки. Используйте & для перехода к следующему столбцу и @ для перехода к следующей строке.
| Ярлык редактора уравнений | Выходная матрица | |||||||||||||||||||||||||||||||||||||||||||||||||||||||||||||||||||||||||||||||
|---|---|---|---|---|---|---|---|---|---|---|---|---|---|---|---|---|---|---|---|---|---|---|---|---|---|---|---|---|---|---|---|---|---|---|---|---|---|---|---|---|---|---|---|---|---|---|---|---|---|---|---|---|---|---|---|---|---|---|---|---|---|---|---|---|---|---|---|---|---|---|---|---|---|---|---|---|---|---|---|---|
| \ Matrix (@@ &) | ||||||||||||||||||||||||||||||||||||||||||||||||||||||||||||||||||||||||||||||||
| \ PMATRIX (@@ &) или (\ matrix (@@ &) | \ vmatrix | 9093 | \ VMATRIX@5. | |||||||||||||||||||||||||||||||||||||||||||||||||||||||||||||||||||||||||||||
. более подробную информацию и примеры см. в нашем блоге о различных методах и ярлыках редактора формул для ввода матрицы в Ms Word.0005Кусочная функцияЕсть два способа вставить кусочную функцию с помощью ярлыка Редактора формул в Ms Word. Первый использует метод \cases(), а второй использует \matrix(). В обоих случаях желаемые кусочные функции вводятся внутри скобок. Как и в матрице, символ @ используется в качестве разделителя строк. Чтобы получить только открывающие фигурные скобки ‘{‘, которые автоматически увеличивают высоту кусочной функции, используйте \close вместо закрывающего ‘}’.
ЗаключениеМатематика Ярлык автозамены предоставляет полезные сокращения для ввода большинства математических выражений. Зачастую они являются самым быстрым и эффективным способом набора формул в Ms Word. Помеченное слово знака деления, стрелка вниз в слове, сокращенное слово уравнения, как вставить стрелку в слово с помощью клавиатуры, вставить уравнение в ярлык слова, символ интеграции в слове, латекс в слове, слово математических символов, математические символы в слове, Microsoft Word ярлыки для уравнений, латекс для Microsoft Word, ярлыки для математических символов Microsoft Word, символ умножения в слове, ярлыки для символов, слово, ярлыки для редактора уравнений WordКак создавать формулы, функции и выполнять вычисления в Excel 2019 В Excel 2019 есть собственные функции, которые значительно упрощают создание электронных таблиц. Эти функции вместе с вашими собственными методами могут превратить базовое хранилище данных в электронной таблице в интерактивный инструмент для отслеживания, регистрации и аудита ваших данных. Формулы с использованием внутренних функцийВ каждом вычислении знак равенства является первым символом в тексте ячейки. Знак равенства сообщает Excel, что текст представлен в виде вычисления, а сохраненные значения представляют собой математические уравнения. Ниже приведен простой расчет: =A1+B1 Приведенная выше формула сообщает Excel, что нужно сложить значения в A1 и B1. Значения могут быть литералами вместо ссылок: =1+3 Эта формула складывает числа один и три и отображает результат в выбранной ячейке. В Excel есть несколько функций, которые выполняют множество математических действий. Предположим, вы хотите добавить значения от A1 до D1. Вы можете сослаться на все четыре ячейки, но это требует времени и неосуществимо, если диапазон ячеек расширяется с четырех до 100 столбцов. Вместо того, чтобы вводить каждую ячейку одну за другой, в Excel есть метод SUM, который вы можете использовать. Введите следующие значения в ячейки A1, B1, C1 и D1 соответственно: 3 10 4 7 С помощью функции СУММ можно сложить эти значения по формуле. =СУММ(A1:D1) Обратите внимание, что используется диапазон, поэтому вам не нужно указывать каждую ячейку по отдельности. Функция СУММ — это внутренний метод, доступный в Excel, поэтому вам также не нужно указывать действие для выполнения значений. (с использованием функции СУММ) Как и в любой другой формуле, результат отображается в ячейке, содержащей формулу. Excel имеет несколько внутренних функций, обеспечивающих легкий доступ к вычислениям и результатам. Другой распространенной функцией является СРЗНАЧ. Вы можете сложить каждое значение в диапазоне ячеек, а затем разделить на количество значений, но вам нужно будет вручную подсчитать количество ячеек в вашем диапазоне. Если данные изменятся и вы добавите дополнительные значения в свой диапазон, вам нужно будет снова пересчитать количество значений. Самый простой способ вычислить среднее значение в диапазоне ячеек — использовать функцию СРЗНАЧ. Измените формулу в D3 на следующую: =СРЗНАЧ(A1:D1) Результат изменится и отобразится в активной ячейке. (Формула с использованием функции СРЗНАЧ) Обратите внимание, что синтаксис тот же, но используется та же функция. Каждая функция имеет свой собственный синтаксис параметров. Функции, выполняющие базовые вычисления, не ограничиваются одним диапазоном ячеек. Эти функции могут принимать несколько диапазонов и выполнять расчет. Каждый диапазон отделяется запятой. Мы можем снова использовать функцию СРЗНАЧ для иллюстрации. Измените текущую формулу в ячейке D3 на следующую: =СРЗНАЧ(A1:D1,F1:G1) Добавьте значения «5» и «6» соответственно в ячейки F1 и G1. Без этих значений Excel использует значение по умолчанию «0» в пустых ячейках для числовых расчетов. (Функция СРЗНАЧ с несколькими диапазонами) Используя запятые, вы можете добавить столько диапазонов, сколько вам нужно в функции Excel, если это математически осуществимо и функция это позволяет. Поиск параметров функцииВ Excel есть десятки функций на выбор, и даже если вы помните название функции, трудно запомнить требования к параметрам каждой из них. Если вы используете неправильное количество параметров или неправильно настроили функцию, Excel отобразит ошибку на вашем листе. Чтобы избежать этих проблем, вы можете использовать функцию поиска функций Excel, чтобы найти функцию, которая выполняет необходимые вычисления, и параметры, которые необходимо передать внутреннему процессу. Функциональная кнопка поиска находится непосредственно слева от текстового поля ввода, в которое вы вводите содержимое. (Кнопка поиска функций) Нажмите кнопку, чтобы открыть новое всплывающее окно. (Окно поиска функций) В первой части всплывающего окна предлагается ввести описание для поиска функции. Excel пытается найти функцию на основе введенных вами данных. Если текст поиска не находит подходящей функции, вы можете выполнить поиск по каждой категории. Щелкните раскрывающийся список категорий, и вы увидите длинный список вариантов. Эти категории сузят область поиска и помогут найти подходящую функцию. Третьей важной частью этого окна является текст под списком функций. Здесь вы найдете синтаксис, которому вы должны следовать при использовании его в своих электронных таблицах. На изображении выше выделена функция СУММ. Под списком категорий вы можете увидеть необходимый синтаксис. SUM принимает диапазон чисел, ссылку на одну ячейку или несколько диапазонов и чисел, разделенных запятыми. Под синтаксисом параметра находится небольшое описание, поясняющее действие функции. Давайте выполним случайное действие и найдем наилучшую доступную функцию. Предположим, вы хотите округлить число. Если вы не знаете функцию наизусть, вы должны выполнить поиск в списке категорий и доступных функций Excel. Введите «круглый» в текстовом поле поиска. (Поиск функций, которые округляют числа) Нажмите кнопку «Перейти» после ввода фразы для поиска, и если Excel найдет какие-либо рекомендуемые функции, он отобразит их в списке. Первым результатом является функция ОКРУГЛ. Щелкните ее и обратите внимание, что параметры и краткое описание отображаются под списком рекомендуемых функций. Нажмите на ПОТОЛОК. Отображается другое описание со списком параметров. CEILING принимает различные параметры, округляя их до указанного количества значащих цифр (десятичных знаков). Использование функций из результатов поискаПосле того, как вы найдете нужную функцию, Excel поможет вам ее реализовать. Это полезная функция, когда вы не знаете, как работать с конкретными параметрами. Функция СРЗНАЧ, рассчитанная как «5,833333», отображается в ячейке D3. Мы можем округлить это число, используя функцию ОКРУГЛ. Вы можете внедрить несколько функций в вычисление одной ячейки, если синтаксис введен правильно. Поскольку мы хотим округлить число из функции СРЗНАЧ, оно должно быть одним из параметров функции ОКРУГЛ. Измените содержимое, введенное в D3, на следующую формулу: =ОКРУГЛ(СРЗНАЧ(A1:D1,F1:G1), 2) Функция ОКРУГЛ принимает два параметра, и один из этих параметров является результатом функции СРЗНАЧ . (Встроенные функции ОКРУГЛ и СРЗНАЧ) Во многих случаях вы не будете знать, что использовать в параметрах функции, и Excel может помочь вам работать с функциями, с которыми вы не знакомы. Щелкните ячейку F3, чтобы использовать новую вместо перезаписи текущей ячейки функциями СРЗНАЧ и ОКРУГЛ. В этом примере мы хотим узнать количество ячеек в выбранном диапазоне. Когда у вас в диапазоне всего несколько ячеек, легко выполнить быструю проверку и подсчитать количество ячеек в диапазоне. Однако при работе с большими электронными таблицами с диапазонами, охватывающими тысячи ячеек, почти невозможно точно подсчитать количество ячеек в диапазоне. Excel предоставляет функцию COUNT, которая подсчитывает диапазон за вас, поэтому вам не нужно утомительно просматривать каждый из ваших диапазонов чисел. После выбора ячейки D3 нажмите функциональную кнопку. С помощью этой функции Excel проведет вас через параметры для выбранных функций и поможет выбрать ячейки для добавления к параметрам. (Выбор параметра для функции СЧЁТ) Обратите внимание, что выбранное значение описано под списком доступных параметров. Это описание помогает понять, какие ячейки следует включить в параметр функции. На изображении выше первое значение вводится автоматически. Вы можете увидеть предварительный просмотр чисел в правой части текстового поля значения. Измените этот диапазон на «A1:D1» и нажмите «ОК». Результат отображается в ячейке F3. Обратите внимание, что результат, отображаемый в ячейке F3, равен «4», что соответствует количеству ячеек, представленных в диапазоне COUNT. Работа с формулами — одна из самых сложных частей работы с Excel. Некоторые формулы могут быть сложными и требуют нескольких строк кода Excel. Если допущена какая-либо одна ошибка, ваша формула вернет ошибку, и вы должны найти ошибку, иначе эта ошибка отобразится в вашей электронной таблице. Сочетание синтаксиса ввода в Excel и использования функции поиска по функциям поможет вам построить эти формулы, не запоминая длинный список параметров, и сэкономит время на построение результатов из математических уравнений. Математические операторы Основным компонентом любой формулы, помимо чисел, являются математические операторы. Тем не менее, давайте начнем с простой формулы, научимся вводить ее в Excel и изучим операторы. Формула, которую мы собираемся использовать: Теперь в приведенной выше формуле мы хотим, чтобы Excel сообщил нам сумму 5+2. Числа 5 и 2 в этом уравнении называются операндов . Операнды в Excel могут быть числами или ячейками. Например, если мы хотим сложить значения двух ячеек, скажем, D1 и D2, мы напишем: Когда мы используем имя ячейки вместо числа, это называется ссылкой . Символ + называется оператором . Вы используете операторы, чтобы указать Excel, какие вычисления вы хотите выполнить. В этом случае мы хотим сложить два числа вместе, чтобы найти сумму . Excel распознает четыре различных типа операторов вычисления. Это: Арифметические операторы — используются для выполнения основных математических операций, таких как сложение, вычитание, умножение и деление. Операторы сравнения — используется для сравнения значений. Текстовые операторы — используются для объединения двух отдельных текстовых строк в одну строку. Например, «глобальное» и «потепление». Справочные операторы — используется для объединения диапазонов ячеек для вычислений В таблице ниже содержится список распознаваемых операторов.
Создание формулыВ предыдущем разделе мы научились создавать простую формулу. Продолжим построение формул. Теперь предположим, что мы хотим создать еженедельный отчет о расходах в Excel. Во вторник мы дважды останавливались за бензином, и у нас есть две квитанции: одна на 29,92 доллара, а другая на 32,51 доллара. Мы нажимаем на нужную ячейку (в данном случае D4) и вводим =29,92+32,51. Помните, формула всегда начинается со знака равенства (=). Уравнение появляется в строке формул, а также в отдельной ячейке по мере его ввода. Нажмите . Введите , и уравнение исчезнет, останется только сумма двух чисел: Если вы хотите снова увидеть формулу, щелкните ячейку. Формула будет видна в строке формул. Вы также можете выполнить расчет на основе значений в ряду ячеек. Теперь мы напечатаем =СУММ(D4:D6) в ячейке D8. Знак равенства сообщает Excel, что вы собираетесь ввести формулу. SUM говорит ему добавить следующие числа, а двоеточие указывает диапазон (от D4 до D6). Вы заметите, что ссылки на ячейки отображаются синим цветом. Кроме того, ячейки, на которые вы ссылаетесь, также окрашиваются в синий цвет. Это дает вам визуальное представление выбранного диапазона. Нажмите Enter, и сумма появится в ячейке D8. Поскольку сумма зависит от чисел в ячейках с D4 по D6, Excel будет автоматически пересчитывать сумму при каждом изменении значений в этих ячейках. Порядок работы При построении формулы важно помнить, что Excel читает формулы слева направо, используя естественный порядок арифметических операций. Если вы хотите, чтобы сложение или вычитание выполнялось перед умножением и делением, или вы хотите сначала умножить два числа, то вы должны использовать круглые скобки. Посмотрите на пример ниже: В этой формуле Excel 2019 сначала добавит 5+2, так как они в скобках. Затем он умножит этот ответ на 63. Наконец, он добавит пять. Ответ: Это правильный порядок. Если бы вы не добавили скобки, ответ был бы 136. И вот почему. Excel умножил бы 2 * 63, затем добавил бы пять, а затем добавил бы еще пять. Убедитесь, что вы «разговариваете» с Excel, добавляя круглые скобки, когда это необходимо. Редактирование формулыФормулу можно изменить, щелкнув ячейку и отредактировав формулу в строке формул. Вот наша формула, показанная в строке формул: Мы изменили 63 на 65 в строке формул, затем нажали Enter. Расчет автоматически изменяется в ячейке: Ошибки формулИногда, когда вы вводите формулу, вместо вычисления Excel и предоставления вам ответа, вы получите сообщение об ошибке, такое как # ИМЯ? Когда это происходит, Excel сообщает вам, что какой-то элемент формулы или ячейка в формуле не позволяют Excel выполнить вычисления. Эти типы сообщений об ошибках называются значения ошибки . Когда вы видите значение ошибки, вы должны выяснить, что ее вызвало, а затем отредактировать формулу, чтобы устранить проблему.
PCMag.com определяет AutoSum как «функцию в программе для работы с электронными таблицами, которая вставляет формулу в выбранную ячейку, которая складывает числа в столбце над ней». Другими словами, если мы выберем ячейку E13 на листе ниже, функция автосуммы добавит числа в ячейках над ней, которые все еще находятся в том же столбце. Чтобы использовать автосумму в Excel, перейдите в группу «Редактирование» на вкладке «Главная» на ленте. Как видите, вы можете использовать этот инструмент для вычисления СУММЫ, СРЕДНЕГО, СЧЕТА, МАКС. или МИН.
Он также может выбрать наиболее вероятный диапазон ячеек в столбце или строке, которые вы хотите использовать в качестве аргумента, а затем ввести их для вас. Вам не нужно ничего делать, чтобы использовать функцию SUM в AutoSum, кроме как выбрать ячейку. Если вы хотите использовать AVERAGE, COUNT, MAX или MIN, вам нужно выбрать их в раскрывающемся меню, изображенном выше. Давайте посчитаем общий объем продаж для столбца E на нашем листе. Как видите, мы выбрали ячейку E13 на нашем листе. Здесь будет отображаться общая сумма продаж. Чтобы добавить сумму всех значений над ячейкой E13, мы переходим на вкладку «Главная», затем нажимаем кнопку «Автосумма». Excel 2019 автоматически выбрал диапазон ячеек, которые мы хотим использовать в качестве аргумента, а затем ввел аргументы в нашу функцию. Нажмите Enter. Сумма отображается в ячейке E13. Если вы хотите отредактировать аргумент перед нажатием Enter, вы можете это сделать. Поиск нужной функции может показаться сложной задачей. Конечно, вы можете вставить функцию с помощью ленты или панели формул, но вы также можете перейти в библиотеку функций на вкладке «Формулы». В библиотеке функций функции разбиты на категории. Допустим, мы хотим найти функцию в Lookup & Reference. Щелкните стрелку вниз. Вы увидите все функции, которые вы можете использовать в этой категории. Вы можете щелкнуть любую из функций, и появится диалоговое окно аргументов, где вы сможете ввести свои аргументы. Вы также можете нажать «Вставить функцию» в нижней части раскрывающегося меню. Отображаются все функции поиска и справки. Выберите нужный и нажмите ОК. Каталожные номера Ссылка просто указывает Excel, где найти информацию, которую вы хотите использовать в формуле. Как вы уже узнали, по умолчанию Excel 2019 использует справочный стиль A1 или систему координат для идентификации ячеек. Использование меток и имен облегчает понимание информации, которую вы вводите в формулу. Например, формулу «=СУММ(СредаИтого)» легче понять, чем «=СУММ(E4:E6) Использование имен в качестве ссылокКак вы узнали ранее, метка используется для идентификации диапазона ячеек, например столбца или строки. Вы также можете создать имя для представления ячейки или диапазона ячеек для более быстрой ссылки в формуле. Имена также могут представлять неизменное число (называемое константой) или даже формулу. На снимке ниже мы хотим назвать столбец «Январь» как «Январь». Таким образом, при построении формул мы можем просто ввести январь вместо диапазона ячеек. Для этого выберем столбец «Январь». Далее переходим на вкладку «Формулы», затем в группу «Определенные имена». Щелкните стрелку раскрывающегося списка рядом с кнопкой «Определить имя». Выберите Определить имя. Мы хотим, чтобы имя осталось таким же, как у нашего ярлыка Январь. Если бы мы этого не сделали, мы бы ввели новое имя в поле «Имя», затем область — если мы хотим, чтобы она применялась ко всей книге или только к рабочему листу, — а затем любые комментарии, которые мы хотим добавить. Нажмите OK. Теперь мы назвали этот столбец. Вместо того, чтобы записывать формулу как =СУММ(D2:D10), мы можем просто ввести =СУММ(Январь), а затем нажать Enter. Расчет появится в ячейке. Теперь давайте создадим имя для константы. В этом примере мы скажем, что это налог с продаж. Щелкните пустую ячейку, затем перейдите к Определить имя. Назовите его: SalesTax. Областью действия является рабочая книга. В разделе Refers To мы хотим ввести .08. Нажмите OK. Чтобы просмотреть все имена, которые вы создали, если вам нужно напоминание, нажмите «Диспетчер имен» в группе «Определенные имена». В приведенном выше диалоговом окне вы можете добавлять, редактировать или удалять имена. Теперь давайте на минуту вернемся к названию SalesTax. Теперь у нас есть ссылка на налог с продаж. Затем мы можем использовать эту ссылку в формуле. В приведенном ниже примере мы применим налог с продаж к сумме за январь, то есть к ячейке D13. Как видно из приведенной выше формулы, мы ввели функцию СУММ, а затем включили значения, используемые для функции, в круглые скобки. Эти значения взяты из D13 и справочника SALESTAX. Нажмите Enter. Теперь мы получаем сумму налога с продаж. Теперь мы можем сложить (СУММ) суммы из D13 и D14 вместе, чтобы получить общую сумму. Абсолютные, относительные и смешанные эталоны ячеекСуществует два вида ссылок на ячейки: абсолютные и относительные. Относительная ссылка в формуле зависит от ее положения на листе. Например, координаты ячейки в следующем примере «B4:B6» являются относительными ссылками. В приведенном ниже примере мы можем скопировать формулу из ячейки D13 и вставить ее как формулу в ячейку E14. Когда мы делаем это, формула остается прежней, но меняются относительные ссылки. Мы покажем вам, как копировать и вставлять формулы всего за минуту. Сейчас важно понимать, что формула осталась прежней, но относительные ссылки изменились, поскольку Excel распознал связь между формулой в ячейке D13 и ее диапазоном ячеек (D2:D10). Когда мы вставили формулу в новую ячейку, она создала ту же самую связь в новой позиции. Это относительная ссылка. Абсолютная ссылка не зависит от ее положения на листе. Например, если бы значение в ячейке D13 было абсолютной ссылкой, при вставке формулы в ячейку E13 формула выглядела бы так: =СУММ($D$2:$D$10). Символ «$» в координатах ячейки сообщает Excel 2019, что это абсолютная ссылка. Чтобы создать абсолютную ссылку, введите знак доллара перед ссылкой на столбец и ссылку на строку в формуле. Смешанная ссылка содержит как абсолютную, так и относительную ссылку. Это означает, что он может содержать либо абсолютный столбец и относительную строку, либо относительный столбец и абсолютную строку. Копирование и вставка формул без относительных ссылокВ какой-то момент при использовании Excel 2019 вам может понадобиться скопировать формулу, а затем вставить ее в другую ячейку, как мы сделали в предыдущем разделе. Давайте снова воспользуемся тем же примером. Мы хотим использовать ту же формулу в ячейке E13, что и в D13. Эта формула вычисляет общий объем продаж по месяцам. Для этого скопируем формулу из ячейки D13 и вставим ее как формулу в ячейку E13. Начнем с выбора ячейки D13, щелчка правой кнопкой мыши и выбора Копировать в контекстном меню. Затем мы щелкаем ячейку E13, чтобы сделать ее активной, щелкните правой кнопкой мыши, затем либо щелкните значок «Формулы», как показано ниже. Или щелкнув стрелку рядом со Специальная вставка и выбрав Специальная вставка. Выберите «Формулы», затем нажмите «ОК». Как вы можете видеть ниже, итог за февраль появляется в ячейке E13. Формула осталась прежней. Только относительные ссылки изменились, когда мы вставили формулу в ячейку E13. Теперь давайте изменим его на абсолютные ссылки. Мы не хотим, чтобы ссылки на столбец D менялись, поэтому мы добавляем знак доллара перед столбцом и строкой в ячейке D13. Теперь мы можем щелкнуть ячейку D13 на нашем листе. Вы можете либо щелкнуть «Копировать» на вкладке «Главная» в группе «Буфер обмена», либо щелкнуть правой кнопкой мыши и выбрать «Копировать». Теперь нажмите на ячейку, в которую вы хотите вставить. Для нас это Е13. Щелкните правой кнопкой мыши и выберите Специальная вставка>Специальная вставка. Мы хотим вставить формулу. Нажмите OK. Как видите, наша формула с нашими абсолютными значениями появляется в ячейке E13. Если вы не добавите абсолютные значения в свою формулу в вырезанной/скопированной ячейке, она изменит ссылки на ячейки на координаты вставленных ячеек, как указано выше. Копирование и вставка только значений из одной ячейки в другуюВы также можете просто вставить вычисление и значение формулы из одной ячейки в другую. Скопируйте ячейку D13 еще раз. Затем перейдите к ячейке E13 и щелкните правой кнопкой мыши, затем выберите «Специальная вставка»> «Специальная вставка». В диалоговом окне «Специальная вставка» установите флажок «Значения». Нажмите OK. Вы можете посмотреть в строке формул с выбранной ячейкой E13 и увидеть, что было вставлено только значение, а не формула. Связывание формул При вставке формулы может потребоваться ссылка на ячейку, в которую вы скопировали формулу. Там могут быть данные, на которые нужно сослаться, и т. Например, у вас может быть одна таблица на рабочем листе, в которой перечислены объемы продаж вашего сотрудника по месяцам, а затем представлена общая сумма продаж всех сотрудников за каждый месяц года. Однако у вас может быть еще одна таблица в вашем рабочем листе, которая вычитает общие расходы за каждый месяц из месячных показателей продаж, чтобы определить прибыль. Вы можете использовать формулу, которую вы поместили в ячейку, для расчета общей суммы продаж за январь в другой таблице, чтобы вычесть расходы из этой суммы. Самый простой способ сделать это — связать формулы. Чтобы связать формулы, сначала выберите ячейку, содержащую формулу, которую вы хотите скопировать. В нашем примере это ячейка D13, поскольку она содержит общую сумму продаж за январь. Мы хотим сделать ссылку на формулу, а не просто копировать и вставлять формулу или расчет. Мы хотим связать его, поэтому, если значения изменяются в формуле в ячейке D13, они также изменятся в нашей другой таблице, где мы используем формулу. | ||||||||||||||||||||||||||||||||||||||||||||||||||||||||||||||||||||||||||||||||
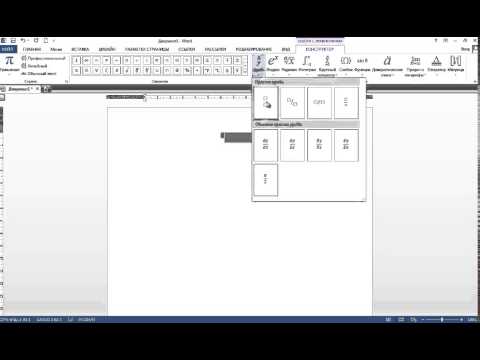 0 в Word 2003?
0 в Word 2003?
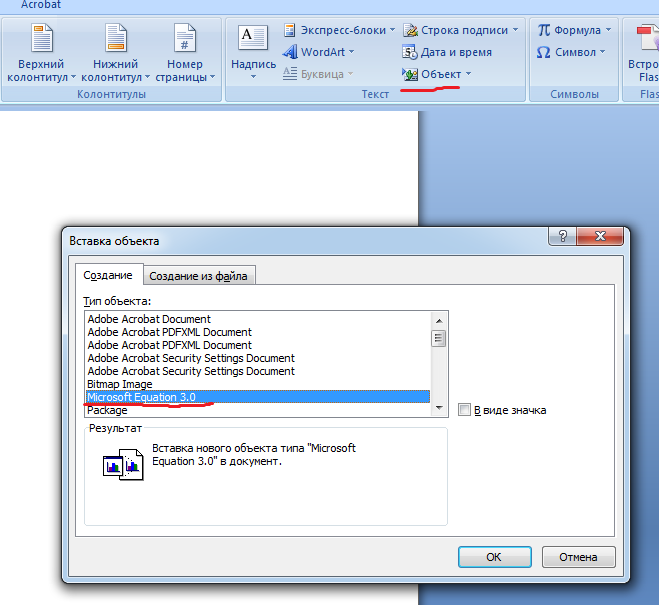
 Откроется панель Конструктор, Работа с формулами.
Откроется панель Конструктор, Работа с формулами.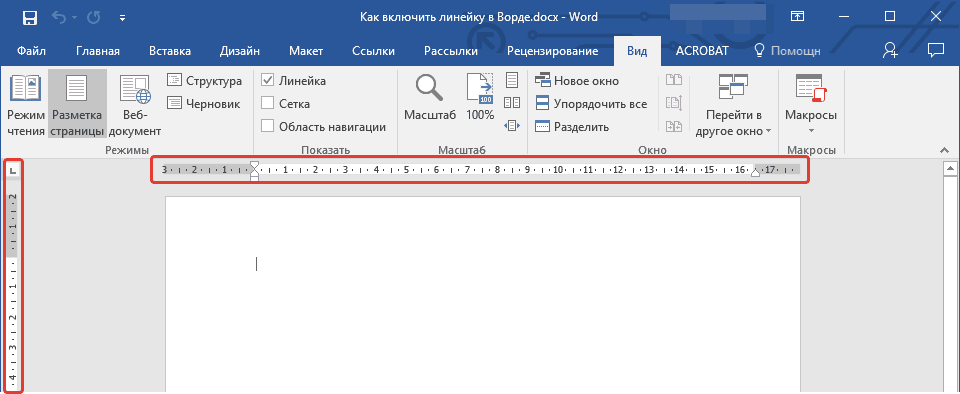 Открывается окно вставки формулы
Открывается окно вставки формулы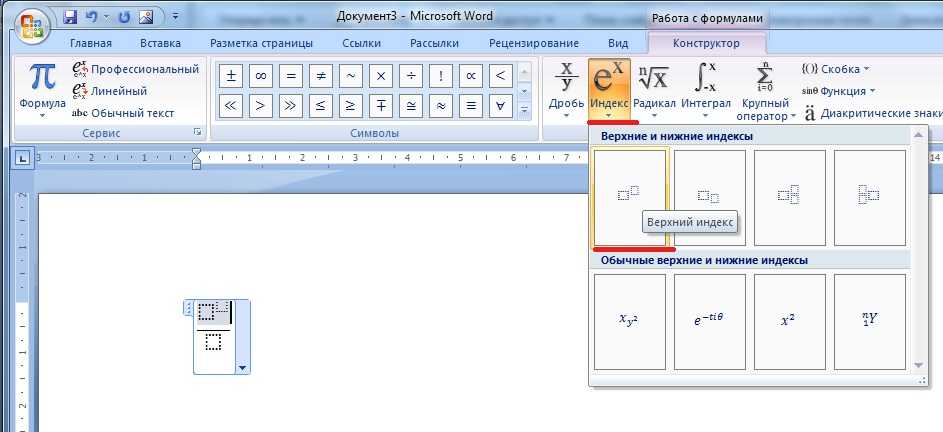 Потому что внешний вид формулы будет отличаться от встроенного шрифта.
Потому что внешний вид формулы будет отличаться от встроенного шрифта.




 Это добавит новое окно уравнения.
Это добавит новое окно уравнения.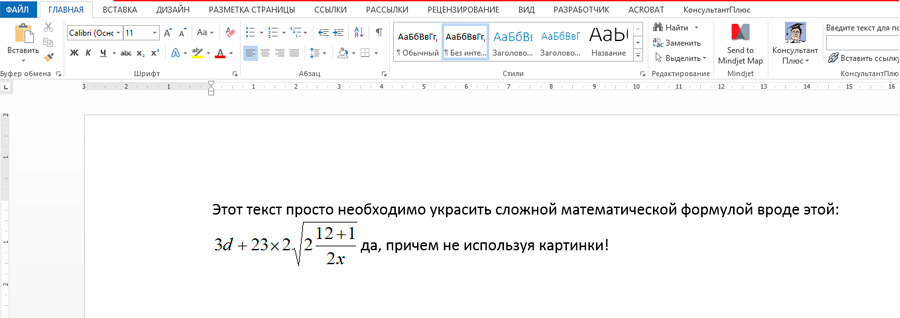
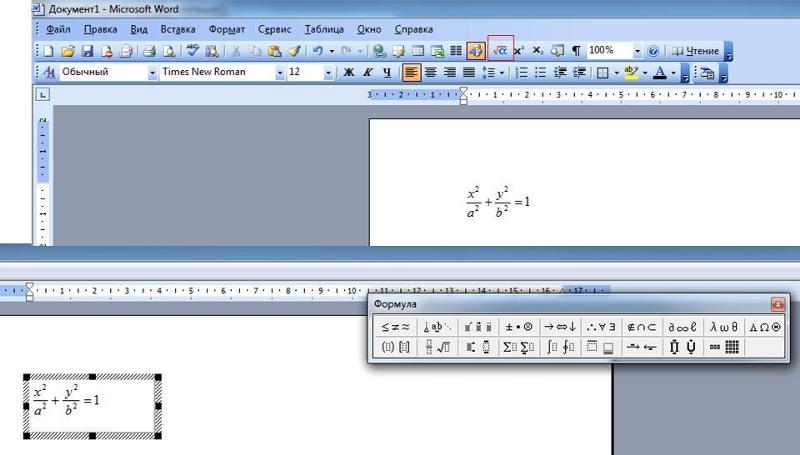


 10099100 2
10099100 2
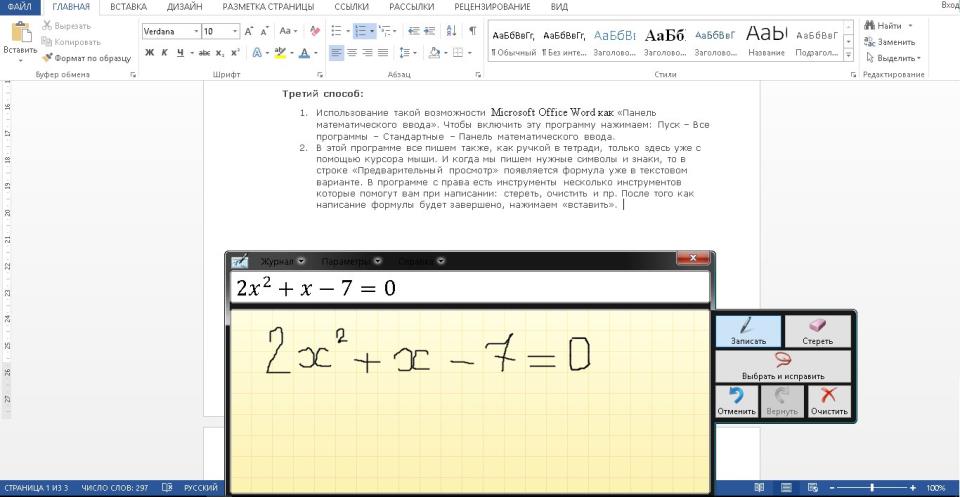
 Введите следующую формулу в ячейку D3:
Введите следующую формулу в ячейку D3:
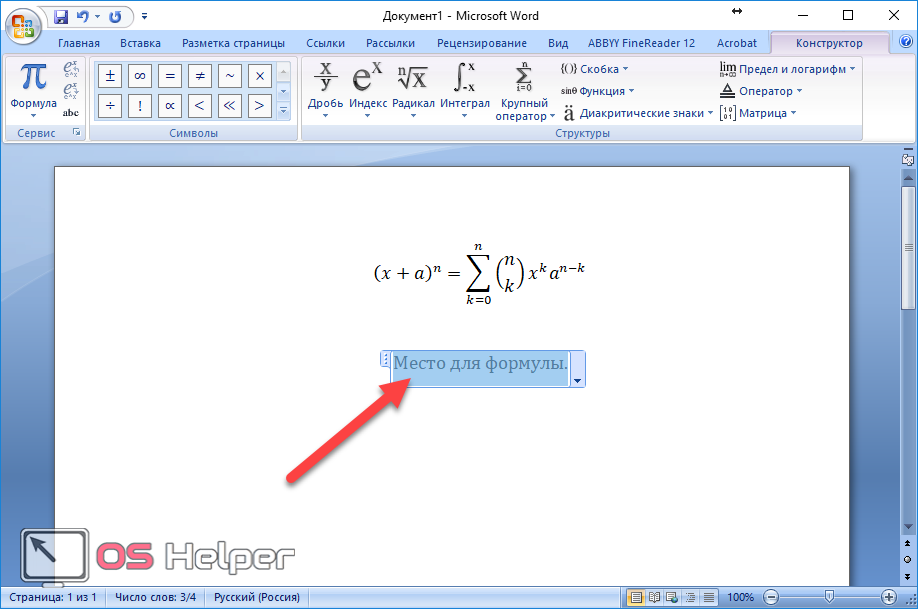 На изображении выше новый диапазон добавляется через запятую, и Excel автоматически обновляет результаты.
На изображении выше новый диапазон добавляется через запятую, и Excel автоматически обновляет результаты. Также обратите внимание на раскрывающийся список под текстовым полем поиска. В выборе по умолчанию перечислены наиболее часто используемые функции, поэтому функции, которые вы видите сразу, — это те, которые вы используете чаще всего. Поскольку в предыдущих примерах мы использовали СУММ и СРЗНАЧ, Excel отображает эти две функции вверху.
Также обратите внимание на раскрывающийся список под текстовым полем поиска. В выборе по умолчанию перечислены наиболее часто используемые функции, поэтому функции, которые вы видите сразу, — это те, которые вы используете чаще всего. Поскольку в предыдущих примерах мы использовали СУММ и СРЗНАЧ, Excel отображает эти две функции вверху. Если вы не знали, что происходит, когда SUM включается в формулу, вы можете прочитать это описание, чтобы лучше понять. Многие функции в Excel относятся к отрасли, поэтому вам понадобится это описание, чтобы понять функции функции.
Если вы не знали, что происходит, когда SUM включается в формулу, вы можете прочитать это описание, чтобы лучше понять. Многие функции в Excel относятся к отрасли, поэтому вам понадобится это описание, чтобы понять функции функции. Для простой функции округления лучше всего подходит функция ОКРУГЛ. Вы можете щелкнуть другие функции, чтобы определить, соответствуют ли они вашему поисковому запросу. Некоторые отображаемые функции относятся к отраслям, перечисленным в раскрывающемся списке категорий.
Для простой функции округления лучше всего подходит функция ОКРУГЛ. Вы можете щелкнуть другие функции, чтобы определить, соответствуют ли они вашему поисковому запросу. Некоторые отображаемые функции относятся к отраслям, перечисленным в раскрывающемся списке категорий.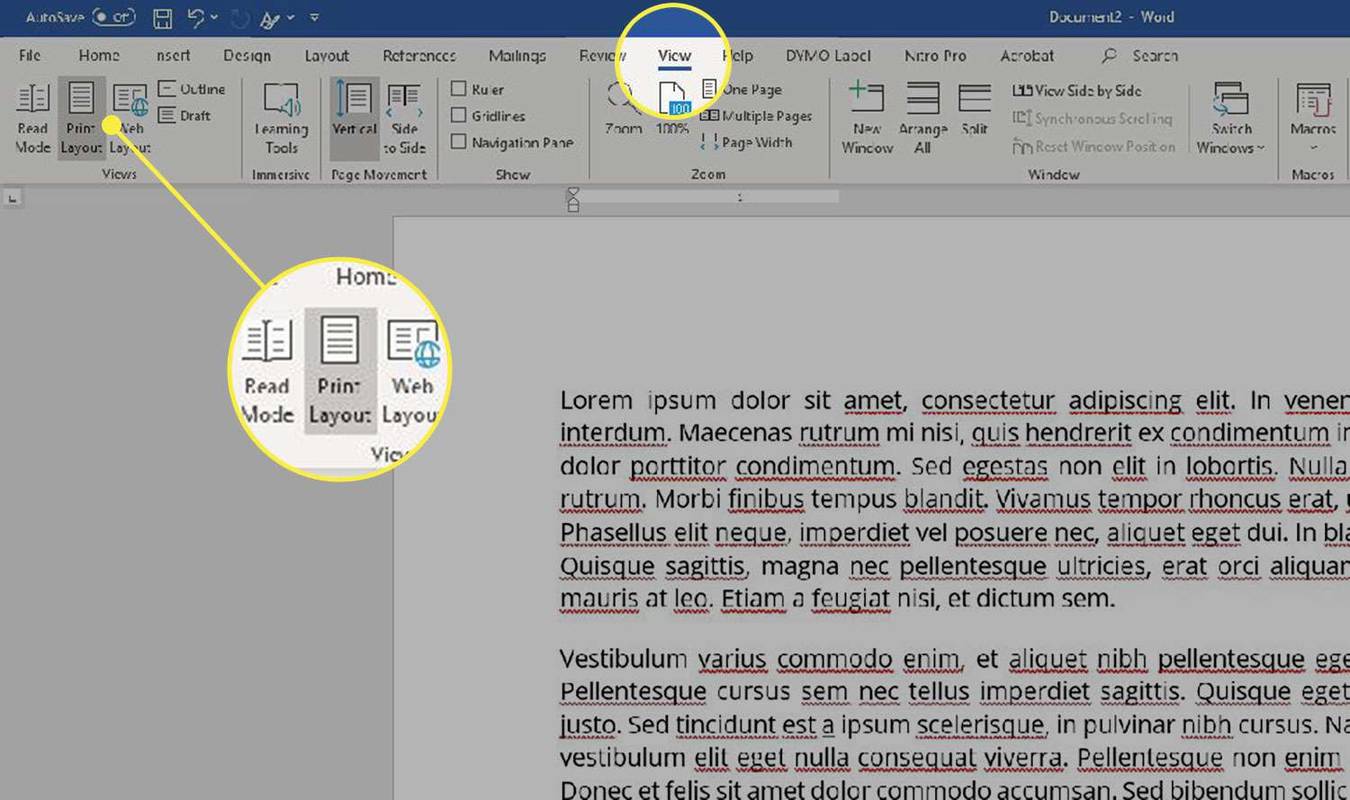 После функции СРЗНАЧ запятая и значение 2 являются второй частью функции. Значение «2» говорит ОКРУГЛ, что вы хотите округлить до второго десятичного знака.
После функции СРЗНАЧ запятая и значение 2 являются второй частью функции. Значение «2» говорит ОКРУГЛ, что вы хотите округлить до второго десятичного знака. Снова откроется окно поиска функций. Вы можете ввести «количество» в текстовом поле поиска, или в последнем использовавшемся по умолчанию может быть показано «ЧИСЛО». Нажмите «COUNT», чтобы выбрать его из списка результатов, а затем нажмите «ОК», чтобы открыть другое окно со списком параметров.
Снова откроется окно поиска функций. Вы можете ввести «количество» в текстовом поле поиска, или в последнем использовавшемся по умолчанию может быть показано «ЧИСЛО». Нажмите «COUNT», чтобы выбрать его из списка результатов, а затем нажмите «ОК», чтобы открыть другое окно со списком параметров.