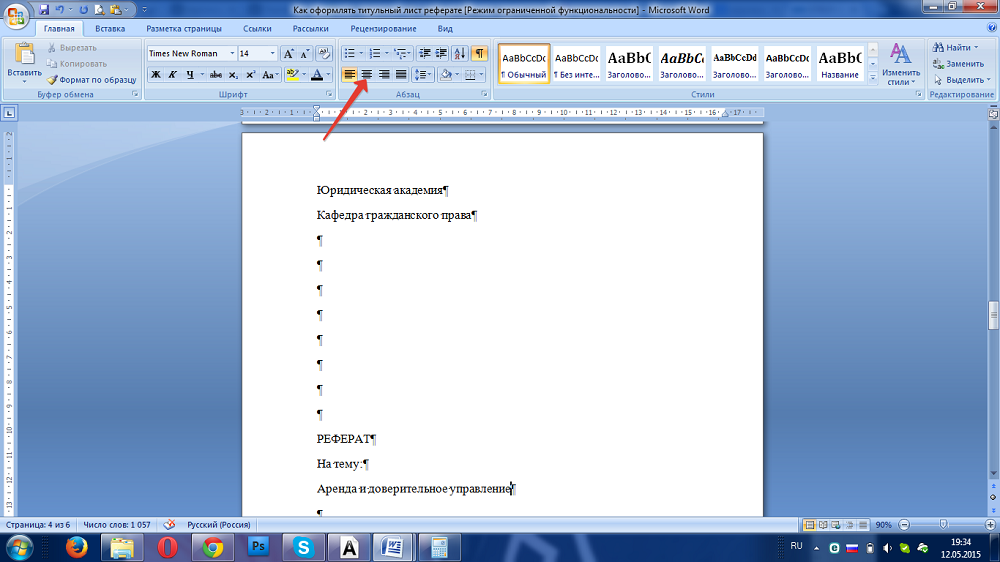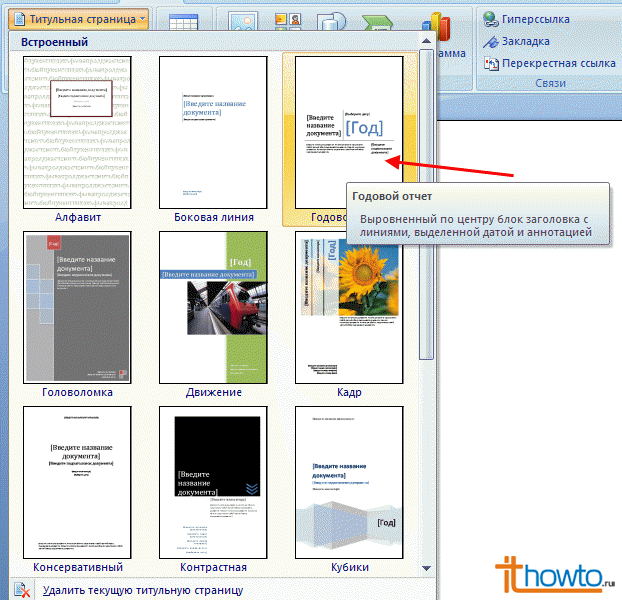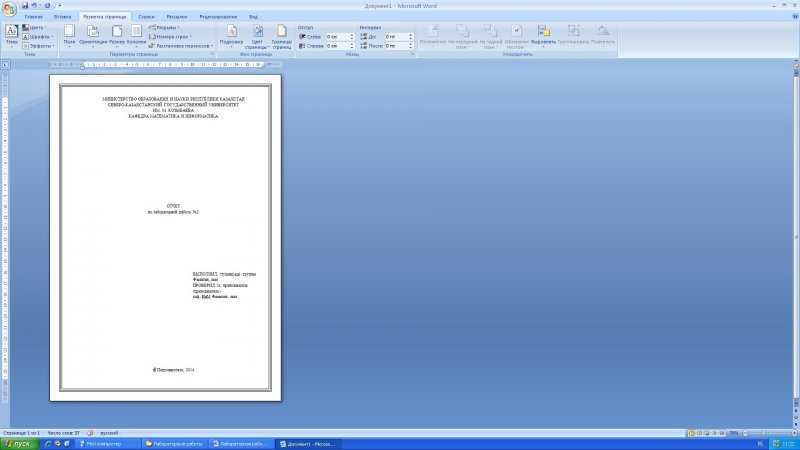Как Написать Реферат В Wordpad – Telegraph
➡➡➡ ПОДРОБНЕЕ ЖМИТЕ ЗДЕСЬ!
Как Написать Реферат В Wordpad
Как управлять личными финансами, чтобы денег стало больше
Этой статьёй стоит поделиться с друзьями. Жми!
Этот блог читают те, кто хочет улучшить свое финансовой положение. Читай и ты.
Что значит сжать диск для экономии места
Здравствуйте, мои дорогие читатели! Я уже писала о том, как создавать презентации в PowerPoint . В этой статье расскажу, как создавать реферат в Word. Я хочу Вам предложить шаблон реферата , выполненного в программе Word со всеми необходимыми требованиями. Шаблон реферата уже правильно оформлен, содержит титульный лист, собранное оглавление, колонтитулы и другое. Вы можете просто скачать шаблон, заменить в нем текст и название глав, удалив все лишнее. Кроме того, шаблон представляет собой еще и методические указания по форматированию, опубликованные в этой статье. Так что, вот Вам две выгоды за одно скачивание)))
Реферат должен содержать следующие разделы:
На титульном листе указываются: название университета, факультета, кафедры, реферата, свою фамилию и инициалы. На следующем листе приводится оглавление с указанием страниц соответствующих разделов.
На следующем листе приводится оглавление с указанием страниц соответствующих разделов.
Во введении кратко обосновывается значимость и актуальность выбранной темы. Должна быть четко определена цель, сформулированы задачи исследуемой проблемы. Объем введения не должен превышать двух страниц текста.
В основной части работы особое внимание уделяется практическому освещению как темы в целом, так и отдельных ее вопросов, подкрепленные конкретным фактическим и цифровым материалом. Приводимые в тексте цитаты из научной литературы, а также статистические данные должны быть снабжены соответствующими ссылками на источники, из которых они взяты, с указанием автора, названия работы, тома, страницы.
Каждая приводимая цифра в работе должна иметь свой «адрес» – указание источника. В противном случае она считается недостоверной. При использовании данных и материалов из Интернета необходима ссылка и полный адрес соответствующего Интернет-ресурса.
В заключении студент должен высказать собственную позицию по вышеизложенным проблемам, сделать выводы. В конце работы приводится список использованной литературы . В него должны включаться цитированные источники, так и вся литература с тем условием, что она содержит сведения по данной теме.
В конце работы приводится список использованной литературы . В него должны включаться цитированные источники, так и вся литература с тем условием, что она содержит сведения по данной теме.
В случае необходимости, вспомогательный материал может быть представлен в приложении , куда могут войти статистические данные, таблицы, расчеты, схемы, рисунки, графики, законодательные и нормативные документы по теме работы; вспомогательный материал.
Выполните команду ПУСК – Все программы — Microsoft Office — Worde . Щелкните мышкой по кнопке Файл , в появившемся меню наведите указатель мыши на команду Сохранить как , укажите место сохранения документа на Компьютере, а затем укажите в виде чего хотите сохранить документ — Документ Word. В диалоговом окне Сохранение документа в поле Имя файла укажите имя файла – «Реферат_Фамилия». Нажмите кнопку «Сохранить» . Файл «Реферат_Фамилия» будет сохранен.
Установите параметры форматирования документа. На вкладке Главная выберите инструменты:
Задайте вид красной строки. На вкладке Главная – Абзац нажмите кнопку счетчика Первая строка и выберите – значение Отступ , укажите величину смещения в поле на: 1,25 см. Нажмите – ОК.
На вкладке Главная – Абзац нажмите кнопку счетчика Первая строка и выберите – значение Отступ , укажите величину смещения в поле на: 1,25 см. Нажмите – ОК.
Установите поля страницы . Для этого перейдите во вкладку Разметка страницы – Поля — Настраиваемые поля. Установите размеры всех полей по 2,5 см и нажмите – ОК.
Установите автоматическую расстановку переносов в тексте документа, выполнив команду Расстановка переносов — Авто на вкладке Разметка страницы .
Каждую новую главу начинайте с новой страницы, выполнив вставку разрывов страниц . В группе Параметры страницы во вкладке Разметка страницы нажмите кнопку Разрывы — Разрывы страниц.
Пронумеруйте страницы документа, разместив номер в нижнем поле по центру и исключив номер на титульной странице. Для вставки номеров страниц нажмите Вставка-Колонтитулы-Номер страницы и выберите нужное место расположения номеров страниц Внизу страницы . Установите Особый колонтитул для первой страницы . Для этого нужно выбрать Вставка-Колонтитулы-Нижний колонтитул-Изменить нижний колонтитул. Откроется окно Работа с колонтитулами , где нужно установить галочку Особый колонтитул для первой страницы . Затем нажмите на красный крестик — Закрыть окно колонтитулов.
Откроется окно Работа с колонтитулами , где нужно установить галочку Особый колонтитул для первой страницы . Затем нажмите на красный крестик — Закрыть окно колонтитулов.
Добавьте верхний колонтитул , перейдя на вкладку Вставка-Колонтитулы-Верхний колонтитул. Выберите форму Пустой (3 столбца) . В форму слева введите название дисциплины, среднюю форму удалите, в форму справа введите фамилию студента. Нажмите кнопку — Закрыть окно колонтитулов и дважды щёлкните по основному тексту документа, чтобы закрыть область колонтитула и перейти к основному тексту документа.
Подготовьте титульную страницу Реферата. Для этого введите необходимые атрибуты титульного листа (образец):
Создайте список оглавления: Введение Глава 1. Создание таблиц Глава 2. Создание Блок-схем Глава 3. Создание формул Заключение Список использованной литературы Приложение
Аавтособираемое оглавление выполняется в 3 этапа: 1 этап. Пометка элементов оглавления. 2 этап. Сборка оглавления.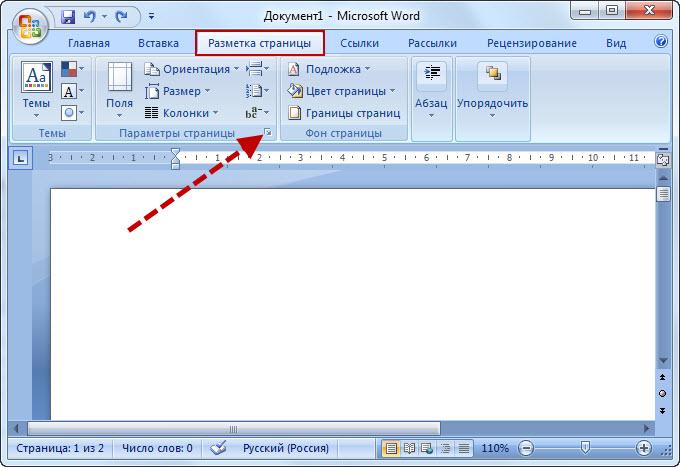 3 этап. Обновление оглавления.
3 этап. Обновление оглавления.
Пометка элементов оглавления Наиболее простым способом пометки элементов оглавления является использование встроенных стилей заголовков. Возможно создание оглавления при помощи пользовательских стилей, примененных к доку-менту. Можно также присвоить уровни элементов оглавления отдельным фрагментам текста.
Пометка элементов оглавления с применением встроенных стилей заголовков производится следующим образом: выделите заголовок, к которому необходимо применить тот или иной стиль заголовка; на вкладке Главная в группе Стили выберите необходимый стиль.
Если элементами оглавления должны стать фрагменты текста, к которым не был применен стиль заголовка, то пометить такие фрагменты как элементы оглавления можно следующим образом: выделите текст, который требуется включить в оглавление; на вкладке Ссылки в группе Оглавление выберите команду Добавить текст.
Выберите уровень, к которому следует отнести выделенный текст, например, Уровень 1 для главного уровня оглавления. И повторяйте шаги 1-3 до тех пор, пока не будет помечен весь текст, который требуется включить в оглавление. После того как все элементы оглавления будут помечены, можно приступить к сборке оглавления.
И повторяйте шаги 1-3 до тех пор, пока не будет помечен весь текст, который требуется включить в оглавление. После того как все элементы оглавления будут помечены, можно приступить к сборке оглавления.
Сборка оглавления Данную процедуру следует применять, если документ был создан с использованием стилей заголовков. Щелкните в документе место, куда будет вставлено оглавление (обычно это начало документа). На вкладке Ссылки в группе Оглавление выберите Оглавление , а затем щелкните необходимый стиль оглавления .
Обновление оглавления Если заголовки или другие элементы оглавления были добавлены в документ или удалены из него, обновить оглавление можно следующим способом: выполните команды Ссылки — Оглавление — Обновить таблицу.
Установите переключатель в положение обновить только номера страниц или обновить целиком. Чтобы удалить оглавление, войдите в меню Ссылки — Оглавление — Оглавление и выберите команду Удалить оглавление.
Таблица создается при помощи панели инструментов. Вкладка ленты Вставка – Таблицы – Таблица — Вставить Таблицу . В окне Вставка Таблицы задайте необходимое количество столбцов и строк.
Вкладка ленты Вставка – Таблицы – Таблица — Вставить Таблицу . В окне Вставка Таблицы задайте необходимое количество столбцов и строк.
Изменить тип и толщину линий таблицы можно с помощью кнопок в пункте Работа с таблицами – Макет — Таблица Свойства таблицы — Границы и заливки Тип и Ширина .
Выровнять высоту строк и ширину столбцов с помощью кнопок Выровнять ширину столбцов и Выровнять высоту строк (предварительно выделите всю таблицу).
Чтобы объединить ячейки, необходимо, предварительно выделив их, объединить с помощью кнопки Объединить ячейки . Можно выполнить ту же операцию, используя кнопку Ластик.
Разделить ячейку можно с помощью кнопки Разделить ячейки. Расположить текст в заданном Вам направлении можно с помощью кнопки Направление текста. Центрирование текста в клетке выполняется с помощью кнопки Посередине по центру.
Образец оформления таблиц в тексте приведен на примере табл. 1.
Выполните команду Вставка – Иллюстрации — Фигуры — Основные фигуры , щелкните по кнопке Овал и при нажатой левой клавише мыши нарисуйте начальный элемент блок-схемы. Отпустите левую клавишу мыши, при этом контур элемента останется выделенным. Щелкните правой клавишей мыши внутри контура, выделив элемент. Выберите в контекстном меню пункт Добавить текст и введите внутрь элемента слово Начало . Отрегулируйте размер шрифта и местоположение слова внутри элемента, используя те же приемы, что и при работе с обычным текстом. Отрегулируйте размер овала, выделив его и переместив угловые или серединные метки контура.
Отпустите левую клавишу мыши, при этом контур элемента останется выделенным. Щелкните правой клавишей мыши внутри контура, выделив элемент. Выберите в контекстном меню пункт Добавить текст и введите внутрь элемента слово Начало . Отрегулируйте размер шрифта и местоположение слова внутри элемента, используя те же приемы, что и при работе с обычным текстом. Отрегулируйте размер овала, выделив его и переместив угловые или серединные метки контура.
Выполните команду Вставка – Иллюстрации — Фигуры — Блок-схема . Выберите элемент Процесс и нарисуйте прямоугольный блок внизу под овалом. Вызвав контекстное меню, введите в него текст: Ввод данных.
Выполните команду Вставка – Иллюстрации — Фигуры — Линия и нарисуйте вертикальную линию, соединяющую ранее нарисованные блоки. Отрегулируйте длину и местоположение линии, выделив ее и переместив в нужном направлении саму линию или ее метки.
Выполните команду Вставка — Иллюстрации — Фигуры – Блок-схема – Магнитный диск . Введите в нее текст: Таблицы БД . Проведите горизонтальную линию, соединяющую Блок контроля и Магнитный диск.
Проведите горизонтальную линию, соединяющую Блок контроля и Магнитный диск.
Выполните команду Вставка → Иллюстрации → Фигуры → Процесс и постройте прямоугольник с названием: Контроль данных . Соедините его вертикальной линией с блоком Ввод данных .
Поместите слева от блока Ввод данных фигуру Магнитный диск, применив копирование.
Нарисуйте остальные графические элементы схемы и введите их названия. Используйте прием копирования элемента схемы при рисовании блока Конец и произведите замену в нем текста.
Объедините все элементы схемы в одну группу. Для этого последовательно выделяйте каждый элемент схемы при нажатой клавише Shift. Щелкните правой кнопкой мыши и из контекстного меню выберите команду Группировать → Группировать. Сгруппированные фигуры имеют общий контур и их можно перемещать, и копировать за одну операцию.
Вставка изображений в документ. Обрезка Word 2013 позволяет создавать и встраивать в документ иллюстрации, добавлять снимки экрана. Выполнение:
Обрезку изображений можно выполнять в форме любой фигуры, например, круга, сердца и т. д. Для этого: выделите его и выберите вкладку Формат – Размер — Обрезка — Обрезать по фигуре , выберите фигуру, по контурам которой будет производиться обрезка.
д. Для этого: выделите его и выберите вкладку Формат – Размер — Обрезка — Обрезать по фигуре , выберите фигуру, по контурам которой будет производиться обрезка.
Изменение размеров, форм и положения рисунков Изменение положения картинки, стиль рисунка, параметры коррекции, цвета. Выполнение: Вставка → Иллюстрации → Рисунки.
Выделите рисунок. Появится панель Работа с рисунками → Формат → Упорядочение. Щелкните по кнопке Обтекание текстом . Выберите один из вариантов обтекания, например, За текстом.
Отрегулируйте размер и местоположение рисунка, а также его яркость и контрастность с помощью соответствующих кнопок панели Изменение – Коррекция и Цвет . На вкладке Работа с рисунками → Формат → Стили рисунков установите подходящий стиль.
Установите рамку. Рамка устанавливается одинаково для всех рисунков, независимо от режима обтекания. Выделите рисунок. Выберите в группе Стили рисунков вкладки Формат тип рамки . Щелкните еще раз по кнопке Граница рисунка, выберите команду Толщина и в подчиненной галерее выберите толщину линии.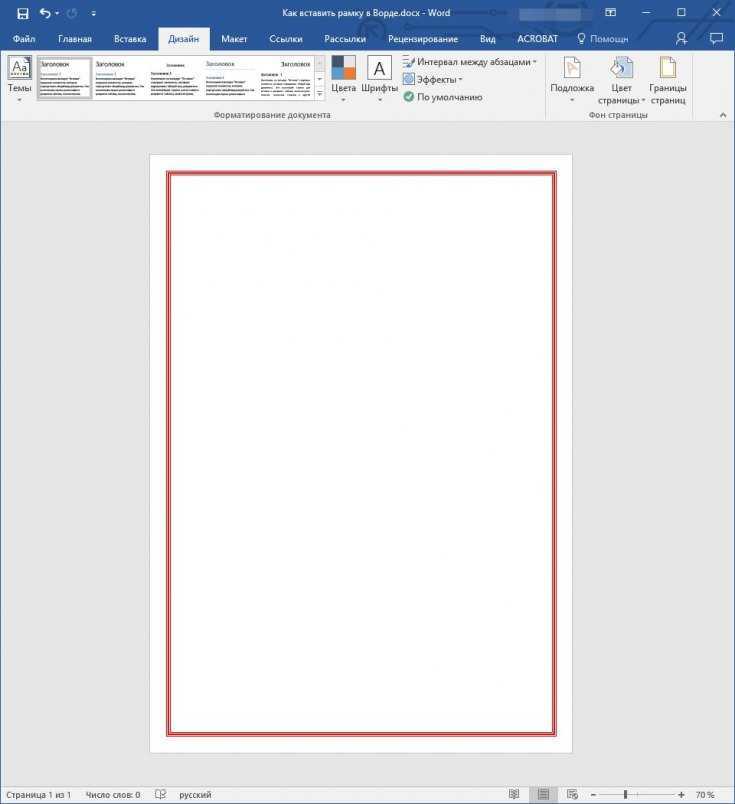 При необходимости щелкните еще раз по кнопке Граница рисунка, выберите команду Штрихи и в подчиненной галерее выберите тип штриховой линии .
При необходимости щелкните еще раз по кнопке Граница рисунка, выберите команду Штрихи и в подчиненной галерее выберите тип штриховой линии .
Работа с графическими примитивами и объектами WordArt Наличие графических объектов в текстовых документах часто желательно, а в некоторых случаях просто необходимо. Редактор Word предоставляет достаточно большие возможности работы с графикой. Инструменты для работы с графикой находятся на панели «Иллюстрации» вкладки «Вставка» . Кнопка «Фигуры» служит для быстрого создания графических примитивов.
Оформление рисунков Все иллюстрации, схемы, диаграммы, графики и т. д. в рукописи называются рисунками. На все рисунки должны быть ссылки в тексте. Для этого в тексте рисунки размещаются непосредственно после их упоминания, либо на следующей странице.
Все рисунки должны быть пронумерованы и иметь название. Рисунки подписываются снизу, без абзацного отступа, с выравниванием по центру. Размер шрифта 10 пт, гарнитура Times New Roman, начертание обычное.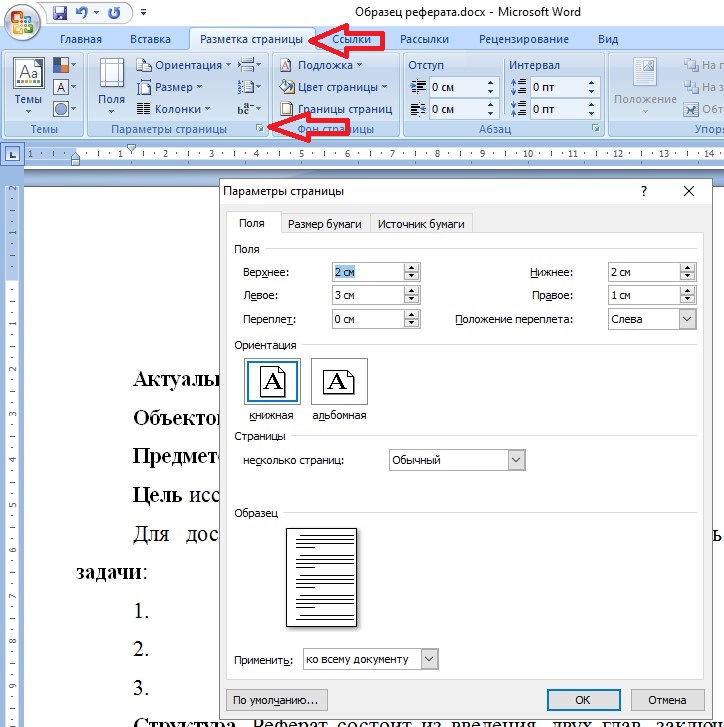 В подписи сначала идет сокращение «Рис. Х.» (где Х – номер рисунка), наклонным шрифтом. Затем приводится наименование рисунка, без точки в конце. До и после наименования рисунка пропускается одна пустая строка, рисунок сверху от текста также отделяется одной пустой строкой. Образец оформления рисунка представлен на примере рис. 1.
В подписи сначала идет сокращение «Рис. Х.» (где Х – номер рисунка), наклонным шрифтом. Затем приводится наименование рисунка, без точки в конце. До и после наименования рисунка пропускается одна пустая строка, рисунок сверху от текста также отделяется одной пустой строкой. Образец оформления рисунка представлен на примере рис. 1.
Введите в текстовый документ следующую формулу:
Выполнение Установите курсор в место вставки формулы и выполните команду Вставка → Текст → Объект. В окне диалога Вставка объекта выберите тип объекта: Microsoft Equation 3.0. Выполните дополнительную настройку формулы, определив размеры основных символов, знаков сумм и индексов. Для этого откройте формулу, введите команду Размер→Определить , и измените значения в поле Обычный — для основных символов, в поле Крупный символ — для знаков суммирования, в полях Крупный индекс и Мелкий индекс — для индексов и пределов суммирования. В окне Размеры установите размеры символов и индексов
Для размещения дополнительной информации в документе используют сноски и примечания. В Word различают обычные и концевые сноски. Обычная сноска располагается внизу страницы, а концевая — в конце раздела или документа.
В Word различают обычные и концевые сноски. Обычная сноска располагается внизу страницы, а концевая — в конце раздела или документа.
По умолчанию символ сноски является целым числом, соответствующим порядковому номеру вводимой сноски. Для просмотра сноски надо навести на номер сноски мышь, при этом указатель мыши сменит вид на флажок, затем появится текст сноски на желтом поле.
Примечания представляют собой комментарии, привязанные к любому месту документа. Обычно они используются для вопросов и замечаний автору документа.
Выберите команду Вставить сноску или Вставить концевую сноску. По умолчанию обычные сноски помещаются внизу страницы, а концевые — в конце документа. Расположение сносок можно изменить, выбрав нужный вариант.
В Microsoft Office Word 2013 предусмотрена возможность автоматического создания списка литературы с использованием сведений о литературном источнике, приведенном в документе. Список литературы — это список литературных источников, на которые пользователь ссылается либо, которые цитирует при создании документа. Работая над дипломом или курсовым проектом, студент, как правило, делает сноски на литературу, размещая их в конце страницы или в конце документа. А если в работе нужно ссылаться несколько раз на одну и ту же книгу, то нужно или вводить данные о названии, годе издания, издательстве и прочем вторично, или искать первую ссылку. В Word 2013 эти задания заметно упрощены. Для работы с источниками нужно перейти на вкладку «Ссылки» и обратиться к кнопкам группы «Ссылки и списки литературы».
Работая над дипломом или курсовым проектом, студент, как правило, делает сноски на литературу, размещая их в конце страницы или в конце документа. А если в работе нужно ссылаться несколько раз на одну и ту же книгу, то нужно или вводить данные о названии, годе издания, издательстве и прочем вторично, или искать первую ссылку. В Word 2013 эти задания заметно упрощены. Для работы с источниками нужно перейти на вкладку «Ссылки» и обратиться к кнопкам группы «Ссылки и списки литературы».
Перейти на вкладку Ссылки и обратиться к кнопкам группы Ссылки и списки литературы.
Нажать кнопку Вставить ссылку и выбрать команду Добавить новый источник.
В окне создания источника выбрать тип источника. Это может быть книга, раздел книги, журнальная статья, статья в периодическом издании, веб-узел, дело, материалы конференции, интервью, фильм, спектакль, аудиозапись и т.д. Заполняются поля списка литературы: название, автор, год и го-род выпуска, издательство. Для просмотра созданного списка и выбора нужных источников вызовите Диспетчер источников . Для этого нажмите кнопку Управление источниками на панели Ссылки и списки литературы.
Для этого нажмите кнопку Управление источниками на панели Ссылки и списки литературы.
Для автоматического добавления в документ списка литера-туры нажмите кнопку Список литературы и выберите в раскрывающемся меню команду Вставить список литературы или можно выбрать один из вариантов оформления ссылок: как Список литературы или как Цитируемые труды . Для изменения оформления этого списка и полей, которые будут в него вынесены, можно использовать меню Стиль . Список литературы добавляется в текущую позицию текстового курсора.
В заключении студент должен высказать собственную позицию по вышеизложенным проблемам, сделать выводы.
Надеюсь, статья была для Вас полезной. Теперь Вы можете создавать рефераты или другие документы по всем правилам. Также можете скачать шаблон уже готового документа Word по ссылке ниже. Скачивайте, и используйте в своей деятельности.
Дали исправить реферат а я немогу не знаю как
Тогда статья Вам точно поможет. Там учтены все требования. Также в статье «Как отредактировать текст в Word в соответствии с новыми требованиями» — nocleep.ru/kompyuternaya_…ebovaniyami.html
Также в статье «Как отредактировать текст в Word в соответствии с новыми требованиями» — nocleep.ru/kompyuternaya_…ebovaniyami.html
Следить за комментариями к этой статье
Материалы данного блога защищены авторским правом. Копирование без прямой индексируемой ссылки на блог nocleep.ru запрещено. Кто нарушит данное правило, того ждет вечное безденежье.
Ответы Mail.ru: как в WordPad создать листы? мне нужно сделать реферат листы нужны что б отдельно титульный лист…
Как создать реферат в Word | Блог Марины Ширшиковой
Работа в WordPad — YouTube
WordPad | реферат
Правила оформления реферата по ГОСТу. Образец оформления…
Как пользоваться Wordpad и где его скачать | Блог «Твой компьютер»
Как работать в WordPad ?
Как сделать реферат в wordpad
Программа WordPad : что такое и как с ней работать, назначение…
Создание простых текстовых документов с помощью WordPad …
Как Сделать Реферат В Ворд Пад
Как Делать Реферат В Wordpad
Работа с Word Pad | Компьютер плюс
Как работать с программой WordPad в Windows 7.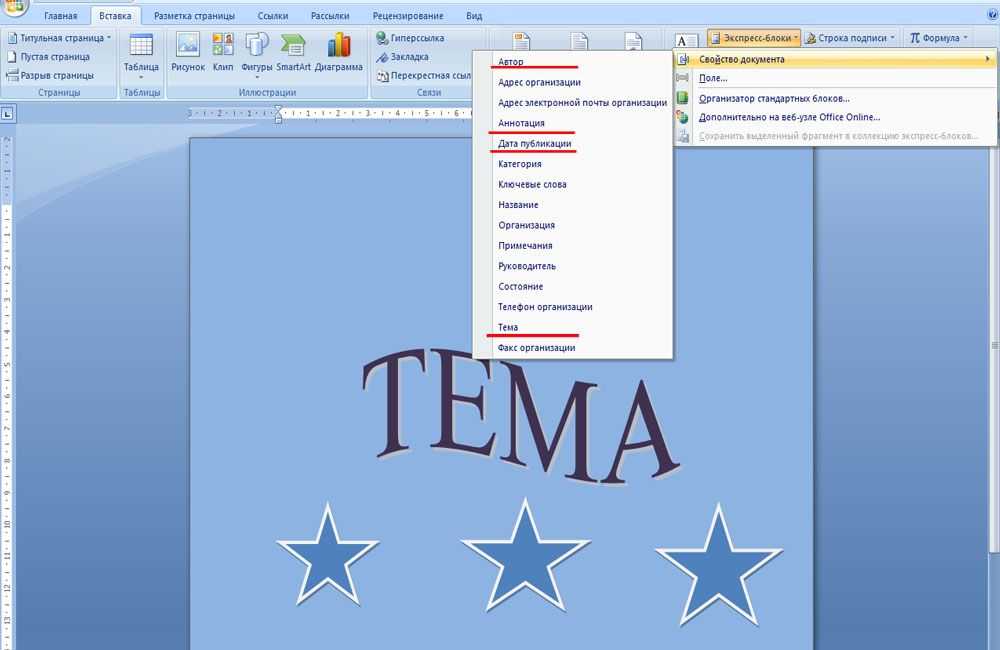 Обсуждение на…
Обсуждение на…
Топ Сайтов Для Покупки Курсовых
Сочинение Любовь Вы Когда Нибудь Стояли
Контрольная Работа По Степенным Функциям 10 Класс
Контрольная Работа По Дисциплине Психология
Сочинение По Немецкому Языку На Тему Магазин
Как в Ворде создать новый лист в любом месте
При работе с текстовым редактором Microsoft Word иногда требуется создать новый лист. Это может понадобиться для добавления таблицы, фотографии или картинки. Или требуется добавить, например, титульный лист, который необходим при создании дипломной работы. Рассмотрим основные способы, как в Ворде создать новый лист.
Содержание:
1. С помощью клавиши на клавиатуре: первый способ
2. Новый лист через специальную команду: второй способ
3. Разрыв страницы для нового листа: третий способ
4. Вставка титульного листа: четвертый способ
5. Отмена вставки, если что-то пошло не так
С помощью клавиши на клавиатуре: первый способ
Это самый простой прием, не требующий особых навыков. На нужной странице устанавливают курсор мышки, а затем удерживают клавишу «Enter» до тех пор, пока не появится чистый лист. Таким образом вставляются пустые строки, и в итоге появляется новый лист.
На нужной странице устанавливают курсор мышки, а затем удерживают клавишу «Enter» до тех пор, пока не появится чистый лист. Таким образом вставляются пустые строки, и в итоге появляется новый лист.
Чтобы ускорить процесс, можно воспользоваться комбинацией двух клавиш «Ctrl+Enter».
Специальная команда, чтобы создать новый лист: второй способ
Добавить новую страницу можно, воспользовавшись специальной командой из меню. В зависимости от того, какая версия Ворда установлена на компьютере, последовательность шагов может отличаться. Рассмотрим на примере Word 2007.
Находим пункт «Вставка», который расположен в верхней части окна (рис. 1).
Рис. 1. Вкладка «Вставка» для добавления необходимых элементов в документ Word.
Далее кликаем на пункт «Пустая страница», чтобы появился новый лист (рис. 2).
Рис. 2. Пункт «Пустая страница» на вкладке «Вставка» для помещения новой пустой страницы.
Полезно знать о том, как вставить новый лист в середину документа. Для этого перед применением команды «Пустая страница» надо поставить курсор именно в том месте, где необходимо вставить новый лист.
Для этого перед применением команды «Пустая страница» надо поставить курсор именно в том месте, где необходимо вставить новый лист.
Разрыв страницы для нового листа: способ три
Давайте рассмотрим еще один вариант вставки, который ничуть не сложнее предыдущего. Чтобы появилась пустая страница, надо проделать следующие действия.
Ставим курсор именно в то место, после которого требуется вставить новый лист. В меню выбираем «Вставка» и жмем «Разрыв страницы» (рис. 3). Такая команда обычно находится в левой части окна.
Рис. 3. Для вставки пустого листа следует поставить курсор в подходящее место, нажать «Вставка» и далее «Разрыв страницы».
Вставка титульного листа: способ четыре
При написании дипломной или курсовой работы может понадобиться вставка титульного листа, на котором указывается автор, дата, название темы. Чтобы не рисовать титульный лист с чистого листа самостоятельно, можно воспользоваться готовым шаблоном, вставив его при помощи специальной команды.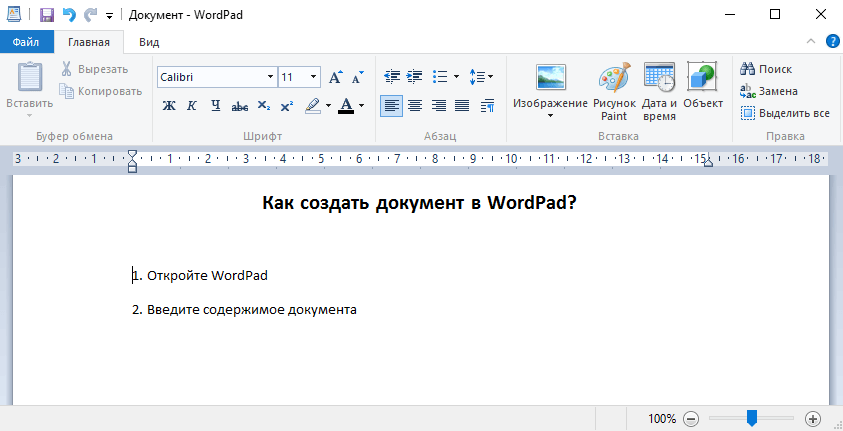
1) Как и в предыдущих способах, переходим во вкладку «Вставка», а затем нажимаем кнопку «Титульная страница» (рис. 4).
Рис. 4. Добавление нового листа: меню «Вставка» и затем «Титульная страница».
2) Из списка выбираем понравившийся вариант с шаблоном титульного листа, нажимаем по шаблону левой кнопкой мыши (рис. 5). Либо можно выделить шаблон стрелкой на клавиатуре и нажать на клавишу «Enter».
Рис. 5. Выбор шаблона титульного листа для вставки нового листа.
Если после вставки титульный лист не понравился, надо выбрать другой вариант. Замена произойдет автоматически, ничего удалять не нужно.
Отмена вставки: что-то пошло не так
Рис. 6. Значок «Отменить» действие, которое не устраивает пользователя.
Если вставка нового листа прошла неудачно, можно вернуть все на прежние, исходные позиции. Для этого достаточно нажать на стрелку «Отменить» (рис. 6). Она имеет вид «против часовой стрелки». Одно нажатие на эту стрелку отменяет одно последнее действие, два нажатия – два предыдущих действия и так далее.
Выше рассмотрены основные способы добавления новых листов в программе Microsoft Word. Надеемся, что приведенные инструкции будут полезны для Вас.
Видео-формат «Как в Ворде создать новый лист»
Дополнительные материалы:
1. Как удалить пустую страницу в Ворде
2. Обтекание картинки в Ворде: как ее вставить в текст, изменить размер и расположить рядом с текстом
3. Как добавить таблицу в Word, чтобы сделать обтекание картинки текстом
4. Как сделать непрерывную горизонтальную линию в Word: 4 способа
Получайте актуальные статьи по компьютерной грамотности прямо на ваш почтовый ящик.
Уже более 3.000 подписчиков

Важно: необходимо подтвердить свою подписку! В своей почте откройте письмо для активации и кликните по указанной там ссылке. Если письма нет, проверьте папку Спам.
Как форматировать сценарий в Microsoft Word
После ознакомления с правилами форматирования сценария, а также изучения того, как форматировать сценарий в Документах Google, пришло время перейти к еще одному распространенному приложению для письма: Microsoft Word.
Если вы предпочитаете писать в Microsoft Word, вам повезло. Вот руководство по форматированию ваших сценариев в Microsoft Word, а также дополнительный обзор того, как вы можете отформатировать свой сценарий без особых усилий в конце статьи.
Ручное форматирование сценария в Microsoft Word
1) Поля страницы
Общие правила форматирования полей страницы следующие:
- Поле 1,5 дюйма слева на странице внизу страницы
В пустом документе Microsoft Word просто перейдите к Макет > Поля и прокрутите вниз, пока не найдете параметр Пользовательские поля .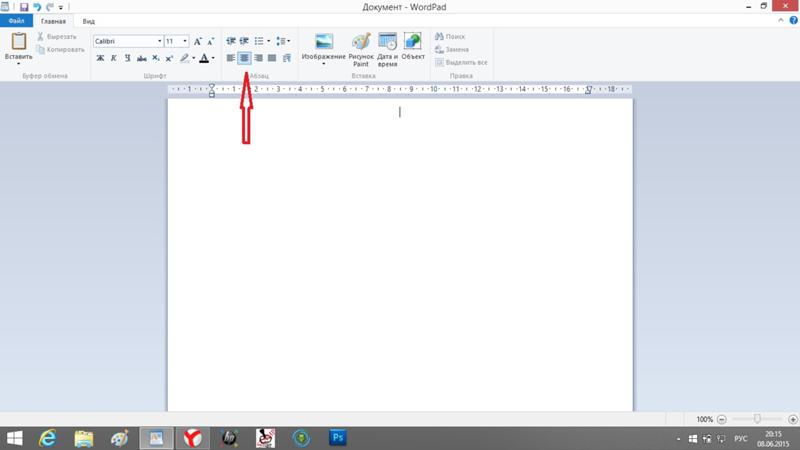 В появившемся окне измените левое поле на 1,5 дюйма и оставьте все остальное на 1 дюйм.
В появившемся окне измените левое поле на 1,5 дюйма и оставьте все остальное на 1 дюйм.
2) Размер шрифта и межстрочный интервал
В сценариях текст должен быть написан шрифтом Courier размером 12. Ваши строки должны быть разделены одинарным интервалом, за некоторыми исключениями. Чтобы изменить шрифт и межстрочный интервал, перейдите на вкладку Home , и вы найдете варианты изменения шрифта и межстрочного интервала в разделе F o nt и 9 соответственно.
Параметры межстрочного интервала для форматирования сценария в Microsoft Word3) Создание титульного листа
Ваш заголовок должен быть:
- Courier Размер шрифта 12
- Двойной интервал
- Набираться заглавными буквами
- По центру страницы, треть вниз страница
Чтобы отцентрировать заголовок (или любое другое слово в сценарии), найдите параметры выравнивания на вкладке Главная в разделе параграф . Будут варианты выравнивания по правому краю, по левому краю, по центру или по ширине.
Будут варианты выравнивания по правому краю, по левому краю, по центру или по ширине.
Чтобы сделать слова заглавными, выделите слово и перейдите к Изменить регистр в разделе Шрифт на вкладке Главная .
Варианты использования заглавных букв для форматирования сценария в Microsoft WordЧто касается остальной информации на титульном листе, она должна соответствовать следующим правилам:
- Использовать размер шрифта Courier 12
- Двойной интервал
- Укажите свое имя, только первую букву заглавную .
- Включите вашу контактную информацию в правом нижнем углу
4) Отступ
Некоторые элементы вашего сценария имеют специальные отступы. Например, диалоги должны быть выровнены по центру, а затем смещены на один дюйм от левого поля.
Чтобы настроить отступы, просто перейдите на вкладку Layout и настройте отступы в разделе Paragraph .
5) Номера страниц
В сценарии номера страниц расположены в верхнем правом углу страницы; против правого поля и на 0,5 дюйма ниже верхнего поля. За номером страницы должна следовать точка, а на титульном листе не должно быть номера страницы.
Чтобы добавить и настроить номера страниц для вашего сценария в Microsoft Word, перейдите к Вставка > Номер страницы > Начало страницы > Обычный номер 3
Параметры нумерации страниц для форматирования сценария в Microsoft WordЗатем дважды щелкните номер страницы, чтобы открыть вкладку Верхний и нижний колонтитулы . На этой вкладке установите флажок Другая первая страница , чтобы удалить номер страницы с титульного листа.
Дизайн нумерации страниц для форматирования сценария в Microsoft WordСкачать шаблон сценария
Форматирование каждой строки сценария вручную может быть хлопотным и может прервать процесс написания! Вместо этого избавьте себя от хлопот и загрузите шаблон.
Достаточно удобно, что у Microsoft уже есть шаблон сценария для Microsoft Word, который можно скачать бесплатно. После того, как вы откроете документ, все, что вам нужно сделать, это добавить свои данные в шаблон и внести соответствующие изменения.
Используйте JotterPad для беспроблемного написания сценариев
Тем не менее, это все еще может быть довольно неприятно. В конце концов, вам придется писать неформатированный сценарий в отдельном документе, а затем переносить все на шаблон в Microsoft Word. Некоторым сценаристам это может показаться слишком хлопотным на их вкус.
Итак, чтобы еще больше упростить процесс письма, почему бы не использовать вместо него JotterPad? JotterPad использует Fountain, синтаксис написания сценариев, чтобы предоставить вам широкий спектр простых в использовании функций форматирования для всех ваших потребностей в написании сценариев. соответствующим шрифтом и размером шрифта, а также с правильными полями и номерами страниц.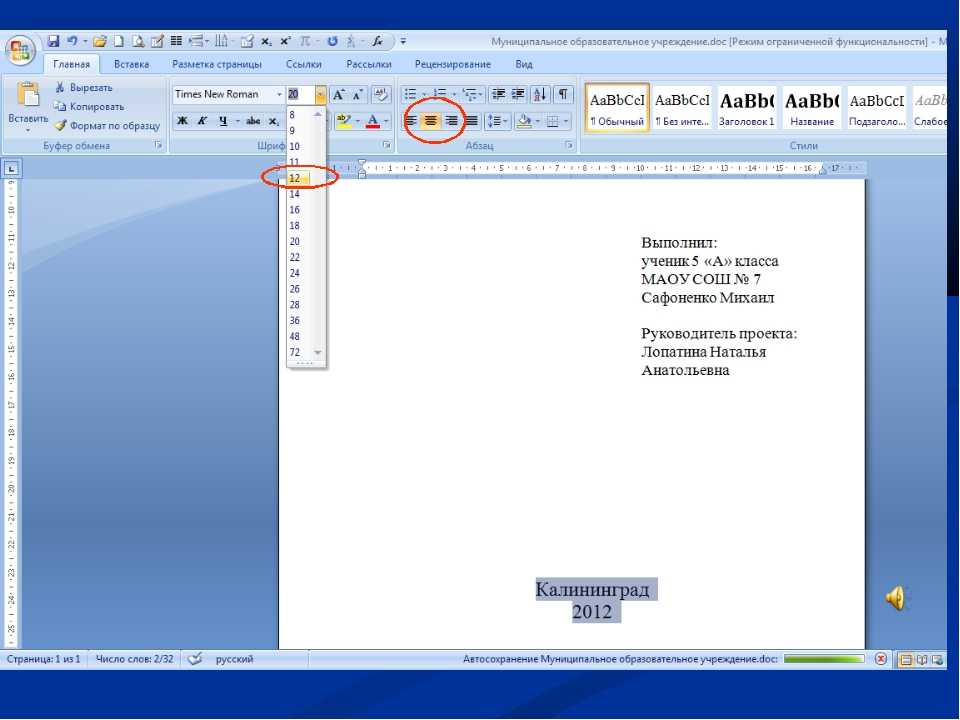
JotterPad также предлагает множество простых в использовании функций форматирования, которые упростят процесс письма. Например, создание титульного листа еще никогда не было таким простым; все, что вам нужно сделать, это перейти к Properties и ввести соответствующую информацию в появившемся окне.
Курсор наведен на вкладку «Свойства» веб-приложения JotterPad. Всплывающее окно титульной страницы JotterPad, где вы можете ввести название, авторов, источник, дату черновика и контактную информациюПосле экспорта ваша титульная страница будет полностью отформатирована!
Как выглядит титульный лист сценария при экспорте на JotterPadНужно добавить переход? Мы вас прикрыли. JotterPad облегчает вам задачу, предоставляя вам список переходов, которые вы можете ввести в свой сценарий с правильным форматированием — и все это одним щелчком мыши!
Список переходов сценария, которые предлагает JotterPad, таких как переход, стоп-кадр, появление и т.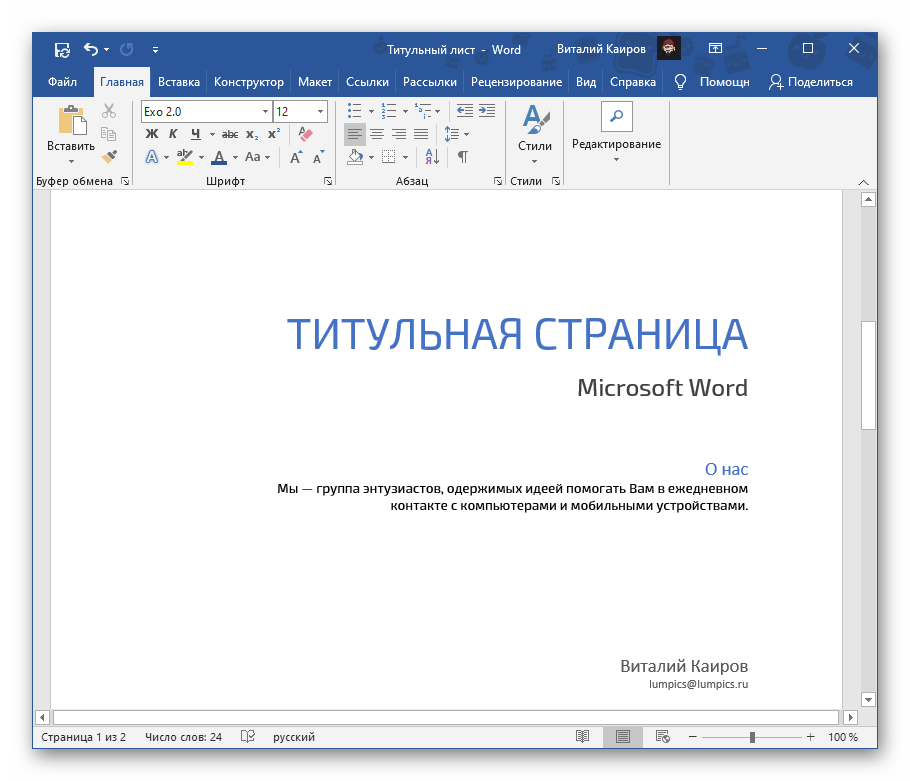 д.
д.Это лишь некоторые из многих функций форматирования, которые может предложить JotterPad!
Функция облачной синхронизации
Кроме того, функция облачной синхронизации JotterPad позволяет автоматически сохранять и хранить все документы в одном месте на нескольких устройствах, так что вам больше не придется беспокоиться о потере прогресса!
Функция облачной синхронизации Jotterpad на нескольких платформах, включая Интернет, iPad, iOS и AndroidИтак, если вы одновременно и сценарист, и начинающий писатель, JotterPad также может работать как программа для написания романов. Скачайте JotterPad прямо сейчас, чтобы приступить к работе над своим следующим сценарием!
JotterPad — Пишите лучше
JotterPad — профессиональный текстовый редактор, разработанный для писателей и сценаристов.
JotterPadJotterPad.app
Как удалить номер страницы с первой страницы в Word 2013
Номера страниц помогают вспомнить, где вы остановились при чтении, или когда вам нужно сослаться на что-то кому-то еще.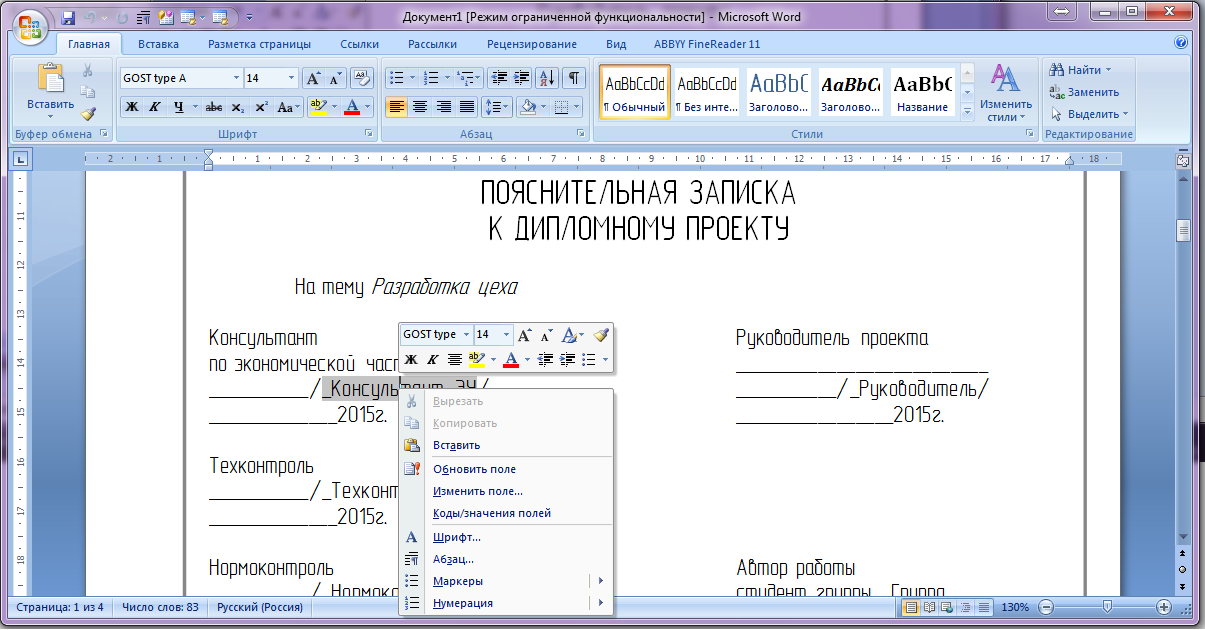 Но если вы создаете документ и не хотите или не нуждаетесь в номере на титульном листе, вам может быть интересно, как удалить номер страницы с первой страницы в Word 2013.
Но если вы создаете документ и не хотите или не нуждаетесь в номере на титульном листе, вам может быть интересно, как удалить номер страницы с первой страницы в Word 2013.
Различные преподаватели и профессора часто имеют свой предпочтительный способ получения документов. Microsoft Word 2013 упрощает эту задачу, предлагая широкий спектр параметров для настройки внешнего вида вашего документа.
Но иногда вам нужно внедрить что-то в свой документ, когда метод для этого сразу не ясен. Одной из областей, где это может произойти, являются номера страниц.
По умолчанию Word 2013 начинает нумерацию первой страницы документа. Но если ваша первая страница является титульной, вы можете предпочесть, чтобы нумерация страниц начиналась со второй страницы. К счастью, это можно настроить, не затрагивая механизм нумерации страниц.1 Как удалить номер страницы с первой страницы в Word 2013
2 Удалить номер страницы с первой страницы в Word (Руководство с картинками)
3 Дополнительные сведения о том, как начать нумерацию страниц на странице 2 в Word 2016, Word 2019 или Word для Office 365
4 Как удалить страницы в Word
Как удалить номер страницы с первой страницы в Word 2013
- Нажмите Вставить .

- Нажмите Номер страницы , затем выберите стиль номера страницы.
- Установите флажок слева от Другая первая страница .
- Нажмите кнопку
- Щелкните кружок слева от Начните с , затем введите номер начальной страницы. Введите ноль, если вы хотите, чтобы номер первой отображаемой страницы был «1».
- Нажмите кнопку OK .
Наша статья продолжается ниже дополнительной информацией об удалении номера страницы с первой страницы в Word, включая изображения для этих шагов.
Ознакомьтесь с нашим руководством по удалению разрывов разделов Microsoft Word, если вы столкнулись с проблемами, вызванными разделами, и вам необходимо их исправить.
Удалить номер страницы с первой страницы в Word (Руководство с иллюстрациями)
Работа с элементами заголовка в Word 2013, такими как номера страниц, может быть немного сложной.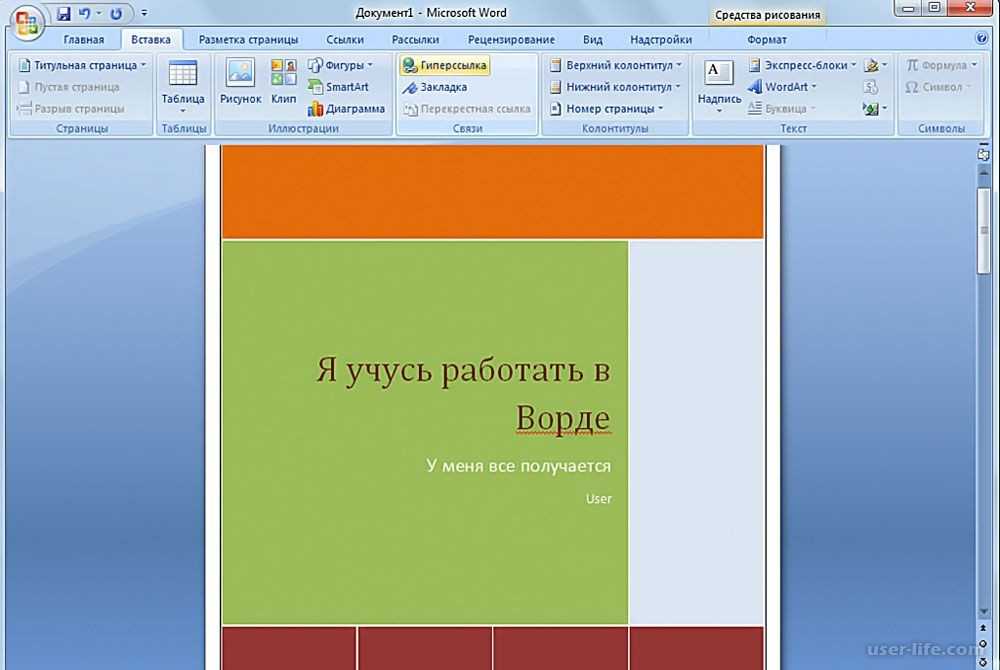 Они появляются на каждой странице и генерируются автоматически. Так что дело не только в удалении номера страницы с конкретной страницы — нужно настроить весь механизм нумерации страниц. Поэтому продолжайте читать ниже, чтобы узнать, как удалить номер страницы с первой страницы в Word 2013.
Они появляются на каждой странице и генерируются автоматически. Так что дело не только в удалении номера страницы с конкретной страницы — нужно настроить весь механизм нумерации страниц. Поэтому продолжайте читать ниже, чтобы узнать, как удалить номер страницы с первой страницы в Word 2013.
Шаг 1: Откройте документ, для которого вы хотите удалить номер страницы на первой странице.
Шаг 2: Щелкните вкладку
Вставить в верхней части окна.Шаг 3. Щелкните раскрывающееся меню
Номер страницы в разделе ленты Верхний и нижний колонтитулы .Шаг 4: Выберите предпочтительное место для номеров страниц, затем выберите предпочтительный формат номеров страниц.
Шаг 5. Убедитесь, что вкладка
Design под Инструменты верхнего и нижнего колонтитула выбран в верхней части окна.Шаг 6: Установите флажок слева от
Другая первая страница в разделе окна Параметры .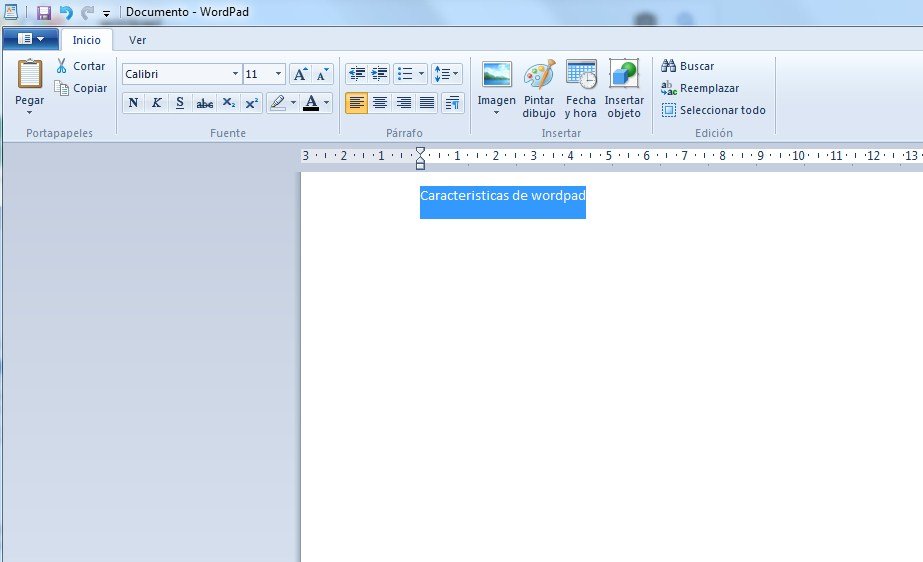
Если вы хотите, чтобы нумерация страниц начиналась со второй страницы с «2», вы можете остановиться здесь. Однако, если вы хотите начать с «1» на второй странице, продолжайте ниже.
Шаг 7. Щелкните раскрывающееся меню
Номер страницы в верхнем и нижнем колонтитуле , затем нажмите Формат номеров страниц .Шаг 8: Щелкните поле слева от
Начните с , затем измените значение на «0».Шаг 9: Нажмите кнопку
OK , чтобы применить изменения.Если вы используете Microsoft Word 2010, вы можете выполнить шаги, описанные в этой статье, чтобы вместо этого удалить номер страницы в этой программе.
Дополнительные сведения о том, как начать нумерацию страниц на странице 2 в Word 2016, Word 2019 или Word для Office 365
- Если требуемый макет страницы требует включения в верхний колонтитул другой информации, например вашей фамилии или названия документа, просто щелкните внутри верхнего колонтитула и введите информацию, которую вы хотите включить на каждую страницу.

- Если вам нужно полностью удалить номера страниц из документа, вы можете щелкнуть вкладку Верхний и нижний колонтитулы , нажать кнопку Номера страниц , затем выбрать параметр Удалить номера страниц в нижней части раскрывающегося меню.
- Нумерация страниц всегда будет начинаться с первой страницы в MS Word по умолчанию, на что указывает тот факт, что при выполнении описанных выше шагов без изменения номера начальной страницы нумерация будет начинаться с «2». Если вам нужно достичь минимального количества страниц, а ваша первая страница или титульная страница не должны быть включены в этот подсчет, то, начав число с «0», вы получите более точное количество страниц вашего документа, которые фактически учитываются ваша сумма.
- Вы можете изменить ряд других параметров документа, открыв меню «Параметры страницы» на вкладке «Макет» (вкладка «Макет страницы» в некоторых более ранних версиях Word). раздел «Параметры страницы» на ленте.

- Многие учреждения предъявляют особые требования к расположению номеров страниц. При установке номеров страниц и указании номера первой страницы обратите внимание на то, должны ли номера страниц и другая информация заголовка располагаться вверху страницы или внизу страницы.
- Количество страниц будет корректироваться автоматически, когда содержимое принудительно открывает новую страницу или когда вы вставляете разрывы страниц.
Если у вас возникли проблемы с макетом документа, вы можете попробовать включить параметр для отображения знаков абзаца. Вы можете найти это, выбрав Вкладка «Главная » в верхней части окна, затем нажмите кнопку «Показать/скрыть » в группе «Абзац » на ленте.
После включения этих меток будет намного проще удалить пустые строки или пустые страницы, так как вам просто нужно поместить курсор после нежелательной метки, а затем нажать клавишу Backspace на клавиатуре.
Если вы пишете много документов Word для работы или учебы, то последнее, что вы хотите сделать, это беспокоиться о потере документа.
Вот почему всегда полезно иметь резервные копии, которые не хранятся на вашем компьютере.
Такие службы, как Dropbox, отлично подходят для этого, но вы также можете подумать о приобретении внешнего жесткого диска. Он может служить резервным диском для важных документов, а также местом для хранения мультимедийных файлов, которые занимают слишком много места на основном жестком диске вашего компьютера.
Как удалить страницы в Word
Когда вы начинаете вносить множество изменений в макет документа Word на ПК или Mac, вы можете легко столкнуться с проблемами форматирования из-за таких вещей, как настраиваемые поля, маркеры абзацев или лишняя пустая страница, которая попадает в документ.
Одним из хороших способов устранения этих проблем является то, что мы упоминали ранее, когда вы переходите на вкладку «Главная», затем нажимаете кнопку «Показать/скрыть», чтобы отобразить все метки форматирования документа.