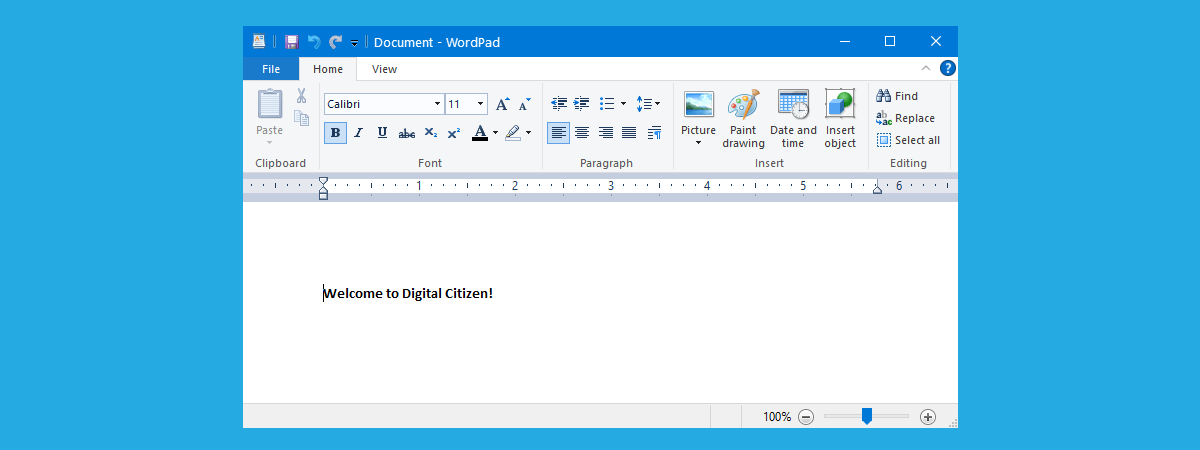Как сделать рамку в ворде — Техника и интернет
На портале уже есть несколько статей, посвященных работе в программе Microsoft Office Word, Open Office Writer, Libre Office Writer и WordPad.
В очередном выпуске рубрики Как в ворде я расскажу вам, как сделать рамку в word.
Когда возникает необходимость сделать рамку в ворде многие пользователи действуют банально – они создают огромную таблицу на всю страницу, а внутри нее вставляют текст.
Это рабочий вариант, однако, не всегда удобный. В частности, данный способ неудобен при наличии в тексте таблиц. Как можно догадаться, таблицы внутри другой таблицы быть не может, по крайней мере в ворде.
- Как сделать таблицу в ворде
А чем же тогда воспользоваться? ВЫ мы использовать инструмент, который называется «Границы страниц». С помощью него вы сможете создать рамку в ворде для всех страниц документа или для отдельной страницы.
Ниже представлена подробная инструкция!
Как сделать рамку в ворде 2007 и 2010
В версиях Microsoft Word 2007 и 2010 для создания рамки необходимо открыть вкладку «Разметка страницы» и кликнуть по инструменту «Границы страниц». В версии Ворда 2016 года, кнопка «Границы страниц» располагается во вкладке «Дизайн».
В версии Ворда 2016 года, кнопка «Границы страниц» располагается во вкладке «Дизайн».
Отобразится окно «Границы и заливка», в котором следует выбрать рамку и нажать «OК». Теперь все страницы открытого документа будут обрамлены рамкой.
При желании можете выбрать тип рамки в левой боковой панели, на скриншоте выше, все наглядно показано: тень, объемная и т.п. Также есть возможность выбрать цвет, ширину, рисунок, тип границы.
Чтобы установить рамку не на всех страницах документа, вы можете воспользоваться функцией Применить к:.
Справа внизу выберите один из параметров: применить к всему документу, этому разделу, этому разделу (только к первой странице), этому разделу (кроме первой страницы) .
Как сделать рамку вокруг текста в Word
Не всегда нужна рамка вокруг всей страницы, иногда пользователю достаточно обрамления вокруг выбранного вами абзаца текста.
Чтобы это выполнить установите курсор мыши на абзац, после чего кликните по инструменту «Границы страниц», затем перейдите во вкладку «Граница».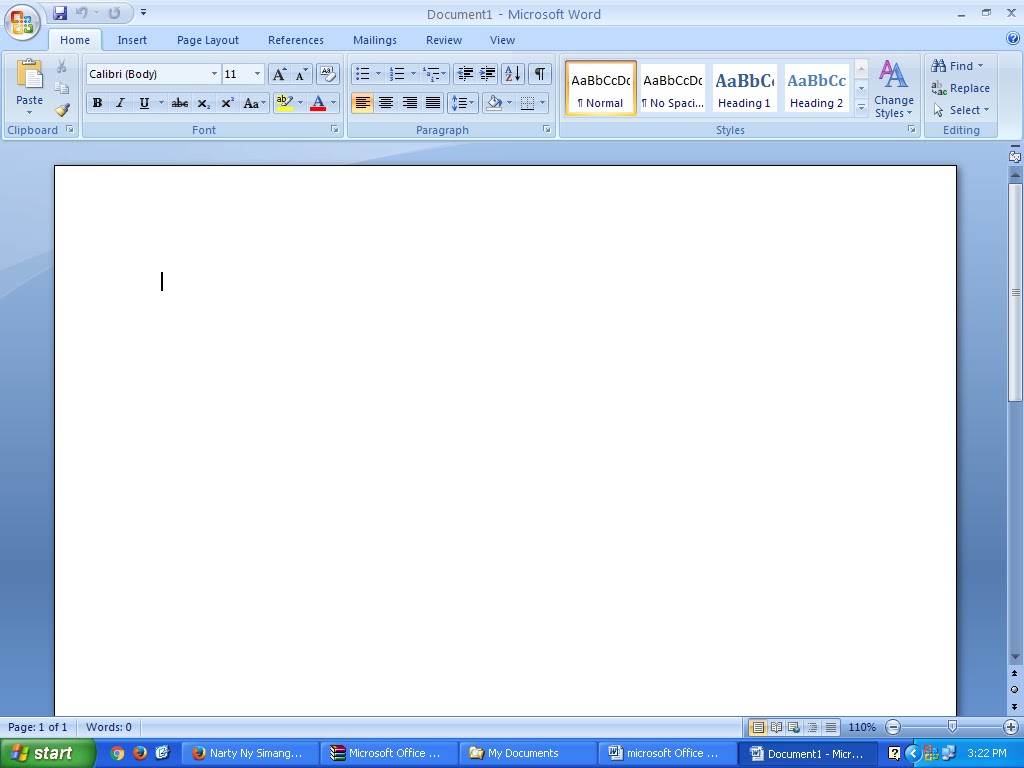
Теперь выполняйте все те же инструкции выше.
Выберите «Рамка» в левой боковой панели, нажмите «Применить к абзацу» справа снизу. Осталось лишь кликнуть ОК. Готово!
Быстрый способ сделать рамку вокруг текста
Есть и другой способ сделать рамку вокруг текста ворде. Он более быстрый и удобный. Как только откроете программу не уходите из вкладки Главная и в блоке Абзац нажмите на кнопку, на которую указывает стрелочка на скриншоте ниже.
Используя данный инструмент, вы сможете быстро создавать рамки вокруг текста. Требуется только установить курсор мыши на абзац и кликнуть на кнопку, которая указана выше. После чего выберите понравившуюся рамку.
Тематические выпуски:
- Как вставить текст в картинку в ворд
- Чем открыть docx файл
- Как нарисовать линию в ворде
- Как сделать диаграмму в ворде
- Как сделать содержание в ворде
- Как в ворде сделать перенос слов
- Как сделать сноску в ворде
- Как сделать нумерацию страниц в Ворде
- Как в ворде сделать разрыв страниц
- Как редактировать текст в ворде
- Как в Ворде сделать отступ
- Как поставить степень в Ворде
- Как поставить ударение в Ворде
Как сделать рамку в Word 2013 и 2016
При пользовании Microsoft Word 2013 и 2016 рамка почти точно также, как и в инструкции выше.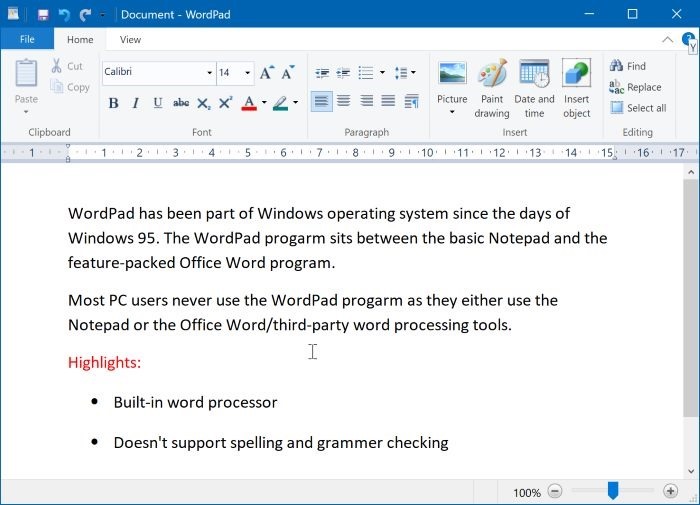
есть только одно отличие, о котором уже упоминалось: копка «Границы страниц» располагается во вкладке «Дизайн».
Как сделать рамку в Либер Офис
Откройте программу Либер Офис, установите курсор мыши на пустом участке страницы. Затем нажмите Вставка >, Фигуры >, Прямоугольник.
Теперь зажмите левую кнопку мыши и проведите слева направо и вниз, образуется прямоугольник, размеры вы выбираете самостоятельно, посредством движения мышью.
Цвет рамки можно задать с помощью инструмента Цвет заливки.
Осталось набрать или вставить текст. Для перехода на новую строку нажмите Enter.
Интересные записи:
- Как восстановить удаленный файл с флешки
- Как создать архив
- Как создать загрузочную флешку
- Как создать папку на компьютере
- Как изменить время на компьютере
- Как поменять раскладку клавиатуры
- Дефрагментация жесткого диска
- Как очистить жесткий диск
- Как перезагрузить компьютер
- Как создать pdf-файл
- Как подключить телефон к компьютеру через usb
- Как уменьшить размер изображения
- Как создать невидимую папку
- Проверка скорости печати
- Как скачать документ из ВК
- Как сделать опрос в вк
- Как редактировать сообщение в вк
- Как удалить сообщение в вк
- Социальные сети интернета
- Что такое Вайн
- Как изменить имя и фамилию в вк
- Как накрутить лайки в ВК
- Как ускорить Андроид
- Как восстановить удаленные контакты на телефоне
- Как убрать всплывающую рекламу на Андроиде
- Как раздать интернет с телефона
- Как повысить уникальность текста
- Как отвязать номер от страницы Вконтакте
- Как раскрутить группу в ВК
Как сделать фигурную рамку в word?
Содержание
- 0.
 1 Вставляем рамки
1 Вставляем рамки- 0.1.1 Выводы
- 1 Как сделать рамку в Word
- 1.1 Понравилась статья — нажмите на кнопки:
- 2 Обрамление текста
- 2.1 Обычной рамкой
- 2.2 Фигурой
- 3 Обрамление страницы
- 4 Использование шаблонов
- 5 Заключение
- 6 Используем Ворд 2003
- 7 Рамки в Word 2007, 10, 13
- 8 Красивая рамка из картинки
Как сделать красивые рамки в Word?
Как сделать красивые рамки в Word? |
Оформляя творческие работы, мы стараемся украсить свои документы рамками.
Если Вы не знаете как сделать красивые рамки в ворде, значит сегодня мы разберем этот вопрос, чтобы не осталось неизвестных моментов.
Готовы? Тогда читаем.
Вставляем рамки
1. Открываем окно «Границы страниц».
1.1. В Word 2013 переходим на вкладку «Дизайн» и нажимаем кнопку «Границы страниц».
Нажав на вкладке — Дизайн, нажимаем кнопку — Разметка страниц
(рисунок 1)
1.2. В Word 2010 переходим на вкладку «Разметка страницы» и нажимаем кнопку «Границы страниц».
Здесь вместо вкладки — Дизайн, нажимаем вкладку — Разметка страницы
(рисунок 2)
1.3. В word 2003 открываем документ Word, можно чистый, а можно с уже напечатанным текстом.
Нажимаем «Формат» — «Границы и заливка», если этой надписи нет, то нажимаем на двойные кавычки, чтобы раскрыть весь список.
Нажимаем «Формат» — «Границы и заливка»
(рисунок 3)
2. Переходим к выбору границ
2.1. В окне «Границы и заливка» переключаемся на вкладку «Страница», это нужно чтобы сделать рамку вокруг страницы, а не вокруг текста.
2.2. Нажимаем на черный треугольник и в выпадающем списке выбираем понравившийся рисунок.
Выбор рисунка для рамки
(рисунок 4)
2.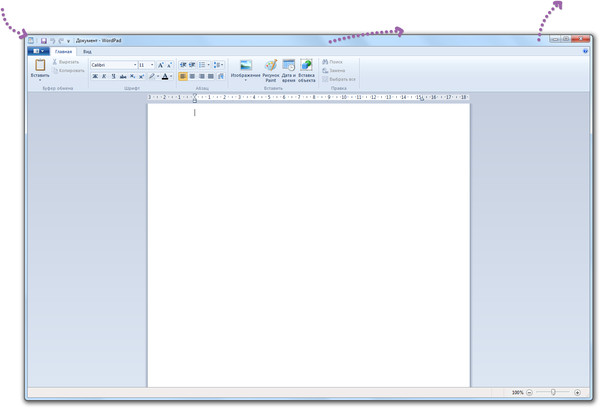 3. Так же можно выбрать на каких страницах будет отображаться ваша рамка, на всех или только на первой.
3. Так же можно выбрать на каких страницах будет отображаться ваша рамка, на всех или только на первой.
Указываем будет ли рамка только на главной
(рисунок 5)
2.4. На струйных принтерах нижняя граница рамки полностью не печатается.
Нажав на кнопку «Параметры» (цифра 5) можно сделать отступы от края страницы, что позволит пропечатать нижнюю границу рамки больше чем обычно.
Далее, в открывшемся окне переключаемся на закладку страница
(рисунок 6)
В параметрах можно сделать отступы от края страницы
(рисунок 7)
Выводы
Если Вы хотите сделать рамку не целиком, а только с трех сторон листа, то для этого можно нажать на соответствующие кнопки в окне «Границы и заливка».
Рамка с трех сторон листа
(рисунок 8)
Вот так, достаточно просто можно быстро украсить любой документ.
Обращаю ваше внимание, что деловые документы следует оформлять более строгими рамками.
За время работы с текстовым процессором Microsoft Word мне пришлось изучить его так, что при необходимости консультирую по телефону не глядя в экран монитора.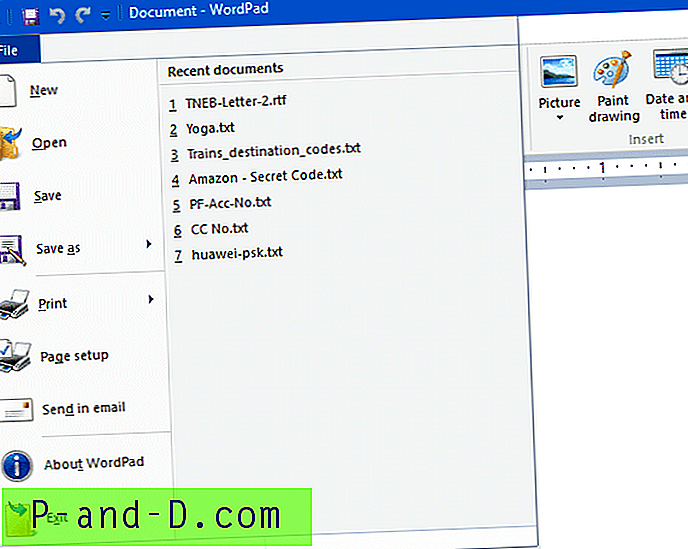
Предположу, что вы тоже легко освоите возможность вставки рамок и уже к вам будут обращаться за помощью.
Спасибо за внимание.
Автор: Титов Сергей
17:27
Людмила
Просмотров: 8807
Как сделать рамку в word? Очень часто бывает, что необходимо быстренько создать какую-нибудь поздравительную открыточку или просто написать что-нибудь в красивой рамочке. Можно создать красивую открытку в Фотошоп или Gimp, но многие даже не слышали об этих программах, и не имеют их под рукой. А потом их еще необходимо изучить, а открытка или рамка для текста нужна прямо сейчас. Вот тут-то опять на помощь нам придет текстовый редактор Microsoft Word. В нем прекрасно можно создать любую открытку ничуть не хуже типографской. Для начала хорошо бы сделать красивую рамку. Вот об этом мы сейчас и поговорим, и вы увидите, что это легко осуществить при помощи ворда.
Мы уже рассматривали с вами некоторые приемы работы в Word, такие, как изменить цвет страницы, как создать фирменный бланк и брошюру, как создать шаблон, как разместить рисунок, как работать с разделительными линиями.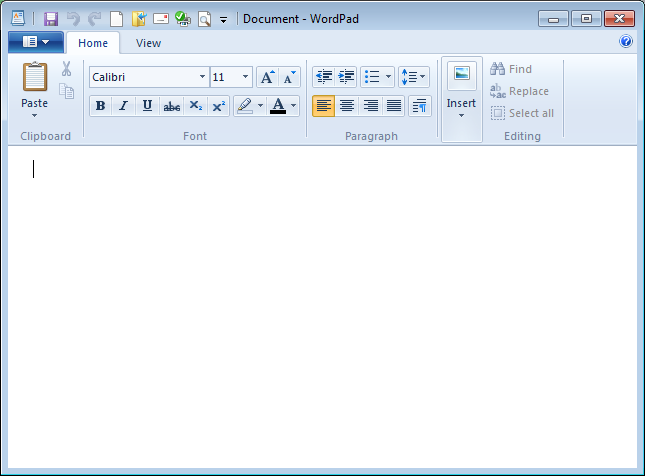
Все это пригодиться вам при создании графики и открыток. А сегодня мы научимся делать красивые рамки. Для этого нам ничего не понадобится, кроме текстового редактора Word. В нем есть все, что нам необходимо.
Как сделать рамку в WordДля того, чтобы создать красивую рамку в Word 2003, откройте новый документ. Войдите в меню – Формат – Границы и заливка….
Откроется окно «Границы и заливка».
Перейдите на вкладку «Страница». Выберите слева тип рамки. В центре окна выбираете цвет будущей рамки и рисунок. На образце Вы увидите вид Вашей рамки.
Поэкспериментируйте и подберите то, что Вам понравится. После выбора нажмите кнопку «ОК» и Ваша рамка готова. Не забудьте её сохранить.
Для создания красивой рамки в Word 2007/2010 необходимо открыть меню Разметка страницы и в блоке Фон страницы выбрать Границы страниц.
Все остальное проделать также как и в Word 2003. Читайте выше.
Читайте выше.
Создание рамки в Ворде очень увлекательное занятие, которое очень пригодится вам в вашем творчестве.
С уважением, Людмила
Понравилась статья — нажмите на кнопки:
Обрамление абзаца позволяет выделить важную мысль, а рамка вокруг страницы украшает или бывает нужна по требованиям к оформлению некоторых видов документов. Расскажем, как сделать рамку в Ворде – для фрагмента текста или для всех листов, включая обрамление со штампом по ГОСТу.
Обрамление текста
Выделить фрагмент текста можно обычной прямоугольной рамочкой или фигурной.
Обычной рамкой
Как сделать рамку в Ворде вокруг текста:
- Выделите текст, который хотите обрамить. Это может быть отдельное предложение или целый абзац.
- На панели инструментов во вкладке «Главная» кликните на значок «Границы» в разделе «Абзац».
- Выберите, с каких сторон абзаца вам нужны границы.
Чтобы изменить внешний вид линий или обрамить текст, откройте последний пункт подменю «Границы и заливка».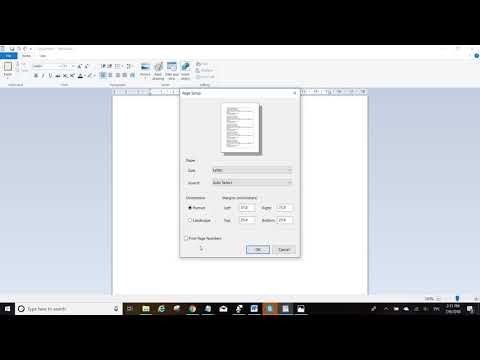 Поменяйте тип, цвет и ширину границ. В окошке «Образец» настройте, с каких сторон поставить линии. Если вы хотите нарисовать рамочки для каждой взятой строки, в пункте «Применить к» выберите «Тексту» – строчки будут обрамлены по-отдельности. Во вкладке «Заливка» настройте цвет и узор фона.
Поменяйте тип, цвет и ширину границ. В окошке «Образец» настройте, с каких сторон поставить линии. Если вы хотите нарисовать рамочки для каждой взятой строки, в пункте «Применить к» выберите «Тексту» – строчки будут обрамлены по-отдельности. Во вкладке «Заливка» настройте цвет и узор фона.
Фигурой
Сделать красивую рамку можно с помощью разнообразных фигур. Зайдите во вкладку «Вставка», в разделе «Иллюстрации» кликните на «Фигуры». В выпадающем списке подберите изображение из перечня – прямоугольники, звезды, стрелки, выноски и многое другое. Щелкните на выбранную картинку, установите курсор в нужном месте листа, зажмите левую кнопку мыши и ведите ее вбок – на странице появится фигура. Чтобы вставить текст в рамку, кликните по изображению правой кнопкой мышки, в меню выберите «Добавить текст».
Рамку-фигуру можно изменить в любой момент – кликните на ней, в меню появится вкладка «Формат». На ней доступны различные стили, шаблоны заливки, можно менять направление текст, добавлять объекты WordArt. Такую рамочку легко перемещать по документу – просто зажмите на ней кнопку мыши и ведите указатель в любую сторону – или копировать, текстовое содержимое будет также двигаться.
Такую рамочку легко перемещать по документу – просто зажмите на ней кнопку мыши и ведите указатель в любую сторону – или копировать, текстовое содержимое будет также двигаться.
Обрамление страницы
Разберемся, как вставить базовую рамку в Ворде. Нам потребуется инструмент «Границы страниц», в зависимости от версии программы он располагается во вкладке:
- 2016: «Конструктор»;
- 2013: «Дизайн»;
- 2010 и в Ворде 2007: «Разметка страницы»;
- чтобы создать рамку в Ворде 2003, выберите одноименный пункт в меню «Формат».
В окошке настройте рамочку – тип границ, формат линий, их цвет и ширина, для узорных обрамлений – рисунок. В разделе «Образец» выставьте места границ.
Применить созданный рисунок можно ко всему документы – в этом случае одинаковые рамки автоматически появятся на всех листах. Или к отдельным разделам, для чего надо предварительно расставить символы разрыва разделов в нужных местах.
Использование шаблонов
Для оформления документов по ГОСТу используйте специальные шаблоны рамок, которые бесплатно можно скачать в интернете. Шаблон – это файл формата «.dot». После скачивания откройте его, как обычный документ. Появится сообщение системы безопасности о запуске макросов – разрешите включить содержимое. На панели инструментов появится новая вкладка «Надстройки».
Шаблон – это файл формата «.dot». После скачивания откройте его, как обычный документ. Появится сообщение системы безопасности о запуске макросов – разрешите включить содержимое. На панели инструментов появится новая вкладка «Надстройки».
Как вставить рамку в Ворде: выбирайте нужную рамочку со штампом и кликайте на ее. На текущем листе появится обрамление, вам остается только вписать данные в поля.
Заключение
Мы разобрались, как в Ворде сделать рамку. Программа предоставляет интересные инструменты, чтобы создавать строгие или вставлять красивые рамочки. Вы можете делать рамки самостоятельно или пользоваться готовыми шаблонами, чтобы быстро получить готовый результат.
Используем Ворд 2003
Для того чтобы сделать рамку в ворд 2003, необходимо выделить страницу, щелкнув по ней.
Далее следует кликнуть на вкладку «Формат» на панели инструментов.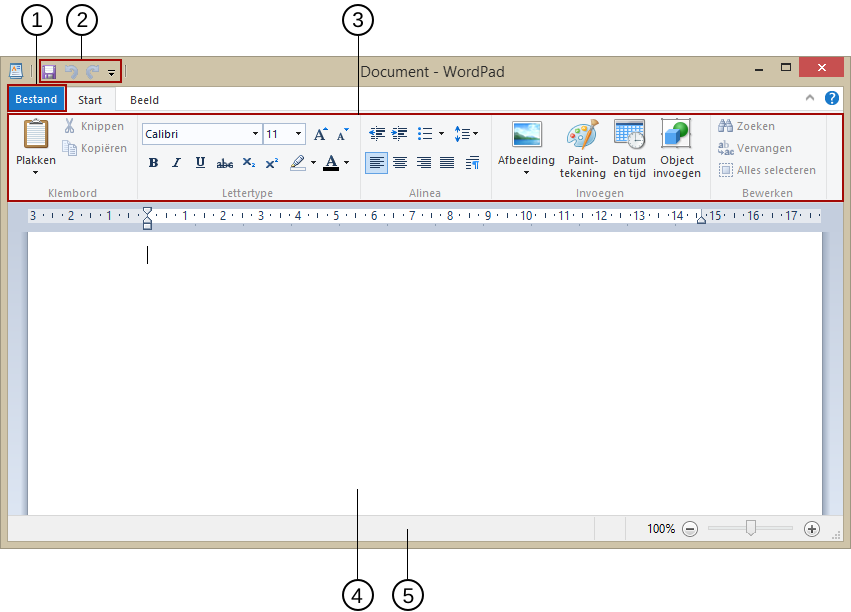 Она находится наверху. Из выпадающего списка выбираем пункт «Границы и заливка».
Она находится наверху. Из выпадающего списка выбираем пункт «Границы и заливка».
Появляется окно с тем же названием. В нём переходим на вторую по счету вкладку, «Страница», где выбираем нужные параметры для рамки.
Здесь можно задать цвет и толщину линии. Кнопки справа отмечают, с каких сторон листа будет располагаться обрамление. В списке «Тип» можно выбрать форму линии – двойную, сплошную, или пунктирную. «Рисунок» позволяет задать обрамление одним из повторяющихся шаблонных рисунков.
Чтобы сдвинуть рамочку относительно границ листа, нужно нажать на кнопку «Параметры» в правом нижнем углу.
Рамки в Word 2007, 10, 13
С 2007 версии интерфейс программы значительно изменился. Теперь для создания рамки нужно найти в верхней панели раздел «Разметка страницы» и нажать на «Границы страницы».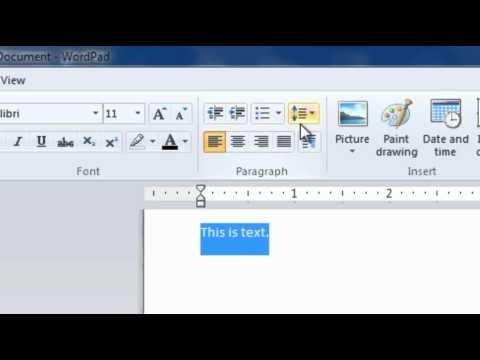
Начиная с 2013 версии, эта кнопка вынесена в раздел «Дизайн».
Появившееся окно не отличается от своих предыдущих версий. В нём отображены все доступные параметры: тип, цвет и ширина линии, возможность оформления повторяющимся рисунком, и стороны на которых будет отображаться обрамление.
Красивая рамка из картинки
Обрамление документа можно сделать не только предназначенными для этого средствами напрямую, но и изображениями, что позволяет значительно разнообразить оформление документа.
Для этого понадобится скачать понравившееся изображение подходящего формата. Чем большего размера будет картинка, тем четче и красивее она получится при печати.
Далее нужно вставить скачанное изображение на лист. Сделать это можно в меню «Вставка», выбрав пункт «Рисунок» или просто перетащив файл в окно программы.
После этого потребуется выделить картинку щелчком, и нажав на нее правой кнопкой мыши выбрать «Размер и положение» из контекстного меню.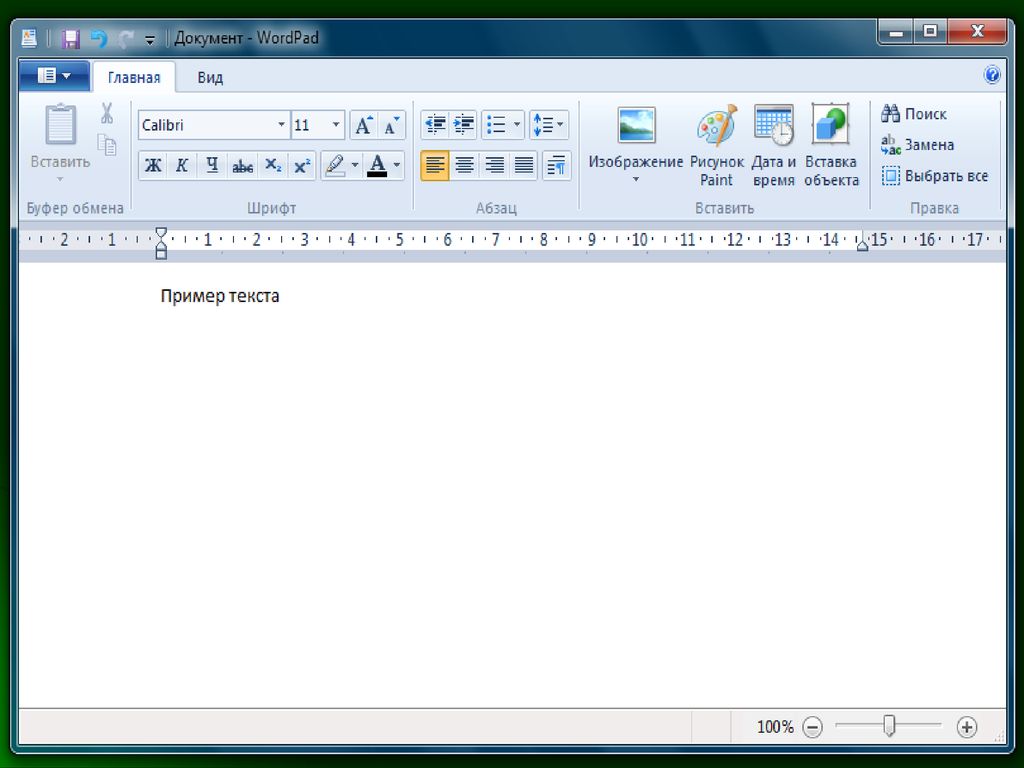
Во всплывшем окне перейти в раздел «Обтекание текстом» и выбрать пункт «за текстом».
Теперь изображение не будет перекрывать набранный текст и останется на заднем плане. Вдобавок, оно не привязано к границам листа, и может свободно перемещаться к самым краям.
Если картинка не подошла по размеру, её можно растянуть за появившиеся «уголки». Точки по углам изменяют размер с сохранением пропорций, а по сторонам – растягивают по вертикали или горизонтали.
Как добавить пользовательские границы в Microsoft Word | Малый бизнес
М.Т. Wroblewski Обновлено 15 августа 2018 г.
Если в вашей семье есть предпринимательство, вы, возможно, узнали, как ваши предки оживляли свои документы: старомодным способом, печатая их на бумаге, уже с тисненой рамкой. А для картинок и других визуальных элементов? Если у них была твердая рука, они использовали тонкий черный маркер или просто не трогали его. Затем Microsoft Word начал революцию, известную как настольная публикация, позволив владельцам малого бизнеса создавать профессионально выглядящие документы с помощью шаблонов границ Word и особенно настраиваемых границ. В спешке распечатывая отчеты, предложения клиентов и официальные документы, вы, возможно, забыли, что эта функция существует. Придайте своим документам особый вид, научившись добавлять границы документа Word за несколько простых шагов.
В спешке распечатывая отчеты, предложения клиентов и официальные документы, вы, возможно, забыли, что эта функция существует. Придайте своим документам особый вид, научившись добавлять границы документа Word за несколько простых шагов.
Создание границы страницы в Word
Чтобы создать пользовательскую границу страницы в Word:
- Откройте Word и щелкните вкладку «Дизайн». В разделе «Макет страницы» нажмите «Границы страницы». Нажмите «Граница страницы» в окне «Границы и заливка».
- Выберите параметр «Пользовательский» из списка вариантов. Вот тогда и начинается настоящее веселье. Теперь вы можете выбрать цвет, стиль и ширину границы страницы в Word.* Решите, хотите ли вы, чтобы рамка применялась ко всему документу. По умолчанию Word будет применять его к каждой странице, если вы не дадите ему указание поступить иначе. Для этого перейдите в поле «Применить к» в правом нижнем углу и нажимайте стрелку, пока не увидите вариант, который вам больше всего нравится (например, применение рамки только к первой странице, ко всем страницам, кроме первой, и другие варианты).
 ).
). - Нажмите OK, чтобы создать границу.
Как вы могли догадаться, стоит поэкспериментировать с этими параметрами, чтобы найти тот вариант, который вам больше нравится. Как бы хорошо Word ни отображал, например, разницу между линиями в 1, 2 и 3 пункта, ничто не сравнится с тем, чтобы увидеть, как эта линия окружает страницу, чтобы оценить ее полный эффект.
Добавление рамок к визуальным элементам
Документы с текстовыми полями, изображениями и фигурами могут быть действительно эффектными при добавлении рамок.
Чтобы добавить границу, щелкните текстовое поле, изображение или фигуру, а затем щелкните Формат фигуры. Выберите Контур фигуры, расположенный рядом со стрелкой. Теперь вы столкнетесь с серией вариантов:
- Добавьте или измените цвет границы: нажав на нужный цвет. Добавьте или измените толщину границы: указав на Вес и выбрав нужную ширину. Добавьте или измените стиль границы: указав на черточки, чтобы сделать выбор.

Если вы передумаете, помните, что ничто не вечно; просто нажмите «Без контура», чтобы удалить границу с изображения, текстового поля или фигуры.
Немного потренировавшись, вы научитесь добавлять границы документа Word, которые улучшат вашу работу, не перегружая ее. Ваши усилия могут заставить ваших сотрудников, клиентов и особенно ваших завистливых предков сделать двойной дубль.
Ссылки
- Computer Hope: Как создать границу страницы в Microsoft Word
- TechWalla: как применить пользовательскую рамку к документу Word
- Microsoft: добавить или удалить границы для текстовых полей, изображений и фигур
Writer Bio
работал репортером и редактором в двух чикагских редакциях. Затем она запустила свой собственный небольшой бизнес, который специализировался на оказании помощи владельцам малого бизнеса во «всех аспектах маркетинга» — от составления маркетингового плана и написания текстов для веб-сайтов до составления медиапланов и разработки кампаний по электронной почте.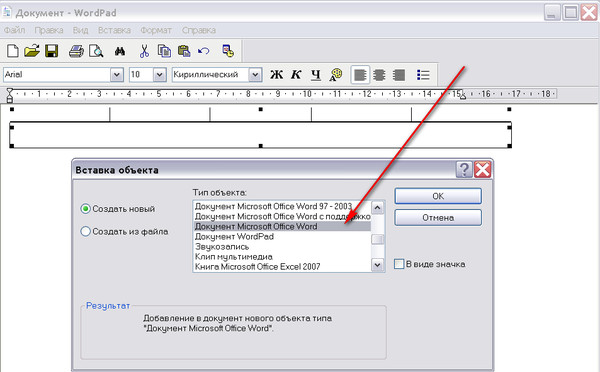 Мэри много пишет о проблемах малого бизнеса и особенно о «маркетинге».
Мэри много пишет о проблемах малого бизнеса и особенно о «маркетинге».
Как добавить рамку на страницу в Word 2016
Авторы: Peter Weverka и
Обновлено: 05.06.2016
Office 2016 All-in-One для чайников
Обзорная книга Купить на Amazon
Word 2016 предлагает средства оформления титульных страниц, сертификатов, меню и подобных документов с помощью рамки страницы. Помимо линий, вы можете украсить стороны страницы звездами, кусочками торта и другими произведениями искусства. Если вы хотите поместить границу вокруг страницы в середине документа, вы должны создать разрыв раздела там, где находится страница.
Прежде чем создавать границу, поместите курсор на страницу, где должна появиться рамка. Поместите курсор на первую страницу документа, если вы хотите поместить рамку только вокруг первой страницы.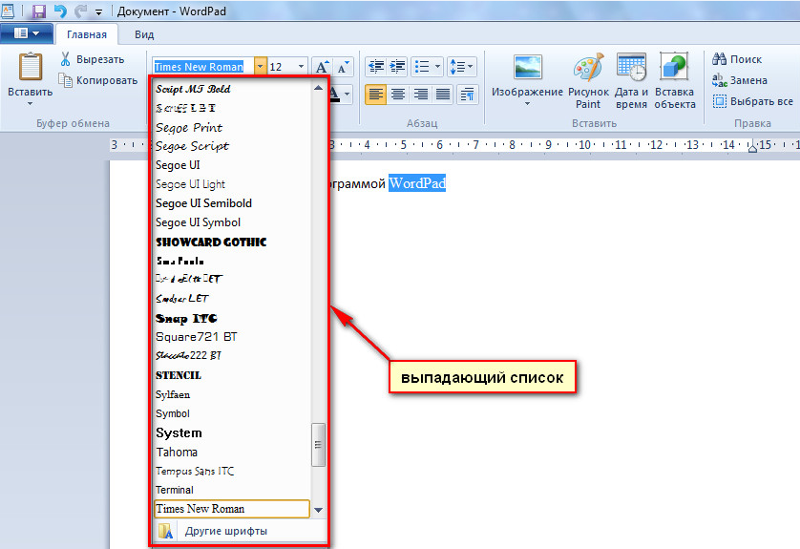 Если ваш документ разделен на разделы и вы хотите поместить границы вокруг определенных страниц в разделе, поместите курсор в раздел — либо на первую страницу, если вы хотите, чтобы границы обходили ее, либо на следующую страницу.
Если ваш документ разделен на разделы и вы хотите поместить границы вокруг определенных страниц в разделе, поместите курсор в раздел — либо на первую страницу, если вы хотите, чтобы границы обходили ее, либо на следующую страницу.
Установив курсор в нужное место, выполните следующие действия, чтобы украсить страницу или страницы рамкой:
Перейдите на вкладку «Дизайн» и нажмите кнопку «Границы страницы».
Появится диалоговое окно «Границы и заливка», как показано на рисунке.
Нанесение границ на страницы.
В разделе «Настройка» выберите нужный тип границы.
Используйте параметр «Нет», чтобы удалить границы.
В раскрывающемся меню «Применить к» укажите Word, какая страница или страницы в документе получат границы.
Выберите параметры для создания желаемой границы и нажмите кнопку ОК.
Вкладка «Граница страницы» предлагает набор инструментов для создания рамки:
Линия для границ: В разделе Стиль прокрутите список вниз и выберите линию для границ.
 Вы найдете интересные варианты в нижней части меню. Не забудьте заглянуть в окно предварительного просмотра, чтобы увидеть, к чему сводятся ваши варианты в этом диалоговом окне.
Вы найдете интересные варианты в нижней части меню. Не забудьте заглянуть в окно предварительного просмотра, чтобы увидеть, к чему сводятся ваши варианты в этом диалоговом окне.Цвет границ: Откройте раскрывающийся список «Цвет» и выберите цвет линий границы, если хотите, чтобы граница была цветной.
Ширина границ: Если вы выбрали изображение для границ, используйте раскрывающийся список «Ширина», чтобы указать Word, насколько широкими должны быть линии или изображение.
Рисунок для границ: Откройте раскрывающийся список Искусство и выберите символ, иллюстрацию, звезду, кусок пирога или другое изображение, если это то, что вы хотите для границ. В этом длинном списке вы найдете несколько забавных вариантов, включая рожки мороженого, летучих мышей и зонтики.
Границы на разных сторонах страницы: Используйте четыре кнопки в окне предварительного просмотра, чтобы указать Word, на каких сторонах страницы рисовать границы.

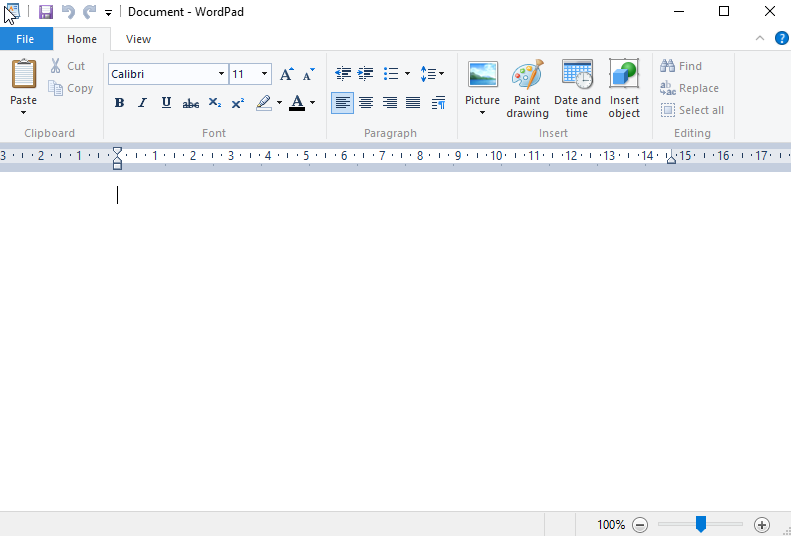 1 Вставляем рамки
1 Вставляем рамки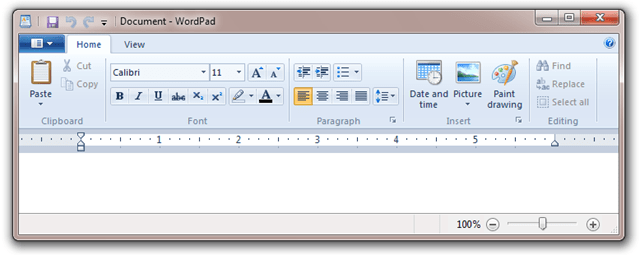 ).
).
 Вы найдете интересные варианты в нижней части меню. Не забудьте заглянуть в окно предварительного просмотра, чтобы увидеть, к чему сводятся ваши варианты в этом диалоговом окне.
Вы найдете интересные варианты в нижней части меню. Не забудьте заглянуть в окно предварительного просмотра, чтобы увидеть, к чему сводятся ваши варианты в этом диалоговом окне.