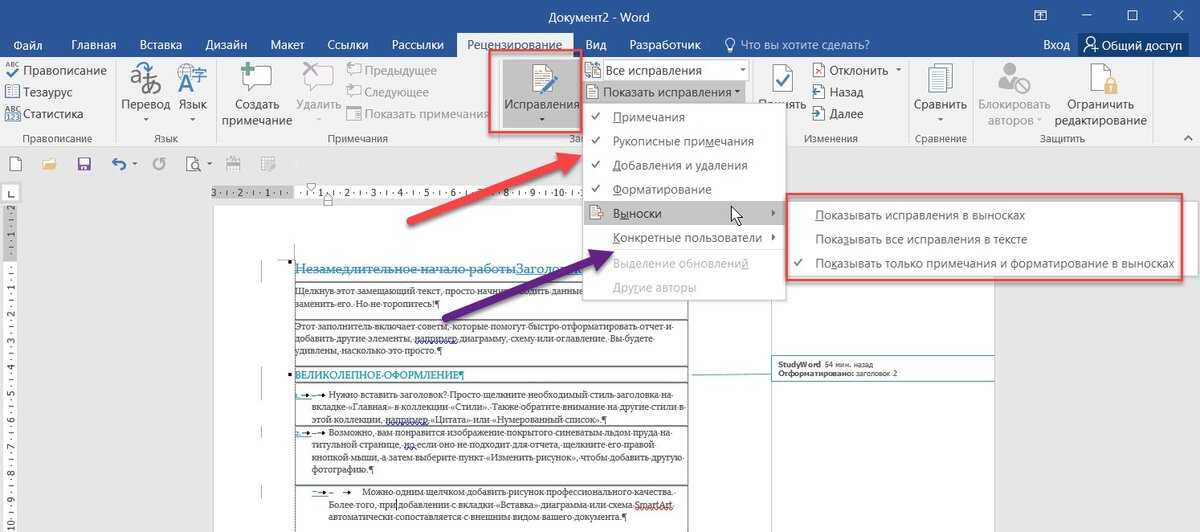Формулы в Word — OLD Методические материалы
Формулы в Word
|
Фишки и лайфхаки Word, которые повысят эффективность вашей работы
С Word работают все, но не все знают о фишках ворда, которые могут сильно упростить вам работу.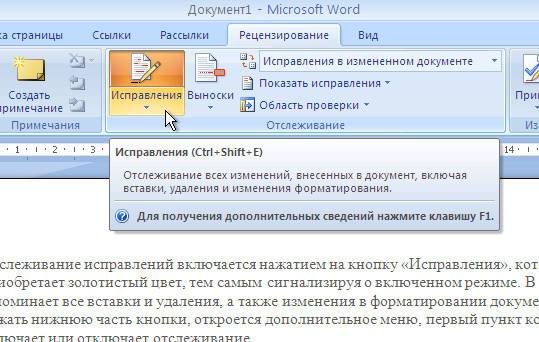
Вот несколько секретов ворда от SF Education.
Всегда пользуйтесь горячими клавишами
Перемещение в документе
Вы можете использовать сочетания клавиш, чтобы легко перемещаться по всему документу. Это может сэкономить время, если у вас длинный документ и вы не хотите прокручивать или просто хотите легко перемещаться между словами или предложениями.
- Стрелка влево / вправо: переместите точку вставки (курсор) на один символ влево или вправо
- Ctrl + стрелка влево / вправо: переместить одно слово влево или вправо
- Стрелка вверх / вниз: перемещение вверх или вниз по одной линии
- Ctrl + стрелка вверх / вниз: перемещение вверх или вниз по одному абзацу
- End: переход к концу текущей строки
- Ctrl + End: переход к концу документа
- Home: переход к началу текущей строки
- Ctrl + Home: переход к началу документа
- Page Up / Page Down: перемещение вверх или вниз по одному экрану
- Ctrl + Page Up / Page Down: переход к предыдущему или следующему объекту просмотра (после выполнения поиска)
- Alt + Ctrl + Page Up / Page Down: переход в верхнюю или нижнюю часть текущего окна
- F5: откройте диалоговое окно «Поиск» с выбранной вкладкой «Перейти», чтобы вы могли быстро перейти к определенной странице, разделу, закладке и т.
 д.
д. - Shift + F5: цикл через последние три местоположения, где была помещена точка вставки. Если вы только что открыли документ, Shift + F5 переместит вас до последней точки, которую вы редактировали, перед закрытием документа.
Выбор текста
В предыдущем разделе клавиши со стрелками используются для перемещения курсора, а клавиша Ctrl используется для изменения этого движения. Использование клавиши Shift для изменения большого количества этих комбинаций клавиш позволяет вам выбирать текст по-разному.
- Shift + стрелка влево / вправо: продлить текущий выбор одним символом влево или вправо
- Ctrl + Shift + Стрелка влево / вправо: продлить текущий выбор одним словом влево или вправо
- Shift + стрелка вверх / вниз: расширение диапазона вверх или вниз по одной линии
- Ctrl + Shift + стрелка вверх / вниз: расширение выделения до начала или конца абзаца
- Shift + End: Увеличить выделение до конца строки
- Shift + Home: продлить выделение до начала строки
- Ctrl + Shift + Home / End: Расширить выделение до начала или конца документа
- Shift + Page Down / Page Up: расширенный выбор вниз или вверх на один экран
- Ctrl + A: выберите весь документ
- F8: Войдите в режим выбора.
 В этом режиме вы можете использовать клавиши со стрелками, чтобы расширить свой выбор. Вы также можете нажать F8 до пяти раз, чтобы расширить выделение. Первое нажатие переходит в режим выбора, второе нажатие выбирает слово рядом с курсором, третье выбирает все предложение, четвертое — все символы в абзаце, а пятое — весь документ. Нажатие Shift + F8 работает в том же цикле, но назад. Нажав Esc, чтобы выйти из режима выбора.
В этом режиме вы можете использовать клавиши со стрелками, чтобы расширить свой выбор. Вы также можете нажать F8 до пяти раз, чтобы расширить выделение. Первое нажатие переходит в режим выбора, второе нажатие выбирает слово рядом с курсором, третье выбирает все предложение, четвертое — все символы в абзаце, а пятое — весь документ. Нажатие Shift + F8 работает в том же цикле, но назад. Нажав Esc, чтобы выйти из режима выбора. - Ctrl + Shift + F8: выбор столбца. После выбора столбца вы можете использовать клавиши со стрелками влево и вправо, чтобы расширить выделение на другие столбцы.
Редактирование текста
Word также предоставляет ряд сочетаний клавиш для редактирования текста.
- Backspace: удаление одного символа влево
- Ctrl + Backspace: удалить одно слово слева
- Delete: удалить один символ вправо
- Ctrl + Delete: удалить одно слово справа
- Ctrl + C: копировать текст или изображение в буфера обмена
- Ctrl + X: вырезать выделенный текст или графику в буфер обмена
- Ctrl + V: Вставить содержимое буфера обмена
- Ctrl + F3: Вырезать выделенный текст на Spike.
 Спайк — интересный вариант в обычном буфере обмена. Вы можете продолжать резки текста на Спайк, и Word запоминает все это. Когда вы вставляете содержимое Spikes, Word вставляет все, что вы разрезаете, но помещает каждый элемент в свою линию.
Спайк — интересный вариант в обычном буфере обмена. Вы можете продолжать резки текста на Спайк, и Word запоминает все это. Когда вы вставляете содержимое Spikes, Word вставляет все, что вы разрезаете, но помещает каждый элемент в свою линию. - Ctrl + Shift + F3: вставить содержимое Spikes
- Alt + Shift + R: копировать верхний или нижний колонтитул, используемые в предыдущем разделе документа.
Применение форматирования символов
- Ctrl + B: форматирование полужирным шрифтом
- Ctrl + I: применить курсивное форматирование
- Ctrl + U: применить форматирование подчеркивания
- Ctrl + Shift + W: применить форматирование подчеркивания к словам, но не пробелы между словами (вот это крутое, всегда не мог понять как это сделать)
- Ctrl + Shift + D: применить двойное форматирование подчеркивания
- Ctrl + D: открыть диалоговое окно Шрифты
- Ctrl + [ или ]: Уменьшить или увеличить размер шрифта по одной точке за раз
- Ctrl + =: форматирование подстроки
- Ctrl + Shift + Плюс: форматирование в верхний индекс
- Shift + F3: циклический формат для вашего текста.
 Доступные форматы — формат предложения (первая буква в начале письма, все остальные в нижнем регистре), строчные, прописные, заглавные буквы (первая буква в каждом заглавном слове) и формат переключения (который отменяет все, что там есть).
Доступные форматы — формат предложения (первая буква в начале письма, все остальные в нижнем регистре), строчные, прописные, заглавные буквы (первая буква в каждом заглавном слове) и формат переключения (который отменяет все, что там есть). - Ctrl + Shift + A: Форматирует все буквы в верхний регистр
- Ctrl + Shift + K: Форматирует все буквы в нижний регистр
- Ctrl + Shift + C: копирует форматирование символа выделения
- Ctrl + Shift + V: вставляет форматирование на выделенный текст
- Ctrl + Space: удаляет все ручное форматирование символов из выделения
Применение форматирования абзаца
Как и с форматированием символов, Word умеет проделывать и для форматирования абзацев.
- Ctrl + M: Увеличивает отступ абзаца на один уровень каждый раз при нажатии
- Ctrl + Shift + M: уменьшает отступ абзаца на один уровень при каждом нажатии
- Ctrl + T: Увеличивает отступ каждый раз, когда вы нажимаете его
- Ctrl + Shift + T: каждый раз, когда вы нажимаете кнопку, уменьшает отступ
- Ctrl + E: Центрировать абзац
- Ctrl + L: выровнять по левому краю
- Ctrl + R: выровнять по правому краю
- Ctrl + J: Обозначить абзац
- Ctrl + 1: установка однократного интервала
- Ctrl + 2: установить двойной интервал
- Ctrl + 5: установить 1,5 интервала строк
- Ctrl + 0: удаление одного интервала строки перед абзацем
- Ctrl + Shift + S: открыть всплывающее окно для применения стилей
- Ctrl + Shift + N: применить обычный стиль абзаца
- Alt + Ctrl + 1: применить стиль заголовка 1
- Alt + Ctrl + 2: применить стиль заголовка 2
- Alt + Ctrl + 3: применить стиль заголовка 3
- Ctrl + Shift + L: применить стиль списка
- Ctrl + Q: удалить все форматирование абзаца
Еще больше горячих клавиш можно найти по ссылке.
При создании документов часто возникает вопрос конфиденциальности. Защитить документ можно с помощью еще одного лайфхака Microsoft Word — установки пароля для его открытия.
Способ 1
Способ предполагает создание пароля при сохранении документа.
Идем в “Файл” → “Сохранить как”
В поле “Сервис” выбираем “Общие параметры”.
В появившемся диалоговом окне вводим желаемый пароль, нажимаем “Ок”.
Подтверждаем пароль и нажимаем “Ок”.
После перечисленных упражнений сохраняем документ.
Снять пароль можно тем же маршрутом, но в разделе “Общие параметры” просто удалить пароль.
Способ 2
Переходим во вкладку “Файл” → “Защита документа”.
Далее выбираем “Зашифровать с использованием пароля”.
Вводим пароль и нажимаем “Ок”.
Подтверждаем пароль и вновь нажимаем “Ок”.
Если строка “Защита документа” светится оранжевым и появилась надпись “Для открытия данного документа требуется пароль” – мы все сделали верно.
Расстановка переносов
Часто случается так, что текст кажется не очень читаемым, несмотря на усилия приложенные для того, чтобы отформатировать текст. В таком случае на помощь приходит еще один лайфхак в ворде — автоматические переносы слов. Текст превращается из такого
в такой
В случае, если вы скопировали какой-то текст, и в нем застряли переносы, можно попробовать отключить автоматическую расстановку переносов или прогнать текст через блокнот
или, например, онлайн-блокнот и вставить его в документ.
Установка неразрывных пробеловЧасто в Word случается ситуация, когда определенные группы слов должны находиться на одной строке и не быть разорваны переносом. Для того, чтобы добиться данного результата, можно воспользоваться еще одной фишкой работы в ворде — добавить неразрывный пробел. Нажимаем Shift + Ctrl + «Пробел» для их вставки. Ниже — пример без неразрывного пробела и с ним.
До добавления неразрывного пробела
После добавления неразрывного пробела
Перемещение элемента списка и пронумерованных абзацев
Список
- Картошка
- Морковка
- Салат
- Помидор
Для перемещения позиции вверх или вниз мы выделяем позицию и нажимаем Alt + Shift + ↑ или ↓.
Быстро и удобно.
Изучите еще больше фишек работы в ворде на курсе «Word: продвинутые возможности работы с текстом» от SF Education!
MS Office, Word, горячие клавиши, Технические навыки
Знакомство с редактором vi
Опубликовано:
20 августа 2019 г.
|
|
Седые виски и нуждающиеся в очках для чтения редактор Vi (произносится как ви-ай) средних лет, выпущенный в 1976 году, до сих пор остается лучшим другом системного администратора.
Эта продвинутая, но простая программа редактирования из командной строки не показывает никаких признаков замедления работы. Вы можете использовать его для редактирования файлов конфигурации, создания списка покупок, написания письма домой с просьбой о деньгах, создания нового сценария или даже редактирования исходного кода.
Vi часто является символической ссылкой на Vim (Vi Improved) или псевдонимом Vim, расширенной версии Vi.
[ Получите шпаргалку Vim. ]
Вызвать Vi легко. В командной строке введите vi <имя файла>
$ vi filename.txt
Режимы редактирования Vi
Редактор Vi имеет два режима: Command и Insert. Когда вы впервые открываете файл с помощью Vi, вы находитесь в командном режиме. Командный режим означает, что вы можете использовать клавиши клавиатуры для навигации, удаления, копирования, вставки и выполнения ряда других задач, кроме ввода текста.
Чтобы войти в режим вставки, нажмите i . В режиме вставки вы можете вводить текст, использовать клавишу Enter для перехода на новую строку, использовать клавиши со стрелками для перемещения по тексту и использовать vi в качестве текстового редактора произвольной формы. Чтобы вернуться в командный режим, нажмите клавишу Esc один раз.
[ Получите больше от вашего текстового редактора: 5 функций Vim для опытных пользователей. ]
]
В командном режиме Vi почти каждая буква на клавиатуре имеет функцию.
Чтобы сохранить файл, вы должны сначала войти в командный режим. Нажмите Esc , чтобы войти в командный режим, а затем введите :wq , чтобы записать и закрыть файл. Другой, более быстрый вариант — использовать сочетание клавиш ZZ для записи и выхода. В Vi запись означает сохранение, а quit означает выход. Если вы допустили ошибки при редактировании и хотите отменить (отменить) все несохраненные изменения, войдите в командный режим, нажав Esc и введя :q! Эта команда завершает работу без сохранения изменений и выхода из Vi.
Примечание: Всегда делайте копию существующего файла перед редактированием с помощью Vi или любого другого редактора. Это особенно важно при редактировании системных и конфигурационных файлов.
Ярлыки Vi
Лучший способ изучить Vi — создать новый файл и попробовать его самостоятельно. Не стесняйтесь использовать приведенный ниже список общих сочетаний клавиш, чтобы помочь вам изучить обширный словарный запас Vi. Этот список сочетаний клавиш ни в коем случае не является исчерпывающим, но они позволят вам редактировать файлы и изучать Vi за короткое время.
Не стесняйтесь использовать приведенный ниже список общих сочетаний клавиш, чтобы помочь вам изучить обширный словарный запас Vi. Этот список сочетаний клавиш ни в коем случае не является исчерпывающим, но они позволят вам редактировать файлы и изучать Vi за короткое время.
-
$ vi <имя файла>— открыть или отредактировать файл. -
i— Переключиться в режим вставки. - Esc — Перейти в командный режим.
-
:w— Сохранить и продолжить редактирование. -
:wqилиZZ— Сохранить и выйти/выйти из vi. -
:q!— Закрыть vi и не сохранять изменения. -
yy— Сохранить (копировать) строку текста. -
p— Вставить строку скопированного текста ниже текущей строки. -
o— Открыть новую строку под текущей строкой. -
O— Открыть новую строку над текущей строкой.
-
A— Добавить в конец строки. -
a— Добавить после текущей позиции курсора. -
I— Вставить текст в начало текущей строки. -
b— Перейти к началу слова. -
e— Перейти в конец слова. -
x— Удалить один символ. -
dd— Удалить всю строку. -
Xdd— Удалить X строк. -
Xyy— Янковать X строк. -
G— Перейти к последней строке файла. -
XG— Перейти к строке X в файле. -
gg— Перейти к первой строке в файле. -
:num— Показать номер текущей строки. -
h— Переместиться влево на один символ. -
j— Перейти на одну строку вниз. -
k— Перейти на одну строку вверх. -
l— Переместиться вправо на один символ.
[ Хотите сменить текстовый редактор? Загрузите памятку по Emacs. ]
Темы: Утилиты командной строки Текстовые редакторы Linux
Сочетания клавиш в режиме редактирования
Вы можете использовать сочетания клавиш для быстрого редактирования задач в структуре.
Entering Edit Mode
Keyboard Shortcut | Action |
|---|---|
Tab or F2 | Enters Edit Mode for the currently selected issue , начиная с поля «Сводка» или последнего редактируемого поля. |
Ввод | Вход в режим редактирования нового выпуска (Enter) или подвыпуска (Insert/Shift+Enter). |
Keyboard Shortcuts in the Edit Mode
Keyboard Shortcut | Action |
|---|---|
Enter | Выйдите из режима редактирования и сохраните все значения на сервере. |
Escape | Вернуть текущее поле к значению, которое было до начала редактирования, и выйти из режима редактирования. Примечание. Отложенные изменения в других полях будут сохранены на сервере. |
Вкладка | Редактировать следующее редактируемое поле. Если текущее поле является последним редактируемым полем для выбранного выпуска, начните редактирование следующего выпуска. |
Shift+Tab | Редактировать предыдущее редактируемое поле. Если текущее поле является первым редактируемым полем для выбранного выпуска, начать редактирование предыдущего выпуска. |
Ctrl+Alt+↓ | Редактировать то же поле следующего редактируемого выпуска. |
Ctrl+Alt+↑ | Отредактируйте то же поле предыдущего редактируемого выпуска. |
Ctrl+Alt+→ | Редактировать следующее редактируемое поле. В отличие от Tab , эта комбинация не перенесет редактирование на следующий выпуск. |
Ctrl+Alt+ ← | Редактировать предыдущее редактируемое поле. В отличие от Shift+Tab , эта комбинация не переместит редактирование к предыдущему выпуску. |
↓ или Alt+↓ | Открывает раскрывающийся список или выбирает следующее значение в списке. |
Alt+↓ | Открывает окно выбора даты. Используйте стрелки для навигации по датам в средстве выбора даты; используйте Введите для выбора даты или Escape , чтобы закрыть окно выбора даты. |
→ и ← | Перемещение между несколькими полями в одном и том же редакторе (например, между двумя редакторами пользовательского поля Cascade). Не работает, если ввод является текстовым полем. |
↓ и ↑ | Перемещение между несколькими флажками одного и того же редактора (например, флажки между несколькими полями в одном редакторе). |


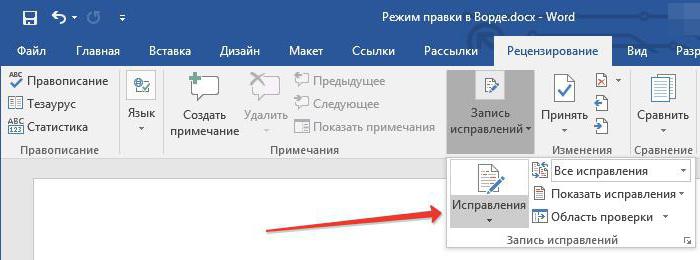 0 и нажать ОК.
0 и нажать ОК. д.
д.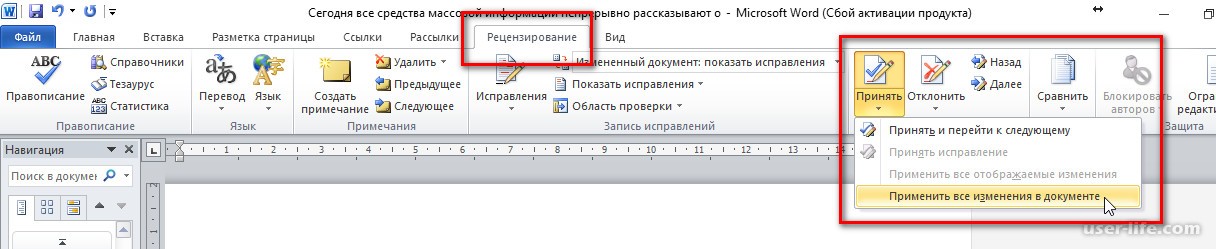 В этом режиме вы можете использовать клавиши со стрелками, чтобы расширить свой выбор. Вы также можете нажать F8 до пяти раз, чтобы расширить выделение. Первое нажатие переходит в режим выбора, второе нажатие выбирает слово рядом с курсором, третье выбирает все предложение, четвертое — все символы в абзаце, а пятое — весь документ. Нажатие Shift + F8 работает в том же цикле, но назад. Нажав Esc, чтобы выйти из режима выбора.
В этом режиме вы можете использовать клавиши со стрелками, чтобы расширить свой выбор. Вы также можете нажать F8 до пяти раз, чтобы расширить выделение. Первое нажатие переходит в режим выбора, второе нажатие выбирает слово рядом с курсором, третье выбирает все предложение, четвертое — все символы в абзаце, а пятое — весь документ. Нажатие Shift + F8 работает в том же цикле, но назад. Нажав Esc, чтобы выйти из режима выбора.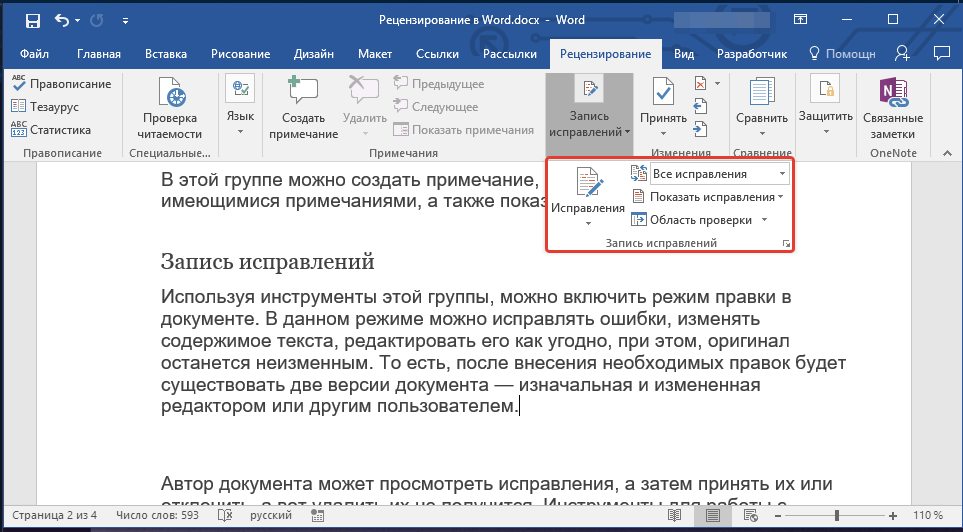 Спайк — интересный вариант в обычном буфере обмена. Вы можете продолжать резки текста на Спайк, и Word запоминает все это. Когда вы вставляете содержимое Spikes, Word вставляет все, что вы разрезаете, но помещает каждый элемент в свою линию.
Спайк — интересный вариант в обычном буфере обмена. Вы можете продолжать резки текста на Спайк, и Word запоминает все это. Когда вы вставляете содержимое Spikes, Word вставляет все, что вы разрезаете, но помещает каждый элемент в свою линию. Доступные форматы — формат предложения (первая буква в начале письма, все остальные в нижнем регистре), строчные, прописные, заглавные буквы (первая буква в каждом заглавном слове) и формат переключения (который отменяет все, что там есть).
Доступные форматы — формат предложения (первая буква в начале письма, все остальные в нижнем регистре), строчные, прописные, заглавные буквы (первая буква в каждом заглавном слове) и формат переключения (который отменяет все, что там есть).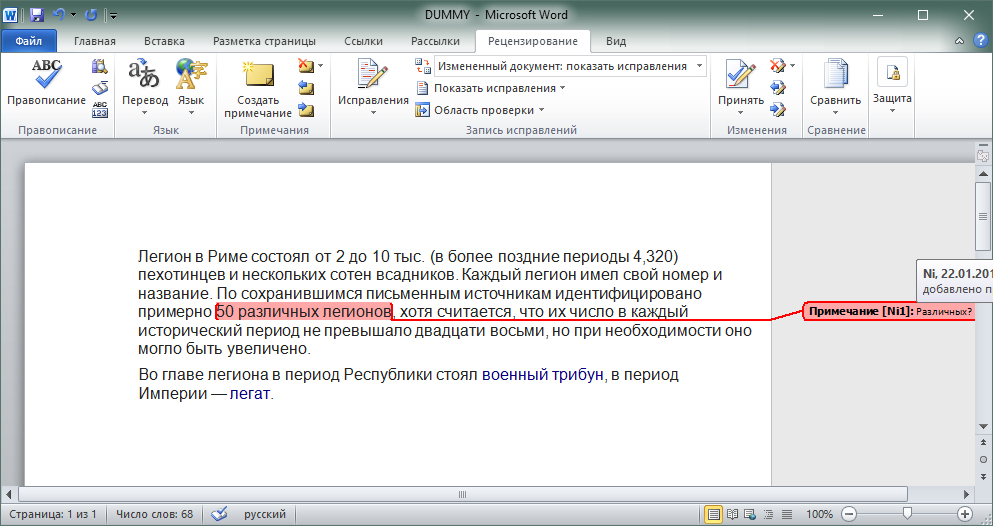
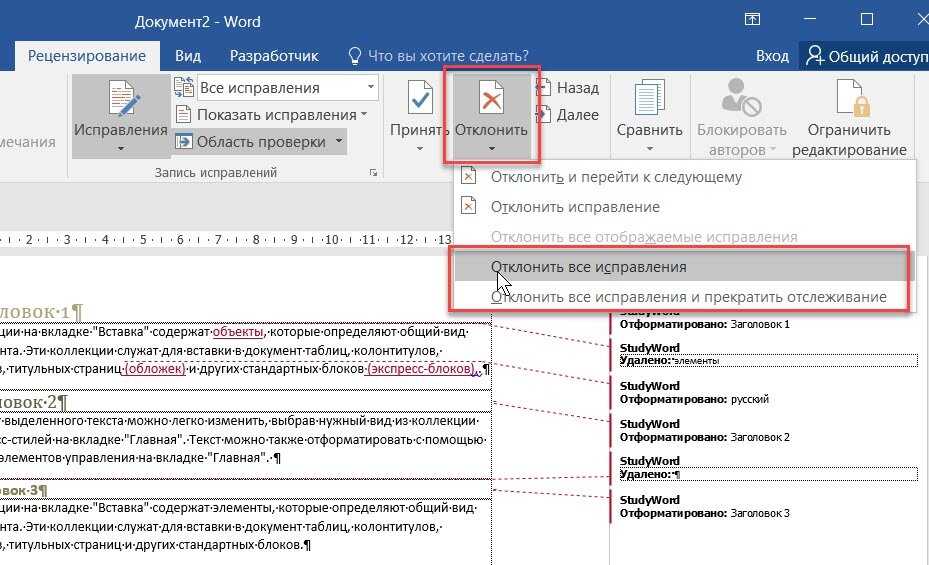


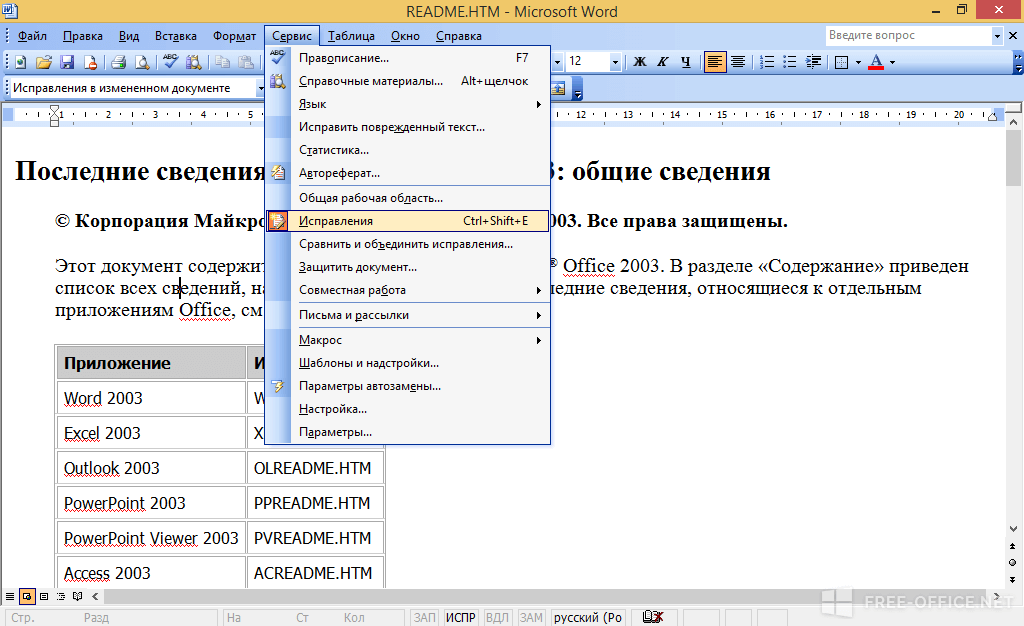 Если раскрывающийся список отображается, используйте Enter для выбора значения или Escape для отмены выбора.
Если раскрывающийся список отображается, используйте Enter для выбора значения или Escape для отмены выбора.