Как пронумеровать строки в Excel автоматически: 3 способа
13.11.2020
Автор: Ольга Дмитриева
1 звезда2 звезды3 звезды4 звезды5 звезд
Как в Эксель пронумеровать строки: 3 способа
4
5
1
11
Рассказываем о самых простых способах пронумеровать строки в Excel по порядку.
1 Как пронумеровать строки в Excel с помощью автозаполнения
Первый и самый простой способ автоматически пронумеровать строки в таблице Excel. Вручную придется ввести только два первых номера — и это не обязательно должны быть «1» и «2». Отсчет можно начать с любого числа.
Отсчет можно начать с любого числа.
- В ячейку, с которой необходимо начать нумерацию строк или столбцов, ставим первое значение. Например, «1».
- В соседнюю ячейку ставим следующую цифру — «2». Если вы хотите пронумеровать строки, то двойку надо поставить в ячейку под единицей. Если нумеруются столбцы — то справа от единицы.
- Выделите ячейки с помощью ЛКМ и наведите курсор на угол выделенной области. Стрелочка должна поменяться на черный крестик.
- Когда курсор превратится в крестик, снова нажмите левую кнопку мышки и протяните выделение на ту область, в которой требуется пронумеровать строки или столбцы. Выделенный диапазон заполнится числовыми значениями с шагом, как между первыми двумя числами.
Кстати, если в первые две ячейки вводить числа не по порядку, то это будет учтено при автозаполнении. Например, можно создать список с числами, кратными 5 или 10.
- Эксплуатация
Как закрепить ячейку в Excel с помощью знака доллара
2 Как в Экселе пронумеровать строки c помощью формулы
Присвоить номер каждой строке можно и через специальную формулу.
- Первая ячейка, как и в прошлом варианте, должна содержать начальное число. Указываем его (например, «1») — и переходим к следующей ячейке.
- Теперь понадобится функция, которая будет прибавлять к каждому последующему значению единицу (или другой необходимый шаг нумерации). Она выглядит так: «=[ячейка с первым значением] + 1». В нашем случае это «=А1+1». Для создания формулы можно использовать кнопку “СУММ” из верхнего меню — она появится, когда вы поставите в ячейке знак “=”.
- Кликаем по крестику в углу ячейки с формулой и выделяем диапазон заполнения данных. Строки пронумеруются автоматически.
3 Нумерация строк в Excel c помощью прогрессии
Добавить маркер в виде номера можно и с помощью функции «Прогрессия» — этот метод подойдет для работы с большими списками, если таблица длинная и содержит много данных.
- В первую ячейку — у нас это А1 — надо вставить начальную цифру. Пусть будет единица.

- Далее выделяем необходимый диапазон, захватывая первую ячейку. Например, от А1 до А10.
- Во вкладке «Главная» надо найти иконку в виде синего квадрата со стрелочкой. Эта функция называется «Заполнить».
- Кликните по иконке и выберите пункт «Прогрессия». Для нумерации подходят параметры, установленные по умолчанию: тип — арифметическая, шаг = 1.
- Нажмите ОК — и выделенный диапазон превратится в пронумерованный список.
Читайте также:
- Как вернуться к старым версиям Windows=«content_internal_link»>
- Используем телефон как модем для компьютера или ноутбука=«content_internal_link»>
Автор
Ольга Дмитриева
Была ли статья интересна?
Поделиться ссылкой
Нажимая на кнопку «Подписаться»,
Вы даете согласие на обработку персональных данных
Рекомендуем
Реклама на CHIP Контакты
Как пронумеровать в ворде с 3 страницы или только нужные
Содержание статьи (кликните для открытия/закрытия)
- Как пронумеровать только нужные страницы в ворде
- Как в ворде пронумеровать страницы без титульного листа
- Как в ворде пронумеровать страницы с 3, 5 или другой?
Наступает сессия.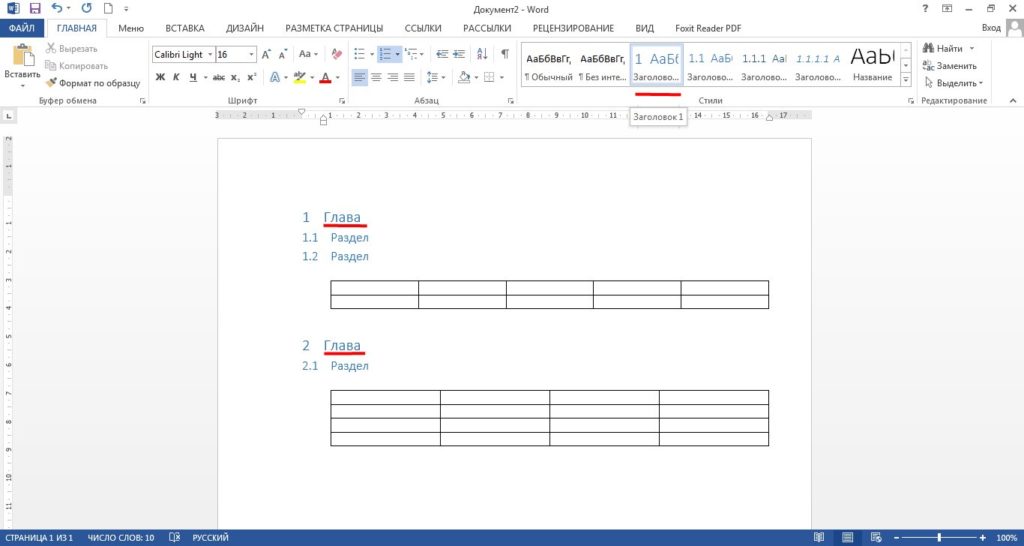 Студентам требуется предоставить зачетные работы в виде рефератов, курсовых, дипломов. И тут начинаются проблемы с оформлением и форматированием текстового документа. И основная трудность — это нумерация страниц.
Студентам требуется предоставить зачетные работы в виде рефератов, курсовых, дипломов. И тут начинаются проблемы с оформлением и форматированием текстового документа. И основная трудность — это нумерация страниц.
Как делают многие студенты? Они просто берут титульный лист распечатывают в отдельном документе, а всю оставшуюся работу в другом. Но проблема возникает тогда, когда их просят скинуть целую работу, например, научному руководителю на почту. Вся работа должна быть в едином файле. Это требуется для проверки на плагиат. Но как этого добиться?
Как в ворде пронумеровать страницы без титульного листаОткрываем документ word с курсовой работой. Нажимаем раздел Вставка — Номер страницы и выбираем заготовку, где конкретно вам нужна нумерация. Допустим стандартный вариант — снизу. Хорошо. Нам удалось автоматически пронумеровать страницы, но нужно убрать номер с титульника.
Рисунок 1Включаем режим отображения непечатаемых знаков. На вкладке Главная значок ¶ конец абзаца(как буковка ПИ). После этого в документе появятся новые знаки, которые в обычном режиме не видны. Но они нам помогут правильно отформатировать текст.
На вкладке Главная значок ¶ конец абзаца(как буковка ПИ). После этого в документе появятся новые знаки, которые в обычном режиме не видны. Но они нам помогут правильно отформатировать текст.
Дальше переходим на самую последнюю строчку титульного листа, где указано место составления и год. Ставим курсор после и нажимаем в меню Макет — Разрывы — Следующая страница. На втором листе с содержанием убираем лишние строки (если они есть) со знаком абзаца.
Неправильная разбивка документа на страницыЕсли вы правильно оформляли работу, то после содержания у вас уже есть разрыв страницы. Но, если же вы делали переходы между листами, нажимая клавишу Enter, то удаляйте все лишние строки со знаком конец абзаца.
Не делаете перемещение текста по страницам, нажимая Enter. Если в дальнейшем редактировании вашей работы вы измените форматирование или добавите новые фрагменты текста, то вся ваша верстка нарушится.
Ставьте курсор в конце последней строки содержания или после нее и делайте разрыв, как указано выше.
Правильная разбивка текстаВозвращаемся на 1 лист документа. Нажимаем правой кнопкой мыши на её номер и в контекстном меню выбираем Изменить нижний колонтитул.
Станет активной вкладка Конструктор. На панели инструментов в разделе Параметры ставим чекбокс в пункт Особый колонтитул для первой страницы.
Рисунок 2Номер с первой страницы исчезнет, но на других останется.
Как в ворде пронумеровать страницы с 3, 5 или другой?Если начать нумерацию нужно не с 1 и 2. Например, в вашей работе несколько первых страниц должны быть без номера. Нумерация начинается с раздела «Введение», который, допустим, на 5-й. Именно с нее нужно начать нумерацию. Страницы, которые идут перед разделом «Ведение» должны быть посчитаны, но цифры с номером на них быть не должно.
Как это сделать? Выше мы уже добавили нумерацию и убрали номер с первой страницы. Теперь переходим к листу, после которого должна начинаться нумерация. И в последней строке этой страницы вставляем разрыв раздела. Вкладка Макет – Разрывы – Разрывы разделов – Без разрыва
Теперь переходим к листу, после которого должна начинаться нумерация. И в последней строке этой страницы вставляем разрыв раздела. Вкладка Макет – Разрывы – Разрывы разделов – Без разрыва
Таким образом, наш документ стал размечен на 2 раздела. Первый мы сделаем без нумерации, а второй оставим с номерами.
Для этого кликаем правой кнопкой мыши на номер страницы, с которой мы хотим оставить нумерацию. В контекстном меню выбираем Изменить нижний колонтитул. На вкладке Конструктор в разделе Переходы кликаем кнопку Как в предыдущем разделе (см. рисунок 2). Деактивируя её, мы разрываем связь нумерации между разделами.
Далее кликаем в колонтитуле первого раздела, номер страницы для удаления. На вкладке Конструктор в разделе Колонтитулы нажимаем Номер страницы – Удалить номера страниц (см. рисунок 4)
Рисунок 4Номера страниц из первого раздела исчезнут, а во втором останутся. Теперь можно отключить режим отображения непечатаемых символов, если вы его не отключили ранее. Сохраняем документ.
Теперь можно отключить режим отображения непечатаемых символов, если вы его не отключили ранее. Сохраняем документ.
Мы рассмотрели универсальные варианты, как пронумеровать листы в текстовом документе. В разных версиях Microsoft Word могут сработать и другие приемы нумерации, но нам они не к чему.
Друзья, не забывайте делиться этой информацией, расскажите вашим однокурсникам. Оформляйте работы правильно. Не заставляйте нервничать ваших преподавателей.
Добавление или удаление строк и столбцов таблицы в Pages на Mac
Вы можете добавлять, удалять и изменять порядок строк и столбцов в таблице. Существует три типа строк и столбцов:
Строки и столбцы тела содержат данные таблицы.
Строки и столбцы заголовков (если есть) отображаются вверху и слева от таблицы. Обычно они имеют цвет фона, отличный от основных строк, и обычно используются для определения того, что содержит строка или столбец.
Строки нижнего колонтитула (если есть) отображаются внизу таблицы, и они могут иметь цвет фона, отличный от основного текста.

Если таблица занимает несколько страниц, можно настроить строки заголовков таким образом, чтобы они отображались вверху таблицы на каждой странице.
Примечание: Описанные ниже задачи относятся к таблице, которую вы добавляете на страницу с помощью значка на панели инструментов. Они не применяются к странице, которую вы отформатировали в столбцы.
Добавление или удаление строк и столбцов таблицы
Нажмите на таблицу.
Выполните любое из следующих действий:
Добавьте или удалите столбцы в правой части таблицы: Щелкните в правом верхнем углу таблицы, затем щелкните стрелку, чтобы увеличить или уменьшить количество столбцов. столбцы.
Добавление или удаление строк в нижней части таблицы: Щелкните в нижнем левом углу таблицы, затем щелкните стрелку, чтобы увеличить или уменьшить количество строк.

Вставьте строку или столбец в любое место таблицы: Удерживая клавишу Control, щелкните ячейку, затем выберите, куда вы хотите добавить строку или столбец (над, под, до или после выбранной ячейки). Вы также можете навести указатель на цифру или букву строки или столбца рядом с тем местом, куда вы хотите добавить, нажать стрелку вниз и выбрать, куда добавить строку или столбец.
Удаление строки или столбца в любом месте таблицы: Щелкните ячейку в строке или столбце, которую хотите удалить, удерживая клавишу Control, затем выберите «Удалить строку» или «Удалить столбец». Вы также можете навести указатель на цифру или букву строки или столбца, которые хотите удалить, нажать стрелку вниз, а затем выбрать «Удалить строку» или «Удалить столбец».
Вставить сразу несколько строк или столбцов: В любом месте таблицы выберите количество строк или столбцов, равное количеству строк или столбцов, которые вы хотите вставить.
 Щелкните стрелку рядом с одним из выбранных номеров строк или букв столбцов, затем выберите «Добавить строки выше» или «Добавить строки ниже» (или «Добавить столбцы до» или «Добавить столбцы после»).
Щелкните стрелку рядом с одним из выбранных номеров строк или букв столбцов, затем выберите «Добавить строки выше» или «Добавить строки ниже» (или «Добавить столбцы до» или «Добавить столбцы после»).Одновременное удаление нескольких строк или столбцов: Щелкните строки или столбцы, удерживая клавишу Command, щелкните стрелку, затем выберите «Удалить выбранные строки» или «Удалить выбранные столбцы».
Добавление или удаление строк и столбцов заголовков
Добавление строк заголовков, столбцов заголовков и строк нижних колонтитулов преобразует существующие строки и столбцы в верхние или нижние колонтитулы. Например, если у вас есть данные в первой строке таблицы, и вы добавляете строку заголовка, первая строка преобразуется в строку заголовка, содержащую те же данные. Данные в ячейках заголовка не используются в расчетах.
Нажмите на таблицу, затем в боковой панели «Формат» выберите вкладку «Таблица».

Нажмите всплывающие меню в разделе «Верхние и нижние колонтитулы», затем выберите нужное количество строк верхнего колонтитула, столбцов верхнего колонтитула и строк нижнего колонтитула.
Повтор строк заголовка таблицы на нескольких страницах
Щелкните строку заголовка.
Наведите указатель мыши на номер строки заголовка слева, затем щелкните появившуюся маленькую стрелку и выберите «Повторять строки заголовка на каждой странице».
См. также Изменение размера строк и столбцов таблицы в Pages на MacИзменение размера, перемещение или блокировка таблицы в Pages на Mac
Нумерация строк текстового блока внутри таблицы — TeX
Как и в заголовке, мне нужно пронумеровать строки текстового блока внутри таблицы, числа должны занимать место, необходимое для двух цифр, а таблица должна заполнять все оставшееся пространство, как на рисунке ниже.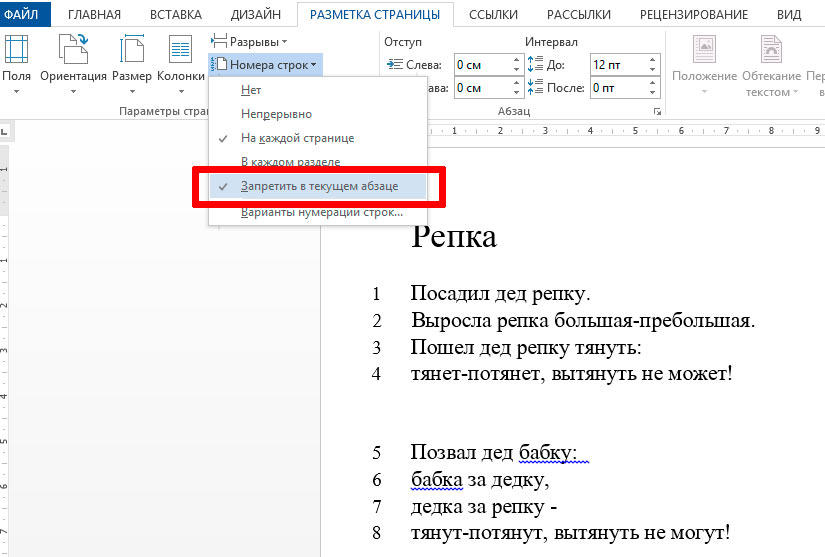
Я безуспешно пытался использовать пакет tabularx, как мне добиться такого результата?
По запросу это минимальная версия моего кода:
\documentclass[12pt]{статья}
\usepackage[a4paper, слева=1,9 см, справа=1,9 см, сверху=2,5 см, снизу=2,5 см]{геометрия}
\начать{документ}
% здесь должна идти таблица и нумерация строк
\конец{документ}
- столы
2
Использовать \internallinenumbers
\documentclass{статья}
\usepackage{lineno}
\usepackage{липсум}
\usepackage{таблицаx}
\начать{документ}
\noindent\begin{tabularx}{\linewidth}{r|>{\internallinenumbers}X|}
\cline{2-2}
&\липсум[2]\пар\\
\cline{2-2}
\end{таблицаx}
\конец{документ}
4
Этот код будет нумеровать строки в строке longtable , но, конечно, он не сделает автоматический разрыв страницы, если содержимое строки слишком длинное.
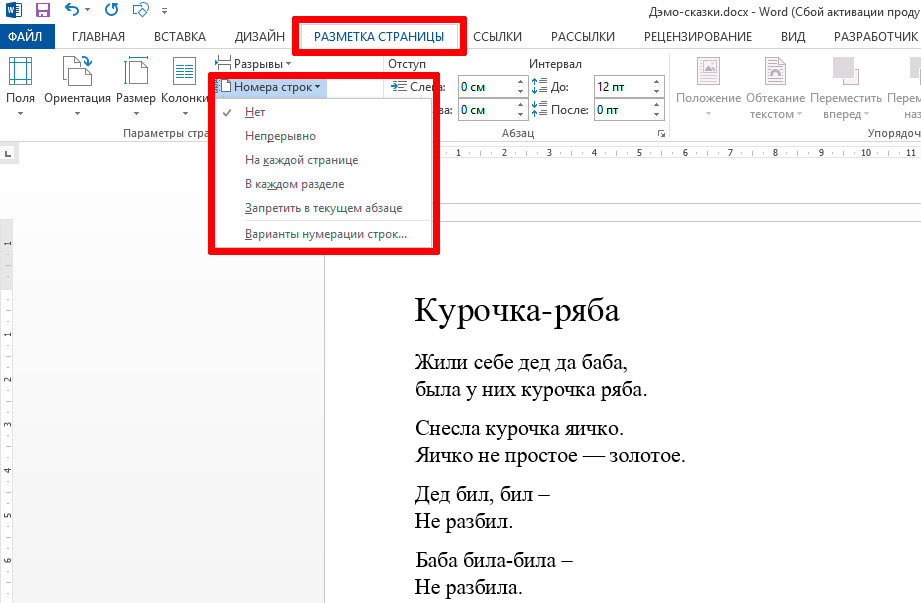

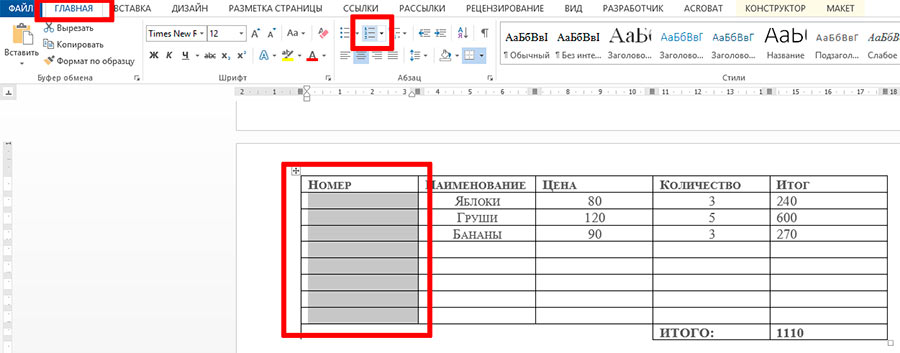

 Щелкните стрелку рядом с одним из выбранных номеров строк или букв столбцов, затем выберите «Добавить строки выше» или «Добавить строки ниже» (или «Добавить столбцы до» или «Добавить столбцы после»).
Щелкните стрелку рядом с одним из выбранных номеров строк или букв столбцов, затем выберите «Добавить строки выше» или «Добавить строки ниже» (или «Добавить столбцы до» или «Добавить столбцы после»).