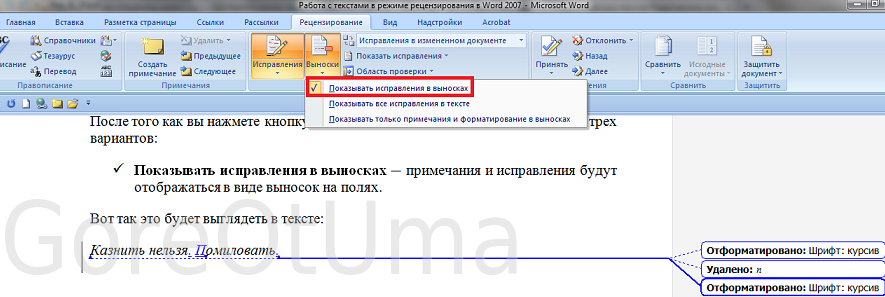2.8. Исправления, режим редактирования и рецензирования. Видеосамоучитель создания реферата, курсовой, диплома на компьютере
2.8. Исправления, режим редактирования и рецензирования
Режимы редактирования и рецензирования
Редактирование и рецензирование – очень полезные инструменты редактора Word (особенно при написании научных, дипломных и курсовых работ).
Известно, что исправлять текст проще всего на бумаге. Действительно, взяв красную ручку, всегда можно зачеркнуть неверно сформулированное предложение, а сверху написать новый вариант. Цветными чернилами на бумаге удобно выделять спорные места и писать комментарии к ним. Но такие исправления существуют только в единственном экземпляре, и потом приходится выполнять дополнительную работу, чтобы перенести все это в компьютер. Оказывается, эти же возможности доступны и в текстовом редакторе Word, и называются они функциями рецензирования. Они позволяют не только вставлять комментарии на полях текста, но и редактировать написанное, сохраняя при этом все исправления и пометки в электронном виде. Кроме этого, среди функций рецензирования Word существует еще и возможность фиксирования всех правок, вносимых в документ.
Кроме этого, среди функций рецензирования Word существует еще и возможность фиксирования всех правок, вносимых в документ.
Инструменты редактирования позволяют добавлять примечания в документы и отслеживать внесенные правки. При этом пользователь может видеть все вносимые изменения и определить, нужно ли применять эти исправления или нет.
Часто при создании серьезной работы хочется отменить все внесенные изменения, так как в какой-то момент начинает казаться, что предыдущий вариант текста был лучше. В принципе, это результат слишком усердной работы, но иногда такое чувство верно. Особенно если вспомнить, что «лучшее – враг хорошего». В таком случае, исправив текст, мы буквально беремся за голову и начинаем лихорадочно вспоминать, как же он выглядел до наших бессмысленных корректировок. Используя режим рецензирования редактора Word, вы избавите себя от подобных проблем.
Основным отличием этого режима редактирования от обычного является возможность сохранения всех вносимых исправлений.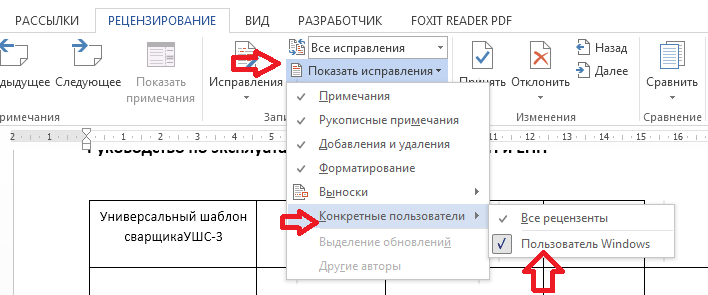
Рассматриваемый режим удобен на завершающих этапах создания работы, когда содержание набрано, текст отформатирован, а в документ вносятся последние исправления, которые в любой момент можно отменить и вернуться к предыдущему варианту.
Еще одним важным преимуществом режима рецензирования является разделение правок, вносимых разными пользователями. Например, вы можете показать текст коллегам или научному руководителю и в любой момент отобразить те исправления, которые внес кто-либо из них. А далее, в зависимости от ситуации, можно будет принимать эти исправления либо отклонять их.
Для работы с инструментами редактирования и исправления предназначена вкладка Рецензирование.
Вставка примечаний
Примечания удобны при работе с текстом в тех случаях, когда нужно оставить некоторые замечания по поводу написанного. Они также являются средством совместного редактирования документов. Обычно примечания на бумаге представляют собой текстовые пометки на полях. В электронном документе они тоже записываются на полях в виде выделенных текстовых блоков, которые называются выносками.
С помощью примечаний можно зафиксировать мысли по поводу отдельных абзацев, обратить внимание на сомнительные или требующие доработки фрагменты. Это очень удобно при написании курсовой или дипломной работы, так как все «проблемные» места будут соответствующим образом помечены.
Для вставки примечания в документ на вкладке Рецензирование предназначена кнопка Создать примечание, при нажатии которой фрагмент текста будет выделен цветом, а на полях документа появится выноска Примечание – здесь можно будет ввести нужный текст.
В группе Примечания вкладки Рецензирование размещены кнопки Следующее примечание и Предыдущее примечание, с помощью которых можно легко перемещаться по вставленным в документ примечаниям.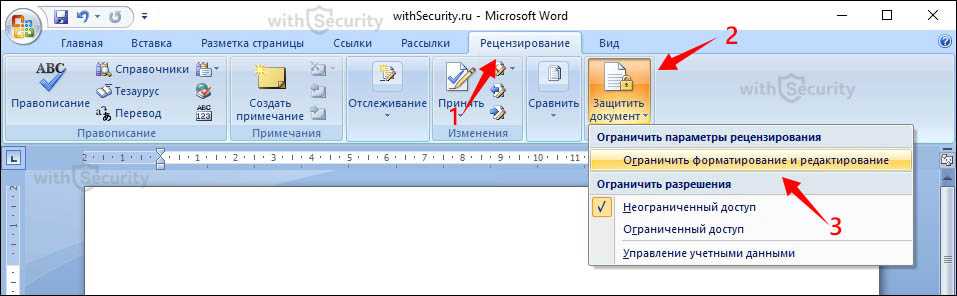
Примечания – это очень удобный инструмент, чтобы оставлять заметки, касающиеся дальнейшей работы с текстом, а также средство совместного редактирования документов. Если вас попросили прочесть текст, вы можете воспользоваться инструментом Примечание и не исправлять чужие ошибки, а просто оставить свои мысли по поводу некоторых отдельных фрагментов. Если же вам мешает отображение примечаний на полях, вы можете их скрыть, воспользовавшись кнопкой Показать. Переключатель Выноски установите в положение Никогда. Теперь необходимо будет подвести указатель мыши к необходимому фрагменту, чтобы примечание отобразилось на экране.
Удалить отдельное примечание можно с помощью пункта Удалить примечание соответствующего контекстного меню. Чтобы удалить примечания, добавленные только одним пользователем, установите отображение его исправлений – для этого с помощью кнопки Показать исправление в появившемся меню выберите пункт Рецензенты и укажите имя нужного автора. Для удаления всех примечаний этого автора нажмите кнопку Удалить примечание группы Примечания и выберите пункт Удалить все примечания документа.
Режим исправлений
Еще одной возможностью, которая предоставляется текстовым редактором Word, является работа в режиме исправлений. Перед началом работы с примечаниями и исправлениями необходимо задать их отображение в окне документа.
Режим отображения исправлений в документе устанавливают в поле Отобразить для проверки панели инструментов Рецензирование. Наиболее наглядным режимом является Исправления в исходном документе. При его использовании удаленные фрагменты отображаются в основном тексте, изменения в форматировании – в выносках, а вставленные фрагменты – и в выносках, и в основном тексте.
Чтобы начать отслеживать исправления, воспользуйтесь кнопкой Исправления группы Отслеживание. Теперь вы будете видеть все изменения, которые вносятся в документ (рис. 2.23). Чтобы примечания и исправления отображались в виде выносок, нажмите кнопку Выноски и в появившемся меню выберите пункт Показывать исправления в выносках. В этом случае исправления будут указаны на полях документа. Если же вы не хотите отображать исправления и примечания в выносках, выберите пункт Показывать все исправления в тексте. Чтобы отобразить в выносках только примечания и форматирование документа, воспользуйтесь пунктом Показывать только примечания и форматирования в выносках.
Если же вы не хотите отображать исправления и примечания в выносках, выберите пункт Показывать все исправления в тексте. Чтобы отобразить в выносках только примечания и форматирование документа, воспользуйтесь пунктом Показывать только примечания и форматирования в выносках.
Рис. 2.23. В режиме исправлений все правки отображаются на полях
По мере внесения исправлений в текст и добавления примечаний они будут отображаться в хронологическом порядке с указанием времени внесения на специальной панели Область проверки, расположенной в нижней части окна редактора.
На этой панели в строке Итоги вы можете увидеть общее количество внесенных правок. А воспользовавшись кнопкой Показать детальные итоги, вы увидите сводный отчет по изменениям – количество вставок, удалений, переносов текста, количество применений форматов и добавлений комментариев.
Выйти из режима отслеживания изменений и вернуться в обычный режим работы с документом можно, повторно нажав кнопку Исправления.
С помощью кнопки Показать исправления можно установить параметры просмотра документа, а именно задать отображение примечаний, удалений и добавлений, рукописных примечаний, элементов форматирования и др.
Обратите внимание: с помощью этой кнопки также можно задать отображение исправлений, внесенных как всеми пользователями, работающими с документом, так и отдельными. Для этого нажмите кнопку Показать исправления и выберите пункт Рецензенты, далее укажите имена пользователей, чьи исправления вы хотите отобразить. В результате в окне программы будут показаны правки, внесенные только заданными пользователями.
На вкладке Рецензирование в группе Изменения размещены кнопки, с помощью которых можно перемещаться по внесенным правками: для перехода к предыдущему исправлению воспользуйтесь кнопкой Назад, для перехода к следующему – кнопкой Вперед. Выделив исправления с помощью этих кнопок, вы можете принять или отменить их.
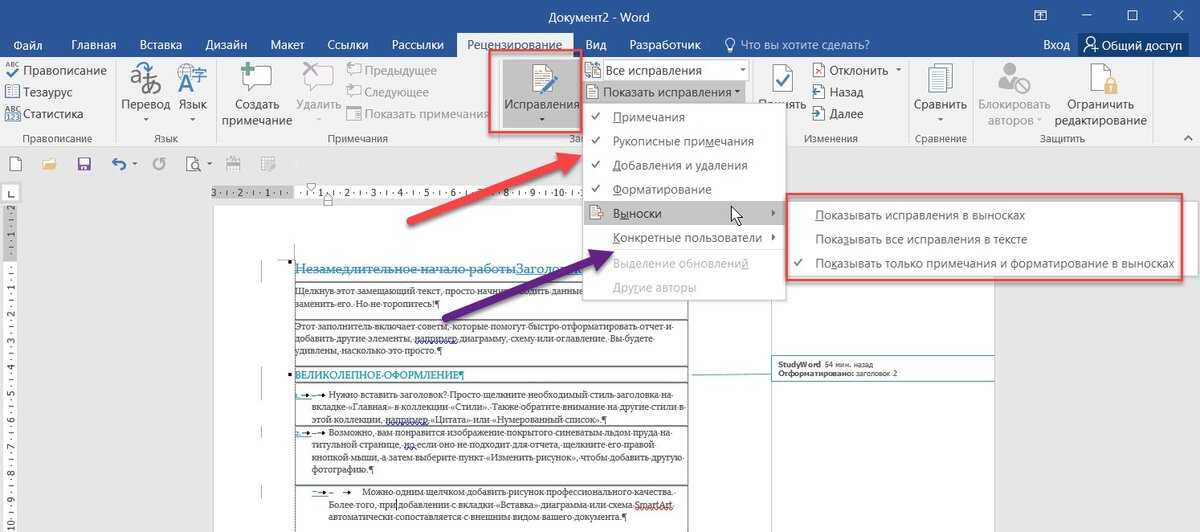 Для этого предназначены пункты Принять все исправления документа и Отклонить все исправления документа соответственно.
Для этого предназначены пункты Принять все исправления документа и Отклонить все исправления документа соответственно.Данный текст является ознакомительным фрагментом.
Область редактирования
Область редактирования Область редактирования создается парным тегом <TEXTAREA>:<TEXTAREA [ROWS=»<высота>»] [COLS=»<ширина>»] [WRAP=»off|soft|hard»] [TABINDEX=»<номер в порядке обхода>»] [ACCESSKEY=»<быстрая клавиша>»] [DISABLED] [READONLY] [AUTOFOCUS]><изначальное значение></TEXTAREA>Значение, которое
Пользовательский режим и режим ядра
Пользовательский режим и режим ядра
Сервер NFS в основном предназначен для обмена данными между файлами на диске и сетевым интерфейсом. В обычных условиях сервер NFS выполняется в системе Linux в пользовательском режиме. Это означает, что сервер не имеет специальных
В обычных условиях сервер NFS выполняется в системе Linux в пользовательском режиме. Это означает, что сервер не имеет специальных
Область редактирования
Область редактирования Область редактирования создается парным тегом <TEXTAREA>:<TEXTAREA [ROWS=»<высота>»] [COLS=»<ширина>»] [WRAP=»off|soft|hard»] [TABINDEX=»<номер в порядке обхода>»] [ACCESSKEY=»<быстрая клавиша>»] [DISABLED] [READONLY] [AUTOFOCUS]><изначальное значение></TEXTAREA>Значение, которое
3.2. Основные команды редактирования
3.2. Основные команды редактирования
Основными командами редактирования являются Вырезать, Копировать и Вставить. Обычно при редактировании эти команды используются в следующей последовательности: Копировать ? Вставить или Вырезать ? Вставить. С помощью данных команд
С помощью данных команд
18.5.5. Инструменты редактирования
18.5.5. Инструменты редактирования К середине 2003 года отсутствовал один компонент — хорошая программа с открытым исходным кодом для редактирования структуры SGML/XML-документов.LyX (<http://www.lyx.org/>) представляет собой текстовый процессор с графическим пользовательским
19.2.1.2. Отправляйте исправления к текущей версии кода
19.2.1.2. Отправляйте исправления к текущей версии кода Не стоит отправлять куратору заплаты к коду, который существовал за несколько версий до этого, и ожидать, что он сделает всю работу по определению того, какие исправления дублируются с изменениями, уже внесенными им
18.5.5. Инструменты редактирования
18. 5.5. Инструменты редактирования
К середине 2003 года отсутствовал один компонент — хорошая программа с открытым исходным кодом для редактирования структуры SGML/XML-документов.LyX (<http://www.lyx.org/>) представляет собой текстовый процессор с графическим пользовательским
5.5. Инструменты редактирования
К середине 2003 года отсутствовал один компонент — хорошая программа с открытым исходным кодом для редактирования структуры SGML/XML-документов.LyX (<http://www.lyx.org/>) представляет собой текстовый процессор с графическим пользовательским
19.2.1.2. Отправляйте исправления к текущей версии кода
19.2.1.2. Отправляйте исправления к текущей версии кода Не стоит отправлять куратору заплаты к коду, который существовал за несколько версий до этого, и ожидать, что он сделает всю работу по определению того, какие исправления дублируются с изменениями, уже внесенными им
Проверка после исправления -mend
Проверка после исправления -mend После того как команда с переключателем -mend завершит свою работу, опять выполнитеgfix -v -full {путь}repaircopy.fdb -user SYSDBA -password yourpword для проверки, остались ли еще разрушенные
Дополнительные инструменты редактирования
Дополнительные инструменты редактирования
Процесс редактирования достаточно сложен.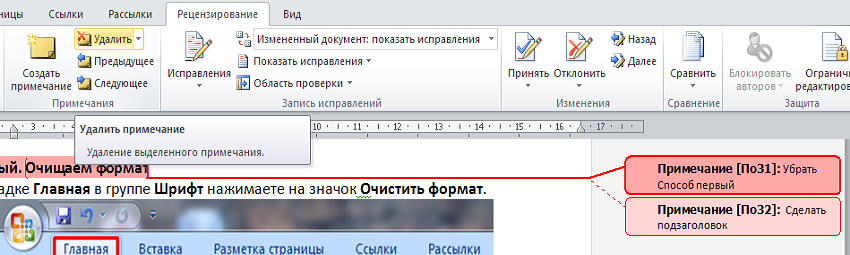 Он включает в себя не только изменение геометрической формы или взаимного расположения объектов, но и создание объектов на основе уже имеющихся, а также корректирование других
Он включает в себя не только изменение геометрической формы или взаимного расположения объектов, но и создание объектов на основе уже имеющихся, а также корректирование других
2.6. Исправления, режим редактирования и рецензирования
2.6. Исправления, режим редактирования и рецензирования Рецензирование и редактирование текста являются очень полезными инструментами редактора Word (особенно это чувствуется при написании различного рода научных, дипломных и курсовых работ).Известно, что исправлять
5.5. Команды редактирования
5.5. Команды редактирования Для удаления, перемещения или копирования части документа служат команды Вырезать, Копировать, Вставить в меню Правка или кнопки на панели инструментов. Общий принцип перемещения: вырезать в одном месте и вставить в другом. Нужные фрагменты
Программы для редактирования
Программы для редактирования
Для незначительной корректировки может быть достаточно возможностей программ, рассмотренных выше. Однако перед пользователем могут стоять более сложные задачи, например, фотомонтаж путем добавления спецэффектов и т. д. В этих случаях на
Однако перед пользователем могут стоять более сложные задачи, например, фотомонтаж путем добавления спецэффектов и т. д. В этих случаях на
Сделать исправления программ (патчи), повышающие безопасность
Сделать исправления программ (патчи), повышающие безопасность Нет идеальных систем. Во всех есть дыры, которые нужно залатать. При установке любой системы в сети нужно устанавливать и патчи безопасности в них (в операционные системы). Также необходимо установить патчи
Варианты рецензирования или коллективная работа с документом. | Статья
При демонстрации системы DIRECTUM потенциальным Заказчикам, почти на каждой встрече поднимается вопрос: «А как согласующие будут вносить изменения в документ?». Вопрос может звучать по разному, от возможности сведения нескольких версий документа до возможностей
коллективной работы с документами. Суть вопроса сводится к следующему: как в процессе согласования отображать примечания к документу? И важность вопроса всегда остаётся высокой, так как это актуальная задача при работе с электронными документами и она должна
легко, удобно и красиво решаться. Большинство хотят видеть один единственный вариант работы, который бы всех сразу устроил. Но ведь все люди разные, кому-то удобно так, а кому-то совершенно иначе, регламенты в разных организациям могут содержать различные
правила и рекомендации, так зачем же делать один единственный способ? Нет… Как и на всех встречах, мы говорим, что существует множество способов и комбинаций и система DIRECTUM как раз может поддержать все их вместе или каждый по отдельности. В данном блоге
я бы хотела осветить те варианты, которые я обычно предлагаю клиентам.
Суть вопроса сводится к следующему: как в процессе согласования отображать примечания к документу? И важность вопроса всегда остаётся высокой, так как это актуальная задача при работе с электронными документами и она должна
легко, удобно и красиво решаться. Большинство хотят видеть один единственный вариант работы, который бы всех сразу устроил. Но ведь все люди разные, кому-то удобно так, а кому-то совершенно иначе, регламенты в разных организациям могут содержать различные
правила и рекомендации, так зачем же делать один единственный способ? Нет… Как и на всех встречах, мы говорим, что существует множество способов и комбинаций и система DIRECTUM как раз может поддержать все их вместе или каждый по отдельности. В данном блоге
я бы хотела осветить те варианты, которые я обычно предлагаю клиентам.
Их всего три.
1. Создание согласующими отдельных версий документа.
Описание: В процессе согласования документа всем согласующим даются права на изменение.
Каждый из согласующих, если у него появляются примечания к документу, создаёт свою версию с определённым примечанием к версии и своими изменениями. После согласования автору документа приходит задание по отработке примечаний и он сводит несколько версий
в одну. Способ может использоваться когда согласующих не много и необходимо хранить историю изменений документа.
После согласования автору документа приходит задание по отработке примечаний и он сводит несколько версий
в одну. Способ может использоваться когда согласующих не много и необходимо хранить историю изменений документа.
Недостаток: согласующих у документа может быть достаточно большое количество, что может привести к 10, а то и более большому количеству версий для сведения, что вызывает неудобство в работе автора документа.
2. Внесение согласующими примечаний в текст задачи.
Описание: в процессе согласования документа всем согласующим даются права только на просмотр документа.
Каждый из согласующих, если у него появляются примечания к документу, указывает их в тексте задачи. После согласования автору документа приходит задание по отработке примечаний, которые перечислены в переписке в теле задачи и он, отрабатывая примечания, вносит их по мере необходимости в документ.
Достоинство: автор всегда знает, что в его документ никто примечания не вносил.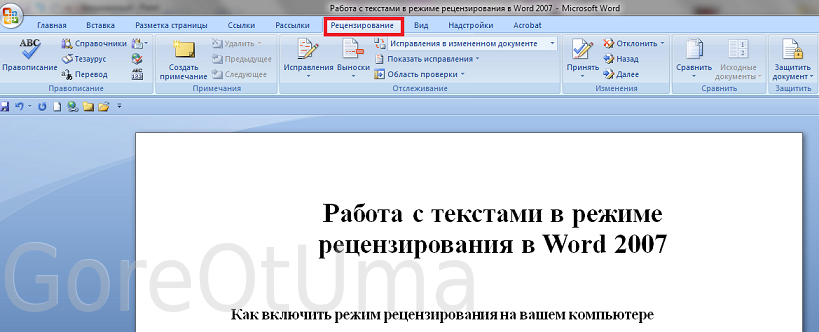 Метод удобен когда примечания краткие и относятся к определённому пункту в документе. Способ может быть использован при работе в распределённой компании, использующей репликацию.
Метод удобен когда примечания краткие и относятся к определённому пункту в документе. Способ может быть использован при работе в распределённой компании, использующей репликацию.
Недостаток: иногда примечание может относится не к конкретному пункту а, например, к середине абзаца, тогда указать к какому конкретно месту в документе оно относится бывает проблематично.
3. Расстановка примечаний по тексту.
Описание: В процессе согласования документа всем согласующим даются права на изменение.
Каждый из согласующих, если у него появляются замечания к документу, указывает их в режиме рецензирования Word, путём создания нового примечания. После согласования автору документа приходит задание по отработке примечаний, и он в едином интерфесе Word отрабатывает все примечания.
Достоинство: все примечания консолидируются в одном документе. Примечания разных согласующих отображаются различными цветами. Можно предложить свою версию примечания.
Недостаток: иногда отработка примечаний затягивается и их становится слишком много, что осложняет работу с документом.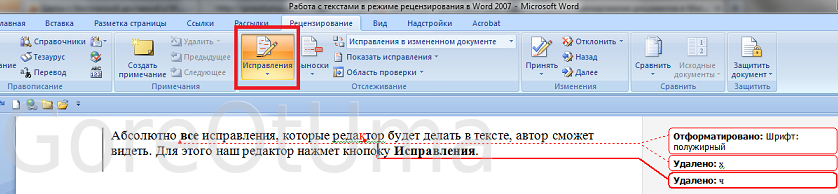 Но это вопрос всего лишь корректности и своевременности их отработки.
Но это вопрос всего лишь корректности и своевременности их отработки.
У этого варианта, к стати, есть «расширенная» реализация, ознакомится можно здесь: Оформление замечаний с помощью примечаний.
Я не описывала более изощрённые способы, например редактирования документов pdf формата, так как для этого требуется установка специализированного ПО (например, Adobe Acrobat Pro). Но если эта тему окажется интересной, с удовольствием продолжу описание методов.
Предлагаю еще поразмышлять по этому поводу, например какие способы используются у Вас и какой Вы считаете самым удобным?
Как отключить или включить отслеживание изменений в Microsoft Word
В этом руководстве объясняется, как включить или отключить функцию отслеживания изменений в Microsoft Word . Чтобы дать вам возможность попрактиковаться в корректуре, мы оставили в тексте несколько орфографических, пунктуационных или грамматических ошибок. Посмотрим, сможешь ли ты их заметить! Если вы правильно определите ошибки, вы получите скидку 10%.
Функция отслеживания изменений в Microsoft Word — это очень удобный инструмент для отслеживания ваших исправлений, исправлений, изменений, правок и даже предложений и комментариев во время просмотра документа. Когда редактор или корректор возвращает клиенту отредактированный документ с видимой маркировкой всех его/ее изменений, им нужна функция отслеживания изменений Microsoft Word.
Легко увидеть и проследить все исправления и изменения в документе, а также принять или отклонить их. В документе с отслеживаемыми изменениями вы увидите некоторые важные комментарии, оставленные редактором или рецензентом, в правой части страницы.
Включение функции отслеживания изменений в документе Microsoft Word дает вам возможность вносить изменения, которые легко отслеживать. Изменения и исправления подобны предложениям, которые можно просмотреть, а затем удалить, отклонив, или сделать постоянными, приняв. Вы можете либо Принять , либо Отклонить изменения шаг за шагом или одним щелчком мыши. В этом кратком руководстве, созданном нашей технической командой, мы покажем вам, как включить или выключить 9.0010 Функция отслеживания изменений в Microsoft Word 2020 (macOS).
Вы можете либо Принять , либо Отклонить изменения шаг за шагом или одним щелчком мыши. В этом кратком руководстве, созданном нашей технической командой, мы покажем вам, как включить или выключить 9.0010 Функция отслеживания изменений в Microsoft Word 2020 (macOS).
Вот шаги:
Откройте Microsoft Word 2020 и включите отслеживание изменений. Затем включите функцию Track Changes .Убедитесь, что Отслеживание изменений включен, как показано на скриншоте ниже. Просто нажмите кнопку ON , чтобы включить эту функцию. Отслеживание изменений функция включена, все ваши изменения и исправления будут записаны.
Каждый раз, когда редактор, корректор или рецензент вносит изменения в статью, Microsoft Word покажет вам, где находятся изменения, исправления или исправления, отобразив линию на полях.
Когда редактор, корректор или рецензент добавляет комментарий, Microsoft Word отобразит его во всплывающей подсказке в правой части страницы.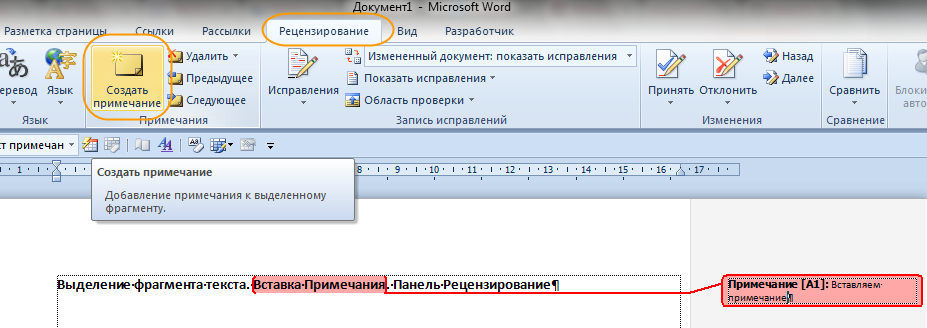
Чтобы деактивировать функцию отслеживания изменений в Microsoft Word, перейдите на вкладку Обзор и ВЫКЛЮЧИТЕ функцию Отслеживание изменений .
Microsoft Word перестанет помечать новые редакции и изменения. Обратите внимание, что все уже отслеженные изменения сохранятся.
Отредактированная версия вашего документа будет возвращена со всеми изменениями, явно отмеченными с помощью функции отслеживания изменений Microsoft Word 2020 At Best Edit & Proof, когда ваш проект будет завершен и сдан, вы найдете отредактированную версию своей рукописи на панели управления. Вы должны посетить besteditproof.com и загрузить исправленную версию статьи со своей панели инструментов. Ваш документ будет возвращен со всеми видимыми пометками правок. Все наши правки, включая исправления, предложения и комментарии с помощью функции «Отслеживание изменений», отображаются на полях вашего возвращенного документа. Все предложения и изменения легко увидеть и принять, а также принять или отклонить. Вы также увидите важные комментарии, оставленные нашими редакторами или корректорами, в правой части страницы. Если у вас возникли трудности с навигацией по функции «Отслеживание изменений» в Microsoft Word, сообщите нам об этом, чтобы мы могли вам помочь.
Все предложения и изменения легко увидеть и принять, а также принять или отклонить. Вы также увидите важные комментарии, оставленные нашими редакторами или корректорами, в правой части страницы. Если у вас возникли трудности с навигацией по функции «Отслеживание изменений» в Microsoft Word, сообщите нам об этом, чтобы мы могли вам помочь.
Если вам нужна профессиональная помощь по редактированию, корректуре, редактированию строк или копированию, посетите нашу страницу обслуживания. Эксперты-редакторы Best Edit & Proof стремятся придать вашим рукописям надлежащий научный и академический тон и стиль. Они значительно повысят шансы на то, что ваша исследовательская рукопись будет принята к публикации. Они предоставляют услуги по вычитке и редактированию предметных областей в нескольких областях, относящихся к различным дисциплинам. Благодаря нашим обширным знаниям и опыту, мы поможем вам найти правильный тон и стиль для вашей рукописи.
Если вам нужны наши профильные редакторы для форматирования ваших рукописей, предоставления вам основных правил форматирования ваших рукописей, как описано в ваших руководствах, таких как APA, MLA или чикагский/турабский стили, свяжитесь с нами. В Best Edit & Proof наши корректоры и редакторы редактируют академические статьи любого типа. У нас удобный сайт и упрощенный процесс заказа.
Если вы хотите, чтобы наши профильные редакторы и языковые эксперты работали над вашим проектом для улучшения его академического тона и стиля, посетите страницу заказа. Это просто! Подача документа и завершение процесса занимает всего несколько минут. Нажмите здесь, чтобы узнать, как это работает.
У нас фиксированная цена в зависимости от типа услуги (редактирование или корректура), количества слов и времени обработки. Введите количество слов или скопируйте и вставьте документ в наш калькулятор цен, чтобы мгновенно рассчитать стоимость.
Если вам нужна помощь в академическом редактировании и корректуре, свяжитесь с нами. Вы также можете написать нам по электронной почте или воспользоваться модулем круглосуточного чата, чтобы получить прямую поддержку. Наши квалифицированные редакторы отполируют и доработают ваши проекты.
Вы также можете написать нам по электронной почте или воспользоваться модулем круглосуточного чата, чтобы получить прямую поддержку. Наши квалифицированные редакторы отполируют и доработают ваши проекты.
Следуйте за нами в Twitter, LinkedIn, Facebook, Instagram и Medium.
Чтобы увидеть больше сообщений, нажмите здесь.
Отслеживание изменений в Word | CustomGuide
Проверка документа с отслеживаемыми изменениями в Word работает точно так же, как проверка печатной копии красной ручкой. Вы можете легко увидеть исходный текст, а любые добавления, удаления или изменения, внесенные в документ, четко помечены.
Использовать отслеживание изменений
Чтобы изменения были размечены, нужно сначала отследить изменения.
- Щелкните вкладку Review на ленте.
- При необходимости разверните группу Отслеживание .
- Нажмите кнопку Отслеживание изменений .

Теперь любые изменения, внесенные в документ, будут отслеживаться и помечаться.
Щелкните правой кнопкой мыши строку состояния и выберите Отслеживание изменений , чтобы включить или выключить ее.
Просмотр разметки
После отслеживания изменений вы можете выбрать, какие изменения будут отображаться с пометками.
- При необходимости разверните группу Отслеживание .
- Нажмите кнопку Показать разметку .
Вы можете включить или отключить отображение при отслеживании комментариев, рукописного ввода, вставок и удалений, а также изменений форматирования. Вы также можете переключать то, что отображается во всплывающих подсказках справа, и скрывать изменения от определенных людей.
- Выберите тип разметки для скрытия или отображения.
Выбранный тип разметки включается или выключается.
Вы также можете использовать меню Display for Review , расположенное непосредственно над кнопкой Show Markup, чтобы управлять степенью детализации отображаемой разметки.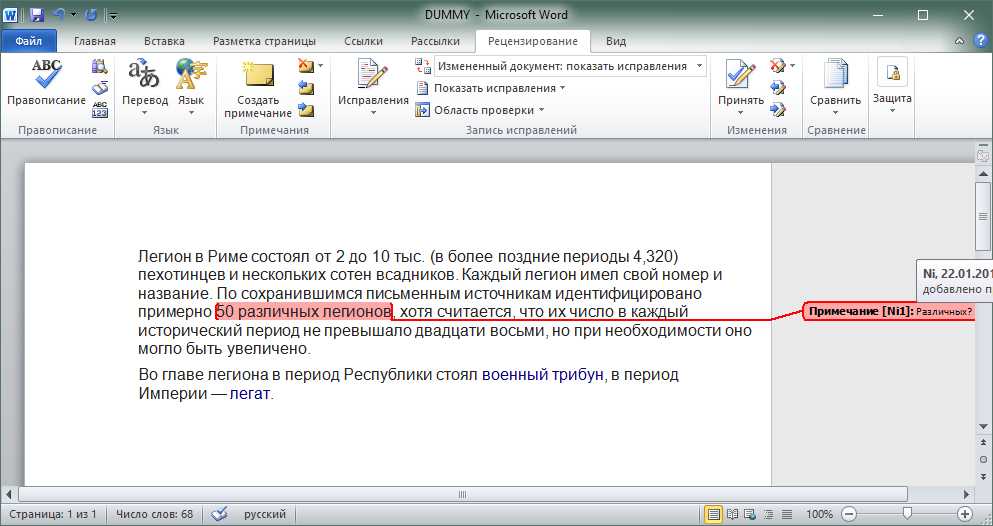
- Простая разметка : Появятся комментарии, а изменения текста будут отмечены линией на полях.
- Вся разметка : Каждое изменение будет описано на полях, в том числе, что это было за изменение и кто его внес.
- Без пометок : Никакие изменения не помечаются.
- Оригинал : Будет показан исходный документ без внесенных изменений.
Блокировка отслеживания
Чтобы обеспечить отслеживание всех изменений, вы можете заблокировать отслеживание, чтобы его нельзя было отключить без пароля.
- Щелкните стрелку списка кнопки Track Changes .
- Выберите Отслеживание блокировки .
Откроется диалоговое окно, в котором можно ввести пароль, который потребуется для отключения отслеживания изменений.
- Введите и подтвердите пароль.
- Щелкните OK .
Отслеживание изменений заблокировано и может быть отключено только с помощью пароля. Кроме того, вы не можете принимать или отклонять изменения, пока функция «Отслеживание изменений» заблокирована.
Кроме того, вы не можете принимать или отклонять изменения, пока функция «Отслеживание изменений» заблокирована.
Чтобы разблокировать отслеживание изменений, снова щелкните стрелку списка кнопок Отслеживание изменений , выберите Заблокировать отслеживание , введите пароль, затем нажмите OK .
Обзор Редакции
Редактирование документов с помощью функций редактирования Word может сэкономить много времени, поскольку изменения уже внесены в ваш документ. Если вы примете изменения, Word автоматически включит их в ваш документ. Если вы отклоните изменения, Word использует исходный текст.
- Выберите изменение или используйте кнопки Следующее изменение и Предыдущее изменение для перемещения по изменениям.
- Нажмите Принять или Отклонить , чтобы принять или отклонить изменения.
Принятые изменения включаются в документ с удалением пометок и переходом к следующему изменению.