Как сравнить два документа Word
Данный параметр позволяет сравнить два документа и вывести на экран только несовпадающие фрагменты. Сравниваемые документы не изменяются. При таком способе сравнения различия между документами всегда отображаются в новом, третьем документе.
Если нужно сравнить исправления, сделанные несколькими рецензентами, не следует использовать данный параметр. Выберите команду Объединение исправлений от нескольких авторов в одном документе.
Откройте документы, которые нужно сравнить.
На вкладке Рецензирование в группе Сравнить нажмите кнопку Сравнить.

В поле Исходный документ укажите документ, который будет использоваться в качестве исходного.
В поле Измененный документ выберите документ, который нужно сравнить с уже открытым документом.
Щелкните Больше, а затем укажите параметры сравнения документов. Рядом с Показывать изменения выберите отображение изменений на уровне знаков или на уровне слов.
Если результаты сравнения не требуется выводить в третьем документе, укажите документ, в котором должны быть отображены изменения.
Важно: Все параметры, выбранные в разделе Больше, будут использоваться по умолчанию при последующем сравнении документов.
Нажмите кнопку ОК.
Если какая-либо из версий документа содержит записанные исправления, на экране отобразится соответствующее сообщение. Чтобы принять исправления и сравнить документы, нажмите кнопку Да.
Чтобы принять исправления и сравнить документы, нажмите кнопку Да.
Откроется новый документ, в котором будут приняты исправления, записанные в исходном документе, а изменения, отмеченные во втором из сравниваемых документов, отобразятся в виде исправлений.
Сравниваемые документы не изменяются.
Как сравнить два документа в Word на различия?
При работе с текстом в Word иногда нужно сравнить две копии одного и того же документа, например, исходной и отредактированной версии, чтобы просмотреть различия между ними. Для этой задачи в офисном пакете предлагается функция, с помощью которой можно изучить изменения, внесенные в каждую строку. Узнаем подробнее, как работать с функцией сравнения в Microsoft Word.
Сравнение документов в Microsoft Word
Перейдите на вкладку Рецензирование в основном меню и щелкните на значок «Сравнить», расположенный ближе к правой части окна.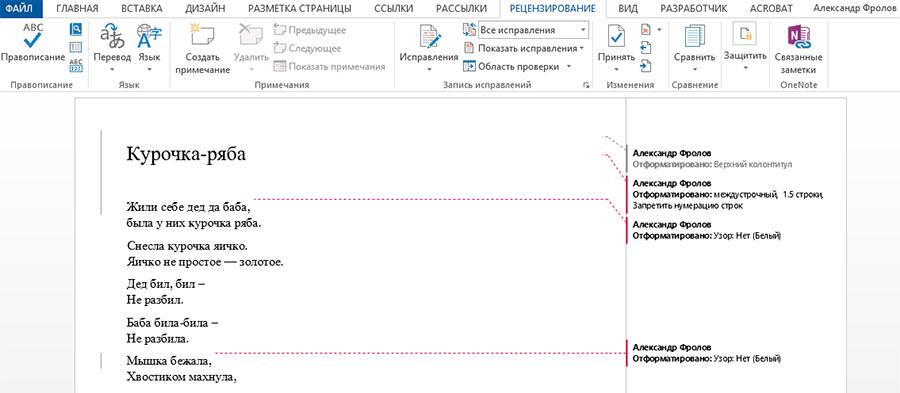 Откроется выпадающее меню, в котором нужно выбрать пункт «Сравнение двух версий».
Откроется выпадающее меню, в котором нужно выбрать пункт «Сравнение двух версий».
Теперь в первом поле укажите исходный документ нажатием на значок папки, во втором измененную его копию. Также доступно текстовое поле «Пометка изменений» для установки меток, чтобы определить, какие отличия относятся к тому или иному документу.
Для более тонкой настройки щелкните на кнопку «Больше». Здесь можете указать дополнительные параметры, а также как показывать исправления, по знаку или слову.
После установки параметров нажмите на «ОК», чтобы сравнить текст обоих копий.
Отразиться экран с содержимым, разбитый на три области. С правой стороны будет отображено сдвоенное окно с исходным и измененным текстом. В средней части увидите сравниваемую копию с красными метками напротив строк, в которые были внесении изменения. Наконец в области «Исправления» увидите, какие конкретно слова или фразы были удалены или вставлены.
При навигации по тексту колесиком мыши содержимое всех областей будет перемещаться одновременно. Но, чтобы просмотреть, содержимое в отдельной панели используйте полосу прокрутки.
Но, чтобы просмотреть, содержимое в отдельной панели используйте полосу прокрутки.
После нажатия на фразу в разделе «Исправления», она подсветится в окне сравниваемого документа. Кликните на нее правой кнопкой мыши и выберите принять или отклонить исправление.
Когда полностью отредактируете текст, его можно сохранить в виде отдельного файла. Просто нажмите «Файл – Сохранить как» и укажите папку для записи.
Имейте в виду, что не удастся сравнить документы, если они защищены паролем в Word или содержимое заблокировано от редактирования. Чтобы отменить параметры блокировки, перейдите на вкладку Рецензирование – Ограничить редактирование и кликните на опцию «Отключить защиту».
Можно ли сравнить два документа word
Зачастую при работе с Word приходится постоянно сталкиваться с необходимостью исправлять и изменять документ. Особенно, если нужно хранить старую версию (например, юридический договор) и периодически с ней сверяться. Разберём, как сравнить два документа Word на различия.
Как сравнить два документа?
Следует отметить, что использовать в данном случае можно два разных способа: средства программы и стороннее программное обеспечение. Всё зависит от постановки задач. Например, если нужно проверить какой-то юридический документ, то можно пользоваться средствами Word (особенно актуально при изменении ценовой политики в крупных договорах). Стороннее программное обеспечение прекрасно работает, когда нет возможности пользоваться стандартными средствами Office.
Инструмент Word
Первым делом потребуется знать расположение самих документов. Вторым вопросом является версия Office. Для 2003 и 2007 (а также более новых) способы различаются. Документы должны иметь незначительные различия, что в целом необязательно.
Примечание! Если документы имеют огромное количество различий, то сравнение двух документов Word с подсветкой изменений будет затруднено. Два абсолютно разных документа даже выглядеть будут по-разному, что говорить об их содержимом? Поэтому, стоит обращать внимание не только на изменения, но и на предложения, в которых они составлены.
Word 2007 и новее
Чтобы сравнить два документа в Ворд одновременно, потребуется выполнить следующие действия:
- Открыть вкладку рецензирование.
- Найти пункт «Сравнить».
- Открыть указанный пункт и выбрать «Сравнить…».
- Указать расположение файлов.
- Запустить процедуру.
- Откроется новый документ, в котором будут указаны изменения и исправления, сделанные пользователями.
Отличительной чертой сравнения двух файлов в Word 2007 является возможность определить, кем из авторов были внесены изменения. Также, если были оставлены примечания можно определить причину этих изменений.
Стоит осмотреть внимательнее само окно.
Условно его можно разделит на такие элементы:
- Расположение файла, указанного исходным.
 То есть, старой версии.
То есть, старой версии. - Новая версия.
- Конечная версия с исправлениями (от новой версии не отличается ничем).
- Поле правок, куда записаны внесённые изменения.
Word 2003
Не лишён возможности сравнить два документа Ворд и выделить различия и старый Office. Отличает его только меньшая конкретика в привязке авторов к исправлениям. Он будет просто вести статистику правок, внесенную за время существования. Используется функция таким образом:
- Открывается исходный документ (тот, сравнение с которым интересует пользователя).
- Разворачивается вкладка «Сервис», где находится пункт «Сравнить и объединить исправления».
- Нажимается кнопка «Объединить».
В этом случае различия между текстами подаётся в виде подчёркиваний. Пользователю предлагается применить исправление к каждому подчёркнутому фрагменту текста.
Сторонние сервисы
Альтернативой встроенному пакету являются сторонние сервисы и программы для сравнения двух текстов, которые удобно применять пользователям Open Office. Бесплатные продукты, которые имеют незначительные ограничения на применение. Остановимся на двух качественных вариантах.
Win Merge
Не стоит заблуждаться из-за рекомендуемого приложения на странице загрузки. Win Merge является бесплатным. Увы, разработан он для Windows платформы, поэтому использовать его на других ОС не выйдет.
Программа занимает немного места, но нуждается в ручной доработке
. То есть, запускать сравнение (посредством кнопки «Открыть») нужно сразу же с установленными плагинами. В противном случае файлы формата doc или docx приобретают нечитаемый вид. Благо, необходимый плагин сразу же включён в программу и его просто нужно выбрать.Алгоритм сравнения далёк от идеала. Поскольку машина почти всегда игнорирует контекст, то осмысленного сравнения не будет.
Важно! Художественный текст этой программой не проверить. Зато исправления в коде – прекрасно мониторятся. Поэтому при написании скриптов или программ можно смело использовать WinMerge для наблюдения за изменениями в версиях.
Quick Diff
Инструмент без установки и привязки к платформе. Недостатком Quick Diff является необходимость копировать текст вручную (сочетание клавиш ctrl+a – прекрасно с этим помогает). Интерфейс сайта простой и понятный. Вставили текст в разные колонки, нажали «
Различие заключается в посимвольном сравнении текстов и выводе информации последовательно. То есть, если текст большой и число правок тоже велико – инструмент теряет смысл (особенно если сильно менялось содержимое документов). Зато с мелкими изменениями в несколько символов сервис справляется без проблем.
В этой статье мы обсудим, как сравнить два документа в Word на различия. Иногда вы вносите изменения в документ Microsoft Word без включения режима Рецензирования; в таких случаях отслеживание изменений становится затруднительным, и вам придется сравнивать исходный документ с измененным документом слово за словом. Но вам не нужно сравнивать два документа вручную, Microsoft Word предоставляет возможность их легко сравнить. Давайте посмотрим, как сравнить два документа в Word.
Иногда вы вносите изменения в документ Microsoft Word без включения режима Рецензирования; в таких случаях отслеживание изменений становится затруднительным, и вам придется сравнивать исходный документ с измененным документом слово за словом. Но вам не нужно сравнивать два документа вручную, Microsoft Word предоставляет возможность их легко сравнить. Давайте посмотрим, как сравнить два документа в Word.
Как сравнить два документа на различия
Пусть у нас есть два документа для сравнения: оригинальный документ и с внесенными изменениями.
Как сравнить два документа в Word – Оригинал
Как сравнить два документа в Word – Измененный документ
Следующие шаги помогут вам сравнить два документа в Word на различия.
- Перейдите на вкладку « Рецензирование » и нажмите команду «Сравнить» в группе «Сравнение».
Как сравнить два документа в Word – Команда Сравнить
- Выберите вариант «Сравнить» из выпадающего списка.

Как сравнить два документа в Word – Сравнить документы
- Появится диалоговое окно «Сравнение версий», в котором запрашиваются две версии документа Word, которые необходимо сравнить друг с другом.
Как сравнить два документа в Word – Сравнение версий документов
- Выберите исходный документ и документ с внесенными правками и нажмите кнопку « ОК », чтобы сравнить два документа Word на различия.
Как сравнить два документа в Word – Сравнить два документа
- В левой колонке на экране будут отображаться все изменения, также вы увидите, как исходную, так и измененную версию документа на том же экране.
Как сравнить два документа в Word – Сравнение содержания двух документов
- Для навигации по различиям используйте кнопки « Назад » и « Далее », доступные на вкладке « Рецензирование » в группе « Изменения ».
Как сравнить два документа в Word – Навигация по различиям
Примечание.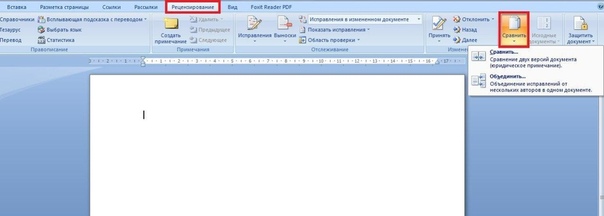 Для того чтобы сравнить два документа в Word вы можете использовать различные параметры, доступные в диалоговом окне «Сравнение версий» нажав на кнопку « Больше ».
Для того чтобы сравнить два документа в Word вы можете использовать различные параметры, доступные в диалоговом окне «Сравнение версий» нажав на кнопку « Больше ».
Как сравнить два документа в Word – Дополнительные инструменты для сравнения двух документов
Вот как можно быстро сравнить два документа в Word на различия используя встроенный функционал.
Сравнение двух документов — одна из многочисленных функций MS Word, которая может оказаться полезной во многих случаях. Представьте, что у вас есть два документа практически одинакового содержания, один из них немного больше по объему, другой — немного меньше, и вам нужно увидеть те фрагменты текста (или содержимое другого типа), которые в них отличаются. Именно в этом случае на помощь придет функция сравнения документов.
Стоит отметить, что содержимое сравниваемых документов остается неизменным, а то, что в них не совпадает, выводится на экран в виде третьего документа.
Примечание: Если вам необходимо сравнить исправления, внесеные несколькими пользователями, параметр сравнения документов использовать не стоит. В данном случае куда лучше воспользоваться функцией “Объединение исправлений от нескольких авторов в одном документе”.
Итак, чтобы сравнить два файла в Word, выполните действия, указанные ниже:
1. Откройте те два документа, которые необходимо сравнить.
2. Перейдите во вкладку “Рецензирование”, нажмите там на кнопку ”Сравнить”, которая находится в одноименной группе.
3. Выберите параметр “Сравнение двух версий документа (юридическое примечание)”.
4. В разделе “Исходный документ” укажите файл, который будет использоваться в качестве исходника.
5. В разделе “Измененный документ” укажите тот файл, который требуется сравнить с ранее открытым, исходным документом.
6. Нажмите “Больше”, а затем задайте требуемые параметры для сравнения двух документов. В поле “Показывать изменения” укажите, на каком уровне они должны отображаться — на уровне слов или знаков.
Примечание: В случае, если нет необходимости выводить результаты сравнения в третьем документе, укажите тот документ, в котором эти изменения должны отображаться.
Важно: Те параметры, которые вы выбрали в разделе “Больше”, теперь будут использоваться в качестве параметров по умолчанию при всех последующих сравнениях документов.
7. Нажмите “ОК” для начала сравнения.
Примечание: Если в каком-то из документов содержатся исправления, вы увидите соответствующее уведомление. Если вы хотите принять исправления, нажмите “Да”.
8. Будет открыт новый документ, в котором будут приняты исправления (если они содержались в документе), а изменения, которые отмечены во втором документе (изменяемом), будут отображены в виде исправлений (красные вертикальные полосы).
Будет открыт новый документ, в котором будут приняты исправления (если они содержались в документе), а изменения, которые отмечены во втором документе (изменяемом), будут отображены в виде исправлений (красные вертикальные полосы).
Если нажать на исправление, вы увидите то, чем эти документы отличаются..
Примечание: Сравниваемые документы остаются неизменными.
Вот так просто можно сравнить два документа в MS Word. Как мы уже сказали в начале статьи, во многих случаях эта функция может быть очень полезна. Успехов вам в дальнейшем изучении возможностей этого текстового редактора.
Отблагодарите автора, поделитесь статьей в социальных сетях.
Сравниваем два документа Microsoft Word
Как сравнить два документа Word на различия текста?
Добрый день дорогие друзья! В результате создания текстового файла, нам приходится подвергать его многократным изменениям. И примечательно то, что какая-нибудь неокончательная версия документа может быть согласована Заинтересованным Лицом 1. В итоге финальный текстовый файл, который согласован другим ЗЛ 2, может значительно отличаться от уже ранее согласованной версии ЗЛ 1. И такие ситуации могут повторяться каждый день. А ЗЛ может быть и 10. Давайте изучим инструмент, который нас подстрахует и частично автоматизирует процесс сравнения двух документов.
В итоге финальный текстовый файл, который согласован другим ЗЛ 2, может значительно отличаться от уже ранее согласованной версии ЗЛ 1. И такие ситуации могут повторяться каждый день. А ЗЛ может быть и 10. Давайте изучим инструмент, который нас подстрахует и частично автоматизирует процесс сравнения двух документов.
Как в ворде сравнить два документа одновременно?
В продолжении обучающего курса Microsoft Word я вам расскажу, как сравнивать два текстовых документа на отличия одновременно. Знание данной функции редактора MC Word поможет Вам убедиться в неизменности концепции текста или наоборот, выяснить что и где конкретно поменялось. Каждый символ (буква, знак препинания, даже пробел) будет выделен при процедуре сравнения прямо в документе. Итак поехали…
За пример возьмем самую сложную скороговорку, которую мне пришлось повстречать, и хаотично изменим слова в разных частях нашего документа, для того чтобы я смог показать как сравнить два текстовых файла. Один из документов (исходный) я назову «1», а другой соответственно «2».
Один из документов (исходный) я назову «1», а другой соответственно «2».
Как сравнить два документа word и посветить изменения?
- Для начала открываем программу Microsoft Word
- Переходим во вкладку «Рецензирование», в разделе «Сравнение» нажимаем «Сравнить»
- Перед вами появляется выпадающее окно «Сравнение версий» в который сейчас и нужно загрузить два типа документов: исходный и измененный.
- После того как выбрали две версии текстового документа, нажимаете «ОК»
- В новом окне откроются результаты сравнения, и выглядеть это будет примерно так:
В выделенном квадрате с цифрой «1» появятся все удаленные и вставленные слова. Правее, зона с цифрой «2» Показывает сравниваемый документ с наличием в тексте и удаленные и вставленные на их место слова. Рабочая область с цифрой «3» отображает нам исходный документ (до внесения правок), в то время как пространство с цифрой «4» показывает нам измененный документ с внесенными правками.
- Оставшееся рабочее поле с номером «5» это набор инструментов, необходимый для редактирования окончательной версии разрабатываемого документа.
Нажимая «Принять»/«Отклонить» в первый раз, Вы выбираете то слово которое Вы примете или отклоните, во второй раз нажав Вы измените на один из предложенных вариантов.
Красные зачеркнутые слова помечены на удаление, а красный подчеркнутые будут заменены.
Как сравнить два документа если нет ворда?
Что же делать если под рукой нет ворда. Многие люди имея в наличии самый распространённый текстовый редактор, не знают о его огромном потенциале, выходящего за рамки форматирования текста. И если Вы не запомните как сравнить или в у Вас другой текстовый редактор, то выход один, маркировать помеченные на удаление/вставляемые слова одним из следующих способов:
— красным цветом заливать текст на удаление, зеленным на добавление (цвета можете выбрать произвольные, но для этой операции эти самые распространённые).
— зачеркивать удаляемый текст/подчеркивать вставляемый и т.д.
Вдруг если Вы хотите скачать Microsoft Word то переходите на следующую ссылку:
Microsoft word 2016 скачать торрент (torrent) бесплатно для windows 10
Если Вы хотите узнать больше о возможностях ворда, то переходите сюда
Ворд для чайников с инструкциями по работе
По всем остальным вопросам можете обращаться в комментарии.
Как сравнить два документа в Word
В этой статье мы обсудим, как сравнить два документа в Word на различия. Иногда вы вносите изменения в документ Microsoft Word без включения режима Рецензирования; в таких случаях отслеживание изменений становится затруднительным, и вам придется сравнивать исходный документ с измененным документом слово за словом. Но вам не нужно сравнивать два документа вручную, Microsoft Word предоставляет возможность их легко сравнить. Давайте посмотрим, как сравнить два документа в Word.
Как сравнить два документа на различия
Пусть у нас есть два документа для сравнения: оригинальный документ и с внесенными изменениями.
Как сравнить два документа в Word – Оригинал
Как сравнить два документа в Word – Измененный документ
Следующие шаги помогут вам сравнить два документа в Word на различия.
- Перейдите на вкладку « Рецензирование » и нажмите команду «Сравнить» в группе «Сравнение».
Как сравнить два документа в Word – Команда Сравнить
- Выберите вариант «Сравнить» из выпадающего списка.
Как сравнить два документа в Word – Сравнить документы
- Появится диалоговое окно «Сравнение версий», в котором запрашиваются две версии документа Word, которые необходимо сравнить друг с другом.
Как сравнить два документа в Word – Сравнение версий документов
- Выберите исходный документ и документ с внесенными правками и нажмите кнопку « ОК », чтобы сравнить два документа Word на различия.

Как сравнить два документа в Word – Сравнить два документа
- В левой колонке на экране будут отображаться все изменения, также вы увидите, как исходную, так и измененную версию документа на том же экране.
Как сравнить два документа в Word – Сравнение содержания двух документов
- Для навигации по различиям используйте кнопки « Назад » и « Далее », доступные на вкладке « Рецензирование » в группе « Изменения ».
Как сравнить два документа в Word – Навигация по различиям
Примечание. Для того чтобы сравнить два документа в Word вы можете использовать различные параметры, доступные в диалоговом окне «Сравнение версий» нажав на кнопку « Больше ».
Как сравнить два документа в Word – Дополнительные инструменты для сравнения двух документов
Вот как можно быстро сравнить два документа в Word на различия используя встроенный функционал.
Сравниваем два документа Microsoft Word
Сравнение двух документов — одна из многочисленных функций MS Word, которая может оказаться полезной во многих случаях.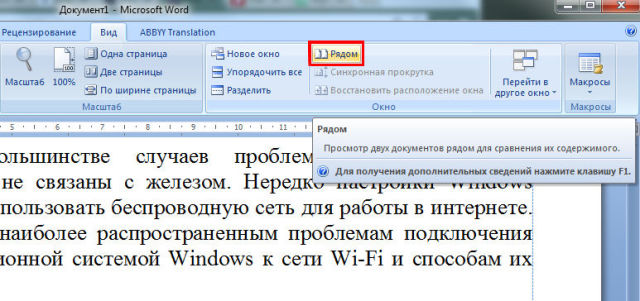 Представьте, что у вас есть два документа практически одинакового содержания, один из них немного больше по объему, другой — немного меньше, и вам нужно увидеть те фрагменты текста (или содержимое другого типа), которые в них отличаются. Именно в этом случае на помощь придет функция сравнения документов.
Представьте, что у вас есть два документа практически одинакового содержания, один из них немного больше по объему, другой — немного меньше, и вам нужно увидеть те фрагменты текста (или содержимое другого типа), которые в них отличаются. Именно в этом случае на помощь придет функция сравнения документов.
Стоит отметить, что содержимое сравниваемых документов остается неизменным, а то, что в них не совпадает, выводится на экран в виде третьего документа.
Примечание: Если вам необходимо сравнить исправления, внесеные несколькими пользователями, параметр сравнения документов использовать не стоит. В данном случае куда лучше воспользоваться функцией “Объединение исправлений от нескольких авторов в одном документе”.
Итак, чтобы сравнить два файла в Word, выполните действия, указанные ниже:
1. Откройте те два документа, которые необходимо сравнить.
2. Перейдите во вкладку “Рецензирование”, нажмите там на кнопку ”Сравнить”, которая находится в одноименной группе.
3. Выберите параметр “Сравнение двух версий документа (юридическое примечание)”.
4. В разделе “Исходный документ” укажите файл, который будет использоваться в качестве исходника.
5. В разделе “Измененный документ” укажите тот файл, который требуется сравнить с ранее открытым, исходным документом.
6. Нажмите “Больше”, а затем задайте требуемые параметры для сравнения двух документов. В поле “Показывать изменения” укажите, на каком уровне они должны отображаться — на уровне слов или знаков.
Примечание: В случае, если нет необходимости выводить результаты сравнения в третьем документе, укажите тот документ, в котором эти изменения должны отображаться.
Важно: Те параметры, которые вы выбрали в разделе “Больше”, теперь будут использоваться в качестве параметров по умолчанию при всех последующих сравнениях документов.
7. Нажмите “ОК” для начала сравнения.
Примечание: Если в каком-то из документов содержатся исправления, вы увидите соответствующее уведомление. Если вы хотите принять исправления, нажмите “Да”.
8. Будет открыт новый документ, в котором будут приняты исправления (если они содержались в документе), а изменения, которые отмечены во втором документе (изменяемом), будут отображены в виде исправлений (красные вертикальные полосы).
Если нажать на исправление, вы увидите то, чем эти документы отличаются..
Примечание: Сравниваемые документы остаются неизменными.
Вот так просто можно сравнить два документа в MS Word. Как мы уже сказали в начале статьи, во многих случаях эта функция может быть очень полезна. Успехов вам в дальнейшем изучении возможностей этого текстового редактора.
Отблагодарите автора, поделитесь статьей в социальных сетях.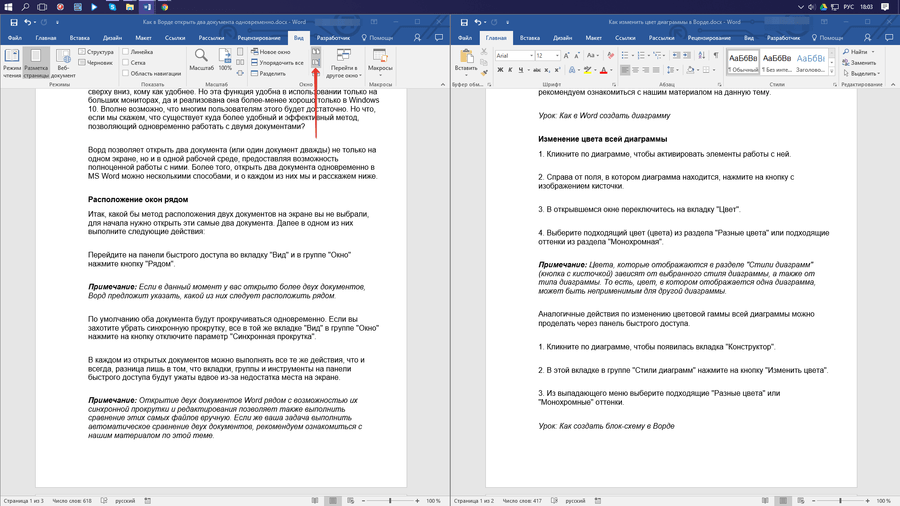
Как сравнить два документа в Ворде? Несколько способов сравнения документов
Пользователям ПК, часто работающим с текстовыми документами, бывает нужно сравнить два документа: например, если над документом работали несколько человек или документ (скажем, договор) был отправлен партнеру на согласование и дополнение, нужно быстро найти все сделанные второй стороной изменения. Да и сам пользователь может создать несколько копий документа и запутаться: какая версия последняя, и какие исправления были внесены. Оказывается, в версиях программы Word 2007, 2010, 2013 есть простая возможность быстрого и автоматического сравнения двух документов. Как им воспользоваться?
Сравнить два документа в Word и найти разницу можно двумя основными способами:
- вручную просмотрев два документа, открытые одновременно на экране — читать инструкцию;
- автоматически, когда все исправления и изменения (в т.ч. форматирование) будут подсвечены программой.

Рассмотрим автоматическое сравнение документов. Для этого в Word есть специальная функция — Юридическое примечание.
Алгоритм сравнения
Открыть программу MS Office Word.
На ленте вверху перейти на вкладку Рецензирование — Сравнить — Сравнить… (Сравнение двух версий документа (Юридическое примечание)).
Откроется окно, в котором нужно указать путь к хранению исходного и измененного документов, нажав на иконку с изображением папки.
Для дополнительных настроек отображения (подсвечивания) сделанных изменений можно нажать кнопку Больше.
И отметить галочками те изменения, которые необходимо отобразить.
По умолчанию открывается такое окно.
Окно сравнения двух версий документа в Юридическом примечании:
- Слева приводится Сводка исправлений: что именно было исправлено и кем (имя пользователя в настройках Word).

- В центре — Сравниваемый документ — исходный документ с внесенными исправлениями (показываются красным: добавление и удаление слов).
- Справа сверху: исходный документ и ниже — измененный документ.
Можно также настроить горизонтальную панель рецензирования — Лента — Рецензирование — Область проверки — Горизонтальная панель рецензирования.
Перемещаться от одного исправления к другому можно как щелкая мышью в нужном месте документа, так и на Ленте — Вкладка Рецензирование — область Изменение.
Рецензирование документа
Если изменение вы принимаете (согласны), то нужно нажать кнопку Принять, чтобы оно осталось в измененном документе и больше не показывалось как исправление. Если не согласны, то нажать кнопку Отклонить.
Перейти к следующему и предыдущему исправлению можно по кнопкам Назад и Далее.
Чтобы отклонить или принять все исправления разом, нажмите Принять (Отклонить) — стрелочка снизу — Применить (Отклонить) все исправления в документе.
Спасибо за Вашу оценку. Если хотите, чтобы Ваше имя
стало известно автору, войдите на сайт как пользователь
и нажмите Спасибо еще раз. Ваше имя появится на этой стрнице.
Есть мнение?
Оставьте комментарий
Понравился материал?
Хотите прочитать позже?
Сохраните на своей стене и
поделитесь с друзьями
Вы можете разместить на своём сайте анонс статьи со ссылкой на её полный текст
Ошибка в тексте? Мы очень сожалеем,
что допустили ее. Пожалуйста, выделите ее
и нажмите на клавиатуре CTRL + ENTER.
Кстати, такая возможность есть
на всех страницах нашего сайта
Олимпиада по литературному чтению.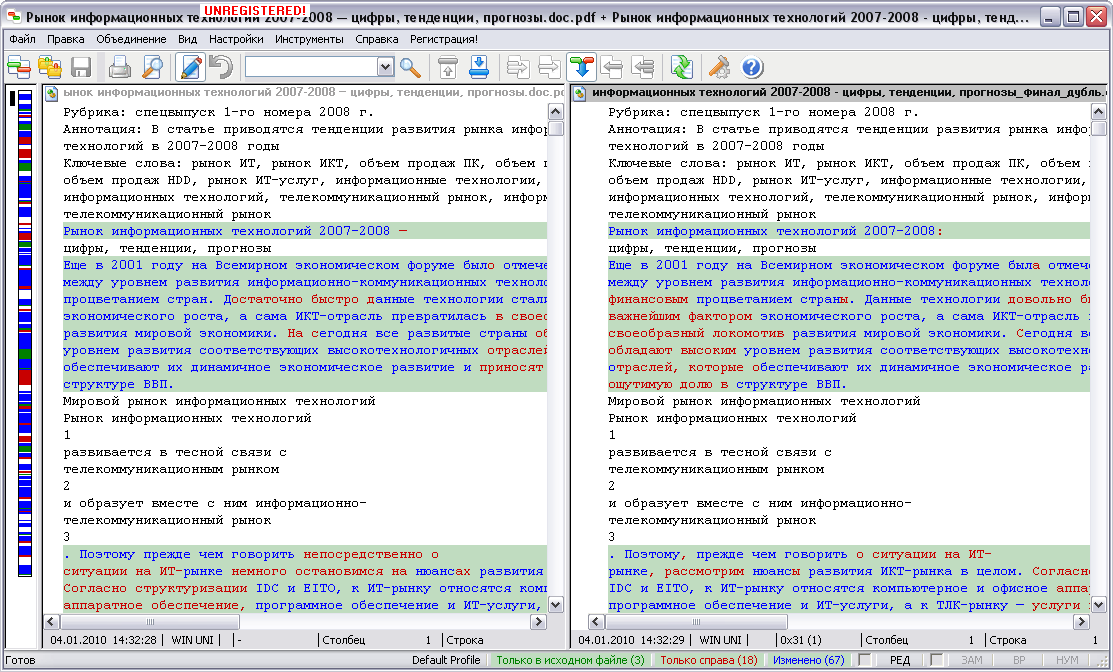 4 класс 4 класс | |
| Характеристика студента 1 курса | |
| Детский литературный конкурс “Родное сердце” ко Дню матери 2019 | |
Хотите получать информацию о наиболее интересных материалах нашего сайта? 2007-2019 “Педагогическое сообщество Екатерины Пашковой — PEDSOVET.SU”. Отправляя материал на сайт, автор безвозмездно, без требования авторского вознаграждения, передает редакции права на использование материалов в коммерческих или некоммерческих целях, в частности, право на воспроизведение, публичный показ, перевод и переработку произведения, доведение до всеобщего сведения — в соотв. с ГК РФ. (ст. 1270 и др.). См. также Правила публикации конкретного типа материала. Мнение редакции может не совпадать с точкой зрения авторов. Для подтверждения подлинности выданных сайтом документов сделайте запрос в редакцию. сервис вебинаров О работе с сайтом Мы используем cookie. Публикуя материалы на сайте (комментарии, статьи, разработки и др.), пользователи берут на себя всю ответственность за содержание материалов и разрешение любых спорных вопросов с третьми лицами. При этом редакция сайта готова оказывать всяческую поддержку как в публикации, так и других вопросах. Если вы обнаружили, что на нашем сайте незаконно используются материалы, сообщите администратору — материалы будут удалены. Оценка статьи: Загрузка… Сравниваем два документа Microsoft Word Ссылка на основную публикацию wpDiscuz |
Как в ворде сравнить два текста
Сравнение двух документов — одна из многочисленных функций MS Word, которая может оказаться полезной во многих случаях. Представьте, что у вас есть два документа практически одинакового содержания, один из них немного больше по объему, другой — немного меньше, и вам нужно увидеть те фрагменты текста (или содержимое другого типа), которые в них отличаются. Именно в этом случае на помощь придет функция сравнения документов.
Стоит отметить, что содержимое сравниваемых документов остается неизменным, а то, что в них не совпадает, выводится на экран в виде третьего документа.
Примечание: Если вам необходимо сравнить исправления, внесеные несколькими пользователями, параметр сравнения документов использовать не стоит. В данном случае куда лучше воспользоваться функцией “Объединение исправлений от нескольких авторов в одном документе”.
Итак, чтобы сравнить два файла в Word, выполните действия, указанные ниже:
1. Откройте те два документа, которые необходимо сравнить.
2. Перейдите во вкладку “Рецензирование”, нажмите там на кнопку ”Сравнить”, которая находится в одноименной группе.
3. Выберите параметр “Сравнение двух версий документа (юридическое примечание)”.
4. В разделе “Исходный документ” укажите файл, который будет использоваться в качестве исходника.
5. В разделе “Измененный документ” укажите тот файл, который требуется сравнить с ранее открытым, исходным документом.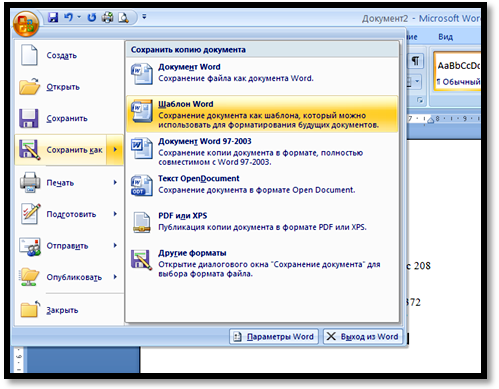
6. Нажмите “Больше”, а затем задайте требуемые параметры для сравнения двух документов. В поле “Показывать изменения” укажите, на каком уровне они должны отображаться — на уровне слов или знаков.
Примечание: В случае, если нет необходимости выводить результаты сравнения в третьем документе, укажите тот документ, в котором эти изменения должны отображаться.
Важно: Те параметры, которые вы выбрали в разделе “Больше”, теперь будут использоваться в качестве параметров по умолчанию при всех последующих сравнениях документов.
7. Нажмите “ОК” для начала сравнения.
Примечание: Если в каком-то из документов содержатся исправления, вы увидите соответствующее уведомление. Если вы хотите принять исправления, нажмите “Да”.
8. Будет открыт новый документ, в котором будут приняты исправления (если они содержались в документе), а изменения, которые отмечены во втором документе (изменяемом), будут отображены в виде исправлений (красные вертикальные полосы).
Будет открыт новый документ, в котором будут приняты исправления (если они содержались в документе), а изменения, которые отмечены во втором документе (изменяемом), будут отображены в виде исправлений (красные вертикальные полосы).
Если нажать на исправление, вы увидите то, чем эти документы отличаются..
Примечание: Сравниваемые документы остаются неизменными.
Вот так просто можно сравнить два документа в MS Word. Как мы уже сказали в начале статьи, во многих случаях эта функция может быть очень полезна. Успехов вам в дальнейшем изучении возможностей этого текстового редактора.
Microsoft Word 2010
Сравнение документов с помощью параметра «Юридическое примечание».
Данный параметр позволяет сравнить два документа и вывести на экран только несовпадающие фрагменты. Сравниваемые документы не изменяются. При таком способе сравнения различия между документами всегда отображаются в новом, третьем документе.
Открываем Word, далее — Рецензирование — Сравнить — Сравнение двух версий документа.
В окне выбираем исходный документ и измененный.
При необходимости, кликаем Больше и устанавливаем параметры сравнения и отображения изменений.
Наблюдаем изменения в третьем документе.
Сравнение двух текстов онлайн
Скопируйте и вставьте исходный и измененный текст.
Инструкции по программам и сервисам
Добрый день дорогие друзья! В результате создания текстового файла, нам приходится подвергать его многократным изменениям. И примечательно то, что какая-нибудь неокончательная версия документа может быть согласована Заинтересованным Лицом 1. В итоге финальный текстовый файл, который согласован другим ЗЛ 2, может значительно отличаться от уже ранее согласованной версии ЗЛ 1. И такие ситуации могут повторяться каждый день. А ЗЛ может быть и 10. Давайте изучим инструмент, который нас подстрахует и частично автоматизирует процесс сравнения двух документов.
А ЗЛ может быть и 10. Давайте изучим инструмент, который нас подстрахует и частично автоматизирует процесс сравнения двух документов.
В продолжении обучающего курса Microsoft Word я вам расскажу, как сравнивать два текстовых документа на отличия одновременно. Знание данной функции редактора MC Word поможет Вам убедиться в неизменности концепции текста или наоборот, выяснить что и где конкретно поменялось. Каждый символ (буква, знак препинания, даже пробел) будет выделен при процедуре сравнения прямо в документе. Итак поехали…
За пример возьмем самую сложную скороговорку, которую мне пришлось повстречать, и хаотично изменим слова в разных частях нашего документа, для того чтобы я смог показать как сравнить два текстовых файла. Один из документов (исходный) я назову «1», а другой соответственно «2».
- Для начала открываем программу Microsoft Word
- Переходим во вкладку «Рецензирование», в разделе «Сравнение» нажимаем «Сравнить»
- Перед вами появляется выпадающее окно «Сравнение версий» в который сейчас и нужно загрузить два типа документов: исходный и измененный.

- После того как выбрали две версии текстового документа, нажимаете «ОК»
- В новом окне откроются результаты сравнения, и выглядеть это будет примерно так:
В выделенном квадрате с цифрой «1» появятся все удаленные и вставленные слова. Правее, зона с цифрой «2» Показывает сравниваемый документ с наличием в тексте и удаленные и вставленные на их место слова. Рабочая область с цифрой «3» отображает нам исходный документ (до внесения правок), в то время как пространство с цифрой «4» показывает нам измененный документ с внесенными правками.
- Оставшееся рабочее поле с номером «5» это набор инструментов, необходимый для редактирования окончательной версии разрабатываемого документа.
Нажимая «Принять»/«Отклонить» в первый раз, Вы выбираете то слово которое Вы примете или отклоните, во второй раз нажав Вы измените на один из предложенных вариантов.
Красные зачеркнутые слова помечены на удаление, а красный подчеркнутые будут заменены.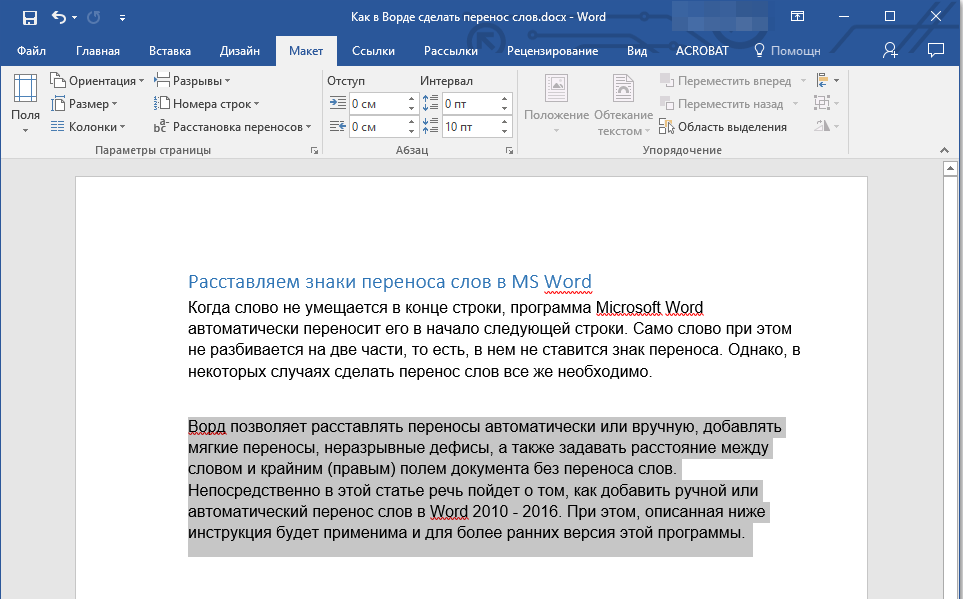
Что же делать если под рукой нет ворда. Многие люди имея в наличии самый распространённый текстовый редактор, не знают о его огромном потенциале, выходящего за рамки форматирования текста. И если Вы не запомните как сравнить или в у Вас другой текстовый редактор, то выход один, маркировать помеченные на удаление/вставляемые слова одним из следующих способов:
— красным цветом заливать текст на удаление, зеленным на добавление (цвета можете выбрать произвольные, но для этой операции эти самые распространённые).
— зачеркивать удаляемый текст/подчеркивать вставляемый и т.д.
Вдруг если Вы хотите скачать Microsoft Word то переходите на следующую ссылку:
Microsoft word 2016 скачать торрент (torrent) бесплатно для windows 10
Если Вы хотите узнать больше о возможностях ворда, то переходите сюда
Ворд для чайников с инструкциями по работе
По всем остальным вопросам можете обращаться в комментарии.
2 комментария
Спасибо. Уже давно знала что такая функция есть, а как ей пользоваться не знала.
Теперь всё понятно, благодарю за информацию.
Как сравнить две редакции документа в ворде. Сравнение двух версий одного документа
Всем известно, что «Ворд» — это многофункциональный текстовый редактор. Множество его возможностей и вовсе выходит далеко за рамки В этой статье будет рассказано о том, как сравнить два файла Word в самой программе. Процедура эта довольна простая, однако мало кто о ней вообще знает. Пригодиться она может в разных случаях, например, когда на компьютере есть два файла: ваша работа и ее черновик. Чтобы не ошибиться и не отправить заказчику черновик, лучше всего использовать именно сравнение двух файлов.
Шаг 1: подготовительный этап
Примечательно, что после того, как вы сравните два файла, они останутся неизмененными, а все несоответствия будут показаны в другом (новом) документе, который откроется автоматически. Но обо всем по порядку. Для начала разберемся, что нужно делать в первую очередь перед тем, как сравнить два файла Word.
Первым делом необходимо подготовиться. Перед тем как сравнить два файла Word, их необходимо открыть. Поэтому отыщите их на своем компьютере и кликните два раза по ним.
Теперь нужно в одном из файлов открыть нужный нам инструмент. Находится он во вкладке «Рецензирование» в группе инструментов «Сравнение». Называется инструмент «Сравнить», поэтому нажмите на него и в выпадающем меню выберите одноименный пункт.
Итак, вы на месте, теперь можно переходить непосредственно к тому, как сравнить два файла Word на различия или совпадения.
Шаг 2: выбор сравниваемых документов
Перед вами сейчас открыто окно под названием «Сравнение версий». В нем, как вы видите, есть две области: «Исходный документ» и «Измененный документ». Соответственно, в первую вы должны поместить оригинал документа, а во вторую — его исправленную версию.
Чтобы выбрать документ, вам необходимо нажать на значок папки рядом с После нажатия откроется проводник, в котором нужно проложить путь к искомому файлу. После того как это сделано, повторите действия и для второго файла.
Вот мы и выбрали нужные документы для сравнения, однако не спешите нажимать кнопку «ОК», чтобы начался процесс анализа. Для того чтобы получить желаемый результат, лучше будет задать нужные параметры. О том, как это сделать, сейчас и поговорим.
Шаг 3: задаем нужные параметры для сравнения
Итак, перед тем как сравнить два файла Word, разумнее будет задать параметры, на которые будет опираться анализ. Это позволит обнаружить те несоответствия, которые вы хотите найти.
Чтобы открыть меню параметров, вам нужно нажать на кнопку «Больше», все в том же окне «Сравнение версий».
В меню, которое развернулось, вы можете наблюдать кучу настроек. Сейчас давайте обратим внимание на группу «Параметры сравнения». В ней вам нужно выбрать те элементы, которые будут сопоставляться в двух документах. К слову, чем меньше галочек установлено, тем быстрее пройдет процесс сравнения. Поэтому, если вы ищете изменения в форматировании, будет разумно выделить лишь этот пункт, в то время как другие убрать.
В группе «Показывать изменения» выберите, в чем именно искать их: в знаках или словах. Также не заб
Сравните документы в Word — Инструкция и видеоурок
Сравните документы в Word: Обзор
Вы можете легко сравнивать документы в Word, чтобы отмечать изменения между ними. Одна из наиболее часто выполняемых задач в юридической профессии — это создание юридического черного документа. Термины «выделение красной черты» или «сравнение документов» — это еще два способа обозначить это. При сравнении документов в Word вы можете отобразить только измененное содержимое двух копий в третьем отдельном документе.
Многие юристы используют эту функцию при рассмотрении контрактов, чтобы отметить изменения между двумя копиями контракта. Это позволяет вам создавать и сравнивать несколько копий юридического документа, отмечая различия между оригиналом, первым черновиком, вторым черновиком и т. Д. Это поможет вам сохранить все копии черновиков для исторических целей. Здесь также показаны внесенные изменения и кто их запросил. В этом уроке показано, как сравнить документы в Word для создания легального документа с черными линиями.
Чтобы сравнить документы в Word, сначала откройте два документа для сравнения в Microsoft Word. Затем щелкните вкладку «Обзор» на ленте. Затем нажмите кнопку раскрывающегося списка «Сравнить» в группе кнопок «Сравнить». Затем выберите команду «Сравнить…» в раскрывающемся меню кнопки, чтобы открыть диалоговое окно «Сравнить документы».
В диалоговом окне «Сравнить документы» выберите имя исходного документа в раскрывающемся меню «Исходный документ». Если вы не открыли исходный документ до открытия диалогового окна «Сравнить документы», вы можете выбрать документ для использования, нажав кнопку «Открыть», которая отображается в виде значка папки в правом конце раскрывающегося меню. или выбрав команду «Обзор…» в раскрывающемся списке вариантов документа.Затем Microsoft Word отображает диалоговое окно «Открыть», которое можно использовать для поиска и открытия исходного документа.
Сравнить документы в Word — Инструкции: изображение пользователя, сравнивающего два документа в Word в диалоговом окне «Сравнить документы».
Затем используйте раскрывающийся список «Исправленный документ», чтобы выбрать имя исправленной копии документа из раскрывающегося меню. Вы также можете использовать кнопку «Открыть» или команду «Обзор…» с раскрывающимся списком «Исправленный документ», как и в раскрывающемся списке «Исходный документ», если вы не открывали исправленный документ перед открытием «Сравнить Документы ».
Затем под раскрывающимся списком «Исправленный документ» введите имя, которым будут помечены изменения в итоговом юридическом документе с черной полосой, в текстовое поле «Обозначить изменения с помощью», если необходимо.
Затем нажмите кнопку «Дополнительно >>», чтобы отобразить все параметры для создания официального документа с черной линией в нижней части диалогового окна. Любые изменения, которые вы здесь вносите, сохраняются как новые настройки по умолчанию для создания легального документа с черной линией в будущем.По умолчанию Word отображает изменения на «уровне Word» в «Новом документе». Это рекомендуемые настройки. Однако у вас есть возможность изменить их при необходимости. После просмотра параметров нажмите кнопку «<< Меньше», чтобы задать параметры и снова скрыть их.
Затем нажмите кнопку «ОК» в диалоговом окне «Сравнить документы», чтобы сравнить документы, а затем создайте результирующий юридический документ с черной строкой в Microsoft Word. Исходный документ и измененный документ также появятся в правой части экрана.Сравниваемый документ появится в центре экрана. Любые изменения отображаются на панели «Редакции» в левой части экрана.
Сравните документы в Word: Инструкции
- Чтобы сравнить документы в Word , откройте два документа для сравнения.
- Щелкните вкладку «Обзор» на ленте.
- Затем нажмите кнопку раскрывающегося списка «Сравнить» в группе кнопок «Сравнить».
- Затем выберите команду «Сравнить…» из раскрывающегося меню, чтобы открыть диалоговое окно «Сравнить документы».
- Выберите имя исходного документа из раскрывающегося меню «Исходный документ».
- Если вы забыли открыть исходный документ перед открытием диалогового окна «Сравнить документы», выберите документ, нажав кнопку «Открыть» в правом конце раскрывающегося меню или выбрав команду «Обзор…» из раскрывающееся меню.
- Затем в появившемся диалоговом окне «Открыть» найдите и откройте исходный документ.
- Используйте раскрывающийся список «Исправленный документ», чтобы выбрать имя исправленной копии документа из раскрывающегося меню.
- Вы также можете использовать кнопку «Открыть» или команду «Обзор…» с раскрывающимся списком «Исправленный документ», если вы забыли открыть исправленный документ перед открытием диалогового окна «Сравнить документы».
- В раскрывающемся списке «Исправленный документ» введите имя, которым будут отмечены изменения в результирующем юридическом документе с черной линией, в текстовое поле «Обозначить изменения с помощью», если необходимо.
- Чтобы отобразить все параметры для сравнения документов в нижней части диалогового окна , нажмите кнопку «Дополнительно >>».
- Все внесенные вами изменения сохраняются как новые настройки по умолчанию.
- Чтобы установить параметры и снова скрыть их , нажмите кнопку «Меньше».
- Когда закончите, нажмите кнопку «ОК».
- Исходный документ и измененный документ отображаются в правой части экрана.
- Сравниваемый документ появится в центре экрана.
- Все исправления отображаются на панели «Редакции» в левой части экрана.
Сравнение документов в Word: видеоурок
В следующем видеоуроке под названием «Использование функции сравнения» показано, как сравнивать документы в Word.Этот видеоурок взят из нашего полного учебника Word для юристов под названием «Освоение Word, упрощенное для юристов, версии 2019 и 365».
Как сравнить две версии документа в Word 2016
- Программное обеспечение
- Microsoft Office
- Word
- Как сравнить две версии документа в Word 2016
Автор: Дэн Гукин
Версия Word 2016- инструменты отслеживания позволяют просматривать ваши документы.У вас есть оригинальная копия вашего документа — то, что вы написали. У вас также есть копия, над которой работала Брианна из юридического отдела. Ваша задача — сравнить их, чтобы увидеть, что именно было изменено по сравнению с оригиналом. Вот что делать:
Щелкните вкладку «Обзор».
В группе «Сравнить» выберите «Сравнить» → «Сравнить».
Откроется диалоговое окно «Сравнить документы».
Выберите исходный документ из раскрывающегося списка «Исходный документ».
В списке отображаются недавно открытые или сохраненные документы. Выберите один или используйте элемент «Обзор», чтобы вызвать диалоговое окно «Открыть» и найти документ.
Выберите отредактированный документ из раскрывающегося списка Исправленный документ.
Выберите документ из списка или используйте элемент «Обзор», чтобы найти измененный, измененный или искаженный документ.
Щелкните ОК.
Word сравнивает два документа. Изменения отображаются в окне, разделенном на четыре части, как показано здесь.Эта презентация на самом деле является третьим документом под названием «Сравнить результат».
Здесь обнаруживаются постыдные изменения.
Посмотрите это! Ознакомьтесь с изменениями, внесенными в вашу первозданную прозу злоумышленниками-варварами: прокрутка синхронизируется между всеми тремя документами: исходным, отредактированным и сравниваемым. Щелкните изменение на панели «Рецензирование» (показано слева), чтобы быстро увидеть, какая часть документа была сложена, скручена или искажена.
Измененный текст выделяется двумя способами: Добавленный текст подчеркивается.Удаленный текст отображается зачеркнутым.
Вы можете подтвердить или отклонить изменения в документе «Результат сравнения» так же, как при отслеживании изменений вручную.
Об авторе книги
Дэн Гукин написал первую в истории книгу «Для чайников», DOS для чайников . Автор нескольких бестселлеров, в том числе Word 2016 Professionals For Dummies , Дэн написал книги, которые были переведены на 32 языка, и их тираж составляет более 11 миллионов экземпляров.
Сравнение и объединение документов в Microsoft Word
Сравнение и объединение — две очень полезные функции Microsoft Word, но они редко используются большинством из нас из-за того, что мы не знаем об этих функциях. Эти функции позволяют нам сравнивать два документа и находить разницу между ними. Итак, сначала давайте посмотрим на некоторые ситуации в нашей повседневной работе, где мы найдем их применение.
В некоторых случаях у нас могут быть разные версии одного и того же документа. Возможно, нам придется сравнить эти разные версии, чтобы увидеть различия между ними.Или нам может потребоваться объединить их, чтобы сгенерировать окончательную копию документа. Используя функцию сравнения, мы можем проверить изменения, внесенные в каждую строку, даже включая изменение пробелов. Еще одно применение этих функций входит в состав нашего резюме. Обычно у нас может быть несколько экземпляров резюме, подготовленных для различных целей или измененных с течением времени. Иногда, если вы хотите сравнить или объединить любые две копии для создания обновленного резюме, функция сравнения и комбинирования может оказаться очень полезной.
На первый взгляд может показаться, что эти две функции одинаковы. Но у них разные функции. Функция объединения фактически позволяет нам определить, кто какие изменения внес в документ, в дополнение к простой отметке изменений. Но функция сравнения просто сравнивает различия в содержании двух документов.
Теперь давайте посмотрим, как мы можем использовать эти функции.
Сравнение документов в Word
1. Откройте Word, и вы найдете опцию Сравнить на вкладке обзора.Нажмите Сравнить .
2. Теперь в меню выберите Сравнить , чтобы сравнить любые два документа.
3. Теперь появится диалоговое окно сравнения документов. Мы должны выбрать два документа, которые нужно сравнить. Выберите исходный документ и исправленный документ. В настройках сравнения у нас есть разные варианты, которые можно проверить в соответствии с нашими предпочтениями. Изменения можно сравнивать на уровне слова или персонажа.Лучше выбрать вариант отображения изменений в новом документе, чтобы не путаться с исходными документами.
4. При нажатии кнопки ОК мы получим новый документ, в котором будут отмечены различия. На боковой панели мы можем видеть количество вставок, удалений, перемещений и изменений форматирования. Каждое изменение будет отмечено и хорошо объяснено. В новом документе зачеркнутый текст удален, подчеркнут красный текст добавлен, а зеленый текст перемещен.
5.По умолчанию у нас будет исходная копия документа, выбранная и отображаемая на правой панели. Мы можем прокрутить исходный документ на правой панели, и новый документ с отмеченными изменениями будет прокручиваться соответственно. Но у нас есть еще одна возможность скрыть исходный документ. Мы можем выбрать эту опцию на вкладке обзора. Перейдите к параметру «Сравнить» на вкладке «Обзор» -> «Показать исходные документы» -> выберите параметр «Скрыть исходный документ».
6. Теперь на вкладке «Отслеживание» выберите параметр «Воздушные шары» и нажмите «Показать изменения в выносках».
Теперь на правой панели мы можем видеть изменения в документе, подробно отмеченные в форме всплывающего уведомления. Это упрощает просмотр изменений в документах.
7. Если вы хотите получить окончательную копию документа из исходной и исправленной копий, вы можете легко сделать это, отредактировав новый документ со всеми отмеченными изменениями. При любом изменении просто щелкните правой кнопкой мыши по строке и выберите, принять или отклонить изменение. Таким образом, мы можем добавить нужные изменения и отменить изменения, которые не требуются для создания окончательной копии документа.
Объединение документов в Word
Функция объединения работает аналогично функции сравнения. Мы уже видели разницу в их функциях. Комбинировать можно использовать для объединения двух версий документа для создания окончательной копии документа. Когда мы используем комбинацию для создания нового документа, тогда все изменения в исправленном документе становятся отслеживаемыми изменениями, идентифицированными авторами, внесшими изменения.
Теперь давайте посмотрим, как использовать функцию объединения:
1.На вкладке просмотра se
Как сравнить два документа в MS Word 2007 или 2010
Много раз, работая с текстовым контентом, мы попадаем в ситуации, когда нам нужно дословно сравнить два документа, чтобы отметить различия. Большинство из нас открывали бы обе статьи рядом и читали строку за строкой параллельно, но такая практика кажется возможной только тогда, когда у вас есть несколько строк или небольшой абзац для сравнения.
Когда вам нужно сравнить несколько страниц, метод кажется немного ортодоксальным и сверхъестественным.Мы уже говорили об онлайн-инструменте под названием CompareMyDocs, который может сравнивать документы за вас, но если в вашей системе установлен Microsoft Word, то в этом инструменте или какой-либо другой подобной службе нет необходимости. Вы можете легко сравнить два документа, не беспокоясь.
Чтобы сравнить два документа, откройте Microsoft Word (версия 2007 или 2010). На вкладке обзора щелкните раскрывающуюся кнопку Сравнить и выберите первый вариант Сравнить .
Откроется окно сравнения, в котором вас попросят ввести Исходный документ и Отредактированный документ. Все документы, сохраненные в папке документов, по умолчанию будут доступны в раскрывающемся списке. Если документ находится в любой другой папке, вам придется искать его вручную.
После того, как вы выбрали оба документа, нажмите кнопку ОК, чтобы начать сравнение. Word сравнит оба документа и предоставит все подробности в итоговом окне сравнения.При сравнении учитываются все аспекты, такие как размер шрифта, пробелы, цвет шрифта и т. Д. Если вы хотите исключить некоторые аспекты, вы можете сделать это, нажав кнопку «Еще» в окне сравнения и сняв флажок с те, которые вы хотите исключить.
Единственное ограничение заключается в том, что Microsoft Word ограничивает сравнение только двумя документами одновременно. Если вы хотите сравнить несколько файлов, вы можете использовать онлайн-инструмент, о котором мы упоминали ранее.
Вышеупомянутая статья может содержать партнерские ссылки, которые помогают поддерживать Guiding Tech. Однако это не влияет на нашу редакционную честность. Содержание остается объективным и достоверным.
Как сравнить два документа Word в compareDocs
Кейтлин Бернс , Контент-менеджер DocsCorp.
Знание различий между двумя документами может быть решающим.Юристам необходимо видеть каждое незначительное изменение в контракте, пункте или заявлении в суд, потому что это может быть разницей между выигрышем и проигрышем дела. Может быть, ваши потребности в сравнении не так уж и страшны — у вас просто нет времени на изучение файла, пытаясь обнаружить запятую, добавленную здесь или там. В любом случае сравнение двух документов Word в compareDocs — самый точный и надежный выбор. Ниже мы предлагаем пошаговое руководство по сравнению в приложении.
Вариант 1. Загрузите документы
Первый способ, который мы объясним, — это загрузка двух ваших документов напрямую в пользовательский интерфейс compareDocs.
- Перетащите документ в поле Исходный ИЛИ нажмите кнопку Исходный [Открыть] и перейдите к документу оттуда.
- Перетащите документ в поле Modified ИЛИ нажмите кнопку Modified [Open] и перейдите к документу.
3. Выберите Word в качестве вывода документа и консолидированного отчета, помеченного красной линией в качестве типа отчета.
4. Нажмите кнопку «Просмотр» и выберите «Просмотреть как новый документ».
Отчет о сравнении откроется в новом документе Word, а различия будут отмечены красной чертой.
В качестве альтернативы можно выбрать сводный отчет с пометкой «Отслеживать изменения». Этот тип сравнительного отчета может стать следующей рабочей версией вашего документа, в которой вы сможете принять / отклонить изменения.
Вариант 2: сравнение из Word
Вместо того, чтобы выходить из одного приложения для открытия другого, вы можете импортировать документ в compareDocs напрямую из Word.
- Откройте исходный и измененный документы в Word.
- В исходном документе нажмите Запустить в compareDocs на ленте DocsCorp.
- Перейдите к измененному документу и щелкните Запустить в compareDocs на ленте DocsCorp.
Оба документа теперь должны быть в compareDocs. При необходимости переключите документы, нажимая стрелки в пространстве между Исходным и Измененным.
4. Выберите Word в качестве вывода документа и консолидированного отчета с пометкой «Отслеживать изменения» в качестве типа отчета.
5. Щелкните «Сравнить» и выберите «Просмотреть как новый документ». Теперь вы можете принять / отклонить изменения.
Настроить наборы визуализации для документов Word и PDF
Наборы визуализации управляют форматом аннотаций или разметки в сравнительном отчете. compareDocs предоставляет десять наборов визуализации «на стороне сервера» по умолчанию для PDF-файлов и четыре набора визуализации по умолчанию для документов Word.
 То есть, старой версии.
То есть, старой версии.
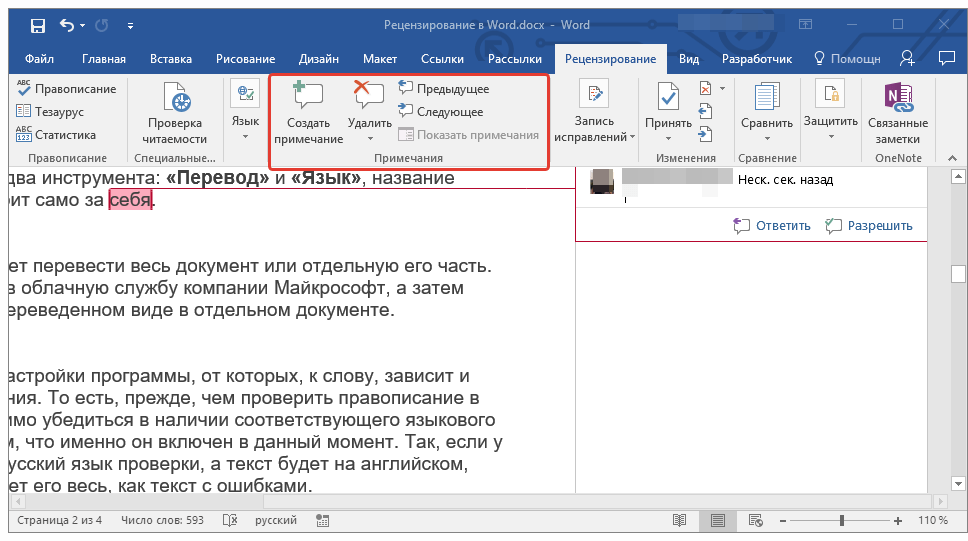
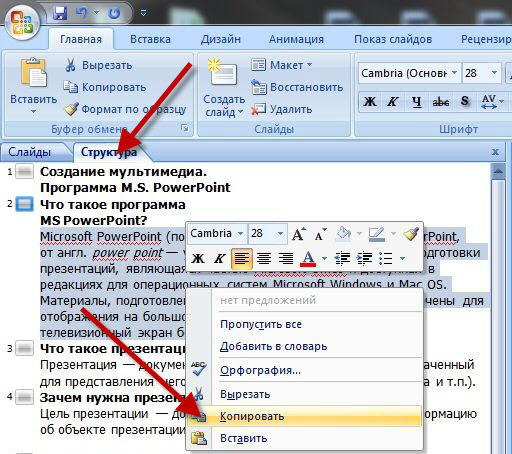
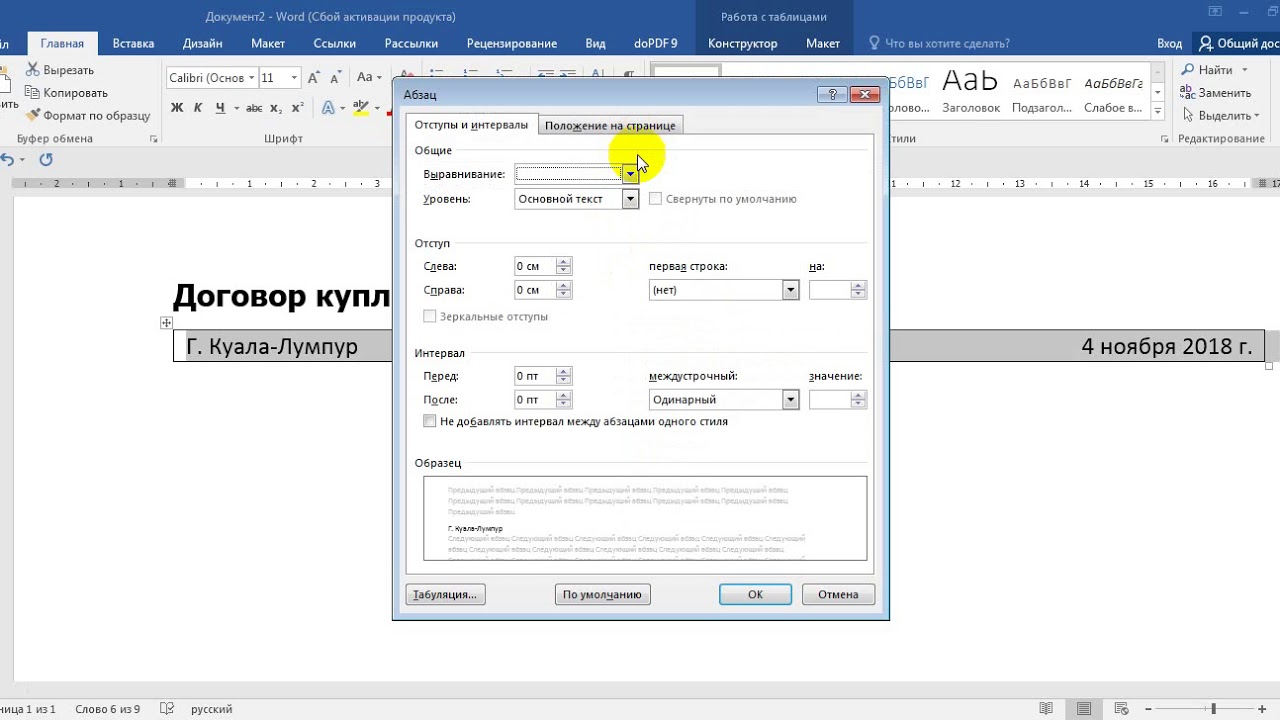 su/
su/ 
