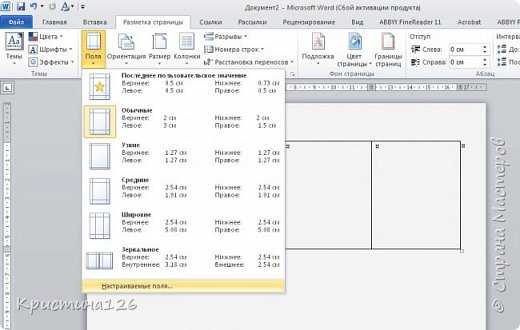Видео: Создание наклеек с помощью слияния в Word
Использование Microsoft 365 для праздников
Использование Microsoft 365 для праздников
Использование Microsoft 365 для праздников
Передача: печать почтовых наклеек
-
Организация: бюджеты праздников
Статья -
Организация: рассылка списков
Статья -
Организация: совместное использование Microsoft 365
Статья -
Оповещения: праздничные вызовы в Skype
Статья -
Оповещения: публикация фотографий
Статья -
Передача: упорядочение адресов
Статья -
Передача: печать почтовых наклеек
Статья
Примечание: Мы стараемся как можно оперативнее обеспечивать вас актуальными справочными материалами на вашем языке. Эта страница переведена автоматически, поэтому ее текст может содержать неточности и грамматические ошибки. Для нас важно, чтобы эта статья была вам полезна. Просим вас уделить пару секунд и сообщить, помогла ли она вам, с помощью кнопок внизу страницы. Для удобства также приводим ссылку на оригинал (на английском языке).
Эта страница переведена автоматически, поэтому ее текст может содержать неточности и грамматические ошибки. Для нас важно, чтобы эта статья была вам полезна. Просим вас уделить пару секунд и сообщить, помогла ли она вам, с помощью кнопок внизу страницы. Для удобства также приводим ссылку на оригинал (на английском языке).
Этот год можно избежать этого Запах awful постоянную маркер и получить все Поздравительная открытка и пакет наклеек работу с помощью нескольких простых действий. После почтовых адресов настроены в электронной таблице Excel (просмотреть предыдущие видеоролика вы узнаете, как), очень просто получить Word для создания почтовых наклеек из них.
Создание наклеек с адресом
-
В Word на вкладке Рассылки нажмите кнопку Начать слияние и выберите пункт Пошаговый мастер слияния, чтобы запустить мастер слияния.

Выберите пункт Наклейки и щелкните Далее: Открытие документа.
-
Щелкните Параметры наклейки, выберите поставщика наклеек и номер товара и нажмите кнопку ОК.
-
Щелкните Далее: Выбор получателей.
-
Щелкните Обзор, выберите список рассылки Excel и нажмите кнопку Открыть.
-
Убедитесь, что установлен флажок Первая строка содержит заголовки столбцов
и нажмите кнопку ОК.
-
Проверьте список. Перетащите правый нижний угол диалогового окна, чтобы увеличить его размер. Затем нажмите кнопку ОК.
-
Щелкните Далее: Настройка наклеек.
-
Чтобы добавить блок адреса, щелкните Блок адреса и нажмите кнопку ОК.
-
Нажмите кнопку
-
Щелкните Далее: Предварительный просмотр наклеек.

-
Если текст не помещается, нажмите клавиши CTRL+A, чтобы выделить его целиком, щелкните правой кнопкой мыши и выберите пункт Абзац, установите флажок Не добавлять интервал между абзацами одного стиля и нажмите кнопку ОК.
-
Щелкните Далее: Завершение слияния.
-
Нажмите кнопку Печать, затем кнопку ОК и еще раз кнопку ОК.
Как печатать этикетки без программы Printack Designer? 1. Создание шаблона этикеток в Word
При желании и наличии свободного времени, Вы можете печатать этикетки из программ Word или Exel. Чтобы внести точные значения, Вам нужно взять лист с наклейками и тщательно все замерить (поля сверху-снизу, с боков, ширину и высоту одной наклейки, ширину разделительной полоски — если есть). Проверьте, составит ли сумма измерений по вертикали и горизонтали высоту и ширину листа А4. Если получилась разница в 2-3 мм, раскидайте ее в долях миллиметра, чтобы получить симметричный шаблон. Вернитесь к созданному шаблону, уберите границы ячеек и вносите в ячейки текстовую информацию. С ней можно работать, как с обычным текстом – менять размер, начертание, цвет шрифта, размещение текста в ячейке, его ориентацию. Если Вам нужно много одинаковых наклеек, просто копируете содержимое нужной ячейки и вставляете в другие. Вы можете посмотреть видеоурок по созданию шаблона наклеек на нашем канале в You Tube.
| ||
Как создавать шаблоны этикеток с помощью инструмента создания этикеток Word
Как? — Как сделать шаблоны этикеток с помощью инструмента создания этикеток Word Шаблоны вторника представляет… как создавать собственные шаблоны этикеток в Word с помощью инструмента Word «Создать этикетки».
Обратите внимание: этот метод НЕ подходит, если ваши этикетки формата A4 имеют зазоры между рядами и/или столбцами менее 4,2 мм.
Посмотрите видео: этот совет также доступен в видеоформате.
Посмотрите наше пошаговое видео с инструкциями, чтобы узнать, как создавать шаблоны этикеток с помощью инструмента Word «Создать этикетки».
СОЗДАНИЕ ЭТИКЕТОК — ШАГ 1: Запустите инструмент «Создать этикетки»
Откройте пустой документ в Word, перейдите на вкладку «Рассылки» в верхней части страницы и нажмите «Ярлыки». Откроется окно под названием «Конверты и этикетки». Нажмите кнопку «Параметры», чтобы создать новый шаблон этикетки. Откроется еще одно окно под названием «Параметры метки». Нажмите «Новая метка», после чего откроется дополнительное поле «Сведения о метке».
СОЗДАЙТЕ ЭТИКЕТКИ – ШАГ 2: Введите размеры ваших этикеток формата A4
Заполните все обязательные поля.
- Верхнее и боковые поля
- Ширина и высота этикетки
- Количество пустых этикеток поперек и количество пустых этикеток вниз
- Вертикальный шаг и горизонтальный шаг
Это кажется достаточно простым, не так ли? Ну да и нет. Word имеет тенденцию быть чрезвычайно разборчивым в том, как вы используете его встроенные инструменты, поэтому мы рекомендуем следовать этим ОСНОВНЫМ СОВЕТАМ, чтобы убедиться, что ваши измерения соответствуют ожиданиям Word.
Создавайте этикетки — тщательно заказывайте измерения
Хотя вы предполагаете, что можете просто начать заполнять измерения в том порядке, в котором они перечислены, Word иногда начинает автоматически исправлять ваши измерения до того, как вы закончите настройку всех полей, а в других случаях он отклоняет ваши измерений при попытке создать шаблон этикетки.
Мы рекомендуем использовать этот заказ:
- Размер страницы: установите страницу на A4 и ДВОЙНУЮ ПРОВЕРКУ, размеры: 210 мм в ширину и 297 мм в высоту.
 Чтобы создать шаблон альбомной ориентации, выберите альбомную ориентацию A4, которая является следующей опцией.
Чтобы создать шаблон альбомной ориентации, выберите альбомную ориентацию A4, которая является следующей опцией. - Количество этикеток: введите количество этикеток поперек и количество этикеток вниз.
- Ширина и высота этикетки: введите размеры каждой пустой этикетки. Если вы создаете шаблон этикетки для круглых этикеток, введите диаметр каждой круглой этикетки как для ширины, так и для высоты.
- Шаг по вертикали и шаг по горизонтали: шаг по вертикали указывает высоту каждой этикетки плюс любой зазор между каждым рядом этикеток, а шаг по горизонтали указывает ширину каждой этикетки плюс любой зазор между каждым столбцом этикеток. Если пробелов нет, шаг по вертикали будет равен высоте, а шаг по горизонтали будет равен ширине.
- Верхнее и боковое поля: введите верхнее и левое поля для этикеток формата A4. Если вы обнаружите, что Word не соответствует вашим измерениям, попробуйте уменьшить поля до 0 мм, прежде чем вводить остальные измерения.

Создавайте этикетки — тщательно форматируйте свои измерения
Вы также должны быть осторожны при вводе измерений. Все ваши измерения (кроме числа по вертикали и числа вниз) должны быть выражены в виде значения, за которым следует один пробел, а затем символ единицы измерения для используемого измерения. Другими словами, если ширина этикетки составляет 70 мм, вы ДОЛЖНЫ ввести это значение как 70 мм.
Если Word настроен на использование сантиметров в качестве измерения по умолчанию, вы можете ЛИБО разделить измерения на 10, чтобы преобразовать миллиметры в сантиметры, ЛИБО вы можете изменить измерение по умолчанию на миллиметры.
- Word: нажмите «Файл» > «Параметры» > «Дополнительно» — прокрутите вниз до раздела «Отображение» и выберите предпочтительную единицу измерения в раскрывающемся списке «Показать измерения в единицах».
- Word Для Mac: нажмите «Word» в строке меню в верхней части экрана и выберите «Настройки»; в окне «Настройки Word» выберите «Общие» в разделе «Средства разработки и проверки», а затем выберите предпочитаемую единицу измерения в раскрывающемся списке «Единицы измерения».

В Label Planet мы предоставляем подробные размеры для всех наших размеров этикеток на наших информационных страницах шаблона. Чтобы найти информацию о шаблоне этикетки для определенного размера этикетки, вы можете либо перейти на нашу домашнюю страницу «Шаблоны этикеток» (выберите форму этикетки, а затем размер этикетки), либо посетить страницу продукта вашего размера этикетки и щелкнуть фиолетовый значок «Шаблоны этикеток и Печать информации».
СОЗДАЙТЕ ЭТИКЕТКИ – ШАГ 3. Откройте шаблон новой этикетки
Дайте имя шаблону этикетки и нажмите «ОК». Вы вернетесь в окно «Параметры метки», где вы должны нажать «ОК». Вы вернетесь в поле «Конверты и этикетки», где вы должны нажать «Новый документ».
Откроется новый документ, содержащий ваш шаблон этикетки. В Word шаблоны этикеток создаются с использованием таблицы, в которой ячейки таблицы представляют ваши пустые этикетки (и любые промежутки между ними). Таким образом, шаблоны этикеток Word не могут отображать форму прямоугольных и квадратных этикеток (например, закругленные углы) и не могут отображать контуры круглых и овальных этикеток. Вместо этого каждая пустая метка будет представлена прямоугольником или квадратом, в который каждая метка будет помещаться так, чтобы ее крайние точки касались четырех сторон ячейки таблицы.
Вместо этого каждая пустая метка будет представлена прямоугольником или квадратом, в который каждая метка будет помещаться так, чтобы ее крайние точки касались четырех сторон ячейки таблицы.
Мы рекомендуем сохранить копию шаблона этикетки, прежде чем вы начнете добавлять дизайн этикетки.
Вы также можете внести некоторые изменения в форматирование. Например, мы рекомендуем централизовать шаблоны этикеток и содержимое шаблонов этикеток, чтобы ваш дизайн точно помещался внутри каждой пустой этикетки.
Чтобы централизовать сам шаблон, выберите всю таблицу, переместив курсор в верхний левый угол и щелкнув один раз левой кнопкой мыши по значку четырехконечной стрелки. В верхней части страницы появятся две вкладки «Инструменты для работы с таблицами»; нажмите «Макет», а затем нажмите «Свойства» — на вкладке «Таблица» окна «Свойства» установите для параметра «Выравнивание» значение «По центру».
Вы также можете использовать вкладку «Макет таблиц», чтобы включить сетку таблицы; если вы не видите контур своего шаблона, у вас отключены линии сетки таблицы — в крайнем левом углу вкладки «Макет инструментов таблицы» есть кнопка «Просмотр линий сетки», которую вы можете использовать, чтобы снова включить их.
Чтобы централизовать содержимое вашего шаблона (или выбрать любое выравнивание, которое вы предпочитаете), выделите всю таблицу, как описано выше, и выберите один из девяти значков, содержащихся в разделе «Выравнивание» справа от вкладки «Макет таблиц».
Создание ярлыков — преимущества и недостатки
Инструмент создания меток Word имеет два основных преимущества. Во-первых, если у вас нет большого опыта работы с Word и таблицами, этот инструмент автоматически сделает большую часть работы за вас. Во-вторых, шаблоны этикеток, созданные с помощью инструмента «Создать этикетки», также полностью совместимы с инструментом слияния Word (по сравнению с автономными шаблонами, где вам нужно будет выполнить некоторые шаги слияния вручную).
Основным недостатком использования инструмента Word «Создание этикеток» является то, что этот инструмент автоматически выполняет большую часть работы за вас — и не обязательно таким образом, чтобы создавать наиболее точные шаблоны этикеток.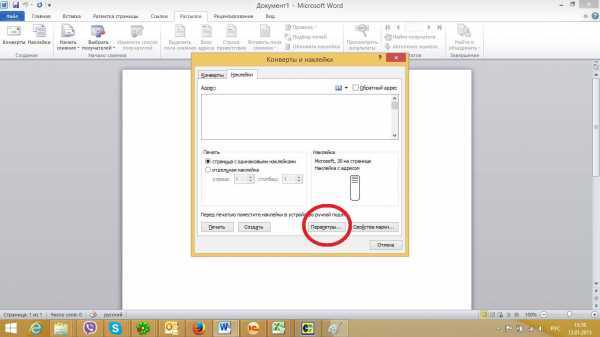 Word будет использовать набор форматов и параметров по умолчанию, которые не всегда подходят для создания и разработки шаблонов этикеток. Например, как мы упоминали в начале этой записи в блоге, инструмент «Создать метки» не может создавать зазоры менее 4,2 мм. Однако если вы создаете шаблон этикетки вручную, можно создать зазоры всего 0,4 мм.
Word будет использовать набор форматов и параметров по умолчанию, которые не всегда подходят для создания и разработки шаблонов этикеток. Например, как мы упоминали в начале этой записи в блоге, инструмент «Создать метки» не может создавать зазоры менее 4,2 мм. Однако если вы создаете шаблон этикетки вручную, можно создать зазоры всего 0,4 мм.
Чтобы получить максимальный контроль над вашими шаблонами этикеток, мы рекомендуем использовать инструменты Word для работы с таблицами, чтобы создать шаблон этикетки вручную.
На следующей неделе во вторник шаблона – как? – Как сделать шаблоны этикеток с помощью инструментов таблицы Word
Далее: Измерения для шаблонов этикеток 101
Предыдущий: Как? — Как сделать шаблоны этикеток с помощью инструментов таблицы Word
Как создать шаблон этикетки Microsoft Word
Обновлено
03. 11.2022
11.2022
Microsoft Word позволяет быстро и легко разработать этикетку. Но прежде чем вы сможете приступить к проектированию, вам нужен шаблон. В следующей статье мы подробно рассмотрим, как создать шаблон этикетки Microsoft Word с нуля (вариант A), но мы хотим, чтобы вы знали, что это не единственный вариант! Ознакомьтесь с разделами B, C и D, чтобы узнать о других (более простых) способах использования шаблонов этикеток в Microsoft Word.
Вариант A. Создание нового пустого шаблона этикетки
Следуйте видео ниже или продолжайте прокручивать, чтобы прочитать пошаговые инструкции.
- Открыть на вкладке «Рассылки» в строке меню.
- Щелкните «Ярлыки».
- Выберите «Параметры».
- Нажмите «Новый лейбл».
- Введите имя и размеры нового шаблона этикетки. Эту информацию, вероятно, можно получить у производителя этикеток. Клиенты OnlineLabels.com могут найти эти размеры на каждой странице продукта в разделе «Характеристики продукта».
 Примечание. Если какое-либо из следующих полей заблокировано, вам может потребоваться сначала настроить поля «Размер страницы» или «Число по горизонтали/внизу».
Примечание. Если какое-либо из следующих полей заблокировано, вам может потребоваться сначала настроить поля «Размер страницы» или «Число по горизонтали/внизу».- «Имя ярлыка:» Выберите что-нибудь легкое и узнаваемое для выбора этого шаблона в будущем.
- «Верхнее поле:» пространство от верхнего края листа до верхнего края первой этикетки.
- «Боковое поле:» пространство от края листа до края первой этикетки.
- «Вертикальный шаг:» Расстояние от верха первой этикетки до верха второй этикетки.
- «Горизонтальный шаг:» Расстояние от начала первой этикетки до начала второй этикетки.
- «Размер страницы»: размер листа с наклейками, обычно Letter (8 ½ x 11 дюймов).
- «Ширина страницы:» Ширина листа с этикетками слева направо.
- «Высота этикетки:» Высота этикетки сверху вниз.
- «Ширина этикетки:» Ширина этикетки слева направо.
- «Количество поперек:» Количество столбцов меток на листе.
- «Number Down:» Количество строк этикеток на листе.

- «Высота страницы:» Высота листа с этикетками сверху вниз.
- Нажмите «ОК».
- Нажмите «ОК».
- Выберите «Новый документ».
Вариант B: загрузка предварительно установленного шаблона этикетки
Microsoft Word предлагает надежную библиотеку шаблонов с шаблонами для большинства основных брендов этикеток. Следуйте вместе с видео ниже или продолжайте прокручивать, чтобы прочитать шаги.
- Открыть на вкладке «Рассылки» в строке меню.
- Щелкните «Ярлыки».
- Выберите «Параметры».
- Выберите подходящую торговую марку во втором раскрывающемся списке в разделе «Информация о этикетке». Если вы используете Microsoft Word 20013 или новее, OnlineLabels.com будет доступным вариантом. Для более старых версий MS Word выберите «Avery US Letter» и найдите сопоставимый номер этикетки Avery® в нашей таблице перекрестных ссылок на бренды.
- Нажмите «ОК».




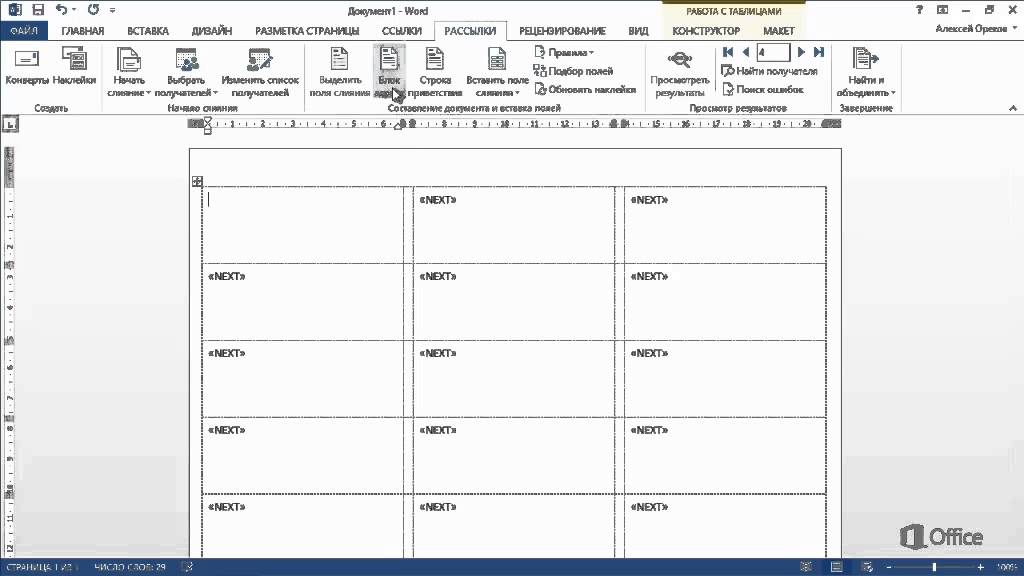 Это не так удобно и не так быстро, как из программы Printack Designer, но, тем не менее, вполне возможно. Рассмотрим, как создавать шаблон этикеток в Word. Создайте в Word новый документ. Кликните по вкладке «Рассылки» верхнего меню, слева вверху выберите «Наклейки». Мы собираемся создать страницу с одинаковыми наклейками, поэтому здесь ничего менять не будем, оставим настройки «по умолчанию»… Щелкните по «Параметрам», в открывшемся окне поменяйте тип бумаги на «А4, книжная», остальные настройки оставьте без изменений. Вам нужны другие настройки, откройте их, нажав на кнопку «Настройки». В этом окне нужно будет поменять размеры наклеек, их количество, поля…
Это не так удобно и не так быстро, как из программы Printack Designer, но, тем не менее, вполне возможно. Рассмотрим, как создавать шаблон этикеток в Word. Создайте в Word новый документ. Кликните по вкладке «Рассылки» верхнего меню, слева вверху выберите «Наклейки». Мы собираемся создать страницу с одинаковыми наклейками, поэтому здесь ничего менять не будем, оставим настройки «по умолчанию»… Щелкните по «Параметрам», в открывшемся окне поменяйте тип бумаги на «А4, книжная», остальные настройки оставьте без изменений. Вам нужны другие настройки, откройте их, нажав на кнопку «Настройки». В этом окне нужно будет поменять размеры наклеек, их количество, поля… Теперь внесите в соответствующие окошки Ваши измерения. Проставьте число этикеток по горизонтали и по вертикали. Обратите внимание: если этикетки на листе смыкаются по двум сторонам, то ширина этикетки равна шагу и по вертикали, и по горизонтали. Если, к примеру, столбцы разделены вертикальными полосками, шаг этикетки по горизонтали будет равен сумме ширины этикетки и ширины полоски. Внесите значение шага. После заполнения всех окошек нажмите ОК. Далее — «Создать» на вкладке «Конверты и наклейки». Вы увидите разделенный на ячейки лист. Уменьшите масштаб и посмотрите на созданный шаблон целиком. В шаблоне не отображаются разделительные полоски, если их ширина меньше 3 мм. В этом случае Word показывает объединенную с разделительной полоской ячейку. Чтобы при печати текст не вышел за границы этикетки, то есть на разделительную полоску, мы увеличим поля ячеек справа на ширину полоски. Для этого выделим все ячейки, зайдем в «Макет», во вкладку «Поля ячеек» и добавим в поля справа 2 мм Если разделяющие полоски широкие, то они выводятся на макет, как отдельные ячейки.
Теперь внесите в соответствующие окошки Ваши измерения. Проставьте число этикеток по горизонтали и по вертикали. Обратите внимание: если этикетки на листе смыкаются по двум сторонам, то ширина этикетки равна шагу и по вертикали, и по горизонтали. Если, к примеру, столбцы разделены вертикальными полосками, шаг этикетки по горизонтали будет равен сумме ширины этикетки и ширины полоски. Внесите значение шага. После заполнения всех окошек нажмите ОК. Далее — «Создать» на вкладке «Конверты и наклейки». Вы увидите разделенный на ячейки лист. Уменьшите масштаб и посмотрите на созданный шаблон целиком. В шаблоне не отображаются разделительные полоски, если их ширина меньше 3 мм. В этом случае Word показывает объединенную с разделительной полоской ячейку. Чтобы при печати текст не вышел за границы этикетки, то есть на разделительную полоску, мы увеличим поля ячеек справа на ширину полоски. Для этого выделим все ячейки, зайдем в «Макет», во вкладку «Поля ячеек» и добавим в поля справа 2 мм Если разделяющие полоски широкие, то они выводятся на макет, как отдельные ячейки.
 Чтобы создать шаблон альбомной ориентации, выберите альбомную ориентацию A4, которая является следующей опцией.
Чтобы создать шаблон альбомной ориентации, выберите альбомную ориентацию A4, которая является следующей опцией.