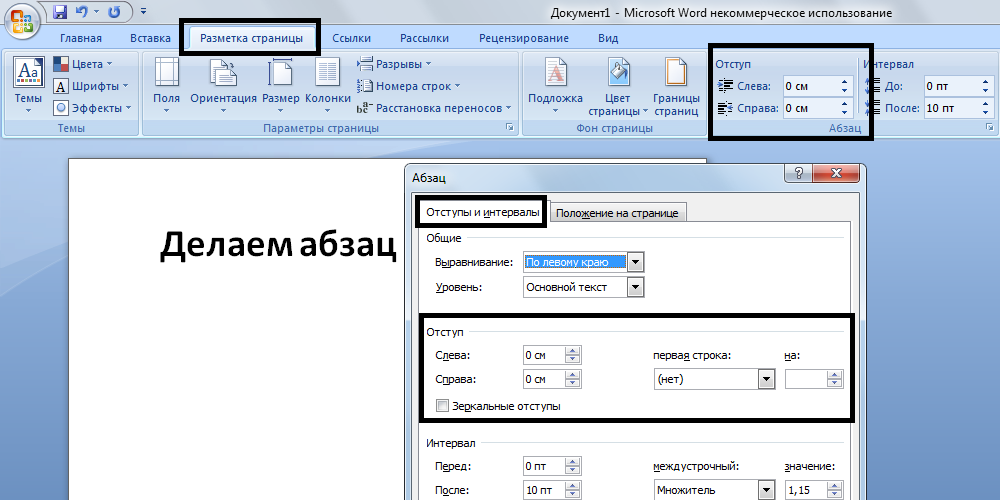Добавление строки подписи в документ Word на мобильных устройствах
Word для iPad Word для iPhone Word для планшетов c Android Word для телефонов с Android Word Mobile Еще…Меньше
На мобильном устройстве можно добавить в документ Word строку подписи несколькими способами. Вы можете использовать символы подчеркивания или ячейку таблицы, чтобы нарисовать линию подписи. Вы также можете вставить изображение подписи. Однако в файлы Word или Excel на мобильном устройстве невозможно добавить цифровую подпись, не установив надстройку.
-
Общие сведения о добавлении строки цифровой подписи в файл Word или Excel см. в статье Добавление или удаление цифровой подписи в файлах Office.
-
Сведения о надстройке DocuSign, которая позволяет надежно подписывать документы и отправлять их на подпись другим людям, см.

Добавление в документ строки подписи с помощью символов подчеркивания
С помощью клавиши ВВОД поместите курсор в то место, где должна начинаться линия. Найдите клавишу подчеркивания и удерживайте ее нажатой, пока линия не станет достаточно длинной.
Добавление в документ строки подписи с помощью ячейки таблицы
-
С помощью клавиши ВВОД поместите курсор в то место, где должна быть линия.
-
Откройте вкладку Вставка, а затем нажмите значок «Таблица», чтобы вставить таблицу в документ.
На телефоне нажмите значок «Правка» (iPhone и телефоны с Android) или многоточие (телефоны с Windows), выберите Главная, чтобы развернуть ленту, нажмите Вставка и коснитесь значка «Таблица».

-
На вкладке Таблица коснитесь элемента Удалить.
-
Удалите строки и столбцы, оставив только первую ячейку в таблице.
-
На вкладке Таблица
-
Выберите стиль, в котором есть только линия сетки под строкой заголовков.

В документе должна появиться линия подписи.
Подпись под чертой в документе MS Office Word.
Закрыть
Найдено материалов:
10 самых важных RPG, которые изменили жанр
Подробнее
|
Текст заявки: Как сделать подпись под чертой в Word? (По вопросу пользователя Руфинк@).Создание подписи под чертой — довольно интересная тема. Ведь довольно часто возникает ситуация, когда во время создания документа мы оставляем пустую черту, под которой нам нужно сделать пояснение (ФИО, место подписи или дата заполнения). Итак, сначала создадим какой-нибудь документ (рис.1). Рис.1 Пример любого документа Допустим, нам нужно под чертой сделать примечание «место для подписи». Сначала наберем исходный текст и передвинем его под черту (рис.2). Рис.2 Документ с примечанием Как видно из рисунка, примечание «место для подписи» находится на нижней строчке с достаточно большим интервалом от черты. Сейчас решим эту проблему. Выделите мышкой черту и примечание (место для подписи), а вверху на панели настроек во вкладке « Рис. 3 Выбор междустрочного интервала Выберите пункт «Другие значения междустрочного интервала» (рис.4). Рис. 4 Выбор междустрочного интервала Поставьте значение множителя междустрочного интервала «0,7», как показано на рисунке. После этого снова вернитесь к документу, опять нажмите кнопку «Междустрочный интервал» и выберите пункты «Удалить интервал перед абзацем» и «Удалить интервал после абзаца » (см.рис.3). Также мы рекомендуем уменьшить размер шрифта примечания (на рис. размер шрифта «11», а мы поставим «9»).Результат наших действий представлен на рис. 5. Рис.5 Результат подписи под чертой В данной статье мы рассмотрели, как в документе MS Office Word 2007 сделать примечание под чертой. Удачи! | Популярные публикацииСамые популярные публикации по теме
Новые публикацииСамые свежие публикации на сайте
|
- org/Person»>Forest_Ranger
Категория
Следи за нашими новостями теперь
и в Телеграм
ПОДПИСАТЬСЯ
Как добавить строку подписи в Word
Документы Word — наиболее распространенный формат электронных документов. Независимо от их важности и конфиденциальности, они могут потребовать подписи. Для этого нужно добавить в документ строку подписи и отправить второй стороне, которая должна оставить свои данные.
Как добавить строку подписи с помощью DigiSigner?
Для добавления строки подписи к документу удобно использовать онлайн-сервис DigiSigner. Чтобы начать работу с сервисом, зарегистрируйтесь, указав свой адрес электронной почты. Сразу после этого ваш аккаунт будет вам доступен.
Добавьте документ, нажав «Загрузить», чтобы загрузить его с устройства, или «Получить из облака», чтобы загрузить его из облачного хранилища Dropbox или Google Диска. Когда документ отобразится в вашей учетной записи, нажмите «Подписать».
Когда документ отобразится в вашей учетной записи, нажмите «Подписать».
Откроется новая страница. Вровень до того места, где нужна линия подписи. Нажмите левую кнопку мыши и выберите формат цифровой подписи: рисование мышью или тачпадом, загрузка скана рисунка на лист, фото на веб-камеру или текстовое поле.
После этого задайте мышью положение и размер подписи в документе. После завершения настройки нажмите Готово.
Подпись появляется в вашем аккаунте под этим документом. Ваша цифровая подпись больше не может быть удалена. Чтобы подписать других участников, нажмите Отправить на подписание. Если вторая сторона подпишется первой, вы найдете документ в папке «Жду меня».
Вы можете создать шаблон, чтобы регулярно добавлять строку подписи ко всем документам. Заполните поля, информация о которых постоянно повторяется, и сохраните заготовку. В дальнейшем его можно будет добавить в документ одним кликом.
Строки цифровой подписи в Word
Строка подписи выглядит как обычная, которая проставляется на бумажной документации.
При этом получатель имеет возможность:
- введите подпись;
- выбрать изображение;
- подписывайте рукописный ввод с помощью графического планшета или сенсорный ввод на ПК.
Когда подписывающая сторона добавляет к документу видимое представление своей подписи, одновременно добавляется цифровая подпись для подтверждения личности подписывающей стороны. Документ с такими сведениями становится доступным только для чтения, чтобы предотвратить изменения.
Как создать строку подписи в Word?
Выберите место, где вам нужна строка подписи. На вкладке «Вставка» щелкните группу «Текст» и выберите «Строка подписи», а затем нажмите «Строка подписи для Microsoft Office».
В появившемся окне заполните все поля, введите информацию, которая появляется под строкой подписи: имя, адрес электронной почты, дополнительные инструкции или комментарии для подписывающего.
Затем при необходимости установите следующие галочки: разрешение на добавление комментариев от подписавшего и/или добавление даты подписания в строке подписи. Если для подписей требуется больше строк, повторите эти шаги.
Подписывая строку подписи, вы создаете так называемое видимое представление вашей электронной подписи. В документе щелкните правой кнопкой мыши строку подписи и выберите Подписать. Чтобы добавить печатную версию, введите имя в поле рядом с буквой X.
Чтобы выбрать изображение, нажмите соответствующую кнопку в диалоговом окне и выберите расположение файла, затем нажмите Добавить. Для рисования с помощью планшетного ПК подпишите свое имя в поле рядом с буквой X от руки. Затем нажмите «Подписать». В нижней части документа появится кнопка и значок «Подписано».
Поделись этой статьей
Есть вопросы? Мы будем рады Вам помочь!
Заказать звонок
Где находится строка подписи в Word 2007, 2010, 2013, 2016, 2019и 365
Главная > Документы > Word > Где находится строка подписи в Word 2007, 2010, 2013, 2016, 2019 и 365
Где находится строка подписи в Microsoft Word 2007, 2010, 2013, 2016, 2019 и 365
- Если установлены классические меню и панели инструментов
- Если классические меню и панели инструментов не установлены
Как вернуть классические меню и панели инструментов в Office 2007, 2010, 2013, 2016 и 365 ? |
Если установлены классические меню и панели инструментов
Нажмите Меню « Вставить », а « Строка подписи » находится внизу этого меню. См. ниже:
Если классические меню и панели инструментов не установлены
Microsoft Word 2007/2010/2013, в группе Вставка, в разделе « Текст » варианты, Вы можете легко найти « Строка подписи » в верхней части четвертого ряда в Текстовая группа. Теперь у вас есть три варианта: строка подписи Microsoft Office, строка подписи штампа и добавление служб подписи. См. ниже:
Что такое Classic Menu for Office
Программное обеспечение Classic Menu for Office предназначено для людей, привыкших к старому интерфейсу Microsoft Office 2003, XP (2002) и 2000. , Он возвращает классические меню и панели инструментов в Microsoft Office (включая Word) 2007, 2010, 2013, 2016, 2019.и 365. Классический вид помогает людям плавно перейти на последнюю версию Office и работать с Office 2007/2010/2013/2016, как если бы это был Office 2003 (и 2002, 2000).
, Он возвращает классические меню и панели инструментов в Microsoft Office (включая Word) 2007, 2010, 2013, 2016, 2019.и 365. Классический вид помогает людям плавно перейти на последнюю версию Office и работать с Office 2007/2010/2013/2016, как если бы это был Office 2003 (и 2002, 2000).
Снимок экрана классического меню Word
- В меню и панели инструментов добавлены все новые функции и команды Office 2007, 2010, 2013, 2016, 2019 и 365;
- Без какого-либо обучения или руководств после обновления пользователи могут сразу работать с Office 2007/2010/2013/2016;
- Легко показать или скрыть классические меню, панели инструментов и вкладки ленты;
- Простота установки и использования. Поддерживает все языки. Бесплатная загрузка!
Классическое меню для Office Включает классическое меню для Word , Excel, PowerPoint, OneNote, Outlook, Publisher, Access, InfoPath, Visio и Project 2010, 2013, 2016, 2019. |

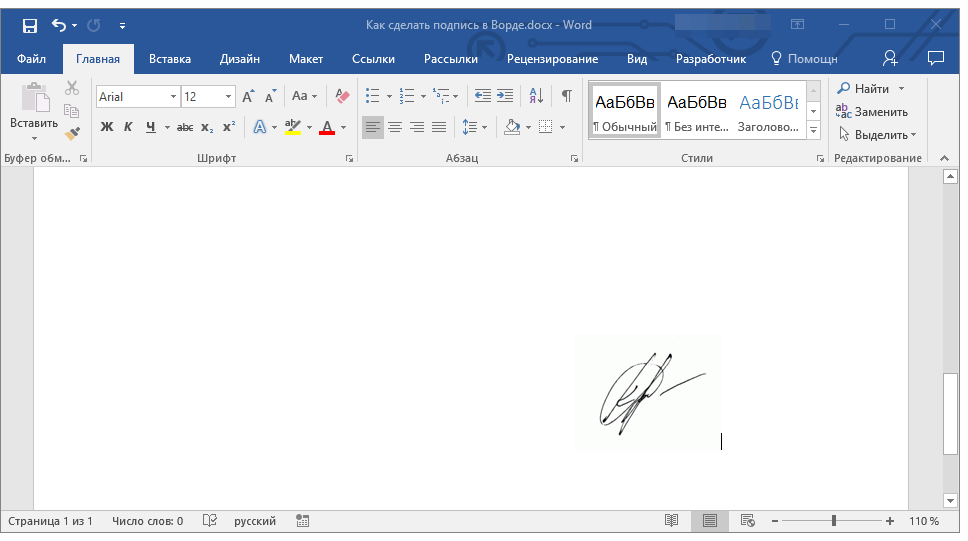
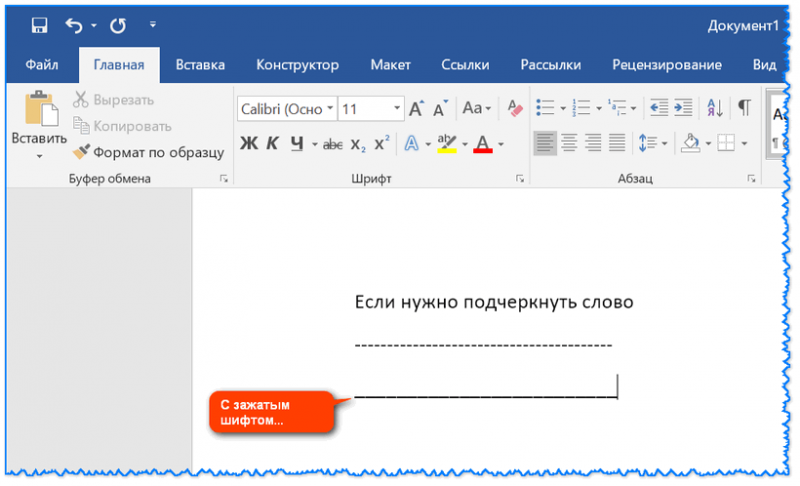
 Причем данная подпись должна быть как можно ближе к черте, чтобы не заходить на следующую строчку документа. В данной статье разберем, как сделать такую подпись на конкретном примере, использовать будем MS Office Word 2007.
Причем данная подпись должна быть как можно ближе к черте, чтобы не заходить на следующую строчку документа. В данной статье разберем, как сделать такую подпись на конкретном примере, использовать будем MS Office Word 2007. Нажмите «ОК».
Нажмите «ОК».