Как изменить цвет фона в Word 2010
Хотя во многих стандартных документах не нужно менять фон, возможно, вы захотите использовать тему Office, в которой используется желаемый цвет, или к которой вы можете добавить стили затенения, цвет градиента или узор или эффекты заливки. К счастью, в Microsoft Word есть несколько различных способов настройки документа с помощью таких параметров форматирования.
Цвет фона по умолчанию в Microsoft Word 2010 — белый для новых документов. Но не каждому документу, который вы создаете, потребуется белый фон, а существующие документы, отправленные вам по электронной почте, могут уже иметь цвет фона, который был изменен создателем этого документа.
Одно из преимуществ работы с цифровыми файлами документов вместо физических файлов — это легкость, с которой вы можете вносить изменения. Эта функция, безусловно, является важным элементом Microsoft Word 2010, но, к сожалению, не всегда сразу видно, куда вам нужно перейти, чтобы найти меню, позволяющее внести нужные изменения. Это верно, если вы хотите узнать, как изменить цвет фона в документе Word 2010.
Это верно, если вы хотите узнать, как изменить цвет фона в документе Word 2010.
Независимо от того, получили ли вы файл от кого-то другого и вам нужно внести изменения в их варианты дизайна, или вы хотите добавить немного цвета к белому фону по умолчанию, метод изменения цвета фона Word 2010 остается прежним.
Программы для Windows, мобильные приложения, игры — ВСЁ БЕСПЛАТНО, в нашем закрытом телеграмм канале — Подписывайтесь:)
Как изменить цвет фона страницы Word 2010
- Откройте документ.
- Перейдите на вкладку «Макет страницы».
- Выберите Цвет страницы.
- Выберите цвет фона страницы.
Наше руководство продолжается ниже с дополнительной информацией об изменении цвета фона в Word 2010, включая изображения этих шагов.
Когда дело доходит до выбора фона документа, у вас есть много вариантов, включая использование изображения в качестве водяного знака, который появляется за текстом документа. Но если вы хотите установить для фона документа один цвет, вы можете выполнить действия, описанные в приведенном ниже руководстве.
Но если вы хотите установить для фона документа один цвет, вы можете выполнить действия, описанные в приведенном ниже руководстве.
Шаг 1. Откройте документ в Word 2010.
Шаг 2. Кликните вкладку «Макет страницы» в верхней части окна.
В более новых версиях Microsoft Word вам нужно будет вместо этого выбрать вкладку «Дизайн».
Шаг 3. Кликните раскрывающееся меню «Цвет страницы» в разделе «Фон страницы» на ленте в верхней части окна.
Эта группа фона страницы включает в себя другие параметры, которые позволяют вам делать такие вещи, как добавление водяного знака или добавление границы страницы.
Шаг 4. Выберите один из цветов в этом меню или нажмите «Другие цвета», чтобы выбрать из всего цветового спектра Word.
Обратите внимание: если вы хотите удалить существующий цвет фона и восстановить его значение по умолчанию, вы можете выбрать параметр «Нет цвета» в этом меню. Параметр «Больше цветов» позволит вам также установить собственный цвет для вашего документа Word.
Если вы изучите опцию «Эффекты заливки» в этом раскрывающемся меню, вы сможете найти еще больше опций, которые позволят вам творчески настроить фон вашего нового документа.
В любое время, когда вы хотите изменить цвет фона файла документа в Microsoft Word 2010, вы можете сделать это, следуя этим инструкциям.
Как удалить цвет фона в Word 2010
Приведенные выше параметры будут работать, если вы хотите изменить цвет фона на какой-то другой, кроме текущего, но что, если вы хотите избавиться от цвета фона в Word? К счастью, вы можете сделать это, следуя очень похожему методу.
- Перейдите на вкладку «Макет страницы».
- Нажмите кнопку Цвет страницы.
- Выберите параметр «Нет цвета».
Дополнительная информация о том, как изменить цвет фона в Word 2010
Если вы добавляете или меняете цвет фона в своем документе и обнаруживаете, что он не печатается, скорее всего, это связано с настройкой, которую вам нужно изменить.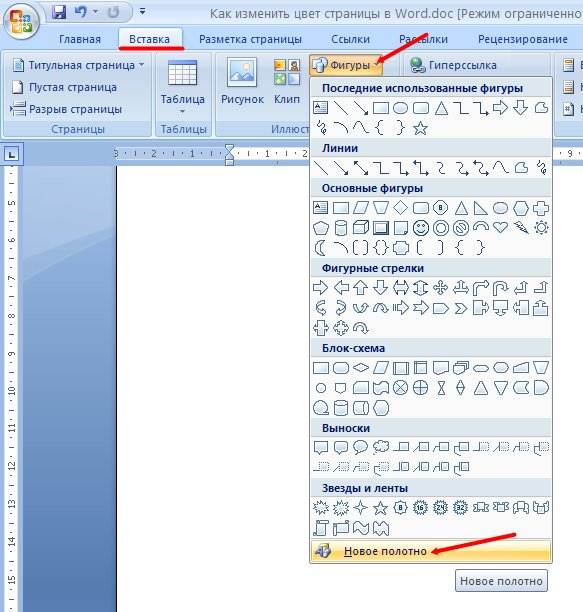
Microsoft Word по умолчанию не печатает фоновые цвета или изображения. Если вам нужно включить цвет фона при печати, вам нужно будет кликнуть вкладку «Файл», выбрать «Параметры», кликнуть вкладку «Отображение» и установить флажок слева от «Печать цвета фона и изображений». Затем вы можете нажать OK, чтобы применить изменение.
Обратите внимание, что для печати цветов фона документа потребуется много чернил, поэтому по возможности лучше печатать без этого цвета фона, пока вы не напечатаете окончательный черновик документа.
Когда вы изменяете настройку, чтобы разрешить цветную печать фона, вы изменяете настройку, которая будет влиять на каждый документ, который вы печатаете из Word. Если это только для текущего документа, вы, вероятно, захотите вернуться и снова отключить этот параметр, когда вы закончите с текущим документом.
Вы меняете цвет фона страницы, потому что делаете информационный бюллетень, флаер или какой-либо другой тип документа, предназначенного для привлечения внимания? Узнайте, как вставить декоративные линии в один из ваших документов в Word 2010 с помощью инструмента, который уже включен в программу.
Если вы выберете опцию «Больше цветов», когда вам нужны дополнительные цвета, вы увидите не только палитру цветов с дополнительными опциями, но и сможете ввести свой собственный цвет, в том числе, если у вас есть шестнадцатеричная информация о цвете. Это может быть полезно, если вы пытаетесь сопоставить определенный цвет из другого цифрового файла.
Верхняя часть раскрывающегося меню выбора цвета называется «Цвета темы» и предлагает диапазон цветов, который соответствует текущей теме вашего документа. Вы можете проверить или изменить тему документа на вкладке «Дизайн». Нижняя часть называется «Стандартные цвета» и предлагает одинаковые сплошные цвета независимо от выбранной в данный момент темы.
Программы для Windows, мобильные приложения, игры — ВСЁ БЕСПЛАТНО, в нашем закрытом телеграмм канале — Подписывайтесь:)
Как добавить цвет фона в любой документ Word
Добавление цвета фона в документы Word — хороший способ привлечь внимание читателя. Вот как можно добавить фоновые цвета и изображения.
Добавление цвета фона или изображения к документам Microsoft Word — хороший способ привлечь внимание читателя. Есть несколько причин, почему вы хотели бы это сделать. Может быть, вы создаете флаер или брошюру и хотите изменить цвет фона или даже добавить фотографию. Вот как установить цвет фона документа или изображение в документе Word.
Программы для Windows, мобильные приложения, игры — ВСЁ БЕСПЛАТНО, в нашем закрытом телеграмм канале — Подписывайтесь:)
Изменить цвет фона документа Word
Откройте любой документ, к которому вы хотите добавить цвет фона. Затем вверху нажмите кнопку Дизайн вкладка
Затем перейдите в раздел «Фон страницы» на ленте справа и нажмите Цвет страницы.
Связанный: Как импортировать и экспортировать настройки ленты Microsoft Office
Откроется раскрывающееся меню с различными цветами, которые вы можете выбрать. Выберите цвет, который вы хотите использовать, в раскрывающемся меню. Вы можете просто навести указатель мыши на каждый цвет, чтобы получить предварительный просмотр того, как он будет выглядеть. Он навсегда изменит цвет только в том случае, если вы действительно выберете его.
Вы можете просто навести указатель мыши на каждый цвет, чтобы получить предварительный просмотр того, как он будет выглядеть. Он навсегда изменит цвет только в том случае, если вы действительно выберете его.
Если вам нужно больше вариантов, нажмите Больше цветов из меню. Это открывает график, на котором вы действительно можете определить конкретный цвет, который ищете.
Если вы хотите, вы даже можете добавить различные эффекты к цвету фона, такие как градиент, текстуры, узоры или даже любое изображение с вашего компьютера. Просто нажмите на Цвет страницы кнопку и нажмите на Эффекты заливки внизу.
Откроется другой экран, где у вас есть несколько параметров, включая вкладки «Градиент», «Текстура», «Узор» и «Изображение». Выберите тип эффекта, который вы хотите добавить, и нажмите ХОРОШО.
Вот базовый пример того, что вы можете сделать, добавив цвет фона и эффекты заливки. Здесь есть несколько вариантов на выбор. Поэкспериментируйте и найдите нужный фон документа.
Здесь есть несколько вариантов на выбор. Поэкспериментируйте и найдите нужный фон документа.
Добавить изображение в качестве фона в Word
Если вы хотите добавить изображение, вы можете начать, нажав кнопку Картина вкладку и нажмите кнопку Выберите изображение кнопка.
Затем Word дает вам возможность выбрать изображение с вашего ПК, OneDrive или даже выполнить поиск изображения в Bing.
Поиск изображения в Bing
Если у вас нет изображения для фона вашего документа, интересная функция — найти его в Bing. Просто введите то, что вы ищете в Bing Поле поиска изображения и нажмите Enter. Это открывает результаты изображений и по умолчанию выбирает те изображения, которые лицензированы Creative Commons.
Затем вставьте фотографию и посмотрите, соответствует ли она тому виду, который вы ищете в документе. Вот пример добавления изображения цветов, которое я нашел с помощью поиска Bing.
Связанный: Что такое Creative Commons и как им пользоваться?
Обратите внимание, что процесс аналогичен, если вы используете более старую версию Office. А чтобы узнать больше о том, что вы можете делать с Word, узнайте, как создавать и печатать конверты или как разделять или объединять ячейки таблицы в W0rd.
Метки записи: #Microsoft Word#Майкрософт
Похожие записи
Как установить Microsoft Teams как веб-приложение (PWA) в Windows 10
Если вы используете Microsoft Teams в Интернете, вы можете создать для него веб-приложение (PWA) в Windows 10. Вот как это сделать. Если вы используете Microsoft Teams, скорее всего, вы установили настольная (Win32) версия программного обеспечения. Но Teams также доступен В интернете. Конечно, у него может быть не так много функций, но если вы используете бесплатную…
Читать далее Как установить Microsoft Teams как веб-приложение (PWA) в Windows 10Продолжить
Сколько памяти вам нужно?
Если вы вкладываете значительные средства в устройства Apple, хранилище iCloud для вас. Вот посмотрите, что зарезервировано и как это удалить. iCloud, впервые запущенный в 2011 году, представляет собой облачное хранилище и сервис облачных вычислений, встроенный в каждый iPhone, iPad и Mac — если вы хотите его использовать. В основе iCloud лежит возможность удаленного хранения данных,…
Вот посмотрите, что зарезервировано и как это удалить. iCloud, впервые запущенный в 2011 году, представляет собой облачное хранилище и сервис облачных вычислений, встроенный в каждый iPhone, iPad и Mac — если вы хотите его использовать. В основе iCloud лежит возможность удаленного хранения данных,…
Читать далее Сколько памяти вам нужно?Продолжить
Как создать диаграмму Ганта в Google Sheets
Диаграмма Ганта — полезный способ измерить время, затрачиваемое на выполнение определенных задач. Если вы хотите создать диаграмму Ганта в Google Таблицах, следуйте этому руководству. А Диаграмма Ганта это обычно используемая диаграмма, иллюстрирующая разбивку специальных проектов по разным периодам времени. Вы можете создать их с помощью инструмента для работы с электронными таблицами, такого как Excel или…
Читать далее Как создать диаграмму Ганта в Google SheetsПродолжить
Как изменить свой пароль Linux
Если вы какое-то время использовали один и тот же пароль Linux, возможно, пришло время его изменить. Если вы хотите изменить свой пароль Linux, следуйте этому руководству. После того, как вы настроили новый ПК с Linux, одной из ваших первых задач должна быть смена пароля Linux. В конце концов, одна из самых важных частей обеспечения безопасности…
Если вы хотите изменить свой пароль Linux, следуйте этому руководству. После того, как вы настроили новый ПК с Linux, одной из ваших первых задач должна быть смена пароля Linux. В конце концов, одна из самых важных частей обеспечения безопасности…
Читать далее Как изменить свой пароль LinuxПродолжить
Как открыть диспетчер задач в Windows 11
В Windows 11 внесены некоторые изменения, которые могут раздражать некоторых пользователей. Один из них делает менее удобным доступ к диспетчеру задач. Вот варианты открытия. С появлением Windows 11 некоторые вещи, к которым вы привыкли легко обращаться, изменились. Например, в Windows 10 и более ранних версиях вы можете щелкнуть правой кнопкой мыши панель задач и выбрать…
Читать далее Как открыть диспетчер задач в Windows 11Продолжить
61 лучшая комбинация клавиш для Excel Online
Если вы используете Excel в Интернете, эти сочетания клавиш для наиболее распространенных задач позволят вам работать быстрее и проще, чем когда-либо.
Читать далее 61 лучшая комбинация клавиш для Excel OnlineПродолжить
Как установить цвет фона документа в Документах Google
Вы можете изменить цвет фона Документов Google для документов, которые вы создаете или редактируете в Интернете или с помощью мобильного приложения, вот как это сделать.
Существует множество причин, по которым вы можете захотеть использовать фоновый цвет для своих документов. Возможно, вы захотите инвертировать цвета, чтобы белый был на черном для облегчения чтения. Или вы можете захотеть, чтобы цвет соответствовал теме брошюры или листовки.
Вы можете легко изменить цвет фона документа Word. Так что, конечно, вы можете сделать то же самое в Google Docs. А чтобы вы могли украсить свои документы на ходу, мы покажем вам, как изменить цвет фона в Документах Google на мобильном устройстве, а также в Интернете.
Как изменить цвет фона в Документах Google
Изменить цвет фона в Документах Google онлайн очень просто. Чтобы начать работу, перейдите на веб-сайт Google Docs, войдите в систему и откройте свой документ.
После загрузки документа вы можете быстро изменить цвет фона всего за несколько шагов.
Чтобы изменить цвет фона в Документах Google:
- Выберите Файл > Параметры страницы в меню.
- Щелкните значок Цвет страницы и выберите цвет.
- Нажмите OK .
Выберите пользовательский цвет
Если вам нужен определенный цвет, нажмите Пользовательский на шаге 3 выше. Затем вы можете ввести шестнадцатеричное значение или использовать области Hue и Shade, чтобы выбрать цвет. Когда закончите, нажмите OK .
Это применит ваш пользовательский цвет в качестве фона страницы и добавит этот цвет в палитру для повторного использования в документе.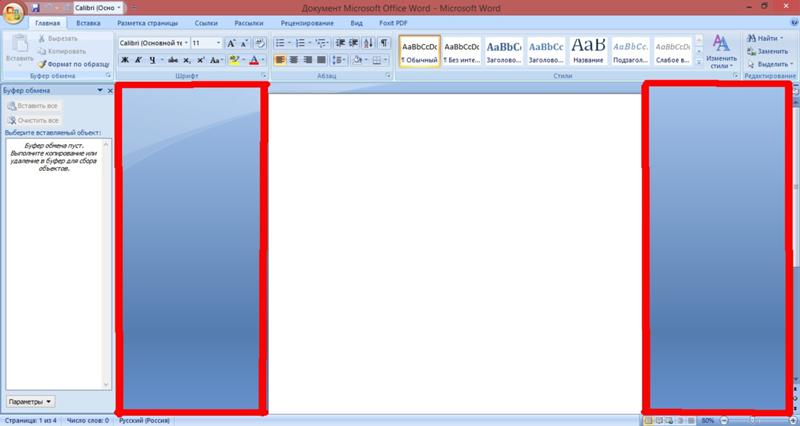 Это идеально, если вы используете тему для своего документа.
Это идеально, если вы используете тему для своего документа.
Изменение цвета фона Документов Google на мобильных устройствах
Приложение Документы Google на Android и iOS позволяет изменить цвет фона документа несколькими нажатиями. Итак, запустите приложение, откройте документ и выполните следующие действия.
- Коснитесь трех точек в правом верхнем углу.
- Выберите Настройка страницы .
- Подобрать Цвет страницы .
- Выберите цвет вверху, а затем выберите оттенок для этого цвета внизу.
Коснитесь стрелки в левом верхнем углу, чтобы вернуться к документу, и вы увидите, что применен новый цвет фона.
Как и в случае с другими изменениями, которые вы вносите в мобильное приложение Google Docs, вы увидите, что они применены, если вы просматриваете документ в Интернете, и наоборот.
Добавьте цвета в Google Docs
В то время как большинство профессиональных документов, которые вы составляете, скорее всего, сохранят белый фон, у вас может быть личный документ, тематическая бумага или другой тип буклета или брошюры, где вам нужно всплеск цвета. Поэтому запомните эти шаги, чтобы изменить цвет фона Документов Google онлайн или на мобильном устройстве.
Поэтому запомните эти шаги, чтобы изменить цвет фона Документов Google онлайн или на мобильном устройстве.
Для других небольших корректировок узнайте, как добавить номера страниц или изменить поля в Документах Google.
Related Items:Google, google-docs, Productivity
Как изменить цвет страницы в Word — 2023
На самом деле профессионально в Word у вас нет возможности изменить цвет страницы в Word.
Однако, если вы знакомы с Word, вам нужно придумать, как добавить ваши любимые цвета на фон ваших любимых страниц. Если у вас все еще нет идеи, выполните следующие действия.
Содержание
- Как изменить цвет страницы в Word
- Установить цвет фона и изображения для печати
- Как удалить цвет фона в Word
- Как изменить цвет фона на каждой странице в Word
- Другой способ сделать Цвет фона
Как изменить цвет страницы в Word
Сначала убедитесь, что в вашем документе меньше страниц вместе с содержимым.
После этого на вкладке «Вставка» в группе «Иллюстрации» нажмите «Фигуры», чтобы развернуть ее список.
Затем выберите прямоугольник и нарисуйте на первой странице.
Вставка фигурНа вкладке форматирования инструментов рисования нажмите «Обтекание текстом» и выберите за текстом, если в документе есть текст.
Отправить форму за текстомТеперь уменьшите масштаб документа, чтобы уменьшить его размер, чтобы вы могли изменить размер, равный размеру страницы, и равномерно отрегулировать форму по всей странице, как показано на рисунке ниже.
Равномерно отрегулируйте форму по всей страницеПоскольку цвет страницы по умолчанию — синий, щелкните «Заливка формы» на вкладке «Формат» и выберите нужный цвет.
Изменить цвет фона страницы в Word Теперь, если вы хотите изменить цвет фона страницы на следующую страницу, продублируйте существующую фигуру (чтобы дублировать ее, выберите фигуру и нажмите Ctrl+D) и нажмите и удерживайте левую кнопку мыши , затем перетащите на следующую страницу. И отрегулируйте форму равномерно по всей странице, как на картинке ниже.
И отрегулируйте форму равномерно по всей странице, как на картинке ниже.
Поскольку цвет дубликата формы такой же, как у первой фигуры, щелкните заливку фигуры на вкладке «Формат», затем щелкните заливку фигуры и выберите нужный цвет.
Продублируйте фигуру и установите цвет фона для разных страниц в WordТаким образом, вы можете (изменить цвет бумаги) и установить цвет фона для разных страниц в Word.
Установить фоновый цвет и изображение для печати
Чтобы напечатать все страницы с фоновым цветом, выполните следующие действия:
Печать всех страниц с фоновым цветом и изображениямиЩелкните меню «Файл», чтобы перейти к его параметрам
Теперь выберите «Параметры»
В диалоговом окне нажмите «Отображение» и убедитесь, что установлены галочки «Печать рисунков, созданных в Word» и «Печатать цвета фона и изображения».
Как удалить цвет фона в Word
Выберите фигуру и нажмите «Удалить» или «Возврат», чтобы удалить цвет страницы в Word.