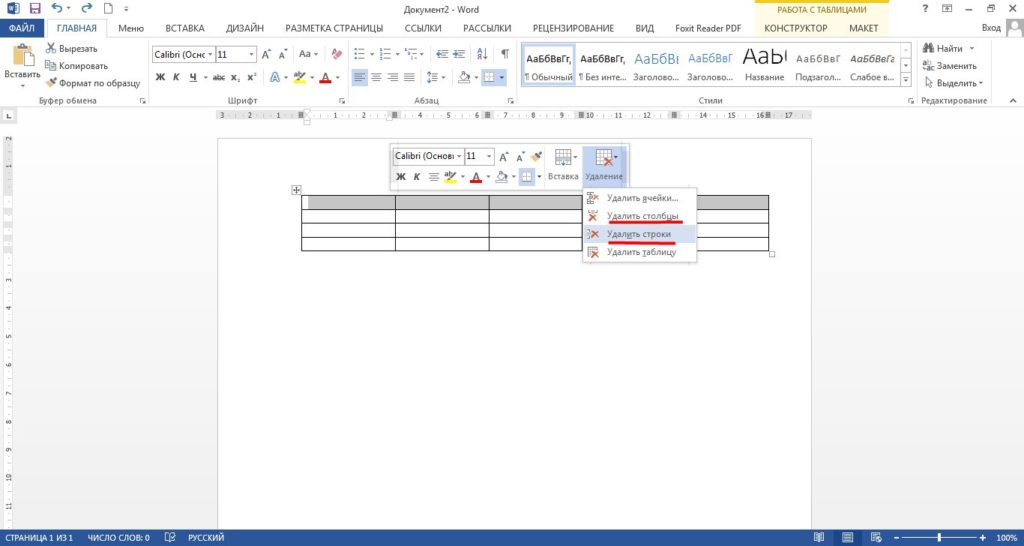Добавление и удаление строк или столбцов таблицы в Word или PowerPoint для Mac
Word 2016 для Mac PowerPoint 2016 для Mac Word для Mac 2011 PowerPoint для Mac 2011 Еще…Меньше
Примечание: Мы стараемся как можно оперативнее обеспечивать вас актуальными справочными материалами на вашем языке. Эта страница переведена автоматически, поэтому ее текст может содержать неточности и грамматические ошибки. Для нас важно, чтобы эта статья была вам полезна. Просим вас уделить пару секунд и сообщить, помогла ли она вам, с помощью кнопок внизу страницы. Для удобства также приводим ссылку на оригинал (на английском языке) .
Для управления строками и столбцами в таблицах можно использовать команды вставки на вкладке Макет.
Добавление строки или столбца
Вы можете добавить строку выше или ниже позиции курсора.
Щелкните в том месте таблицы, в котором хотите добавит строку или столбец, затем перейдите на вкладку Макет (рядом с вкладкой Конструктор таблиц на ленте).
Используйте команду Вставить сверху или Вставить снизу, чтобы добавить строки, и команду Вставить слева или Вставить справа, чтобы добавить столбцы.
Совет: Чтобы добавить строку в конце таблицы, щелкните последнюю ячейку последней строки, а затем нажмите клавишу TAB.
Удаление строки, ячейки или таблицы
Щелкните строку или ячейку в таблице, а затем перейдите на вкладку Макет (рядом с вкладкой Конструктор таблиц на ленте).
Щелкните Удаление и выберите в меню нужный параметр.
Примечание: Параметр для удаления таблицы в меню Удаление есть только в Word. Если вы хотите удалить таблицу в PowerPoint, выделите и удалите ее.
Используемое приложение Office:
-
Word
-
PowerPoint
Word
Выполните одно из указанных ниже действий.
Добавление строки
Вы можете добавить строку выше или ниже позиции курсора.
- Щелкните место для добавления строки и откройте вкладку Макет таблицы.
-
В разделе Строки и столбцы щелкните Над или Под.
Советы:
-
Можно также использовать инструмент Рисование, чтобы нарисовать строку в выбранной таблице.
 На вкладке Таблица в группе Нарисовать границы, нажмите кнопку Рисование, а затем нарисуйте линию по строке.
На вкладке Таблица в группе Нарисовать границы, нажмите кнопку Рисование, а затем нарисуйте линию по строке. -
Чтобы добавить строку в конце таблицы, щелкните последнюю ячейку последней строки, а затем нажмите клавишу TAB.
-
Удаление строки
-
Выберите строку или ячейку в таблице и откройте вкладку Макет таблицы.
org/ListItem»>
В разделе Строки и столбцы, нажмите кнопку Удаление, затем Удалить строки.
Добавление столбца
-
Выберите столбец или ячейку в таблице и откройте вкладку Макет таблицы.
-
В разделе Строки и столбцы щелкните Право или Лево.
Удаление столбца
Выберите столбец или ячейку в таблице и откройте вкладку Макет таблицы.
В разделе Строки и столбцы, нажмите кнопку Удаление, затем Удалить столбцы.
См. также
Добавление и изменение границ таблицыИзменение размера всей таблицы или ее части
PowerPoint
Выполните одно из указанных ниже действий.
Добавление строки
Вы можете добавить строку выше или ниже позиции курсора.
-
-
В разделе Строки и столбцы щелкните Над или Под.
Советы:
-
Можно также использовать инструмент Рисование, чтобы нарисовать строку в выбранной таблице.
 На вкладке Таблица в группе Нарисовать границы, нажмите кнопку Рисование, а затем нарисуйте линию по строке.
На вкладке Таблица в группе Нарисовать границы, нажмите кнопку Рисование, а затем нарисуйте линию по строке. -
Чтобы добавить строку в конце таблицы, щелкните последнюю ячейку последней строки, а затем нажмите клавишу TAB.
-
Удаление строки
-
Выберите строку или ячейку в таблице и откройте вкладку Макет таблицы.
В разделе Строки и столбцы, нажмите кнопку Удаление, затем Удалить строки.
Добавление столбца
-
Выберите столбец или ячейку в таблице и откройте вкладку Макет таблицы.
-
В разделе Строки и столбцы щелкните Право или Лево.
Удаление столбца
Выберите столбец или ячейку в таблице и откройте вкладку Макет таблицы.
В разделе Строки и столбцы, нажмите кнопку Удаление, затем Удалить столбцы.
Дополнительные материалы
Объединение и разбиение ячеек в таблице
Добавление и изменение границ таблицы
Изменение размера всей таблицы или ее части
Как добавлять ячейки, строки и столбцы в таблицу Word
Word для Microsoft 365 Word 2021 Word 2019 Word 2016 Word 2013 Word 2010 Word 2007 Еще.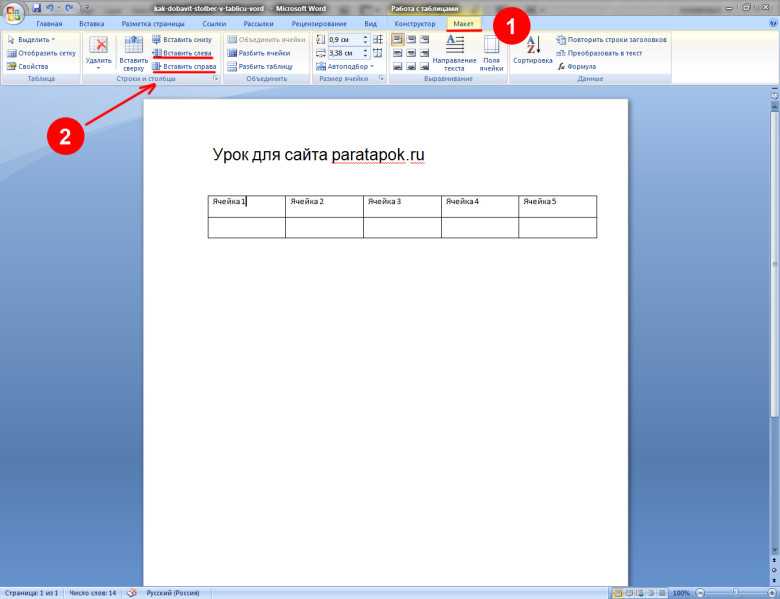 ..Меньше
..Меньше
В этой статье
-
Добавление ячейки
-
Добавление строки сверху или снизу
-
Добавление столбца слева или справа
-
Контекстные вкладки «Работа с таблицами»
Добавление ячейки
-
Щелкните ячейку справа или сверху от того места, куда вы хотите вставить новую ячейку.
org/ListItem»>
-
Щелкните стрелку в правом нижнем углу раздела Строки и столбцы.
-
Выберите один из следующих вариантов:
Параметр
Действие
со сдвигом вправо
Вставка ячейки с перемещением остальных ячеек строки вправо.

Примечание: Word не вставляет новый столбец. В результате количество ячеек в строке может оказаться больше, чем в других строках.
со сдвигом вниз
Вставка ячейки с перемещением ячеек на одну строку вниз. В таблицу снизу добавляется новая строка.
вставить целую строку
Вставка строки над выделенной ячейкой.
вставить целый столбец
Вставка столбца слева от выделенной ячейки.

В разделе Работа с таблицами откройте вкладку Макет.
К началу страницы
Добавление строки сверху или снизу
-
Щелкните ячейку, сверху или снизу которой нужно добавить строку.
-
В разделе Работа с таблицами на вкладке Макет сделайте одно из следующего:
-
Чтобы добавить строку над выделенной ячейкой, в группе Строки и столбцы нажмите кнопку Вставить сверху.
org/ListItem»>
Чтобы добавить строку под выделенной ячейкой, в группе Строки и столбцы нажмите кнопку Вставить снизу.
-
Совет: Чтобы вставить несколько строк (или столбцов) одновременно, выберем нужное количество строк или столбцов, прежде чем щелкать их. Например, чтобы вставить две строки над строкой, сначала выберите две строки в таблице и нажмите кнопку «Вставить сверху».
К началу страницы
Добавление столбца слева или справа
-
Щелкните ячейку, слева или справа от которой нужно добавить столбец.
org/ListItem»>
-
Чтобы добавить столбец слева от выделенной ячейки, в группе Строки и столбцы нажмите кнопку Вставить слева.
-
Чтобы добавить столбец справа от выделенной ячейки, в группе Строки и столбцы нажмите кнопку Вставить справа.
В разделе Работа с таблицами на вкладке Макет сделайте одно из следующего:
К началу страницы
Контекстные вкладки «Работа с таблицами»
При настройке внешнего вида и структуры таблицы вам потребуются контекстные вкладки Конструктор и Макет группы Работа с таблицами. Вкладки Конструктор и Макет появляются вверху на ленте, если щелкнуть внутри таблицы.
Вкладки Конструктор и Макет появляются вверху на ленте, если щелкнуть внутри таблицы.
К началу страницы
См. также
Удаление строки, столбца или ячейки из таблицы
Добавление столбцов и строк в таблицу
Сочетания клавиш и горячие клавиши в Word
Добавление или удаление строк или столбцов в таблице в Word или PowerPoint для Mac
Word 2016 для Mac PowerPoint 2016 для Mac Word для Mac 2011 PowerPoint для Mac 2011 Дополнительно… Меньше
Вы можете использовать команды Insert на вкладке Layout для управления строками и столбцами в таблицах.
Добавить строку или столбец
Вы можете добавить строку выше или ниже позиции курсора.
Щелкните в нужном месте таблицы, чтобы добавить строку или столбец, а затем щелкните вкладку Layout (это вкладка рядом с вкладкой Table Design на ленте).
Чтобы добавить строки, нажмите Вставить выше или Вставьте ниже , а чтобы добавить столбцы, нажмите Вставить слева или Вставить справа .
Совет: Чтобы добавить строку в конец таблицы, щелкните последнюю ячейку последней строки и нажмите клавишу TAB.
Удалить строку, ячейку или таблицу
Щелкните строку или ячейку в таблице, а затем щелкните вкладку Layout (это вкладка рядом с вкладкой Table Design на ленте).
Нажмите Удалить , а затем выберите нужный вариант в меню.
Примечание. Возможность удаления таблицы в меню Удалить есть только в Word. Если вы хотите удалить таблицу в PowerPoint, выберите и удалите ее.
Какую программу Office вы используете?
Слово
Силовая установка
Ворд
Выполните любое из следующих действий:
Добавить строку
Вы можете добавить строку выше или ниже позиции курсора.
Щелкните место, где вы хотите добавить строку, а затем щелкните вкладку Макет таблицы .
В разделе строк и столбцов щелкните выше или ниже .
Советы:
Вы также можете использовать инструмент Draw для рисования строки в выбранной таблице. На вкладке Tables в разделе Draw Borders щелкните Draw , а затем проведите линию через строку.

Чтобы добавить строку в конец таблицы, щелкните последнюю ячейку последней строки и нажмите клавишу TAB.
Удалить строку
Щелкните строку или ячейку в таблице, а затем щелкните вкладку Макет таблицы .
В разделе Строки и столбцы щелкните Удалить , а затем щелкните Удалить строки .

Добавить столбец
Щелкните столбец или ячейку в таблице, а затем щелкните вкладку Макет таблицы .
В разделе Rows & Columns щелкните Left или Right .
Удалить столбец
Щелкните столбец или ячейку в таблице, а затем щелкните вкладку Макет таблицы .
В разделе Строки и столбцы щелкните Удалить , а затем щелкните Удалить столбцы .
См. также
Добавление или изменение границ в таблице
Изменение размера всей или части таблицы
PowerPoint
Выполните любое из следующих действий:
Добавить строку
Вы можете добавить строку выше или ниже позиции курсора.
Щелкните место, где вы хотите добавить строку, а затем щелкните значок Макет таблицы вкладка.
В разделе строк и столбцов щелкните выше или ниже .
Советы:
Вы также можете использовать инструмент Draw для рисования строки в выбранной таблице. 9Вкладка 0005 Tables в разделе Draw Borders щелкните Draw , а затем проведите линию через строку.

Чтобы добавить строку в конец таблицы, щелкните последнюю ячейку последней строки и нажмите клавишу TAB.
Удалить строку
Щелкните строку или ячейку в таблице, а затем щелкните вкладку Макет таблицы .
В разделе Строки и столбцы щелкните Удалить , а затем щелкните Удалить строки .

Добавить столбец
Щелкните столбец или ячейку в таблице, а затем щелкните вкладку Макет таблицы .
В разделе Rows & Columns щелкните Left или Right .
Удалить столбец
Щелкните столбец или ячейку в таблице, а затем щелкните значок Макет таблицы вкладка.
В разделе Строки и столбцы щелкните Удалить , а затем щелкните Удалить столбцы .
См. также
Объединение или разделение ячеек в таблице
Добавление или изменение границ в таблице
Изменение размера всей или части таблицы
Как добавить строки и столбцы в таблицу в Word
Для настройки вы можете добавить строки и столбцы в документ Microsoft Word. Для этого следуйте этим инструкциям, чтобы добавить планшеты.
Для этого следуйте этим инструкциям, чтобы добавить планшеты.
Microsoft Word, вероятно, не первое, о чем вы думаете, когда вам нужно работать с электронной таблицей. Для этого вы должны обратиться к Microsoft Excel. Тем не менее, вы по-прежнему можете добавлять столбцы и строки в таблицу в документе Word. Вот как это сделать.
Добавление строк и столбцов: создание таблицы
Первым шагом при добавлении строк и столбцов в документ Word является создание таблицы. Для начала:
- Запустите Microsoft Word .
- Откройте документ , который вы хотите использовать.
- Поместите указатель в то место, куда вы хотите добавить таблицу.
- Выберите Вставка > Таблица на ленте Word.
- Используйте диаграмму в раскрывающемся меню для добавления строк и столбцов.
После создания таблицы вы можете добавить данные.
Добавление строк
После создания таблицы в документе Word может потребоваться добавить новую строку. Вы можете сделать это, поместив курсор в последнюю ячейку таблицы, а затем нажав Tab на клавиатуре. Чтобы добавить больше строк, повторите.
Вы можете сделать это, поместив курсор в последнюю ячейку таблицы, а затем нажав Tab на клавиатуре. Чтобы добавить больше строк, повторите.
Удаление строк
Вы также можете удалить строки и столбцы в таблице, нажав клавишу Delete. Для этого выберите строку или столбец в таблице, затем используйте клавишу Delete. Вы также можете нажать кнопку «Удалить» в поле параметров, а затем выбрать «Удалить строку». Вы также можете выбрать «Удалить ячейку», «Удалить столбец» и «Удалить таблицу», используя ту же кнопку.
Удаление столбцов
Аналогично можно удалить столбцы. Сначала выберите весь столбец, который вы хотите удалить, затем нажмите клавишу Delete на клавиатуре.
Другие параметры
С помощью курсора в таблице можно выполнять дополнительные действия с помощью меню ленты Word. Во-первых, обязательно выберите в меню пункт second Layout. Оттуда выберите «Строки и столбцы» и выберите один из следующих вариантов.
С I nsert Above, создается строка над текущей ячейкой, так же как Вставить ниже добавляет новую строку сразу после активной ячейки. Вставить справа создает новый столбец справа от ячейки, а Вставить слева делает наоборот.
Еще с Microsoft Word
Неудивительно, что в Word можно делать гораздо больше, даже с таблицами, включая изменение форматирования. Вы также можете использовать представление структуры, когда работаете с большими документами и вставляете анимированные GIF-файлы, помимо других задач.
Вы можете найти Microsoft Word в пакете Microsoft 365. Для домашнего использования пакет Microsoft 365 (ранее O365) в настоящее время доступен в трех вариантах, включая план «Семейный», «Личный» и «Для дома и учебы». Что касается цены, первый стоит 100 долларов в год (или 10 долларов в месяц) и включает Word, Excel, PowerPoint, OneNote и Outlook для Mac. Членство охватывает до шести пользователей.
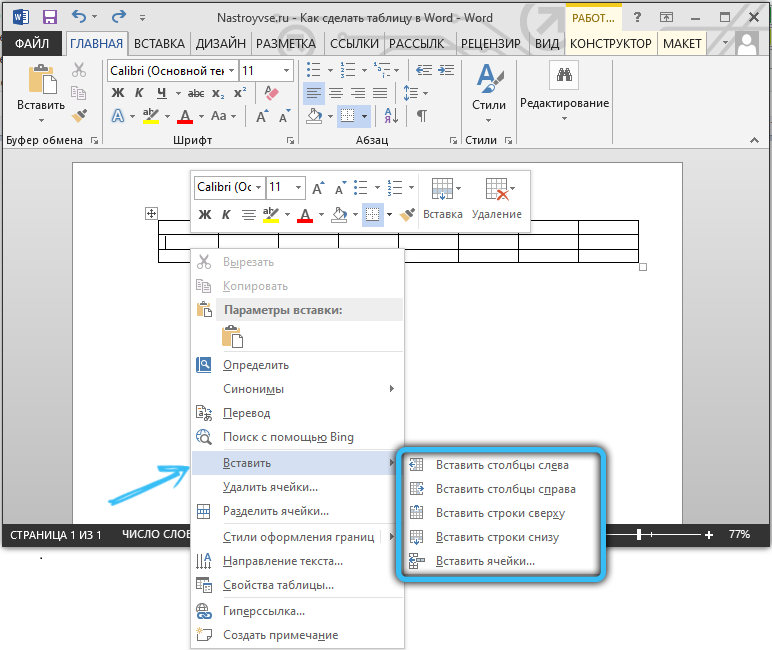 На вкладке Таблица в группе Нарисовать границы, нажмите кнопку Рисование, а затем нарисуйте линию по строке.
На вкладке Таблица в группе Нарисовать границы, нажмите кнопку Рисование, а затем нарисуйте линию по строке. На вкладке Таблица в группе Нарисовать границы, нажмите кнопку Рисование, а затем нарисуйте линию по строке.
На вкладке Таблица в группе Нарисовать границы, нажмите кнопку Рисование, а затем нарисуйте линию по строке.