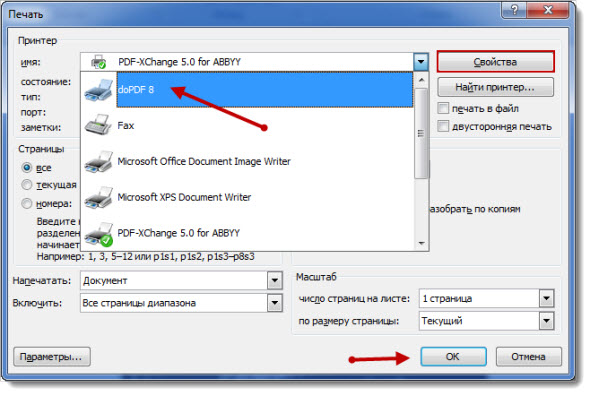Экспорт документа MS Word в PDF
Главная » Текстовый редактор Word » Экспорт документа MS Word в PDF
Превратить текстовый документ в формате MS Word (DOC или DOCX) в PDF – задача частая и тривиальная. Формат PDF-документа имеет важное преимущество: сохраненные в нем книги, брошюры и статьи выглядят одинаково на любом компьютере, вне зависимости от того какие операционную систему, шрифты и рабочую среду он имеет.
В самой процедуре экспорта из DOC в PDF нет никаких сложностей – благо, MS Word предлагает сразу 3 способа сделать это без проблем: экспорт, сохранение и преобразование. Однако… так ли одинаковы результаты у каждого из способов? Сейчас мы это проверим на практике.
Сохраняем DOC файл в формате PDF
Первым делом, попробуем воспользоваться самым простым и очевидным способом: сохранить открытый в MS Word документ в формате PDF. Воспользуйтесь командой “Сохранить как…” из меню “Файл” и выберите в списке предлагаемых форматов файлов PDF.
Сохраняем DOC файл в формате PDF
Настроек тут минимум, сохранение можно произвести в двух вариантах:
- Стандартное (качество – как в исходном документе, как говорится “ничего не вырезано и не сжато”, файл достаточно большого размера. Подходит для печати.).
- Минимальное (качество – несколько хуже чем в исходном документе за счет существенного сжатия всех вложенных в документ изображений и другой графики. Как результат – размер PDF-файла существенно ниже, чем в предыдущем случае. Подходит для интернет-публикаций.)
Параметры сохранения PDF из DOC
Вызов окна “Параметры” позволяет осуществить тонкую настройку будущего PDF-файла. Особо интересно здесь два момента:
- Настроить возможность сохранения всего документа или только части страниц (раздел “Страницы”).
- Экспортировать содержание документа на основе структуры (заголовков) или закладок исходного текстового документа.
Остальные настройки лучше оставить по умолчанию.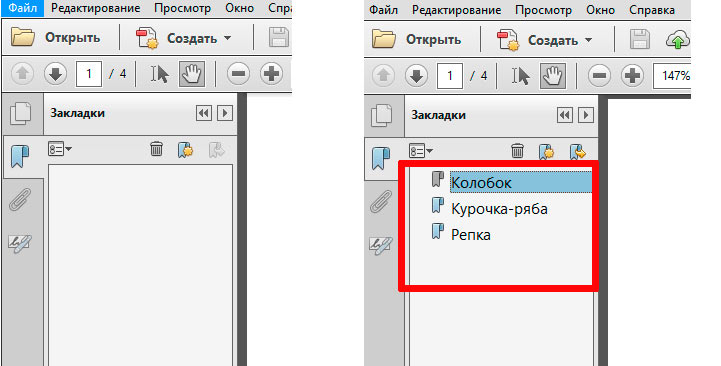
Экспорт DOC файла в формат PDF
Второй вариант отличается от первого только названием. Вместо “Сохранить как…” мы выбираем команду “Экспорт” все того же меню “Файл” , и далее пункт “Создать документ PDF/XPS”.
Экспорт DOC файла в формат PDF
Как видите, дальнейшие настройки ничем не отличаются от описанных выше. Итоговый размер файлов также в точности совпадает с вариантом простого сохранения PDF из MS Word.
Преобразование DOC файла в формат PDF
Снова меню “Файл”, но в этот раз выбираем пункт “Сохранить как Adobe PDF”. В открывшемся окне параметров преобразования видим разницу: предложения выбрать между “стандартным” и “минимальным” размером документа нет (используется только “стандартный”), окно “параметры” отличается, но незначительно.
Преобразование DOC файла в формат PDF
Зато в глаза бросается включаемая настройка “Защитить PDF”. При её активации появляется окно установки пароля на открытие будущего PDF-документа, а также включения запрета на печать и последующее изменение документа, невозможное без ввода того самого пароля.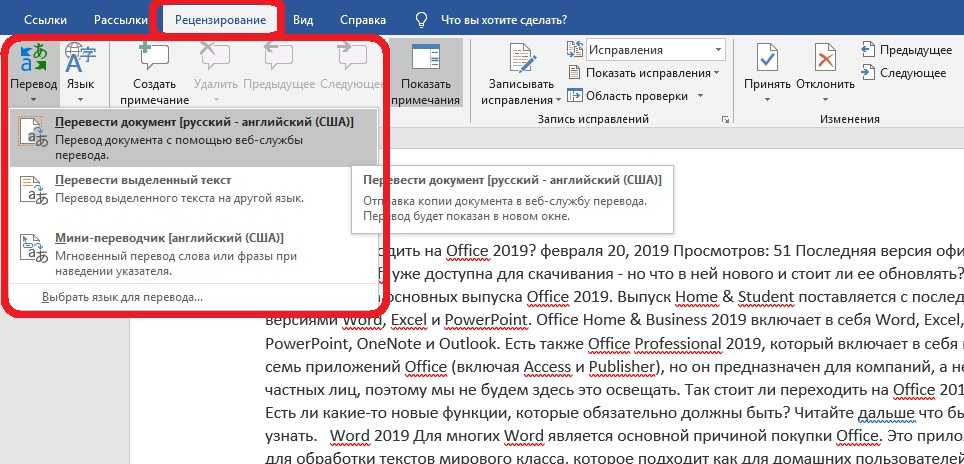
Защищаем создаваемый PDF документ
Размер итогового документа получается несколько больше, чем у “Стандартного” PDF созданного сохранением и экспортом, но, несущественно.
Сравниваем все три способа
Итак, различия всех трех способов преобразования MS Word документов из DOC в PDF можно свести к трем пунктам:
Размеры PDF созданного из Word
Определенно размер итогового файла меньше всего при сохранении и экспорте документа с минимальными настройками, как видно из рисунка. Однако, за это приходится платить качеством. Сравните:
Качество изображений при сохранении PDF с различными настройками: слева стандартный, справа – минимальный
Ничего не скажешь, “сжатый” документ выглядит не очень. Нельзя не обратить внимание и на такую мелочь, как экспорт содержания (навигации) по документу: если при преобразовании навигация экспортируется в PDF из DOC по умолчанию, то в двух других случаях, экспорт навигации предварительно нужно включить воспользовавшись окном “Параметры”.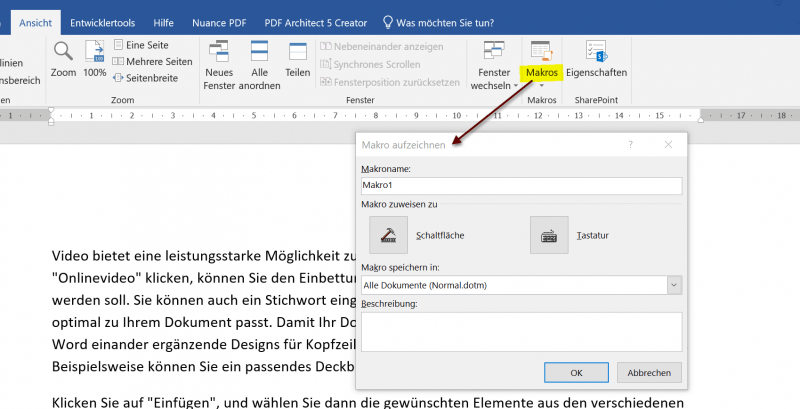
Навигация по PDF документу созданному из MS Word. Справа: при преобразовании, слева: при сохранении и экспорте (по умолчанию)
Теги: word, Основы работы
Также вас может заинтересовать:
Вставка PDF в Word.: spayte — LiveJournal
Много пользователей работает с различными типами текстовых документов разных форматов, в том числе с одними из самых распространенных — PDF и Word. В этих популярных форматах сохраняется довольно много документов.
В некоторых ситуациях, пользователю необходимо получить ответ на вопрос о том, как вставить ПДФ в Ворд. Это нужно, если перед пользователем поставлена задача по интеграции между форматами: вставка всего файла или отдельных элементов из одного файла в другой документ.
Потребуется решить следующие проблемы, касающиеся добавления одного формата в файл другого формата: как вставить документ ПДФ в Ворд, как вставить страницу ПДФ в Ворд, или как картинку ПДФ вставить в Ворд.
Можно ли вставить PDF в Word? Да, это возможно, несмотря на существенные различия между этими двумя популярными форматами файлов.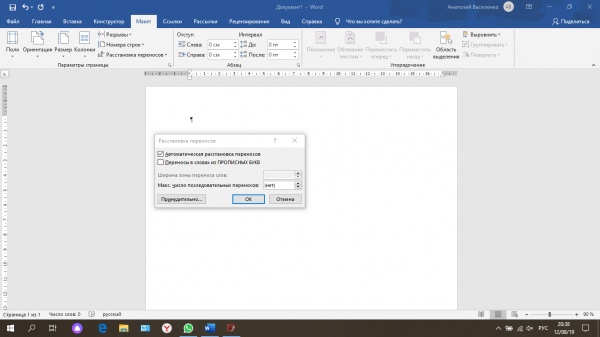
Формат Word с расширениями имен файлов «*.docx» и «*.doc» является самым используемым форматом, предназначенным для создания, редактирования и сохранения текстовых документов. Формат создан корпорацией Майкрософт для офисного пакета Microsoft Office.
Формат PDF с расширением имени файла «*.pdf» — универсальный, переносной формат документов, предназначенный для просмотра на различных типах устройств без изменения исходного форматирования. В отличие от предыдущего формата, PDF трудно редактировать. Разработчиком формата является компания Adobe.
Существует несколько способов, с помощью которых можно добавить PDF в документ Word:
- Вставка в виде встроенного объекта.
- Вставка в качестве связанного объекта.
- Вставка текста из PDF.
- Вставка содержимого PDF в качестве изображения.
- Преобразование файла PDF в Word.
В зависимости от ситуации, у пользователя есть возможности для выбора подходящего варианта — как в Ворде вставить ПДФ файл: в качестве объекта, рисунка или редактируемого текста.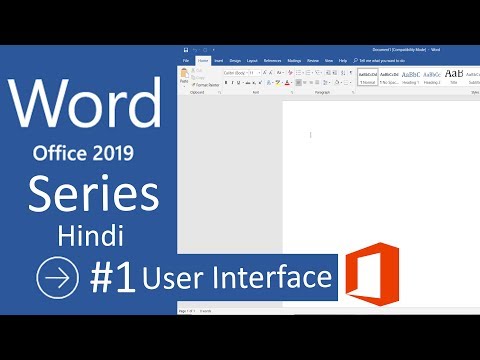
В этом руководстве вы можете ознакомиться с инструкциями о том, как вставить PDF в Word в следующих версиях программы: Word для Microsoft 365, Word 2019, Word 2016, Word 2013, Word 2010. Эти методы не получится использовать в Word Online, потому что успешного завершения операции понадобится приложение, работающее в автономном режиме.
Для примеров в этой статье использовался MS Word 2019. В других версиях текстового редактора возможны некоторые несущественные отличия в интерфейсе приложения.
Как вставить документ PDF в Word встроенным объектом
Сначала вы узнаете, как вставить страницу PDF в Word. Этот способ предполагает вставку PDF как встроенного объекта.
Рассмотрим, как вставить лист PDF в Word:
- В окне открытого документа Word установите курсор мыши в то место, куда вам нужно вставить PDF.
- Войдите во вкладку «Вставка».
- Нажмите на кнопку «Объект».
- В окне «Вставка объекта» откройте вкладку «Создание из файла».

- Нажмите на кнопку «Обзор…», чтобы выбрать файл в формате PDF на своем компьютере.
- Нажмите на кнопку «ОК».
Вы можете выбрать вставку в виде значка, тогда вместо первой страницы из PDF файла в документе Word отобразится значок объекта.
- На странице документа Word появится содержимое первой страницы файла PDF.
Обратите внимание на то, что встроенный объект из PDF, теперь является частью документа Word, поэтому он больше не связан с исходным файлом PDF. Если в дальнейшем будут внесены изменения в исходный PDF файл, то они не будут отображены в этом документе Word.
Содержимое PDF вставлено как объект, поэтому вы не сможете редактировать эту часть документа Word.
Как вставить файл PDF в Word связанным объектом
В отличие от предыдущего способа, данный метод позволяет связать вставленный объект — PDF файл с исходным документом ПДФ. Поэтому любые изменения в исходном PDF файле будут автоматически отображаться в документе Word.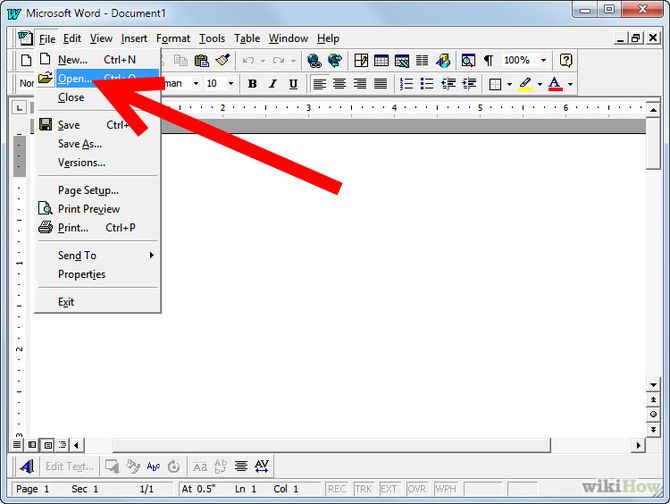
Пройдите последовательные шаги:
- Откройте вкладку «Вставка».
- Перейдите в группу «Текст», нажмите на кнопку «Объект».
- В открывшемся окне «Вставка объекта» войдите во вкладку «Создание из файла».
- С помощью кнопки «Обзор…» выберите PDF файл на своем ПК.
- Установите флажок в пункте «Связь с файлом».
- Нажмите на кнопку «ОК».
Вы можете также активировать опцию «В виде значка». В этом случае, вместо предварительного просмотра содержимого первой страницы, на странице документа отобразится значок объекта.
- В документе Word отобразится значок или отображение первой страницы PDF-файла, в зависимости от выбранных настроек.
При обоих вариантах отображения вставленный объект связан с исходным PDF файлом. После двойного клика по объекту в документе Word, исходный PDF файл откроется в программе Adobe Acrobat Reader.
При каждом открытии этого документа Microsoft Word, в окне с предупреждением вам предложат обновить данные, связанные с исходным файлом PDF.
Чтобы не прерывалась связь между двумя документами, нельзя перемещать исходный PDF файл из его месторасположения.
Как вставить текст из PDF в Word
Часто пользователям нужно вставить текст из ПДФ в Ворд. Microsoft Office Word преобразует содержимое PDF в редактируемый формат.
Проделайте следующее:
- Войдите во вкладку «Вставка».
- В группе «Текст» нажмите на стрелку около кнопки «Объект».
- В выпадающем меню выберите «Текст из файла…».
- В окне Проводника выберите на компьютере соответствующий PDF документ.
- В предупреждающем окне вас проинформируют, что приложение Word преобразует файл формата PDF в редактируемый документ. Возможно, что изменится исходное форматирование, если файл содержит много изображений.
В результате конвертирования, содержимое PDF файла будет встроено в Word. Вы сможете редактировать документ по своему усмотрению.
Как скопировать фрагмент текста из PDF в Word
В некоторых случаях, пользователю необходимо скопировать часть текста из PDF файла, чтобы затем вставить этот фрагмент в документ Word.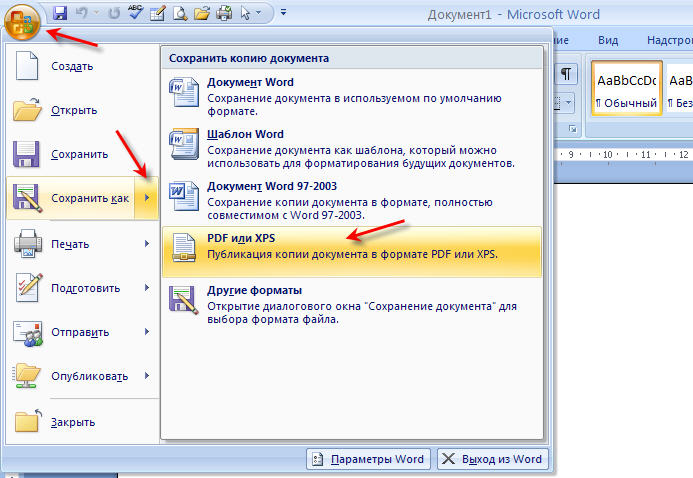
В этой инструкции, в качестве приложения для открытия PDF используется браузер Microsoft Edge. Вы можете использовать другую программу.
Выполните следующие действия:
- Откройте документ PDF в приложении, предназначенном для открытия файлов этого формата.
- Выделите нужный фрагмент текста.
- Выберите опцию копирования в используемом приложении. Например, в браузере MS Edge после щелчка правой кнопкой мыши, в контекстном меню необходимо нажать на «Копировать».
- В окне открытого документа Word установите указатель мыши в подходящее место.
- Щелкните правой кнопкой мыши, в открывшемся контекстном меню, в пункте «Параметры вставки:» нажмите на кнопку «Вставить».
- В документе Word появится скопированный фрагмент текста, который можно редактировать.
Как вставить картинку PDF в Word
Сейчас вы узнаете, как вставить рисунок PDF в Word в виде статического изображения.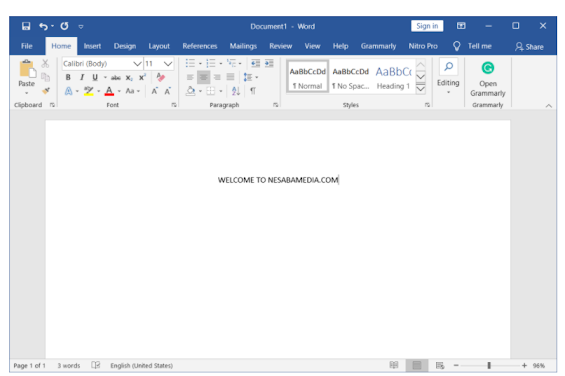 Предположим, что вам потребовалось вставить PDF в Word в виде картинки или отдельные изображения, извлеченные из данного файла.
Предположим, что вам потребовалось вставить PDF в Word в виде картинки или отдельные изображения, извлеченные из данного файла.
Нам потребуется выполнить следующий алгоритм действий:
- Прежде всего, необходимо сделать снимок (скриншот) страницы или извлечь изображение из файла PDF. Сделать это можно несколькими способами, о которых вы можете прочитать в подробной статье на сайте.
Подробнее: https://vellisa.ru/izvlech-kartinki-iz-pdf
- После того, как на компьютере появились картинки из PDF, добавьте эти изображения в документ Word.
1 вариант:
- В программе Word установите указатель мыши в подходящем месте.
- Зайдите во вкладку «Вставка».
- В группе «Иллюстрации» нажмите на кнопку «Рисунки».
- В выпадающем меню нажимаем на пункт «Это устройство…».
- Выберите в окне Проводника подходящее изображение со своего ПК.
- Нажмите на кнопку «Вставить».
2 вариант:
- Откройте месторасположение изображения на компьютере.

- Нажмите на картинку правой кнопкой мыши.
- В контекстно меню выберите команду «Копировать».
- Щелкните курсором мыши по месту вставки на странице открытого документа Word.
- Нажмите на правую кнопку мыши, в опции «Параметры вставки:» выберите «Вставить».
Если необходимо, измените размер рисунка или его ориентацию на странице.
Как вставить несколько страниц PDF в Word
Для того, чтобы вставить несколько страниц ПДФ в Ворд, необходимо конвертировать файл из одного формата в другой формат. Сделать это можно с помощью программного обеспечения, установленного на компьютере, или использовать для этих целей веб-приложения в интернете, работающие на удаленных серверах.
После завершения преобразования, в вашем распоряжении будет редактируемый файл Word с содержимым исходного PDF документа. Вы можете вставить все или несколько страниц в другой документ Word.
Выводы статьи
Пользователи часто используют в работе форматы Word и PDF, в которых сохраняются различные документы.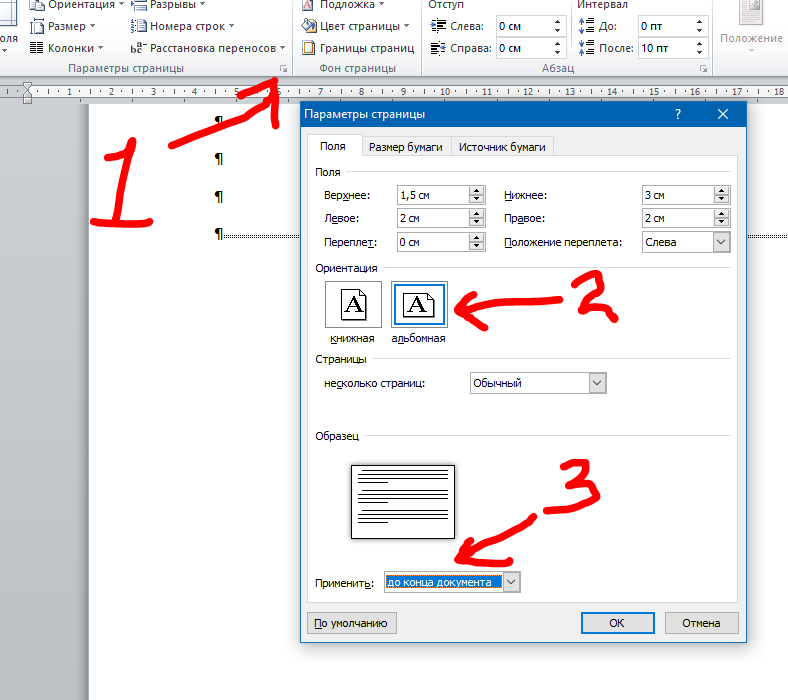 В некоторых ситуациях, пользователю необходимо вставить файл PDF в документ Word. Для решения этой задачи имеется несколько способов, с помощью которых вы можете вставить PDF в документ Word в качестве встроенного или связанного объекта, картинкой или текстом.
В некоторых ситуациях, пользователю необходимо вставить файл PDF в документ Word. Для решения этой задачи имеется несколько способов, с помощью которых вы можете вставить PDF в документ Word в качестве встроенного или связанного объекта, картинкой или текстом.
Проблемы с сохранением в формате PDF (Microsoft Word)
Автор: Allen Wyatt (последнее обновление: 20 июня 2022 г.)
Этот совет относится к Word 2010
В системе Луизы установлена Академическая профессиональная версия Office 2010. У нее проблема с созданием PDF-файла из Word. Когда она переходит к сохранению документа, есть варианты, касающиеся формата, в котором документ может быть сохранен. Когда она выбирает «сохранить как PDF», она получает сообщение об ошибке: «Экспорт не выполнен из-за непредвиденной ошибки».
Несколько читателей предположили, что это не проблема Word, а проблема с некоторыми драйверами Windows. Для них проблема была устранена при обновлении Windows, как описано в этой статье базы знаний:
http://support.microsoft.com/kb/2639417
Обратите внимание, что в статье ничего не говорится о создании PDF-файлов. Вместо этого кажется, что обновление заботится об изменении драйверов, ответственных за создание файлов PDF, и эта модификация устраняет проблему, обнаруженную в Word.
Если это по какой-то причине не работает, попробуйте использовать альтернативный метод создания PDF-файла:
- Перейдите на вкладку «Файл».
- В левой части экрана нажмите Сохранить и отправить. (Не нажимайте «Сохранить»; посмотрите дальше слева и убедитесь, что вы на самом деле нажали опцию «Сохранить и отправить».) Word предлагает вам еще несколько вариантов.
- Щелкните Создать документ PDF/XPS. Word отображает одну кнопку в правой части диалогового окна.
- Нажмите кнопку «Создать PDF/XPS». Word отображает диалоговое окно «Опубликовать как PDF или XPS». Это диалоговое окно очень похоже на традиционное диалоговое окно Открыть.
- Укажите имя файла, которое вы хотите использовать для файла PDF.

- Нажмите «Опубликовать».
WordTips — ваш источник недорогого обучения работе с Microsoft Word. (Microsoft Word — самая популярная в мире программа для обработки текстов.) Этот совет (11430) относится к Microsoft Word 2010.
Биография автора
Allen Wyatt
На его счету более 50 научно-популярных книг и множество журнальных статей. Аллен Вятт является всемирно признанным автором. Он является президентом Sharon Parq Associates, компании, предоставляющей компьютерные и издательские услуги. Узнайте больше об Аллене…
Учиться легко! Быстро научитесь форматировать, публиковать и делиться своим содержимым с помощью Word 2013. С Шаг за шагом вы задаете темп, формируете и отрабатываете необходимые навыки именно тогда, когда они вам нужны! Выезд Microsoft Word 2013 шаг за шагом сегодня!
Подписаться
БЕСПЛАТНАЯ УСЛУГА: Получайте подобные советы каждую неделю в WordTips, бесплатном информационном бюллетене по продуктивности. Введите свой адрес и нажмите «Подписаться».
Введите свой адрес и нажмите «Подписаться».
Просмотреть последний информационный бюллетень.
(Ваш адрес электронной почты никому и никогда не передается.)
Комментарии
Этот сайт
Есть версия Word, которая использует ленточный интерфейс (Word 2007 или более поздняя версия)? Этот сайт для вас! Если вы использовать более раннюю версию Word, посетите наш сайт WordTips посвящен интерфейсу меню.
Видео
Посетите канал Wordtips на YouTube
Подписаться
Бесплатный сервис: Получите советы, такие как каждую неделю в WordsTips, Бесплатный бланк. Введите свой адрес и нажмите «Подписаться».
(Ваш адрес электронной почты никому и никогда не передается.)
Ссылки и обмен
- Часто задаваемые вопросы о WordTips
- Вопросы или комментарии
- Отличные идеи брендинга
- Бесплатные календари
Авторское право © 2022 Sharon Parq Associates, Inc. документ в Microsoft Office без Adobe Acrobat? Преобразование файла в PDF помогает сохранить форматирование, шрифты и макет и усложняет изменение документа. Хотя Acrobat предлагает множество дополнительных функций, встроенная опция PDF в Microsoft Office может быть всем, что вам нужно, если вы хотите быстро создать PDF-документ из Microsoft Word, Excel или PowerPoint. (Эта опция доступна во всех последних версиях Microsoft Office, включая Office 365, Office 2021, Office 2019).и Office 2016.)
документ в Microsoft Office без Adobe Acrobat? Преобразование файла в PDF помогает сохранить форматирование, шрифты и макет и усложняет изменение документа. Хотя Acrobat предлагает множество дополнительных функций, встроенная опция PDF в Microsoft Office может быть всем, что вам нужно, если вы хотите быстро создать PDF-документ из Microsoft Word, Excel или PowerPoint. (Эта опция доступна во всех последних версиях Microsoft Office, включая Office 365, Office 2021, Office 2019).и Office 2016.)
Чтобы создать PDF-файл из Microsoft Office:
- Откройте существующий документ Word, книгу Excel или презентацию PowerPoint.
- Выберите меню File и выберите Export .
- В этом параметре нажмите Создать документ PDF/XPS , а затем на правой панели нажмите кнопку Создать документ PDF/XPS .
- Введите соответствующее имя и местоположение и нажмите Опубликовать , чтобы преобразовать документ в формат PDF.

Вот так! Попробуйте эти простые шаги, чтобы создать свой следующий файл PDF.
Хотя вам может не понадобиться Adobe Acrobat для простых документов, когда вам понадобится Acrobat или аналогичные программы?
- Создание заполняемых форм
- Контроль безопасности документов
- Работа с функциями комментирования и просмотра
- Создание PDF-файла из нескольких источников и управление им
- Применение функций редактирования
Было ли это полезно? Нажмите здесь, чтобы узнать больше о методах, советах и рекомендациях Microsoft Office, позволяющих сэкономить время.
© Dawn Bjork, MCT, MOSM, CSP®, The Software Pro®
Microsoft Certified Trainer, Productivity Speaker, Certified Speaking Professional
Советы и рекомендации по Microsoft Office
Dawn Bjorkhttps://www.TheSoftwarePro.com
Дон Бьорк является The Software Pro® и сертифицированным тренером Microsoft (MCT), а также сертифицированным специалистом по разговорной речи (CSP), сертифицированным мастером Microsoft Office Specialist Master (MOSM) и сертифицированным виртуальным докладчиком (CVP).