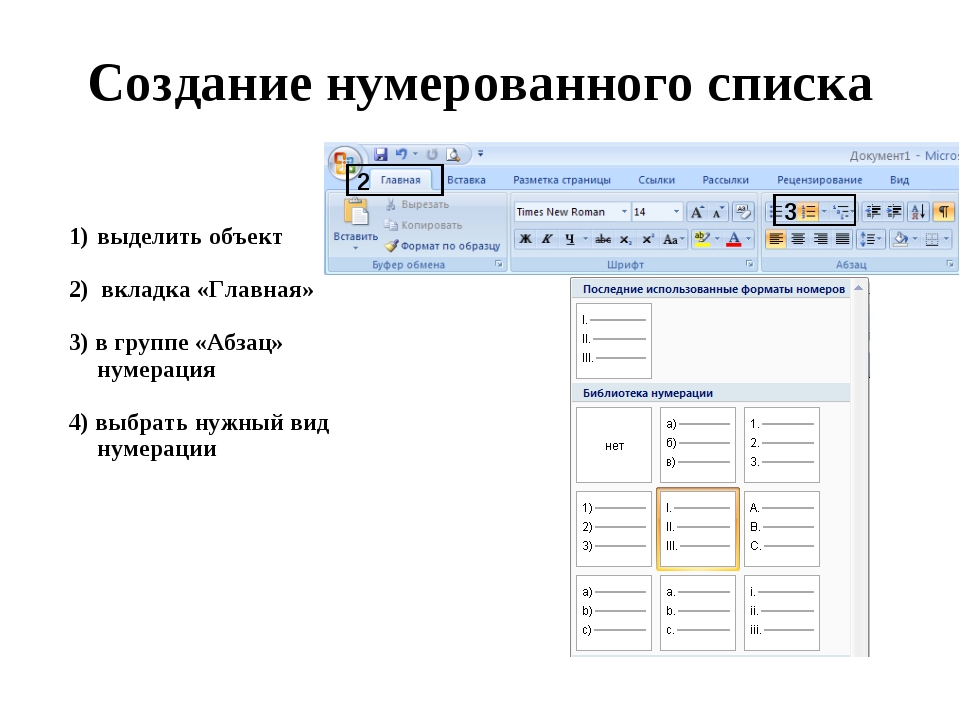Урок 24. Создание многоуровневого списка – Эффективная работа в MS Office
Создание многоуровневого списка в документе – один из самых сложных процессов при работе с документом Word. На этом уроке мы научимся делать многоуровневые списки быстро и безболезненно. Постарайтесь чётко придерживаться алгоритма действий, который я предлагаю на этом уроке, и создание многоуровневого списка станет вашим любимым делом.
По окончании урока вы сможете:
- Создать многоуровневый список в документе
Скачайте документ тут. Откройте документ.
Для вашего удобства я отметила список:
- зелёным цветом – список первого уровня
- красным цветом – список второго уровня
- чёрным цветом – список третьего уровня
Алгоритм ваших действий:
Шаг 1. Выделите весь текст (Урок 2. Выделяем текстовую информацию в документе)
Лента Главная → группа команд Абзац → кнопка Многоуровневый список
Обратите внимание: нажимаем именно кнопку Многоуровневый список, а не кнопку Нумерация.
Появляется рабочее окно со скромным названием Все:
В окне три раздела
- Текущий список
- Библиотека списков
- Списки в текущих документах
Как видите нет ни одного активного списка. Сейчас нас интересует библиотека списков. Почему бы не воспользоваться любезностью разработчиков Word’а, которые предлагают нам готовые виды многоуровневых списков? Возвращаемся к алгоритму действий:
Шаг 2. Нажимаем ЛМ иконку подходящего списка:
Получаем такую картину:
Шаг 3. Выделяем абзацы красного цвета, которые станут списком второго уровня (Урок 2. Выделяем текстовую информацию в документе Word). Я выделила все, нужные мне абзацы при помощи нажатой клавиши Ctrl:
Шаг 4. Находим кнопку Увеличить отступ и щёлкаем ЛМ один (!) раз:
Получаем такую картину:
Шаг 5. Выделяем абзацы чёрного цвета, которые станут списком третьего уровня (урок 2). Я выделила первые три абзаца чёрного цвета. Можно было опять воспользоваться помощью нажатой клавиши Ctrl, но надо же нам отработать команду Форматирование по образцу Урок 6. Форматирование по образцу …):
Я выделила первые три абзаца чёрного цвета. Можно было опять воспользоваться помощью нажатой клавиши Ctrl, но надо же нам отработать команду Форматирование по образцу Урок 6. Форматирование по образцу …):
Шаг 6. Опять находим кнопку Увеличить отступ и щёлкаем ЛМ два (!) раза:
Получаем такую картину:
Вы обратили внимание, что Любимая еда отца поменяла номер с «4.1» на «1.2»? И это правильно!
Шаг 7. Находим команду Форматирование по образцу: лента Главная → группа команд Буфер обмена → кнопка Форматирование по образцу. По кнопке щёлкаем два (!) раза:
Мы вошли в режим Форматирование по образцу (Урок 6. Форматирование по образцу).
Шаг 8. Последовательно щёлкаем по каждому абзацу, который по нашему мнению должен стать списком третьего уровня:
В результате наших действий получаем такую картину:
Делаем вывод. Мы получили многоуровневый список, в котором имеется три уровня.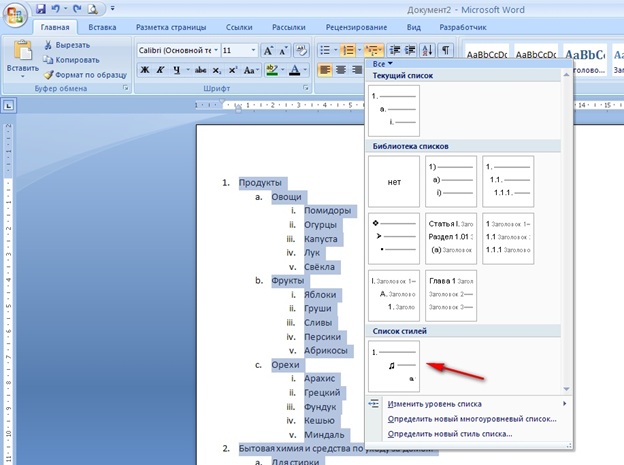 Номера все правильные, список «не поплыл». Правда номера получились разноцветные. Но… Флаг вам, в смысле кисточку Форматирование по образцу вам в помощь!
Номера все правильные, список «не поплыл». Правда номера получились разноцветные. Но… Флаг вам, в смысле кисточку Форматирование по образцу вам в помощь!
Теперь вы сможете:
- Создать многоуровневый список в документе
Создание в Word списка: маркированный, нумерованный, многоуровневый.
Главная » Word
На чтение 3 мин Просмотров 432
Привет всем. В этой статье мы научимся создавать списки в Ворде на разные случаи жизни и всех видов. А также узнаем, как создать многоуровневый список и как с ним работать в Microsoft Word. Готовы? Тогда поехали.Как создать список в Word
Прежде, чем мы приступим к разбору видов списков, давайте узнаем о их создание. А создаются они двумя способами.
Создаем список из пунктом, предварительно выбрав тот вид, который нам нужен: маркированный, нумерованный или многоуровневый. И добавляем каждый новый пункт.
И добавляем каждый новый пункт.
Создать на основе готового текста. Для этого нужно выделить часть текста и нажать на соответствующий тип списка. Каждый следующий уровень будет обозначен новым пунктом.
Содержание
- Виды списков в Word
- Создаем маркированный список
- Создаем нумерованный список
- Как сделать многоуровневый список
- Как работать с многоуровневым списком
Виды списков в Word
Знаете ли вы где создаются списки? Вкладка «Главная» — раздел «Абзац». Там есть три типа списков, которые можно создать в Word:
- маркированный
- нумерованный
- многоуровневый
Каждый из эти видов списка мы рассмотрим отдельно: чем они отличаются и как они создаются.
Создаем маркированный список
Итак, первый тип – маркированный список. Что он делает? Создает список, в начале каждого пункта списка будет стоять специальный знак (маркер) и изначально это черный круг. Как его изменить. Нажмите на стрелочку вниз, чтобы увидеть стиль других маркеров. Выберите нужный вам маркер для списка.
Выберите нужный вам маркер для списка.
При нажатии на кнопку «Определить новый маркер» можно выставить его стиль из стандартной библиотеки Word или из рисунка.
Создаем нумерованный список
Второй тип списка – маркированный. Список будет пронумерован автоматически. Вызывается этот список кнопкой «Нумерация». При нажатии на кнопку вниз будут доступны варианты нумерации. А кнопка «Определить новый формат номера» позволит выбрать варианты стиля списка и формат номера. К примеру, можно выставить формат «10» и следующие пункты будут «20, 30, 40 и т.д.».
Как сделать многоуровневый список
Третий вид списка – многоуровневый. Вызывается нажатием на соответствующую кнопку. Значок вниз позволит выбрать внешний вид многоуровневого списка. А если нужно больше настроек, то жмем на «Определить новый многоуровневый список». А в нем кнопка «Больше» позволит настроить еще более гибко внешний вид многоуровневого списка.
Как работать с многоуровневым списком
Итак, разобравшись с тем, как создаётся, давайте посмотрим, как изменяется внешний вид многоуровневого списка.
- Каждый новый уровень добавляется путем нажатия на кнопку Enter на клавиатуре.
- Если нужно создать подпункт – нажмите на клавишу TAB
- Если нужно подняться на подпункт (уровень) выше – SHIFT + TAB
- Двойное нажатие на кнопку ENTER говорит об окончании списка.
- Так же для управления уровнями списка есть специальные кнопки: Уменьшить и Увеличить отступ.
Эти методы справедливы для самых популярных версий редактора от 2007 до 2019.
Вот мы и рассмотрели способы создания списка в Ворде различного вида. Надеюсь, что эти знания переведут вас на новый уровень работы. Если у вас остались вопросы – пишите в комментариях. Если я вам помог, поделитесь статьей в социальных сетях — вам не сложно, мне приятно.
Немного юмора:
ВНИМАНИЕ ! ВНИМАНИЕ !
Посмотрите сейчас на свою мышку. Если она чистая — значит Вы женщина. А если грязная — значит, и черт с ней.
word список
Microsoft Word 2019: постоянное разделение нумерованных списков
У меня есть длинный документ.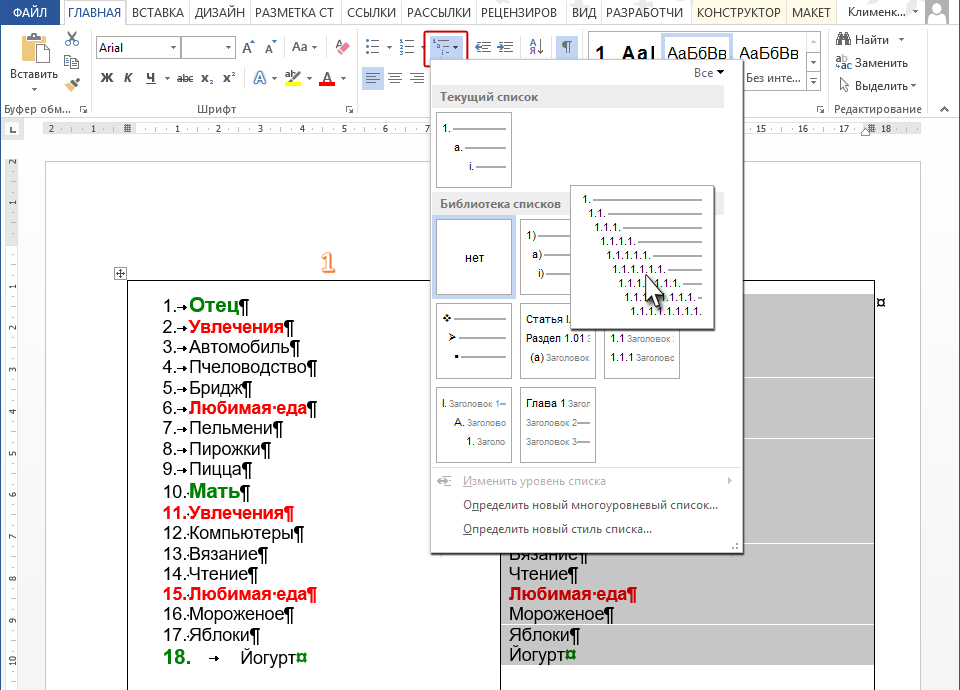 Я добавляю нумерованные списки со многими отступами, такими как
Я добавляю нумерованные списки со многими отступами, такими как
- а)
- а) б) и)
, где каждая новая система нумерации отмечена новым уровнем отступа, т.е. цифры на одну вкладку вправо, буквы на 2 вкладки, i, ii, iii система на 3 вкладки
Когда я закончу с этим длинным списком со многими отступами, я начну новый раздел в том же документе. Когда я создаю новый список, он автоматически подключается к старому. То есть, если я изменю форматирование в этом списке, например, говоря, что числа с отступом должны быть дальше вправо в моем втором списке, они также перемещаются в первом списке.
Я хочу, чтобы они были полностью разделены. Как я могу по умолчанию разделить эти списки? Я хочу, чтобы нумерация не продолжалась, также я не хочу, чтобы интервалы/форматирование были связаны. Я даже не знаю, почему Word считает эти списки связанными, когда они даже не близки друг к другу.
- Microsoft Word
- Microsoft Office
1
Вы щелкаете в нумерованном списке (1-й уровень), затем щелкаете по стрелке Start > Пункт > Многоуровневый список , а затем определите «новый многоуровневый список» ниже, обращая внимание на следующее (особенно если не только таблицы стилей, но и текст уже существуют) :
Применить изменения для полный список
Подключиться к соответствующему шаблону формата , например так: Уровень 1>»Список 1″, Уровень 2>»Список 2″ и т.
 д.
д.Убедитесь, что установлена галочка рядом с «Начать список с…» и что следующий более высокий уровень установлен в качестве решающего фактора (иначе нумерация всегда будет продолжаться и не начинаться снова).
Смотрите скриншоты:
Зарегистрируйтесь или войдите в систему
Зарегистрироваться через Facebook
Зарегистрируйтесь, используя адрес электронной почты и пароль
Опубликовать как гость
Электронная почта
Требуется, но не отображается
Опубликовать как гость
Электронная почта
Требуется, но не отображается
Нажимая «Опубликовать свой ответ», вы соглашаетесь с нашими условиями обслуживания, политикой конфиденциальности и политикой использования файлов cookie
Как вставить маркеры в Word
Если у вас есть список элементов для включения в документ, вы можете отформатировать его как маркированный или нумерованный список.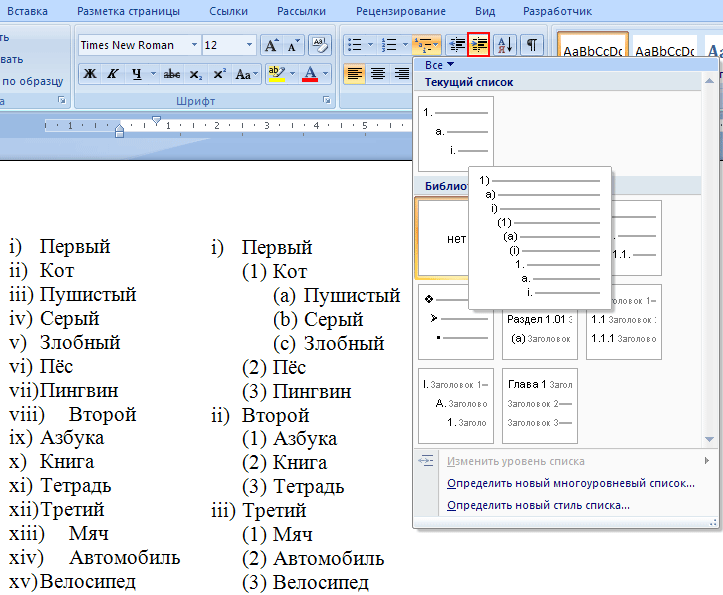 При добавлении нового элемента в список перед элементом автоматически вставляется маркер или порядковый номер.
При добавлении нового элемента в список перед элементом автоматически вставляется маркер или порядковый номер.Нумерованный список
Нумерованный список автоматически нумерует каждую строку списка по порядку. Это полезно для списка шагов, которые должны быть выполнены по порядку.
- Выберите текст, который вы хотите использовать для создания нумерованного списка.
- Нажмите кнопку Нумерация .
Выбранные элементы превращаются в пронумерованный список.
Вы можете удалить форматирование списка, нажав кнопку Нумерация еще раз.
Маркированный список
Используйте маркированные списки, когда порядок элементов в списке не имеет значения, например, для перечисления предметов, которые вам нужно купить.
- Выберите текст, который вы хотите использовать для создания нумерованного списка.
- Нажмите кнопку Пули .
Выбранные элементы отформатированы в виде маркированного списка.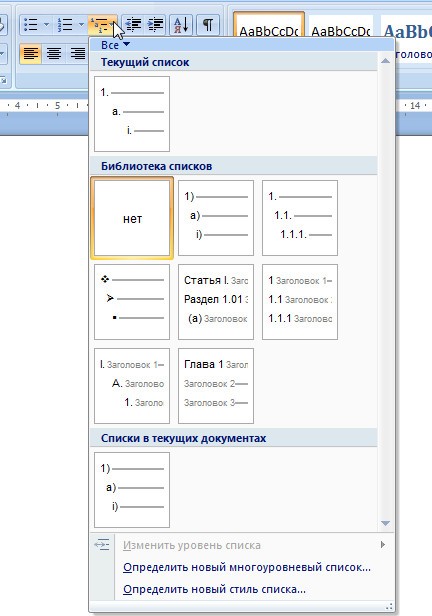
Как и в случае с нумерованным списком, повторное нажатие кнопки Bullets отключит форматирование списка.
Многоуровневый список
Как нумерованные, так и маркированные списки могут иметь несколько уровней, что позволяет составить план тем и подтем. Любой список можно превратить в многоуровневый, понизив позиции списка.
- Выберите элемент списка, который вы хотите понизить.
- Нажмите кнопку Увеличить отступ .
Элемент списка имеет отступ, и в зависимости от стиля списка маркер или номер могут меняться.
Вы можете сделать отступ для элемента списка несколько раз, чтобы создать дополнительные уровни.
Чтобы поднять элемент списка обратно на более высокий уровень, просто нажмите кнопку Уменьшить отступ .
Изменение стиля списка
Несмотря на то, что и маркированный, и нумерованный списки имеют стиль по умолчанию, вы можете изменить стиль маркированного списка или стиль нумерации для своих списков.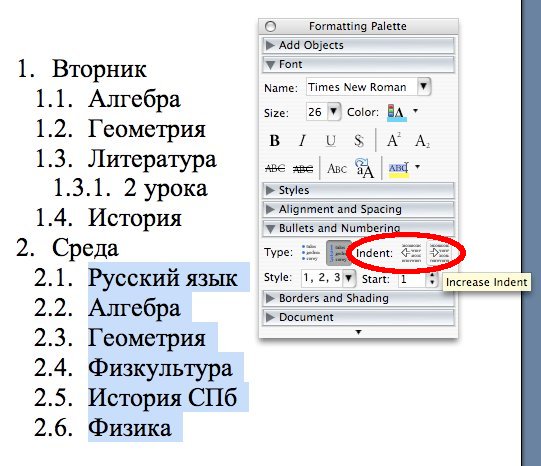
- Выберите список, который вы хотите изменить.
- Щелкните стрелку списка кнопок Bullets или стрелку списка кнопок Нумерация .
- Выберите новый стиль списка.
Вы также можете выбрать только один элемент списка, чтобы изменить стиль только этого элемента списка.
В зависимости от того, какой стиль списка вы используете, вы можете выбрать новый символ для маркеров или другой стиль нумерации, например римские цифры.
Стиль списка обновлен.
Пользовательская нумерация
Нумерованные списки автоматически нумеруют каждый элемент списка по порядку, но при необходимости вы можете изменить его.
- Щелкните правой кнопкой мыши номер списка.
- Выберите Установите значение нумерации .
- Внесите свои коррективы.
- Начать новый список: Это значение по умолчанию, и он начинает ваш список с «1».

 д.
д.